Как установить ЭП на компьютер с флешки
Для установки личного сертификата запустите программу «КриптоПро CSP»:
- Windows 7: «Пуск» — «Все программы» — «КРИПТО-ПРО» — «КриптоПро CSP»;
- Windows 8: Нажмите ПКМ на рабочем столе — выберите внизу экрана «Все приложения» — «КРИПТО-ПРО» — «КриптоПро CSP»;
- Windows 10, 11: «Пуск» — «КРИПТО-ПРО» — «КриптоПро CSP».
После этого перейдите на закладку «Сервис» и нажмите кнопку «Просмотреть сертификаты в контейнере…».
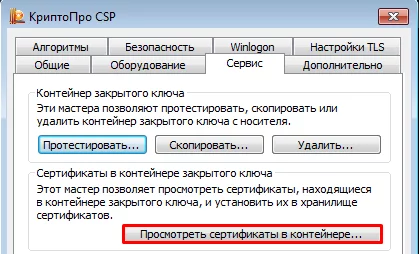
В окне «Сертификаты в контейнере закрытого ключа» нажмите кнопку «Обзор», выберите контейнер. После выбора контейнера нажмите на кнопку «Далее».
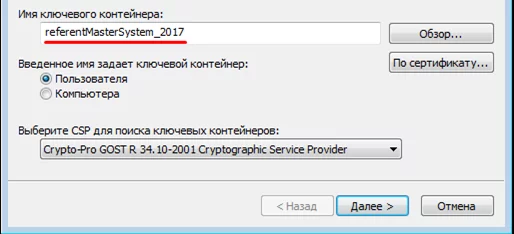
Если при нажатии кнопки «Далее» появится окно выбора носителя с сообщением «Набор ключей не существует», скопируйте ключи с флешки (резервная копия)
В следующем окне с данными сертификата нажмите кнопку «Установить».
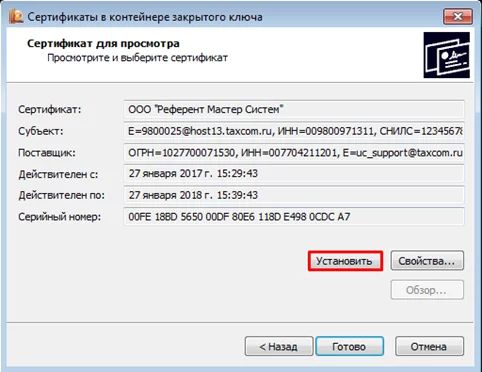
После этого нажмите на кнопку «Далее» → «Поместить все сертификаты в следующее хранилище», кнопку «Обзор» → выбрать хранилище «Личные» → нажмите на кнопку «Далее» → «Готово».
В случае если сертификат на данном рабочем месте уже был установлен, появится сообщение, что такой сертификат уже есть в хранилище, после этого нажмите «Да», чтобы заменить его, и «Ок» в ответ на сообщение об успешной установке, затем «Готово».

Эти действия необходимо выполнить для каждого сертификата. На этом установка сертификата закончена.
В статье представлены несколько способов установки (перепривязки) личного сертификата.
Для КриптоПро CSP 5.0 (Windows, Mac, Linux):
- сертификат записан в контейнер
- сертификат это файл .cer
Для КриптоПро CSP 4.0 (Windows):
- сертификат записан в контейнер
- сертификат это файл .cer
ℹ️Наиболее вероятно, что Удостоверяющий Центр записал ваш сертификат в контейнер и вам подходит этот вариант:
Если сертификат записан в контейнер закрытого ключа (КриптоПро CSP 5.0, любая ОС)
Откройте Пуск — Все программы — КРИПТО-ПРО — Инструменты КриптоПро (или запустите «Инструменты КриптоПро» из меню программ вашей ОС)
Перейдите на вкладку Контейнеры
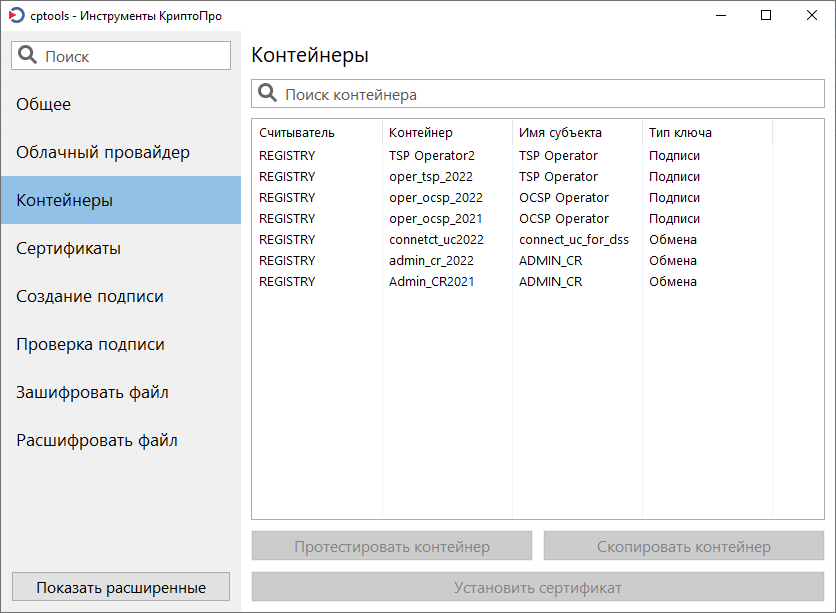
Выберите контейнер закрытого ключа, нажмите «Установить сертификат».
ℹ️ Если вы не можете определить нужный контейнер, выберите какой-нибудь и нажмите «Протестировать контейнер». В результатах тестирования будут даты, они помогут сориентироваться.

ℹ️Если для выбранного Вами контейнера данная кнопка не активна, значит сертификата нет в контейнере. Если Удостоверяющий Центр предоставил его как файл, используте эту инструкцию.
В случае успеха Вы увидите внизу сообщение «Сертификат был успешно установлен»
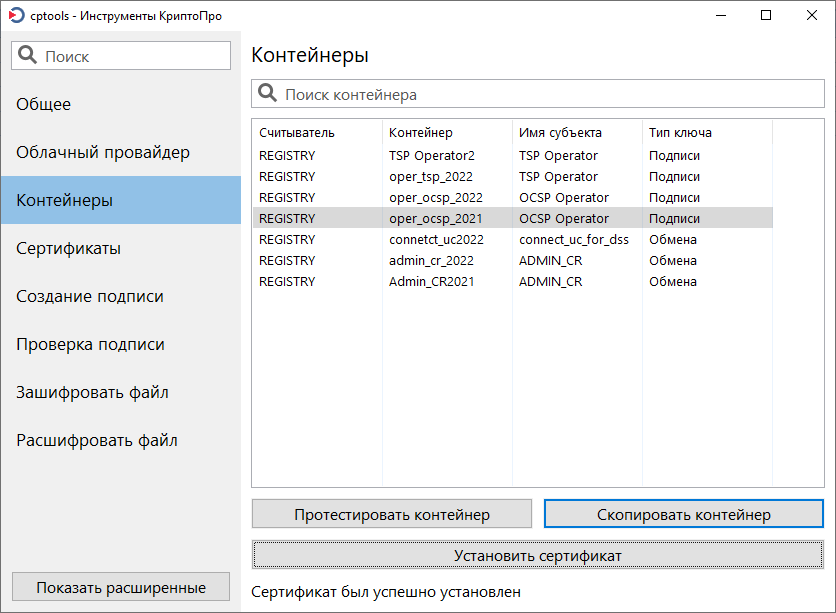
Установка завершена.
Установка с использованием файла сертификата .cer (КриптоПро CSP 5.0, любая ОС)
Откройте Пуск — Все программы — КРИПТО-ПРО — Инструменты КриптоПро (или запустите «Инструменты КриптоПро» из меню программ вашей ОС)
Перейдите на вкладку Сертификаты
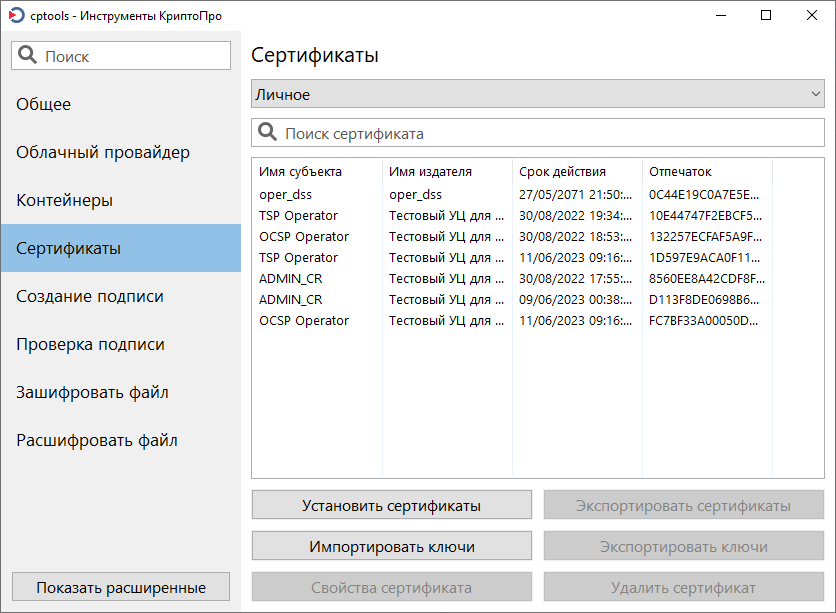
Нажмите на кнопку «Установить сертификаты» выберите файл сертификата, нажмите Открыть.
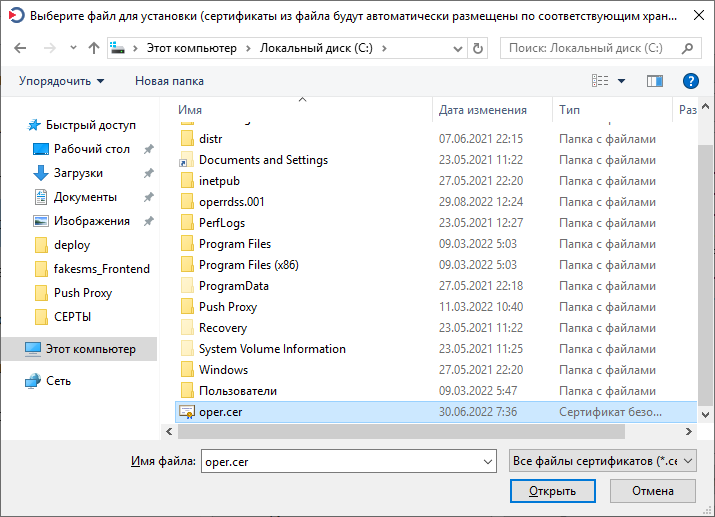
После этого появиться сообщение об успешной установке
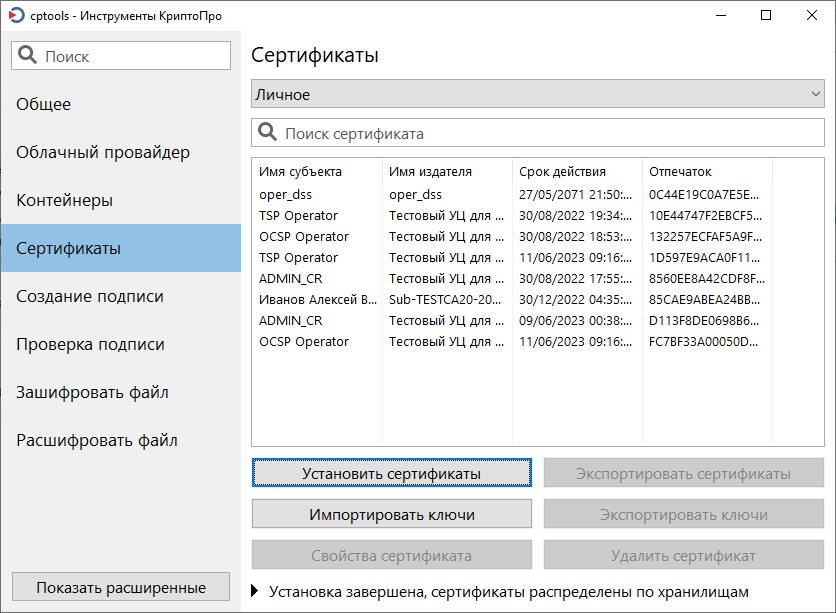
Рекомендуется нажать на это информационное сообщение и, если в раскрывшемся окне написано, что сертификат установлен в хранилище Личное, значит установка прошла успешно.
ℹ️Если сертификат был установлен в хранилище отличное от Личное, то для него не был найден соответствующий контейнер. Подключите носитель с необходимым контейнером, после чего повторите установку.
Установка из контейнера (КриптоПро CSP 4.0, Windows)
Откройте Пуск-Все программы-КРИПТО-ПРО-КриптоПро CSP.
Перейдите на вкладку Сервис.
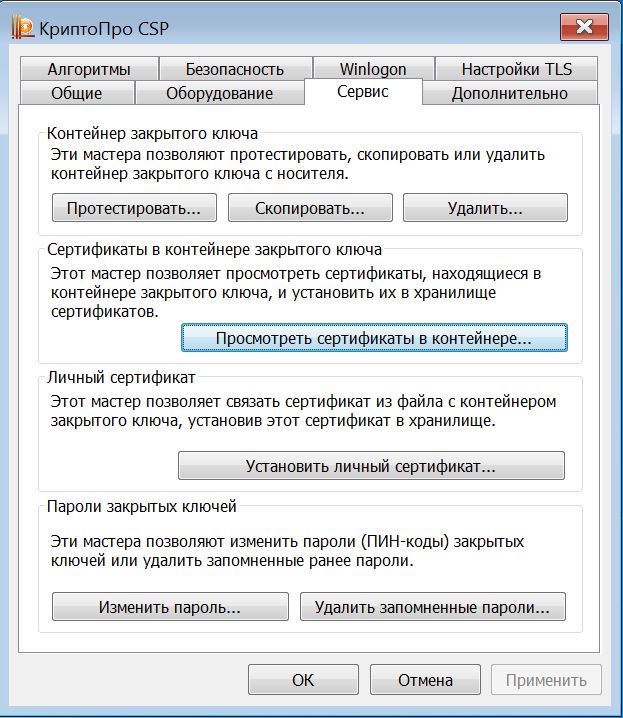
Нажмите — Просмотреть сертификаты в контейнере…
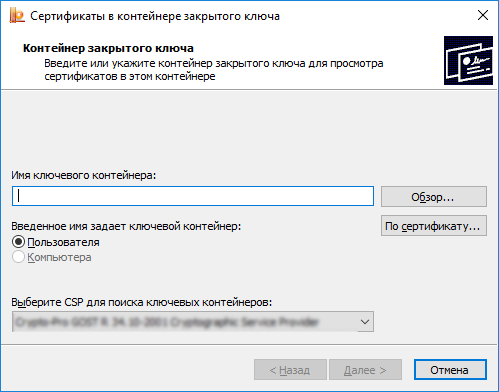
В открывшемся окне нажмите Обзор…
В открывшемся окне выберите контейнер закрытого ключа, нажмите ОК.
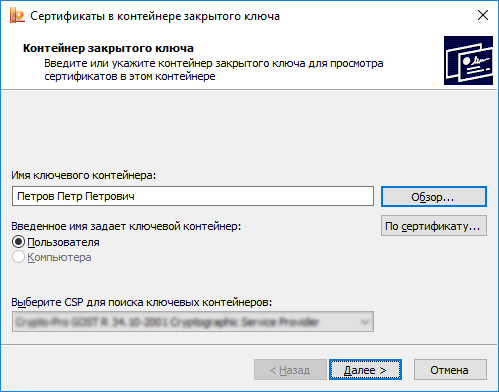
Важно: Не надо менять значения в пункте «Выберите CSP для поиска ключевых контейнеров»
Вне зависимости от значения, оставляем то что выбралось по умолчанию
Нажмите Далее.
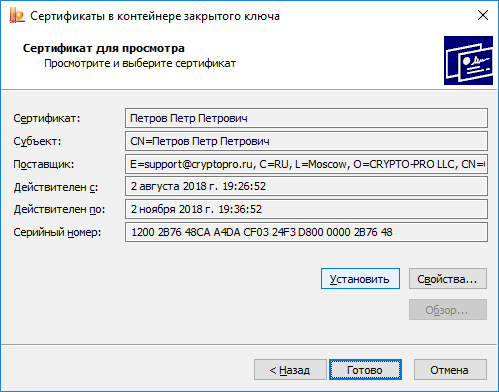
Нажмите кнопку «Установить», нажмите «ОК» (или, если сертификат уже присутствовал в хранилище, согласитесь на замену, нажав Да).
Нажмите Готово.
Установка завершена.
Установка с использованием файла сертификата .cer (КриптоПро CSP 4.0, Windows)
Зайдите Пуск-Все программы-КРИПТО-ПРО-КриптоПро CSP.
Перейдите на вкладку Сервис.
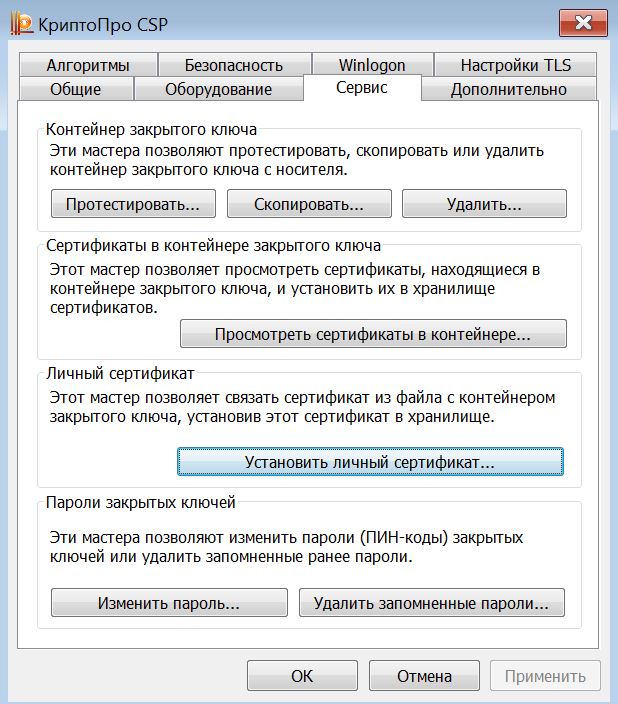
Нажмите — Установить личный сертификат…
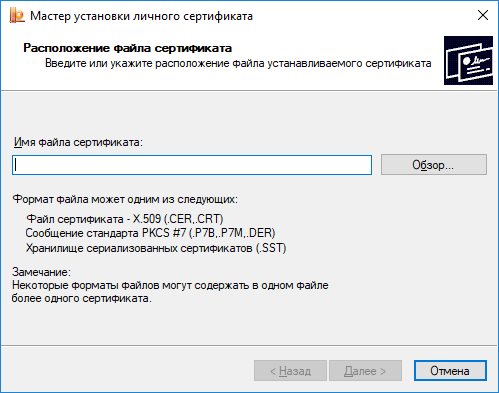
Нажмите Обзор и выберите файл сертификата, нажмите Открыть.
Затем нажмите Далее.

Если хотите найти контейнер автоматически, то поставьте галочку Найти контейнер автоматически. При установке этой галочки КриптоПро CSP автоматически найдет контейнер, сответствующий сертификату.
Если Вы хотите выбрать контейнер вручную, то нажмите Обзор-Выберите соответствующий контейнер из списка-Нажмите ОК.
Важно: Не надо менять значения в пункте «Выберите CSP для поиска ключевых контейнеров»
Вне зависимости от значения, оставляем то что выбралось по умолчанию
Нажмите Далее, нажмите Готово (если сертификат уже присутствовал в хранилище, согласитесь на замену, нажав Да).
Установка завершена.
Просто скопировать в компьютер — недостаточно
Многие представляют себе установку сертификата довольно просто: получил в Удостоверяющем центре, перенес на компьютер — и готово. И очень удивляются, когда оказывается, что придется повозиться.
Нужна установка специализированного ПО, настройка оборудования и браузера. А если предприниматель начинающий, и у него нет рядом крепкого плеча опытного бухгалтера, то дело может ощутимо затянуться.
Облегчим вам задачу. Разберем пошагово, как установить сертификат ЭП (на примере сформированного криптопровайдером КриптоПро).
Шаг 1. Проверьте технические характеристики компьютера
Для корректной работы ЭП ваше устройство должно соответствовать ряду требований:
-
Процессор — не менее 1,2 ГГц, с поддержкой SSE2.
-
Оперативная память — от 2 Гб.
-
Свободное место на диске — не менее 10 Гб.
-
Операционная система — Windows 7 и выше (оптимально), MacOS от версии 10.7 — частично поддерживается.
-
Браузеры — Internet Explorer 8+, актуальные версии Chrome, Яндекс.Браузера, Firefox.
-
USB-вход — стандарт 1.1 и выше.
Шаг 2. Установите драйверы для носителя ЭП
Какие драйверы ставить, определяет тип носителя. Самые распространенные — это:
-
Rutoken;
-
JaCarta;
-
eSmart.
Скачайте драйвер с сайта производителя, установите, следуя подсказкам мастера установки (обычно достаточно нажимать «Далее»). После завершения нажмите «Готово».
Шаг 3. Скачайте и установите КриптоПро CSP
Для работы с ЭП, выпущенной через КриптоПро, необходимо установить КриптоПро CSP (Crypto Service Provider). Скачайте программу с официального сайта (сначала потребуется регистрация). Доступна пробная версия на 90 дней, далее — платная лицензия от 2 000 рублей.
Шаг 4. Установка сертификата
На данном этапе возможны два варианта развития событий.
Вариант 1. Если у вас уже есть контейнер с закрытым ключом:
-
Подключите токен (флешку с ЭП) к USB-порту.
-
Откройте КриптоПро CSP.
-
Перейдите во вкладку «Сервис» — «Просмотреть сертификаты в контейнере».
-
Кнопка «Обзор» и выберите контейнер.
-
Нажмите «Ок», затем «Далее» — откроется окно с данными сертификата.
-
Выберите «Установить». Если появится уведомление, что сертификат уже установлен — подтвердите.
-
Завершите установку нажатием «Готово».
Важно: если ключевые файлы (например, header.key, name.key) сохранены на жестком диске, программа может не увидеть их. Перенесите файлы на флешку и поместите в отдельную папку первого уровня.
Вариант 2. Если у вас есть файл сертификата, но нет контейнера:
-
Откройте КриптоПро CSP.
-
Перейдите во вкладку «Сервис» — «Установить личный сертификат».
-
Нажмите «Обзор», выберите файл с расширением .cer, нажмите «Открыть» и затем «Далее».
-
Подтвердите действия, не меняя параметры CSP. Установка завершится автоматически. Нажмите «Готово».
Шаг 5. Настройте рабочее место
После установки электронной подписи необходимо проверить и настроить все окружение. В частности, убедитесь, что на компьютер установлен КриптоПро CSP; проверьте работоспособность токена и USB-порта. При необходимости установите плагины и расширения для браузеров.
Возможные проблемы при установке ЭЦП и как с ними справиться
Даже если все делать по инструкции, иногда установка электронной подписи не проходит гладко. Вот самые распространенные причины, из-за которых возникают ошибки.
|
Причина |
В чем суть |
Как решить |
|
Повреждение токена или USB-порта |
Если флешка с ЭП (токен) не определяется или появляется ошибка чтения контейнера, возможны проблемы с самим носителем или с USB-портом |
Попробуйте подключить токен к другому USB-порту, желательно — напрямую, без удлинителей и концентраторов. Проверьте работоспособность носителя на другом устройстве. Если не работает нигде, обратитесь в УЦ: возможно, носитель нужно заменить |
|
Нелицензионная или нестабильная версия Windows |
Некорректно работающая или пиратская версия Windows может не поддерживать криптозащиту на должном уровне. Из-за этого сертификат не устанавливается или не распознается системой |
Если ОС не обновлялась давно, установите все важные обновления, особенно связанные с безопасностью и сертификатами. Попробуйте установить ЭП на другом компьютере с проверенной системой — если там все получится, дело точно в ОС |
|
Нет подключения к интернету |
Для установки или проверки сертификатов иногда требуется доступ к сети, например, чтобы скачать корневые сертификаты удостоверяющего центра или обновить библиотеки |
Убедитесь, что есть стабильный доступ к интернету на момент установки |
|
Истек срок действия |
ЭП действует 12 месяцев с момента выпуска. По истечении этого срока сертификат автоматически становится недействительным, даже если технически вы можете его видеть и открывать |
Проверьте срок действия сертификата в окне КриптоПро — откройте свойства сертификата и найдите поле «Действителен с… по…». Закажите новый ключ в УЦ, если время действительно вышло |
Если вы выполнили все шаги, но при установке все равно возникают ошибки, обратитесь в УЦ, который выдал вам ЭП. Специалисты смогут проверить статус сертификата, протестировать токен, переустановить компоненты удаленно и выдать новый ключ при необходимости.
Когда не хочется разбираться с установкой сертификата: как работает Подпислон
Задача установки электронной подписи — дело, скажем честно, непростое. Особенно если вы только начинаете бизнес, а времени и опыта не так много. Нужно разобраться, что такое сертификат, где его получить, как установить нужное программное обеспечение, правильно настроить дату и время, подключить токен и надеяться, что ничего не сломается в неподходящий момент.
Во всем этом довольно легко запутаться. Но сегодня у предпринимателей есть более простой и понятный путь.
Сервис Подпислон предлагает альтернативный способ подписания документов с физлицами — с помощью простой электронной подписи (ПЭП), которая формируется через SMS. Без флешек, без программ, без необходимости разбираться в криптографии.
Процесс устроен очень просто:
-
Вы загружаете документ в личный кабинет, указываете номер телефона клиента.
-
Клиент получает SMS-сообщение со ссылкой на документ, знакомится с его текстом, соглашается на подписание и подтверждает это еще одним кодом из второго SMS.
-
Менеджер видит в личном кабинете, что документ подписан. После чего клиент получает подписанный документ с вашей стороны по электронной почте.
На этом все — подпись считается сформированной, и документ приобретает юридическую силу. Закон полностью на стороне такого подхода: закон от 06.04.2011 № 63-ФЗ прямо указывает, что ПЭП, если она позволяет установить автора и согласие с текстом, приравнивается к обычной, рукописной подписи.
Все подписанные документы автоматически сохраняются в личном кабинете, а клиент получает экземпляр на электронную почту. Удобно, быстро и безопасно.
Подпислон предлагает удобное решение для тех, кто хочет упростить процесс подписания документов с физлицами, не снижая юридической силы сделок. Онлайн сервис подойдет для подписания документов с физлицами в сфере производства, туризма, гостиничного бизнеса, услуг автосервиса, образования, для арендодателей и т.д.
Читайте также:
-
Какие документы может подписать компания с клиентом-физлицом с помощью ПЭП.
-
ПЭП для бухгалтерии и отдела кадров: какие документы можно подписать.
-
Как проверить подлинность документа с электронной подписью.
Судебная практика по использованию ПЭП с клиентами
Заполните форму, вышлем материалы вам на e-mail:
Реклама: ООО «Подпислон», ИНН 7801708775, erid: 2W5zFK1TUXS
Часто к нам обращаются с вопросом, как установить сертификат через КриптоПpo CSP. Ситуации бывают разные: сменился директор или главбух, получили новый сертификат в удостоверяющем центре и т.п. Раньше все работало, а теперь нет. Рассказываем, что нужно делать, чтобы установить личный цифровой сертификат на компьютер.
Вы можете установить личный сертификат двумя способами:
1. Через меню КриптоПро CSP «Просмотреть сертификаты в контейнере»
2. Через меню КриптоПро CSP «Установить личный сертификат»
Вариант № 1. Устанавливаем через меню «Просмотреть сертификаты в контейнере»
Чтобы установить сертификат:
1. Выберите Пуск -> Панель управления -> КриптоПро CSP -> вкладка Сервис и нажмите кнопку “Просмотреть сертификаты в контейнере”.
2. В открывшемся окне нажмите на кнопку “Обзор”. Выберите контейнер и подтвердите свой выбор кнопкой ОК.

3. В следующем окне нажмите “Далее”.
Если появится сообщение “В контейнере закрытого ключа отсутствует открытый ключ шифрования”, перейдите к установке цифрового сертификата по варианту № 2.
4. В открывшемся окне нажмите на кнопку “Установить”. После этого согласитесь с предложением заменить сертификат.
Если кнопка “Установить” отсутствует, в окне “Сертификат для просмотра” нажмите кнопку “Свойства”.

5. В окне “Сертификат” — > вкладка “Общие” нажмите на кнопку “Установить сертификат”.

6. В окне “Мастер импорта сертификатов” выберите “Далее”.
7. В следующем окне достаточно оставить переключатель на пункте “Автоматически выбрать хранилище на основе типа сертификата” и нажать “Далее”. Сертификат будет автоматически установлен в хранилище “Личные”.

8. В следующем окне нажмите “Далее”, затем “Готово” и дождитесь сообщения об успешной установке сертификата: “Импорт успешно выполнен”.
Вариант 2. Устанавливаем через меню «Установить личный сертификат»
Для установки вам понадобится, собственно, сам файл сертификата (с расширением .cer). Он может находиться, например, на дискете, на токене или на жестком диске компьютера.
Чтобы установить сертификат:
1. Выберите Пуск -> Панель управления -> КриптоПро CSP -> вкладка Сервис и нажмите кнопку “Установить личный сертификат”.
2. В окне “Мастер установки личного сертификата” нажмите на кнопку “Далее”. В следующем окне, чтобы выбрать файл сертификата, нажмите “Обзор”.

3. Укажите путь к сертификату и нажмите на кнопку “Открыть”, затем “Далее”.

4. В следующем окне вы можете просмотреть информацию о сертификате. Нажмите “Далее”.

5. На следующем шаге введите или укажите контейнер закрытого ключа, который соответствует выбранному сертификату. Для этого воспользуйтесь кнопкой “Обзор”.

6. Выбрав контейнер, нажмите “Далее”.

7. Дальше вам необходимо выбрать хранилище, куда будет установлен сертификат. Для этого в окне “Выбор хранилища сертификатов” нажмите на кнопку “Обзор”.
Далее поставьте флаг “Установить сертификат в контейнер”.

8. Выберите хранилище “Личные” и нажмите ОК.
9. Хранилище вы выбрали. Теперь нажмите “Далее”, затем — “Готово”. После этого может появиться сообщение:

В этом случае нажмите “Да”.
10. Дождитесь сообщения об успешной установке личного сертификата на компьютер.
Все, можно подписывать документы, используя новый сертификат.
Как начать использовать электронную подпись (ЭП или ЭЦП) на компьютере? Чтобы начать подписывать документы с помощью электронной подписи, её владельцу потребуется подготовить своё рабочее место: установить криптопровайдер, скачать и настроить плагин для веб-браузера. После с помощью криптопровайдера установить на компьютер сертификат ЭЦП. Рассмотрим, как это сделать.
Как подготовиться к установке ЭЦП на компьютер
В статьях об электронной подписи мы используем аббревиатуры «ЭП» и «ЭЦП». ЭЦП — это электронная цифровая подпись. Это старое название электронной подписи (ЭП).
Для получения электронной подписи необходимо обратиться в удостоверяющий центр (УЦ). Руководители юрлиц, индивидуальные предприниматели и нотариусы получают квалифицированные сертификаты ЭП в Удостоверяющем центре ФНС России или в офисах доверенных лиц УЦ ФНС. Квалифицированные электронные подписи для физических лиц выпускают в УЦ, которые аккредитованы Министерством цифрового развития, связи и массовых коммуникаций Российской Федерации (Минцифры).
Строго говоря, в УЦ клиенту передают не электронную подпись, а средства для её создания: сертификат ЭП и закрытый ключ (который чаще всего владельцы ЭП создают сами на своём рабочем месте). С их помощью пользователь формирует подпись самостоятельно при подписании электронного документа. Зачастую владельцу ЭП нужно подготовить своё рабочее место не только к применению подписи, но и к созданию закрытого ключа перед получением квалифицированного сертификата в коммерческом удостоверяющем центре:
- Установить на компьютер, который будет использован для подписания документов, криптографическую программу — криптопровайдер.
- Настроить веб-браузер: установить и настроить браузерный плагин. Это позволит не только использовать ЭП для подписания документов на компьютере, но и применять подпись на различных государственных порталах, торговых площадках и в системах ЭДО.
- Установить драйверы для работы с USB-токеном.
После этого можно начать установку сертификата электронной подписи на компьютер.
Зачем нужен криптопровайдер
Средство криптографической защиты информации (СКЗИ) или программный криптопровайдер — это программа, которая выполняет криптографические операции и вычисляет ЭП. Чтобы пользователь мог генерировать и хранить ЭП, сертификат электронной подписи нужно установить в систему. Сделать это можно как с помощью стандартных средств операционной системы (если она поддерживает такие функции), так и с помощью криптопровайдера.
Для работы с квалифицированной электронной подписью чаще всего используются два криптопровайдера: КриптоПро CSP и ViPNet CSP.
Не рекомендуется использовать на одном компьютере два и более программных криптопровайдера. В этом случае они могут конфликтовать, что приведёт к трудноустранимым ошибкам при работе с ЭП.
В этой статье мы рассмотрим только принцип установки сертификата электронной подписи при помощи КриптоПро CSP.
Системные требования для КриптоПро CSP
Последние версии КриптоПро CSP работают почти со всеми операционными системами: с Windows, macOS, Linux и другими. Уточнить, какая версия криптопровайдера подойдёт для вашей ОС, можно на сайте производителя.
Где скачать КриптоПро CSP
У КриптоПро CSP есть бесплатная 90-дневная лицензия. Пока она действует, программный криптопровайдер работает в полнофункциональном режиме. После того как срок действия бесплатной лицензии закончится, пользователю нужно купить новую лицензию на криптопровайдер.
Бесплатную лицензию получают при первом запуске КриптоПро CSP, дистрибутив которого можно скачать на сайте КриптоПро. Для этого пользователь должен:
- Зарегистрироваться на сайте. Если пользователь уже зарегистрирован, ему потребуется пройти авторизацию.
- В меню на главной странице сайта перейти по пути «Продукты» → «КриптоПро CSP» → «Загрузка файлов» и принять условия лицензионного соглашения.
- На открывшейся странице выбрать и скачать версию программы, которая подойдёт для операционной системы на вашем компьютере.
Чтобы установить КриптоПро CSP на компьютер, запустите скачанный файл и нажмите кнопку «Установить» в открывшемся окне. После завершения установки перезагрузите ПК.
Приобрести лицензию КриптоПро CSP для дальнейшего использования можно на сайте компании «Астрал». Заполните форму обратной связи, чтобы наш менеджер перезвонил вам и помог подобрать подходящую версию криптопровайдера.
Как установить сертификат ЭП на компьютер с помощью КриптоПро CSP
Чтобы установить сертификат электронной подписи на компьютер, можно загрузить сертификат ЭП в систему с помощью криптопровайдера. Для этого пользователю потребуется:
- Открыть меню «Пуск», перейти в раздел «Все программы» и открыть КриптоПро CSP.
- Открыть вкладку «Сервис» и нажать кнопку «Просмотреть сертификат в контейнере».
- В открывшемся окне нажать кнопку «Обзор», чтобы найти ключевой контейнер.
- После появится окно со списком доступных контейнеров. Пользователю нужно выбрать один из них и нажать кнопку «ОК».
- После того как поля с информацией о сертификате ЭП автоматически заполнятся, нужно нажать кнопку «Установить».
- Если установка прошла успешно, программа укажет пользователю, в какое хранилище был установлен сертификат. Пользователю нужно нажать кнопку «ОК» для завершения процесса.
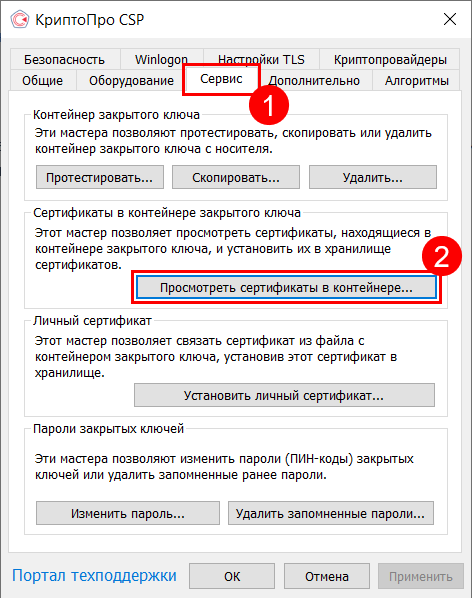
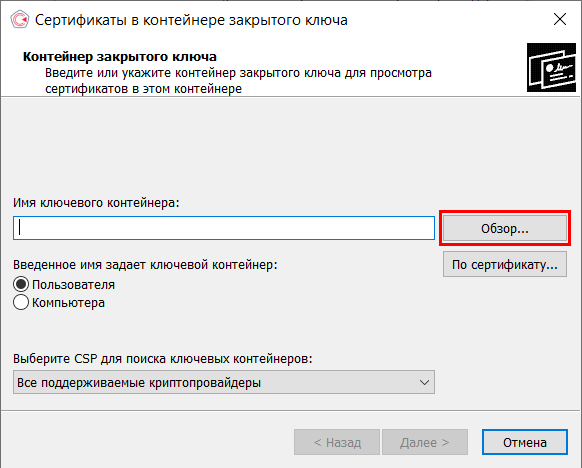
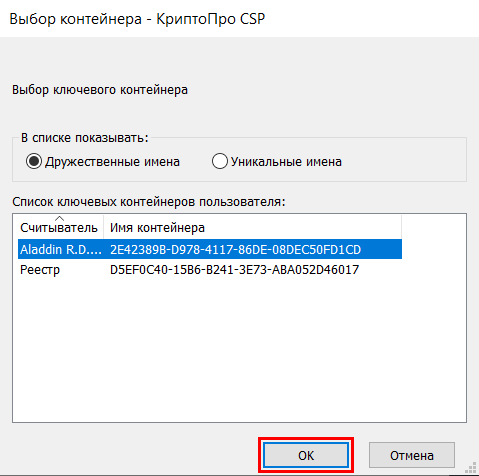
Если на этом этапе система выдаёт ошибку «Сертификат в контейнере отсутствует», вы можете получить открытую часть ключа в вашем УЦ и продолжить установку сертификата далее согласно инструкции.
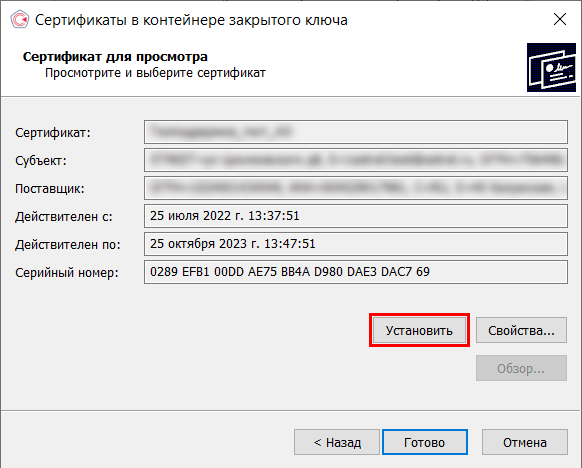
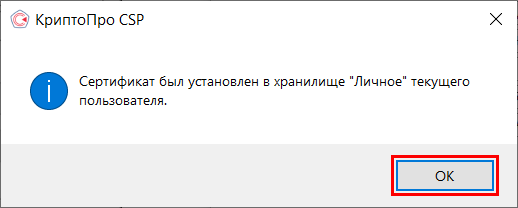
Как упростить установку сертификата ЭП на компьютер
Столкнулись с трудностями при установке сертификата ЭЦП на личный компьютер? Вам помогут сотрудники компании «Астрал». Все, кто выпустил электронную подпись с помощью продуктов Астрал Подпись и 1С-ЭТП, могут заказать услугу удалённой настройки рабочего места.
Чтобы оказать услугу, наш сотрудник должен получить удалённый доступ к вашему компьютеру. После подключения к вашему рабочему месту специалист подготовит его к применению ЭП:
- Настроит работу криптопровайдера.
- Проверит настройки защищённого носителя ЭП.
- Скорректирует настройки браузера.
- Удостоверится в том, что плагин для использования электронной подписи в браузере работает так, как нужно.
Вместе с сотрудником вы сможете проверить электронную подпись на любой электронной торговой площадке.
Минимальная стоимость услуги составляет 1 тысячу рублей. , и наш менеджер свяжется с вами, чтобы ответить на дополнительные вопросы и уточнить детали заказа.
