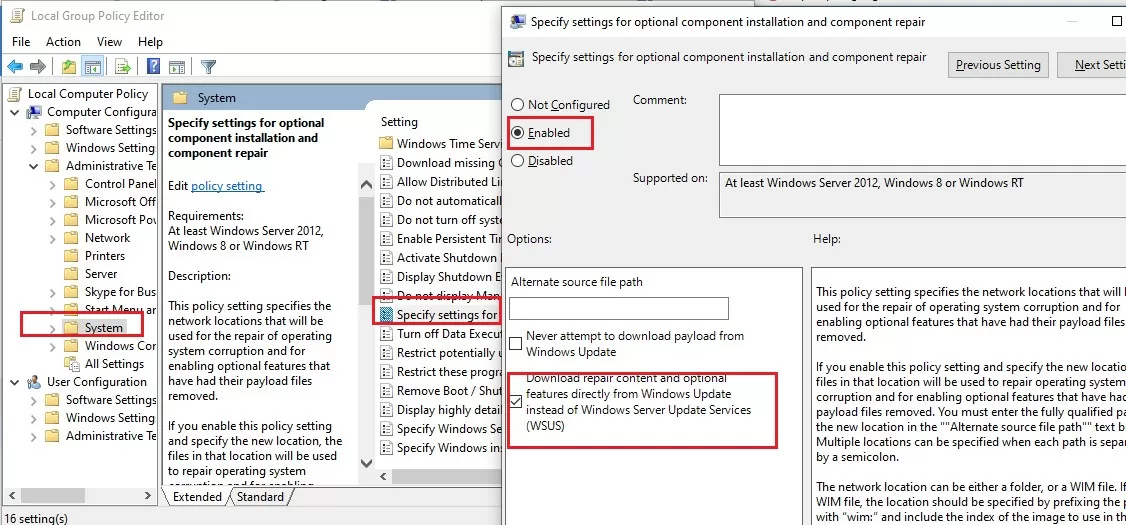Набор компонентов RSAT (Remote Server Administration Tools / Средства удаленного администрирования сервера) позволяет удаленно управлять ролями и компонентами на серверах Windows Server с обычной рабочей станции Windows. В RSAT входят графические MMC оснастки, утилиты командной строки, и модули PowerShell. Вы можете установить RSAT как на десктопных версиях Windows 10 или 11, так и в Windows Server 2022/2019/2016.
Содержание:
- Установка средств администрирования RSAT в Windows 10 и 11
- Установка RSAT в Windows с помощью PowerShell
- Как установить Remote Server Administration Tools в Windows Server 2022,2019,2016?
- Ошибка 0x800f0954 при установке RSAT в Windows
- Установка RSAT в Windows в офлайн режиме
Установка средств администрирования RSAT в Windows 10 и 11
В Windows 10 и 11 RSAT устанавливаются через графический интерфейс панели Settings -> Apps -> Optionla Features -> Add an optional feature (Параметры Windows -> Приложения -> Дополнительные возможности -> Добавить компонент).

Наберите в поисковой строке RSAT, чтобы вывести доступные компоненты. Вы можете установить в Windows 10/11 следующие инструменты администрирования RSAT:
- RSAT: Active Directory Domain Services and Lightweight Directory Services Tools
- RSAT: BitLocker Drive Encryption Administration Utilities
- RSAT: Active Directory Certificate Services Tools
- RSAT: DHCP Server Tools (настройка и управление DHCP сервером на Windows Server)
- RSAT: DNS Server Tools
- RSAT: Failover Clustering Tools
- RSAT: File Services Tools
- RSAT: Group Policy Management Tools – консоль управления GPO и PowerShell модуль GroupPolicy
- RSAT: IP Address Management (IPAM) Client
- RSAT: Data Center Bridging LLDP Tools
- RSAT: Network Controller Management Tools
- RSAT: Network Load Balancing Tools
- RSAT: Remote Access Management Tools
- RSAT: Remote Desktop Services Tools
- RSAT: Server Manager
- RSAT: Shielded VM Tools
- RSAT: Storage Migration Service Management Tools
- RSAT: Storage Replica Module for Windows PowerShell
- RSAT: System Insights Module for Windows PowerShell
- RSAT: Volume Activation Tools (консоль активации KMS сервера)
- RSAT: Windows Server Update Services Tools
Выберите нужные компоненты RSAT и нажмите Install.
Вы можете установить RSAT только Professional и Enterprise редакциях Windows 10/11, но не в Windows Home.

После установки некоторых компонентов RSAT может потребоваться перезагрузка.
Компоненты RSAT не включены в состав Windows, а поставляются в виде Функции по требованию (Features on Demand). Это значит, что для установки RSAT ваш компьютер должен быть подключен к интернету. Windows загрузит и установит необходимые файлы с серверов Microsoft Update.
В предыдущих версиях Windows (до билда Windows 10 1809) пакет удаленного администрирования серверов RSAT устанавливался в виде отдельного файла MSU обновления, которое нужно было вручную скачивать и установить с сайта Microsoft (https://www.microsoft.com/en-us/download/details.aspx?id=45520)
После установки пакета KB2693643 вы можете включить необходимые компоненты RSAT в разделе Control Panel -> Programs and Feature -> Turn Windows features on or off (
optionalfeatures.exe
). Разверните Remote Server Administration Tools и выберите необходимые компоненты для установки.

Если попытаться установить KB2693643 на более новых билдах Windows 10 или 11, появится ошибка:
Windows Update Standalone Installer encountered and error: 0x8024001d
После установки, графические mmc оснастки RSAT будут доступны в панели управления в секции Administrative Tools (Control Panel\System and Security\Administrative Tools) или в папке:
%ProgramData%\Microsoft\Windows\Start Menu\Programs\Administrative Tools
.

Установка RSAT в Windows с помощью PowerShell
Вы можете установить компоненты администрирования RSAT в Windows 10 и 11 с помощью PowerShell.
С помощью следующей PowerShell команды можно вывести список компонентов RSAT, установленных на вашем компьютере:
Get-WindowsCapability -Name RSAT* -Online | Select-Object -Property DisplayName, State
В нашем примере инструменты управления DHCP и DNS установлены (
Installed
), а все остальные модуль RSAT отсутствуют (
NotPresent
).

Для установки RSAT в Windows используется PowerShell командлет Add-WindowsCapability.
Чтобы установить конкретный инструмент RSAT, например инструменты управления AD (в том числе консоль ADUC из модуля Active Directory для Windows Powershell), выполните команду:
Add-WindowsCapability –online –Name Rsat.ActiveDirectory.DS-LDS.Tools~~~~0.0.1.0
Для установки консоли управления DNS и модуля PowerShell DNSServer, выполните:
Add-WindowsCapability –online –Name Rsat.Dns.Tools~~~~0.0.1.0
И т.д.
Add-WindowsCapability -Online -Name Rsat.BitLocker.Recovery.Tools~~~~0.0.1.0
Add-WindowsCapability -Online -Name Rsat.CertificateServices.Tools~~~~0.0.1.0
Add-WindowsCapability -Online -Name Rsat.DHCP.Tools~~~~0.0.1.0
Add-WindowsCapability -Online -Name Rsat.FailoverCluster.Management.Tools~~~~0.0.1.0
Add-WindowsCapability -Online -Name Rsat.FileServices.Tools~~~~0.0.1.0
Add-WindowsCapability -Online -Name Rsat.GroupPolicy.Management.Tools~~~~0.0.1.0
Add-WindowsCapability -Online -Name Rsat.IPAM.Client.Tools~~~~0.0.1.0
Add-WindowsCapability -Online -Name Rsat.LLDP.Tools~~~~0.0.1.0
Add-WindowsCapability -Online -Name Rsat.NetworkController.Tools~~~~0.0.1.0
Add-WindowsCapability -Online -Name Rsat.NetworkLoadBalancing.Tools~~~~0.0.1.0
Add-WindowsCapability -Online -Name Rsat.RemoteAccess.Management.Tools~~~~0.0.1.0
Add-WindowsCapability -Online -Name Rsat.RemoteDesktop.Services.Tools~~~~0.0.1.0
Add-WindowsCapability -Online -Name Rsat.ServerManager.Tools~~~~0.0.1.0
Add-WindowsCapability -Online -Name Rsat.Shielded.VM.Tools~~~~0.0.1.0
Add-WindowsCapability -Online -Name Rsat.StorageMigrationService.Management.Tools~~~~0.0.1.0
Add-WindowsCapability -Online -Name Rsat.StorageReplica.Tools~~~~0.0.1.0
Add-WindowsCapability -Online -Name Rsat.SystemInsights.Management.Tools~~~~0.0.1.0
Add-WindowsCapability -Online -Name Rsat.VolumeActivation.Tools~~~~0.0.1.0
Add-WindowsCapability -Online -Name Rsat.WSUS.Tools~~~~0.0.1.0
Чтобы установить сразу все доступные инструменты RSAT, выполните:
Get-WindowsCapability -Name RSAT* -Online | Add-WindowsCapability –Online
Также вы можете установить компоненты RSAT с помощью утилиты DISM:
DISM.exe /Online /add-capability /CapabilityName:Rsat.ActiveDirectory.DS-LDS.Tools~~~~0.0.1.0 /CapabilityName:Rsat.GroupPolicy.Management.Tools~~~~0.0.1.0 /CapabilityName:Rsat.WSUS.Tools~~~~0.0.1.0
Чтобы установить только отсутствующие компоненты RSAT, выполните:
Get-WindowsCapability -Name RSAT* -Online | where State -EQ NotPresent | Add-WindowsCapability –Online

Теперь убедитесь, что инструменты RSAT установлены (статус Installed);

Как установить Remote Server Administration Tools в Windows Server 2022,2019,2016?
В Windows Server для установки RSAT не нужен доступ в интернет. Компоненты RSAT можно устанавливать при установке соответствующих ролей или фич Windows Server, либо можно установить их через Server Manager (Add roles and Features -> Features -> Remote Server Administration Tools). Все компоненты RSAT разбиты на две секции: Feature Administration Tools и Role Administration Tools. Выберите необходимые компоненты и нажмите Next -> Next.

Для установки RSAT в Windows Server используется командлет установки компонентов и ролей — Install-WindowsFeature. Вывести список доступных компонентов RSAT в Windows Server 2022, 2019 и 2016:
Get-WindowsFeature| Where-Object {$_.name -like "*RSAT*"}| ft Name,Installstate
Для установки выбранного компонента RSAT, укажите его имя. Например, установим консоль диагностики лицензирования RDS:
Install-WindowsFeature RSAT-RDS-Licensing-Diagnosis-UI

Установить консоль удаленного управления Hyper-V Manager и PowerShell модуль Hyper-V:
Get-WindowsFeature | Where-Object {$_.Name -like "RSAT-Hyper-V-Tools"}| Install-WindowsFeature -IncludeAllSubFeature
Установленные графические консоли RSAT доступны из Server Manager или через панель управления.
Ошибка 0x800f0954 при установке RSAT в Windows
Если ваш компьютер Windows настроен на получение обновлений с локального сервера обновлений WSUS или SCCM (Configuration Manager) SUP, то при установке RSAT из графического интерфейса, Add-WindowsCapability или DISM вы получите ошибку.

В этом случае Windows будет пытаться загрузить пакет RSAT с вашего локального сервера обновлений и вернет ошибку 0x800f0954:
Чтобы игнорировать локальный WSUS при установке дополнительных компонентов Windows и Features On Demand (в том числе RSAT) нужно настроить специальный параметр групповых политики:
- Откройте редактор локальной GPO –
gpedit.msc
или используйте доменную консоль управления GPO –
gpmc.msc
); - Перейдите в раздел Computer Configuration -> Administrative Templates -> System;
- Включите политику Specify settings for optional component installation and component repair, и включите опцию Download repair content and optional features directly from Windows Updates instead of Windows Server Updates Services (WSUS) (опция “Скачайте содержимое для восстановления и дополнительные компненты непосредственно из Центра обновления Windows вместо использования службы WSUS”);
- Сохраните изменения и обновите настройки групповых политик (
gpupdate /force
). - Перезапустите службу Windows Update:
net stop wuauserv
net start wuauserv
Теперь установка RSAT через PowerShell или DISM должна выполняться без ошибок.
Некоторые параметры реестра могут блокировать подключение к Microsoft Update при получении компонентов RSAT. Если при установке RSAT появляется ошибка 0x8024002e, измените значения следующий параметров реестра в ветке
HKLM\SOFTWARE\Policies\Microsoft\Windows\WindowsUpdate
:
- DoNotConnectToWindowsUpdateInternetLocations = 0
- DisableWindowsUpdateAccess = 0
Затем перезапустите службу wuauserv.
Установка RSAT в Windows в офлайн режиме
Если вы не можете открыть прямой доступ с рабочей станции к серверам Microsoft Update, вы можете воспользоваться офлайн установкой RSAT (рекомендуется для корпоративных сетей без прямого доступа в Интернет).

Для офлайн установки RSAT нужно скачать ISO образ диска с компонентами FoD для вашей версии Windows 10/11 с сайта Microsoft или из личного кабинета на сайте лицензирования Microsoft (Volume Licensing Service Center, VLSC):
- Для Windows 10 2004 — https://learn.microsoft.com/en-us/azure/virtual-desktop/language-packs (FOD Disk 1 ISO)
- Для Windows 11 21H2/22H2- https://learn.microsoft.com/en-us/azure/virtual-desktop/windows-11-language-packs (Language and Optional Features ISO)
Например, для Windows 10 2004 x64 нужно скачать образ 19041.1.191206-1406.vb_release_amd64fre_FOD-PACKAGES_OEM_PT1_amd64fre_MULTI.iso (около 5 Гб). Распакуйте образ в сетевую папку. У вас получится набор *.cab файлов, среди которых есть компоненты RSAT.
Теперь для установки компонентов RSAT на рабочей станции Windows нужно указывать путь к данному сетевому каталогу с FoD в параметре -Source:
Add-WindowsCapability -Online -Name Rsat.ActiveDirectory.DS-LDS.Tools~~~~0.0.1.0 -LimitAccess -Source \\msk-fs01\Distr\Windows-FOD\Win101903x64\

Также вы можете указать путь к каталогу с компонентами FoD с помощью указанной выше групповой политики. Для этого в параметре Alternative source file path нужно указать UNC путь к каталогу с файлами FoD.

Или можете задать этот параметр через реестр отдельной политикой, указав путь к каталогу в параметр LocalSourcePath (тип REG_Expand_SZ) в ветке реестра HKLM\SOFTWARE\Microsoft\Windows\CurrentVersion\Policies\Servicing.
После этого, пользователи смогут самостоятельно устанавливать компоненты RSAT через графический интерфейс добавления компонент Windows 10.
Частые ошибки установки Remote Server Administration Tools в Windows
- 0x8024402c, 0x80072f8f – Windows не может поучить доступ к серверам обновления Windows для получения компонентов RSAT. Проверьте доступ в интернет или установите компоненты из локального образа FoD:
Add-WindowsCapability -Online -Name Rsat.Dns.Tools~~~~0.0.1.0 -LimitAccess -Source E:\RSAT\ - 0x800f081f – проверьте путь к каталогу с компонентами RSAT, указанному в параметре –Source;
- 0x800f0950 – ошибка аналогична 0x800f0954;
- 0x80070490 –проверьте целостность образа Windows с помощью DISM:
DISM /Online /Cleanup-Image /RestoreHealth
Copilot is your AI companion
Always by your side, ready to support you whenever and wherever you need it.

IMPORTANT: Starting with Windows 10 October 2018 Update, RSAT is included as a set of «Features on Demand» in Windows 10 itself. See «Install Instructions» below for details, and «Additional Information» for recommendations and troubleshooting. RSAT lets IT admins manage Windows Server roles and features from a Windows 10 PC.
Important! Selecting a language below will dynamically change the complete page content to that language.
-
File Name:
WindowsTH-KB2693643-x86.msu
WindowsTH-KB2693643-x64.msu
Remote Server Administration Tools for Windows 10 includes Server Manager, Microsoft Management Console (MMC) snap-ins, consoles, Windows PowerShell cmdlets and providers, and command-line tools for managing roles and features that run on Windows Server.
IMPORTANT: Starting with Windows 10 October 2018 Update, add RSAT tools right from Windows 10. Just go to «Manage optional features» in Settings and click «Add a feature» to see the list of available RSAT tools.
The downloadable packages above can still be used to install RSAT on Windows 10 version 1607.
-
Supported Operating Systems
Windows 10
**Remote Server Administration Tools for Windows 10 can be installed ONLY on computers that are running the full release of Windows 10 Professional, Windows 10 Enterprise, or Windows 10 Education.** Remote Server Administration Tools cannot be installed on Windows RT, computers with an Advanced RISC Machine (ARM) architecture, or other system-on-chip devices.
Remote Server Administration Tools for Windows 10 runs on both x86- and x64-based editions of the full release of Windows 10, Professional, Enterprise or Education editions. Download and install the version that matches the architecture of the computer on which you plan to install the administration tools. If you are not sure whether your computer is x86- or x64-based, see How to determine whether a computer is running a 32-bit version or 64-bit version of the Windows operating system.
Remote Server Administration Tools for Windows 10 is available in the following languages: cs-CZ, de-DE, en-US, es-ES, fr-FR, hu-HU, it-IT, ja-JP, ko-KR, nl-NL, pl-PL, pt-BR, pt-PT, ru-RU, sv-SE, tr-TR, zh-CN, and zh-TW. If the system UI language of your Windows 10 operating system does not match any of the available RSAT languages, you must first install a Windows 10 Language Pack for a language that is supported by RSAT, and then try installing Remote Server Administration Tools for Windows 10 again.
IMPORTANT: Remove all older versions of Administration Tools Pack or Remote Server Administration Tools—including older prerelease versions, and releases of the tools for different languages or locales—from the computer before you install Remote Server Administration Tools for Windows 10. Only one copy at a time of Remote Server Administration Tools can be installed on a computer. If you have upgraded to Windows 10 from an older release of Windows, you will need to install Remote Server Administration Tools for Windows 10 on the computer; no earlier releases of Remote Server Administration Tools are still installed on a computer that you have upgraded to Windows 10.
Remote Server Administration Tools for Windows 10 includes support for remote management of computers that are running Windows Server. It can be installed on Windows 10, but it cannot be installed on Windows Server.
Earlier releases of Remote Server Administration Tools (such as those for Windows 8.1) are not available—nor do they run—on Windows 10.
Server Manager is included with Remote Server Administration Tools for Windows 10; GUI-based tools that are part of this release of Remote Server Administration Tools can be opened by using commands on the Tools menu of the Server Manager console. To use Server Manager to access and manage remote servers that are running Windows Server 2008, Windows Server 2008 R2, Windows Server 2012, or Windows Server 2012 R2, you must install several updates on the older operating systems. For more information about requirements for using Server Manager to manage remote servers, see Manage multiple, remote servers with Server Manager.
-
NOTE: Please refer to the «Additional Information» section below for troubleshooting and known issue.
———-
To install specific RSAT tools on Windows 10 October 2018 Update or later
Starting with Windows 10 October 2018 Update, RSAT is included as a set of «Features on Demand» right from Windows 10. Do not download an RSAT package from this page. Instead, just go to «Manage optional features» in Settings and click «Add a feature» to see the list of available RSAT tools. Select and install the specific RSAT tools you need. To see installation progress, click the Back button to view status on the «Manage optional features» page.
See the list of RSAT tools available via Features on Demand. In addition to installing via the graphical Settings app, you can also install specific RSAT tools via command line or automation using DISM /Add-Capability.
One benefit of Features on Demand is that installed features persist across Windows 10 version upgrades!
To uninstall specific RSAT tools on Windows 10 October 2018 Update or later
On Windows 10, open the Settings app, go to «Manage optional features», select and uninstall the specific RSAT tools you wish to remove. Note that in some cases, you will need to manually uninstall dependencies. Specifically, if RSAT tool A is needed by RSAT tool B, then choosing to uninstall RSAT tool A will fail if RSAT tool B is still installed. In this case, uninstall RSAT tool B first, and then uninstall RSAT tool A. Also note that in some cases, uninstalling an RSAT tool may appear to succeed even though the tool is still installed. In this case, restarting the PC will complete the removal of the tool.
See the list of RSAT tools including dependencies. In addition to uninstalling via the graphical Settings app, you can also uninstall specific RSAT tools via command line or automation using DISM /Remove-Capability.
———-
To install RSAT for Windows 10 (prior to the October 2018 Update)
IMPORTANT: You can install Remote Server Administration Tools for Windows 10 only on the full release of Windows 10 Professional or Windows 10 Enterprise.
- Download the Remote Server Administration Tools for Windows 10 package that is appropriate for your computer’s architecture. You can either run the installer from the Download Center website, or save the download package to a local computer or share. If you save the download package to a local computer or share, double-click the installer program, WindowsTH-RSAT_WS_1803-x64.msu or WindowsTH-RSAT_WS_1803-x86.msu, depending on the architecture of the computer on which you want to install the tools.
- When you are prompted by the Windows Update Standalone Installer dialog box to install the update, click Yes.
- Read and accept the license terms. Click I accept. Installation requires a few minutes to finish.
NOTE: All tools are enabled by default. You do not need to open Turn Windows features on or off in Windows 10 to enable tools that you want to use.
To turn off specific tools (prior to the October 2018 Update) (not available on RSAT versions 1709 or 1803)
- On the desktop, click Start, click All Apps, click Windows System, and then click Control Panel.
- Click Programs, and then in Programs and Features, click Turn Windows features on or off.
- In the Windows Features dialog box, expand Remote Server Administration Tools, and then expand either Role Administration Tools or Feature Administration Tools.
- Clear the check boxes for any tools that you want to turn off. Note that if you turn off Server Manager, the computer must be restarted, and tools that were accessible from the Tools menu of Server Manager must be opened from the Administrative Tools folder.
- When you are finished turning off tools that you do not want to use, click OK.
To uninstall RSAT for Windows 10 (prior to the October 2018 Update)
- On the desktop, click Start, click All Apps, click Windows System, and then click Control Panel.
- Under Programs, click Uninstall a program.
- Click View installed updates.
- Right-click Update for Microsoft Windows (KB2693643), and then click Uninstall.
- When you are asked if you are sure you want to uninstall the update, click Yes.
-
Recommendations for when to use which RSAT version:
Install RSAT FODs directly from Windows 10:
When installing on Windows 10 October 2018 Update (1809) or later, for managing Windows Server 2019 or previous versions.
See «Install Instructions» section above for details on how to install RSAT Features on Demand (FODs) right from Windows 10.Download and install WS_1803 RSAT package:
When installing on Windows 10 April 2018 Update (1803) or earlier, for managing Windows Server, version 1803 or Windows Server, version 1709.Download and install WS2016 RSAT package:
When installing on Windows 10 April 2018 Update (1803) or earlier, for managing Windows Server 2016 or previous versions.———-
Known issues affecting various RSAT versions:Issue: RSAT FOD installation fails with error code 0x800f0954
Impact: RSAT FODs on Windows 10 1809 (October 2018 Update) in WSUS/SCCM environments
Resolution: To install FODs on a domain-joined PC which receives updates through WSUS or SCCM, you will need to change a Group Policy setting to enable downloading FODs directly from Windows Update or a local share. For more details and instructions on how to change that setting, see this topic.Issue: RSAT FOD installation via Settings app does not show status/progress
Impact: RSAT FODs on Windows 10 1809 (October 2018 Update)
Resolution: To see installation progress, click the Back button to view status on the «Manage optional features» page.Issue: RSAT FOD uninstallation via Settings app may fail
Impact: RSAT FODs on Windows 10 1809 (October 2018 Update)
Resolution: In some cases, uninstallation failures are due to the need to manually uninstall dependencies. Specifically, if RSAT tool A is needed by RSAT tool B, then choosing to uninstall RSAT tool A will fail if RSAT tool B is still installed. In this case, uninstall RSAT tool B first, and then uninstall RSAT tool A. See the list of RSAT FODs including dependencies.Issue: RSAT FOD uninstallation appears to succeed, but the tool is still installed
Impact: RSAT FODs on Windows 10 1809 (October 2018 Update)
Resolution: Restarting the PC will complete the removal of the tool.Issue: RSAT missing after Windows 10 upgrade
Impact: Any RSAT .MSU package installation (prior to RSAT FODs) not automatically reinstalled
Resolution: An RSAT installation cannot be persisted across OS upgrades due to the RSAT .MSU being delivered as a Windows Update package. Please install RSAT again after upgrading Windows 10. Note that this limitation is one of the reasons why we’ve moved to FODs starting with Windows 10 1809. RSAT FODs which are installed will persist across future Windows 10 version upgrades.Issue: DNS Tools missing
Impact: WS_1709 RSAT package users
Resolution: Use the RSAT FODs, or use the WS_1803 or WS2016 RSAT package or apply this workaroundIssue: Cannot turn off individual RSAT components
Impact: WS_1803 and WS_1709 RSAT package users on Windows 10 1803/1709 (April 2018 Update/Fall Creators Update)
Resolution: Use the RSAT FODs, or use the WS2016 RSAT package on Windows 10 1607 (Anniversary Update)Issue: Tabs missing from MMC Properties
Impact: Windows 10 clients before 1607 (Anniversary Update)
Resolution: Update to the latest version of Windows 10 client and reinstall RSATIssue: Shielding Data File Wizard cannot create shielding data files
Impact: WS_1709 RSAT package users on Windows 10 1709 (Fall Creators Update)
Resolution: Use the RSAT FODs, or use the WS_1803 RSAT package on Windows 10 1803 (April 2018 Update), or use the WS2016 RSAT package on Windows 10 1607 (Anniversary Update) to create shielding data files for Windows shielded VMs, or the built-in RSAT tools in Windows Server, version 1709 to create shielding data files for both Windows and Linux shielded VMs.Issue: Template disks created from the Template Disk Wizard do not boot
Impact: WS_1709 RSAT package users on Windows 10 1709 (Fall Creators Update)
Resolution: Use the RSAT FODs, or use the WS_1803 RSAT package on Windows 10 1803 (April 2018 Update), or use the WS2016 RSAT package on Windows 10 1607 (Anniversary Update) to create template disks for Windows shielded VMs, or the built-in RSAT tools in Windows Server, version 1709 to create shielding data files for both Windows and Linux shielded VMs.Issue: IPAM in Server Manager prompts to install even though IPAM is already installed
Impact: IPAM users on Windows 10 1803/1709 (April 2018 Update/Fall Creators Update)
Resolution: Use the RSAT FODs, or use IPAM from an RSAT package installed on Windows 10 1607 (Anniversary Update) or 1703 (Creators Update)
This is a PowerShell script that will install all of the RSAT features in one, just run as admin and let the script do its work.
0
stars
0
forks
Branches
Tags
Activity
Star
Notifications
You must be signed in to change notification settings
Все способы:
- Инструкция по установке RSAT на Виндовс 10
- Шаг 1: проверка аппаратных и системных требований
- Шаг 2: скачивание дистрибутива
- Шаг 3: инсталляция RSAT
- Шаг 4: активация функций RSAT
- Вопросы и ответы: 0
RSAT или Remote Server Administration Tools — это специальный набор утилит и инструментов, разработанных компанией Microsoft для удаленного управления серверами на базе ОС Windows Servers, доменами Active Directory, а также другими аналогичными ролями, представленными в данной операционной системе.
Инструкция по установке RSAT на Виндовс 10
RSAT, в первую очередь, будет необходим системным администраторам, а также тем пользователям, кто хочет получить практический опыт, связанный с работой серверов на базе Виндовс. Поэтому, если Вам это нужно, следуйте инструкции по установке этого программного комплекса.
Шаг 1: проверка аппаратных и системных требований
RSAT не устанавливается на ОС Виндовс Home Edition и на ПК, которые работают на базе ARM-процессоров. Удостоверьтесь, что Ваша операционная система не попадает в этот круг ограничений.
Шаг 2: скачивание дистрибутива
Скачайте средство удаленного администрирования с официального сайта корпорации Майкрософт c учетом архитектуры Вашего ПК.
Скачать RSAT

Шаг 3: инсталляция RSAT
- Откройте скачанный ранее дистрибутив.
- Согласитесь с установкой обновления KB2693643 (RSAT ставится как пакет обновлений).
- Примите условия лицензионного соглашения.
- Дождитесь завершения процесса установки.



Шаг 4: активация функций RSAT
По умолчанию, Виндовс 10 самостоятельно активирует инструменты RSAT. Если это произошло, то в Панели управления появятся соответствующие разделы.

Ну а если, по какой-либо причине, средства удаленного доступа не активировались, то выполните такие действия:
- Откройте «Панель управления» через меню «Пуск».
- Кликните по пункту «Программы и компоненты».
- Далее «Включение или отключения компонентов Windows».
- Найдите RSAT и поставьте напротив этого пункта отметку (галочку).



После выполнения этих шагов можно использовать RSAT для решения задач удаленного администрирования серверов.
Наша группа в TelegramПолезные советы и помощь
Набор компонентов RSAT (Remote Server Administration Tools / Средства удаленного администрирования сервера) позволяет удаленно управлять ролями и компонентами на серверах Windows Server с обычной рабочей станции Windows. В RSAT входят графические MMC оснастки, утилиты командной строки, и модули PowerShell. Вы можете установить RSAT как на десктопных версиях Windows 10 или 11, так и в Windows Server 2022/2019/2016.
Содержание:
- Установка средств администрирования RSAT в Windows 10 и 11
- Установка RSAT в Windows с помощью PowerShell
- Как установить Remote Server Administration Tools в Windows Server 2022,2019,2016?
- Ошибка 0x800f0954 при установке RSAT в Windows
- Установка RSAT в Windows в офлайн режиме
В Windows 10 и 11 RSAT устанавливаются через графический интерфейс панели Settings -> Apps -> Optionla Features -> Add an optional feature (Параметры Windows -> Приложения -> Дополнительные возможности -> Добавить компонент).

Наберите в поисковой строке RSAT, чтобы вывести доступные компоненты. Вы можете установить в Windows 10/11 следующие инструменты администрирования RSAT:
- RSAT: Active Directory Domain Services and Lightweight Directory Services Tools
- RSAT: BitLocker Drive Encryption Administration Utilities
- RSAT: Active Directory Certificate Services Tools
- RSAT: DHCP Server Tools (настройка и управление DHCP сервером на Windows Server)
- RSAT: DNS Server Tools
- RSAT: Failover Clustering Tools
- RSAT: File Services Tools
- RSAT: Group Policy Management Tools – консоль управления GPO и PowerShell модуль GroupPolicy
- RSAT: IP Address Management (IPAM) Client
- RSAT: Data Center Bridging LLDP Tools
- RSAT: Network Controller Management Tools
- RSAT: Network Load Balancing Tools
- RSAT: Remote Access Management Tools
- RSAT: Remote Desktop Services Tools
- RSAT: Server Manager
- RSAT: Shielded VM Tools
- RSAT: Storage Migration Service Management Tools
- RSAT: Storage Replica Module for Windows PowerShell
- RSAT: System Insights Module for Windows PowerShell
- RSAT: Volume Activation Tools (консоль активации KMS сервера)
- RSAT: Windows Server Update Services Tools
Выберите нужные компоненты RSAT и нажмите Install.
Вы можете установить RSAT только Professional и Enterprise редакциях Windows 10/11, но не в Windows Home.

После установки некоторых компонентов RSAT может потребоваться перезагрузка.
Компоненты RSAT не включены в состав Windows, а поставляются в виде Функции по требованию (Features on Demand). Это значит, что для установки RSAT ваш компьютер должен быть подключен к интернету. Windows загрузит и установит необходимые файлы с серверов Microsoft Update.
В предыдущих версиях Windows (до билда Windows 10 1809) пакет удаленного администрирования серверов RSAT устанавливался в виде отдельного файла MSU обновления, которое нужно было вручную скачивать и установить с сайта Microsoft (https://www.microsoft.com/en-us/download/details.aspx?id=45520)
После установки пакета KB2693643 вы можете включить необходимые компоненты RSAT в разделе Control Panel -> Programs and Feature -> Turn Windows features on or off (
optionalfeatures.exe
). Разверните Remote Server Administration Tools и выберите необходимые компоненты для установки.

Если попытаться установить KB2693643 на более новых билдах Windows 10 или 11, появится ошибка:
Windows Update Standalone Installer encountered and error: 0x8024001d
После установки, графические mmc оснастки RSAT будут доступны в панели управления в секции Administrative Tools (Control Panel\System and Security\Administrative Tools) или в папке:
%ProgramData%\Microsoft\Windows\Start Menu\Programs\Administrative Tools
.

Установка RSAT в Windows с помощью PowerShell
Вы можете установить компоненты администрирования RSAT в Windows 10 и 11 с помощью PowerShell.
С помощью следующей PowerShell команды можно вывести список компонентов RSAT, установленных на вашем компьютере:
Get-WindowsCapability -Name RSAT* -Online | Select-Object -Property DisplayName, State
В нашем примере инструменты управления DHCP и DNS установлены (
Installed
), а все остальные модуль RSAT отсутствуют (
NotPresent
).

Для установки RSAT в Windows используется PowerShell командлет Add-WindowsCapability.
Чтобы установить конкретный инструмент RSAT, например инструменты управления AD (в том числе консоль ADUC из модуля Active Directory для Windows Powershell), выполните команду:
Add-WindowsCapability –online –Name Rsat.ActiveDirectory.DS-LDS.Tools~~~~0.0.1.0
Для установки консоли управления DNS и модуля PowerShell DNSServer, выполните:
Add-WindowsCapability –online –Name Rsat.Dns.Tools~~~~0.0.1.0
И т.д.
Add-WindowsCapability -Online -Name Rsat.BitLocker.Recovery.Tools~~~~0.0.1.0
Add-WindowsCapability -Online -Name Rsat.CertificateServices.Tools~~~~0.0.1.0
Add-WindowsCapability -Online -Name Rsat.DHCP.Tools~~~~0.0.1.0
Add-WindowsCapability -Online -Name Rsat.FailoverCluster.Management.Tools~~~~0.0.1.0
Add-WindowsCapability -Online -Name Rsat.FileServices.Tools~~~~0.0.1.0
Add-WindowsCapability -Online -Name Rsat.GroupPolicy.Management.Tools~~~~0.0.1.0
Add-WindowsCapability -Online -Name Rsat.IPAM.Client.Tools~~~~0.0.1.0
Add-WindowsCapability -Online -Name Rsat.LLDP.Tools~~~~0.0.1.0
Add-WindowsCapability -Online -Name Rsat.NetworkController.Tools~~~~0.0.1.0
Add-WindowsCapability -Online -Name Rsat.NetworkLoadBalancing.Tools~~~~0.0.1.0
Add-WindowsCapability -Online -Name Rsat.RemoteAccess.Management.Tools~~~~0.0.1.0
Add-WindowsCapability -Online -Name Rsat.RemoteDesktop.Services.Tools~~~~0.0.1.0
Add-WindowsCapability -Online -Name Rsat.ServerManager.Tools~~~~0.0.1.0
Add-WindowsCapability -Online -Name Rsat.Shielded.VM.Tools~~~~0.0.1.0
Add-WindowsCapability -Online -Name Rsat.StorageMigrationService.Management.Tools~~~~0.0.1.0
Add-WindowsCapability -Online -Name Rsat.StorageReplica.Tools~~~~0.0.1.0
Add-WindowsCapability -Online -Name Rsat.SystemInsights.Management.Tools~~~~0.0.1.0
Add-WindowsCapability -Online -Name Rsat.VolumeActivation.Tools~~~~0.0.1.0
Add-WindowsCapability -Online -Name Rsat.WSUS.Tools~~~~0.0.1.0
Чтобы установить сразу все доступные инструменты RSAT, выполните:
Get-WindowsCapability -Name RSAT* -Online | Add-WindowsCapability –Online
Также вы можете установить компоненты RSAT с помощью утилиты DISM:
DISM.exe /Online /add-capability /CapabilityName:Rsat.ActiveDirectory.DS-LDS.Tools~~~~0.0.1.0 /CapabilityName:Rsat.GroupPolicy.Management.Tools~~~~0.0.1.0 /CapabilityName:Rsat.WSUS.Tools~~~~0.0.1.0
Чтобы установить только отсутствующие компоненты RSAT, выполните:
Get-WindowsCapability -Name RSAT* -Online | where State -EQ NotPresent | Add-WindowsCapability –Online

Теперь убедитесь, что инструменты RSAT установлены (статус Installed);

Как установить Remote Server Administration Tools в Windows Server 2022,2019,2016?
В Windows Server для установки RSAT не нужен доступ в интернет. Компоненты RSAT можно устанавливать при установке соответствующих ролей или фич Windows Server, либо можно установить их через Server Manager (Add roles and Features -> Features -> Remote Server Administration Tools). Все компоненты RSAT разбиты на две секции: Feature Administration Tools и Role Administration Tools. Выберите необходимые компоненты и нажмите Next -> Next.

Для установки RSAT в Windows Server используется командлет установки компонентов и ролей — Install-WindowsFeature. Вывести список доступных компонентов RSAT в Windows Server 2022, 2019 и 2016:
Get-WindowsFeature| Where-Object {$_.name -like "*RSAT*"}| ft Name,Installstate
Для установки выбранного компонента RSAT, укажите его имя. Например, установим консоль диагностики лицензирования RDS:
Install-WindowsFeature RSAT-RDS-Licensing-Diagnosis-UI

Установить консоль удаленного управления Hyper-V Manager и PowerShell модуль Hyper-V:
Get-WindowsFeature | Where-Object {$_.Name -like "RSAT-Hyper-V-Tools"}| Install-WindowsFeature -IncludeAllSubFeature
Установленные графические консоли RSAT доступны из Server Manager или через панель управления.
Ошибка 0x800f0954 при установке RSAT в Windows
Если ваш компьютер Windows настроен на получение обновлений с локального сервера обновлений WSUS или SCCM (Configuration Manager) SUP, то при установке RSAT из графического интерфейса, Add-WindowsCapability или DISM вы получите ошибку.

В этом случае Windows будет пытаться загрузить пакет RSAT с вашего локального сервера обновлений и вернет ошибку 0x800f0954:
Чтобы игнорировать локальный WSUS при установке дополнительных компонентов Windows и Features On Demand (в том числе RSAT) нужно настроить специальный параметр групповых политики:
- Откройте редактор локальной GPO –
gpedit.msc
или используйте доменную консоль управления GPO –
gpmc.msc
); - Перейдите в раздел Computer Configuration -> Administrative Templates -> System;
- Включите политику Specify settings for optional component installation and component repair, и включите опцию Download repair content and optional features directly from Windows Updates instead of Windows Server Updates Services (WSUS) (опция “Скачайте содержимое для восстановления и дополнительные компненты непосредственно из Центра обновления Windows вместо использования службы WSUS”);
- Сохраните изменения и обновите настройки групповых политик (
gpupdate /force
). - Перезапустите службу Windows Update:
net stop wuauserv
net start wuauserv
Теперь установка RSAT через PowerShell или DISM должна выполняться без ошибок.
Некоторые параметры реестра могут блокировать подключение к Microsoft Update при получении компонентов RSAT. Если при установке RSAT появляется ошибка 0x8024002e, измените значения следующий параметров реестра в ветке
HKLM\SOFTWARE\Policies\Microsoft\Windows\WindowsUpdate
:
- DoNotConnectToWindowsUpdateInternetLocations = 0
- DisableWindowsUpdateAccess = 0
Затем перезапустите службу wuauserv.
Установка RSAT в Windows в офлайн режиме
Если вы не можете открыть прямой доступ с рабочей станции к серверам Microsoft Update, вы можете воспользоваться офлайн установкой RSAT (рекомендуется для корпоративных сетей без прямого доступа в Интернет).

Для офлайн установки RSAT нужно скачать ISO образ диска с компонентами FoD для вашей версии Windows 10/11 с сайта Microsoft или из личного кабинета на сайте лицензирования Microsoft (Volume Licensing Service Center, VLSC):
- Для Windows 10 2004 — https://learn.microsoft.com/en-us/azure/virtual-desktop/language-packs (FOD Disk 1 ISO)
- Для Windows 11 21H2/22H2- https://learn.microsoft.com/en-us/azure/virtual-desktop/windows-11-language-packs (Language and Optional Features ISO)
Например, для Windows 10 2004 x64 нужно скачать образ 19041.1.191206-1406.vb_release_amd64fre_FOD-PACKAGES_OEM_PT1_amd64fre_MULTI.iso (около 5 Гб). Распакуйте образ в сетевую папку. У вас получится набор *.cab файлов, среди которых есть компоненты RSAT.
Теперь для установки компонентов RSAT на рабочей станции Windows нужно указывать путь к данному сетевому каталогу с FoD в параметре -Source:
Add-WindowsCapability -Online -Name Rsat.ActiveDirectory.DS-LDS.Tools~~~~0.0.1.0 -LimitAccess -Source \\msk-fs01\Distr\Windows-FOD\Win101903x64\

Также вы можете указать путь к каталогу с компонентами FoD с помощью указанной выше групповой политики. Для этого в параметре Alternative source file path нужно указать UNC путь к каталогу с файлами FoD.

Или можете задать этот параметр через реестр отдельной политикой, указав путь к каталогу в параметр LocalSourcePath (тип REG_Expand_SZ) в ветке реестра HKLM\SOFTWARE\Microsoft\Windows\CurrentVersion\Policies\Servicing.
После этого, пользователи смогут самостоятельно устанавливать компоненты RSAT через графический интерфейс добавления компонент Windows 10.
Частые ошибки установки Remote Server Administration Tools в Windows
- 0x8024402c, 0x80072f8f – Windows не может поучить доступ к серверам обновления Windows для получения компонентов RSAT. Проверьте доступ в интернет или установите компоненты из локального образа FoD:
Add-WindowsCapability -Online -Name Rsat.Dns.Tools~~~~0.0.1.0 -LimitAccess -Source E:\RSAT\ - 0x800f081f – проверьте путь к каталогу с компонентами RSAT, указанному в параметре –Source;
- 0x800f0950 – ошибка аналогична 0x800f0954;
- 0x80070490 –проверьте целостность образа Windows с помощью DISM:
DISM /Online /Cleanup-Image /RestoreHealth
Всем привет.
Набор компонентов RSAT (Remote Server Administration Tools/Средства удаленного администрирования сервера) позволяет удаленно управлять серверными ролями и компонентами на серверах Windows Server с обычной рабочей станции. В RSAT входят как графические MMC оснастки, так и утилиты командной строки, и модули PowerShell. Вы можете установить RSAT как на десктопных версиях Windows 10 или 11, так и на платформе Windows Server. В этой статье мы покажем, как установить RSAT в Windows 10 и Windows 11, и в Windows Server 2022/2019/2022 в онлайн и в офлайн режиме через Feature on Demand из графического интерфейса Windows и через консоль PowerShell.
Обычно советуют ставить RSAT либо через отключение WSUS либо GPO. Можно попробовать для начала установить RSAT с временным отключением WSUS:
$UseWUServer = Get-ItemProperty -Path «HKLM:\SOFTWARE\Policies\Microsoft\Windows\WindowsUpdate\AU» -Name «UseWUServer» | Select-Object -ExpandProperty UseWUServer
Set-ItemProperty -Path «HKLM:\SOFTWARE\Policies\Microsoft\Windows\WindowsUpdate\AU» -Name «UseWUServer» -Value 0
Restart-Service «Windows Update»
Get-WindowsCapability -Name «RSAT*» -Online | Add-WindowsCapability –Online
Set-ItemProperty -Path «HKLM:\SOFTWARE\Policies\Microsoft\Windows\WindowsUpdate\AU» -Name «UseWUServer» -Value $UseWUServer
Restart-Service «Windows Update»
Можно попрoбовать правкой GPO через gpedit.msc:
Computer Configuration > Policies > Administrative Templates >System > Specify settings for optional component installation and component repair:
Set it to Enabled
Alternate source file path: <пусто>
Never attempt to download payload from Windows Update: Disabled
Download repair content and optional features directly from Windows Update instead of Windows Server Update Services (WSUS): Enabled
Get-WindowsCapability -Name «RSAT*» -Online | Add-WindowsCapability –Online
Если при установке RSAT вы столкнетесь с ошибкой Add-WindowsCapability failed. Error code = 0x800f0954, или в списке дополнительных компонентов вы не видите RSAT (Компоненты для установки отсутствуют), скорее всего ваш компьютер настроен на получение обновлений со внутреннего WSUS/SCCM SUP сервера. Если вы не можете открыть прямой доступ с рабочей станции к серверам Windows Update, вы можете воспользоваться офлайн установкой RSAT (рекомендуется для корпоративных сетей без прямого доступа в Интернет).
Вот тут как раз мой случай.
Для оффлайн установки RSAT нужно скачать ISO образ диска с компонентами FoD для вашей версии Windows 10 из вашего личного кабинета на сайте лицензирования Microsoft — Volume Licensing Service Center (VLSC). Образ называется примерно так: Windows 10 Features on Demand, version 1903.
Например, для Windows 11 21Н2 x64 нужно скачать образ SW_DVD9_WIN_11_21H2_X64_MULTILANG_LANGPACKALL_LIP_LOF_X22-62148.ISO и распаковать его в сетевую папку (мой диск «H»). У вас получится набор из множества *.cab файлов, среди которых есть компоненты RSAT в папке LanguagesAndOptionalFeatures:
А дальше просто указываем:
dism /online /enable-feature /featurename:Rsat.ActiveDirectory.DS-LDS.Tools~~~~0.0.1.0 /all /Source:H:\LanguagesAndOptionalFeatures\ /LimitAccess
Или в Powershell:
Add-WindowsCapability –online –Name Rsat.ActiveDirectory.DS-LDS.Tools~~~~0.0.1.0 -LimitAccess -Source H:\LanguagesAndOptionalFeatures\
Если наш образ замаплен через RDP-сессию тогда пишем так:
Add-WindowsCapability –online –Name Rsat.ActiveDirectory.DS-LDS.Tools~~~~0.0.1.0 -LimitAccess -Source \\TSCLIENT\H\LanguagesAndOptionalFeatures\
Проверяем результат:
Get-WindowsCapability –online –Name Rsat.ActiveDirectory.DS-LDS.Tools~~~~0.0.1.0 -LimitAccess
Частые ошибки установки Remote Server Administration Tools в Windows:
- 0x8024402c, 0x80072f8f – Windows не может поучить доступ к серверам обновления Windows для получения компонентов RSAT. Проверьте доступ в интернет или установите компоненты из локального образа FoD: Add-WindowsCapability -Online -Name Rsat.Dns.Tools~~~~0.0.1.0 -LimitAccess -Source E:\RSAT\
- 0x800f081f – проверьте путь к каталогу с компонентами RSAT, указанному в параметре –Source;
- 0x800f0950 – ошибка аналогична 0x800f0954;
- 0x80070490 –проверьте целостность образа Windows с помощью DISM: DISM /Online /Cleanup-Image /RestoreHealth
Успехов.
If you want to manage functions and roles in Windows Server on a PC that runs Windows 11 or 10, you can use Remote Server Administration Tools (RSAT). How to download and install RSAT on Windows 11/10? MiniTool will show you many details about this task in this post.
RAST, short for Remote Server Administration Tools, is a set of tools that can help you to remotely manage roles and features in Windows Server from a local computer running Windows 11, 10, 8, or 7. You won’t log into each Windows server individually. RSAT is not installed on computers by default. To use it, you need to install it manually on your PC.
Microsoft releases RAST for different Windows versions. On Windows 11 and Windows 10, the ways to install RSAT are different. Now, let’s go to see how to do the work.
How to Install RSAT on Windows 11
Install RSAT Components from Settings
Installing RSAT in Windows 11 via Settings is pretty straightforward and the following is what you should do.
Step 1: Click Start > Settings to open Windows 11 Settings.
Step 2: Click Apps from the left side and choose Optional features.
Step 3: Click View features next to Add an optional feature.
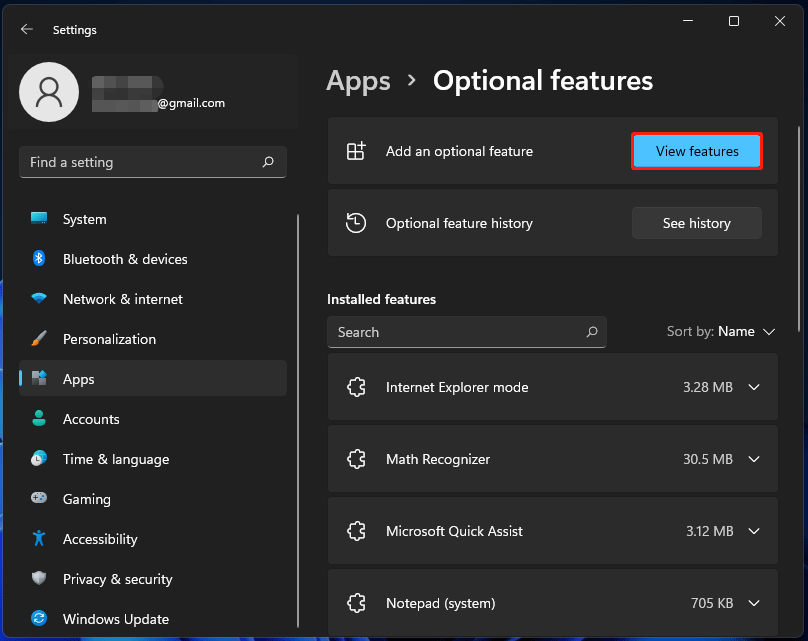
Step 4: Type RSAT in the search bar, press Enter, and all the variants of RSAT are listed here. Choose one tool you want to install and click Next. Of course, you can choose all the listed tools to install.
Step 5: Click the Install button. Then, Windows 11 will start installing the RSAT tool you have selected.
Install RSAT on Windows 11 via PowerShell
To install RSAT, you can run Windows PowerShell. This allows you to install all the RSAT components at one time or choose individual tools to install according to your preference.
Step 1: Type in powershell to the search box of Windows 11 and right-click Windows PowerShell to choose Run as administrator.
Step 2: Copy & paste the command – Get-WindowsCapability -Name RSAT* -Online | Select-Object -Property DisplayName, State, and press Enter. Then, all the RSAT tools available for your computer and their current status can be viewed. You can know exactly what to install.
- To install all the RSAT tools at once, type the command – Get-WindowsCapability -Name RSAT* -Online | Add-WindowsCapability –Online and press Enter.
- To install RSAT components individually, execute the command Add-WindowsCapability -Online -Name “Rsat.<tool name>.Tools”. Replace <tool name> with the tool name you wish to install.

The tool name can be ActiveDirectory.DS-LDS, BitLocker.Recovery, FileServices, GroupPolicy.Management, CertificateServices, DHCP, Dns, Failover.Cluster.Management, IPAM.Client, LLDP, and NetworkController.
Related article: What Is Active Directory Users and Computers and How to Install
How to Install RSAT on Windows 10
Depending on different versions of Windows 10, the way to install RSAT varies.
RSAT Windows 10 Download (for V1803 or Earlier)
In Windows 10 V1803 or an earlier version, you need to manually download the RSAT tool and install it. Just go to the Download Remote Server Administrator Tools for Windows page, choose a language, and click the Download button. Then choose a proper version and click Next to download it on your PC. Then, double-click the file to start installing.
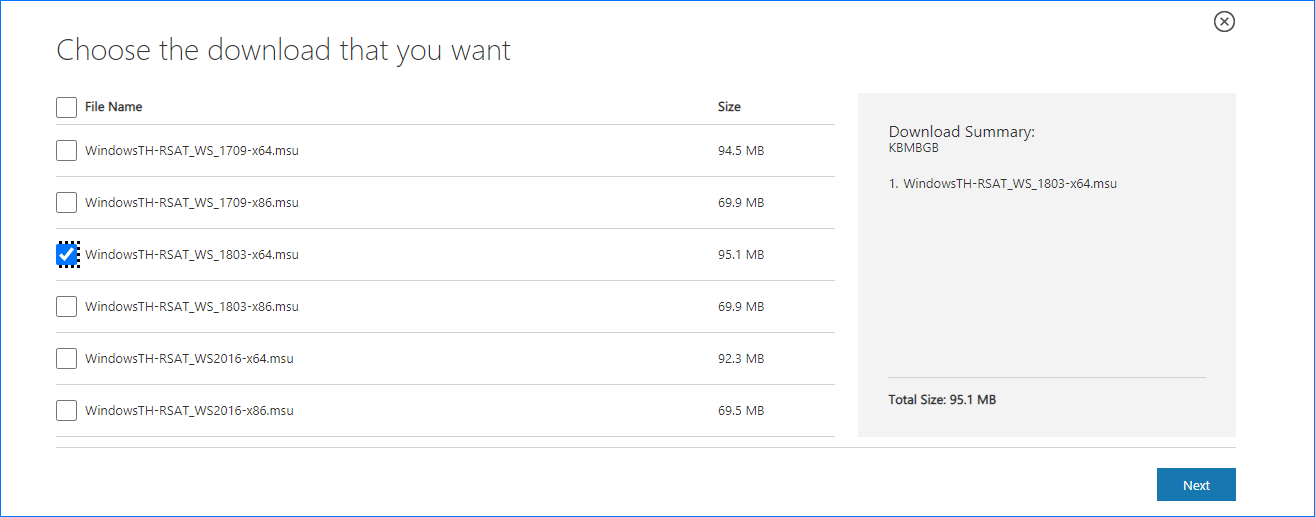
For Windows 10 Version 1809 or an advanced version, Microsoft simplifies the installation process of RSAT that is included as a set of “Features on Demand” in Windows 10 itself. And you can install RSAT via Windows Settings.
To install RSAT Windows 10 20H2/21H1/1909, etc., follow these steps below.
Step 1: Press Win + I to get Windows 10 Settings.
Step 2: Click Apps > Optional features > Add a feature.
Step 3: Type RSAT to the search box and press Enter.
Step 4: Choose all the RSAT components you want to install and click Install.
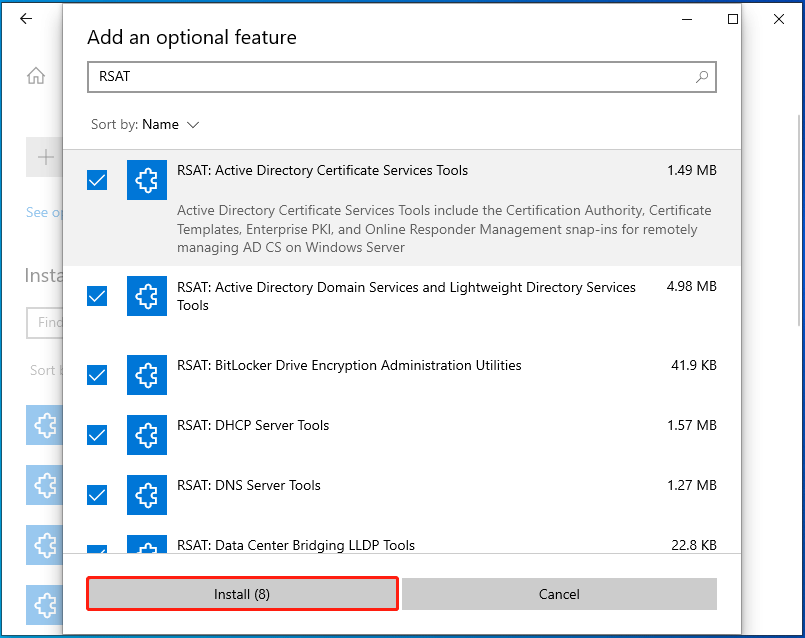
In addition, you can also install RSAT on Windows 10 via PowerShell. The commands are introduced in part Install RSAT on Windows 11 via PowerShell.
After finishing the installation of RSAT, you can run tools on your PC.
In Windows 11, click the Start button, click App apps > Windows Tools and you can see all the installed RSAT components. Double-click on any one to launch one tool you want to use.
In Windows 10, you can launch Control Panel, view all the items by large icons, click Administrative Tools, and then run any tool there.
Windows OS Hub / Windows 10 / How to Install Remote Server Administration Tools (RSAT) on Windows
The Remote Server Administration Tools (RSAT) allow you to remotely manage roles and features on Windows Server hosts from a Windows workstation. RSAT includes graphical MMC snap-ins, command line tools, and PowerShell modules. RSAT can be installed on Windows Server 2022/2019/2016 as well as on the desktop editions of Windows 10 or 11.
Contents:
- Installing RSAT Tools on Windows 10 and 11
- Use PowerShell to Install Remote Server Administration Tools (RSAT) on Windows
- How to Install Remote Server Administration Tools on Windows Server 2022, 2019, 2016
- Fix RSAT Installation Error 0x800f0954 on Windows
- Offline Install RSAT on Windows Using the FoD ISO Image
Installing RSAT Tools on Windows 10 and 11
On Windows 10 and 11, RSAT is installed via the graphical panel Settings -> Apps -> Optional Features -> Add an optional feature.
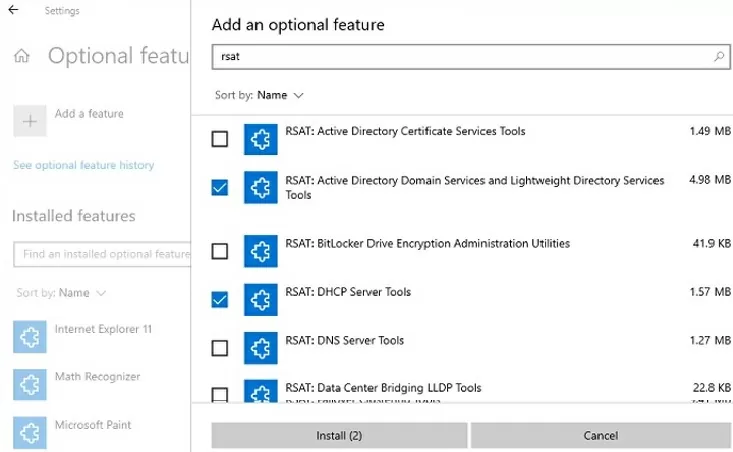
Type RSAT in the search bar to view available features. The following RSAT administration tools can be installed on Windows 10/11:
- RSAT: Active Directory Domain Services and Lightweight Directory Services Tools
- RSAT: BitLocker Drive Encryption Administration Tools for AD
- RSAT: Active Directory Certificate Services Tools
- RSAT: DHCP Server Tools (used to configure and manage DHCP service on Windows Server)
- RSAT: DNS Server Tools
- RSAT: Failover Clustering Tools
- RSAT: File Services Tools
- RSAT: Group Policy Management Tools – GPO management console and the Group Policy module for PowerShell
- RSAT: IP Address Management (IPAM) Client
- RSAT: Data Center Bridging LLDP Tools
- RSAT: Network Controller Management Tools
- RSAT: Network Load Balancing Tools
- RSAT: Remote Access Management Tools
- RSAT: Remote Desktop Services Tools
- RSAT: Server Manager
- RSAT: Shielded VM Tools
- RSAT: Storage Migration Service Management Tools
- RSAT: Storage Replica Module for Windows PowerShell
- RSAT: System Insights Module for Windows PowerShell
- RSAT: Volume Activation Tools (KMS server console)
- RSAT: Windows Server Update Services Tools.
Select the required RSAT components and click Install.
You can only install RSAT on Windows 10/11 Professional and Enterprise, not on Windows Home editions.
Some RSAT components may require a reboot after installation.
RSAT components are not part of the Windows image and are available as Features on Demand. This means that your computer must be connected to the Internet in order to install RSAT. Windows downloads and installs RSAT binary files from Microsoft Update servers.
The RSAT package was installed as a separate update (MSU file) in previous versions of Windows (before build Windows 10 1809). The KB2693643 update must be downloaded from the Microsoft website and installed manually (https://www.microsoft.com/en-us/download/details.aspx?id=45520).
After installing the KB2693643 update, you can enable the required RSAT components from Control Panel -> Programs and Features -> Turn Windows features on or off (optionalfeatures.exe). Expand the Remote Server Administration Tools and select the admin tools that you want to install.
If you try to install KB2693643 on a newer build of Windows 10 or Windows 11, you will receive an error:
Windows Update Standalone Installer encountered and error: 0x8024001d
After installation, the RSAT graphical MMC snap-ins will be available in the Administrative Tools section of the Control Panel (Control Panel\System and Security\Administrative Tools) or under the folder %ProgramData%\Microsoft\Windows\Start Menu\Programs\Administrative Tools.
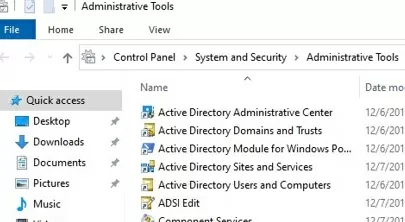
Use PowerShell to Install Remote Server Administration Tools (RSAT) on Windows
You can install the RSAT management components on Windows 10 and 11 using PowerShell.
The following PowerShell command lists the RSAT components installed on your computer
Get-WindowsCapability -Name RSAT* -Online | Select-Object -Property DisplayName, State
In this example, the DHCP and DNS management tools are installed (Installed), and all other RSAT modules are missing (NotPresent).
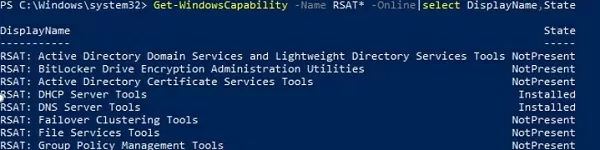
You can use the Add-WindowsCapability cmdlet to install RSAT features on Windows.
To install a specific RSAT tool, such as AD management tools (including the ADUC console and the Active Directory module for Windows PowerShell), run the command:
Add-WindowsCapability –online –Name Rsat.ActiveDirectory.DS-LDS.Tools~~~~0.0.1.0
To install the DNS management console and the PowerShell DNSServer module, run:
Add-WindowsCapability –online –Name Rsat.Dns.Tools~~~~0.0.1.0
The following are sample commands for installing other RSAT components:
Add-WindowsCapability -Online -Name Rsat.FileServices.Tools~~~~0.0.1.0
Add-WindowsCapability -Online -Name Rsat.GroupPolicy.Management.Tools~~~~0.0.1.0
Add-WindowsCapability -Online -Name Rsat.IPAM.Client.Tools~~~~0.0.1.0
Add-WindowsCapability -Online -Name Rsat.LLDP.Tools~~~~0.0.1.0
Add-WindowsCapability -Online -Name Rsat.NetworkController.Tools~~~~0.0.1.0
Add-WindowsCapability -Online -Name Rsat.NetworkLoadBalancing.Tools~~~~0.0.1.0
Add-WindowsCapability -Online -Name Rsat.BitLocker.Recovery.Tools~~~~0.0.1.0
Add-WindowsCapability -Online -Name Rsat.CertificateServices.Tools~~~~0.0.1.0
Add-WindowsCapability -Online -Name Rsat.DHCP.Tools~~~~0.0.1.0
Add-WindowsCapability -Online -Name Rsat.FailoverCluster.Management.Tools~~~~0.0.1.0
Add-WindowsCapability -Online -Name Rsat.RemoteAccess.Management.Tools~~~~0.0.1.0
Add-WindowsCapability -Online -Name Rsat.RemoteDesktop.Services.Tools~~~~0.0.1.0
Add-WindowsCapability -Online -Name Rsat.ServerManager.Tools~~~~0.0.1.0
Add-WindowsCapability -Online -Name Rsat.Shielded.VM.Tools~~~~0.0.1.0
Add-WindowsCapability -Online -Name Rsat.StorageMigrationService.Management.Tools~~~~0.0.1.0
Add-WindowsCapability -Online -Name Rsat.StorageReplica.Tools~~~~0.0.1.0
Add-WindowsCapability -Online -Name Rsat.SystemInsights.Management.Tools~~~~0.0.1.0
Add-WindowsCapability -Online -Name Rsat.VolumeActivation.Tools~~~~0.0.1.0
Add-WindowsCapability -Online -Name Rsat.WSUS.Tools~~~~0.0.1.0
The DISM.exe tool can also be used to install RSAT on Windows:
DISM.exe /Online /add-capability /CapabilityName:Rsat.ActiveDirectory.DS-LDS.Tools~~~~0.0.1.0 /CapabilityName:Rsat.GroupPolicy.Management.Tools~~~~0.0.1.0 /CapabilityName:Rsat.WSUS.Tools~~~~0.0.1.0
To install only the missing RSAT tools, run:
Get-WindowsCapability -Name RSAT* -Online | where State -EQ NotPresent | Add-WindowsCapability –Online
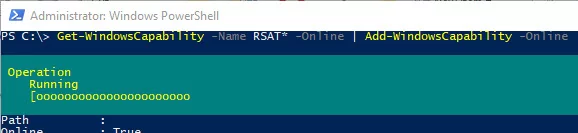
Now check that the RSAT tools are installed (Installed state).

In order to uninstall the RSAT feature on Windows, use the command:
Remove-WindowsCapability -Online -Name Rsat.ActiveDirectory.DS-LDS.Tools~~~~0.0.1.0
How to Install Remote Server Administration Tools on Windows Server 2022, 2019, 2016
No Internet access is required to install RSAT on Windows Server. The RSAT tools can be installed when you install the appropriate roles or features of Windows Server, or you can install them by using the Server Manager (Add Roles and Features -> Features -> Remote Server Administration Tools). All RSAT components are divided into two sections: Feature Administration Tools and Role Administration Tools. Select the tools you want to install and click Next -> Next.
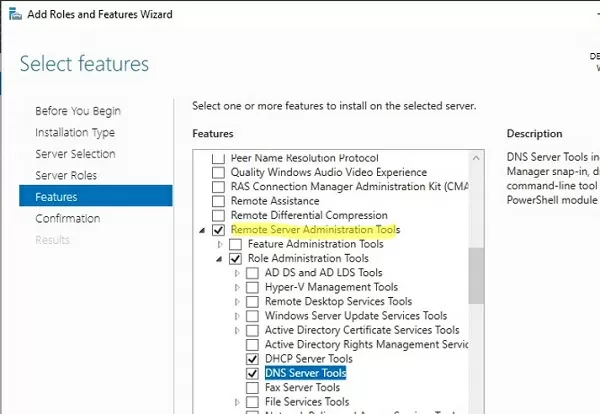
Use the Install-WindowsFeature cmdlet to install RSAT on Windows Server. List RSAT tools available on Windows Server 2022, 2019, and 2016:
Get-WindowsFeature| Where-Object {$_.name -like "*RSAT*"}| ft Name,Installstate
Specify the name of the selected RSAT component to be installed. For example, let’s install the RDS Licensing Diagnosis console:
Install-WindowsFeature RSAT-RDS-Licensing-Diagnosis-UI
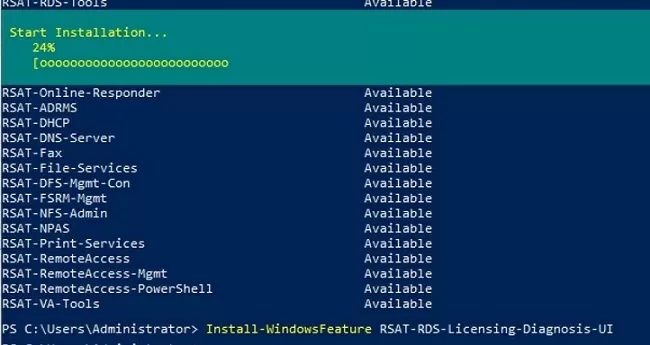
Install the Hyper-V Manager remote management console and the Hyper-V PowerShell module:
Get-WindowsFeature | Where-Object {$_.Name -like "RSAT-Hyper-V-Tools"}| Install-WindowsFeature -IncludeAllSubFeature
You can access installed graphical RSAT consoles from Server Manager or through the Control Panel.
Fix RSAT Installation Error 0x800f0954 on Windows
If your Windows computer is configured to receive updates from a local update server (WSUS) or SCCM (Configuration Manager) SUP, you will receive an error message when you try to install RSAT using the GUI, Add-WindowsCapability or DISM:
0x800f0954 No features to install
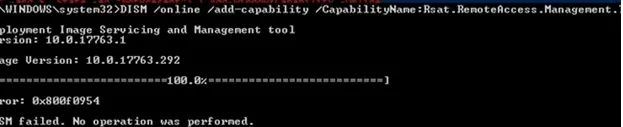
In this case, Windows attempts to download the RSAT package from your local update server and returns 0x800f0954 error.
To ignore local WSUS during the installation of additional Windows features and Features On Demand (including RSAT), you must enable a special Group Policy option
- Open the local GPO editor
gpedit.mscor use the domain Group Policy Management Console (gpmc.msc); - Go to the Computer Configuration -> Administrative Templates -> System;
- Enable the policy Specify settings for optional component installation and component repair, and check the option Download repair content and optional features directly from Windows Updates instead of Windows Server Updates Services (WSUS);
- Save the changes and update Group Policy settings (
gpupdate /force); - Restart the Windows Update service:
net stop wuauserv
net start wuauserv
The installation of RSAT using PowerShell or DISM should now be completed without any errors.
Connection to Microsoft Update when retrieving RSAT components may be blocked by some Windows registry settings. Change the values of the following registry parameters in the HKLM\SOFTWARE\Policies\Microsoft\Windows\WindowsUpdate key if you get error 0x8024002e when installing RSAT:
DoNotConnectToWindowsUpdateInternetLocations= 0DisableWindowsUpdateAccess= 0
Then restart the wuauserv service.
Offline Install RSAT on Windows Using the FoD ISO Image
If you cannot access the Microsoft Update servers directly from your workstation, you can use the offline installation of RSAT (recommended for disconnected networks without Internet access).
You must download the ISO image containing the FoD components for your version of Windows from the Microsoft website (or from the Volume Licensing Service Center, VLSC) in order to install RSAT offline.
- For Windows 10 2004 and newer — https://learn.microsoft.com/en-us/azure/virtual-desktop/language-packs (FOD Disk 1 ISO)
- For Windows 11 21H2/22H2– https://learn.microsoft.com/en-us/azure/virtual-desktop/windows-11-language-packs (Language and Optional Features ISO)
For example, for Windows 10 22H2 x64 you need to download the image file 19041.1.191206-1406.vb_release_amd64fre_FOD-PACKAGES_OEM_PT1_amd64fre_MULTI.iso (about 5 GB). Extract the contents of the ISO image to the shared network folder. You will get a set of *.CAB files, including RSAT components.
Now, to install RSAT components on a Windows workstation, specify the path to this shared network directory with FoD in the -Source parameter:
Add-WindowsCapability -Online -Name Rsat.ActiveDirectory.DS-LDS.Tools~~~~0.0.1.0 -LimitAccess -Source \\fs01\Windows-FOD\Win102004x64\

You can also use the above Group Policy option to specify the path to the directory containing the FoD image components. Specify the UNC path to the directory containing the FoD files in the Alternative source file path parameter.
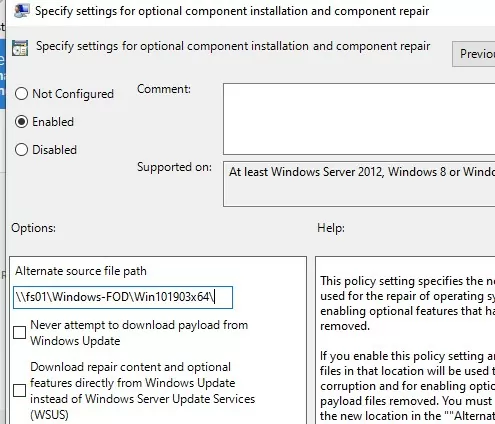
Or, you can set this parameter in the registry with a GPP by specifying the path to the FoD directory in the LocalSourcePath parameter (REG_Expand_SZ) under the registry key HKLM\SOFTWARE\Microsoft\Windows\CurrentVersion\Policies\Servicing.
Users will now be able to install the RSAT components in Windows on their own using the graphical interface of Manage Optional Features.
Common Remote Server Administration Tools Installation Errors on Windows:
- 0x8024402c, 0x80072f8f – Windows cannot access the Microsoft Update servers to download RSAT files. Check that you have Internet access or install the components from a local FoD image:
Add-WindowsCapability -Online -Name Rsat.Dns.Tools~~~~0.0.1.0 -LimitAccess -Source E:\RSAT\ - 0x800f081f – check the path to the directory containing the RSAT components specified in the
–Sourceparameter; - 0x800f0950 – the error is similar to 0x800f0954;
- 0x80070490 – check and repair your Windows image using DISM:
DISM /Online /Cleanup-Image /RestoreHealth
Long time back in year 2015, we shared you following guide to install Remote Server Administration Tools (RSAT) tools in Windows 10:
Install Remote Server Administration Tools (RSAT) In Windows 10
In Windows 10 version prior to V1809, you can use above linked guide to install RSAT tools. However with Windows 10 V1809 or later, Microsoft removed the capability to install RSAT as add-on. Instead, the Redmond software-giant designated the RSAT tools as optional features in V1809 or later. So in this nutshell, now RSAT tools are features on demand – if you need them do install them.
In this article, we’ll see how you can install RSAT tools on your Windows 10 Version 1809 or later.
Page Contents
How To Install RSAT Tools On Windows 10 V1809 Or Later
Method 1 – Using Settings App
1. Right click Start Button or press + X keys and select Settings.
2. In the Settings app, navigate to Apps & features > Optional features.
3. Under Apps & features, in corresponding right pane, click on Optional features.
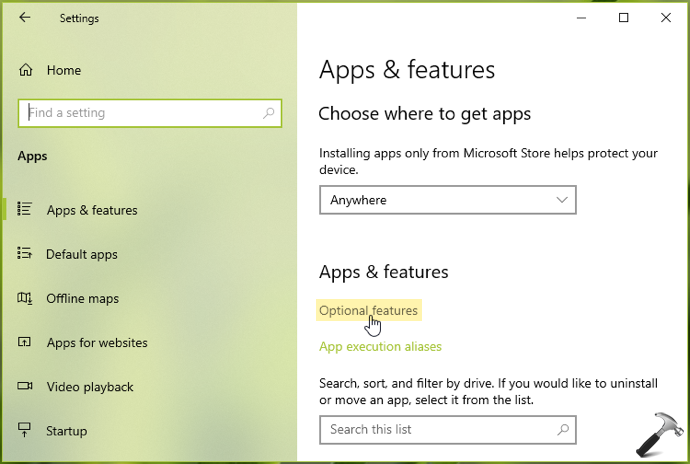
4. Inside Options features, click on Add a feature button.
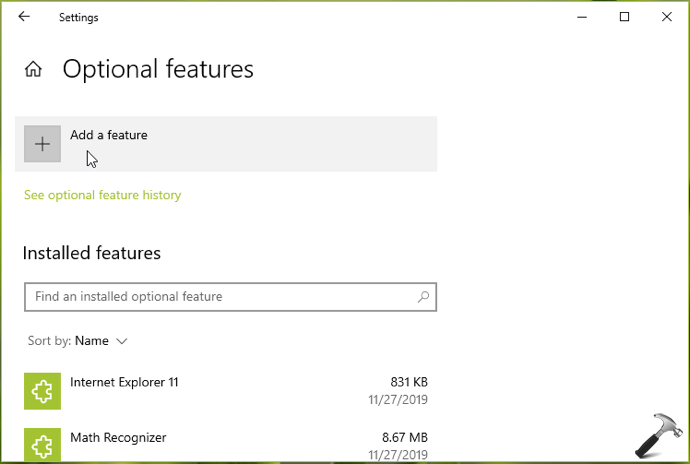
5. This will open Add an optional feature window, and you’ve to search for ‘rsat’ here. The result will include all RSAT tools, so you can manually select the features you want and hit Install button.
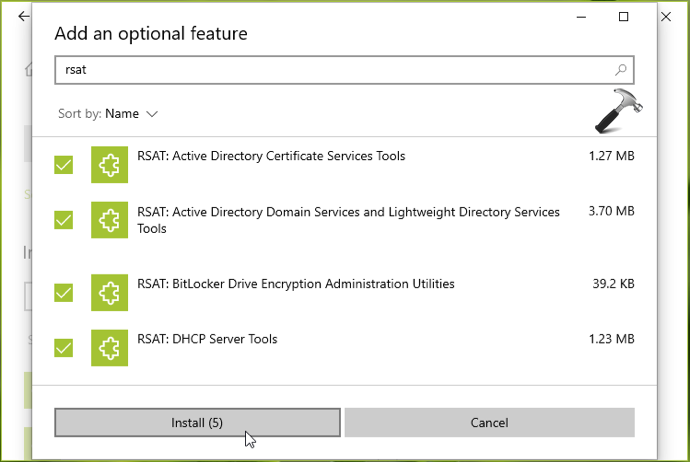
In the few moments, you selected RSAT features will be installed.
Check illustration of above mentioned steps in this video:
Method 2 – Using Windows PowerShell
1. Open administrative Windows PowerShell.
2. In the PowerShell window, type following cmdlet to confirm if RSAT tools is not installed on your system:
Get-WindowsCapability -Name RSAT* -Online
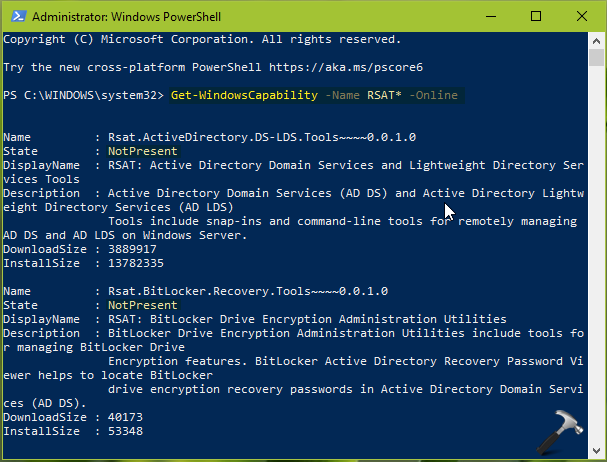
3. This will populate the list of RSAT features and against State, if you see NotPresent, this means the feature is not yet installed on your system. Another benefit of this list is that it mentions RSAT feature name which you can use with Add-WindowsCapacity cmdlet.
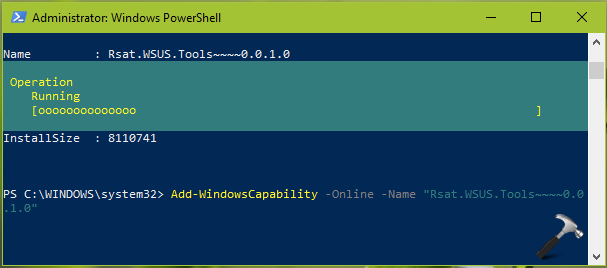
4. To install a RSAT feature selectively, you’ve can use this general cmdlet:
Add-WindowsCapability –online –Name "<RSAT Feature Name>"
You need to substitute correct RSAT feature name, for example Add-WindowsCapability -Online -Name "Rsat.WSUS.Tools~~~~0.0.1.0". You will need to stay connected to web to get the feature downloaded and installed.
UPDATE: If you’re on Windows 10 20H2 and above steps didn’t worked, try this suggestion (in comments below).
That’s it!
READ THESE ARTICLES NEXT
- Microsoft released Windows 10 Version 22H2
- Differences between Windows 10 and Windows 11
- Run programs in Compatibility Mode in Windows 11/10
- How to Manage & Free Up Storage on Windows
- Fix: Recycle Bin Not Refreshing in Windows 11/10
- Fix: Location Settings Greyed Out in Windows 11/10
- Fix: Location Tab Missing in Properties on Windows 11/10
- Enable or Disable Memory Compression in Windows 11/10
- How to Schedule Automatic Shutdown in Windows 11/10
- How To Enable Hyper-V In Windows 11/10