Выделение дискового пространства
Настройка BIOS
Примечание.
Данная инструкция носит исключительно рекомендательный характер. Данная инструкция описывает общую процедуру установки РЕД ОС 7.3 рядом с ОС Windows 10, без учёта различий возможных конфигураций аппаратного и программного обеспечения ПК, а также вносимых ими изменений, способных повлиять на работоспособность систем.
Важно!
В некоторых случаях для установки и работы РЕД ОС необходимо обновление BIOS/UEFI компьютера.
Выделение дискового пространства
Важно!
Перед началом работы с разделами жёстких дисков создайте резервную копию важных данных. При работе с несистемным разделом, например, D, E, F и т. д., достаточно просто скопировать файлы оттуда.
При необходимости наличия двух операционных систем (Windows и Linux) на компьютере пользователя, необходимо выделить отдельный раздел на жёстком диске для установки РЕД ОС.
Важно!
Более корректным вариантом для организации dual-boot является использование отдельного жёсткого диска для установки РЕД ОС.
Имеется много вариантов для работы с разделами жёстких дисков (создание, удаление, форматирование). Это можно реализовать, как средствами специализированного ПО, так и средствами утилиты «Управление дисками» в составе операционной системы Windows.
В данной инструкции будет рассмотрен метод создания отдельного раздела на жёстком диске средствами утилиты «Управление дисками».
Кликните правой кнопкой мыши по значку «Этот компьютер» на рабочем столе и откройте пункт меню «Управление».
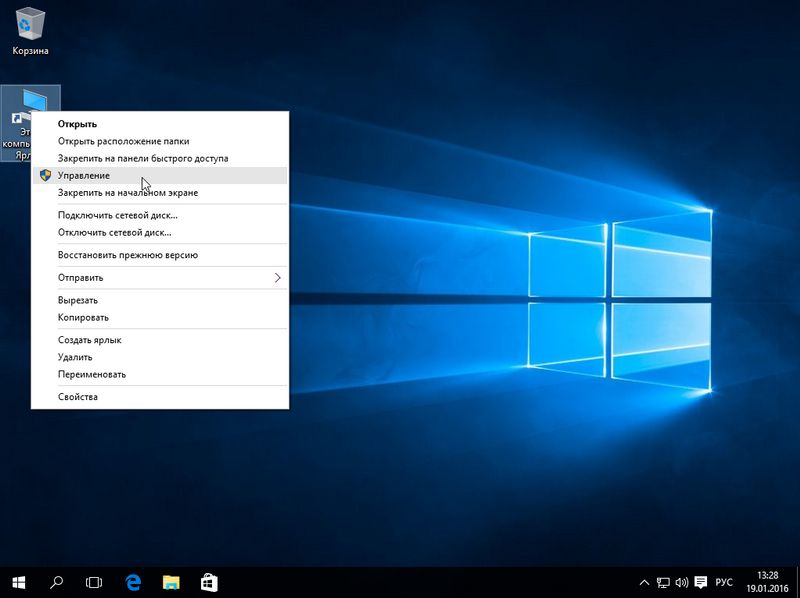
Далее работа производится в утилите «Управление дисками».
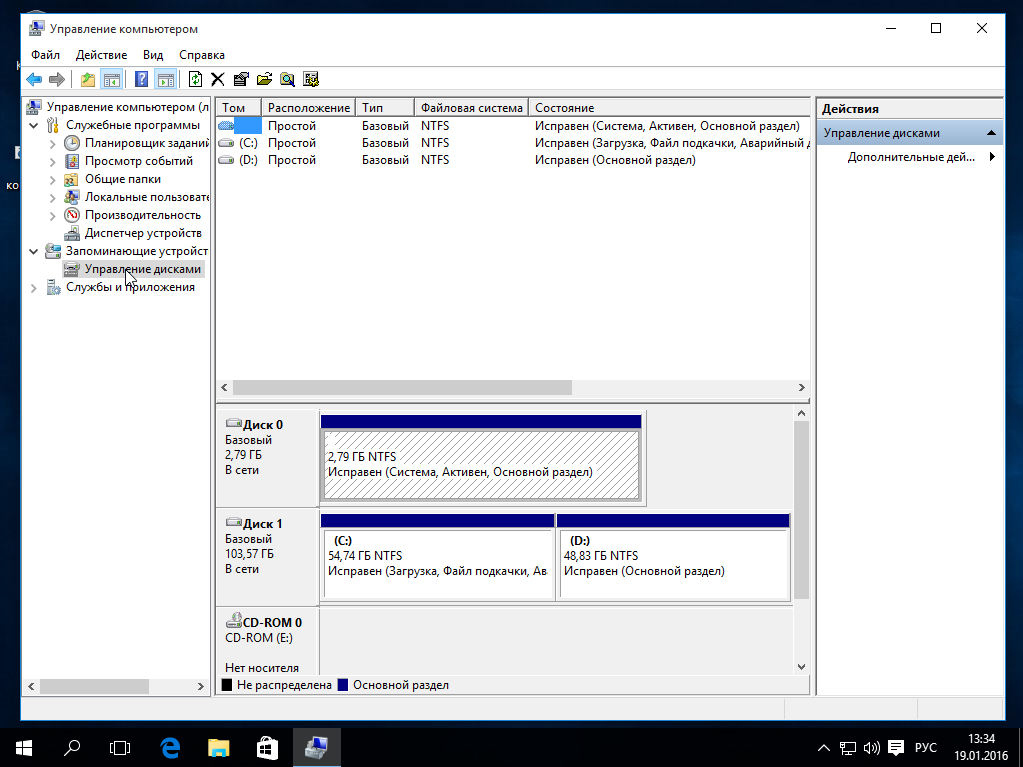
Внизу окна есть два диска: C (системный) и D. Рассмотрим пример изменения размера диска D.
Кликните по нужному диску правой кнопкой мыши и выберите опцию «Сжать том».
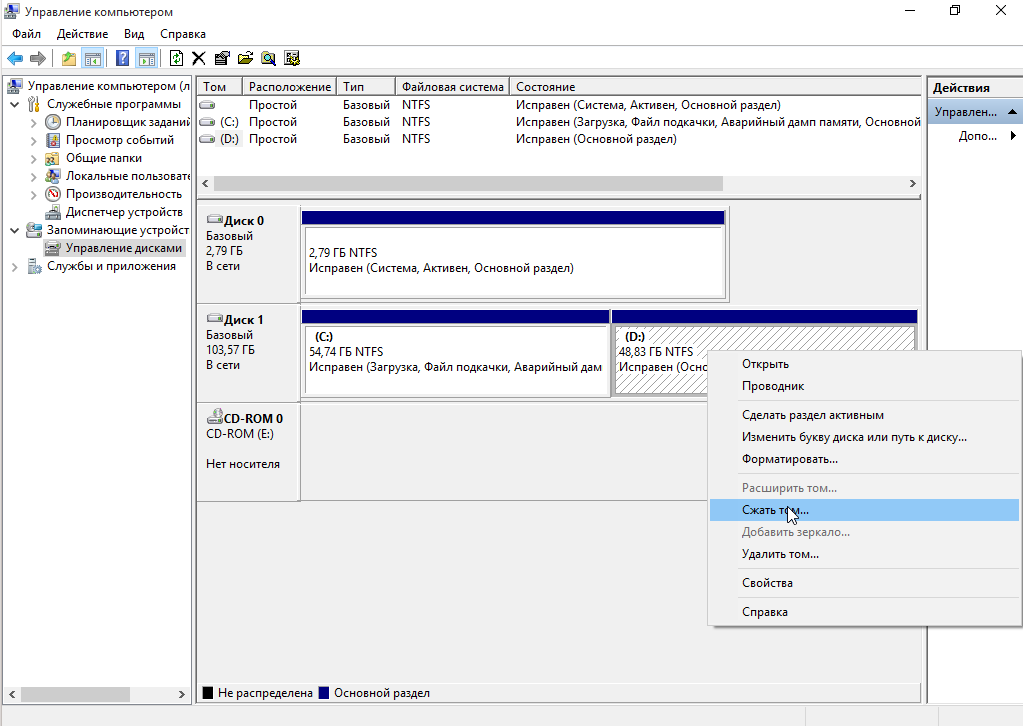
Откроется окно, в котором необходимо ввести размер создаваемого тома в поле «Размер сжимаемого пространства».
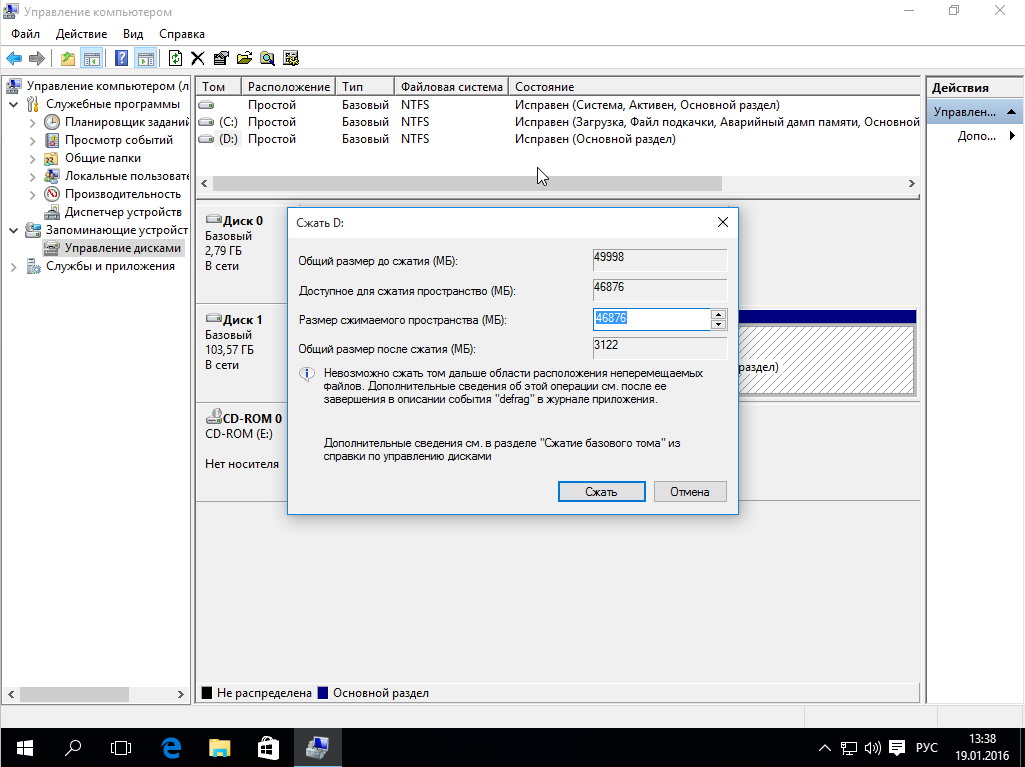
Обратите внимание, что вы не можете указать размер нового раздела больше, чем количество свободного места на диске.
Нажмите на кнопку «Сжать». После этого появится неразмеченное пространство, которое можно будет использовать для установки РЕД ОС.
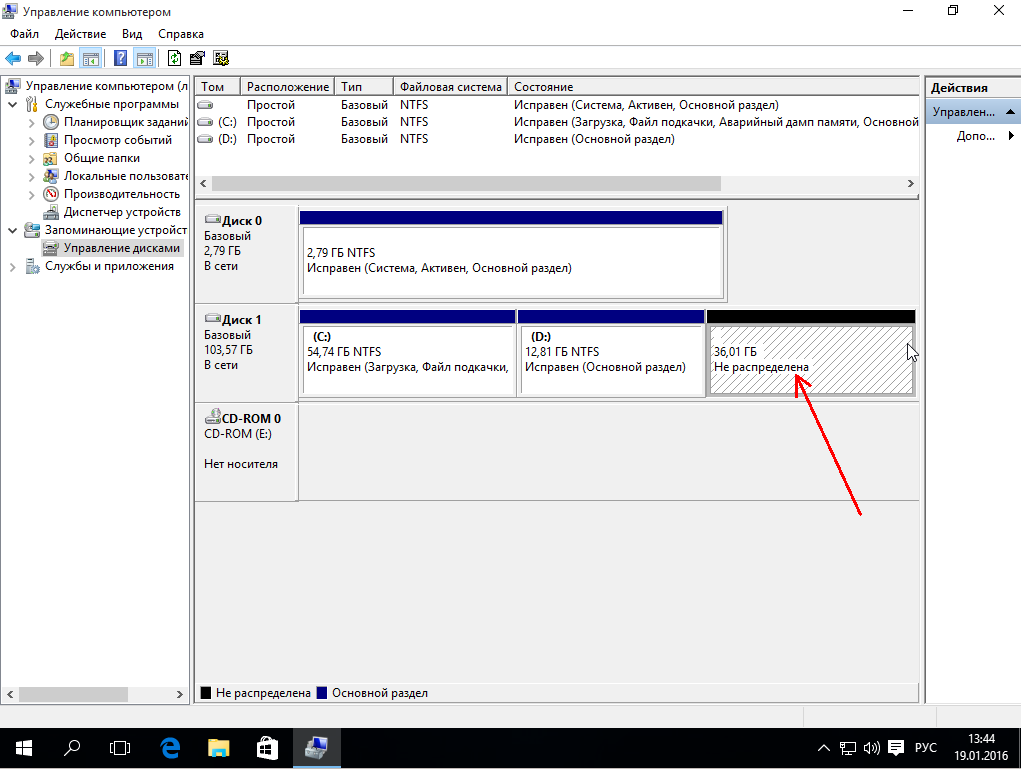
Настройка BIOS
Перед установкой РЕД ОС необходимо настроить BIOS рабочей станции, на которую производится установка ОС, на загрузку с подготовленного флеш-накопителя. Для этого необходимо включить в BIOS рабочей станции опцию загрузки с CD/DVD-привода. Способ входа в меню BIOS и расположение конкретных настроек может отличаться, в зависимости от используемой материнской платы. Чаще всего для входа в BIOS необходимо нажать функциональную клавишу Delete на стационарных рабочих станциях или функциональную клавишу F1 (F9) на мобильных рабочих станциях (ноутбуках) в момент начала загрузки компьютера. Для получения более подробных сведений по настройке необходимо обратиться к документации на используемое оборудование.
Также предварительно отключите в BIOS параметр Secure Boot, т. к. он может помешать нормальной установке и загрузке РЕД ОС.
Установка системы производится в штатном режиме согласно «Обзор установки».
Обратите внимание, что в меню выбора расположения установки РЕД ОС необходимо выбрать выделенный раздел диска или дополнительно выделенный диск.
При выборе разметки диска «По-своему», раздел с установленной ОС Windows будет отображаться как «Неизвестный» раздел. Не рекомендуется производить над данным разделом какие-либо действия посредством установщика РЕД ОС, т. к. это может привести к проблемам загрузки или полной неработоспособности установленной ОС Windows.
После завершения установки выберите в настройках BIOS основным загрузочным устройством жёсткий диск вашего ПК и загрузите его.
Иногда (в зависимости от производителя ПК и используемом в нём BIOS/UEFI) возникает необходимость в самостоятельном указании в BIOS/UEFI компьютера загрузчика РЕД ОС в качестве загрузчика по умолчанию, т. к. Windows Boot Manager, оставшись загрузчиком по умолчанию, автоматически запустит ОС Windows, не предоставив возможности выбора загрузки необходимой ОС.
На этом установка и настройка РЕД ОС завершена, и система полностью готова к использованию.
Важно!
Если вы планируете установку ОС Windows после установки РЕД ОС, учтите, что перезапись загрузчика Windows Boot Manager приведёт к нарушению корректной работы загрузчика GRUB и невозможности загрузки РЕД ОС.
Для решения данной проблемы необходимо восстановить GRUB. Подробную информацию о восстановлении загрузчика GRUB см. в нашей статье «Восстановление загрузчика GRUB2».
Эта информация оказалась полезной? ДА НЕТ
Дата последнего изменения: 10.09.2024
Если вы нашли ошибку, пожалуйста, выделите текст и нажмите Ctrl+Enter.
POCO, ACE, Loki и другие продвинутые C++ библиотеки
NullReferenced 13.05.2025
В C++ разработки существует такое обилие библиотек, что порой кажется, будто ты заблудился в дремучем лесу. И среди этого многообразия POCO (Portable Components) – как маяк для тех, кто ищет. . .
Паттерны проектирования GoF на C#
UnmanagedCoder 13.05.2025
Вы наверняка сталкивались с ситуациями, когда код разрастается до неприличных размеров, а его поддержка становится настоящим испытанием. Именно в такие моменты на помощь приходят паттерны Gang of. . .
Создаем CLI приложение на Python с Prompt Toolkit
py-thonny 13.05.2025
Современные командные интерфейсы давно перестали быть черно-белыми текстовыми программами, которые многие помнят по старым операционным системам. CLI сегодня – это мощные, интуитивные и даже. . .
Конвейеры ETL с Apache Airflow и Python
AI_Generated 13.05.2025
ETL-конвейеры – это набор процессов, отвечающих за извлечение данных из различных источников (Extract), их преобразование в нужный формат (Transform) и загрузку в целевое хранилище (Load). . . .
Выполнение асинхронных задач в Python с asyncio
py-thonny 12.05.2025
Современный мир программирования похож на оживлённый мегаполис – тысячи процессов одновременно требуют внимания, ресурсов и времени. В этих джунглях операций возникают ситуации, когда программа. . .
Работа с gRPC сервисами на C#
UnmanagedCoder 12.05.2025
gRPC (Google Remote Procedure Call) — открытый высокопроизводительный RPC-фреймворк, изначально разработанный компанией Google. Он отличается от традиционых REST-сервисов как минимум тем, что. . .
CQRS (Command Query Responsibility Segregation) на Java
Javaican 12.05.2025
CQRS — Command Query Responsibility Segregation, или разделение ответственности команд и запросов. Суть этого архитектурного паттерна проста: операции чтения данных (запросы) отделяются от операций. . .
Шаблоны и приёмы реализации DDD на C#
stackOverflow 12.05.2025
Когда я впервые погрузился в мир Domain-Driven Design, мне показалось, что это очередная модная методология, которая скоро канет в лету. Однако годы практики убедили меня в обратном. DDD — не просто. . .
Исследование рантаймов контейнеров Docker, containerd и rkt
Mr. Docker 11.05.2025
Когда мы говорим о контейнерных рантаймах, мы обсуждаем программные компоненты, отвечающие за исполнение контейнеризованных приложений. Это тот слой, который берет образ контейнера и превращает его в. . .
Micronaut и GraalVM — будущее микросервисов на Java?
Javaican 11.05.2025
Облачные вычисления безжалостно обнажили ахиллесову пяту Java — прожорливость к ресурсам и медлительный старт приложений. Традиционные фреймворки, годами радовавшие корпоративных разработчиков своей. . .
Содержание статьи:
- Установка + обзор рос. системы РЕД ОС
- Подготовка загрузочной USB-флешки
- Запуск установки, настройка базовых параметров
- Мини-обзор
- Вопросы и ответы: 0
Доброго здравия!
Сегодня в заметке пойдет речь о отечественной системе РЕД ОС на базе Linux, которая вот уже как неск. лет относительно-успешно заменяет зарубежные аналоги в некоторых гос. учреждениях. И несмотря на то, что эта система не слишком дружелюбна к новичкам, — интерес к ней в посл. время растет (и я решил тоже не остаться в стороне 🙂).
Сразу отмечу, что для обычных физ. лиц этой ОС можно бесплатно пользоваться (при некоммерческом характере использования)!
Чем же она интересна:
- не «боится» зарубежных санкций;
- хороший встроенный базовый комплект ПО для обычной дом. работы: браузер, плеер, офис, набор сист. утилит, панель управления (с кучей настроек). Что называется: «Установил — и можешь сразу работать!»;
- поддерживает русский язык (и есть рос. поддержка!);
- на базе Red Hat Linux;
- относительно простая установка (типовая, я бы сказал);
- окружение Mate (+ можно подгрузить Cinnamon);
- низкие сист. требования (миним.: 2 ГБ ОЗУ; 2 ядра ЦП; 12 ГБ на диске; дисплей: SVGA 800х600);
- высокий уровень безопасности (криптозащита, двух-факторная аутентификация и пр. Многое из этого для дом. условий — не нужно, поэтому не останавливаюсь…);
- прим.: установить драйвера на Nvidia видеокарту пока можно только в консольном режиме (инструкция есть на офиц. сайте).
*
На этом вступление завершим, и перейдем к процессу установки… 👌
*
Установка + обзор рос. системы РЕД ОС
Подготовка загрузочной USB-флешки
📌📌 Официальный сайт: https://redos.red-soft.ru/
*
Первое, что нам понадобиться — это скачать офиц. образ ISO с дистрибутивом. Во вкладке «Загрузки», на сайте разработчиков, кликните по первой же ссылке… Как правило, загрузка начинается автоматически (образ на текущий момент весит около 4 ГБ).

Загрузка ISO-образа с РЕД ОС (скриншот с офиц. сайта ОС)
Далее, когда образ будет загружен, его необходимо правильно записать на флешку для последующей установки. У меня на блоге уже было пару статей на эту тему, приведу ниже ссылки в помощь:
- «Как создать загрузочную флешку с Linux (при работе в Windows)» — https://ocomp.info/sozdanie-zagr-fleshek-s-linux.html
- «Создание универсальной мультизагрузочной флешки с Windows 7/8/10/11, WinPE, Linux и пр.» — https://ocomp.info/multizagruzochnaya-fleshka.html
*
Сам я давно для Linux использую утилиту Ventoy (это вторая ссылка 👆) — один раз отформатировал флешку и можно сколько угодно на нее копировать загрузочных ISO… Удобно и быстро! 👌

Ventoy — запись загрузочной флешки
*
Запуск установки, настройка базовых параметров
Процесс установки у РЕД ОС практически типовой, рассмотрю основные шаги по порядку:
- сначала необходимо подключить подготовленную (чуть ранее 👆) флешку к USB-порту и включить ПК/ноутбук;
- далее сразу же 📌вызвать Boot Menu (по рус.: загрузочное меню): в нем указать флешку (в моем случае — это «Kingston»…); 👇
Выбираем флешку («Kingston» в моем случае) в загрузочному меню
- т.к. в своем примере я записывал флешку в Ventoy — появилось еще одно меню, в котором нужно выбрать желаемый образ (т.е. «RED OS»…). Если вы подготавливали флешку иначе — у вас такого меню не будет; 👇
Меню Ventoy — выбор ОС для установки (РЕД ОС)
- далее должно появиться следующее меню (см. скрин ниже 👇): рекомендую выбрать пункт по умолчанию «Test this media and install…» (по рус.: т.е. протестировать и установить ОС);
Тестирование и установка — пункт по центру — РЕД ОС
Дожидаемся завершения проверки (РЕД ОС)
- первым предложением установщика будет выбрать язык (ставим, разумеется, русский…);
Выбор русского языка, нажатие продолжить
- затем установщик попросит указать место под установку ОС (т.е. выбрать диск) и создать пользователя. Обратите внимание, что при установке с указанного вами диска будет удалена вся информация! 👇
Потребуется указать место под установку ОС, и создать пользователя (администратора) — РЕД ОС
Автоматическая разметка диска — РЕД ОС
Освободить (если появится доп. вопрос)
- после останется дождаться пока будут скопированы все файлы на диск. Как правило, это операция занимает 10-20 мин.;
Дожидаемся завершения копирования файлов (10-20 мин.)
- после перезагрузки устройства — у вас появится автоматически загрузочное меню с просьбой выбрать ОС (по умолчанию будет выбрана «RED OS…»);
После перезагрузки компьютера — появится загр. меню с предложением выбрать ОС для загрузки
- последний шаг: потребуется указать имя пользователя и пароль (если не сделали этого ранее), а также прочитать усл. лицензии. Затем можно приступать к работе! Как и говорил в начале статьи — установка относительно быстрая и простая! 👌
Нужно создать пользователя
РЕД ОС Муром установлена!
*
Мини-обзор
Рабочий стол, проводник, трей
Надо признать, что интерфейс у РЕД ОС очень похож на Windows 7: выглядит всё просто, минималистично, удобно, на своих местах. На рабочем столе сразу же есть значки для всех дисков в системе, менеджера файлов и корзины. 👇

Рабочий стол — РЕД ОС Муром
В трее есть тоже все необходимое (даже искать не нужно): Bluetooth, скриншотер, настройки клавиатуры (раскладка), настройки сети, звука, батареи, часов… 👇

В системном трее есть все самое необходимое — РЕД ОС
Кстати, при первой загрузке (сразу после установки) — РЕД ОС представит окно «Добро пожаловать», благодаря которому можно найти документацию и справку по работе с системой.

Добро пожаловать — РЕД ОС

Первые шаги — РЕД ОС
Менеджер файлов в РЕД ОС классический, чем-то напоминает даже проводник: в меню слева представлены ссылки на диски и папки пользователя. Удобно!

Менеджер файлов, проводник в РЕД ОС
*
Центр управления
Чтобы открыть центр управления системой — воспользуйтесь одноименной ссылкой в меню ПУСК.
Интерфейс центра управления классический: все параметры разбиты на несколько разделов; в меню слева представлены ссылки для быстрого перемещения по ним.
Например, в разделе «Администрирование» можно найти следующие параметры:
- дата и время;
- настройки принтеров;
- обновление пакетов;
- управление пользователями;
- межсетевой экран;
- Bluetooth;
- Звук;
- Клавиатура, и др. 👇

Центр управления — администрирование — РЕД ОС
Нельзя не отметить, что у РЕД ОС легко-настраиваемый интерфейс — достаточно воспользоваться разделом «Внешний вид»: можно изменить и фон, и хранитель экрана, и всплывающие уведомления, и цвета панелек, и многое другое…

Интернет и сеть, внешний вид — РЕД ОС

Центр управления — прочие настройки — РЕД ОС
*
Меню ПУСК (предустановленное ПО)
ПУСК выглядит почти также, как в Windows: после клика по нему ЛКМ — открывается меню с неск. разделами: «Избранное», «Администрирование», «Графика», «Аудио и видео» и др.
Например, во вкладке «Аудио и видео» можно найти видеопроигрыватель VLC, и утилиту для записи компакт дисков.

ПУСК — Аудио и видео — РЕД ОС
В разделе «Графика» предустановлены:
- утилита Flameshop для создания и обработки скриншотов;
- просмотрщик изображений;
- утилита для сканирования и настройки МФУ;
- утилита для определения цвета.

Графика
Во вкладке «Интернет» предустановлен веб-браузер Chromium, почтовый клиент ThunderBird и программный телефон.

Интернет
В разделе «Офис» есть все программы из набора Libre Office (редактор текста, таблиц, графики, таблиц и пр.), словарик и просмотрщик документов. 👇

Офис
Параметры в ПУСКе полностью «пересекаются» с центром управления, — тут без комментариев… 👀

Параметры в РЕД ОС
С помощью вкладки «Системные» можно изменить разметку дисков, произвести их форматирование, получить подробные сведения о системе, работать образами и многое другое… 👇

ПУСК — системные
Также в РЕД ОС есть и калькулятор, и архиватор, и блокнот, и коммандер Double Commander (см. вкладку «Стандартные»). 👇

ПУСК — стандартные
Спящий и ждущий режимы включены и добавлены в меню по умолчанию — можно сразу же использовать (прим.: в Windows часто их нужно доп. настраивать, т.к. в меню их нет…).

Выключить систему сейчас — есть все необходимое (РЕД ОС)
*
За сим откланяюсь… Дополнения по теме — приветствуются в комментариях.
Успехов!
👋
РЕД ОС: первые впечатления от импортозамещенной операционки
Время на прочтение6 мин
Количество просмотров161K
Разработчики РЕД ОС избавились от одной болезни Linux, но ничего не смогли сделать с другой
Недавно в магазинах «М.Видео» и «Эльдорадо» появилась в продаже российская операционная система РЕД ОС. Она доступна в онлайне и для бизнес-клиентов в двух конфигурациях, «Рабочая станция» и «Сервер».

РЕД ОС – система непростая. Будучи очередным клоном Linux, она ещё и зарегистрирована в реестре российского ПО и имеет сертификаты, которые подтверждают ее безопасность. То есть нам на высоком уровне гарантируют, что РЕД ОС можно использовать для импортозамещения (отсюда и доступность для бизнеса).
Хороший повод посмотреть на РЕД ОС внимательнее, чем обычно. Но рассматривать мы ее будем не просто как еще один дистрибутив Linux, а как ОС, на которую пользователи, знакомые только с Windows, должны перейти просто и без мучений. А поэтому покупать мы ее не станем – скачаем дистрибутив, предназначенный для домашнего использования. Но будем иметь в виду, что операционка при этом должна использоваться в организации, со своим сисадмином и строгими правилами безопасности.
Подопытный кролик
На роль подопытного кролика мы взяли не новый компьютер, а заслуженного ветерана – Lenovo ThinkPad Edge 14 первого поколения, с Intel Core i3 М350, который и в молодости не отличался высокой производительностью. Ноут прошел некоторый апгрейд – теперь у него аж 6 Гбайт оперативки и SSD-носитель на 120 Гбайт.
А в качестве нагрузки на нем уже установлена Windows 10, при этом она занимает весь основной раздел диска. Здесь важно отметить одно обстоятельство: в свое время установка «десятки» потребовала танцев с бубном. Без фирменных драйверов она отказывалась видеть беспроводные модули, а найти нужную модель ноутбука на сайте поддержки Lenovo оказалось просто невозможно. Поиск по серийному номеру тоже, кстати, не помог. Тем не менее драйвера были найдены.
Эта информация нам в дальнейшем еще понадобится, чтобы показать качества РЕД ОС.
Установка
Образ системы для частных пользователей можно скачать с сайта компании РЕД СОФТ. При этом Iso включает конфигурации как для рабочей станции, так и для сервера.
Второй шаг вполне стандартен. При помощи Rufus делаем загрузочную флешку.
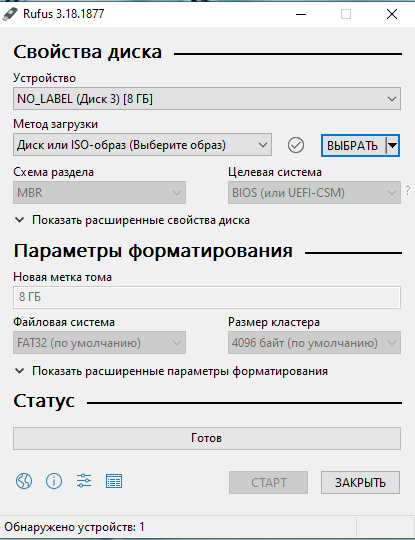
Достаточно будет носителя на 8 Гбайт, на нем необходимо создать раздел со схемой MBR, а потом выбрать режим DD – иначе установщик будет долго искать на носителе образ системы, не найдет и очень расстроится. Можно записать флешку и в режиме ISO, но в этом случае ее можно будет использовать только как live-USB.
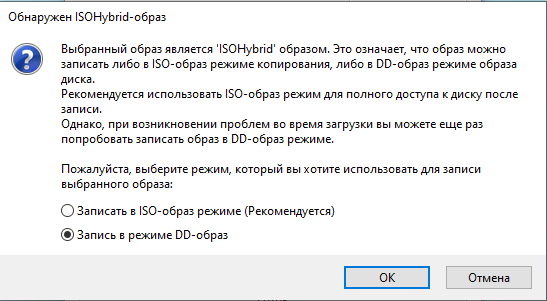
В результате мы получили установочный диск с РЕД ОС 7.3 «Муром» на ядре Linux 5.15.10.
Установщик очень быстро разобрался со всеми вводными и, конечно же, заметил уже установленную Windows. Обойти это препятствие РЕД ОС смогла очень элегантно – она просто предложила сократить объем основного раздела при помощи ползунка. Что и было успешно сделано. О том, как будет осуществляться выбор операционки при включении ноутбука, «Муром» и не подумал спрашивать.
На всю установку потребовались минут 10 от силы и одна единственная перезагрузка.
Первый запуск
После установки системы при запуске компьютера на экране появляется простейшее меню, в котором предлагается выбрать необходимую операционку. Выбираем РЕД ОС, заводим пользователя с правами администратора, перезапускаемся и видим после этого приветственное окошко, которое предлагает «тур» по РЕД ОС «Муром».

Похвальное внимание к неофитам: первым делом здесь объясняется, как настроить цвета рабочего стола (предлагаются на выбор светлая и темная темы). Имеются пункты про настройки системы, снимки системы (у разработчиков Linux, все-таки, имеется родовая травма, – почему бы для пользователей, которые термин «снимки системы» воспринимают как абракадабру, не написать привычно, «резервные копии»), выбор и установку приложений, настройку периферии, сети, домена и межсетевого экрана. При этом для особенно любопытных есть даже отдельная вкладка со ссылками на документацию, базу знаний и ресурсы в соцсетях.

Выбор темы мы опустим. Тут вполне достаточно будет сказать, что интерфейс у тех, кто пользовался всю жизнь исключительно Windows, никаких затруднений не вызовет. Собственно говоря, в момент запуска РЕД ОС 7.3 как раз обращали внимание на то, что в первую очередь ориентировались на пользователей. И не обманули. Кнопки управления окнами, жесты мышкой, вход в основное меню в левом нижнем углу, панель уведомлений в правом и панель задач – все на привычных местах.
Нам же интереснее то, что пользователю предлагается помимо интерфейса.
Периферия
Начнем с больного места многих версий Linux. Разработчики совсем не любят заморачиваться поддержкой оборудования, и это во многом объяснимо. Его попросту слишком много. Отсюда – неправильное распознавание того, что под капотом и того, что подключается через USB или по сети.
В РЕД ОС такой проблемы не существует. Вот, как система распознала конфигурацию компьютера. Все – предельно точно. И для всего установлены актуальные драйверы.
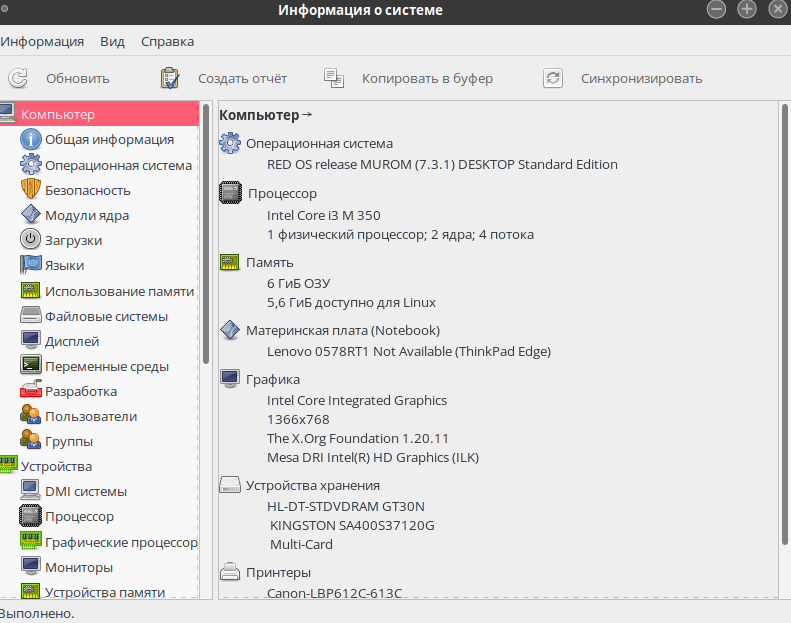
Усложним задачу и подключим принтер. Это же всегда вызывает головную боль. Разработчики, кстати, написали отдельную объемную инструкцию для этого увлекательного процесса.
У нас есть цветной лазерник Canon LBP 613C, подключенный через Wi-Fi к сети. Стоит отметить, что при использовании его с Windows есть одна маленькая, но все-таки проблема. Принтер постоянного адреса в сети не имеет (руки не доходят), а потому он редко, но изменяется. И это вызывает в случае с Windows некоторые проблемы – устройство приходится переустанавливать, и этот процесс не всегда прост. Иногда ОС включенный заново принтер в сети просто не видит. Поэтому мы приготовились к тому, что придется лезть в терминал и проводить тонкую настройку.
Думали мы о РЕД ОС слишком плохо. Все оказалось просто и даже скучно. В Центре управления РЕД ОС имеется отдельная вкладка для настройки принтера.
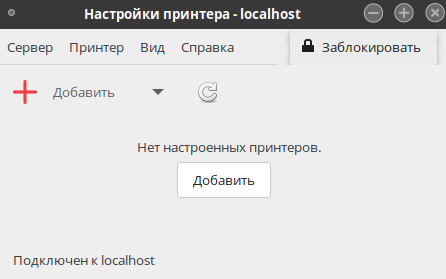
В ней – все очень просто. Выбираем в меню «добавить» сетевое подключение и через полминуты видим в списке доступных вариантов наш Canon. При этом «Муром» не просто подключает принтер, но дает доступ к его тонким настройкам и даже умеет сообщать об остатке тонеров. И все это – для не самой распространенной модели не самого популярного вендора.
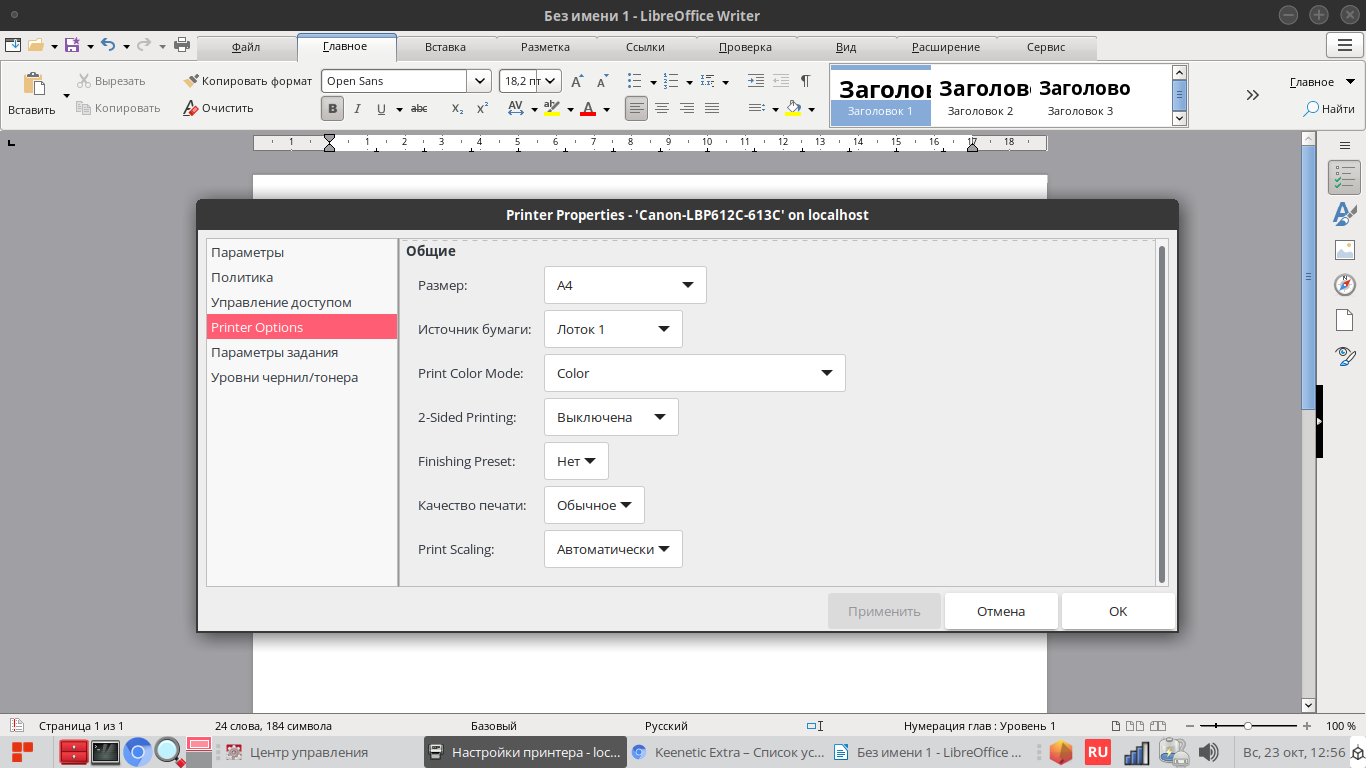

Софт
В «коробке» РЕД ОС выбор ПО не слишком велик, хотя для большинства потребностей его будет достаточно. В качестве веб-браузера используется Chromium, и вряд ли кто-то будет его использовать в режиме IE, только чтобы скачать альтернативное решение.
Есть и самый популярный среди Linux-сообщества клиент электронной почты. Естественно – Thunderbird. Для работы с мультимедиа в РЕД СОФТ предложили всем известный плеер VLC. Потребности в обработке графики худо-бедно решаются средствами GNOME или Gimp, которые доступны в репозитории операционки. В принципе, этого для закрытия базовых потребностей вполне хватает.
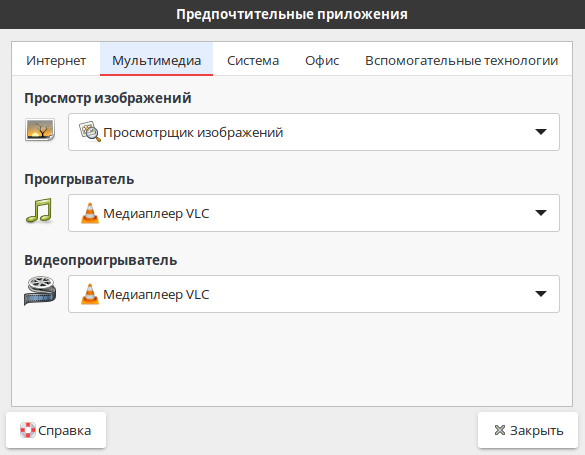
Но есть один момент, который может стать крайне неприятным, если вспомнить, что мы говорим не о простой ОС, а операционке, предназначенной для импортозамещения. А это значит, что работать с ней и переходить на нее (безболезненно и быстро!), предстоит бухгалтерам, менеджерам по продажам и маркетологам, а вовсе не сисадминам.
Всем этим пользователям РЕД СОФТ предлагает воспользоваться Libre Office. Нет, ничего принципиального против этого решения мы не имеем. «Либра» –вполне рабочая альтернатива для майкрософтовского офиса. Но не будем забывать, что у нас с вами задача не пересадить пользователя на Linux, а импортозаместить корпоративное ПО. И для ее выполнения Libreoffice подходит не слишком хорошо.
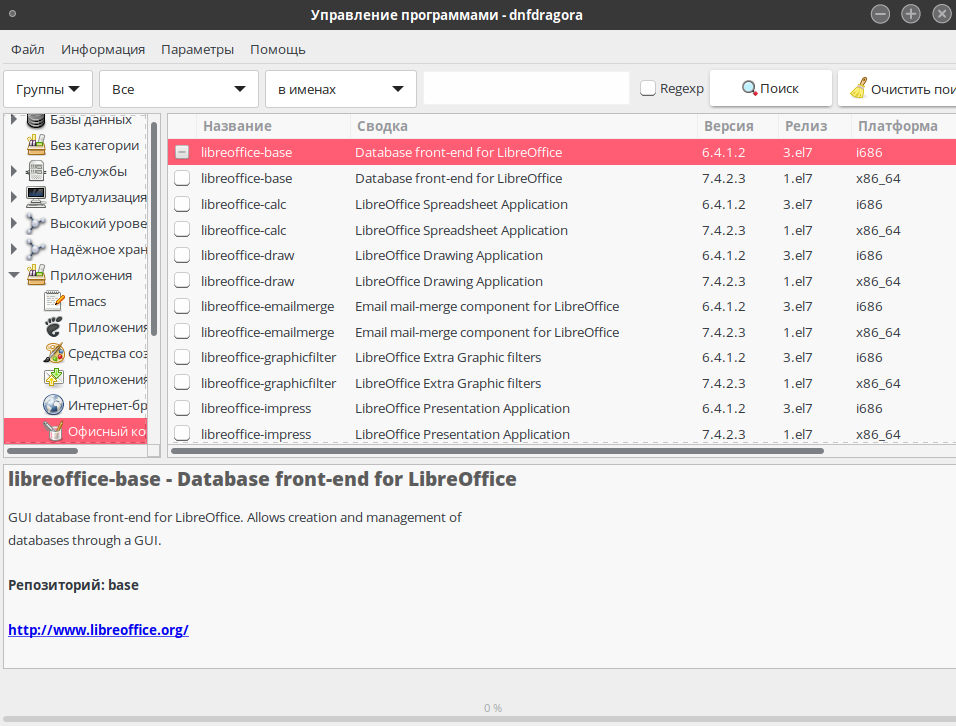
Между тем, в реестре отечественного ПО имеются два пакета, которые не просто не уступают по своей функциональности «Либре», но еще и отвечают требованиям регуляторов. Но ни «Моего офиса», ни Р7 в «коробке» РЕД ОС не имеется.
При том, что и тот, и другой пакет имеют свои версии для частных пользователей и включить их в базу дистрибутива, предназначенного для свободного распространения, не составило бы труда. В чем проблема? Есть версии?
Возможный ответ лежит в принципе использования РЕД ОС. Эта операционка позиционируется как надежно защищенная, – все настройки пользовательских рабочих станций должны выполняться администратором и никаких вольностей для пользователей не допускается.
Собственно говоря, они вряд ли возможны, потому что разбираться с утилитой РЕД ОС для управления ПО, доступом к репозиториям и пакетами юзеры не станут. Это слишком долго, а у них есть занятия куда интереснее, чем чтение документации.
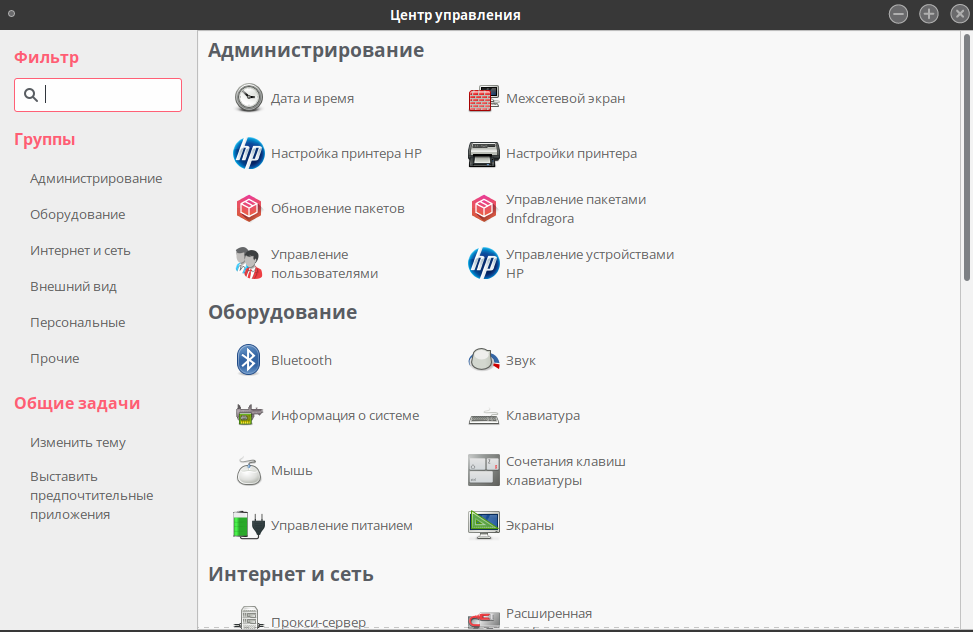
Резюме
Можно ли заменить Windows на РЕД ОС и при этом не свести с ума пользователей? Можно и даже нужно, если ИТ-директору надоело вычищать с пользовательских рабочих станций софт, который сотрудники натаскали из сомнительных источников. Будет ли этот процесс простым и безболезненным? Отчасти. Многие вообще не заметят разницы, а другие будут сходить с ума от того, что на «кнопке пуск» не четыре квадратика, а только три.
В целом РЕД ОС оставила очень приятное впечатление. Очень простая установка, даже на старую машину и параллельно с Windows. Система всеядна к комплектующим и прекрасно их определяет (похоже, не только старые, но и новые модели – заявлена поддержка процессоров Intel 12 поколения). Отлично решается задача установки периферии – все действия «Муром» выполняет автоматически, не требуя при этом множества дополнительных действий. Иными словами, РЕД ОС – это Linux, в котором можно вообще обойтись без терминала.
Если же говорить о неприятностях, то явно (и с желанием придраться) можно говорить только о трех – странный набор офисного ПО в репозитории «Мурома», сложная для пользователя установка сторонних приложений (а может, это как раз достоинство системы) и родовая боязнь разработчиков всех без исключения дистрибутивов Linux показаться слишком похожими на Windows. А она приводит к тому, что неподготовленный юзер столкнется с «пакетами», «терминалами», «монтированием» и прочими специальными терминами. Без них же нельзя, правда?
Сегодня мы рассмотрим установку операционной системы РЕДОС Linux. Я буду устанавливать её на виртуальную машину, но установка на ПК и ноутбук не будет сильно отличаться.
Образ с операционной системой вы можете скачать с официального сайта — https://redos.red-soft.ru/
Физические лица могут бесплатно использовать данный дистрибутив для некоммерческого использования.
На момент написания статьи вы можете скачать образ по ссылке:
https://files.red-soft.ru/redos/7.3/x86_64/iso/redos-MUROM-7.3.3-20230815.0-Everything-x86_64-DVD1.iso
Я не буду рассматривать подготовку загрузочного usb-накопителя, этот процесс подробно описан на сайте разработчика:
https://redos.red-soft.ru/base/manual/red-os-installation/iso-to-usb-cd-dvd/
Загрузимся с usb-диска или образа iso, появится экран загрузки:
Нажмем Enter
Начнется загрузка операционной системы и проверка образа:
Дождемся загрузки программы установки, откроется окно выбора языка:
На этом экране просто нажмем Продолжить.
Откроется окно с обзором установки:
В этом окне нажмем Место установки, откроется окно:
Давайте настроим разбивку диска вручную, для этого выберем пункт «По-своему» и нажмем Готово:
Нажмем на Создать их автоматически:
Нажмем Готово:
Нажмем Принять изменения:
Нажмем Имя сети и узла:
Если у вас работает DHCP-сервер или вы подключены к маршрутизатору с настроенным DHCP-сервером, то адрес будет выдан автоматически, и вы можете просто нажать Готово.
Нажмем Настроить:
Выберем параметры IPv4.
В поле Метод выберем Вручную:
Нажмем Добавить
Пропишем в Поля:
Адрес: 192.168.0.3
Маска сети: 24
Шлюз: 192.168.0.254
Серверы DNS: 77.88.8.8, 77.88.8.1
Нажмем Сохранить
В поле Имя узла укажем имя – RedPC и нажмем Применить.
Вы же можете выбрать любое другое имя, но обязательно на латинице и используя только буквы, цифры и знак тире или подчеркивания!
Нажмем Готово
Нажмем Пароль root
Введите сложный пароль, он будет паролем администратора и в идеале не должен совпадать с паролем пользователя!
Нажмем Готово:
Нажмем Создание пользователя
Введем Имя пользователя и пароль
Нажмем Готово
Нажмем «Начать установку»
При установке на виртуальную машину Hyper-V второго поколения вы можете получить такую ошибку:
Её можно смело проигнорировать, нажимаем Да.
При установке на физический ПК такой проблемы не возникает.
Установка продолжится, после завершения всех этапов установки будет показан экран:
Обязательно вытащите установочный USB-носитель или отключите образ ISO с установщиком операционной системы.
Нажмите — Перезагрузка системы.
После перезагрузки откроется окно
Нажмем на Информация о лицензии
Поставим галочку – Я принимаю лицензионное соглашение и Готово
Откроется окно экран входа в систему:
Нажмите на имя пользователя, переключите язык с помощью Alt+Shift и введите пароль
В Hyper-V у меня возникла проблема:
Вы можете просто нажать Alt+F4 и продолжить работу.
Откроется рабочий стол операционной системы RedOS Linux.
Снимаем галочку с «Показывать это окно при загрузке системы» и закрываем окно.
Операционная система установлена и готова к работе.
Заключение
Сегодня мы рассмотрели установку операционной системы RedOS Linux.
Запустили процесс установки;
Указали способ разбивки диска;
Настроили подключение к локальной сети;
Задали пароль администратора и пароль пользователя;
Приняли лицензионное соглашение;
Зашли в систему с именем и паролем пользователя.












