Версии Python
На данный момент существует множество как версий Python, так и его реализаций. У данного языка программирования нет одной строгой документации (существует множество видов Python: CPython, Jython, интерпретатор PyPy и множество других), но CPython является основной эталоном (полностью написан на C).
Python работает не по принципу компиляции как множество других языков программирования. “Питон” – это интерпретируемый язык, что означает перевод всего написанного не сразу в машинный код и исполнения его процессором, а в так называемый байт-код (промежуточное представление программ, созданное для их переносимости между платформами).
Изначально не требуется какой-либо особой программы (IDE PyCharm) для запуска вашей программы, всю работу можно выполнить и в обычном текстовом редакторе вашей операционной системы.
На данный момент широко представлены две версии Python – второй и третьей версии. Они достаточно существенно различаются в первую очередь по синтаксису. Так программы, написанные на одной версии языка, не будут поддерживаться другой версией “питона”.
Установка Python
Python является одним из самых простых языков программирования (по версии многих авторитетных изданий, даже самым простым из существующих на данный момент), поэтому и с его установкой проблем не возникнет.
Установка Python в Windows
В первую очередь определившись с реализацией (описано выше), нужно проследовать на официальный сайт разработчиков, во избежание скачивания и установки на свой ПК вирусов и шпионского ПО. Мы выбрали CPython, так как это основная реализация (устанавливаться будет версия 3 как наиболее новая).
1. Переходим на официальный сайт https://www.python.org/downloads/ и жмем download (скачать). Сайт автоматически определит разрядность вашей операционной системы и предложит сохранить 32-bit, либо 64-bit версию.
2. После скачивания дважды щелкните по файлу, чтобы запустить мастер установки Python. Краткий разбор и объяснение пунктов
a. Intall now – установить сейчас, быстрый и простой способ позволяющий избежать пользователю процесс настройки установщика – не рекомендуется
b. Customize installation – настроить установку. Лучше выбрать этот пункт, тем более что сам процесс настройки не такой сложный как может показаться
c. Install launcher for all users – установить лаунчер для всех пользователей, если у вас таковых в Windows несколько.
d. Add Python to PATH – добавит название в системную переменную, для быстрого и удобного ее вызова из командной строки одной командной (без нее пришлось бы каждый раз прописывать полный путь к исполняемому файлу)
3. Мы выбрали customize…
4. Предложение об установке дополнительных функций. Если вы не профессиональный программист (который, например точно знает, что встроенная IDE ему ни к чему), выставляйте все галочки и идем далее.
5. Если вы знаете точно, что вам потребуются отладочные символы и в целом поддержка отладки в Visual Studio 2015 и более поздних версий, ставьте соответствующие галочки. Мы эти пункты пропустим. Также можно изменить путь установки, но для предотвращения проблем в дальнейшем не рекомендуется менять его. Нажимаем Install и ожидаем завершения установки.
6. После окончания установки, можете открыть командную строку (сочетание клавиш Win+R, ввести в меню выполнить команду “cmd” и в открывшейся командной строке ввести “python —version” – все команды вводятся без кавычек).
7. Если все прошло успешно выдаст такое сообщение:
Установка Python в Linux
Почти во всех современных дистрибутивах Linux Python установлен по умолчанию. Чтобы проверить его наличие нужно: открыть терминал и ввести команду python —version (либо также может сработать: python2 —version или python3 —version). Результатом при наличии языка будет сообщение Python 3.9.0 (номер может отличаться в зависимости от версии).
Но в случае, если предустановленного интерпретатор нет (или что более вероятно установлена не самая новая его версия) последовательность шагов такая:
1. Откройте терминал (сочетание клавиш: Ctrl+Alt+T).
2. Введите команду python —version.
3. Если вы видите, устаревшую версию языка, либо просто хотите проверить наличие обновлений (применимо для Ubuntu 18 и выше, либо для Debian Linux): можно использовать пакет apt (Advanced Packaging Tool). Для этого последовательно введите команды
a. sudo apt update
b. sudo apt -y upgrade
c. Примечание: в зависимости от версии Linux может потребоваться повторно подтвердить действия, по мере установки всех обновлений.
d. Для того чтобы убедиться, что python обновлен введите: python3 -V. Результатом будет версия интерпретатора.
4. Также имеет смысл сразу установить pip менеджер для установки пакетов (расширений языка). Команда: sudo apt install -y python3-pip
a. После установки вы можете использовать pip в соответствии с документацией на официальном сайте: https://pypi.org/project/pip.
Установка PyCharm
Хотя можно вполне можно использовать python в текстовом редакторе и запускать скрипт из командной строки, лучше все же установить IDE. PyCharm на данный момент является лучшим (и к тому же бесплатным) решением от компании JetBrains. Имеется подсветка синтаксиса, автозаполнение и многие другие вспомогательные для программиста функции, включая отладку.
Установка PyCharm в Windows
1. Переходим на официальный сайт: https://www.jetbrains.com/ru-ru/pycharm/
2. Жмем скачать.
3. Далее выбираем бесплатную community версию (можете выбрать и версию professional, но стоит помнить, что использование остается бесплатным лишь 30 дней. Далее потребуется его приобрести).
4. Запускаем загруженный файл и нажимаем далее.
5. Лучше оставить место установки по умолчанию в Program files.
6. Далее будет предложено разместить на вашем рабочем столе ярлык программы и создать ассоциацию фалов .py с данной IDE (любые файлы, имеющие расширение .py при двойном клике на них будут автоматически запускаться в PyCharm). Лучше оставить все как есть.
7. В конце поставьте галочку напротив “Run PyCharm Community Edition” если хотите сразу запустить IDE по завершению установки. Для завершения процесса установки нажмите: finish.
Установка PyCharm в Linux
1. Перейдите на сайт PyCharm: https://www.jetbrains.com/ru-ru/pycharm/
2. Нажмите скачать.
3. Если не было выбрано автоматически — кликните на Linux в переключателе версий и нажмите скачать под PyCharm Community
4. Распакуйте загруженный файл с расширением .tar.gz в папку.
5. Если текущая папка не поддерживает выполнение файла выполните команду: tar xzf pycharm-*.tar.gz -C <new_archive_folder> где new_archive_folder — название папки куда вы хотите распаковать архив.
6. Чтобы установить PyCharm в каталог в соответствии со стандартом FHS (стандарт иерархии файловой системы) используйте /opt
a. Команда: sudo tar xzf pycharm-*.tar.gz -C /opt/
7. Далее перейдите через терминал в каталог bin: cd <new archive folder>/pycharm-*/bin или вместо <new archive folder> введите /opt
8. Выполните скриптовый файл pycharm.sh
a. Команда: sh pycharm.sh
Проверка работоспособности
Для Windows
Откройте консоль (если настроена системная переменная) и введите python —version. Вам выдаст версию python (если он установлен)
Для Linux
Откройте терминал и введите (в зависимости от дистрибутива) одну из команд
1. Python3 —version
2. Python2 —version
3. Python —version
4. Python -V
Результатом станет версия python. Стоит помнить, что в современных операционных системах существует сразу несколько версий интерпретатора. Поэтому могут сработать сразу несколько команд и выдать версию python как второй, так и третьей реализации.
Что такое Python и зачем он нужен?
Python — это высокоуровневый язык программирования, известный своей простотой и читаемостью. Он используется в самых разных областях: от веб-разработки и анализа данных до искусственного интеллекта и автоматизации.
Обзор возможностей языка
С помощью Python можно:
-
Создавать веб-приложения
-
Писать скрипты автоматизации
-
Анализировать данные и визуализировать отчёты
-
Обрабатывать изображения и видео
-
Строить модели машинного обучения
Кому подойдёт Python
Python отлично подойдёт:
-
Новичкам, осваивающим программирование
-
Студентам и преподавателям
-
Аналитикам и научным сотрудникам
-
Разработчикам, ищущим быстрый старт в новой технологии
Подготовка к установке Python
Проверка ОС и системных требований
Перед установкой Python рекомендуется:
-
Убедиться, что на компьютере достаточно места на диске (минимум 100 МБ)
-
Проверить, какая операционная система установлена (Windows, macOS, Linux)
Python поддерживается на всех популярных ОС.
Выбор версии Python
Для большинства пользователей рекомендуется использовать Python 3.x — именно он поддерживается и развивается. Последняя стабильная версия всегда доступна на официальном сайте: https://www.python.org
Установка Python на Windows
Скачивание с официального сайта
-
Перейдите на сайт python.org/downloads
-
Выберите версию для Windows и нажмите “Download”
Запуск установщика
Откройте загруженный .exe файл. В окне установки:
-
Обязательно поставьте галочку «Add Python to PATH»
-
Нажмите “Install Now” или выберите “Customize Installation” для расширенных настроек
Включение опции “Add Python to PATH”
Эта опция добавляет Python в системную переменную окружения, что позволяет запускать его из командной строки. Если забыли включить — настройку можно сделать вручную позже.
Установка Python на macOS
Использование Homebrew
Если установлен Homebrew:
Это автоматически установит последнюю версию Python и pip.
Установка через официальный установщик
Альтернатива — скачать .pkg файл с python.org и следовать инструкциям на экране.
Установка Python на Linux
Установка через терминал
Для Ubuntu/Debian:
Для Fedora/RedHat:
Для Arch Linux:
Проверка версии после установки
Если отображается версия — установка прошла успешно.
Проверка корректности установки Python
Откройте терминал или командную строку и введите:
или
Если отображается номер версии, значит Python установлен правильно.
Установка и настройка pip
Что такое pip
pip — это менеджер пакетов для Python, позволяющий устанавливать сторонние библиотеки.
Проверка и установка pip
Обычно pip устанавливается вместе с Python. Проверьте его наличие командой:
Если не установлен, можно установить вручную:
Обновление pip
Выбор и установка среды разработки (IDE)
Для комфортной работы с Python лучше использовать IDE. Популярные варианты:
PyCharm
Разработан компанией JetBrains. Поддерживает автодополнение, отладку, тестирование.
VS Code
Лёгкая и быстрая IDE с большим количеством расширений для Python.
Jupyter Notebook
Идеален для анализа данных, визуализации и машинного обучения. Устанавливается через:
Запуск: jupyter notebook
Создание первого Python-скрипта
-
Откройте любой текстовый редактор или IDE
-
Напишите код:
-
Сохраните файл с расширением
.py, например:hello.py -
Запустите его через терминал:
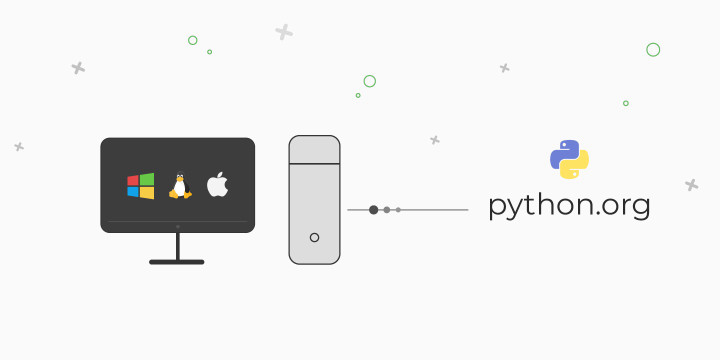
- Установка на Windows
- Установка на Linux (из репозитория)
-
Ubuntu
-
Debian
-
Cent OS
- Установка на Linux (из исходников)
- Установка на MacOS
В данной статье мы рассмотрим, как устанавливать Python на Windows 10, Linux или mac OS по шагам.
Установка на Windows
Шаг 1 Для начала, нам понадобится скачать дистрибутив. Он находится на официальном сайте www.python.org в разделе «Downloads«.
Если вам нужна более ранняя версия Python, выберите пункт «Windows» слева в разделе «Downloads«.
Использовать версию ниже 2.x не рекомендуется — поддержка 2-й версии Python прекратилась в 2020 году
В списке также присутствуют версии Python 64-bit. 64-разрядная версия позволит одному процессу использовать больше оперативной памяти, чем 32-разрядная. Однако есть одна особенность: для хранения некоторых данных (например целых чисел) может потребоваться больше оперативной памяти, чем в версии 32-bit.
Если в ближайшее время вы не планируете заниматься научными вычислениями и задачами, в которых требуется более 2 ГБ памяти, используйте рекомендованную 32-битную версию.
Шаг 2 Установка Python.
Поставьте галочку около «Add Python 3.x to PATH«. Она отвечает за добавление пути до Python в системную переменной PATH (для того, чтобы запускать интерпретатор командой python без указания полного пути до исполняемого файла).
Далее выбираем «Install Now«.
После установки, отобразится сообщение «Setup was successful». Python установлен! 🎉
Шаг 3 Проверим, правильно ли всё установилось. В меню «Пуск» появилась папка «Python 3.x«. В ней мы видим IDLE (редактор кода), интерпретатор Python и документация.
Зайдем в командную строку Windows «WIN + R«. Вводим в поле «cmd» и нажимаем «ok«.
Набрав в консоли команду python --version мы увидим установленную версию Python.
Установка на Linux (из репозитория)
Python входит в состав большинства современных дистрибутивов Linux. Чтобы проверить, какая версия установлена в вашей системе, попробуйте выполнить следующие команды:
python --versionpython3 --version
Команды две, потому что в вашей системе могут быть установлены одновременно 2 версии — Python 2.x и Python 3.x.
Если python 3 не установлен, или необходимо обновить старую версию, для разных дистрибутивов Linux это делается по-разному. Для начала необходимо выяснить, какая версия дистрибутива установлена на вашей системе. Команда lsb_release -a покажет нужную информацию.
Теперь вы знаете название и версию своего дистрибутива Linux и можете приступить к установке Python.
Ubuntu
Для установки Python 3.7 на Ubuntu, выполните следующие команды:
sudo apt-get update
sudo apt-get install python3.7
Если вы используете старую версию Ubuntu, то пакета python3.7 может не быть в репозитории Universe. Вам нужно получить его из архива PPA (Personal Package Archive). Выполните следующие команды:
sudo apt install software-properties-common
sudo add-apt-repository ppa:deadsnakes/ppa
sudo apt-get update
sudo apt-get install python3.7
Python 3.8 отсутствует в репозитории Ubuntu по умолчанию. Если выполнить команду sudo apt-get install python3.8 в консоли можно увидеть предупреждение Unable to locate package python3.8.
Для установки Python3.8 выполните следующие команды:
sudo apt install software-properties-common
sudo add-apt-repository ppa:deadsnakes/ppa
sudo apt-get update
sudo apt-get install python3.8
Debian
Первый способ, установка Python 3.7 с помощью команды:
apt install python3.7
Если данный способ не сработал, или отобразилась ошибка Unable to locate package python3.7, есть второй способ — установка Python из исходников. Этот способ описан ниже.
Cent OS
Установить Python 3.6 можно следующим командами:
sudo yum install centos-release-scl
sudo yum install rh-python36
Чтобы использовать установленную версию Питона, достаточно выполнить команду:
scl enable rh-python36 bash
Команда scl вызывает скрипт /opt/rh/rh-python36/enable, который меняет переменные окружения shell.
Обратите внимание — если вы выйдете из сеанса или откроете новый в терминале, версия по умолчанию будет 2.7.x., и команду scl нужно будет выполнять заново.
Для установки более свежей версии Python (например 3.8) воспользуйтесь установкой из исходников, описанной ниже.
Установка на Linux (из исходников)
Установка через исходники не так сложна, как кажется изначально. Она состоит из 4 шагов.
Шаг 1 Прежде чем начать устанавливать Python 3.8, необходимо установить необходимые библиотеки для компиляции Python следующими командами:
apt-get install build-essential checkinstall
apt-get install libreadline-gplv2-dev libncursesw5-dev libssl-dev \
libsqlite3-dev tk-dev libgdbm-dev libc6-dev libbz2-dev libffi-dev zlib1g-dev
Шаг 2 Скачать архив Python 3.8 в любое место (например в /opt):
cd /opt
wget https://www.python.org/ftp/python/3.8.1/Python-3.8.1.tgz
Доступные версии можно выбрать тут.
Разархивируем скачанный архив:
tar xzf Python-3.8.1.tgz
Шаг 3 Осталось скомпилировать исходники. Для этого выполним команды:
cd Python-3.8.1
./configure --enable-optimizations
make altinstall
altinstall используется для предотвращения замены бинарного файла python в папке /usr/bin
Шаг 4 Проверить установку можно командой:
python3.8 -V
Чтобы скачанный архив Python-3.8.1.tgz не занимал лишнее место, его можно удалить:
cd /opt
rm -f Python-3.8.1.tgz
Установка на MacOS
Для установки на Mac OS X, просто скачайте Python 3 с официального сайта www.python.org. Далее кликните на скачанный файл два раза, пройдите процесс установки и проверьте в консоли версию Python запустив команду python3 --version
Альтернативный вариант — установка через Homebrew.
Шаг 1 Сначала необходимо установить сам Homebrew (если он отсутствует). Откройте приложение «Terminal» и выполните команду:
/bin/bash -c "$(curl -fsSL https://raw.githubusercontent.com/Homebrew/install/HEAD/install.sh)"
Проверим успешность установки командой brew doctor
Шаг 2 Установим Python 3.
brew install python3
И проверим результат установки:
python3 --version
Для кого эта статья:
- новички в программировании
- люди, желающие установить Python на своем компьютере
- родители, заинтересованные в обучении программированию своих детей
В Roblox можно больше, чем просто играть
Научим детей и подростков программировать и создавать миры в Roblox
Как скачать Python и выбрать версию
У вас сразу же может возникнуть вопрос: а для чего вообще скачивать и устанавливать Python на свой компьютер, если есть множество различных онлайн-интерпретаторов? И действительно, онлайн-интерпретаторов существует огромное множество, но они больше подходят для тестирования самых простых программ, а для полноценной работы с инструментами Python их недостаточно. Именно поэтому стоит установить Python на свой компьютер.
Первым делом нужно скачать установщик Python с официального сайта. Не рекомендуем скачивать установщик с других ресурсов — так можно легко подцепить вирусы. Пользуйтесь только официальным сайтом.
Что же насчёт версии? Существует множество различных версий Python, и разработчики не прекращают спорить о том, какая из них лучше. Однако, если вы планируете в будущем работать в сфере IT, то лучше выбрать последнюю версию Python. В нашем примере мы скачаем последнюю версию на момент написания статьи — 3.10.6.
На страничке Downloads официального сайта вы увидите большую жёлтую кнопку «Download Python 3.10.6». Чтобы скачать установщик Python, нужно нажать на неё.
Установить Python можно и самому. Но если есть вопросы, преподаватели поможет сделать это на первых занятиях IT-курса.школы по программированию Skysmart

Как установить Python
Теперь разберемся, как правильно установить Python на разные операционные системы.
Windows
Как установить Python на Windows 10? Для начала запустите скачанный ранее установщик. После этого на экране появится такое окно:

Нажмите Install Now и разрешите приложению вносить изменения на устройстве. Дождитесь, пока выполнится установка необходимых пакетов. После завершения установки должно появиться следующее окно, которое сообщит об успешной установке Python:

Как проверить, что вы всё сделали правильно и Python установлен корректно? Для этого откройте командную строку с помощью комбинации клавиш Win+R, в появившемся окне наберите cmd и нажмите OK (или клавишу Enter):

Теперь в открывшейся командной строке наберите py или python и нажмите Enter. Если установка прошла корректно, то в командной строке вы увидите версию Python и номер сборки, а также Python предложит несколько вариантов знакомства с собой.

Если вам нужно узнать только версию Python, то в командной строке введите py —version. При корректной установке на экране вы увидите текущую версию языка.
Как установить Python на Windows 7?
Для более ранних версий Windows установить Python можно по той же инструкции, так как принципиальных различий в установке не будет.
MacOS
Установка Python на MacOS происходит немного иным образом. Сначала установите Homebrew — это бесплатная открытая система для управления программными проектами. Она упростит установку программного обеспечения на MacOS. Для её установки наберите в терминале следующую команду:
/usr/bin/ruby -e "$(curl -fsSL https://raw.githubusercontent.com/Homebrew/install/master/install)"
Теперь можно приступить к установке Python. Для этого в терминале введите команду:
brew install python3
Чтобы проверить, что установка Python прошла корректно, в терминале нужно написать:
python3 --version
В результате вы должны получить сообщение с версией установленного Python.
Как начать работать с Python
Мы установили Python, но пока он может работать только через командную строку. Для начинающих такой способ не очень удобен, так как для запуска программы нужно будет написать в командной строке:
-
py <полное имя файла> — для Windows;
-
python <полное имя файла> — для MacOS.
Под полным именем файла имеется в виду полный путь до файла (то есть диск, папка и название самого файла).
Для примера рассмотрим программу, которая выводит «Hello, world!» на экран. Запишем её в файл hello.py, который сохраним на диске D. Теперь для запуска этого файла нужно записать в командной строке или терминале следующую строку:
-
py D:\hello.py — для Windows;
-
python D:\hello.py — для MacOS.
Результатом работы будет выведенная на экран строка «Hello, world!».
Из-за таких неудобств вместе с Python обычно устанавливают IDE — среду разработки Python-программ. В ней удобнее писать код, запускать и отлаживать его. Также можно довольно просто сохранить написанную программу, нажав на соответствующую кнопку. Посмотрим, как установить такое ПО на примере Visual Studio Code.
Установка и подключение Visual Studio Code
Для установки редактора нужно перейти на официальный сайт. На главной странице нужно нажать на стрелочку рядом с большой синей кнопкой, выбрать свою операционную систему и нажать на синюю стрелочку для скачивания установщика.


После скачивания программы нужно запустить установщик и следовать инструкциям: принять соглашение, выбрать папку для установки (можно оставить папку по умолчанию), проставить все галочки и нажать кнопку «Установить». После завершения установки поставьте галочку в поле «Открыть Visual Studio Code» для того, чтобы сразу запустить Visual Studio Code.
Чтобы было проще работать с редактором, установим русский язык. Для этого нужно нажать на нижний значок с кубиками в меню слева и в поисковой строке ввести Russian:

Установите первый пакет. Для этого нужно нажать синюю кнопку Install. После установки потребуется перезагрузить редактор, для этого в левом нижнем углу нужно нажать кнопку Restart.

Теперь ориентироваться в редакторе будет проще! Для работы с Python-файлами нужно научить Visual Studio Code понимать и запускать их. Нажмите на тот же значок и в поисковой строке введите tag:debuggers @sort:installs. В результатах поиска нужно найти Python и нажать на кнопку «Установить»:

То же самое нужно проделать для установки подсветки синтаксиса: напишите в поисковой строке ext:py и установите расширение MagicPython. Подсветка нужна для комфортного визуального восприятия различных кусков кода. После установки всех необходимых расширений перезапустите Visual Studio Code.
Теперь для примера откроем файл hello.py и запустим его. Для этого в левом верхнем углу выберите «Файл» и нажмите «Открыть файл…».

После открытия файл нужно запустить. Для этого нажмите клавишу F5 или в меню сверху выберите «Выполнить» и нажмите «Запустить отладку». Во всплывающем окне нужно выбрать, с чем работать, в нашем случае это «файл Python».

В итоге у нас получилось установить редактор кода с подсветкой синтаксиса, в котором можно с лёгкостью создавать файлы, редактировать и запускать код, а также получать результат его работы.

Если вы хотите ещё ближе познакомиться с этим прекрасным языком программирования и научиться писать программы разного уровня сложности, то приходите на курсы по Python в онлайн-школу Skysmart Pro!
Пройдите тест, узнайте какой профессии подходите
Работать самостоятельно и не зависеть от других
Работать в команде и рассчитывать на помощь коллег
Организовывать и контролировать процесс работы
Введение
Python — один из самых популярных языков программирования в мире, и его скрипты часто запускаются через командную строку. В этой статье мы подробно рассмотрим, как установить Python, проверить его установку и запустить скрипт через командную строку. Эти шаги помогут вам начать работать с Python и использовать его для автоматизации задач, написания скриптов и многого другого. Мы также обсудим некоторые полезные советы и инструменты, которые могут облегчить вашу работу с Python.

Установка Python
Прежде чем запустить Python скрипт, необходимо установить сам Python. Процесс установки может немного отличаться в зависимости от операционной системы, которую вы используете. Давайте рассмотрим, как это сделать на разных платформах.
Windows
- Перейдите на официальный сайт Python: python.org.
- Скачайте последнюю версию Python для Windows. Обычно это будет установочный файл с расширением
.exe. - Запустите установочный файл и следуйте инструкциям на экране. Обязательно отметьте опцию «Add Python to PATH» перед началом установки. Это добавит Python в системные переменные PATH, что позволит запускать Python из любой директории через командную строку.
macOS
- Откройте терминал. Вы можете найти его в папке «Программы» -> «Утилиты» или воспользоваться поиском Spotlight.
- Введите команду
brew install python3. Homebrew — это популярный менеджер пакетов для macOS, который упрощает установку различных программ. - Если у вас не установлен Homebrew, сначала установите его, следуя инструкциям на официальном сайте Homebrew. Установка Homebrew также потребует установки Xcode Command Line Tools, если они еще не установлены.
Linux
- Откройте терминал. В зависимости от вашего дистрибутива, это может быть GNOME Terminal, Konsole или другой терминал.
-
Введите команду для установки Python. Для дистрибутивов на базе Debian (например, Ubuntu) используйте:
Для дистрибутивов на базе Red Hat (например, Fedora) используйте:
-
Убедитесь, что вы используете команду с правами суперпользователя (
sudo), так как установка программ требует административных прав.
Проверка установки Python
После установки Python важно убедиться, что он установлен правильно и доступен через командную строку. Это поможет избежать проблем при запуске скриптов в будущем.
Windows
- Откройте командную строку. Для этого нажмите Win + R, введите
cmdи нажмите Enter. - Введите команду
python --versionилиpython3 --version.
Если установка прошла успешно, вы увидите версию Python, например, Python 3.9.1. Если команда не распознается, возможно, Python не был добавлен в PATH. В этом случае вам нужно будет добавить его вручную через настройки системы.
macOS и Linux
- Откройте терминал.
- Введите команду
python3 --version.
Вы должны увидеть версию Python, например, Python 3.9.1. Если команда не распознается, убедитесь, что Python установлен правильно и доступен в PATH.
Запуск Python скрипта через командную строку
Теперь, когда Python установлен и проверен, можно запустить Python скрипт через командную строку. Давайте рассмотрим этот процесс более подробно.
Создание простого скрипта
Для начала создадим простой скрипт. Откройте текстовый редактор, такой как Notepad (Windows), TextEdit (macOS) или gedit (Linux), и введите следующий код:
Сохраните файл с расширением .py, например, hello.py. Убедитесь, что файл сохранен в директории, к которой у вас есть доступ через командную строку или терминал.
Запуск скрипта
Windows
- Откройте командную строку.
-
Перейдите в директорию, где сохранен ваш скрипт, используя команду
cd. Например, если скрипт находится на рабочем столе, введите: -
Введите команду для запуска скрипта:
Если все сделано правильно, вы увидите вывод Hello, World! в командной строке.
macOS и Linux
- Откройте терминал.
-
Перейдите в директорию, где сохранен ваш скрипт, используя команду
cd. Например, если скрипт находится в папке «Documents», введите: -
Введите команду для запуска скрипта:
Если все сделано правильно, вы увидите вывод Hello, World! в терминале.
Заключение и полезные советы
Запуск Python скриптов через командную строку — это базовый, но важный навык для любого программиста. Вот несколько полезных советов, которые помогут вам работать с Python более эффективно:
- 📝 Редактирование пути: Если вы часто работаете с Python, добавьте путь к Python в системные переменные PATH, чтобы не вводить полный путь к интерпретатору каждый раз. Это можно сделать через настройки системы (Windows) или файл
.bash_profile(macOS и Linux). - 🐍 Использование виртуальных окружений: Для управления зависимостями и изоляции проектов используйте виртуальные окружения. Создайте виртуальное окружение с помощью команды
python -m venv myenvи активируйте его перед запуском скриптов. Это поможет избежать конфликтов между различными версиями библиотек. - 🔄 Автоматизация задач: Используйте Python скрипты для автоматизации рутинных задач, таких как обработка файлов, работа с API и многое другое. Например, вы можете написать скрипт для автоматического резервного копирования важных файлов или для отправки уведомлений по электронной почте.
- 📚 Изучение документации: Официальная документация Python — это отличный ресурс для изучения языка и его возможностей. Посетите docs.python.org для получения подробной информации о стандартной библиотеке и различных модулях.
- 🛠 Использование IDE: Интегрированные среды разработки (IDE) могут значительно упростить процесс написания и отладки кода. Попробуйте использовать такие инструменты, как PyCharm, VS Code или Jupyter Notebook для работы с Python.
Теперь вы знаете, как установить Python, проверить его установку и запустить скрипт через командную строку. Эти знания помогут вам начать работу с Python и использовать его для решения различных задач. Удачи в ваших начинаниях с Python!
