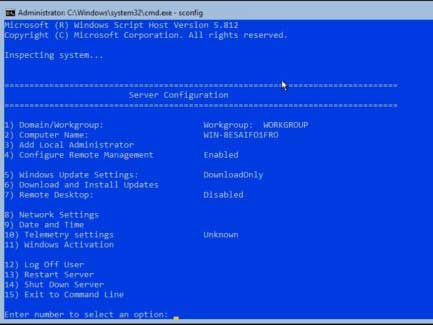
С помощью данной инструкции вы сможете установить программы на виртуальный сервер за 99 рублей под управлением Windows Server Core 2019. Для примера, мы установим MetaTrader 5.
Первое, что нужно сделать это подключиться к виртуальному серверу по RDP, о способах подключения по RDP мы писали в прошлой статье. После подключения к серверу, вместо обычной графической оболочки windows, вы увидите командную строку. Windows Server Core 2019 не поддерживает графическую оболочку Windows, но работать как с обычным Windows Server нам это не помешает.
Такое окно вы увидите при запуске сервера по rdp.
Чтобы начать работу с сервером, нужно подключить PowerShell. Вводим в командной строке:
PowerShell
Следующим шагом нужно скачать файл установщика MetaTrader, для этого вам нужно указать адрес хранения загрузчика вашей команды, в нашем случае он находится по адресу: «https://download.mql5.com/cdn/web/metaquotes.software.corp/mt5/mt5setup.exe?utm_source=www.metatrader5.com&utm_campaign=download«, вам необходимо заменить этот адрес на ваш, после этого вводим команду:
Invoke-WebRequest -Uri ‘https://download.mql5.com/cdn/web/metaquotes.software.corp/mt5/mt5setup.exe?utm_source=www.metatrader5.com&utm_campaign=download’ -OutFile ‘C:\Users\Administrator\Downloads\mt5.exe’
Далее запускаем установщик следующей командой:
Start-Process -FilePath ‘C:\Users\Administrator\Downloads\mt5.exe’
После установки запускаем сам метатрейдер следующей командой:
Start-Process -FilePath ‘C:\Program Files\MetaTrader 5\metaeditor64.exe’
Появляется окно MetaEditor, остается только указать данные для доступа к серверам брокера. Таким образом, с помощью нескольких простых шагов мы получили доступ к удаленному рабочему столу и установили MetaTrader 5.
Внимание, если ваше приложение не поддерживает работу на английском языке, а работает только на русском, то работать будет неудобно, поскольку в текущей версии Server Core не поддерживается русский язык.

metatrader 5 windows server core работа с Server Core
Время на прочтение2 мин
Количество просмотров69K
В прошлом нашем посте мы рассказали как готовим стандартные клиентские виртуальные машины и показали на примере нашего нового тарифа с Ultralight windows vds за 99 рублей, как мы создавали стандартный образ Windows Server 2019 Core.
В службу поддержки стали поступать заявки как работать с Server 2019 Core без привычной графической оболочки. Мы решили показать работу с Windows Server 2019 Core и как установить на него GUI.

Не повторяйте это на рабочих машинах, не используйте Server Core как рабочий стол, отключите RDP, обезопасьте свою информационную систему, именно безопасность — это главная фишка «Core» инсталляции.
В одной из следующих наших статей мы рассмотрим таблицу совместимости программ с Windows Server Core. В этой статье мы затронем то, как установить оболочку.
Оболочка сторонними средствами

1. Сложный, но наиболее экономичный способ
В Server Core из коробки нет привычного нам explorer.exe, чтобы облегчить нам жизнь, мы скачаем explorer++. Он заменяет все, что умеет оригинальный explorer. Рассматривался только explorer++, но подойдет почти любой файловый менеджер, в том числе Total Commander, FAR Manager и другие.
Скачиваем файлы.
Сначала нам нужно скачать файл на сервер. Это можно сделать через SMB (общую папку), Windows Admin Center и Invoke-WebRequest, он работает с параметром -UseBasicParsing.
Invoke-WebRequest -UseBasicParsing -Uri 'https://website.com/file.exe' -OutFile C:\Users\Administrator\Downloads\file.exeГде -uri это URL файла, а -OutFile полный путь куда его скачивать, указывая расширение файла и
C помощью Powershell:
На сервере создаём новую папку:
New-Item -Path 'C:\OurCoolFiles\' -ItemType DirectoryРасшариваем общую папку:
New-SmbShare -Path 'C:\OurCoolFiles\' -FullAccess Administrator
-Name OurCoolShareНа вашем ПК папка подключается как сетевой диск.

Через Windows Admin Center создаем новую папку выбрав пункт в меню.

Переходим в общую папку и жмем кнопку отправить, выбираем файл.

Добавляем оболочку в планировщик.
Если вы не хотите запускать оболочку вручную при каждом входе в систему, то нужно добавить её в планировщик задач.
$A = New-ScheduledTaskAction -Execute "C:\OurCoolFiles\explorer++.exe"
$T = New-ScheduledTaskTrigger -AtLogon
$P = New-ScheduledTaskPrincipal "local\Administrator"
$S = New-ScheduledTaskSettingsSet
$D = New-ScheduledTask -Action $A -Principal $P -Trigger $T -Settings $S
Register-ScheduledTask StartExplorer -InputObject $DБез планировщика можно запустить через CMD:
CD C:\OurCoolFiles\Explorer++.exeСпособ 2. Запускаем родной Explorer

Remember, no GUI
Server Core App Compatibility Feature on Demand (FOD), вернет в систему: MMC, Eventvwr, PerfMon, Resmon, Explorer.exe и даже Powershell ISE. Подробнее можете ознакомиться на MSDN. Существующий набор ролей и компонентов он не расширяет.
Запустите Powershell и введите следующую команду:
Add-WindowsCapability -Online -Name ServerCore.AppCompatibility~~~~0.0.1.0Затем перезагрузите сервер:
Restart-Computer
После этого вы сможете запускать даже Microsoft Office, но потеряете примерно 200 мегабайт ОЗУ навсегда, даже если в системе нет активных пользователей.

Windows Server 2019 c установленным Features on Demand

Windows Server 2019 CORE
На этом всё. В следующей статье мы рассмотрим таблицу совместимости программ с Windows Server Core.
Предлагаем обновлённый тариф UltraLite Windows VDS за 99 рублей с установленной Windows Server 2019 Core.

If you’re an IT admin, you may often need to deploy different software for your clients. Deploying apps to your clients is not a very tedious thing and we’ll be discussing the step-by-step process involved in this article.
While you deploy the software, some things you must take care of in advance. The software file you’ll be using for installation should be on a network. Secondly, the Group Policy level at which you want to deploy software: machine or user level. There are three levels of deployment: Published, Assigned, Advanced. Published means the software is readily available to users and can be installed from Add or remove programs. While Assigned implies that program is assigned to program distribution and will be installed when user logs on. But you need to select those settings additionally.
Here is the process that you can use for deployment of your software.
Deploy Software Using Group Policy In Windows Server 2019
1. Press + R and type gpmc.msc in Run dialog box to open Group Policy Management snap-in. Click OK.
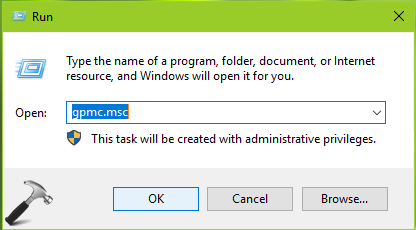
2. In Group Policy Management window, create a GPO object and link it to your domain. Right click on the GPO object and select Edit.
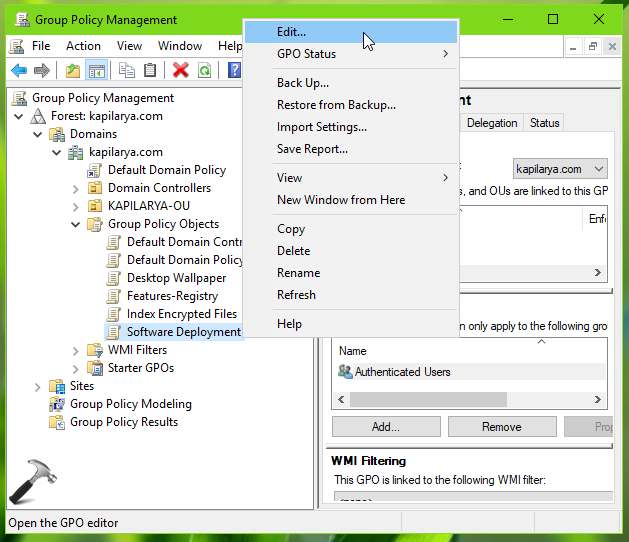
3. In the Group Policy Management Editor window opened next, select the mode of deployment. If you want to deploy it at machine level, go to Computer Configuration > Policies > Software Settings > Software installation. Else go to User Configuration > Policies > Software Settings > Software installation, if you want to deploy it at user level. We opted for user level in this example. So right click on Software installation folder and select New > Package.
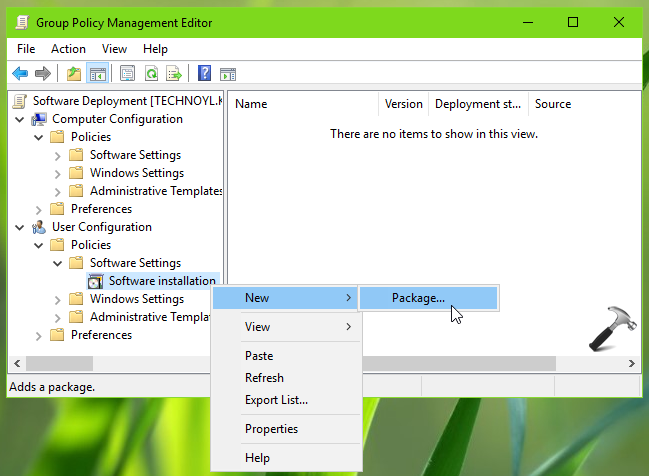
4. Now browse for MSI file based software installation file and select it.
Note: The software installation file you select should be on a network location which is accessible by your clients.
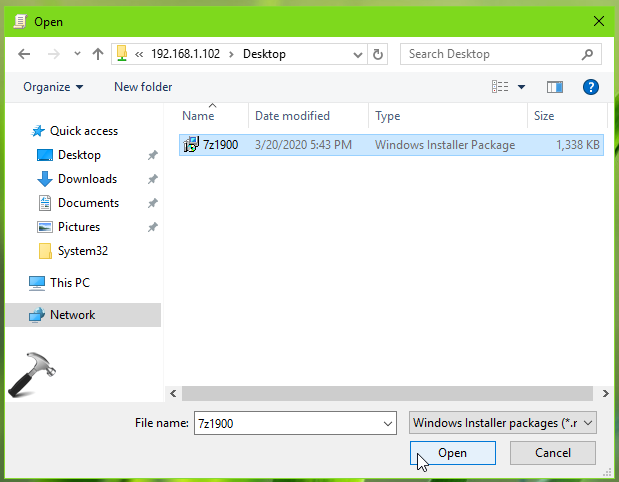
5. Next, select the Deployment type from Published, Assigned, Advanced. We selected Assigned option here.
6. Moving on, back in the GP Editor window, right click on the software installation entry and select Properties.
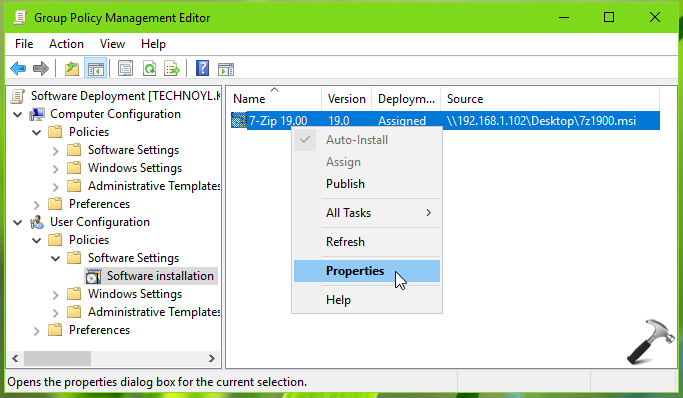
7. On the property sheet, switch to Deployment tab, and select Install this application at logon option. Click Apply, followed by OK and exit Group Policy.
Note: If you found Install this application at logon option greyed out, refer this fix.
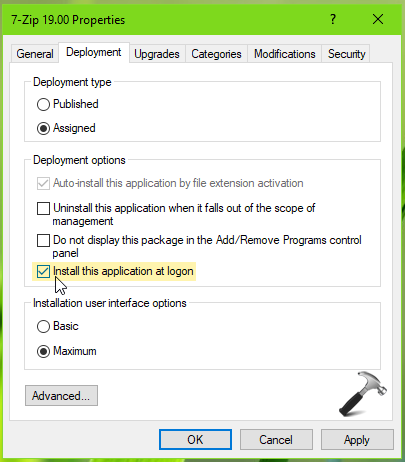
8. Update the Group Policy engine using gpupdate /force command. Your clients will get the software deployed upon next logon or settings you chosen.
See this video to illustrate this guide:
That’s it!
RELATED ARTICLES
Для установки и настройки роли RemoteApp, имеем подготовленный сервер с операционной системой Windows Server 2019, на котором будем производить нижеописанные действия.
Установка служб Удаленных рабочих столов
На первом этапе установим службы Удаленных рабочих столов, для этого в окне Диспетчер серверов выбираем Добавить роли и компоненты.
Обращаем внимание перед установкой роли на предупреждение → далее.
Устанавливаем чекбокс Установка служб удаленных рабочих столов → далее.
Устанавливаем чекбокс Cтандартное развертывание → далее.
Устанавливаем чекбокс Развертывание рабочих столов на основе сеансов → далее.
Выбираем сервер, на который будут установлены службы роли посредника → далее.
Устанавливаем чекбокс Установить службы роли веб-доступа к удаленным рабочим столам на сервере посредника подключений к удаленному рабочему столу → далее.
Выбираем сервер, на который будут установлены службы роли узлов сеансов удаленных рабочих столов → далее.
Устанавливаем чекбокс Автоматически перезапускать конечный сервер, если это потребуется → развернуть.
Закрываем установку после завершения и перезагружаем сервер.

Рисунок 1 — Завершение установки
Создание коллекции сеансов
Заходим в диспетчер серверов → Службы удаленных рабочих столов → Создание коллекции сеансов.
Нажимаем далее → Указываем имя коллекции → Выбираем наш сервер → Выбираем группу пользователей для доступа к коллекции → Снимаем чекбокс с включить диски профилей пользователей → Нажимаем создать → закрыть.
Выбираем нашу коллекцию и нажимаем публикация удаленных приложений RemoteApp.
Выбираем из списка приложения, которые необходимо опубликовать, нажимаем далее → опубликовать → закрыть.
Проверка публикации RemoteApp
Переходим в браузере по адресу https://localhost/rdweb и выбираем приложение.
После сохранения файла RDP, можем заходить в него под пользователем.

Рисунок 2 — Выбор опубликованного приложения

Рисунок 3 — Проверка работоспособности RemoteApp
Нужна помощь? Наша компания может оказать помощь в реализации ИТ-задач, для этого напишите в чат. Также мы предоставляем готовый сервер с RemoteApp-приложениями, например, с различными конфигурациями 1С.
Обновлено 20.08.2019
Добрый день! Уважаемые читатели и гости IT блога Pyatilistnik.org. В прошлый раз мы с вами разбирали причины синего экрана Windows, научились их диагностировать и решать. В сегодняшней публикации я вас научу производить установку Windows Server 2019 Core версию с последующей настройкой и введением в эксплуатацию. Думаю, что начинающим системным администраторам, данная информация окажется весь полезной и практичной.
И так небольшая справка из истории, существует два режима работы операционной системы Windows Server:
- Это классическая установка с графическим интерфейсом, где пользователь имеет возможность взаимодействовать с большим количеством различных окон с настройками и 99% всех действий выполняется с помощью мышки. Это безусловно удобно, но менее безопасно.
- Второй вариант, это использование режима не имеющего графической оболочки, ну почти, это так называемый режим Core или Nano. Тут из операционной системы Windows Server 2019 Core выпилены все графические составляющие, за исключением некоторых исключений. Администратору предоставляется командная строка и оболочка PowerShell, через которую он может взаимодействовать в систему.
Неоспоримый плюс Core версии
- Операционная система Windows Server 2019 в режиме Core работает на порядок быстрее, чем ее графическая версия
- Уменьшается объем необходимого дискового пространства для системы, очень актуально в инфраструктурах, где есть нехватка HDD или SSD пространства.
- Уменьшается периметр возможной атаки на операционную систему, так как в ней меньше компонентов, меньше библиотек и возможных точек проникновения
- Требуется меньшее количество обновлений
- У вас все так же остается возможность удаленного. графического управления
Установка Windows Server 2019 Core
Несколько лет назад я вам рассказывал, про тот же процесс, но в Windows Server 2012 R2. И так у вас есть несколько вариантов развертывания:
- Вы будите, это делать на физический сервер, для это у вас может быть загрузка с WDS сервера или же вы можете создать загрузочную флешку с Windows Server 2019.
- Второй вариант, это подготовка сервера в виде виртуальной машины на разных гипервизорах, например Vmware ESXI 6.5 или Hyper-V.
Выбрав удобный для вас механизм развертывания операционной системы, вы загружаете дистрибутив. На первом экране инсталляции выбираете если есть возможность язык интерфейса мастера установки, это ни как не влияет на сам язык Windows Server.

Далее, так как нам не требуется восстановление системы, то мы нажимаем по центру, кнопку «Установить«.

На следующем этапе, вам и нужно выбрать режим установки Windows Server 2019 Core, который не имеет возможностей рабочего стола, это и есть графический интерфейс. Я выберу версию Standard.

Принимаете лицензионное соглашения и делаем шаг вперед.

Так как нас не интересует обновление устаревшей системы ,то мы выбираем второй пункт «Выборочная установка, для опытных пользователей»

Остается только произвести разметку диска и продолжить инсталляцию Core версии. В моем случае, это один диск, объемом 40 ГБ, мне этого будет достаточно, более чем.

Начинается процесс копирования файлов Windows, затем идет подготовительный этап по установке файлов. Вам остается его дождаться, система уйдет в перезагрузку.

Далее начинается этап установки драйверов на ваше оборудование, установка обновлений.

После очередной перезагрузки Windows Server 2019 у вас появится окно командной строки в котором вам необходимо изменить пароль администратора.

Задаем два раза ваш пароль на вход.

Если вы все ввели верно, то вам покажут, что пароль успешно изменен, на этом установку Windows Server 2019 Core можно считать оконченной и можно приступать к настройке.

Настройка Windows Server 2019 Core
Чтобы ввести такой сервер в эксплуатацию, вам необходимо произвести базовую настройку вашего Windows Server 2019, напомню, это:
- Правильно его назвать по стандартам вашей компании
- Задать статический IP-адрес
- Установить обновления
- Настроить удаленное управление
- Настроить фаэрвол

Напоминаю, что в командной строке вы легко можете использовать знакомые вам команды, например netsh, hostname, ipconfig, dir, cd и многое другое
Все эти команды вы как администратор желательно должны знать, но так как на дворе 2019 год, то логично, что большее внимание нужно уделять PowerShell, который вы легко можете открыть в текущем cmd, но это путь более долгий.

Разработчики еще начиная с версии Windows Server 2012, а может и раньше, вшили замечательный скрипт sconfig, который буквально в считанные минуты позволит вам выполнить поставленные задачи по настройке. В командной строке введите:

В результате у вас появится голубое окно с 15-ю пунктами:
-
- Домен или рабочая группа — тут вы можете присоединить сервер к домену или рабочей группе
- Имя компьютера — позволяет вам изменить имя системы
- Добавление локального администратора
- Настройка удаленного управления (WinRM), по умолчанию служба включена
- Параметры центра обновления Windows — установка последних фиксов и заплаток безопасности.
- Скачивание и установка обновлений
- Удаленный рабочий стол — включение RDP
- Сетевые параметры — настройка сети (Статические или DHCP)
- Дата и время
- Параметры телеметрии
- Активация Windows
- Выход из системы
- Перезапуск сервера
- Завершение работы сервера
- Выход в командную строку

Давайте для начала зададим нужное имя нашему серверу Windows Server 2019 Core. Выбираем пункт 2 и нажимаем Enter. Как видим у меня сейчас не очень красивое имя WIN-EMC77JSLINS. Задаем новое имя сервера, у меня это будет w2019core01. Когда согласитесь сохранить изменения, вас попросят перезагрузить сервер, соглашаемся.

Как видим сервер после перезагрузки изменил имя.

Далее я вам предлагаю ввести наш Windows Server 2019 Core в домен Active Directory. Для этого выбираем первый пункт. Вас спросят, что вы хотите сделать, так как мы хотим сделать сервер частью нашего предприятия, то нажимаем букву «D«. Укажем имя домена и имя пользователя от имени которого мы выполним присоединение, напоминаю, что по умолчанию, это может сделать даже любой пользователь Active Directory, как минимум 10 раз.

Вводим пароль от учетной записи два раза, если все хорошо, то вам выскочит окно, где вы можете изменить имя компьютера, мне это не нужно.

В результате у меня уже в статусе домен, видится нужное мне значение. На контроллере домена запись уже должна появиться, но я вам рекомендую все же перезагрузиться.

Следующим шагом я вам предлагаю настроить статический ip-адрес. Выбираем в sconfig 8-й пункт сетевые параметры. В моем примере у меня есть два сетевых интерфейса, я буду настраивать второй, имеющий выход во внутреннюю, доменную сеть. Выбираю второй пункт.
Как видим у вас четыре пункта:
- Установка адреса сетевого адаптера
- Установить DNS-серверы
- Очистить параметры DNS-сервера
- Вернуться в главное меню

Выбираем первый пункт и зададим статический ip-адрес. На первом шаге вас спросят выбрать динамическое получение адреса с DHCP сервера, клавиша «D» или же статическое получение, выбираем «S«. Указываем ip адрес, в моем случае, это 192.168.31.20, задаем маску сети и основной шлюз. Ваши настройки сохранятся.

Теперь выбираем второй пункт и укажем DNS серверы. Лучше указывать два, для отказоустойчивости.

Проверяем наши сетевые настройки и возвращаемся в главное меню.

Далее я вам советую проверить дату и время, а так же часовой пояс, это очень важно. Выбираем пункт 9 «Дата и время». И о чудо в Windows Server 2019 Core есть графическое окно, да не удивляйтесь.

Давайте включим удаленный рабочий стол, чтобы была возможность подключаться при необходимости по RDP, хотя уверен, что это будет очень редко, так как есть более удобный механизм WinRM. Выбираем 7-й пункт.Тут будет два варианта, буква «E» включить или буква «D» отключить. Далее нужно выбрать будите ли вы использовать NLA или нет, я советую использовать, поэтому выбираем первый пункт:
- Разрешить только клиенты, на которых запущен удаленный рабочий стол с проверкой подлинности на уровне сети (Больший уровень безопасности)
- Разрешить клиенты, на которых запущена любая версия удаленного рабочего стола (Меньший уровень безопасности)

Вас уведомят, что удаленный рабочий стол включен.

Остается не решенным еще вопрос по обновлению Windows Server 2019 Core. Для этого у нас есть два пункта 5 и 6. Выбираем пункт 5, вас спросят, как будут находится обновления, в каком режиме. На выбор будут автоматический, буква «A«, скачивание, буква «D» или ручной режим, буква «M«. Я выберу «M», так как я привык перепроверять получаемые обновления.

Вас уведомят, что настройки к центру обновления Windows применены.

Выбираем 6 пункт и скачаем обновления. Вас спросят найти для всех продуктов или только рекомендуемые. я вам советую закрывать все, что можно, поэтому я выбираю пункт «A«.

Начинается поиск обновлений, видим у меня нашлось 3 обновления, я могу поставить их все сразу или поодиночке. Я выберу все сразу, пишем «A«.

Производится загрузка обновлений. их установка через некоторое время вы увидите их статус.

Активация Windows Server 2019 Core
Остается еще активировать ваш сервер, надеюсь, что у вас в локальной сети развернут и настроен KMS сервер. Выбираем 11 пункт. В параметрах активации Windows, у вас будут пункты:
- Просмотр сведений о лицензии
- Активация Windows
- Установка ключа продукта
- Вернуться в главное меню

Просмотрим текущее состояние активации Windows Server 2019 Core. Выбираем пункт 1. У вас откроется окно командной строки, вы увидите работу скрипта slmgr. В моем примере я вижу редакцию ОС, ее тип Volume и то, что активация не выполнена, ошибка 0x0C004F056.

Попробуем активировать сервер, выбираем пункт 2. Если KMS есть, то все отработает, если его нет ,то получите ошибку «0x8007232B DNS-имя не существует».

Если нужно поменять ключ продукта, то выберите пункт 3, и у вас откроется еще одно графическое окошко.

В Windows Server 2019 Core по умолчанию уже включена служба удаленно управления WinRM, поэтому дополнительно ее настраивать не нужно. В окне PowerShell введите:
Enter-PSSession -ComputerName w2019core01
В итоге я спокойно подключился и ввел команду ipconfig, где вижу ранее настроенный ip-адрес.

На этом я хочу закончить базовую установку и настройку Windows Server 2019 Core. В будущих статьях я вам расскажу ,как включать «Удаленное управление» через оснастку, научу настраивать правила брандмауэра. С вами был Иван Семин .автор и создать IT портала Pyatilistnik.org.
В прошлом нашем посте мы рассказали как готовим стандартные клиентские виртуальные машины и показали на примере нашего нового тарифа Ultralight за 120 рублей, как мы создавали стандартный образ Windows Server 2019 Core.
В службу поддержки стали поступать заявки как работать с Server 2019 Core без привычной графической оболочки. Мы решили показать работу с Windows Server 2019 Core и как установить на него GUI.

Не повторяйте это на рабочих машинах, не используйте Server Core как рабочий стол, отключите RDP, обезопасьте свою информационную систему, именно безопасность — это главная фишка «Core» инсталляции.
В одной из следующих наших статей мы рассмотрим таблицу совместимости программ с Windows Server Core. В этой статье мы затронем то, как установить оболочку.
Оболочка сторонними средствами

1. Сложный, но наиболее экономичный способ
В Server Core из коробки нет привычного нам explorer.exe, чтобы облегчить нам жизнь, мы скачаем explorer++. Он заменяет все, что умеет оригинальный explorer. Рассматривался только explorer++, но подойдет почти любой файловый менеджер, в том числе Total Commander, FAR Manager и другие.
Скачиваем файлы.
Сначала нам нужно скачать файл на сервер. Это можно сделать через SMB (общую папку) и Windows Admin Center. Invoke-WebRequest на Windows Server Core не работает из-за отсутствия Internet Explorer’a.
C помощью Powershell:
На сервере создаём новую папку:
New-Item -Path 'C:OurCoolFiles' -ItemType DirectoryРасшариваем общую папку:
New-SmbShare -Path 'C:OurCoolFiles' -FullAccess Administrator
-Name OurCoolShareНа вашем ПК папка подключается как сетевой диск.

Через Windows Admin Center создаем новую папку выбрав пункт в меню.

Переходим в общую папку и жмем кнопку отправить, выбираем файл.

Добавляем оболочку в планировщик.
Если вы не хотите запускать оболочку вручную при каждом входе в систему, то нужно добавить её в планировщик задач.
$A = New-ScheduledTaskAction -Execute "C:OurCoolFilesexplorer++.exe"
$T = New-ScheduledTaskTrigger -AtLogon
$P = New-ScheduledTaskPrincipal "localAdministrator"
$S = New-ScheduledTaskSettingsSet
$D = New-ScheduledTask -Action $A -Principal $P -Trigger $T -Settings $S
Register-ScheduledTask StartExplorer -InputObject $DБез планировщика можно запустить через CMD:
CD C:OurCoolFilesExplorer++.exeСпособ 2. Запускаем родной Explorer

Remember, no GUI
Server Core App Compatibility Feature on Demand (FOD), вернет в систему: MMC, Eventvwr, PerfMon, Resmon, Explorer.exe и даже Powershell ISE. Подробнее можете ознакомиться на MSDN. Существующий набор ролей и компонентов он не расширяет.
Запустите Powershell и введите следующую команду:
Add-WindowsCapability -Online -Name ServerCore.AppCompatibility~~~~0.0.1.0Затем перезагрузите сервер:
Restart-Computer
После этого вы сможете запускать даже Microsoft Office, но потеряете примерно 200 мегабайт ОЗУ навсегда, даже если в системе нет активных пользователей.

Windows Server 2019 c установленным Features on Demand

Windows Server 2019 CORE
На этом всё. В следующей статье мы рассмотрим таблицу совместимости программ с Windows Server Core.

Содержание
- Установка приложений на Windows Server 2019 — просто и эффективно
- Установка Windows Server 2019
- Шаг 1: Выбор языка и региональных настроек
- Шаг 2: Лицензионное соглашение
- Подготовка к установке Windows Server 2019
- Загрузка образа Windows Server 2019
- Создание загрузочной флешки с Windows Server 2019
- Запуск установки Windows Server 2019
- Процесс установки Windows Server 2019
- Установка дополнительных приложений и программ
- Заключение
Установка приложений на Windows Server 2019 — просто и эффективно
Windows Server 2019 является одной из популярных операционных систем, которая широко используется для хостинга и управления веб-приложениями, базами данных и другими корпоративными сервисами. И чтобы полностью воспользоваться всеми преимуществами этой платформы, важно правильно установить приложения, необходимые для вашей работы или бизнеса.
В этой статье мы расскажем вам о некоторых важных аспектах установки приложений на Windows Server 2019. Мы познакомим вас с различными методами установки и поделимся полезными советами, которые помогут вам освоить этот процесс без проблем.
Перед установкой приложений на Windows Server 2019, рекомендуется выполнить несколько предварительных шагов. Во-первых, убедитесь, что ваш сервер соответствует системным требованиям приложения. Проверьте, есть ли у вас достаточно свободного места на диске и достаточно ли оперативной памяти.
Во-вторых, перед установкой каждого приложения создайте точку восстановления или снимок сервера для возможности возвращения к предыдущему состоянию, если потребуется.
Существуют разные способы установки приложений на Windows Server 2019. Один из них — использование установочного файла, который можно скачать с официального веб-сайта разработчика приложения или с доверенного источника. В этом случае, просто запустите установочный файл и следуйте инструкциям мастера.
Еще один метод — использование пакетного менеджера Chocolatey. Chocolatey — это инструмент командной строки для управления установкой программ на Windows. С его помощью вы можете быстро установить и обновить сотни популярных приложений, включая разработческие инструменты, базы данных и веб-серверы.
Также вы можете воспользоваться Windows PowerShell для установки приложений на Windows Server 2019. PowerShell обладает мощным функционалом для автоматизации установки и настройки программ. Вы можете написать собственные сценарии или использовать готовые скрипты для установки нескольких приложений одновременно.
Не забывайте о поддержке и обновлениях приложений. Проверяйте официальные сайты разработчиков регулярно, чтобы узнавать о новых версиях и исправлениях безопасности. Обновляйте свои приложения, чтобы поддерживать безопасность и работоспособность вашего сервера.
Установка Windows Server 2019
Перед тем как начать установку Windows Server 2019, необходимо подготовить компьютер или сервер, на котором будет устанавливаться операционная система. Убедитесь, что компьютер отвечает минимальным требованиям системы, таким как достаточное количество оперативной памяти и свободного места на жестком диске. Также важно проверить совместимость оборудования с Windows Server 2019. Для этого можно использовать специальные инструменты, предоставленные Microsoft.
После подготовки компьютера к установке Windows Server 2019, необходимо загрузить образ операционной системы с официального сайта Microsoft или использовать установочный диск. Перед началом установки убедитесь, что все важные данные на компьютере были сохранены, так как установка операционной системы может привести к удалению информации. После загрузки образа или вставки установочного диска, следуйте инструкциям на экране для запуска процесса установки.
Шаг 1: Выбор языка и региональных настроек
Первым шагом установки Windows Server 2019 является выбор языка операционной системы и региональных настроек. Вам необходимо выбрать соответствующие значения из предложенных вариантов и нажать «Далее». Обратите внимание, что выбор языка будет влиять на интерфейс операционной системы и отображение текста.
Шаг 2: Лицензионное соглашение
На втором шаге установки вам предложат ознакомиться с лицензионным соглашением Microsoft. Внимательно прочтите его и, если вы согласны с условиями, отметьте соответствующую галочку «Принимаю условия соглашения» и нажмите «Далее».
Подготовка к установке Windows Server 2019
Установка операционной системы Windows Server 2019 требует предварительной подготовки, чтобы обеспечить безопасность и эффективность работы сервера. В этой статье мы рассмотрим несколько важных шагов, которые необходимо выполнить перед установкой системы.
1. Проверка системных требований: Прежде чем начать установку Windows Server 2019, важно убедиться, что ваш сервер соответствует минимальным системным требованиям. Убедитесь, что у вас есть достаточно оперативной памяти, свободного места на жестком диске и совместимое оборудование. Проверьте, поддерживает ли ваш сервер 64-разрядную архитектуру, поскольку Windows Server 2019 работает только на 64-разрядных системах.
2. Создание резервной копии данных: Перед установкой новой операционной системы рекомендуется создать резервную копию всех важных данных. Это поможет вам сохранить информацию в случае непредвиденных сбоев или потери данных в процессе установки. Вы можете использовать встроенные инструменты для создания резервной копии или выбрать стороннее программное обеспечение для этих целей.
- 3. Подготовка установочного носителя: Перед началом установки вам понадобится установочный носитель операционной системы. Вы можете скачать образ Windows Server 2019 с официального сайта Microsoft и записать его на DVD или создать загрузочный USB-накопитель. Убедитесь в том, что ваше оборудование поддерживает загрузку с выбранного носителя перед продолжением.
- 4. Планирование разбиения диска: Во время установки Windows Server 2019 вам будет предложено выбрать разделы на жестком диске. Разделение диска позволяет логически разделить пространство на несколько частей, что повышает безопасность и эффективность работы сервера. Подумайте заранее о необходимых разделах и их размерах в соответствии с требованиями вашей организации.
Выполнив эти шаги подготовки, вы будете готовы к установке Windows Server 2019 на ваш сервер. Помните, что правильная подготовка перед установкой операционной системы поможет избежать проблем и обеспечит более стабильную работу вашего сервера.
Загрузка образа Windows Server 2019
Первый способ — загрузка образа Windows Server 2019 со страницы загрузок Microsoft. На официальном сайте Microsoft вы можете найти различные версии операционных систем Windows, включая Windows Server 2019. Выберите нужный вам образ и скачайте его на свой компьютер. Затем скопируйте образ на диск или USB-устройство, которое вы планируете использовать при установке операционной системы на сервер.
Второй способ — загрузка образа Windows Server 2019 с помощью инструмента для создания загрузочной флешки. Microsoft предоставляет специальное приложение, которое позволяет создать загрузочную флешку с образом операционной системы. Чтобы воспользоваться этим инструментом, вам потребуется компьютер с доступом в Интернет и пустая флешка с достаточным объемом памяти. Запустите приложение, выберите нужный образ и следуйте инструкциям по созданию загрузочной флешки. После завершения этого процесса, вы сможете использовать флешку для загрузки Windows Server 2019 на ваш сервер.
- Скачайте образ Windows Server 2019 с официального сайта Microsoft;
- Скопируйте образ на диск или USB-устройство;
- Используйте инструмент для создания загрузочной флешки, чтобы загрузить образ на ваш сервер.
Выберите удобный для вас способ загрузки образа Windows Server 2019 и начните установку операционной системы на ваш сервер. Правильная загрузка образа обеспечит гладкую и эффективную работу Windows Server 2019 на вашем сервере.
Создание загрузочной флешки с Windows Server 2019
Для создания загрузочной флешки вам понадобится следующее:
- Флешка с достаточным объемом памяти (рекомендуется не менее 8 ГБ);
- Образ операционной системы Windows Server 2019;
- Утилита для создания загрузочной флешки (например, Rufus).
1. Подготовьте флешку. Перед началом процесса создания загрузочной флешки, убедитесь, что на флешке нет никаких важных данных, так как все данные будут удалены в процессе. Если на флешке есть важные файлы, сделайте их резервную копию.
2. Скачайте образ Windows Server 2019. Образ операционной системы можно скачать с официального сайта Microsoft или других авторизованных ресурсов. Убедитесь, что вы выбрали правильную версию операционной системы и загрузите образ на ваш компьютер.
3. Запустите утилиту для создания загрузочной флешки. В данной статье мы будем использовать программу Rufus, которая является бесплатной и очень популярной. Скачайте и установите программу на ваш компьютер, а затем запустите ее.
4. Выберите флешку и образ операционной системы. В программе Rufus выберите вашу флешку из списка доступных устройств. Затем, в разделе «Создание загрузочного диска» выберите опцию «Образ ISO» и укажите путь к загруженному образу Windows Server 2019.
5. Настройте параметры загрузки. В этом шаге вы можете указать различные параметры загрузки, такие как тип файловой системы и метод создания загрузочной флешки. В большинстве случаев, значения по умолчанию будут достаточными, но вы можете настроить их по своему усмотрению.
6. Создайте загрузочную флешку. После того, как вы настроили все параметры, нажмите кнопку «Начать» или «Создать» для начала процесса создания загрузочной флешки. Подождите несколько минут, пока программа Rufus завершит процесс.
Теперь у вас есть загрузочная флешка с операционной системой Windows Server 2019. Вы можете использовать ее для установки операционной системы на компьютер или для выполнения других задач, связанных с Windows Server 2019.
Запуск установки Windows Server 2019
Перед тем как начать установку, вам понадобится установочный носитель с образом Windows Server 2019. Это может быть лицензионный DVD-диск или загруженный ISO-файл. Поставьте носитель в оптический привод или подключите его к серверу.
Далее необходимо загрузить сервер в режиме установки. Выключите сервер, а затем включите его. На этапе загрузки обычно появляется возможность выбрать способ загрузки. Вам нужно выбрать установочный носитель, чтобы начать процесс установки.
После того, как сервер загрузится с установочного носителя, появится экран приветствия. Здесь вы должны выбрать язык установки, временную зону и раскладку клавиатуры. После выбора этих настроек нажмите «Далее», чтобы продолжить.
- Выбор редакции: на следующем этапе вам предложат выбрать редакцию Windows Server 2019. В зависимости от ваших потребностей и лицензии, выберите нужную редакцию и нажмите «Далее».
- Соглашение о лицензии: перед продолжением установки вам нужно будет ознакомиться с условиями лицензионного соглашения. Прочтите его внимательно, отметьте галочку о принятии условий и нажмите «Далее».
- Выбор типа установки: затем вам будет предложено выбрать тип установки. Вы можете выполнить чистую установку или обновление существующей операционной системы. Выберите нужный вариант и нажмите «Далее».
После этого начнется процесс копирования файлов и установки операционной системы. Подождите, пока процесс завершится. По окончании установки вы сможете войти в систему с помощью учетной записи администратора и настроить дополнительные параметры сервера.
Процесс установки Windows Server 2019
Установка операционной системы Windows Server 2019 может показаться сложной задачей для многих пользователей. Однако, следуя определенным шагам, вы можете успешно установить и настроить сервер.
Перед началом установки убедитесь, что ваш компьютер соответствует минимальным требованиям системы Windows Server 2019. Обычно требуется наличие процессора, поддерживающего архитектуру x64, 4 ГБ оперативной памяти и 64 ГБ свободного места на жестком диске. Также удостоверьтесь, что у вас есть лицензионный ключ для активации операционной системы.
Шаг первый — загрузите установочный образ Windows Server 2019 с официального сайта Microsoft или через инструменты Microsoft Volume Licensing Service Center (VLSC). Образ можно записать на DVD-диск, создать загрузочную USB-флешку или использовать виртуальную машину. После этого вставьте установочный носитель в компьютер и перезагрузите систему.
Далее следуйте инструкциям на экране. Выберите язык установки, формат клавиатуры и параметры времени и валюты в соответствии с вашими предпочтениями. Затем нажмите кнопку «Установить» и согласитесь с лицензионным соглашением Microsoft.
На следующем экране выберите, какую версию Windows Server 2019 вы хотите установить. Вам может быть предложено выбрать между различными редакциями, такими как Standard, Datacenter или Essentials. Выберите желаемую версию и нажмите «Далее».
Установка дополнительных приложений и программ
Windows Server 2019 предлагает широкие возможности для установки дополнительных приложений и программ, что позволяет пользователю настроить сервер в соответствии с его нуждами. В данной статье мы рассмотрим процесс установки дополнительных приложений на сервере.
Перед установкой дополнительных приложений рекомендуется провести полное обновление операционной системы. Для этого необходимо запустить Windows Update и установить все доступные обновления. После этого можно приступать к установке приложений.
Существует несколько способов установки дополнительных приложений на Windows Server 2019. Один из них — при помощи установочного файла .exe или .msi. Пользователь должен запустить файл установки и следовать инструкциям, отображаемым на экране. В процессе установки приложение может попросить указать путь для установки или настроить некоторые параметры по умолчанию.
- Еще один способ — использование Windows Server Manager. Он предоставляет графический интерфейс для установки и управления различными приложениями на сервере. Для установки приложения при помощи Server Manager необходимо выбрать раздел «Добавить роли и компоненты» и следовать инструкциям мастера установки.
- Также можно установить дополнительное программное обеспечение через командную строку используя инструменты командной строки, такие как PowerShell или Command Prompt. Для этого пользователю необходимо знать точное имя программы, которую он хочет установить, и использовать соответствующую команду, предоставленную разработчиками программы.
Важно отметить, что при установке дополнительных приложений и программ на Windows Server 2019 необходимо обращать внимание на совместимость с операционной системой и ее требования к системным ресурсам. Также рекомендуется загружать программное обеспечение только с доверенных и официальных источников, чтобы избежать установки вредоносного ПО.
Заключение
В ходе первичной настройки необходимо установить все необходимые обновления, настроить сетевое подключение, настроить пользователей и их права доступа, настроить дисковую подсистему, активировать лицензию и настроить удаленный доступ.
Нужно также помнить о безопасности и использовать сильные пароли, настраивать брандмауэр и включать необходимые функции безопасности, такие как антивирусная защита и аутентификация пользователя.
Правильная первичная настройка Windows Server 2019 гарантирует надежную работу сервера и предоставляет администратору полный контроль над его функциональностью и настройками.
