Все способы:
- Ищем и устанавливаем драйверы для принтера HP LaserJet 1012
- Способ 1: Официальный сайт HP
- Способ 2: Фирменная утилита от HP
- Способ 3: Программы для инсталляции драйверов
- Способ 4: Уникальный идентификатор принтера
- Способ 5: Опция в «Диспетчере устройств»
- Вопросы и ответы: 0
При первом подключении принтера HP LaserJet 1012 пользователю следует не только правильно вставить кабели и запустить само устройство, после всего этого потребуется скачать подходящие драйверы, которые и обеспечат корректное функционирование оборудования. Осуществить это можно разными способами и именно о них мы хотим поговорить далее.
Ищем и устанавливаем драйверы для принтера HP LaserJet 1012
Принтер HP LaserJet 1012 — довольно старое устройство, но компания-производитель все еще поддерживает его, поэтому позволяет получить драйверы официальными методами. Для этого можно использовать и диск, который идет в комплекте. Тогда к указанным ниже инструкциям не придется обращаться вовсе. Достаточно будет вставить накопитель и запустить исполняемый файл, следуя отобразившимся инструкциям, чтобы успешно справиться с поставленной задачей. Если так сделать не получается, переходите к методам, рассматриваемым ниже.
Способ 1: Официальный сайт HP
Официальный сайт производителя принтера — лучший метод получить необходимые файлы безопасно и с уверенностью в их корректном функционировании. Именно поэтому мы и поставили данный вариант на первое место. Его сложность заключается лишь в том, что все действия придется осуществлять вручную, впрочем, это не займет много времени, а выглядит так:
Перейти на страницу поддержки компании HP
- Перейдите по расположенной выше ссылке, чтобы оказаться на главной странице поддержки HP. Здесь вас интересует раздел «ПО и драйверы».
- Откроется страница определения продукции. На ней просто кликните по значку «Принтер».
- Отобразится форма под названием «Определите название вашего продукта». В ней используйте отдельное поле, указав там номер принтера, а затем кликните по появившемуся совпадению.
- Иногда операционная система обнаруживается некорректно, поэтому перед началом скачивания рекомендуется убедиться в правильности этой характеристики. Если выбранный вариант вас не устраивает, щелкните по выделенной надписи «Выбрать другую ОС».
- Через таблицу измените операционную систему. Учитывайте при этом не только сборку, но и разрядность.
- После этого можно развернуть список с доступными драйверами.
- Отыщите последнюю версию программного обеспечения и нажмите на «Загрузить».
- Ожидайте завершения скачивания архива, а затем распакуйте его и запустите находящийся там EXE-файл, чтобы начать инсталляцию.








По окончании установки можно не перезагружать компьютер, поскольку все изменения вступят в силу сразу же, но обязательно следует переподключить принтер, чтобы теперь он обнаружился корректно и можно было приступать к печати.
Способ 2: Фирменная утилита от HP
Этот метод подойдет тем юзерам, кто не желает самостоятельно подбирать и скачивать файлы с официального сайта или же имеет другое оборудование от этой же компании, для которого может понадобиться поддержка. В качестве альтернативы первому методу мы предлагаем использовать HP Support Assistant — фирменную утилиту, которая следит за состоянием подключенных устройств и позволяет проверять наличие обновлений.
Скачать HP Support Assistant
- Перейдите на страницу для скачивания HP Support Assistant и щелкните по соответствующей кнопке, чтобы начать этот процесс.
- Начнется загрузка исполняемого объекта. После вам необходимо запустить его через браузер или директорию, в которую был помещен файл.
- При запуске нового окна ознакомьтесь с представленной информацией и нажмите на «Next», чтобы перейти к следующему шагу.
- Отметьте маркером пункт «I accept the terms in the license agreement», чтобы подтвердить лицензионное соглашение.
- Ожидайте окончания извлечения файлов программы.
- После этого инсталляция HP Support Assistant начнется автоматически.
- Запуск тоже будет произведен после завершения установки. В главном окне под надписью «Мои устройства» нужно нажать на «Проверить наличие обновлений и сообщений».
- Эта операция требует активного подключения к сети и займет несколько минут.
- Обнаруженные драйверы можно добавить через раздел «Обновления».
- Здесь отметьте все пункты галочкой и щелкните по кнопке «Download and install».










Теперь можно смело переходить к проверке печати, чтобы убедиться в корректности работы установленного драйвера. Учитывайте, что HP Support Assistant будет функционировать в фоновом режиме и время от времени проверять обновлений для установленной фирменной продукции. При желании отключите эту опцию через глобальные настройки ПО.
Способ 3: Программы для инсталляции драйверов
Если первые два метода вам не подошли, советуем обратить внимание на сторонние инструменты, чья основная функциональность сосредоточена на поиске и инсталляции драйверов для встроенных комплектующих и периферии. Конечно, с HP LaserJet 1012 эти программы тоже должны работать исправно, поскольку этот принтер подключается через USB и не имеет никаких особенностей. На нашем сайте имеется отдельная статья, автор которой описал процесс взаимодействия с таким софтом на примере DriverPack Solution. Используйте это руководство, если впервые сталкиваетесь с выполнением задачи.

Читайте также: Установка драйверов через DriverPack Solution
Дополнительно отметим, что DriverPack — далеко не единственное решение, соответствующее тематике сегодняшней статьи, поэтому узнайте об аналогах, если этот софт оказался неподходящим. Разобраться с этим тоже поможет отдельный материал на нашем сайте, ознакомиться с которым можно, перейдя по указанной ниже ссылке.
Подробнее: Лучшие программы для установки драйверов
Способ 4: Уникальный идентификатор принтера
Абсолютно каждый принтер от любой компании, включая HP LaserJet 1012, имеет собственный идентификатор, без которого обнаружение устройства операционной системой становится невозможным. Этот же ID задействован различными программами, позволяющими выводить документы на печать или осуществлять настройки оборудования. Мы предлагаем задействовать этот номер для поиска и скачивания драйвера через специальный веб-сервер. Этот вариант позволяет со стопроцентной гарантией отыскать совместимые файлы. Что касается самого ID у рассматриваемого продукта, то он выглядит так:
USB\VID_03F0&PID_0D17

За информацией, которая относится к взаимодействию с упомянутыми веб-ресурсами, советуем обратиться к отдельной статье на нашем сайте, кликнув по расположенному далее заголовку. Автор на примере самых популярных сайтов максимально детально описал достижение цели.
Подробнее: Как найти драйвер по ID
Способ 5: Опция в «Диспетчере устройств»
Последний метод, описанный в сегодняшнем материале, заключается в использовании встроенной опции Windows, расположившейся в меню «Диспетчер устройств». Она позволяет с помощью фирменных хранилищ Microsoft отыскать и загрузить файлы для старого оборудования, к которому и относится HP LaserJet 1012. Особенно актуальным этот метод покажется обладателям Виндовс 10, а производится он так:
- Щелкните по кнопке «Пуск» правой кнопкой мыши и перейдите в «Диспетчер устройств». Ничего не мешает открыть это меню другим удобным методом, например, через «Панель управления».
- В появившемся окне вас интересует всплывающее меню «Действие», где кликните по кнопке «Установить старое устройство».
- Откроется мастер инсталляции оборудования. Изучите представленную информацию и следуйте далее.
- Отметьте маркером пункт «Установка оборудования, выбранного из списка вручную». Первый вариант тоже можно применить, но его эффективность не гарантируется.
- В блоке «Стандартные типы оборудования» выберите «Принтеры» и кликните на «Далее».
- Используйте существующий порт или создайте новый, отталкиваясь от личных предпочтений. Если вы просто подключили устройство по USB, переходите к следующему этапу, не совершая никаких изменений.
- Изначально в меню выбора устройств HP LaserJet 1012 не будет, поэтому нужно нажать на «Центр обновления Windows» и дождаться обновления списка, что займет несколько минут.
- Затем задействуйте уже обновленную таблицу, выбрав там оборудование подходящей модели.
- Задайте название принтеру, чтобы запустить процесс установки.
- Дождитесь окончания этой операции. Вы будете уведомлены о ее успешности.










Это были все способы получения программного обеспечения для устройства HP LaserJet 1012. Как видно, существует целых пять доступных средств, способных помочь выполнить это действие. Прочтите представленные инструкции, чтобы выбрать оптимальный вариант и не столкнуться с возникновением различных трудностей.
Наша группа в TelegramПолезные советы и помощь

Подключение hp laserjet 1010 в Windows 10 без драйвера
Принтер hp laserjet 1010 является очень распространенным даже не смотря на то, что на улице 2017 год. Данная модель очень хорошо себя зарекомендовала. Он не прихотлив в работе, отличается простой заправкой без перепрошивки чипов, а картридж выдерживает большое количество перезаправок без замены деталей.
На новые компьютеры и ноутбуки в большинстве случаев ставят Windows 10. В большинстве случаев не по собственному желанию, а просто потому, что на Windows 7 и Windows 8.1 попросту нет драйверов.
Такая же участь постигла и принтер hp laserjet 1010. Хотя на официальном сайте не было драйвера уже под Windows 7, то под windows 10 его не будет тем более.
отсутствующий драйвер на официальном сайте для hp laserjet 1010 под Windows 10
В предыдущих статьях мы рассказывали, как подключить hp laserjet 1010 к компьютеру или ноутбуку с Windows 7. В этой же статье вы узнаете как подключить hp laserjet 1010 на Windows 10 при отсутствующем драйвере.
Подключение hp laserjet 1010 к компьютеру или ноутбуку с Windows 10
Так как драйверов на hp laserjet 1010/1012/1015 под Windows 10 нет, то для настройки данного принтера в Windows 10 мы будем использовать драйвер принтера НР 3055.
Для этого открываем “Панель управления” -> “Устройства и принтеры“.
Переходим в “Устройства и принтеры”
При этом принтер должен быть подключен к компьютеру кабелем и включен.
Здесь жмем “Добавление принтера“.
Добавляем новый принтер
В открывшемся окне выбираем “Необходимый принтер отсутствует в списке“.
Переходим к ручной установке hp laserjet 1010
Далее выбираем последний пункт “Добавить локальный или сетевой принтер с параметрами, заданными вручную” и жмем “Далее“.
Добавляем локальный принтер
В следующем окне назначение порта принтера напротив “Использовать существующий порт” раскрываем список и выбираем порт с именем DOT4_001. Если такого порта нет, то создаем его в строке ниже. Имя указываем DOT4_001.
Если по порту DOT4_001 принтер не начнет печатать, то пробуйте порт USB001.
Назначаем порт принтера
Теперь отобразится окно с выбором драйвера. В нем для начала нужно нажать “Центр обновления Windows“, чтобы система обновила свою базу драйверов.
Выбираем драйвер
После этого в левой части окна выбираем “HP”, а в правой ищем один из следующих драйверов:
- HP LaserJet 1015;
- HP LaserJet 2200 Series PCL5;
- HP LaserJet 3055.
Выбрав драйвер, жмете кнопки “Далее” и на этом установка hp laserjet 1010/1012/1015 закончена.
Завершаем установку hp laserjet 1010 на Windows 10
Перезагрузите компьютер и принтер. Теперь можно пробовать печатать.
Если принтер не начал печатать, то удалите его в “Устройства и принтеры” и попробуйте другой драйвер и списка выше.
Также можно попробовать установить драйвер от Windows Vista, который есть на официальной странице драйверов к hp laserjet 1010/1012/1015.
Лучшая благодарность автору — рассказать о статье у себя в соц.сетях:
HP LaserJet 1012
Windows 2003/2008/2012/XP/Vista/7/8/8.1/10 — универсальный драйвер
Для установки драйвера Вы можете воспользоваться программой, которая поможет скачать и установить нужный драйвер. Подробнее читайте в нашей статье.
Windows Vista/7/8/8.1/10
Размер: 0.9 MB
Разрядность: 32
Ссылка: HP LaserJet 1012-windows 32
Если не смогли установить драйвер, читайте инструкцию ниже.
Установка драйвера в Windows 10
Основной задачей при установке драйвера на принтер HP LaserJet 1012, является определение подходящей программы. Найти установочный пакет на сайте производителя несложно. Но их присутствует 2 внешне одинаковых варианта: х32 и х64. Выбор определяется разрядностью системы. Для этого требуется открыть свойства элемента «Компьютер». Если таковой имеется на рабочем столе – кликаем по нему правой кнопкой мыши и выбираем «Свойства» из списка.
Если его нет: открываем меню «Пуск». Начинаем набирать «Компьютер». Система предлагает элементы, максимально соответствующие поиску. Необходимое приложение будет первым в списке. Можно добавить ярлык или сразу открыть его «Свойства» с помощью клика правой кнопкой мыши.
В разделе «Система» ищем глазами пункт «тип системы». Первые 2 цифры в этом пункте и определяют разрядность. После искомого драйвера будет стоять такое же число. Для 32 разрядной системы х32. Запускаем загрузку дистрибутива.
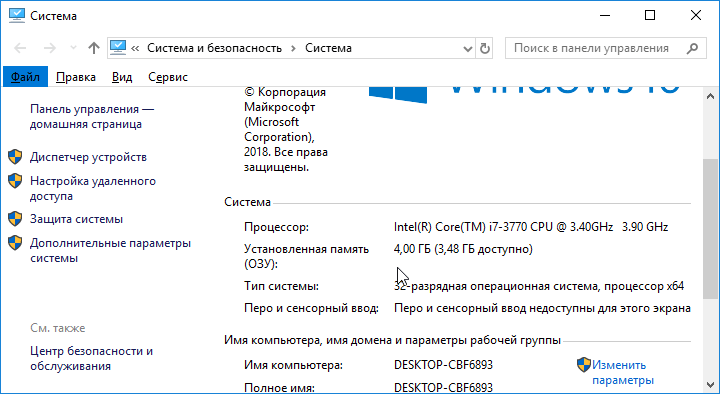
По завершении загрузки запускаем выполнение файла или распаковываем его архиватором. Путь распаковки следует запомнить – пригодится в скором времени. Идеальным вариантом будет выделить весь путь и нажать “ctrl+c”, чтобы его скопировать.
Теперь открываем «Панель управления». Для этого открываем «Пуск» и начинаем набирать слово «Панель». Очень скоро нам будет предложено лучшее совпадение: «Классическое приложение «Панель управления». Запускаем его левым кликом мышки.
Находим раздел «Оборудование и звук». У него есть подпункт «Просмотр устройств и принтеров». По этому разделу кликаем левой кнопкой мыши.

В открывшемся окне жмём на кнопку «Добавить принтер».

Пропускаем следующий шаг. Не имеет смысла ожидать окончания поиска – это затянутая процедура, редко имеющая результаты. Сразу нажимаем на ссылку «Необходимый принтер отсутствует в списке».
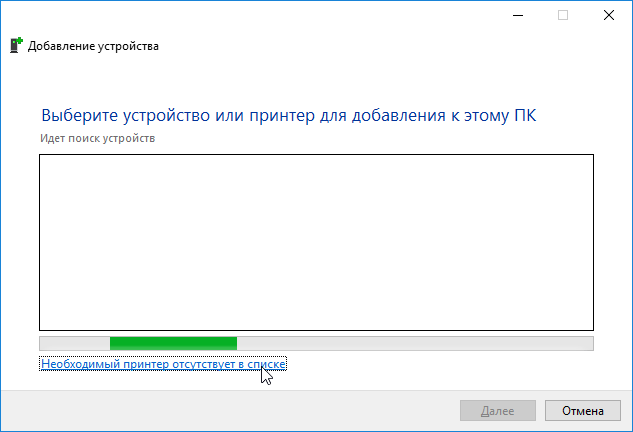
Ставим отметку напротив последнего пункта «Добавить локальный или сетевой принтер с параметрами, заданными вручную». Пугаться не стоит, ручных параметров мало и задаются они легко. Нажимаем «далее».

На этом шаге надо выбрать один из вариантов — DOT4 или USB001. Пробуйте вариант другой если не заработает принтер. Потом жмите «далее».
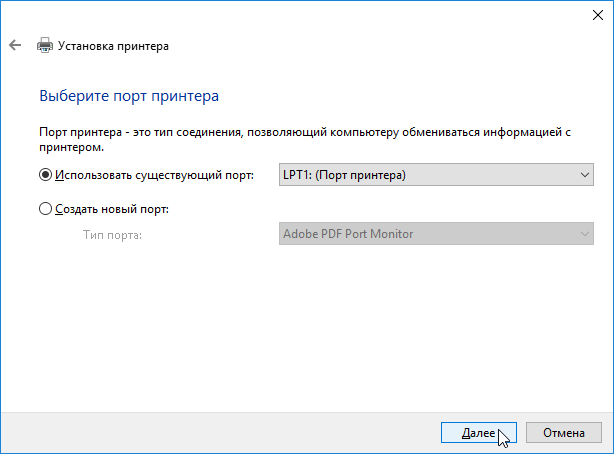
Не пытаемся найти нужный принтер в списке. Сразу кликаем по «Установить с диска».
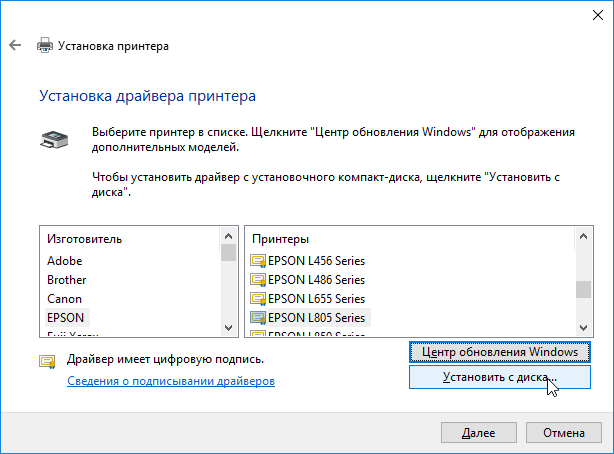
Ранее мы копировали путь распаковки. Теперь стоит вставить его в поле возле кнопки «Обзор». Нажимать кнопку всё равно придётся, но мы сэкономим время на переходе в нужную папку.
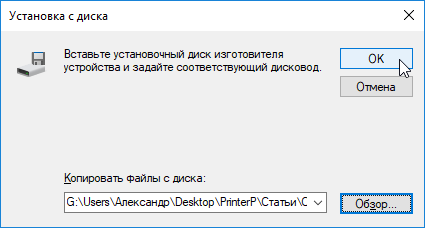
Выбираем единственный inf файл из списка. Это информация об установке и настройке драйвера. Нажимаем «Открыть».

Теперь клацаем «Ок» и переходим к следующему окну.
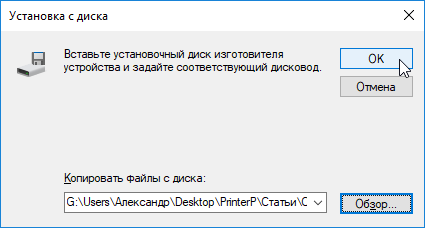
На экране список из 3 принтеров. Выбираем HP LaserJet 1012 HB. Нажимаем «далее».

Шаг с именем можно пропустить. Нажимаем «Далее».
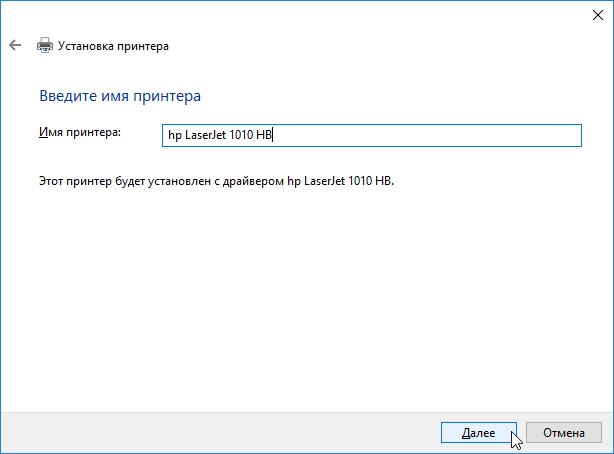
Ждём около минуты пока выполняется установка.
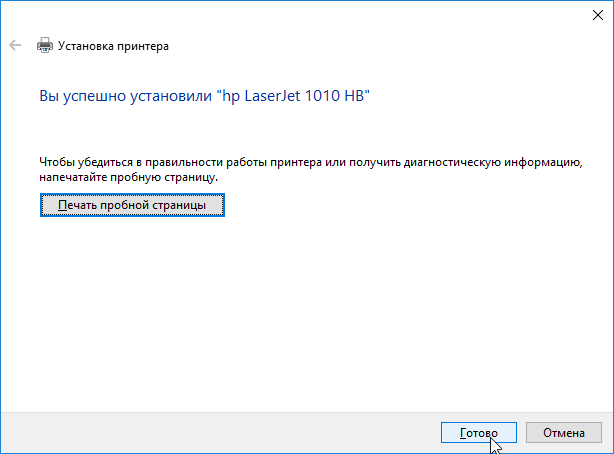
По завершении установки и настройки можно нажать «Печать пробной страницы». При подключённом принтере произойдёт печать тестовой страницы. Либо, можно нажать «Готово» и завершить процесс установки.
Еще один вариант — установка с выбором порта DOT4_001:
Просим Вас оставить комментарий к этой статье, потому что нам нужно знать – помогла ли Вам статья. Спасибо большое!
За последние 20 лет было выпущено немало качественных моделей принтеров, но многие люди не торопятся продавать старую оргтехнику и приобретать новую. Особенно такое утверждение актуально по отношению к владельцам монохромного принтера HP LaserJet 1012. Упомянутая модель характеризуется стабильностью работы и долговечностью эксплуатации, а главное, обеспечивает довольно неплохое качество печати текста при достаточно низкой себестоимости распечатки. Сегодняшний обзор мы посвятим именно принтеру HP LJ 1012. Рассмотрим нюансы эксплуатации аппарата. Особое внимание уделим вопросам скачивания драйверов и приобретения картриджей для принтера HP LaserJet 1012.

Конструкция и функционал HP LaserJet 1012
С точки зрения дизайна и функционала эта модель почти не отличается от принтера HP LJ 1015. Разница только в объеме ОЗУ и количестве портов. У HP LaserJet 1012 8 МБ оперативной памяти и единственный USB порт. Для модели 1015 характерно наличие 16 МБ ОЗУ и параллельного порта (USB-порт тоже присутствует). В остальных аспектах представленные изделия идентичны.
Поэтому, если вас интересуют подробные конструкционные и функциональные особенности HP LJ 1012, рекомендуем почитать обзор принтера HP LaserJet 1015. Там есть вся необходимая информация. А в этой статье мы рассмотрим только основные моменты, позволяющие понять, за что люди полюбили эту технику (принтер HP LJ 1012) и почему до сих пор не заменили ее на более новые вариации оргтехники от Hewlett-Packard или других производителей.
Итак, в перечне достоинств монохромного принтера HP LaserJet 1012 числятся:
- Неплохой ежемесячный ресурс. На принтере можно печатать до 7000 страниц в месяц. Достаточно для пользования дома и в небольшом офисе.
- Компактность. Устройство имеет скромные габариты – 37х21х23 см, поэтому его можно поместить даже на очень ограниченном участке пространства. Да и вес небольшой. Всего 5,9 кг. Перенести принтер на другое место можно без особого труда.
- Работа с носителями разной плотности. Ограничение по плотности – 163 г/м2. Принтер печатает не только на стандартной бумаге, но и на других носителях, в том числе на тонком картоне, конвертах, наклейках. Хотя наилучшие результаты печати принтер HP LJ 1012 показывает при использовании бумаги плотностью 75 г/м2.
- Качество и скорость печати. Максимальное разрешение – 1200 DPI. Скорость – до 14 страниц в минуту. Первый отпечаток выходит примерно через 8 секунд после старта выполнения задачи.
- Себестоимость отпечатка. Использование совместимых картриджей для HP LaserJet 1012 позволяет минимизировать затраты на печать (вплоть до 25 копеек за страницу без учета стоимости бумаги).
Для удобства пользователей предусмотрено два входных лотка. Первый является основным и вмещает 250 листов. Второй лоток (находится чуть выше первого) выполняет функции приоритетного слота, позволяя подавать вне очереди до 10 стандартных листов.
Качество печати находится на достойном уровне. Текстовые страницы соответствуют оригиналам. Картинки (монохромные) тоже выглядят весьма неплохо, хотя при печати детализированных изображений некоторые искажения присутствуют. В режиме экономии тонера качество отпечатков незначительно ухудшается, но остается на приличном уровне. Для распечатки текстовых документов этот режим уж точно подходит.

Где скачать драйвер HP LaserJet 1012 для Windows
Принтер был выпущен очень давно, поэтому на комплектном диске отсутствуют драйверы для современных ОС. Из-за этого владельцы оргтехники вынуждены пользоваться старыми операционными системами или искать драйверы для принтера HP LaserJet 1012 в интернете. Причем найти требуемый софт не очень легко, так как на многих сайтах попадается нерабочее (а зачастую и вредоносное) программное обеспечение.
На сегодняшний день с официального сайта Hewlett-Packard можно скачать драйверы HP LaserJet 1012 для ОС Windows 2000, XP и Vista. После загрузки файлов остается только запустить их, выполнить установку в соответствии со встроенными подсказками и перезагрузить ПК.
Пользователям более новых версий Windows 7, 8 и 10 приходится искать неофициальные варианты решения вопроса. Среди них – установка стороннего программного обеспечения и манипуляции с драйверами HP LaserJet 1012 в рамках интерфейсов операционных систем. Один из самых простых способов установки драйвера HP LaserJet 1012 на Windows 7, 8 и 10 представлен на прилагаемом видео (метод универсален и действует в отношении большинства старых лазерных принтеров HP).
Какой купить картридж для принтера HP LaserJet 1012
Перечень расходников для этого аппарата довольно обширен. Причем в продаже присутствуют не только оригинальные картриджи HP для HP 1012, но и совместимые аналоги от других производителей (например, Colouring Q2612A и Solution Print Q2612X). Качество тонера в представленных товарах одинаковое, поэтому приоритетными параметрами выбора расходников являются цена продукции и предпочтения покупателей.
В большинстве ситуаций владельцы упомянутой оргтехники покупают именно совместимые картриджи для принтера HP LaserJet 1012 (так как они обходятся намного дешевле). Однако некоторые люди используют только оригинальные картриджи, принципиально не обращая внимания на аналоги (такие пользователи обычно покупают двойные упаковки картриджей Q2612A).
Чтобы оценить целесообразность приобретения конкретной продукции, достаточно взглянуть на полный перечень картриджей для HP LaserJet 1012, после чего сопоставить цену и параметры расходников. Такой подход позволит сделать выводы о логичности приобретения определенной модели картриджа.
Обратите внимание, что к принтеру подходят картриджи двух разновидностей – Q2612A (на 2000 страниц) и Q2612X (на 3000 страниц). В плане конструкции картриджи одинаковы. Разница заключается лишь в объеме добавленного тонера. Детальные характеристики этих расходников и нюансы их использования расписаны в обзоре картриджей для HP LaserJet 1012 Q2612A/X.

Замена картриджа HP LJ 1012 производится стандартным способом. Нужно остановить работу принтера, открыть крышку и достать старый картридж. Затем надо извлечь новый расходник из упаковки, несколько раз встряхнуть, вытащить предохранительную ленту, а затем поставить новый картридж на место старого.
Ваше Имя:
Ваш вопрос:
Внимание: HTML не поддерживается! Используйте обычный текст.
Оценка:
Плохо
Хорошо
Введите код, указанный на картинке:
Installing a HP LaserJet 1012 printer on Windows 10 can be a daunting task for many users, especially those who are not particularly tech-savvy. However, with the right guidance and a bit of patience, anyone can successfully install and set up this printer on their Windows 10 computer. In this blog post, we will walk you through the step-by-step process of installing the HP LaserJet 1012 printer on Windows 10. We will also discuss some common issues that users might encounter during the installation process and provide solutions to overcome them.
Video Tutorial:
What’s Needed
Before we start with the installation process, there are a few things that you will need:
1. HP LaserJet 1012 printer – Make sure you have the physical printer and all its accompanying cables.
2. Windows 10 computer with an available USB port – Ensure that you have a computer running Windows 10, as the printer installation process will vary depending on the operating system.
3. Printer drivers – Download the latest printer drivers for the HP LaserJet 1012 printer from the official HP website. The drivers are essential for the printer to work correctly with your Windows 10 computer.
What Requires Your Focus?
While installing the HP LaserJet 1012 printer on Windows 10, there are several key areas that require your attention:
1. Connecting the printer to your computer – To begin the installation, you need to connect your HP LaserJet 1012 printer to your Windows 10 computer using a USB cable.
2. Installing the printer drivers – The printer drivers are necessary for the printer to communicate with your computer effectively. It is crucial to install the correct drivers in order to avoid any compatibility issues.
3. Configuring printer settings – Once the drivers are installed, you may need to configure some printer settings such as paper size, paper type, and print quality to ensure optimal performance.
Method 1. How to Install HP LaserJet 1012 Printer via USB
Before we start with the installation steps, let’s understand the process in detail. Installing the HP LaserJet 1012 printer via USB involves connecting the printer to your computer and then installing the necessary drivers. Here are the detailed steps to follow:
1. Connect the printer to your computer using a USB cable.
2. Download the latest printer drivers for the HP LaserJet 1012 printer from the official HP website.
3. Open the downloaded driver file and follow the on-screen instructions to install the drivers.
4. Once the installation is complete, go to «Devices and Printers» settings on your Windows 10 computer.
5. Click on «Add a printer» and select «Local printer» from the options.
6. Choose the port to which your printer is connected (usually a USB port).
7. Select «Have Disk» and browse to the folder where the printer drivers were installed.
8. Follow the on-screen instructions to complete the installation process.
Pros:
1. Easy and straightforward installation process.
2. Allows for seamless communication between the printer and your Windows 10 computer.
3. Provides access to all the advanced features and settings of the HP LaserJet 1012 printer.
Cons:
1. Requires downloading and installing printer drivers separately.
2. May encounter compatibility issues if incorrect drivers are installed.
3. The installation process may take some time.
Method 2. How to Install HP LaserJet 1012 Printer via Windows Update
If you prefer not to download and install the printer drivers manually, you can use the Windows Update feature to automatically install the drivers for your HP LaserJet 1012 printer. Here are the steps to follow:
1. Connect the printer to your computer using a USB cable.
2. Go to «Settings» on your Windows 10 computer.
3. Click on «Update & Security» and select «Windows Update» from the options.
4. Click on «Check for updates» and wait for Windows to search for the latest updates.
5. Once the updates are found, click on «Install» to begin the installation process.
6. Windows will automatically detect and install the necessary drivers for your HP LaserJet 1012 printer.
Pros:
1. No need to manually download and install printer drivers.
2. Windows Update ensures that you get the latest and most compatible drivers for your printer.
3. Simplifies the installation process for users who are not familiar with downloading and installing drivers.
Cons:
1. Requires an active internet connection to download and install the drivers.
2. May encounter compatibility issues if the correct drivers are not available through Windows Update.
3. The time taken for the installation process may vary depending on the internet speed and the size of the driver files.
Method 3. How to Troubleshoot Common Installation Issues
During the installation process, users may encounter some common issues such as driver conflicts, printer not being detected, or the printer not functioning correctly. Here are some troubleshooting steps to resolve these issues:
1. Disconnect the printer from your computer and restart both the computer and the printer.
2. Update your Windows 10 operating system to the latest version.
3. Uninstall any previously installed printer drivers from your computer and restart the system.
4. Download and install the latest printer drivers from the official HP website.
5. Make sure that the USB cable is securely connected to both the printer and the computer.
6. Try connecting the printer to a different USB port on your computer.
7. Disable any antivirus or firewall software temporarily, as they may interfere with the installation process.
8. Run the printer troubleshooter tool available in the Windows 10 settings to automatically diagnose and fix any issues.
Pros:
1. Provides solutions to common installation issues.
2. Helps users overcome compatibility or communication problems between the printer and the computer.
3. Troubleshooting steps are easy to follow and implement.
Cons:
1. Some issues may require more advanced technical knowledge to resolve.
2. Troubleshooting steps may not always work for every user, depending on the nature of the problem.
3. The installation process may still encounter issues that require additional support from HP or other technical resources.
Method 4. Why Can’t I Print from My HP LaserJet 1012?
If you are experiencing difficulties in printing from your HP LaserJet 1012 printer, there could be several reasons for it. Here are some common reasons why you may be unable to print and their possible fixes:
1. Printer not recognized by the computer – Make sure that the printer is connected correctly and that the drivers are installed properly.
2. Printer offline – Check if the printer is set to «Offline» mode in the printer settings. If so, set it to «Online» mode.
3. Paper jam or paper tray issues – Check for any paper jams or problems with the paper tray. Clear any paper jams and ensure that the paper is correctly loaded in the tray.
4. Low ink or toner levels – Check the ink or toner levels in the printer. Replace any empty cartridges.
5. Print queue congestion – If there are multiple print jobs in the print queue, clear them and try printing again.
6. Connectivity issues – Check the USB cable connection between the printer and the computer. Try using a different USB cable or port if necessary.
7. Printer spooler service not running – Open the Services application on your Windows 10 computer and make sure that the Printer Spooler service is running. Restart the service if necessary.
8. Outdated printer drivers – Ensure that you have the latest printer drivers installed. If not, download and install them from the official HP website.
Implications and Recommendations
Based on the installation process and troubleshooting steps, here are some implications and recommendations for installing the HP LaserJet 1012 printer on Windows 10:
1. It is essential to download and install the correct printer drivers from the official HP website to ensure seamless communication between the printer and your Windows 10 computer.
2. Regularly check for Windows updates to ensure that you have the latest features and security patches for your printer.
3. When encountering installation or printing issues, follow the troubleshooting steps provided to diagnose and resolve the problem. If the issue persists, seek assistance from HP support or other technical resources.
5 FAQs about Installing the HP LaserJet 1012 Printer on Windows 10
Q1: Why is my HP LaserJet 1012 printer not being detected by my Windows 10 computer?
A: There could be several reasons for this issue. Ensure that the USB cable is securely connected, and the printer drivers are correctly installed. Try using a different USB cable or port if needed.
Q2: How do I download the latest printer drivers for the HP LaserJet 1012?
A: You can download the latest printer drivers from the official HP website. Navigate to the support section and search for your printer model. Download the drivers compatible with Windows 10.
Q3: Can I use the HP LaserJet 1012 printer wirelessly on Windows 10?
A: The HP LaserJet 1012 printer does not have built-in wireless capabilities. However, you can connect it to a wireless print server to enable wireless printing.
Q4: Why is my printer not printing even though it is connected and the drivers are installed?
A: Check if the printer is set to «Offline» mode in the printer settings. Ensure that there are no paper jams, ink or toner issues, and that the print queue is clear.
Q5: How often should I update the printer drivers for my HP LaserJet 1012?
A: It is recommended to regularly check for updates and install the latest printer drivers to ensure optimal performance and compatibility with your Windows 10 computer.
Final Words
Installing the HP LaserJet 1012 printer on Windows 10 may seem like a challenging task, but with the right guidance and patience, anyone can successfully complete the process. By following the step-by-step instructions provided in this blog post and troubleshooting common issues, you can enjoy reliable and efficient printing with your HP LaserJet 1012 printer on your Windows 10 computer. Remember to download the latest printer drivers, keep your Windows 10 system up to date, and seek assistance whenever needed.
