
Install Phpstorm Gertyhuge With that in perspective, we will walk you through how to go about installing Apache on Windows 11/10 Before you begin Studio C++ executable file to install it After the installation
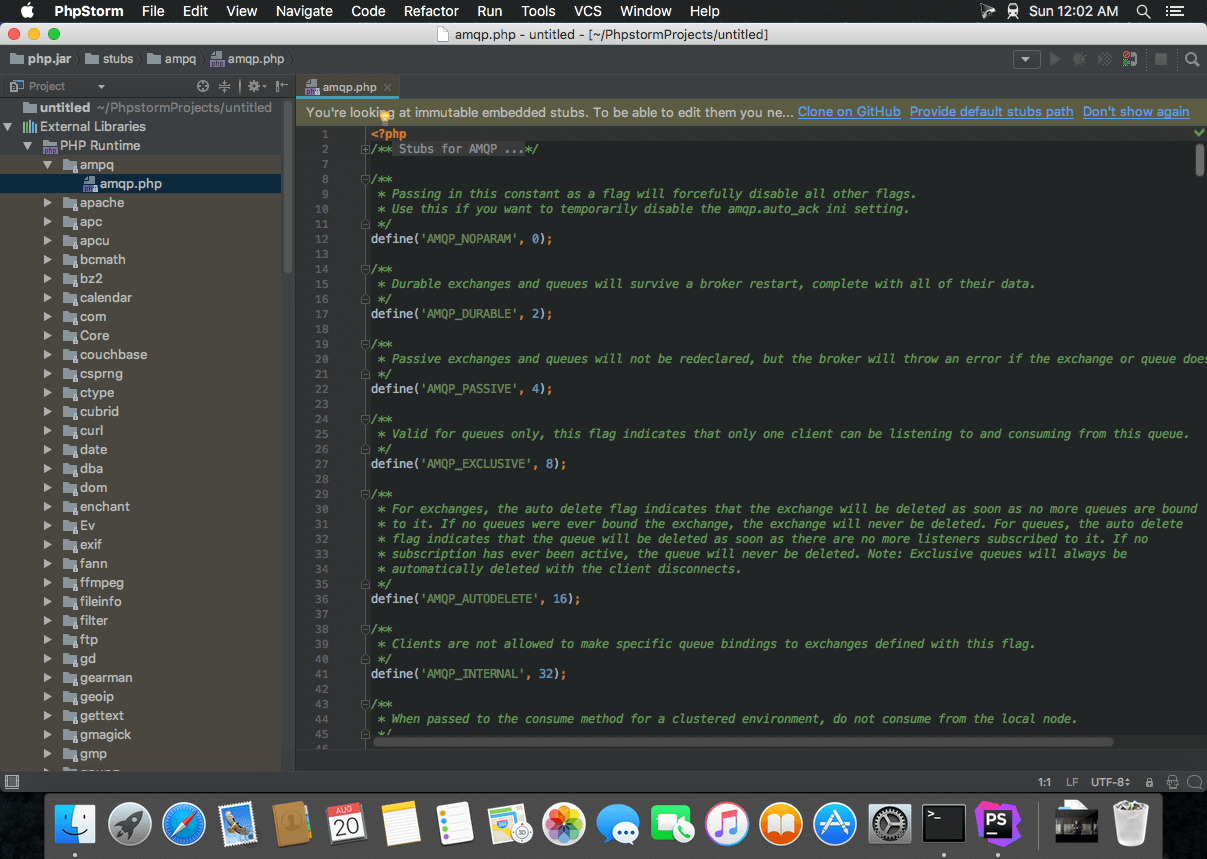
Install Phpstorm Pastoroffer

Install Phpstorm Visalasopa

Phpstorm Install Masavancouver

An Ide For Php Install Phpstorm On Ubuntu 16 04 17 04 Linuxbabe
Содержание
- Install PhpStorm
- System requirements
- Install using the Toolbox App
- Install the Toolbox App
- Install the Toolbox App
- Install the Toolbox App
- Standalone installation
- Silent installation on Windows
- Silent configuration file
- Install as a snap package on Linux
- JetBrains PhpStorm 2020.1 активация + crack
- Аналоги программы
- Быстрое рабочее окружение для web-разработчиков (Vagrant и PHPStorm)
- Начинаем
- Важно!
- Настройка PhpStorm для вёрстки на ОС Windows
- Этап 1 — установка и знакомство с IDE Phpstorm
- Установка IDE Phpstorm
- Создание нового проекта в IDE Phpstorm
- Создание нового локального проекта
- Создание нового проекта связанного с удаленным сервером
- Настройка визуального интерфейса и обзор возможностей IDE
- Подсказки по коду
- Просмотр страницы в браузере
- Инструмент emmet
- Правка файлов только на удаленном сервере
- Работа с локальной историей файлов
- Сравнение содержимого 2-х файлов
- Смена кодировки
- Исправление символов переноса
- Настройка табуляции, конвертация табов\пробелов
- Поиск расположения файлов на ПК
- Быстрое отформатировать в семантический код
- Работа с терминалом и ssh session
- Заметки и закладки
- LiveEdit(LivePreview) просмотр изменений без перезагрузки страницы на ПК
- Этап 2 — установка и настройка компилятора стилей (sass,scss)
- Установка nodejs
- Установка ruby
- Установка gem sass, scss
- Этап 3 — установка сборщика проектов, пример настройки (gulp)
- Пример установки и настройки с нуля
Install PhpStorm
PhpStorm is a cross-platform IDE that provides consistent experience on the Windows, macOS, and Linux operating systems.
System requirements
Officially released 64-bit versions of the following:
Microsoft Windows 8 or later
macOS 10.13 or later
Any Linux distribution that supports Gnome, KDE, or Unity DE.
Pre-release versions are not supported.
| Requirement | Minimum | Recommended |
|---|---|---|
| RAM | 2 GB of free RAM | 8 GB of total system RAM |
| CPU | Any modern CPU | Multi-core CPU. PhpStorm supports multithreading for different operations and processes making it faster the more CPU cores it can use. |
| Disk space | 2.5 GB and another 1 GB for caches | SSD drive with at least 5 GB of free space |
| Monitor resolution | 1024×768 | 1920×1080 |
| Operating system | Latest 64-bit version of Windows, macOS, or Linux (for example, Debian, Ubuntu, or RHEL) |
You do not need to install Java to run PhpStorm because JetBrains Runtime is bundled with the IDE (based on JRE 11).
The JetBrains Toolbox App is the recommended tool to install JetBrains products. Use it to install and manage different products or several versions of the same product, including Early Access Program (EAP) releases, update and roll back when necessary, and easily remove any tool. The Toolbox App maintains a list of all your projects to quickly open any project in the right IDE and version.
Install the Toolbox App
Run the installer and follow the wizard steps.
After you run the Toolbox App, click its icon in the notification area and select which product and version you want to install.
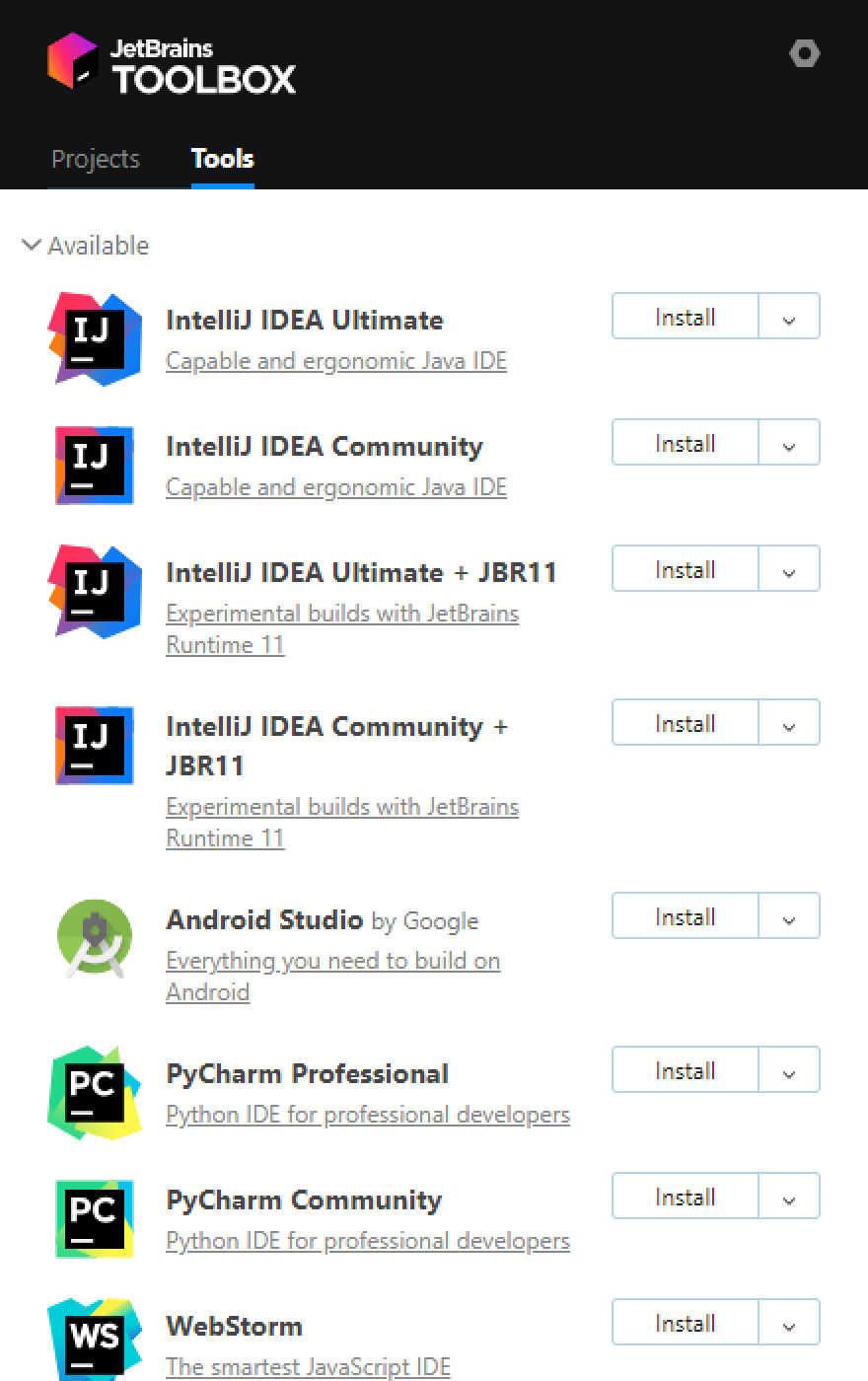
Log in to your JetBrains Account from the Toolbox App and it will automatically activate the available licenses for any IDE that you install.
Install the Toolbox App
There are separate disk images for Intel and Apple Silicon processors.
Mount the image and drag the JetBrains Toolbox app to the Applications folder.
After you run the Toolbox App, click its icon in the main menu and select which product and version you want to install.
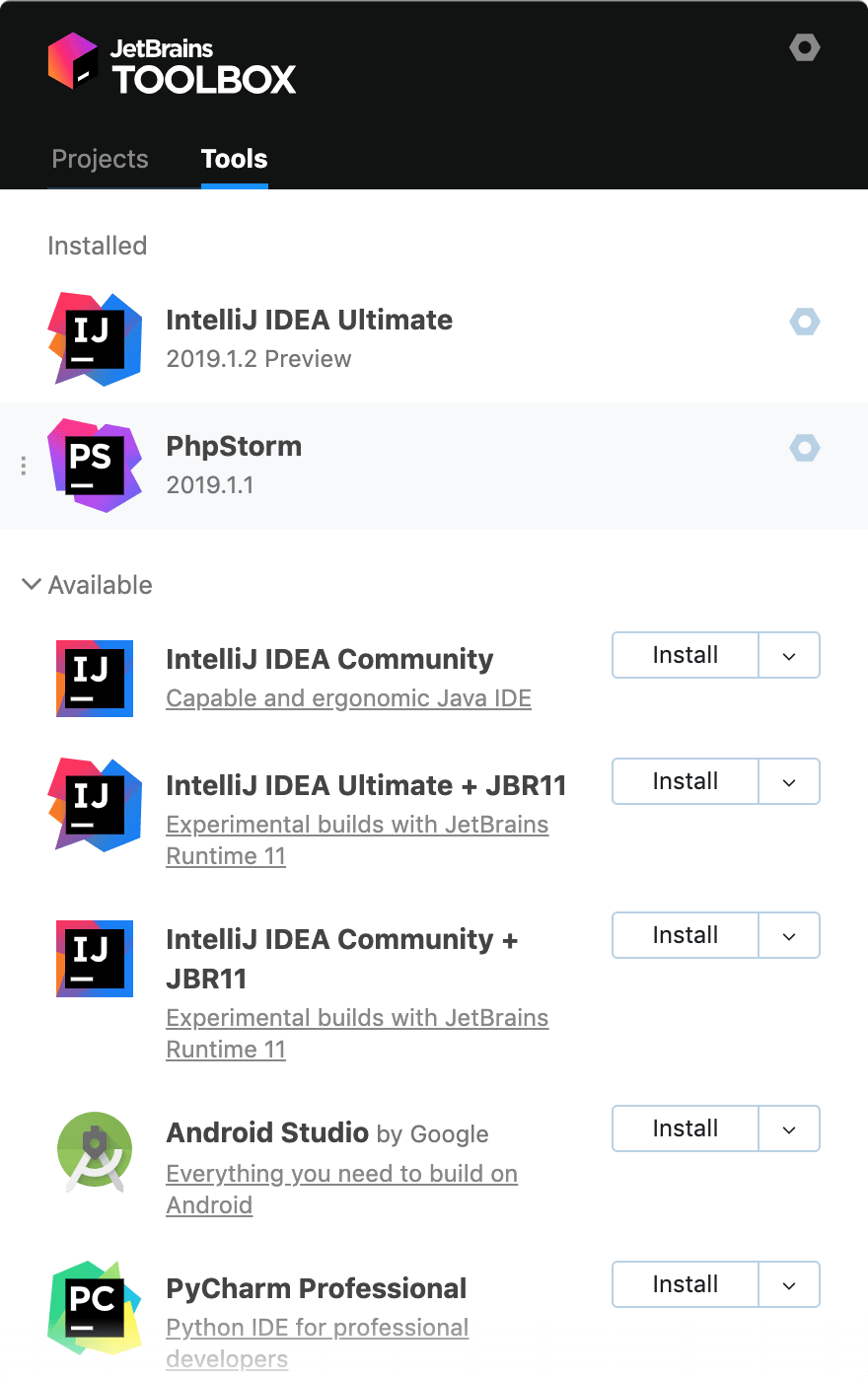
Log in to your JetBrains Account from the Toolbox App and it will automatically activate the available licenses for any IDE that you install.
Install the Toolbox App
Extract the tarball to a directory that supports file execution.
For example, if the downloaded version is 1.17.7391, you can extract it to the recommended /opt directory using the following command:
Execute the jetbrains-toolbox binary from the extracted directory to run the Toolbox App and select which product and version you want to install. After you run the Toolbox App for the first time, it will automatically add the Toolbox App icon to the main menu.
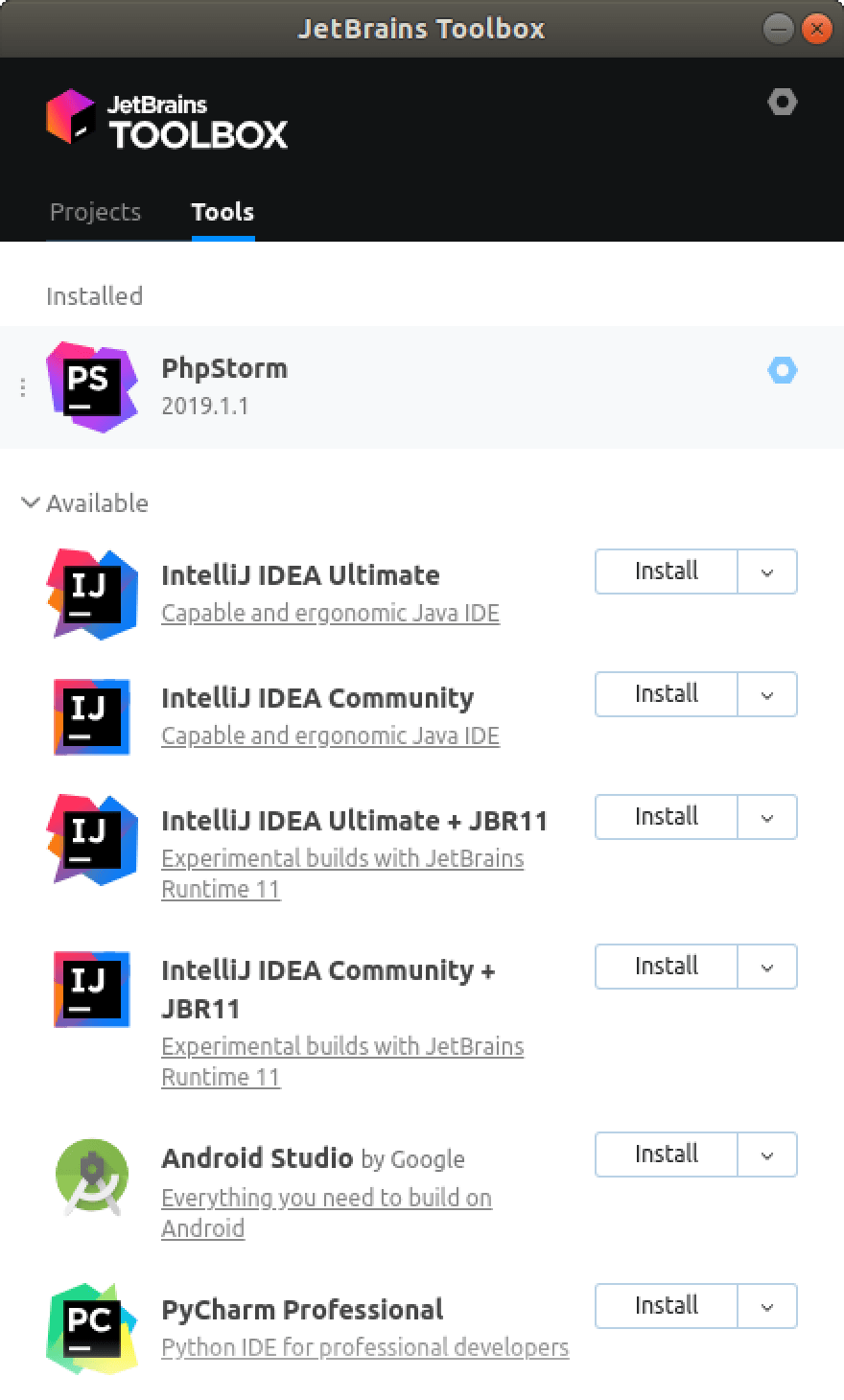
Log in to your JetBrains Account from the Toolbox App and it will automatically activate the available licenses for any IDE that you install.
You can use this shell script that automatically downloads the tarball with the latest version of the Toolbox App, extracts it to the recommended /opt directory, and creates a symbolic link in the /usr/local/bin directory.
Standalone installation
Install PhpStorm manually to manage the location of every instance and all the configuration files. For example, if you have a policy that requires specific install locations.
Run the installer and follow the wizard steps.
On the Installation Options step, you can configure the following:
Create a desktop shortcut for the launcher relevant to your operating system.
Add the directory with PhpStorm command-line launchers to the PATH environment variable to be able to run them from any working directory in the Command Prompt.
Add an item Open Folder as Project to the system context menu (when you right-click a folder).
Associate specific file extensions with PhpStorm to open them with a double-click.
Install the 32-bit version of JetBrains Runtime if you are running a 32-bit Windows version.
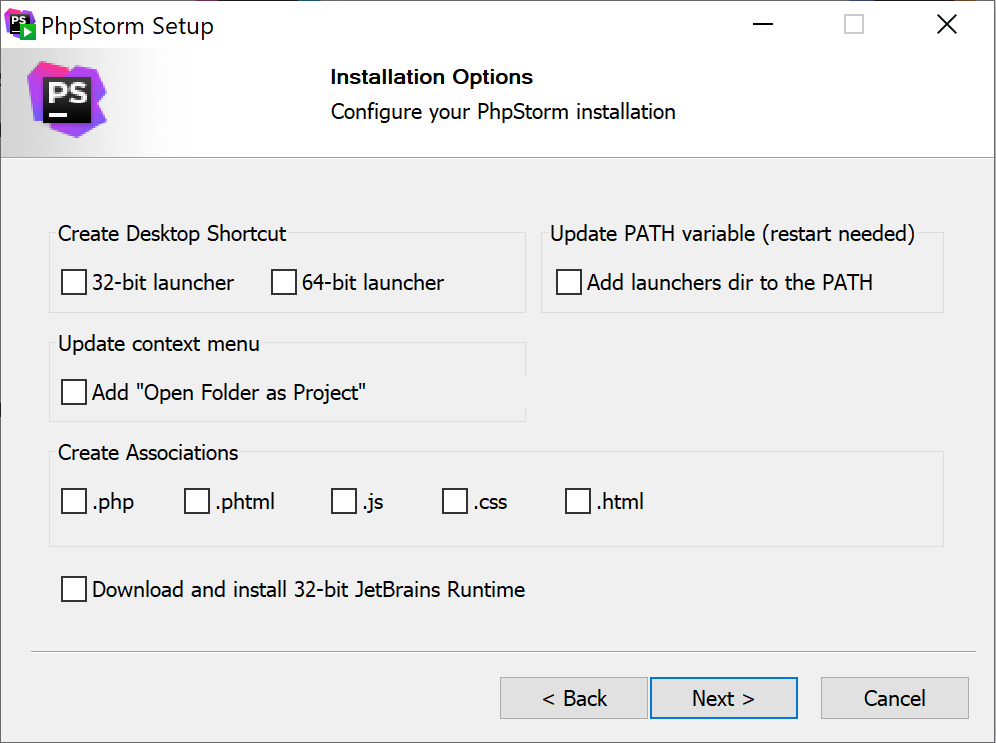
There are separate disk images for Intel and Apple Silicon processors.
Mount the image and drag the PhpStorm app to the Applications folder.
Run the PhpStorm app from the Applications directory, Launchpad, or Spotlight.
Extract the tarball to a directory that supports file execution.
For example, to extract it to the recommended /opt directory, run the following command:
Do not extract the tarball over an existing installation to avoid conflicts. Always extract it to a clean directory.
Execute the PhpStorm.sh script from the extracted directory to run PhpStorm.
To create a desktop entry, do one of the following:
On the Welcome screen, click Configure | Create Desktop Entry
From the main menu, click Tools | Create Desktop Entry
When you run PhpStorm for the first time, some steps are required to complete the installation, customize your instance, and start working with the IDE.
For information about the location of the default IDE directories with user-specific files, see Default IDE directories.
Silent installation on Windows
Silent installation is performed without any user interface. It can be used by network administrators to install PhpStorm on a number of machines and avoid interrupting other users.
To perform silent install, run the installer with the following switches:
/S : Enable silent install
/CONFIG : Specify the path to the silent configuration file
/D : Specify the path to the installation directory
This parameter must be the last in the command line and it should not contain any quotes even if the path contains blank spaces.
To check for issues during the installation process, add the /LOG switch with the log file path and name between the /S and /D parameters. The installer will generate the specified log file. For example:
Silent configuration file
You can download the default silent configuration file for PhpStorm at https://download.jetbrains.com/webide/silent.config
The default silent configuration file is unique for each JetBrains product. You can modify it to enable or disable various installation options as necessary.
Install as a snap package on Linux
You can install PhpStorm as a self-contained snap package. Since snaps update automatically, your PhpStorm installation will always be up to date.
To use snaps, install and run the snapd service as described in the installation guide.
On Ubuntu 16.04 LTS and later, this service is pre-installed.
PhpStorm is distributed via two channels:
The stable channel includes only stable versions. To install the latest stable release of PhpStorm, run the following command:
The edge channel includes EAP builds. To install the latest EAP build of PhpStorm, run the following command:
When the snap is installed, you can launch it by running the phpstorm command.
Источник
JetBrains PhpStorm 2020.1 активация + crack

Несмотря на появление новых технологий web строительства многие старые, к примеру, php не сдают позиций. В некоторых ситуациях они даже становятся основными. Это значит, что для эффективной деятельности необходимо иметь специальную среду, которая значительно облегчит веб-деятельность и укажет на ошибки.
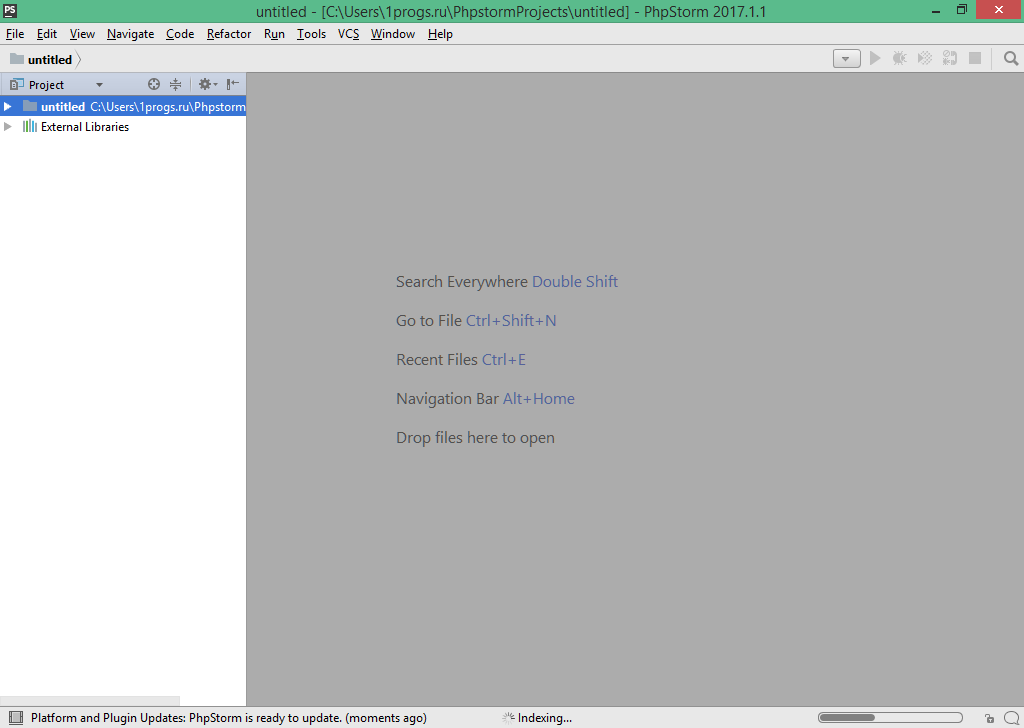
Если пользователь пишет на PHP, то ему просто необходимый редактор, который сможет выполнить работу качественно и быстро. В таком случае, PhpStorm — это замечательное решение, совмещающее в себе эффективность, а также удобство. Данная программа была создана компанией JetBrains, которая применяла в качестве платформы IntelliJ IDEA.
Пароль ко всем архивам: 1progs
Данное программное обеспечение написано на Java (технология для разработки онлайн приложений). Это позволяет устанавливать разные плагины, которые разработаны специально для платформы или подключать собственные. Активация PhpStorm позволяет использовать функциональные возможности программы без ограничений.

На нашем сайте у вас есть возможность скачать бесплатно ключ PhpStorm и пользоваться приложением без ограничений. Программа представляет собой удобный и высокоинтеллектуальный редактор кода, в который встроена подсветка синтаксиса. JetBrains PhpStorm — это мощный и удобный редактор, который максимально повысит производительность пользователей.
Основные возможности программы:

Замечательная интегрированная графическая среда, которая предназначена для языка web программирования. Это мощная программа для программистов. Она представляет из себя мощный интеллектуальный редактор.
К минусам данного редактора можно отнести тормознутость. Бывает случаются глюки, во время которых нет возможности сменить кодировку файла по неизвестной причине. Кстати, навигация в программе удобная и не вызывает сложностей в работе.

Аналоги программы
Похожие программы смотрите в наших подборках программ
Источник
Быстрое рабочее окружение для web-разработчиков (Vagrant и PHPStorm)
(статья опубликована на Linkedin)
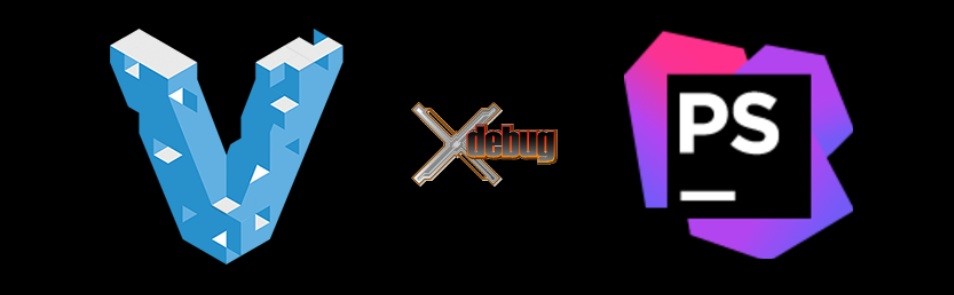
Это мой перевод статьи от автора книг по Ассемблеру и Реверсингу программ. Сейчас он в основном публикуется в США. Думаю пригодиться начинающим и не только.
Начинающие программисты всегда задаются вопросом, с чего начать изучение создание web-сайтов? Поиск в интернете дает много разнообразной информации, но к сожалению только еще больше запутывает начинающих разработчиков. Имея более чем 5 летний опыт преподавания, я много раз видел, как ученики, делая перерывы в компьютерных играх и решившись стать web-разработчиками, пытались настроить окружения разработки. Они начинали перебирать программы для верстки. Они хватались за Sublime Text, Notepad++, Visual Studio Code, NetBeans или PHPStorm. Пытались ставить себе на локальный компьютер WAMP (расшифровывается как Windows, Apache, MySQL и PHP) платформы, такие как Denver, Xampp, Open Server и многие другие. Но так как в голове начинающего разработчика пока нет систематических знаний, нет опыта настройки, довольно редко у кого из них получалось настроить удобное окружение разработки, а у кого получалось, тот понимал, что играть стало сложнее, так как множество дополнительно установленных программ, мешают наслаждаться плавностью в игре.
Данная статья родилась из-за объясняя за многие годы каждому ученику, как все сделать и правильно и удобно.
Еще раз хочу сказать, что мы будем настраивать рабочее окружение в системе Windows для изучения создания сайтов на HTML, CSS и их связки с PHP. Будем называть такой компьютер рабочим, чтобы начинающие web-разработчики привыкали к мысли, что их компьютер — это их источник дохода.
Начинаем
Я считаю, что раз вы решили стать web-разработчиком, то самое первое что нужно сделать, это установить на ваш компьютер Git. Git — распределённая система управления версиями. Поверьте мне на слово, что данная система не раз спасет вас, особенно в моменты, когда вы поймете, что что-то получилось плохо. Благодаря git вы сможете четко контролировать когда это случилось и git даст вам возможность откатиться на предыдущую версию редактируемого файла. Удобно ведь, верно?
Для установки скачайте и установите Git для Windows (https://gitforwindows.org/), оставляем все пути и параметры по умолчанию. После установки перезагрузите компьютер.
Теперь вы можете использовать Git с помощью командной строки или PowerShell.
Я придерживаюсь правила, что устанавливать себе на рабочий компьютер нужно только git и IDE, которая расшифровывается как «интегрированная среда разработки». Все остальное должно работать в серверном варианте. Ставить себе разнообразные WAMP нельзя. Подчеркну, что я говорю именно о WAMP сборках. Я объясню свою точку зрения. WAMP-сборки удобны и хороши, но только тогда, когда вы четко понимаете что и зачем делаете на сервере и сайте. Начинающие просто в силу своего опыта пока этого не могут. Да, читая на многих форумах, где web-разработчики, в том числе и Full Stack Developers, дают советы начинающим, мне очень часто приходилось читать о том, что WAMP-сборки очень удобны. Но по таким советам, можно сразу отличить профессионала, от того, кто только сделал свои первые шаги в сторону web-разработки. Профессионал никогда не посоветует начинающему изучать web-разработку ставить себе WAMP-сборки.
Я расскажу про настройку на примере IDE PHPStorm. Устанавливаем на наш рабочий компьютер IDE PHPStorm, скачав его с официального сайта. Тут ничего сложного нет, это просто windows-программа, оставляем все пути по умолчанию. Установили.
Как я уже говорил, все должно разрабатываться в окружении или идентичном хостеру или очень близко к нему. Для этого нам надо установить на наш компьютер VirtualBox, скачав его с официального сайта. Тут тоже ничего сложного нет, ставим и перезагружаем компьютер.
Дальше есть два пути развития
Первый путь, это создавать вручную внутри VirtualBox виртуальную машину, устанавливать в нее Linux Server, на сервере поднимать Apache, MySQL и PHP. Дальше для отладки нам там же нужно будет установить Xdebug для отладки PHP, попутно разобравшись с зависимостями внутри виртуальной машины и также учесть зависимости с нашей рабочей папкой на хостовой машине. Когда наберешься опыта, это все не так сложно сделать как кажется, но для тех, кто только делает свои первые шаги в сторону WEB-разработки это все не нужные сложности.
Поэтому есть второй путь развития. Устанавливаем себе на компьютер Vagrant, скачав его с официального сайта. Vagrant это приложение, которое помогает вам управлять виртуальными машинами. Установили? Если у вас появляется ошибка о несоответствии версии PowerShell, то обновите Management Framework. Установили? Отлично.
Далее скачиваем архив с vagrant-конфигурацией, которую я подготовил на основе «Ubuntu Server 16.04» и которую предлагаю использовать своим ученикам. Создаем себе рабочую папку, в которой и будем создавать наш сайт. Для примера это будет папка «webdev» на диске «С». Как это сделать? Для тех, кто уже установил Git, открываем в проводнике диск «С» и нажимаем правой кнопкой мыши и выбираем «Git Bash Here».
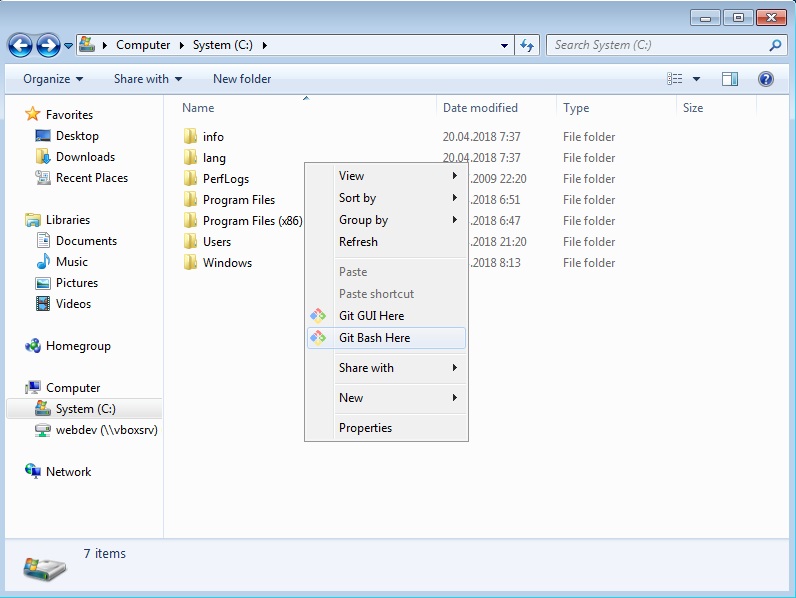
Откроется консоль, в которую вводим команду: git clone https://github.com/abyss-soft/webdev и нажимаем «enter».
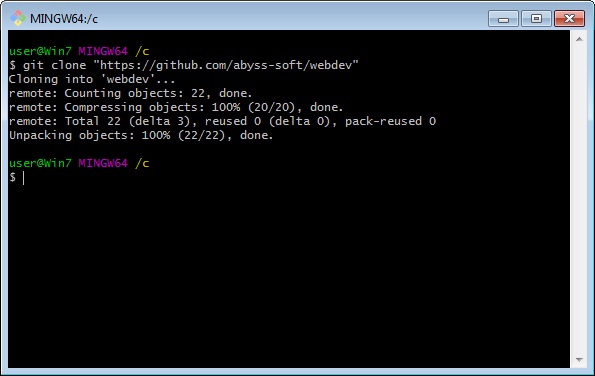
После этого у вас на диске появилась наша готовая рабочая папка вот с таким деревом файлов:
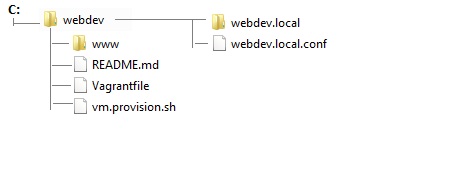
Обратите внимание, папка с нашим сайтом, который мы будем разрабатывать, находится вот по этому пути: C:\webdev\www\webdev.local
В дальнейшем, вы сможете заменить в этот папке все файлы на файлы вашего сайта и получив таким образом готовую среду разработки уже вашего сайта.
Я также рекомендую вам зарегистрироваться на https://github.com и сделать “Fork” моего репозитория «https://github.com/abyss-soft/webdev», тем самым вы сохраните его себе и он навсегда останется у вас.
Далее запускаем интерпретатор командной строки, для этого нажимаем Win+R (нажимать так — зажать кнопку с логотипом Windows слева и справа от пробела после альта) и не отпуская её нажать R) и вводим команду «cmd» (без ковычек). В открывшимся окне, мы переходим в нашу созданную папку введя команду cd c:\webdev.
Перейдя в папку, вводим команду vagrant up. Консоль не закрываем. Когда мы поработаем и нам надо будет выключить виртуальный сервер, мы введем команду vagrant halt.
Первый запуск может занять много времени — будет скачиваться образ, при последующих запусках этого шага не будет, образ будет цепляться из кеша. Далее запустится виртуальная машина.
В самой виртуальной машине у нас файл PHP.ini расположенный по адресу /etc/php/7.0/apache2/php.ini и имеющий вот такую настройку:
Где xdebug.remote_host=192.168.33.31 — это адрес хостового компьютера, в котором у нас запущен PHPStorm.
Дождавшись ее загрузки, пропишем в файле «hosts» (он находится C:\Windows\System32\drivers\etc ) строку: 192.168.33.33 webdev.local
Далее запускаем ваш любимый браузер и переходим по ссылке webdev.local
Если все прошло, как предполагалось, то увидим страницу с текстом «PHP calculating:», показывающую, что наш тестовый сайт загружен в нашу виртуальную машину на сервере и готов работать.
Дальше нам надо подключить к PHPStorm удаленный интерпретатор языка PHP.
Для этого запускаем PHPStorm и создаем новый проект:
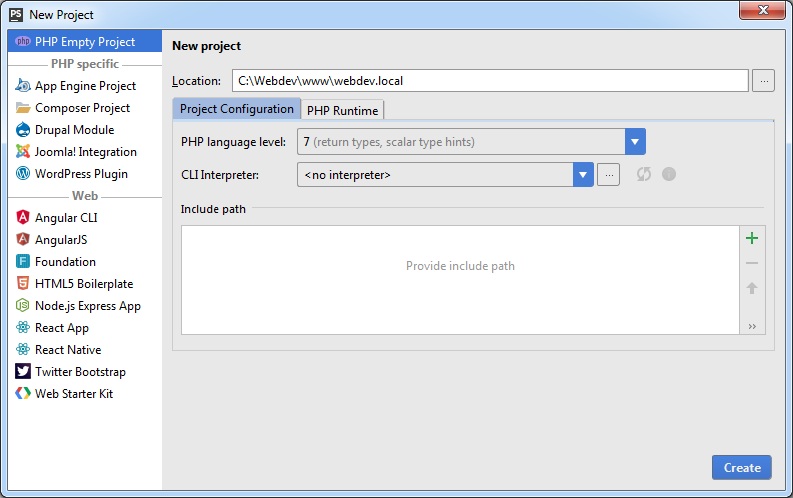
Программа подскажет нам, что в данной папке уже существуют файлы и спросит, хотим ли мы создать проект в этой папке:

Далее нажимаем в меню «File»-> «Settings..»:
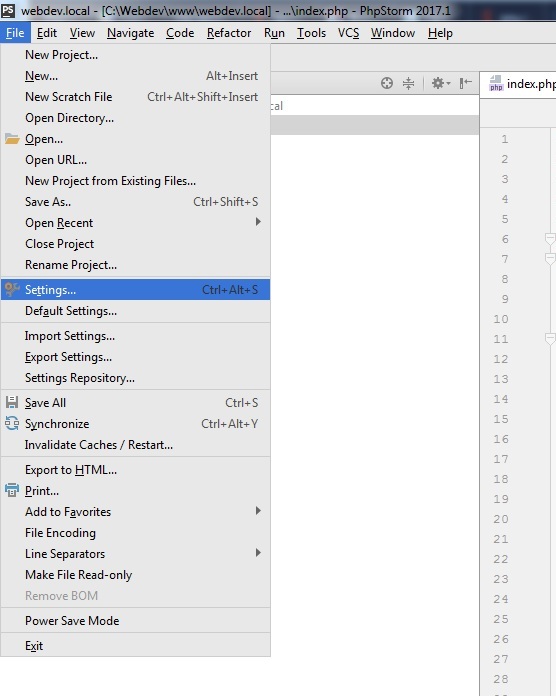
и переходим в секцию Languages & Frameworks и в этой секции выберем пункт PHP. В этой секции необходимо назначить интерпретатор для IDE в пункте CLI Interpreter нажав на кнопку […]
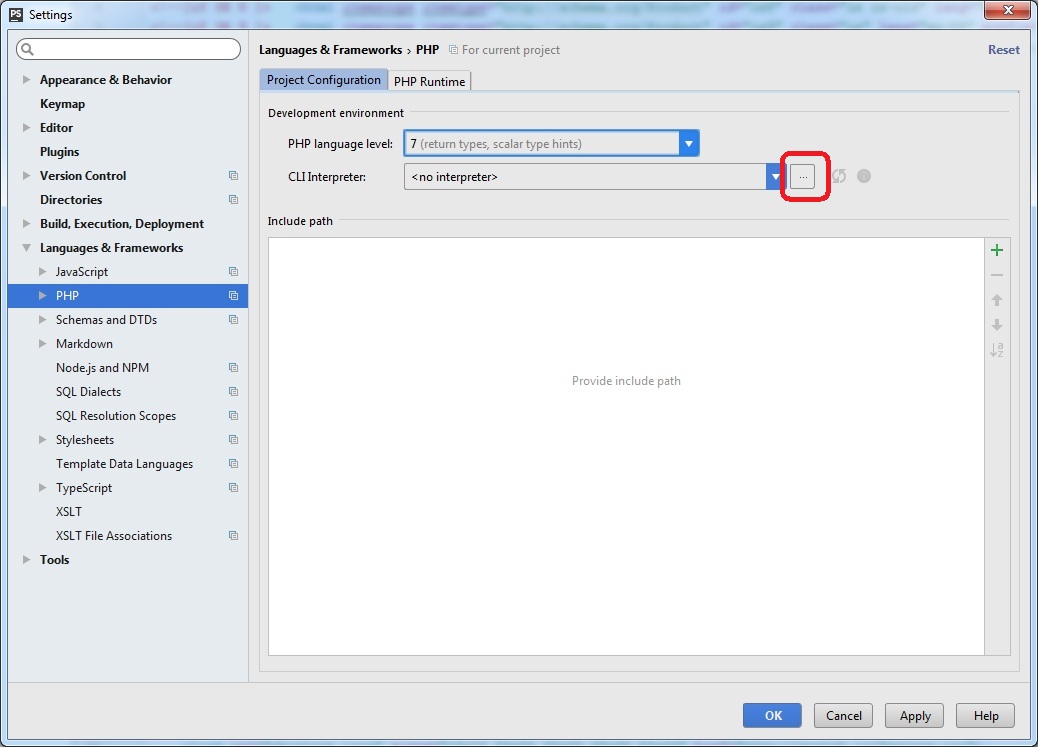
В открывшемся окне, нажимаем на зеленый «+», задаем любое имя, например «Remote PHP 7» и выбираем пункт Remote….
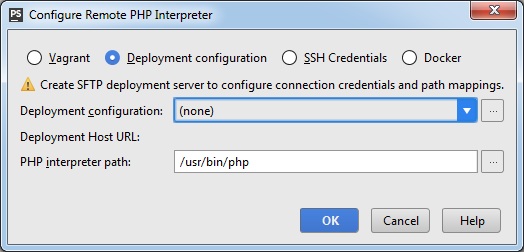
В появившимся окне, выбираем Vagrant и указываем путь к файлу «C:\webdev»
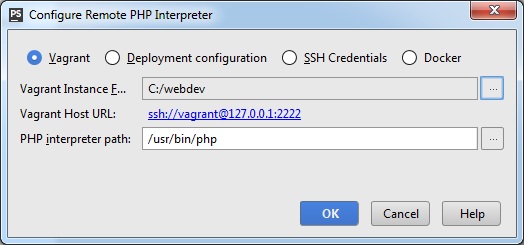
Появляется вот такое окно, в котором видны версия PHP и версия отладчика:
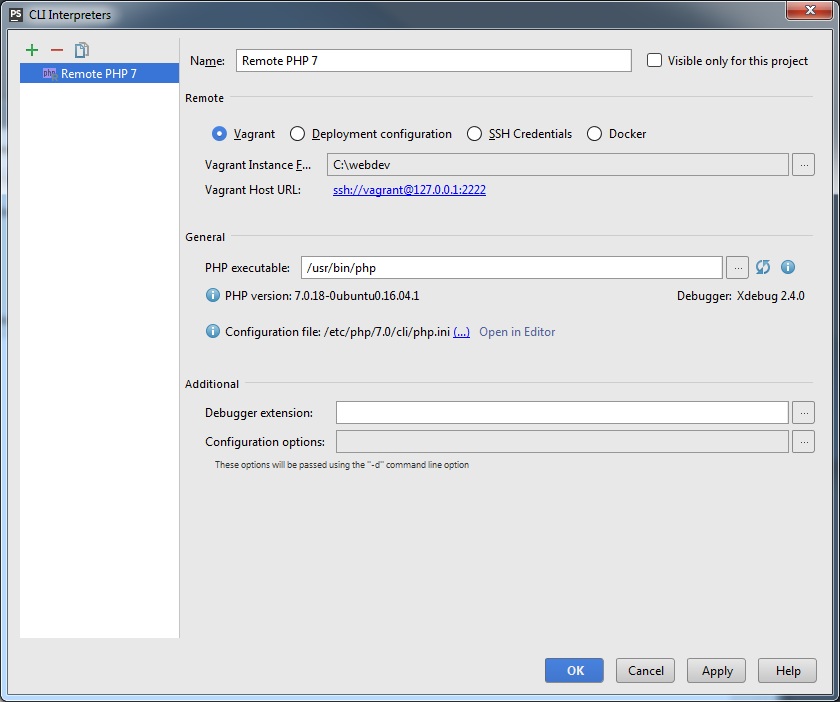
| File/Directory | Absolute patch on the server |
|---|---|
| C:\webdev\www\webdev.local | /var/www/webdev.local |
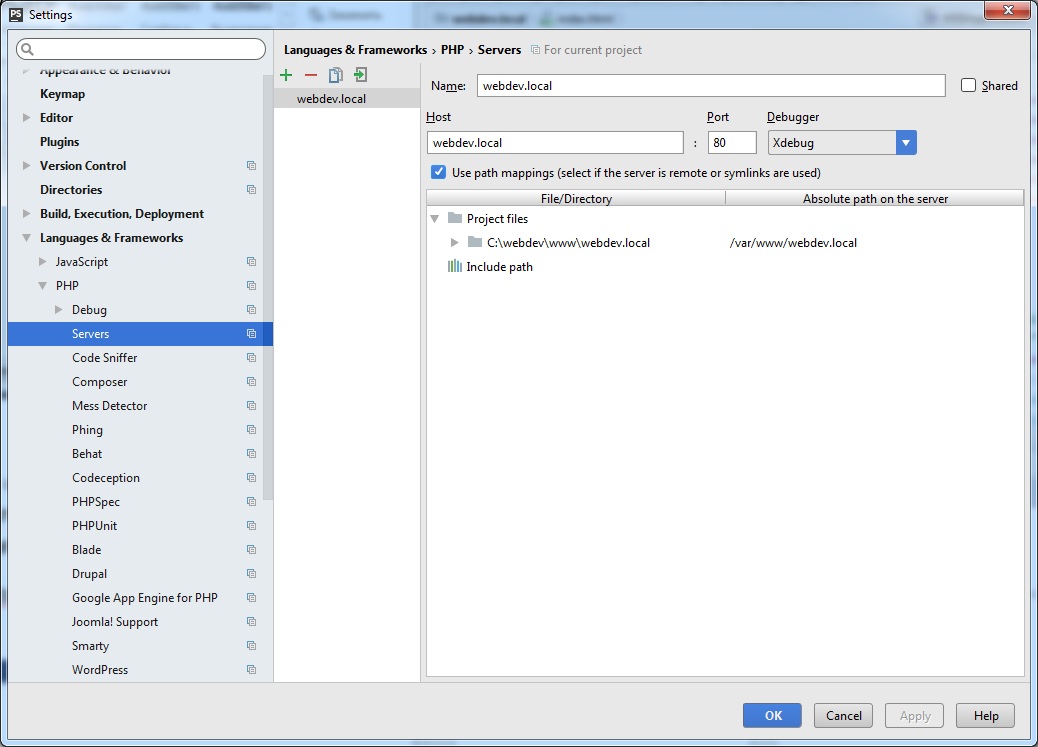
Для более комфортной отладке, а точнее для того, что бы отладчик не всплывал на первой строке любого PHP-файла, нужно отключить данную функцию вот тут:
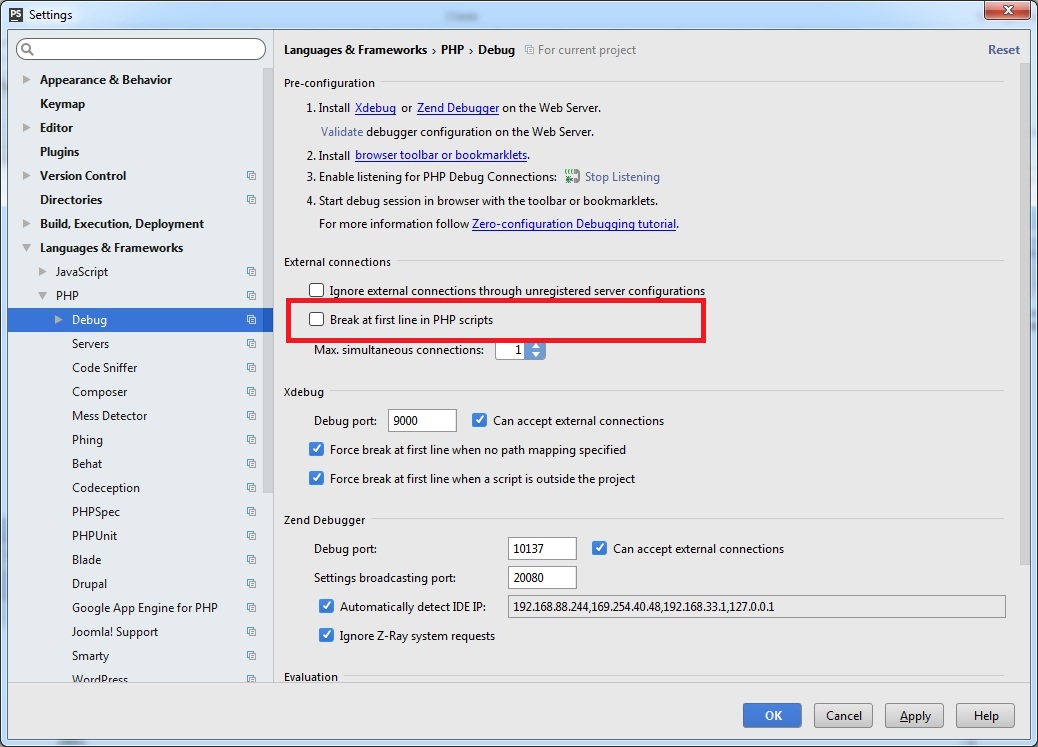
Переходим в PHPStorm, в меню «Run» выбираем пункт Edit Configurations.
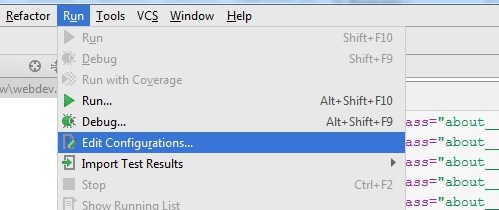
В открывшейся форме нажимаем зеленый «+» и выбираем тип приложения PHP Web Application. Вводим имя, например «WebApplication», в поле сервер выбираем имя только что созданного нами сервера, стартовый URL и так же можно выбрать браузер, в котором будет открываться сессия xdebug.
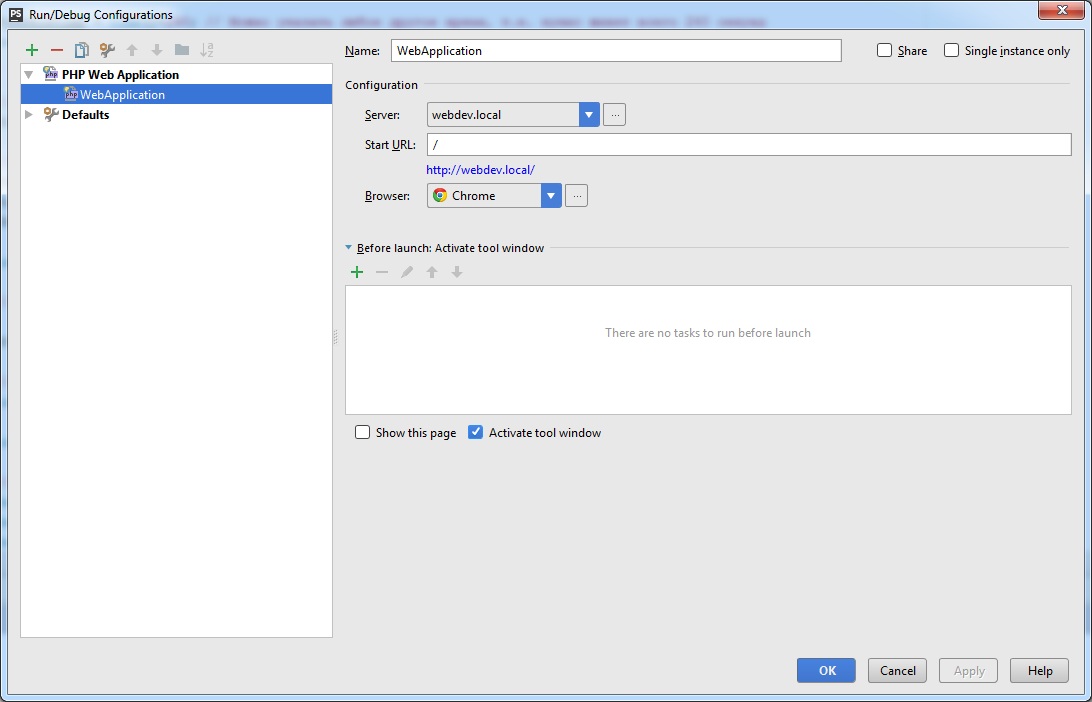
Важно!
Отладка срабатывает только тогда, когда у PHPStorm включен режим прослушки. Для этого нужно нажать в правом углу Start Listening for PHP Debug Connections:

Также нам нужно установить в браузер дополнительное расширение. Для этого посетим официальную страницу JetBrains с Browser Debugging Extensions и скачаем нужное расширение для своего браузера.
После того как мы установим наше расширение в браузер, давайте откроем его настройки и укажем idekey, который мы уже указали в настройках: PHP_IDE_CONFIG

В PHPStorm активируем слушатель (в правом углу Start Listening for PHP Debug Connections) и жмём на Run WebApplication. Отладка на уровне PHPStorm запущена.
Далее мы активируем Debug Extension. Для этого заходим на адрес нашего сайта http://webdev.local и после того как зашли нажимаем на значок жучка (уже в браузере) и выбираем пункт Debug в «Google Chrome»
Или в «Mozilla Firefox»
После чего значок станет зелёным.
После данных настроек можно спокойно ставить брекпоинты и отлаживать ваши PHP-сайты. После того, как в PHPStorm мы установим брекпоин, нужно в боаузере обновить страницу, и увидеть, что она повисла в режиме загрузки, а в PHPStorm сработали брекпоинты.
Например поставим брекпоинт на строке
И нажмем «Run WebApplication»:
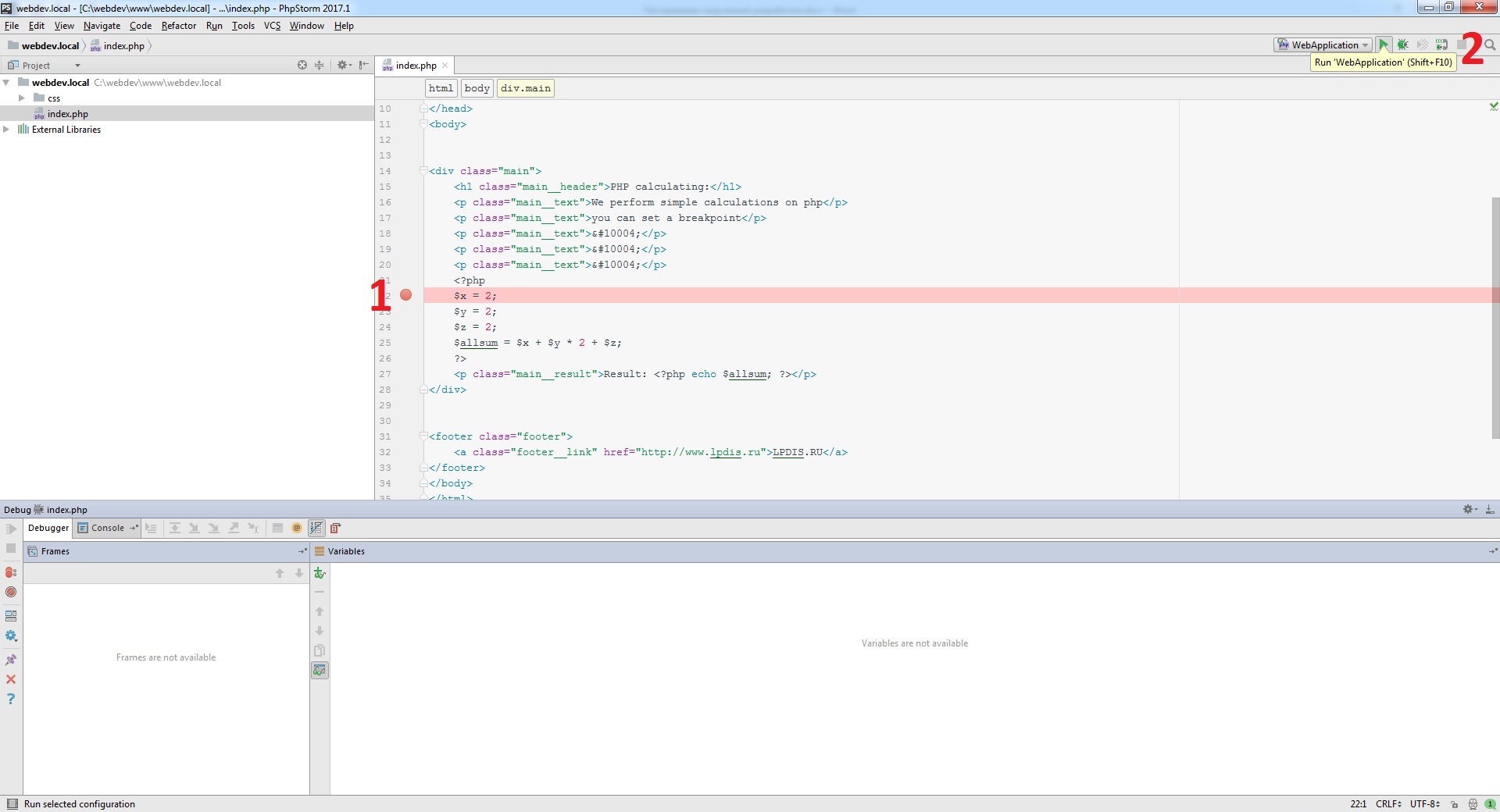
Как видим, наш отладчик остановился на нашем брекпоинте и показывает нам Variables (переменные):
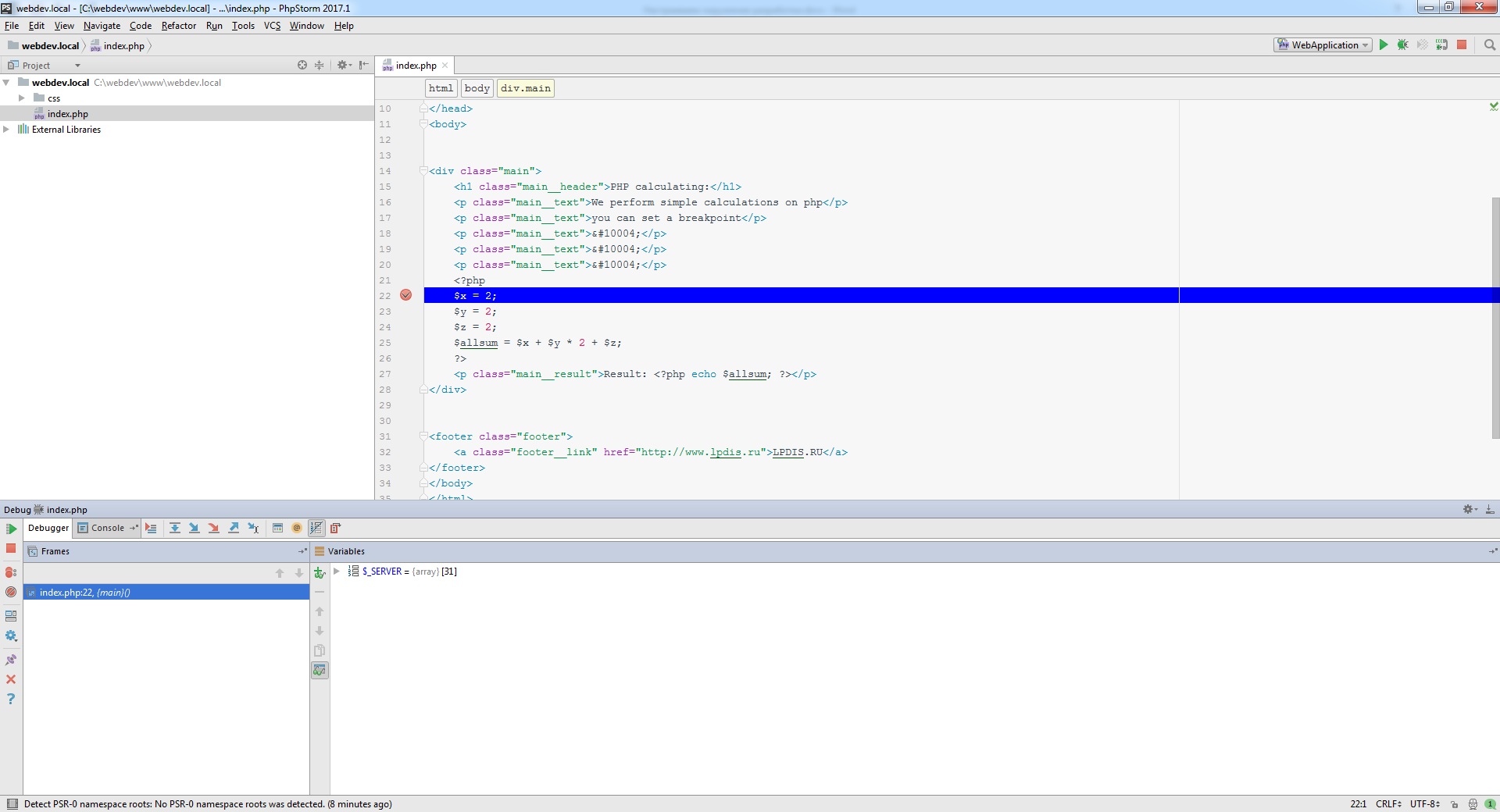
Если мы понажимаем клавишу F8, то увидим, что отладчик перемещается пошагово, показывая все наши переменные:
Вот таким способом, мы установили и настроили наше рабочее окружение, в котором можем полноценно работать.
Источник
Настройка PhpStorm для вёрстки на ОС Windows
Так сложилось, что возникла необходимость подготовить единую рабочую среду (workflow) для всех верстальщиков в группе на ОС Windows. Основная цель — это в минимальные сроки передать минимум необходимых знаний всем участникам группы. Основная проблема была в том, что многие не знакомы с unix-системами и понятия не имеют, как завести тот же SASS на ОС Windows. Поэтому было принято решение составить ознакомительную статью (пошаговую инструкцию) по настройке рабочей среды.
По совету коллег решил выложить ее в открытый доступ. Думаю, начинающим верстальщикам это пригодится, т.к. когда-то я потратил немало времени, чтобы прийти к простым истинам.
Сразу оговорюсь, что выбор инструментов — дело сугубо личное, и все, что ниже описано ниже, делалось осознанно для определенной группы. Использовать данную инструкцию или нет — решать только вам.
Итак начнём!
Данная статья будет содержать в себе 3 этапа:
Этап 1 — установка и знакомство с IDE Phpstorm
Установка IDE Phpstorm

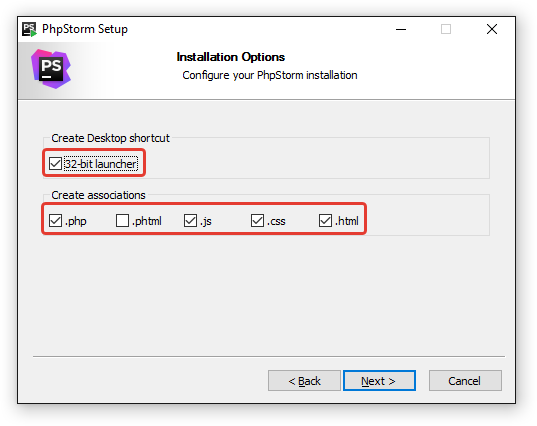
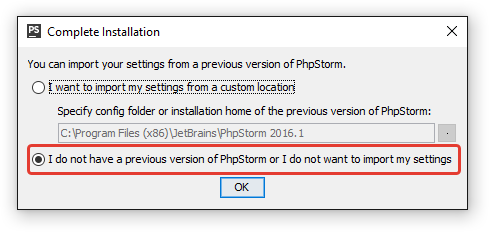
Далее будет предложено приобрести лицензию (подписку) или использовать пробный период в 30 дней. Жмём «evaluate for free 30-day».

Далее будет предложено выбрать стиль оформления и предустановленные настройки горячих клавиш (keymap). При необходимости можно посетить сайт Phpstorm themes и выбрать ту тему, которая вам больше по душе.

Создание нового проекта в IDE Phpstorm
Создание нового локального проекта

Отроется окно, в котром нам будет предложено выбрать:

В случае выбора проекта с применением шаблона можно будет выбрать версию шаблона. Например, шаблон boostrap автоматически подгрузится с репозитория на github.

В результате у нас откроется окно нашего нового проекта. В котором будет создана папка с названием нашего проекта. Так же тут располагается папка «.idea», ни в коем случае не удаляйте её! В ней хранятся все настройки, связанные с проектом.
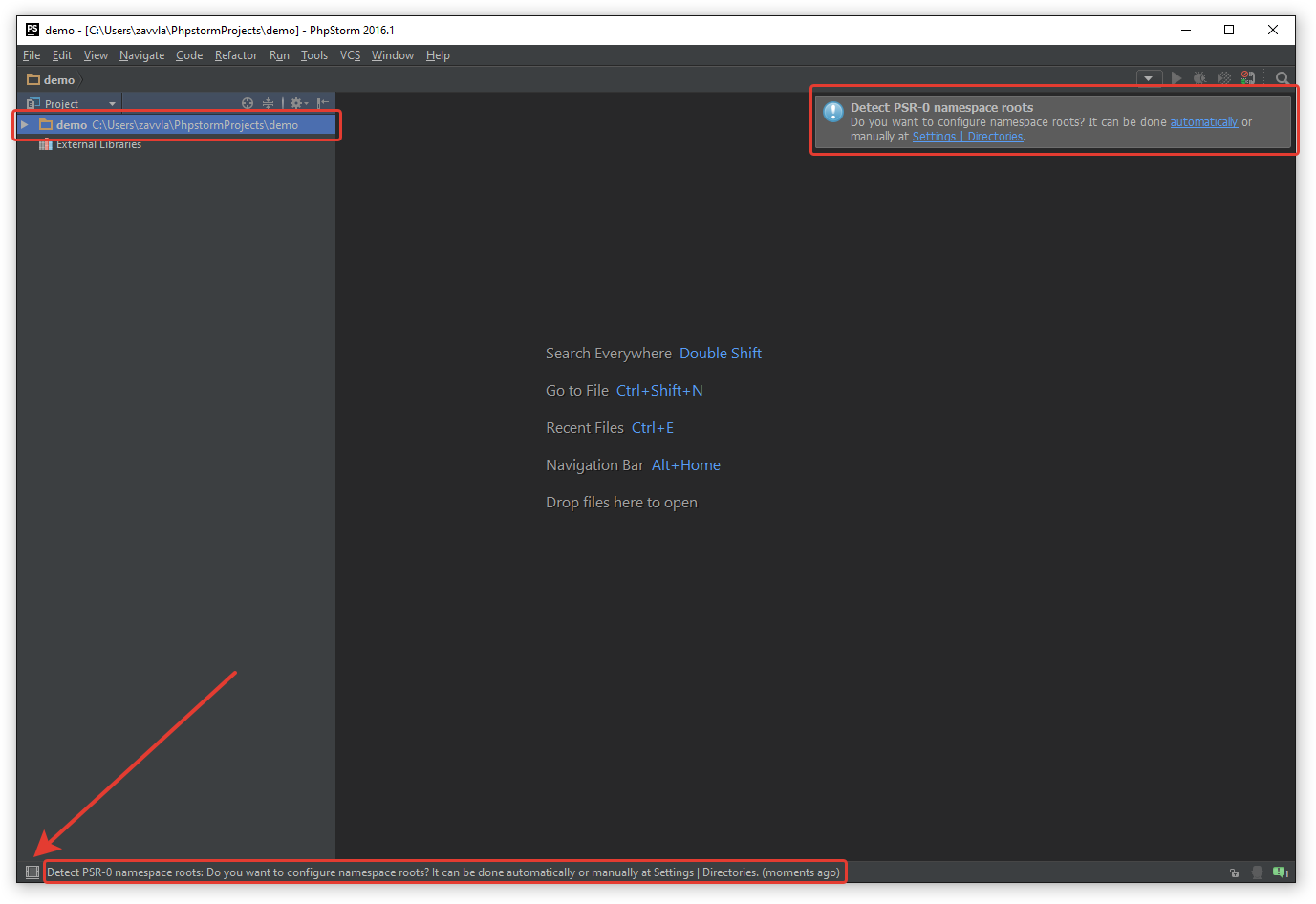
Также обращаю Ваше внимание на то, что при создании нового проекта программа попросить вас настроить пространство имён «namespace». В целом можно не заморачиваться и доверить это самой программе.
Для этого нужно во всплывающем окне нажать на ссылку «automatically». В случае, если вы случайно закрыли данное окно или оно «само» закрылось, кликните по строке состояния, и в терминале кликните на ссылку «automatically». Если вы все сделали верно, то увидите соответствующее сообщение: «Detect psr-0 namespace roots: no psr-0 namespace roots was detected». Для скрытия окна нажмите на значок с перпендикулярной стрелочкой.
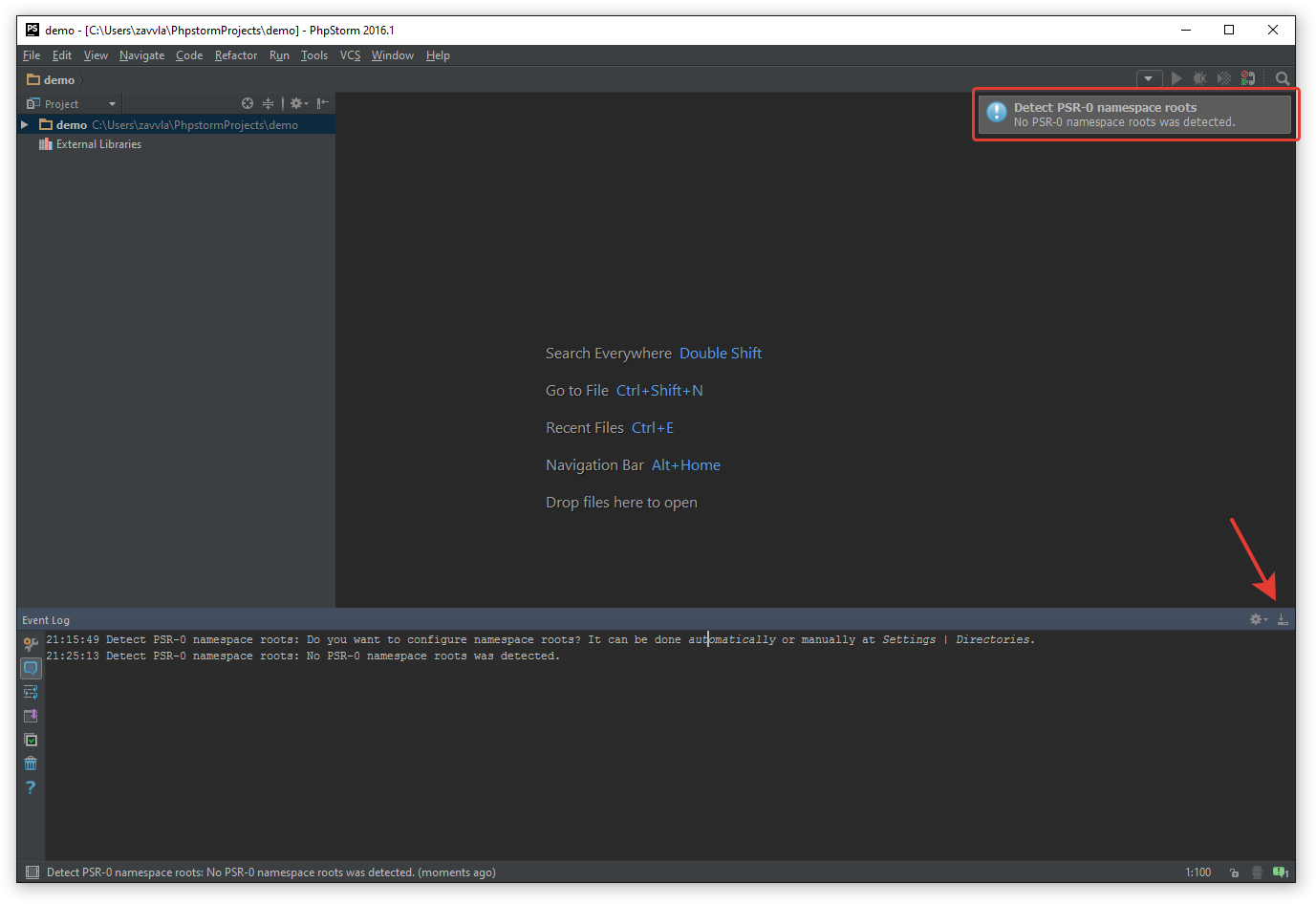
Создание нового проекта связанного с удаленным сервером
Для создания проекта, связанного с удаленным сервером, необходимо в окне приветствия выбрать пункт «Create New Projects from Existing Files» или в меню IDE «File — New Projects from Existing Files».
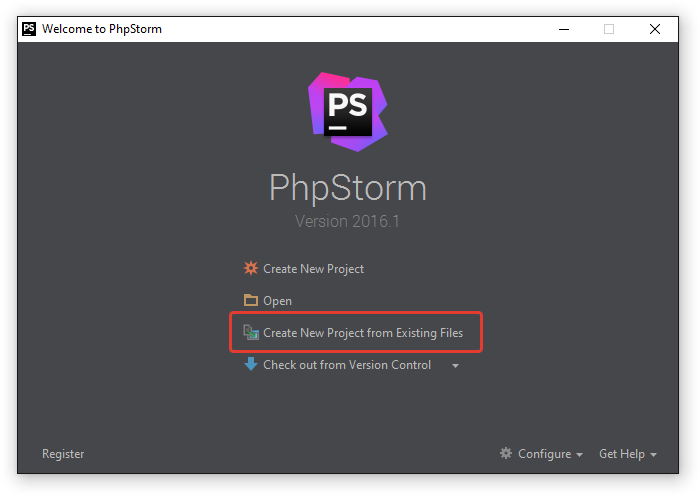
Далее вам будет предложено выбрать сценарий использования, нам нужен вариант «Web server is on remote host, files are accessible via ftp/sftp/ftps».

Далее нужно ввести название проекта, а также указать, где он будет храниться на вашем ПК. Если вы хотите изменить путь хранения проектов, то нужно выбрать вариант «Сustom» и указать папку куда нужно поместить проект.
Важно! Используйте только латиницу в именовании файлов, папок, путей хранения. Так как часть инструментов могут просто не поддерживать кириллицу.
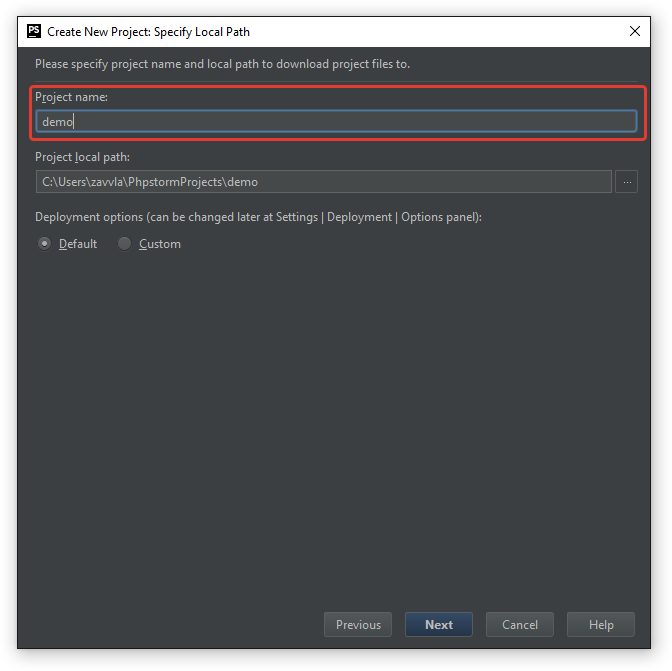
Далее будет предложено создать новое удаленное подключение или выбрать из уже существующих. Создадим новое sftp (shh) подключение, укажем параметры подключения к удаленному серверу.
«Web server root url» путь по которому будут открываться файлы для просмотра на удаленном сервере. Путь автоматически пропишется, как только будет заполнена строчка «sftp host».
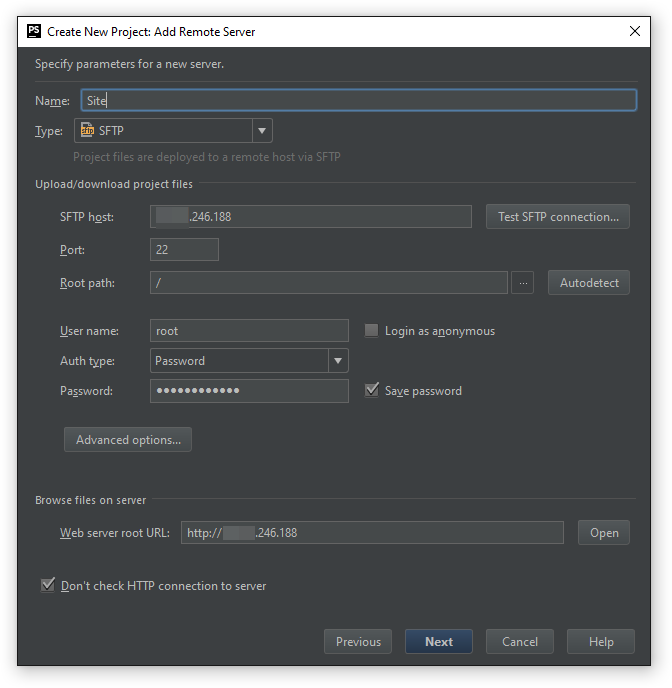
Далее программа предложит указать какие файлы относятся к проекту, для этого указываем папку с проектом на удаленном сервере и жмём кнопку «Project root». В моем случае это все, что лежит на сервере. В результате у Вас появится зеленый фон, что файлы помечены.
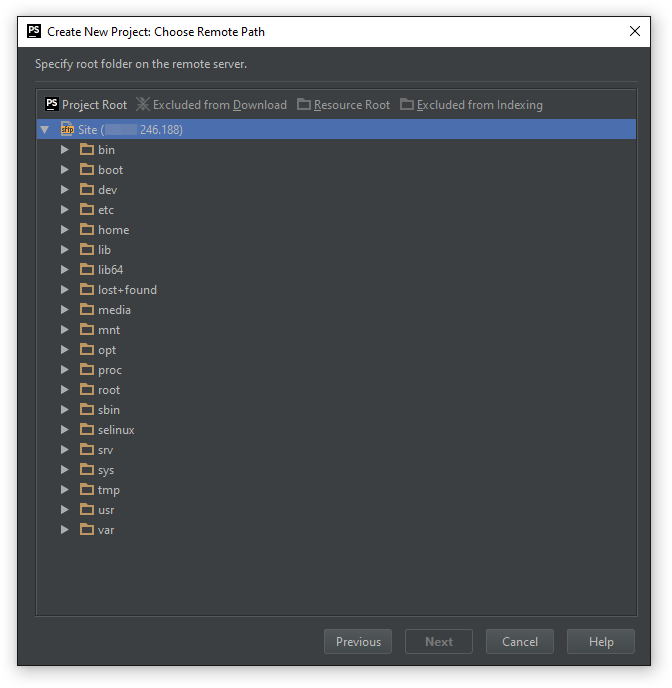
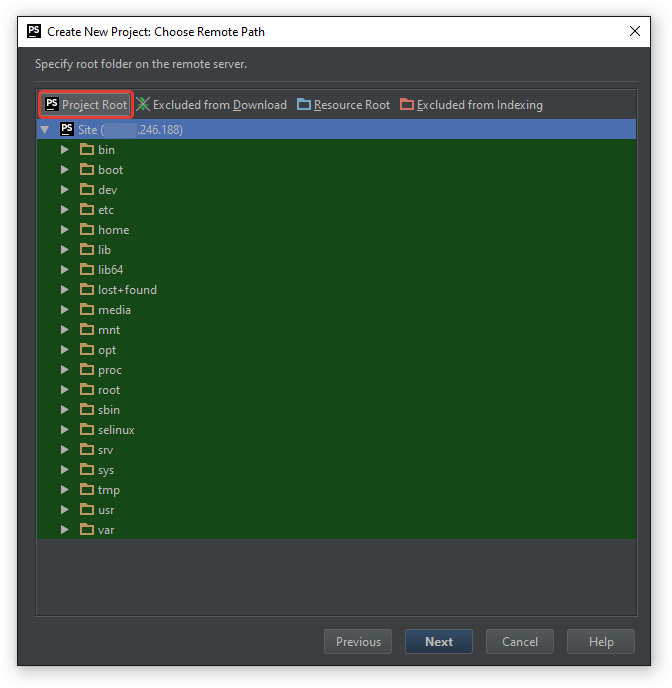
Если мы нажмем продолжить, что программа начнет скачивать отмеченные файлы на ПК с сервера. Так как проекты обычно очень большие по объему и кол-ву файлов, мы это делать не будем. Для этого добавим файлы в исключение, нажав на кнопку «Excluded from download». В дальнейшем, мы разберем как загрузить только нужные нам файлы.
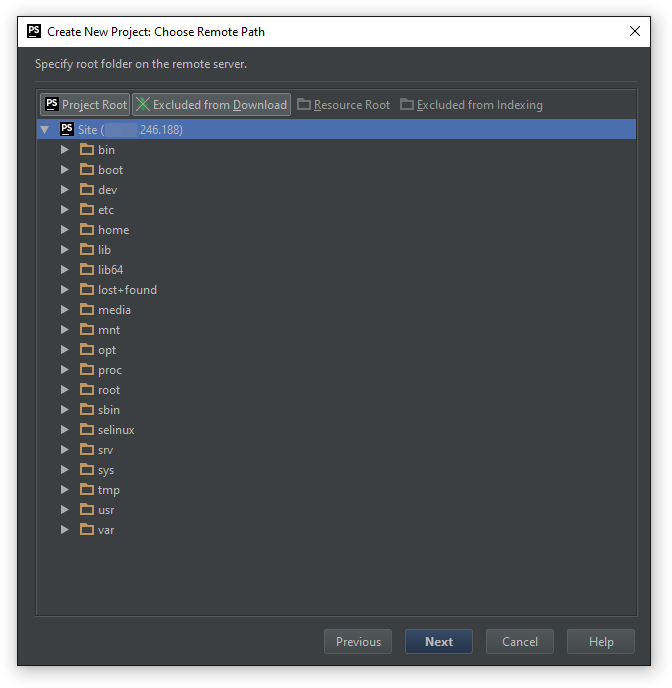
Жмём «далее» программа предложим, указать нам свой путь для корневой папки проекта. Тут можно поставить «/» или просто нажать кнопку «Finish».

Готово! Мы связали наш проект с удаленным сервером. Теперь попробуем скачать какой-нибудь файл с сервера, внести в него правку и отправить обратно на сервер. Сначала нам, нужно поправить настройки. Если помните, выше, мы добавили в исключение весь проект, чтобы не скачивать его полностью. Нажимаем сочетание клавиш «Сtrl+Alt+S», переходим в раздел «Build, Execution, Deployment — Deployment», нажимает на вкладку «Excluded path» и удаляем исключения, кликнув на путь, а после нажав кнопку «Remove path», после чего жмём кнопку «OK».

В результате, если все сделано правильно, то во вкладке «Remote host» наши файлы подсветятся зеленым фоном.

Для того, чтобы скачать файл или папку к себе на ПК, нужно кликнуть правой кнопкой мыши и в появившемся всплывающем меню выбрать пункт «Download from here». После чего файлы загрузятся к Вам на ПК.
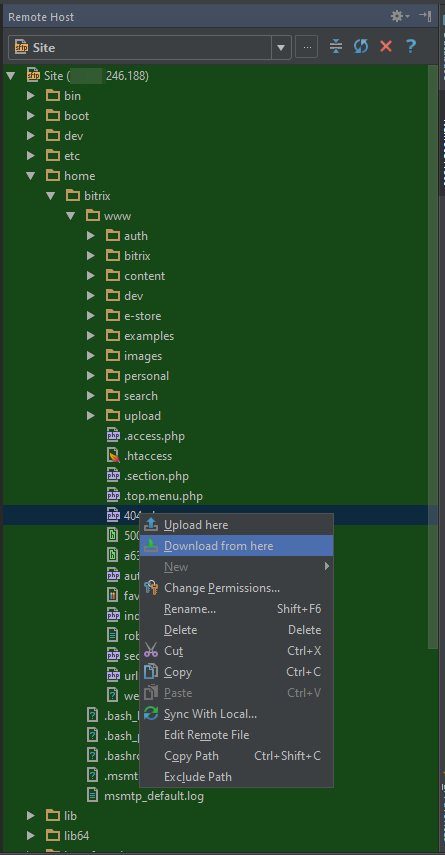
Как только файлы загрузятся они отобразятся во вкладке «Project» и в окне передачи файлов «File transfer *имя удаленного сервера*» появится соответствующее сообщение.
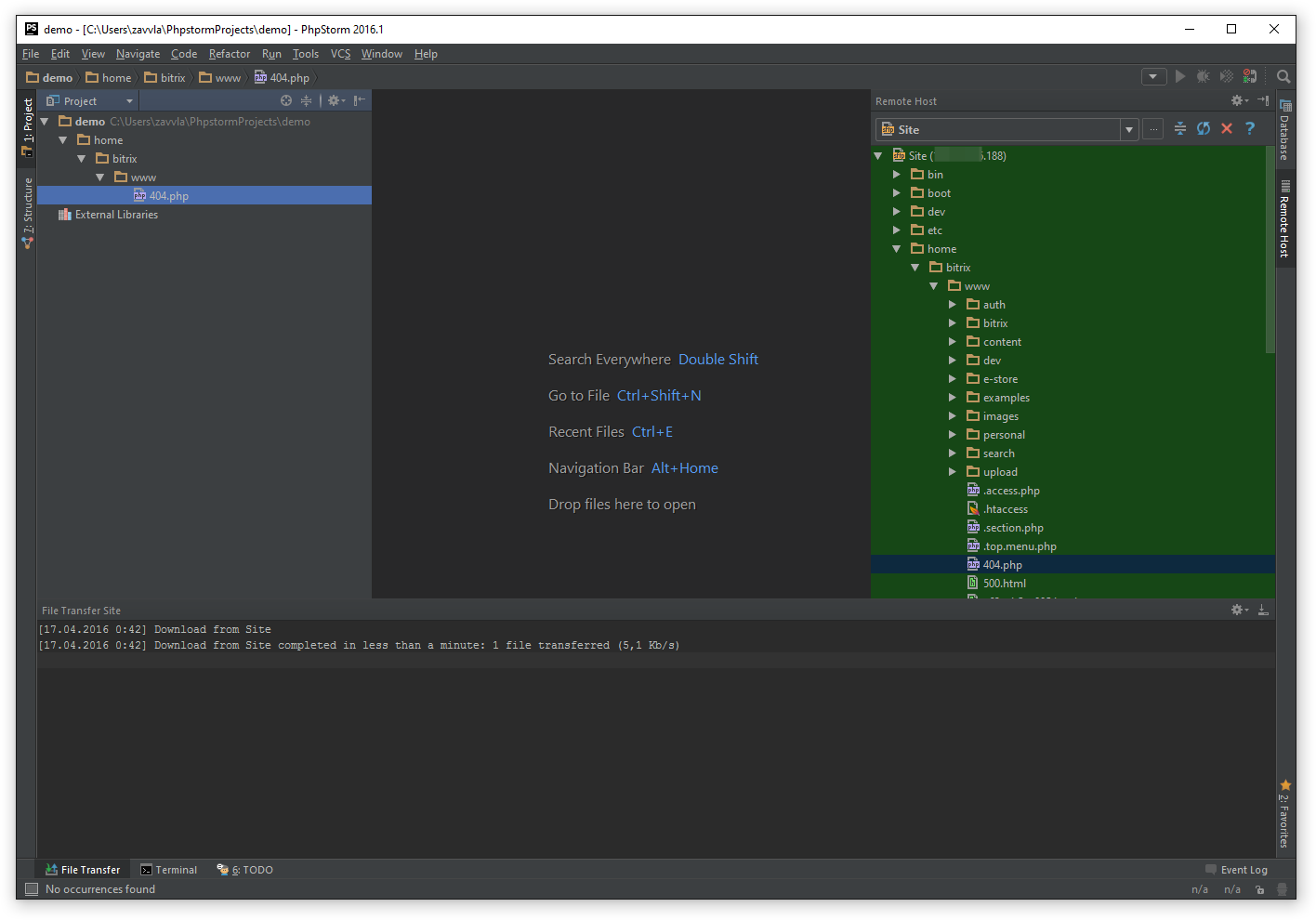
После чего вносим правку в нужный нам файл и отправляем его обратно на сервер. Для этого нужно кликнуть правой кнопкой мыши по файлу, во вкладке «Project», и во всплывающем меню выбрать пункт «Upload to».
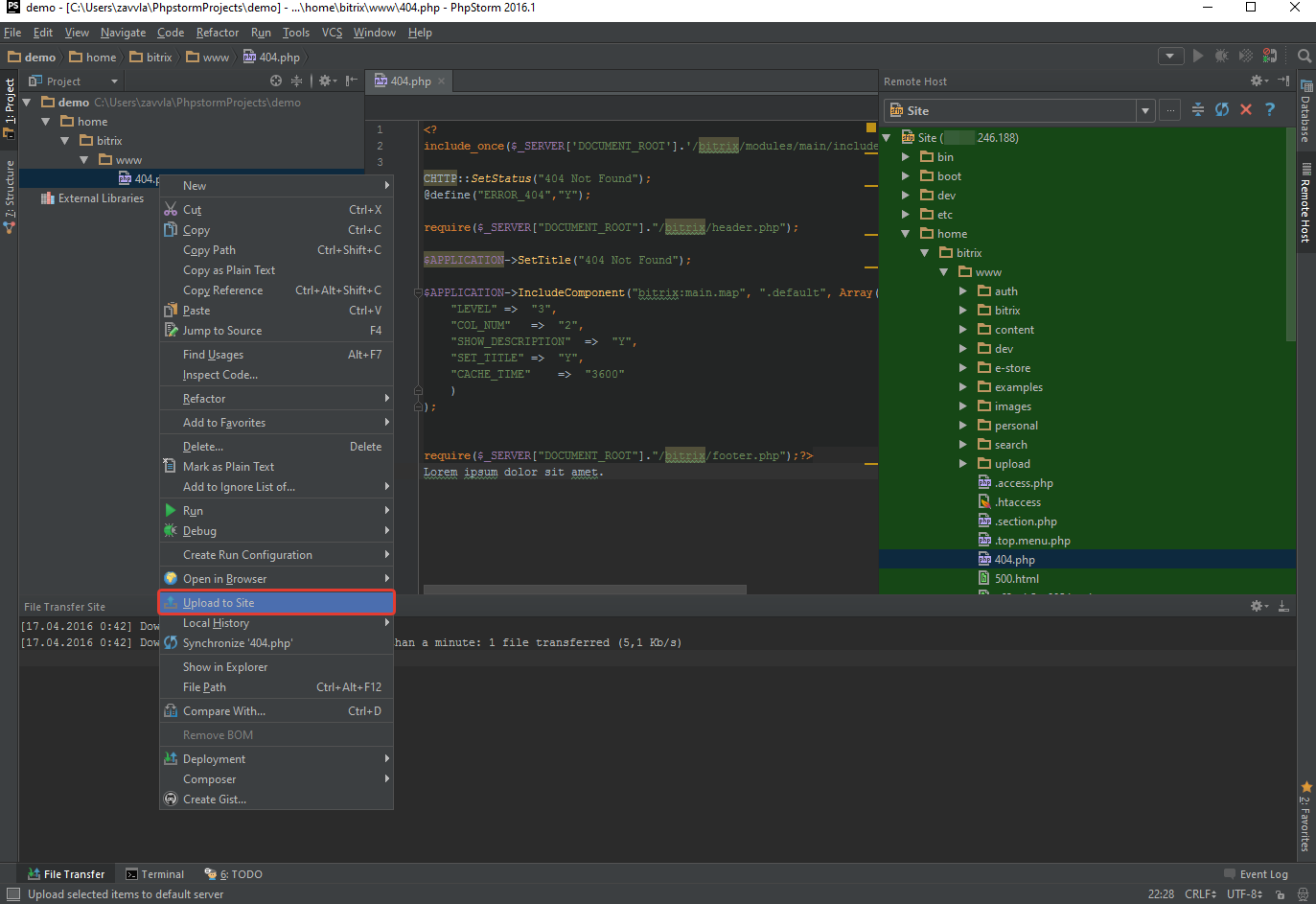
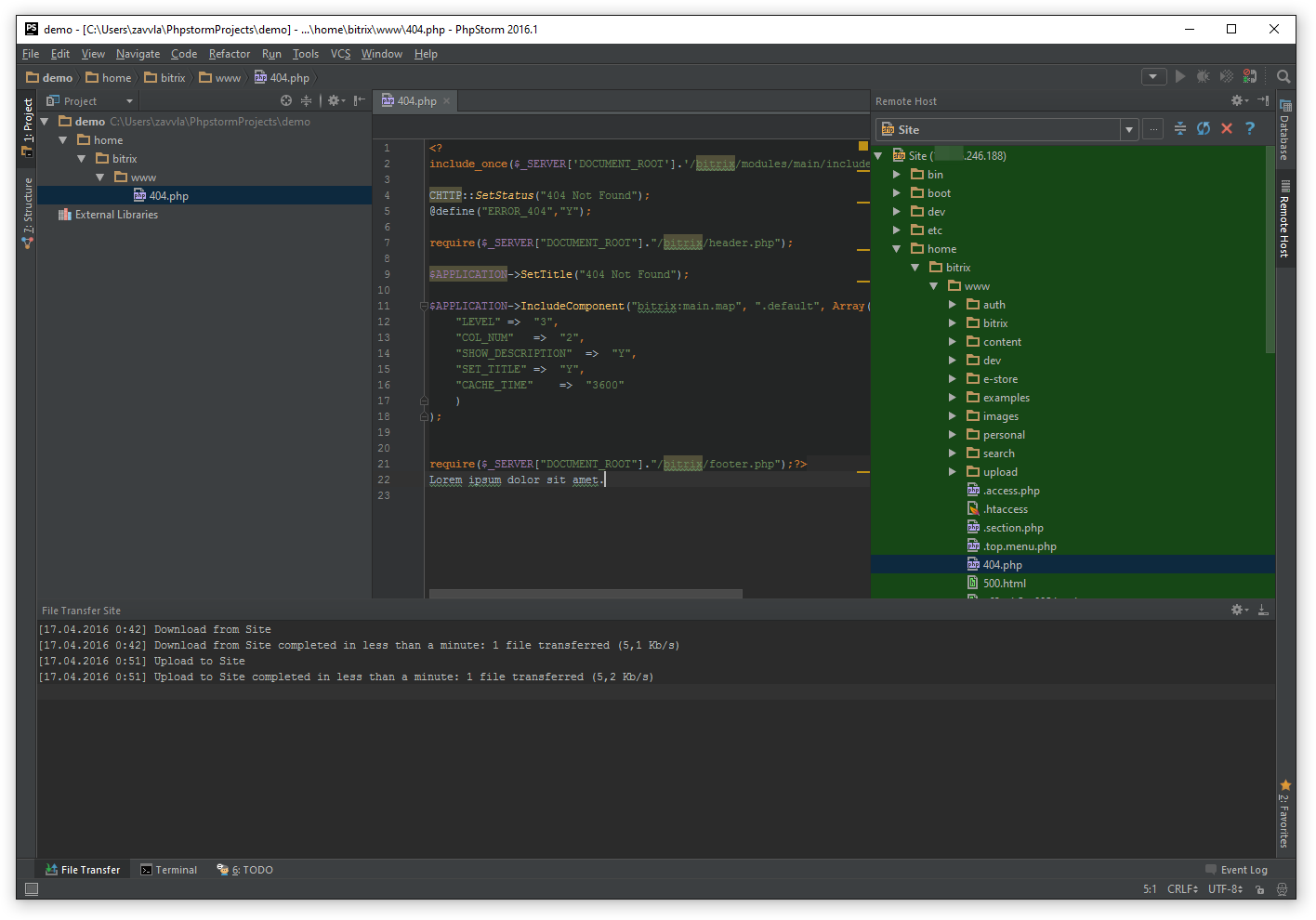
По желанию, можно назначить горячие клавиши (keymap) для быстрого скачивания и отправки файлов.
Данный способ удобен, если нам нужно поправить только один файл, но для полноценной разработки, лучше настроить автоматическую отправку файлов на сервер. Для этого нажимаем сочетание клавиш «Ctrl+Alt+S» или в меню «Tools — Deployment — Options» и вносим правки:
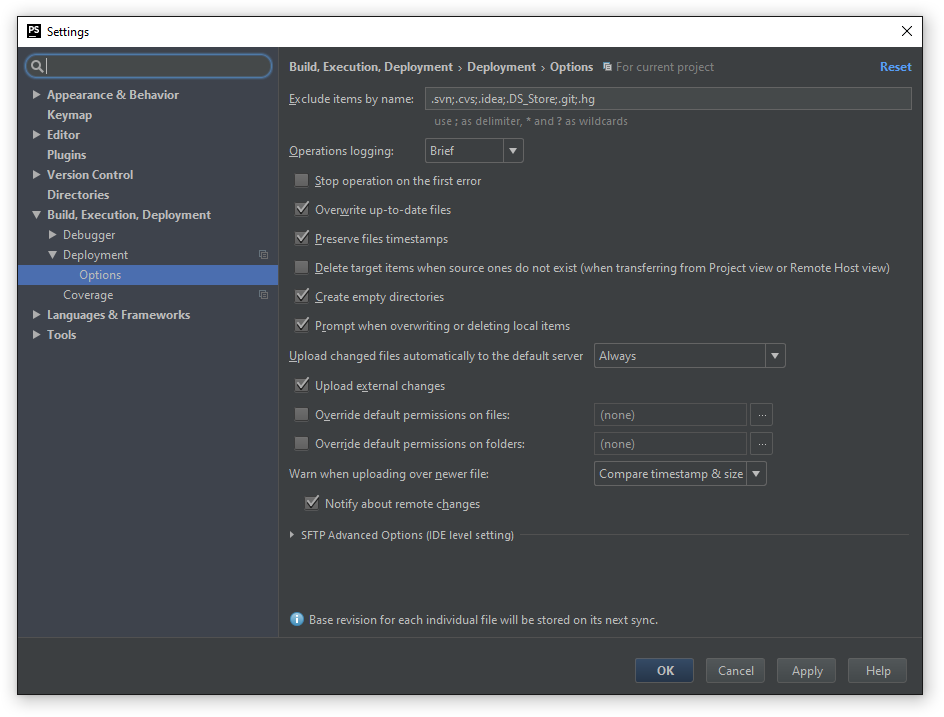
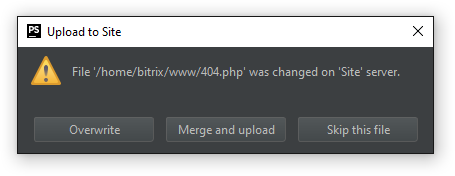
Настройка визуального интерфейса и обзор возможностей IDE
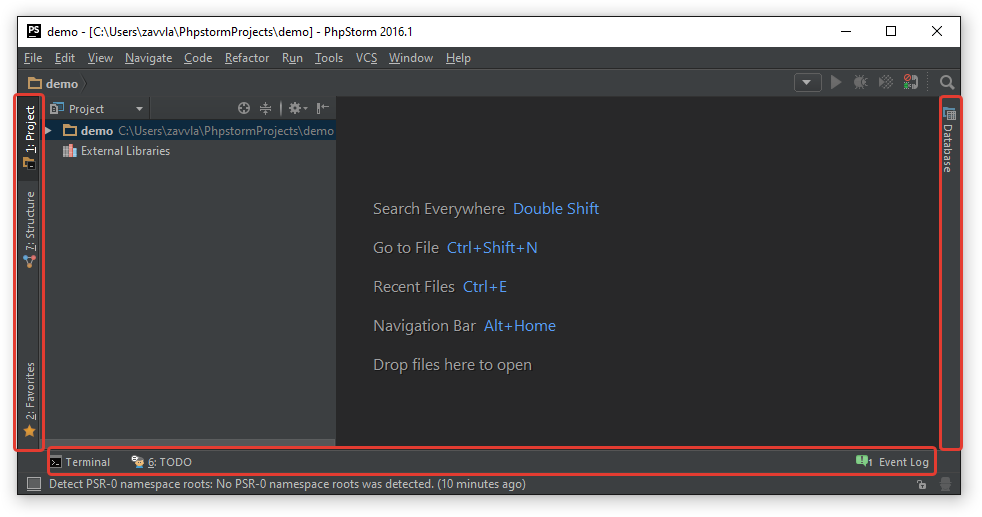
Удалить не нужные вкладки, можно нажав правой кнопкой мыши по вкладке и выбрать пункт «Remove from sidebar».
Я рекомендую расположить вкладки следующим образом:
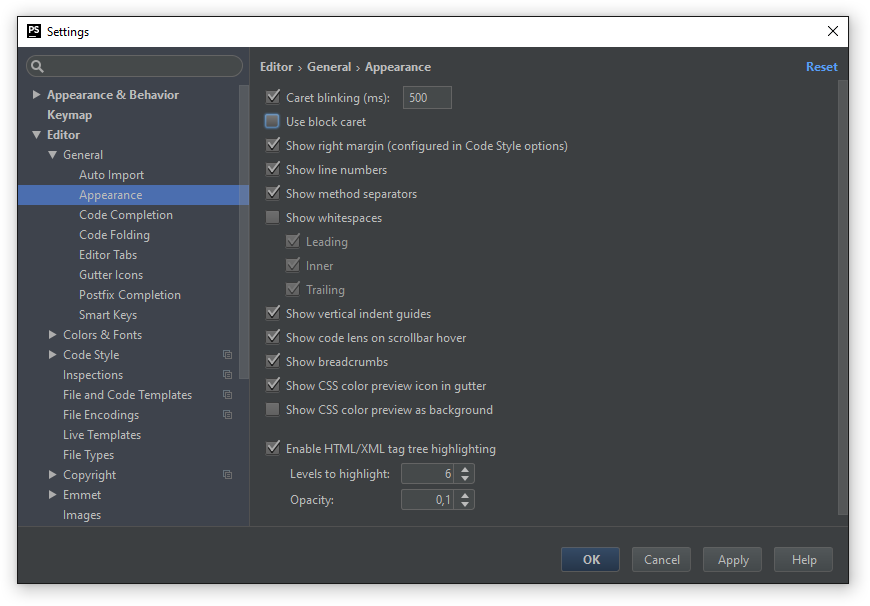
В результате должно все отобразиться примерно, как показано на изображениях ниже.
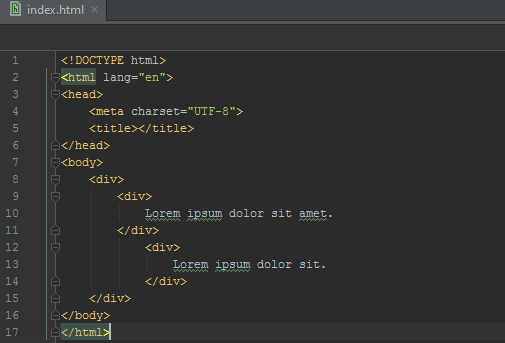
Подсказки по коду
По умолчанию редактор подскажет, если в коде есть замечания или ошибки. Справа в текущем документе будут отображаться желтые или красные полоски. Кликнув по полоске Вас сразу перекинет на строчку, где возникла ошибка или замечание. Так же можно просмотреть ошибку\замечание просто наведя курсор на полоску.
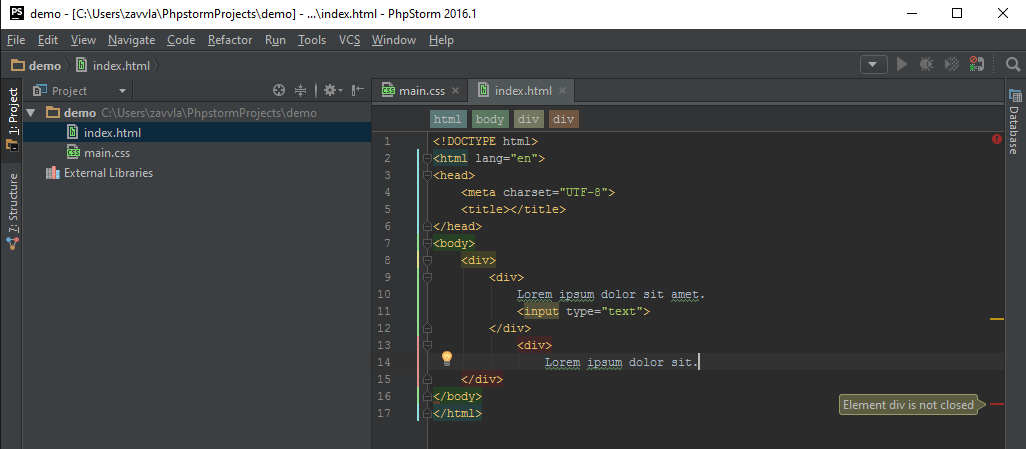
Просмотр страницы в браузере
Для просмотра страницы в браузере наведите мышью в правый угол документа, появится окно в котором будет предложено выбрать, в каком браузере вы хотите просмотреть страницу. Так же это можно сделать нажав сочетание клавиш «Alt + F2» (внимание сочетание клавиш может отличаться!).

Так же можно настроить список браузеров, указать в каком браузере открывать по умолчанию, и отключить всплывающую подсказку в правом верхнем углу документа. Для этого необходимо нажать сочетание клавиш «Ctrl+Alt+S» и перейти в раздел «Tools — Web browsers» или воспользоваться поиском, как это показано на изображении ниже.

Инструмент emmet
Данный инструмент, уже предустановлен, поэтому никаких дополнительных установок делать не нужно, можно сразу пользоваться. Документацию по инструменту emmet можно посмотреть на сайте, примеры, шпаргалка.
Правка файлов только на удаленном сервере
Для правки файлов на удаленном сервере, кликаем на вкладку «remote host», открываем файл, не загружая его на свой пк (кликаем 2 раза на файл, во вкладке remote host). Для того чтобы отправить файл на сервер нажимаем на иконку . Так же есть возможность откатить правки обратно, нажав на иконку , или посмотреть изменения нажав на иконку .
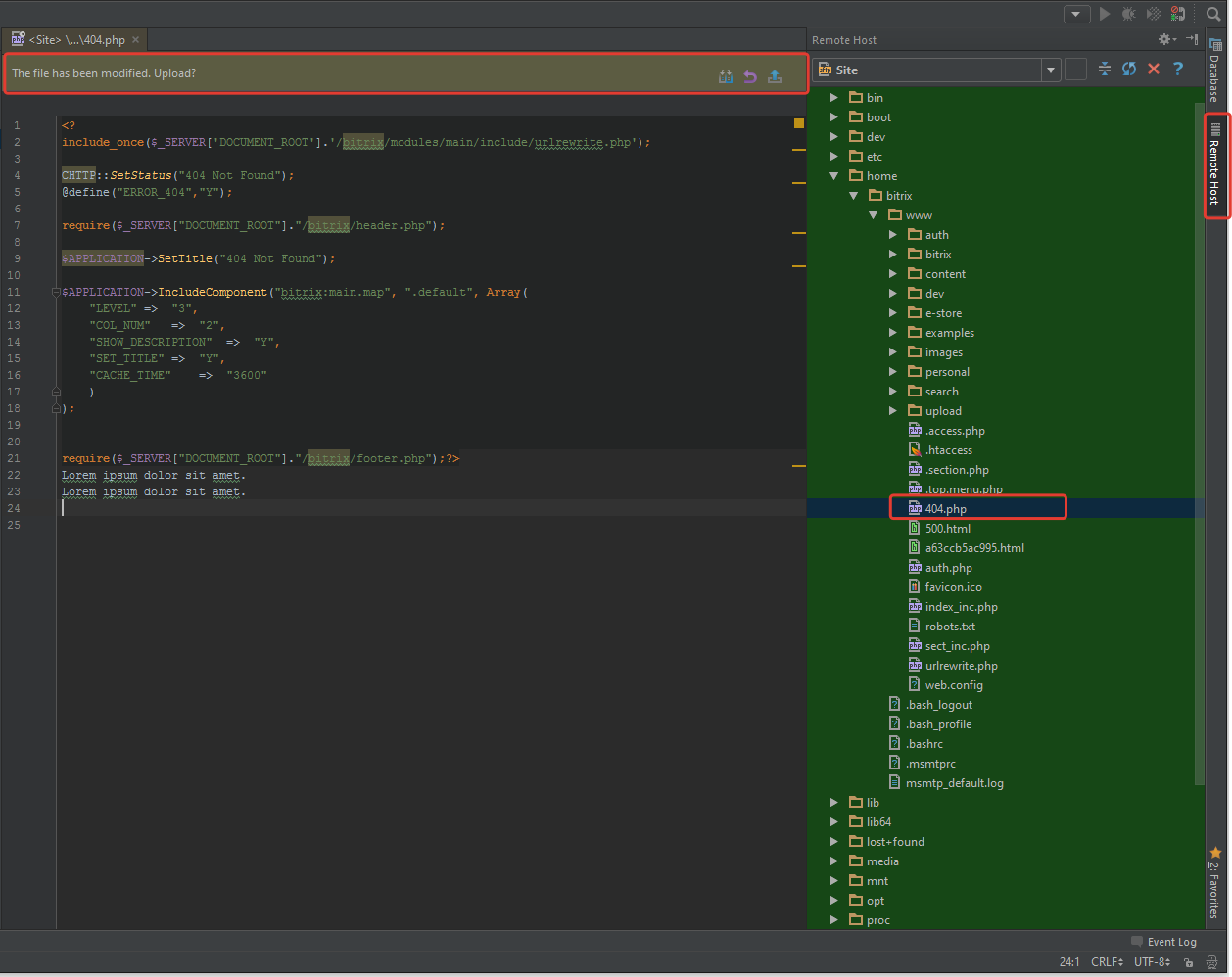
Работа с локальной историей файлов
Для того, чтобы просмотреть локальную историю изменений файла, нужно кликнуть правой кнопкой мыши по файлу, и выбрать пункт «Local History — Show History».
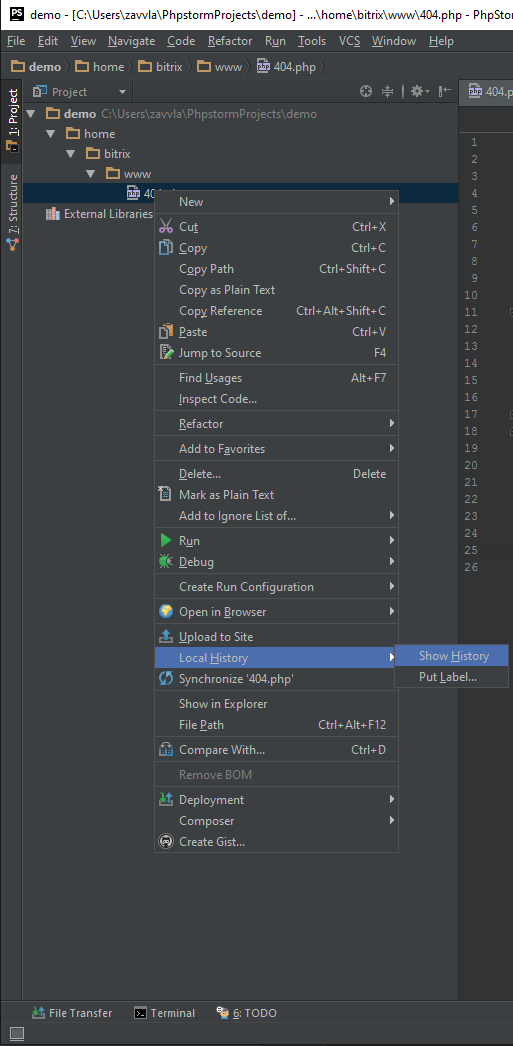
В результате откроется окно, в котором слево будет отображена вся доступная история изменений файла и 2 колонки. Левая колонка это состояние файла из истории, а в правой — текущее. Обратите внимание, Вы можете вносить правки только в правую колонку. Так же доступны кнопки откатить изменения или сохранить патч. После закрытия окна, все изменения в правой колонке, автоматически сохраняться.

Сравнение содержимого 2-х файлов
Для того чтобы сравни 2 файла на вашем ПК, необходимо кликнуть по файлу правой кнопкой мыши и выбрать пункт «Compare with» в появившемся окне указать, с каким файлом мы хотим сравнить.
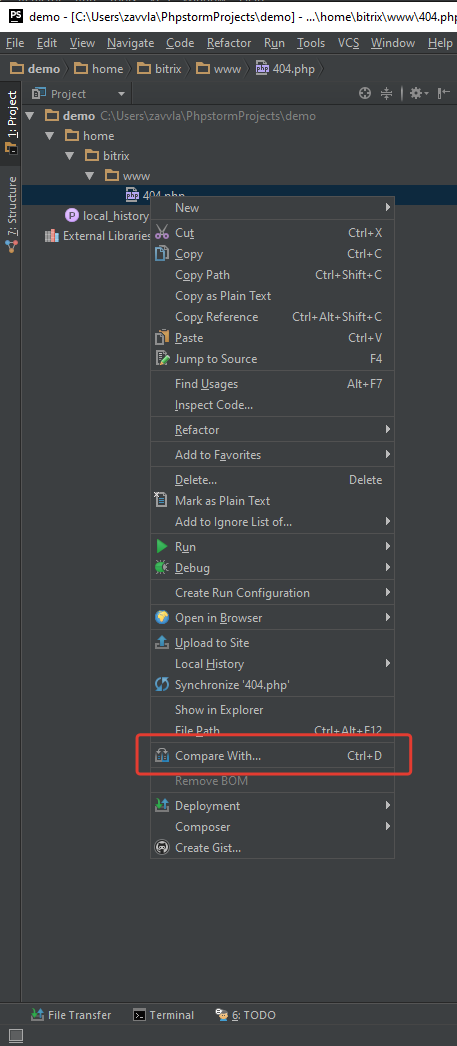
Для того чтобы сравнить локальный файл с файлом на удаленном сервере, необходимо кликнуть по файлу правой кнопкой мыши и выбрать пункт «Deploymet — Compare with deployed version on *имя удаленно сервера*».

Смена кодировки
Бывает, что необходимо перекодировать файлы из cp-1251 в utf-8. Для этого необходимо в файле кликнуть правой кнопкой мыши, и выбрать пункт «File Encode». Так же это можно сделать кликнув по выбору кодировки.
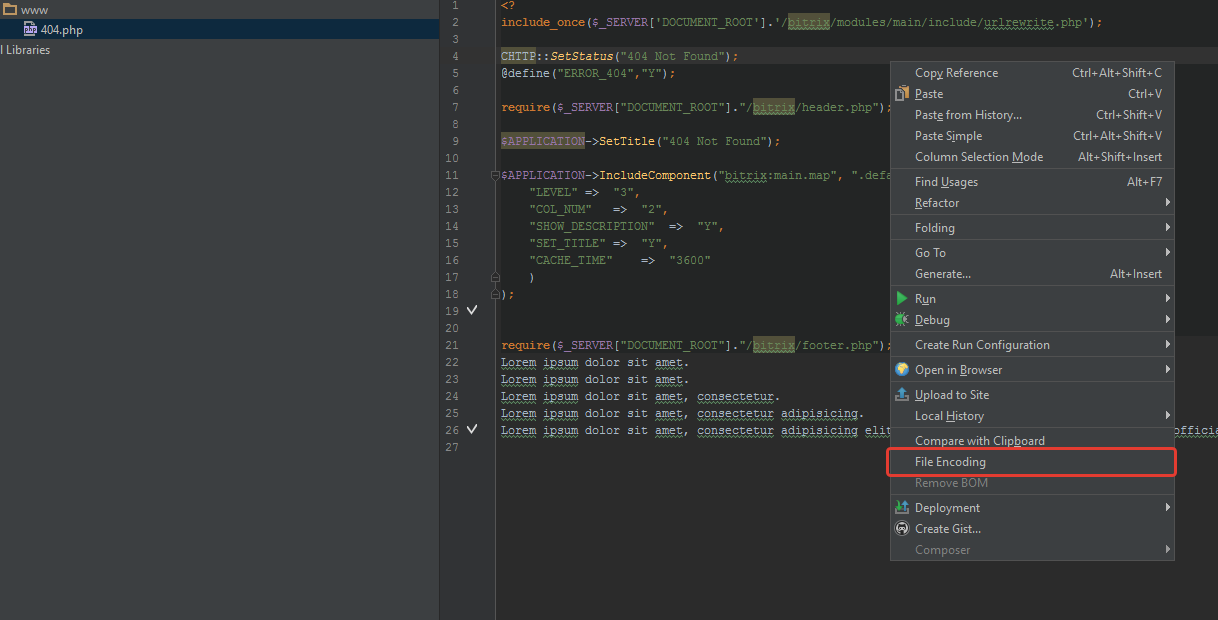
Исправление символов переноса
В unix системах символы переноса на новую строку, отличаются от символов в Windows. Из-за этого может получиться так, что при сравнении файлов, весь файл будет подсвечиваться как модифицированный, на деле Вы поменяли всего лишь 1 символ.
Рекомендуется использовать unix переносы. В меню программы «file — file encoding».
Настройка табуляции, конвертация табов\пробелов
В случае если документ содержит несколько вариантов табуляции, редактор Вам подскажет это и предложит выбрать.

Так же это можно сделать в настройках, нажав «Ctrl+Alt+S» и перейдя в раздел «Editor — Code Style», выбрать нужный формат документа и поставить галочку «Use tab charaster».
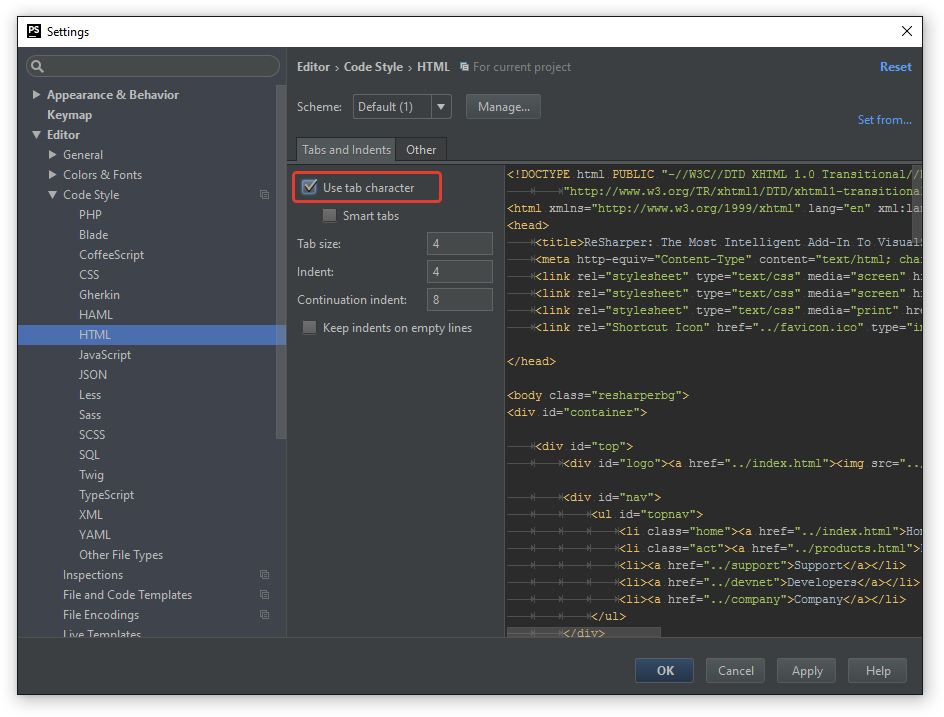
Для быстрого переформатирования документа нужно в меню программы «Edit — Convert Indents» выбрать какой символ использовать.
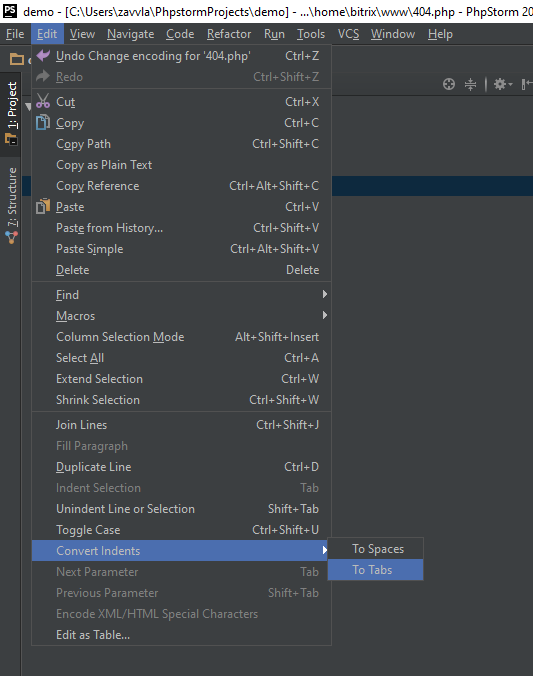
Поиск расположения файлов на ПК
Чтобы быстро найти расположение файла на ПК, необходимо кликнуть правой кнопкой мыши по файлу, и выбрать пункт «Show in Explorer», отроется папка с выбранным файлом.

Быстрое отформатировать в семантический код
Иногда попадаются файлы, которые не возможно читать из-за плохого форматирования или минимизации. Тут нам поможет реформатирование кода, в меню программы выбираем пункт «Code — Reformat Code».

Работа с терминалом и ssh session
Вызвать терминал можно средствами меню программы «View — Tools Windows — Terminal», сочетанием клавиш (Alt+ F12), из панели быстрого доступа. По сути это командная строка в Windows.
Для запуска SSH Терминала для подключения к серверу, нужно перейти в меню программы «Tools — Start SHH Session» после чего выбрать уже существующее подключение, или указать параметры подключения для нового.
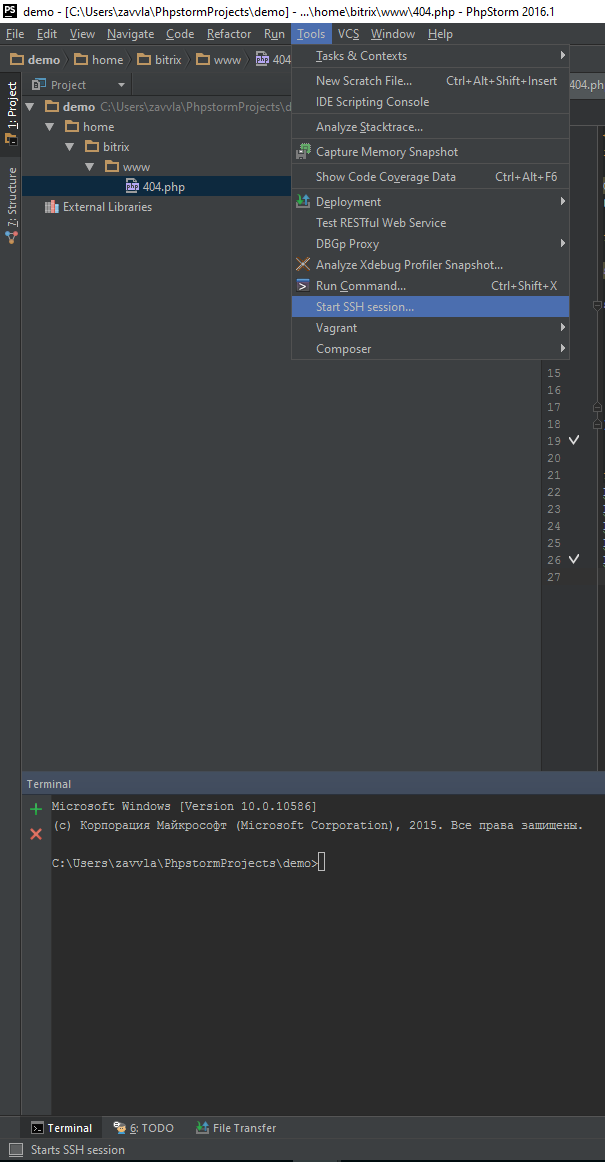
Заметки и закладки
Для добавления заметки необходимо добавить Html комментарий с текстом todo. Вызвать панель заметом можно из меню программы «View — Tools Windows — TODO» или из панели быстрого доступа. При помощи фильтра можно настроить отображение заметок. По двойному клику на заметку, у Вас автоматически откроется файл и курсов будет расположен на заметке.
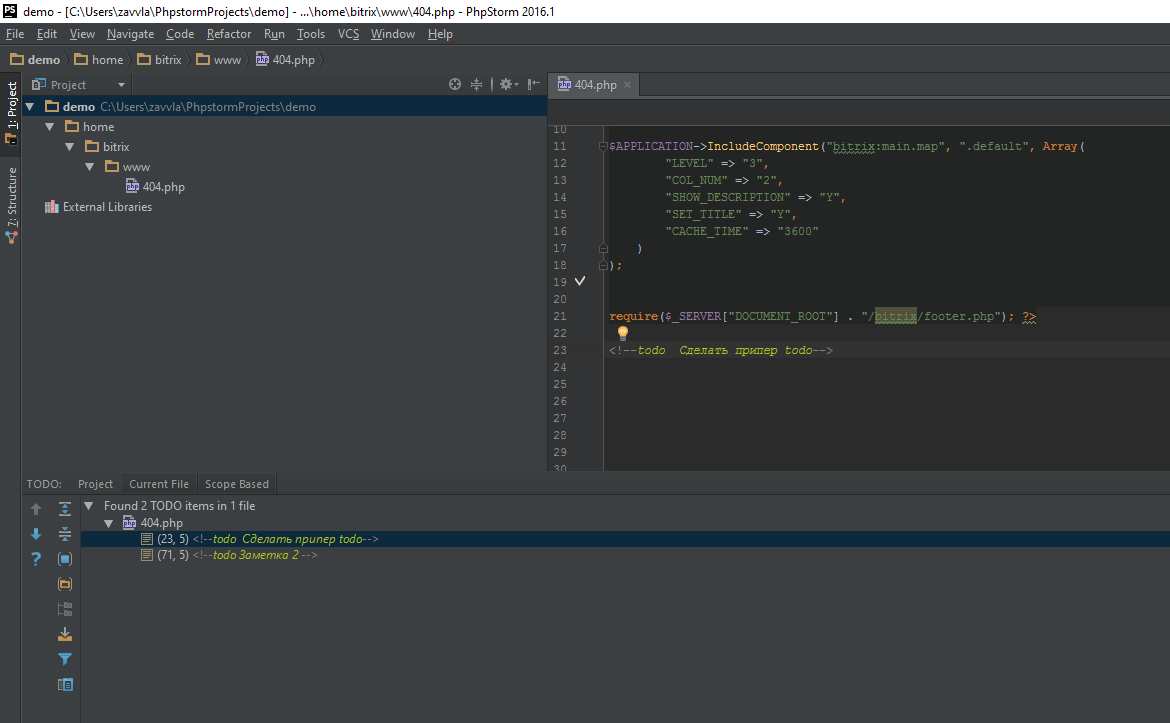
Закладки позволяют быстро просматривать или показывать куски кода. Для добавления закладки необходимо установить курсор на начало нужного куска кода и при помощи горячей клавиши (F11) или из меню программы «Navigate — Bookmark — Toggle Bookmark» поставить закладку. Закладка отобразится в виде галочки.
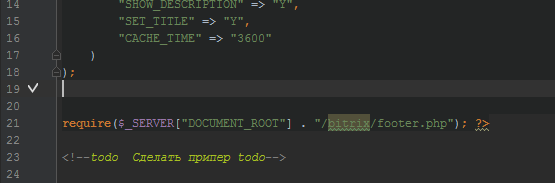
Для быстрого просмотра при помощи горячей клавиши(Shift-F11) или из меню программы «Navigate — Bookmark — Show Bookmark» вызвать окно просмотра.

LiveEdit(LivePreview) просмотр изменений без перезагрузки страницы на ПК
Установим плагин LiveEdit. Для этого необходимо открыть настройки программы(Ctrl+Alt+S), затем перейти в раздел «Plugins» и нажать кнопку «Browse repositories. ».
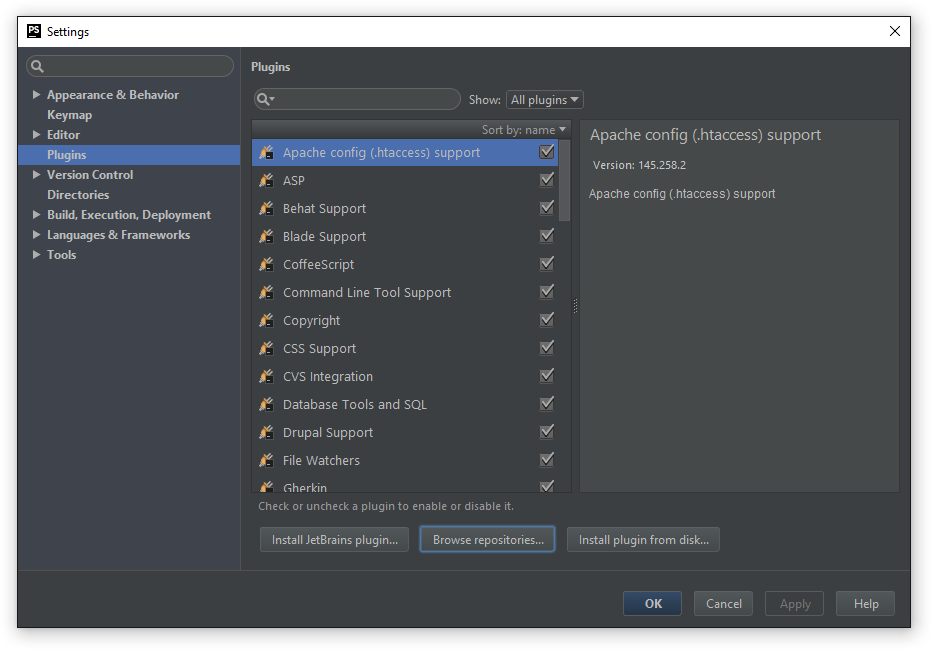
В открывшемся окне, в строке поиска ввести «Live Edit» и нажать кнопку Install. После установки программа попросить перезагрузить ее.

Снова идем в настройки программы (Ctrl+Alt+S), затем в «Build, Execution, Debbug — Live Edit» и ставим галочку на «Auto in (300 ms)».

Теперь необходимо установить дополнение, для браузера, чтобы связать наш редактор и браузер. Обратите внимание, что дополнение работает, только в браузерах Chrome, Yandex. В будущем разработчики обещают дополнение для браузеров Firefox, Safari. Более детально вы можете прочитать на сайте разработчиков.

Запускаем Live Edit, для этого выбираем пункт в меню программы «Run — Debug» или на панеле быстрого доступа нажимаем иконку жука.
Обращаю Ваше внимание, что режим «Live Edit» работает только для локальных проектов, т.е только для тех файлов, которые лежат на вашем ПК и не связаны с удаленным сервером.
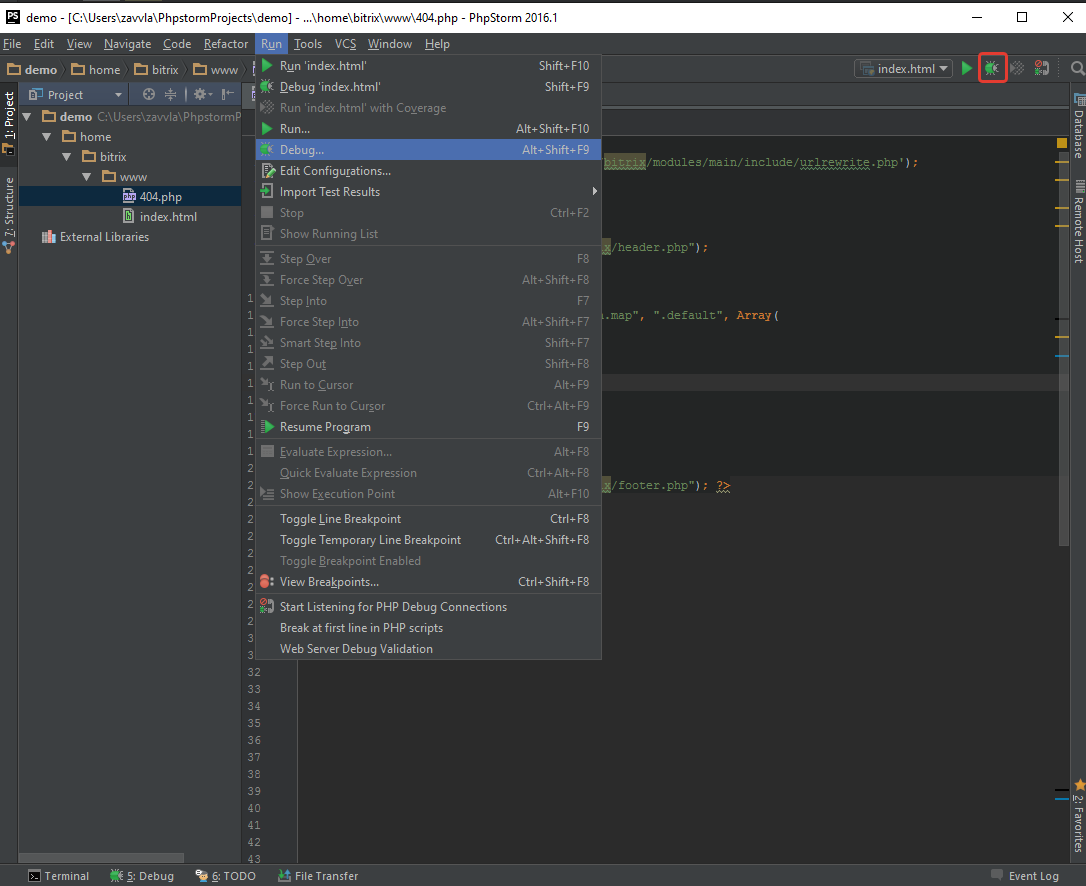
Этап 2 — установка и настройка компилятора стилей (sass,scss)
Для установки компилятора на понадобится установить:
Установка nodejs
Скачиваем установщик для Windows c официального сайта. Стандартная установка, но на этапе выбора компонентов убедитесь, что выбраны пункты «Add to path». Должно быть как на изображении ниже.

Установка ruby
Скачиваем установщик для Windows c официального сайта. Стандартная установка, но на этапе выбора компонентов убедитесь, что стоит галочка «Add Ruby Executables to PATH».
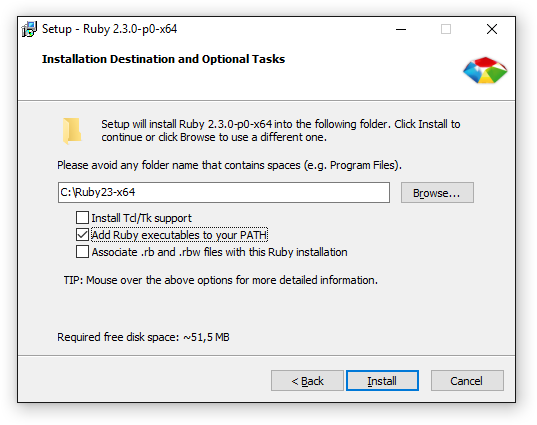
Перезапускаем Phpstorm закрыв его или воспользоваться из меню программы «File — Invalidate Chache / Restart — Just Restart». Проверяем версию nodejs и ruby. Для этого нужно набрать в терминале

Иногда требуется перезапустить компьютер чтобы терминал заработал. Все зависит от версии Phpstorm.
Установка gem sass, scss
Для установки пакетов необходимо по очереди в терминале ввести команды: и При первой установке вплывет стандартное окно Windows с вопросом, можно ли выполнить приложение ruby. Жмём «ОК».
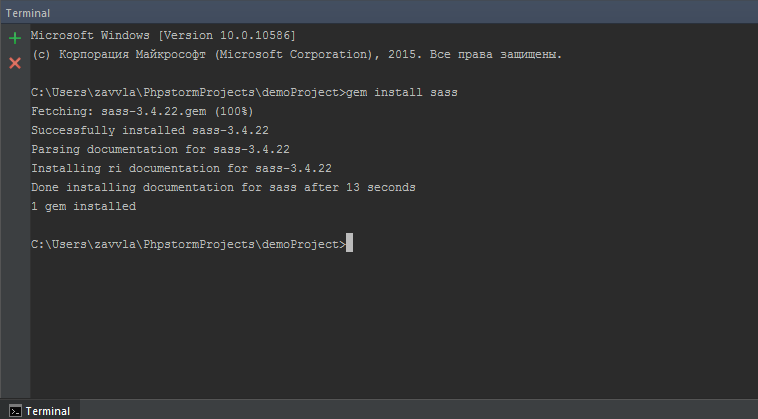


Нажав на ссылку «Add watcher», автоматически откроется окно с настройкой наблюдателя. Если у нас всё установилось корректно, то в поле programm у нас будет путь к sass.bat файлу.
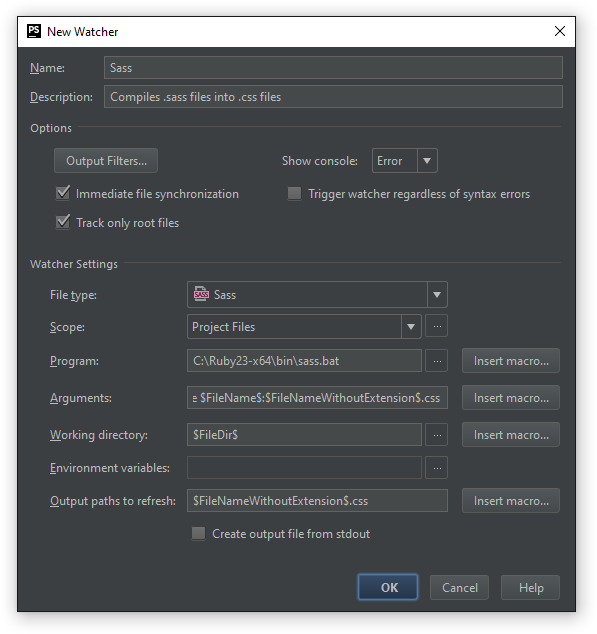
Нажимаем «ОК» и на этом быстрая настройка завершена. Проверяем работу компилятора, для этого напишем любой кусок кода в sass файле. В результате после нажатия «Ctrl+S» будет выполнена компиляция стилей.
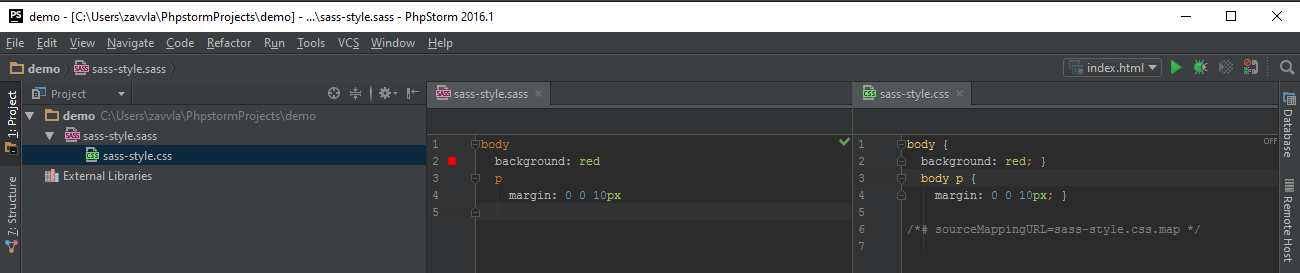
В случае если в файле допущена ошибка, программа выдаст нас ошибку и файл не будет скомпилирован.
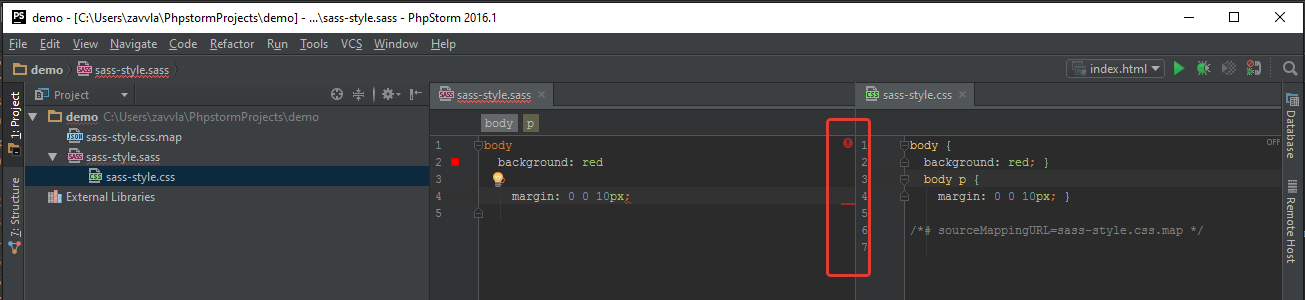
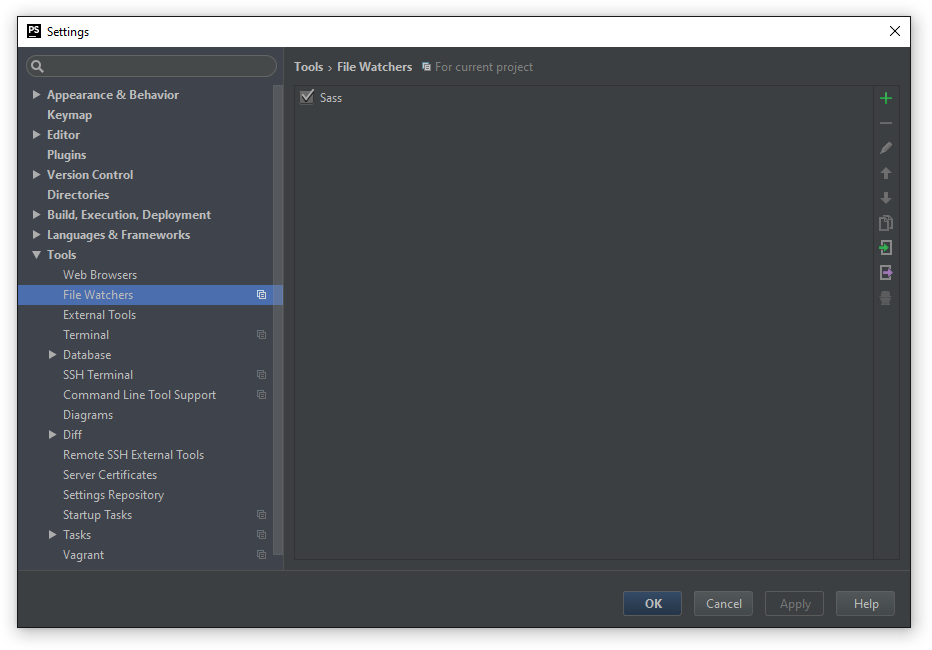
Далее кликаем 2 раза по строчке Sass.
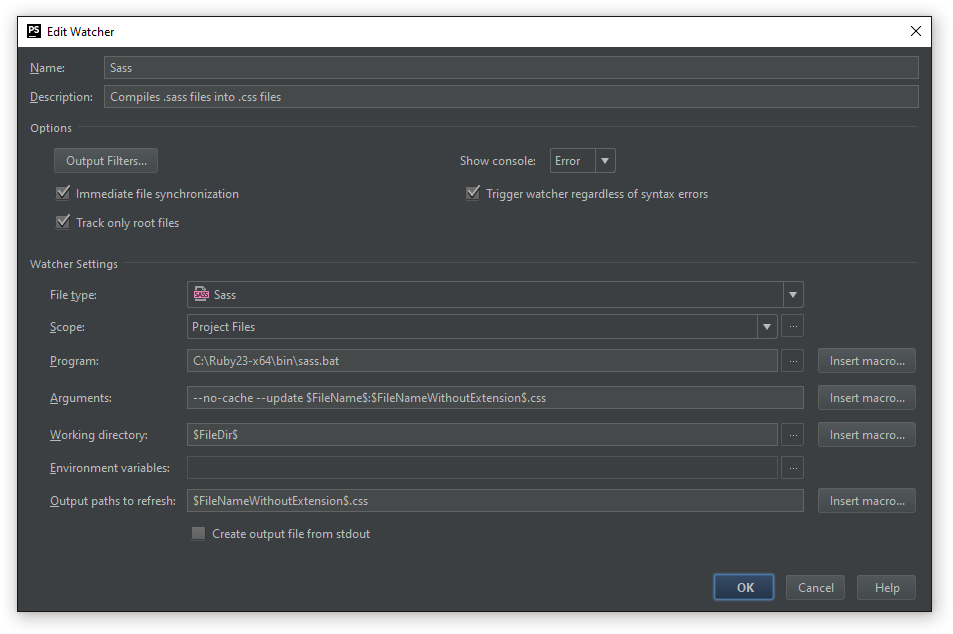
Поле «Arguments» после символа «:» нужно указать путь к папке css. Жмём на кнопку «Inset macros» и вставляем переменную «$FileDir». В данном случае «$FileDir» это переменная программы, которая автоматически будет подставлять путь до нашего проекта.

В результате получим, как на изображении, и жмём кнопку «ОК».
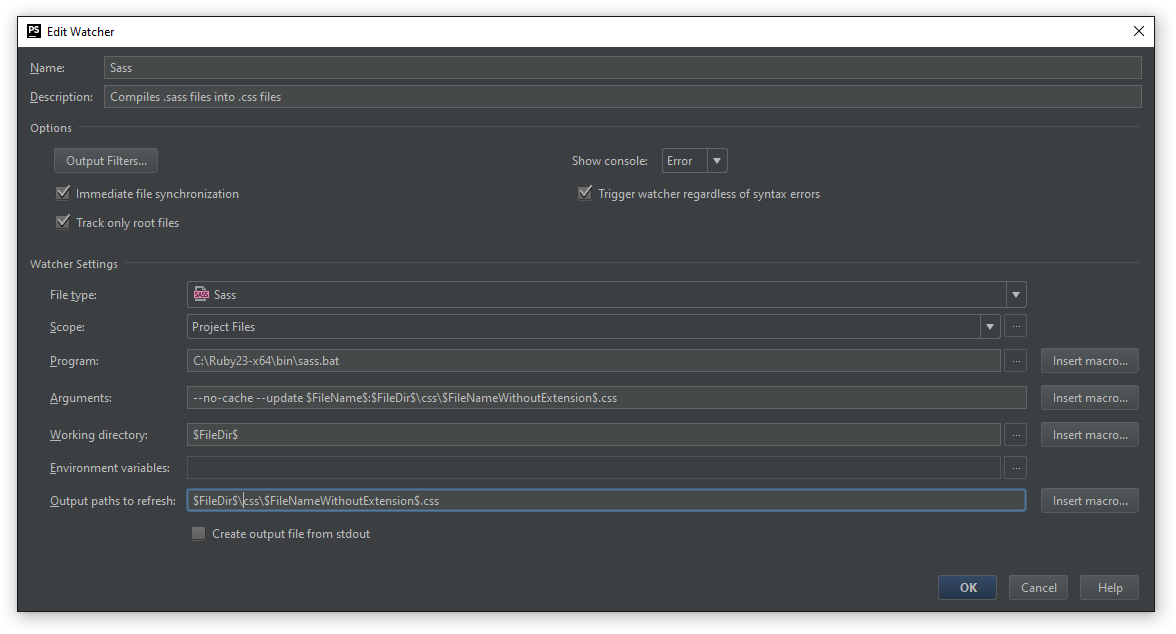
Старые файлы можно удалить.

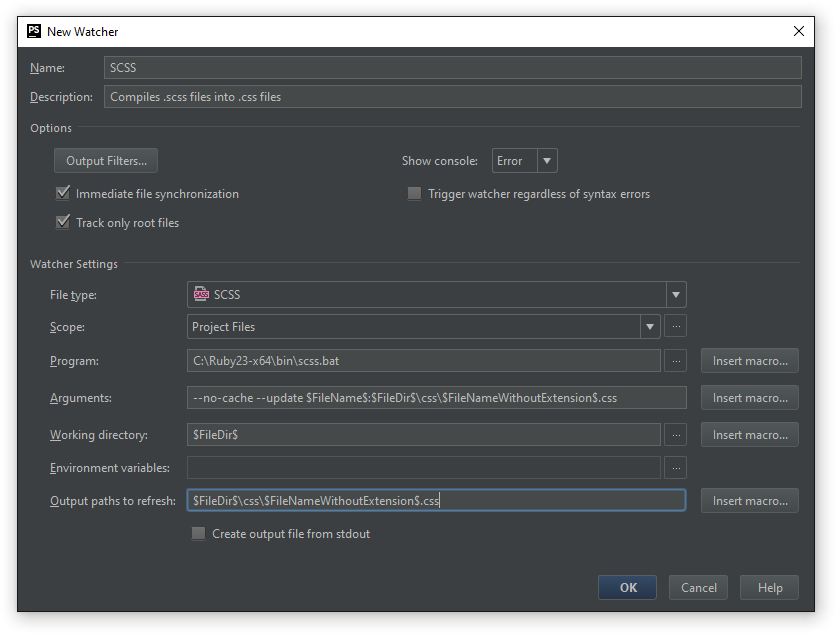

Этап 3 — установка сборщика проектов, пример настройки (gulp)
Пример установки и настройки с нуля
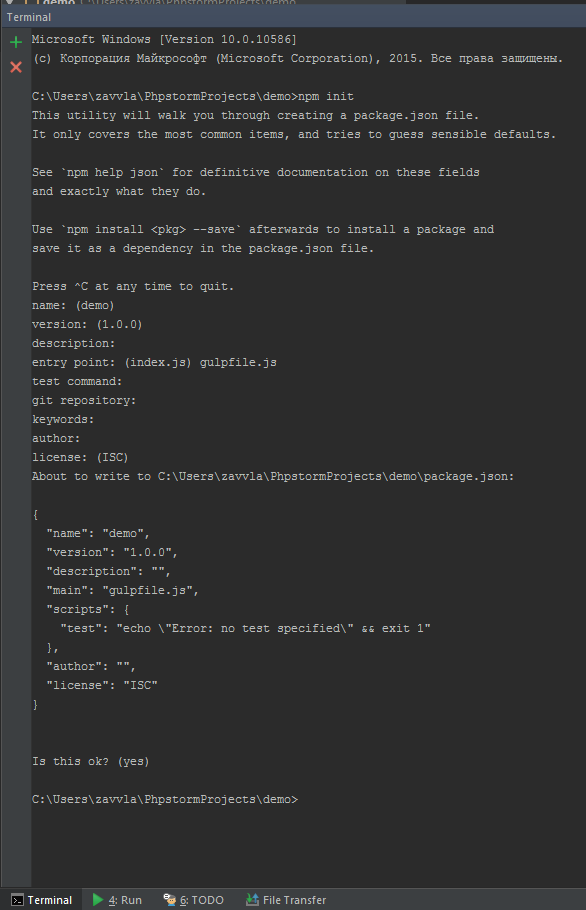
Если вы что-то нажали не так, или решили исправить, то можно это сделать зайдя в сам файл package.json, который создался и располагается в корне проекта.
Более детально о настройке вы можете прочитать на официальном сайте.
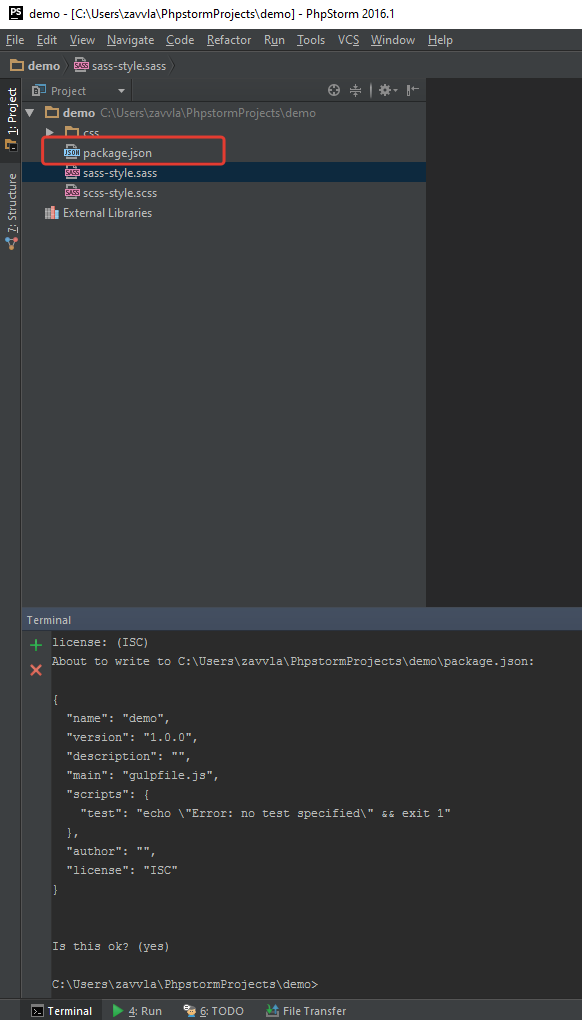
Теперь нам нужно установить сам gulp, и какой-то полезный плагин, пускай это будет autoprefixer. О проекте PostCss и Autoprefixer Вы можете прочитать на официальном сайте.
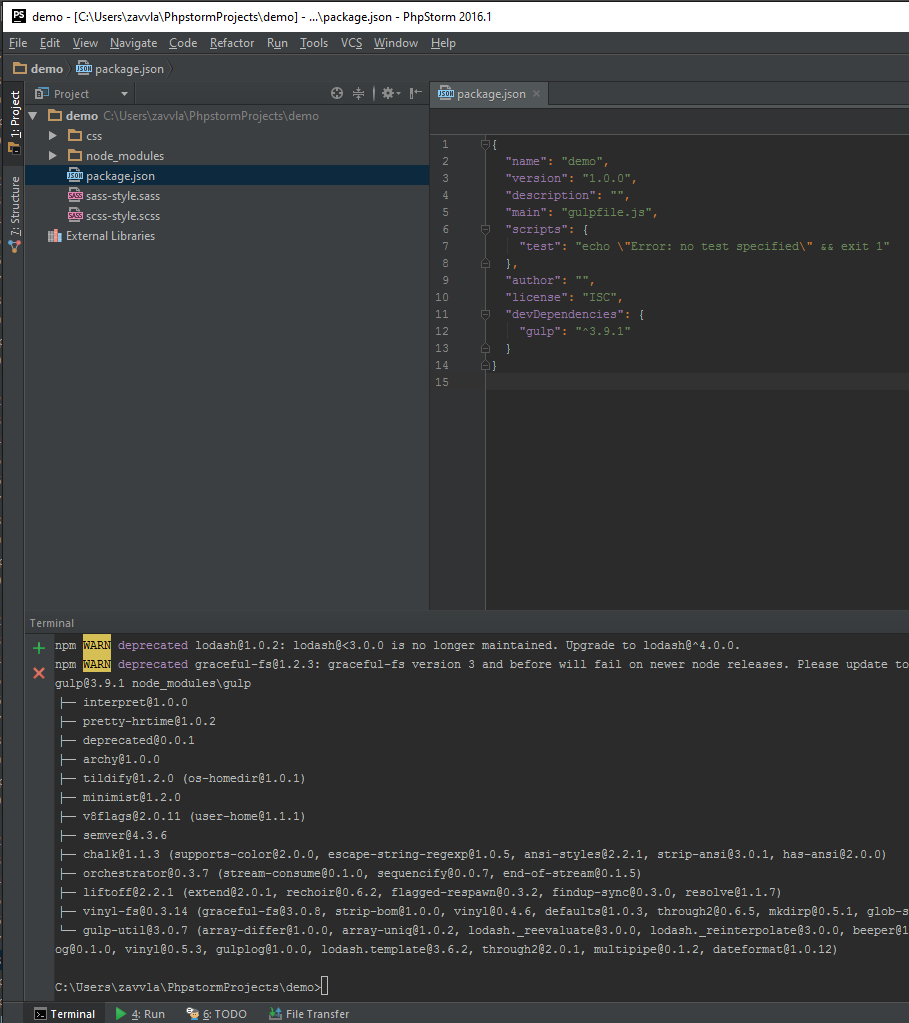
Обратите внимание, что установка autoprefixer на официальном сайте, отличается от установки на сайте npm. Это связано с тем, что на официальном сайте, autoprefixer работает через PostCss(постпроцессор). В дальнейшем, лучше использовать данный плагин через PostCSS.
Теперь если мы откроем файл package.json, то увидим, что наши дополнения автоматически прописались в блок «devDependencies».
Установка плагинов завершена, теперь их нужно настроить.
Для этого создадим в корне файл «gulpfile.js», и вставляем туда код который указан на сайте npm в блоке usage и сохраняем его (Ctrl+S).
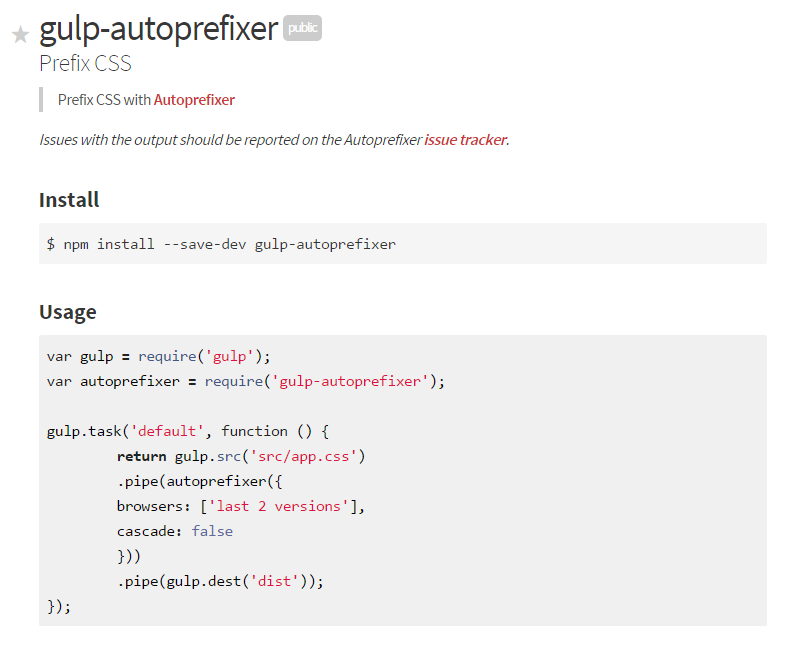
Я внес небольшие изменения, чтобы было более понятно.
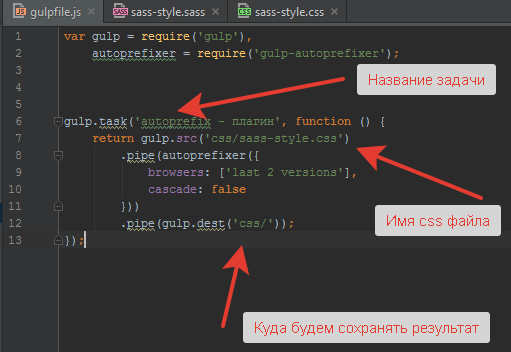
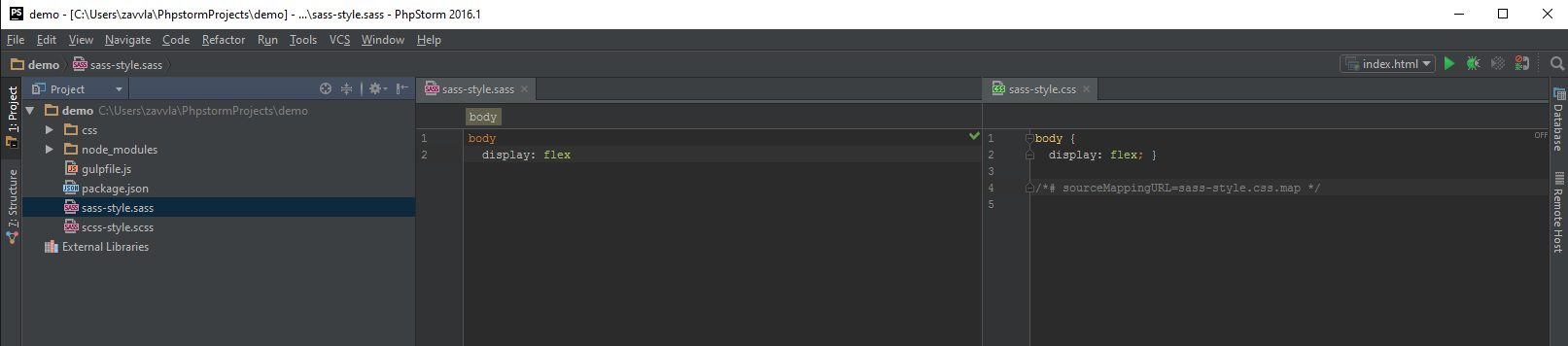
Для того, чтобы выполнить наше задание, откроем панель gulp, сделать это можно кликнув правой кнопкой мыши по файлу «gulpfile.js» и выбрать пункт «Show Gulp Tasks» или из меню программы «View — Tools WIndows — Gulp». В результате чего отроется панель со списком задач.
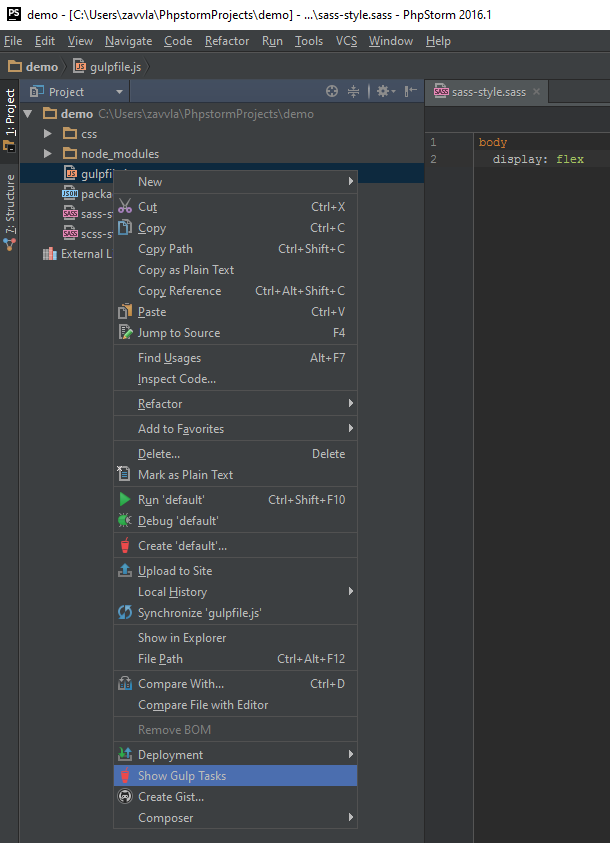
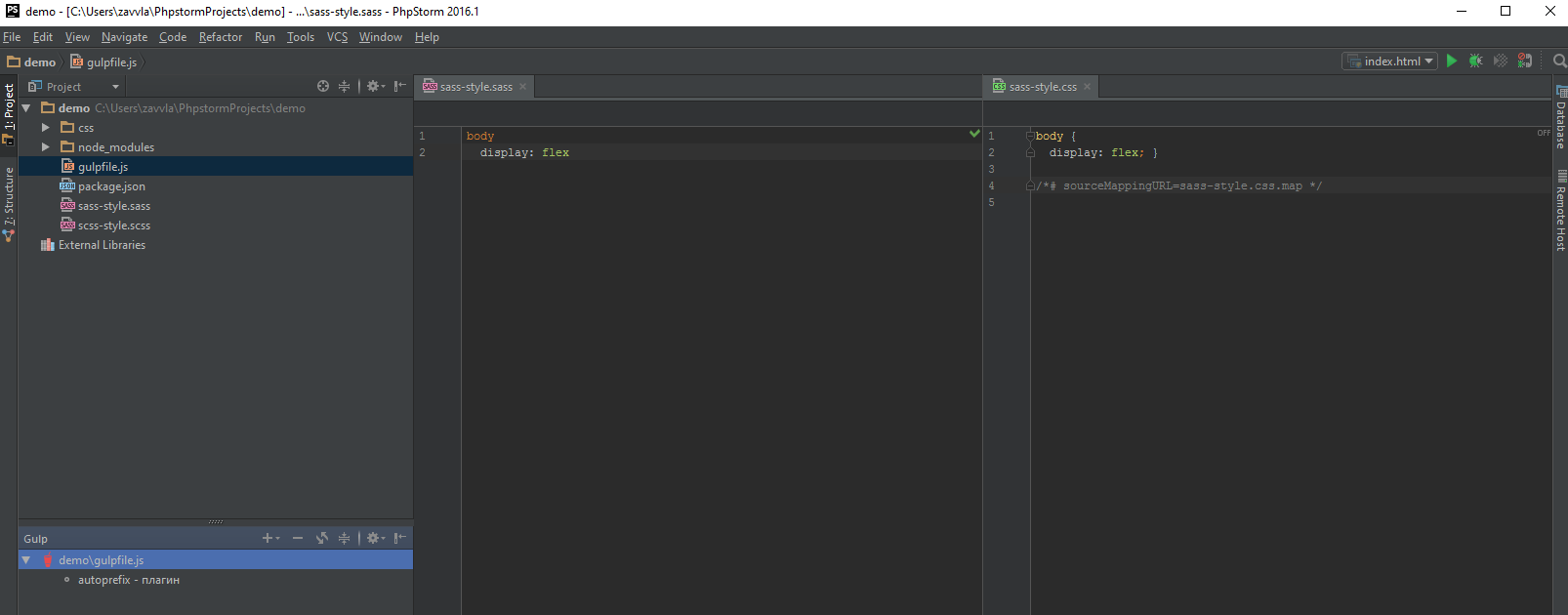
Внимание! После любых правок в файле «gulpfile.js», необходимо обновить задачи.
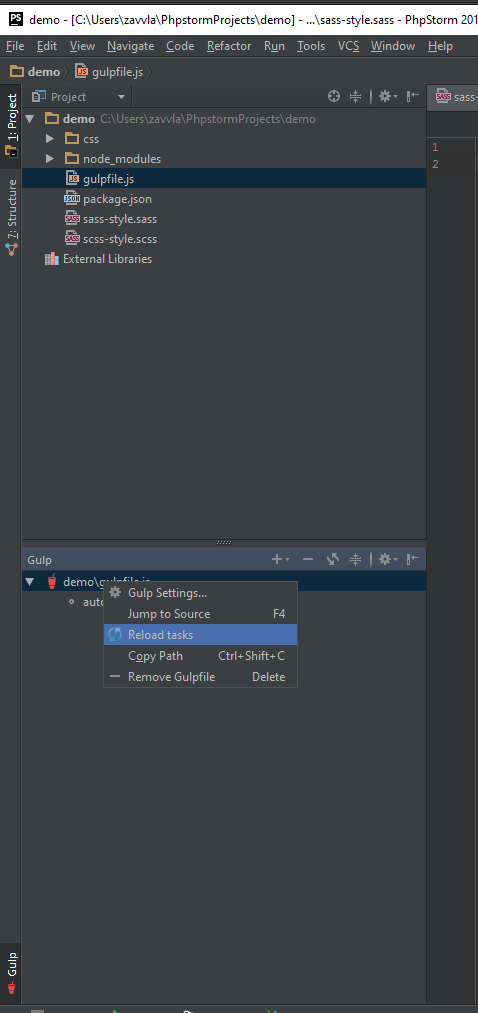
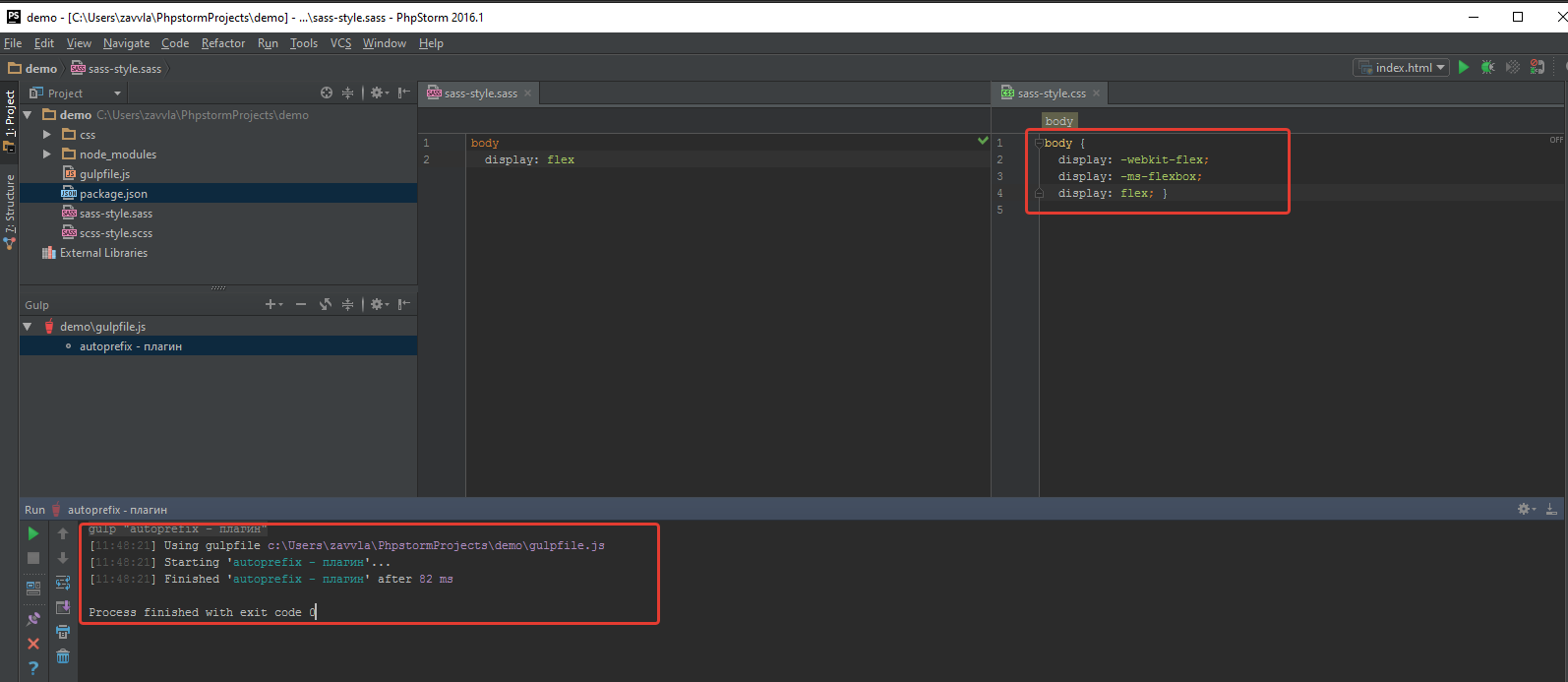
В результате у нас должно появиться ещё одно задание.

Кликаем 2 раза по заданию «nano» и получаем минифицированый файл, без лишних пробелов, отступов, переносов и.т.д.
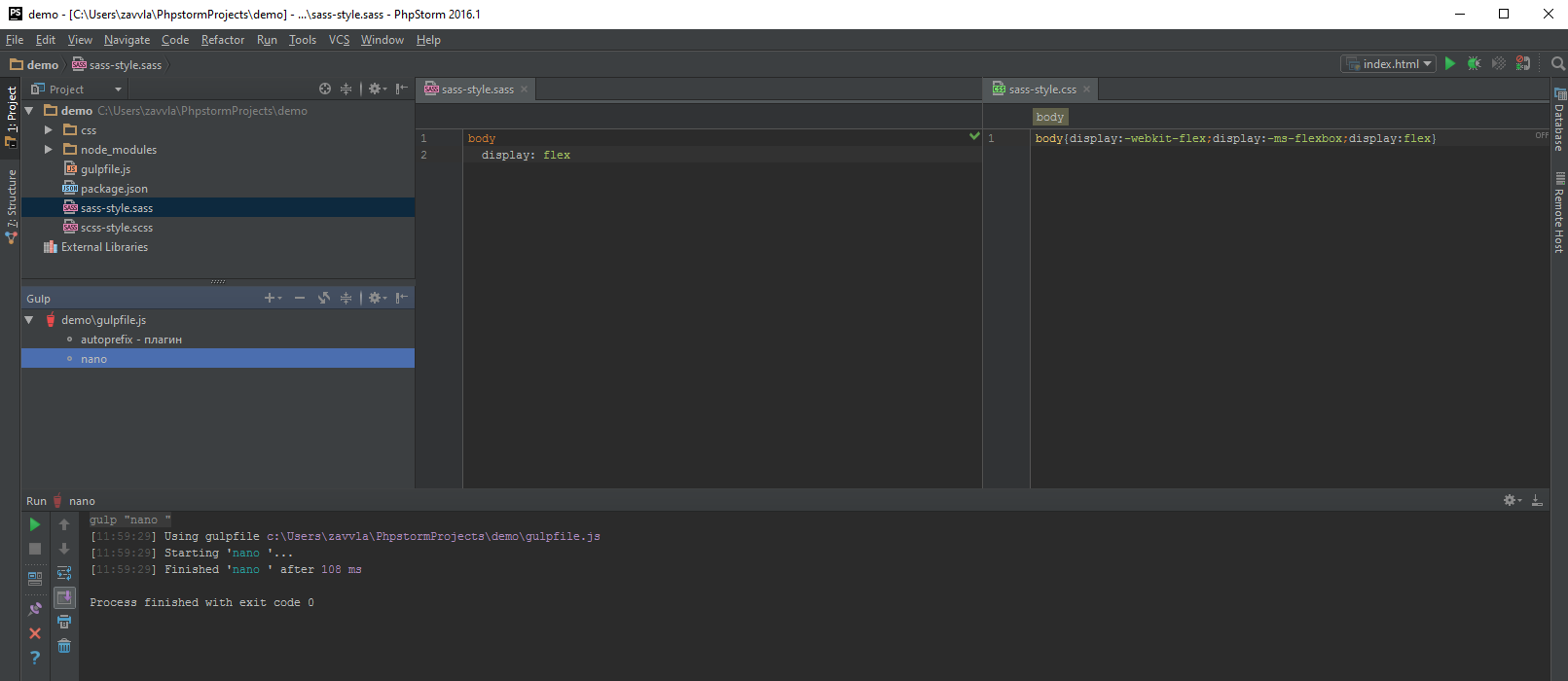
Как видите ничего сложного нет. Больше полезных плагинов Вы можете найти тут, так же рекомендую подписаться на группу вконтакте, в который Вы сможете следить за развитием проекта и замучать вопросами автора PostCss.
Дальше у Вас скорей всего возникнет логичный вопрос: «Мне каждый раз придется, каждый раз так устанавливать все плагины для других проектов?»
На этом настройка закончена. В целом время на прочтение и настройку займет не больше одного часа. Надеюсь статья будет Вам полезна.
В планах добавить обзор систем контроля версии(git, mercurial).
Источник
Download and Install PhpStorm
In this tutorial, let’s download and install PhpStorm. PhpStorm is a robust IDE designed specifically for PHP development. It offers advanced code analysis, debugging, and integration with various tools and frameworks, streamlining the development process for professional PHP developers.
Let’s install the IDE on your Windows machine. Jetbrains offers a free 30-day full trial with no credit card required to try out the IDE features for PHP development.
Download PhpStorm
Open your web browser and navigate to the official Jetbrains PhpStorm Website:
- https://www.jetbrains.com/phpstorm/

Select the your operating system (Windows, macOS, or Linux). Choose the Windows operating system.
Download the Installer. The file format would be PhpStorm-<version>.exe file.

Click the Download button. The installer file will download to your computer.
Install PhpStorm
Run the Installer. Locate the downloaded .exe file in your Downloads folder and double-click it to start the installation process. The PhpStorm Setup Wizard will open.
Follow the Setup Wizard screen instructions.

Click Next > to proceed through the installation steps.
Choose the Install location.
Choose the installation directory. By default, the install location is:
C:\Program Files\JetBrains\PhpStorm <version>
Choose the Install options:
- Create Desktop Shortcut
- File associations
- Adding bin directory to PATH environment variable.

Click Next > to continue.
Click Install to begin the installation. Once it’s complete, click Finish to exit the Setup Wizard.
Launch PhpStorm
To verify, double-click on the desktop icon to launch the IDE.

You can start PhpStorm by clicking the desktop shortcut or finding it in your Start menu.
That’s it! PhpStorm is now ready for use on your computer. Happy Coding!
Video Tutorial
PHP Tutorials
PHP Tutorials on this website:
- https://www.testingdocs.com/php-tutorials/
PhpStorm — это мощная интегрированная среда разработки (IDE) от JetBrains, предназначенная для работы с PHP, JavaScript, HTML и другими веб-технологиями. В этом руководстве мы подробно рассмотрим процесс установки и настройки PhpStorm для максимальной эффективности.
1. Загрузка и установка PhpStorm
Первым шагом необходимо загрузить установочный файл PhpStorm с официального сайта JetBrains. Доступны версии для Windows, macOS и Linux. После загрузки запустите установщик и следуйте инструкциям на экране. Убедитесь, что вы выбрали все необходимые компоненты, такие как ассоциация файлов и создание ярлыков.
2. Первый запуск и активация
После установки запустите PhpStorm. Вам будет предложено активировать лицензию. Вы можете выбрать бесплатную пробную версию на 30 дней или ввести лицензионный ключ, если у вас есть подписка. Также доступен бесплатный вариант для студентов и преподавателей.
3. Настройка интерфейса
PhpStorm предлагает гибкие возможности настройки интерфейса. Вы можете выбрать тему (светлую или темную), настроить шрифты и цветовую схему редактора. Рекомендуется также настроить расположение панелей инструментов для удобства работы.
4. Настройка проекта
Создайте новый проект или откройте существующий. PhpStorm автоматически определит структуру проекта и начнет индексирование файлов. Убедитесь, что правильно указана версия PHP и другие параметры проекта в настройках.
5. Интеграция с системами контроля версий
PhpStorm поддерживает Git, SVN, Mercurial и другие системы контроля версий. Настройте интеграцию с вашей системой, указав путь к исполняемому файлу и учетные данные. Это позволит вам удобно работать с репозиториями прямо из IDE.
6. Установка плагинов
Расширьте функциональность PhpStorm с помощью плагинов. В Marketplace доступны плагины для поддержки различных фреймворков, инструментов анализа кода и других полезных функций. Рекомендуемые плагины включают Symfony, Laravel, Docker и Database tools.
7. Настройка инструментов разработки
Настройте встроенные инструменты для отладки, тестирования и профилирования кода. PhpStorm поддерживает Xdebug и другие отладчики, а также интеграцию с PHPUnit для тестирования.
8. Оптимизация производительности
Для крупных проектов важно оптимизировать производительность IDE. Вы можете увеличить объем памяти, выделяемый для PhpStorm, отключить ненужные инспекции кода и настроить исключения для некоторых папок.
9. Горячие клавиши и шаблоны кода
Изучите основные горячие клавиши для ускорения работы. PhpStorm также позволяет создавать пользовательские шаблоны кода (live templates) для быстрой вставки часто используемых конструкций.
10. Советы по эффективной работе
Используйте функцию поиска по всему проекту, рефакторинг кода, навигацию по коду и другие мощные инструменты PhpStorm. Регулярно обновляйте IDE для получения новых функций и исправлений ошибок.
PhpStorm — это профессиональный инструмент, который значительно упрощает процесс разработки. Правильная настройка и освоение его возможностей помогут вам работать более продуктивно и создавать качественный код. Начните с базовых настроек и постепенно осваивайте более сложные функции по мере необходимости.
