To install PEAR Repository libraries check this article.
Here are some optional php.ini configuration changes I did for my particular installation (run iisreset for changes to take affect):
- Uncomment: extension=php_gd2.dll – Enabled GD2 image processing library (for securimage captcha, etc.)
- Uncomment extension=php_mysqli.dll – Enabled MySQL / MariaDB integration
- For testing purposes only set display_errors = On (may also need to set Standard error mode to IgnoreAndReturn200 in FastCGI Application settings)
May 2017
Windows Server 2008R
Internet Information Services 7 (IIS7)
PHP 7.1.5
В этой статье мы рассмотрим процесс установки Apache 2.4.x и PHP 5.6.x на стандартной 64-разрядной версии Windows Server 2012/2008.
Бинарные версии Apache Windows Server в исходном репозитории недоступны, и мы вынуждены обратиться к сторонним дистрибутивам, таким как apachehaus.com. Я использую версию httpd-2.4.20-x64-vc11-r2.zip, которую можно скачать здесь. Она скомпилирована с помощью VC ++ 2012 (VC11). Убедитесь, что сервер установлен с применением VC11 64bit. Иначе могут возникнуть ошибки, такие как отсутствие необходимых модулей, или Apache не будет запускаться. Его можно загрузить прямо с зеркала Microsoft. Двоичные файлы PHP можно скачать отсюда. Я использую php-5.6.22-Win32-VC11-x64.zip, который скомпилирован с помощью vc11.
Установка Apache
Сначала загрузите последнюю версию Apache HTTP Server win32 и извлеките файлы в удобное место, например «C:Apache ». Если Apache установлен в «C: Program Files Apache2.2», скрипты cgi и PHP могут некорректно находить пути к файлам из-за пробелов в именах каталогов.
В этом примере мы создадим каталог Apache. Используя «Блокнот», откройте файл httpd.conf. Этот файл находится в подкаталоге /conf. Обратите внимание, что в конфигурационных файлах Apache в полных путях к файлу должны использоваться слэши «/».
Теперь можно попробовать установить Apache на Windows7. Откройте командную строку и перейдите в каталог «c:Apache bin» и введите команду httpd -k install:
c:Apachebin>httpd -k install Installing the 'Apache2.4' service The 'Apache2.4' service is successfully installed. Testing httpd.conf.... Errors reported here must be corrected before the service can be started. httpd: Syntax error on line 39 of C:/Apache/conf/httpd.conf: ServerRoot must be a valid directory
Из приведенного выше фрагмента кода видно, что служба была установлена, но с ошибкой. Корневой каталог сервера нужно исправить до запуска службы, если значение каталога установки по умолчанию было изменено (по умолчанию используется значение /Apache2.4 ). В данном случае это / Apache:
Define SRVROOT "/Apache"
ServerRoot "${SRVROOT}"
После этого дважды кликните по исполняемому файлу монитора Apache Server или через командную строку введите start / stop / restart the service. Примеры команд для CMD приведены в следующем фрагменте кода:
c:Apachebin>httpd -k start c:Apachebin>httpd -k restart c:Apachebin>httpd -k stop The 'Apache2.4' service is stopping. The 'Apache2.4' service has stopped.
Если при запуске сервера Apache PHP Windows выводится сообщение об ошибке (приведено ниже), проверьте, запущен ли уже процесс httpd, выполняется процесс IIS и прослушивается порт 80. IIS является установленным по умолчанию веб-сервером, он настроен на порт 80:
c:Apachebin>httpd -k start (OS 10048)Only one usage of each socket address (protocol/network address/port) is normally permitted. : AH00072: make_sock: could not bind to address [::]:80 (OS 10048)Only one usage of each socket address (protocol/network address/port) is normally permitted. : AH00072: make_sock: could not bind to address 0.0.0.0: 80 AH00451: no listening sockets available, shutting down AH00015: Unable to open logs
Если в данный момент IIS запущен, его можно отключить через «Диспетчер серверов». В командной строке введите «services.msc ». Найдите службу «web publishing platform », дважды кликните по ней мышью, чтобы открыть свойства службы и остановите ее. Чтобы запретить ее запуск при следующей перезагрузке, можно поменять тип запуска на ручной. Кроме этого, если на сервере установлен Skype, он также конфликтует с портом 80.
После того, как Apache был запущен и все настройки были заданы верно, при переходе по адресу http://localhost/ в любом браузере должна отображаться стандартная страница http или просто сообщение ”It works ”.
Установка PHP
Сначала загрузите двоичные файлы PHP и разархивируйте их в папку «C:php ». Затем переименуйте файл c:phpphp.ini-development в php.ini. Откройте его и измените значения нескольких переменных.
Измените значение переменной «extension_dir » на “C:phpext ”. По умолчанию она закомментирована или для нее установлено значение «/ext «. Также можно включить в php.ini необходимые расширения, удалив символ «;» в начале строки:
;extension=php_mbstring.dll ;extension=php_exif.dll extension=php_mysql.dll extension=php_mysqli.dll
Кроме этого нужно задать для переменной sessions.save_path папку временных файлов Windows (то есть C:Temp ).
Каталоги PHP и Apache также необходимо добавить для переменных путей среды. Откройте Панель управления — Система и безопасность — Местоположение системы и добавьте “;C:php; C:Apachebin” в конец списка «Системные переменные пути» и нажмите «ОК», чтобы сохранить изменения.
Перед перезапуском службы Apache Windows необходимо указать в файле httpd.conf модули PHP. Добавьте следующие строки в конец файла httpd.conf под раздел «LoadModule »:
LoadModule php5_module "c:/php/php5apache2_4.dll" AddType application/x-httpd-php .php PHPIniDir "C:/php"
Также нужно добавить «index.php » в раздел DirectoryIndex в файле httpd.conf, как показано ниже:
<IfModule dir_module> DirectoryIndex index.html index.php </IfModule>
После внесения изменений сохраните файл httpd.conf и закройте его.
Чтобы изменения вступили в силу, необходимо перезапустить службу Apache. Сделать это можно через монитор Apache Service или из командной строки — «httpd -k restart«.
Создайте новую страницу «index.php » в папке C:Apachehtdocs и поместите в нее любой php-код. Например, я использовал следующий код:
После сохранения изменений в файле откройте в браузере http://localhost/index.php, и если все в порядке вы увидите страницу phpinfo.
Мы завершили установку Apache PHP на Windows Server 2012. В файлах httpd.conf и php.ini многие модули отключены или закомментированы. Их можно включить, удалив комментарии и перезапустив службы Apache. Для доступа к сайтам / страницам из внешней сети убедитесь, что к файлу httpd.exe разрешен публичный доступ в Панель управления — Система и безопасность — Брандмауэр Windows — Разрешенные приложения.
Вадим Дворниковавтор-переводчик статьи «Installing Apache and PHP manually in Windows server 2012/2008»
Sign in to your How-To Geek account
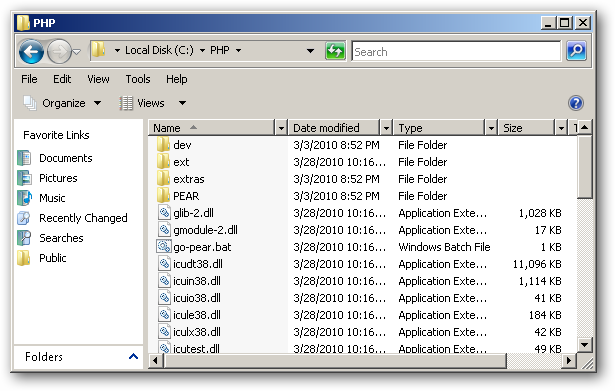
Quick Links
-
Configuring IIS 7 to Run FastCGI
-
Configuring IIS to Run PHP via FastCGI
One of most popular development platforms on the web is PHP which powers many popular applications and sites such as Facebook, WordPress and Joomla. While most of these systems are ‘designed’ to be used on a Linux system running the Apache Web Server, you can deploy PHP applications via IIS 7 on your Windows Server 2008 system.
Configuring PHP
In order for Windows to run PHP code, the PHP binary files need to be copied to your system. No installation is required, however some configuration must be done in order for it to properly run. The first step is to download the PHP Windows Binaries and extract them (i.e. ‘C:PHP’). For IIS 7, the non thread safe binaries should be used.
Copy the ‘php.ini-production’ file from the extracted files paste it into the Windows directory. In the Windows directory, rename this file to ‘php.ini’.
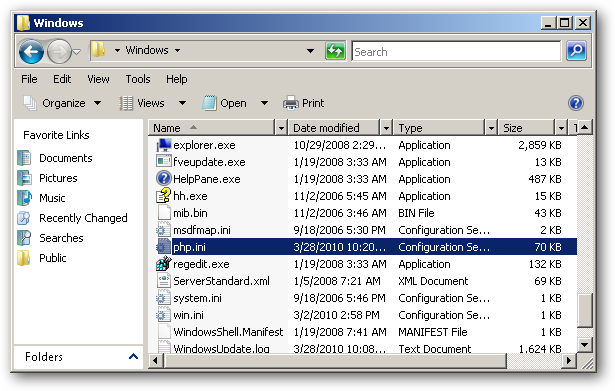
Open the ‘php.ini’ file in Notepad and configure it as needed. Out of the box, the production configuration we copied is preconfigured for what the PHP Team feels is good for a production server. There are a few changes you will need to make to configure PHP for your IIS 7 system:
- Uncomment and set the key, cgi.force_redirect = 0
- Uncomment the key, fastcgi.impersonate = 1
- Uncomment and set the key, extension_dir to the ‘ext’ folder in the path PHP was extracted to (i.e. ‘C:PHPext’).
- Set the key, date.timezone to the time zone of your server (the URL on the line above this key lists the accepted values).
At this point, your Windows system can run PHP scripts from the command line using the ‘php.exe’ tool.
Configuring IIS 7 to Run FastCGI
Internet Information Services (IIS) 7 includes the FastCGI framework as part of the installation package. To make sure it is enabled in your IIS 7 installation, check the Role Services under Server Manager > Roles > Web Server.
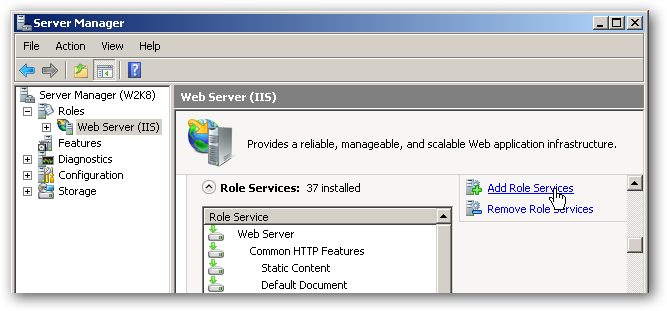
Make sure the “CGI” option is installed under the “Application Development” section. If it is not, enable this feature and update your IIS 7 installation.
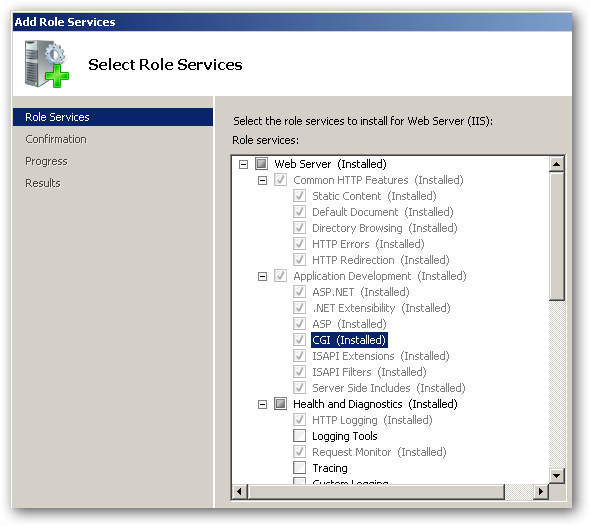
Once IIS is set, install the IIS 7 Administration Pack. If you do not use the “Typical” setup then make sure you have the “FastCGI” option set to install. This package installs the FastCGI configuration interface inside the IIS Manager.
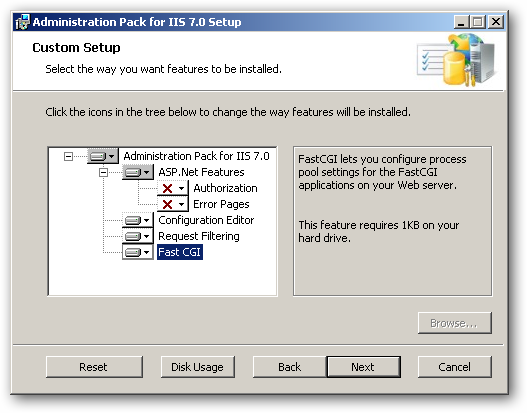
Configuring IIS to Run PHP via FastCGI
Once IIS 7 is setup with all the required features, we just need to configure it to run PHP. First, we configure FastCGI to work with PHP under the “FastCGI Settings” option (this feature is installed as part of the IIS 7 Administration Pack).
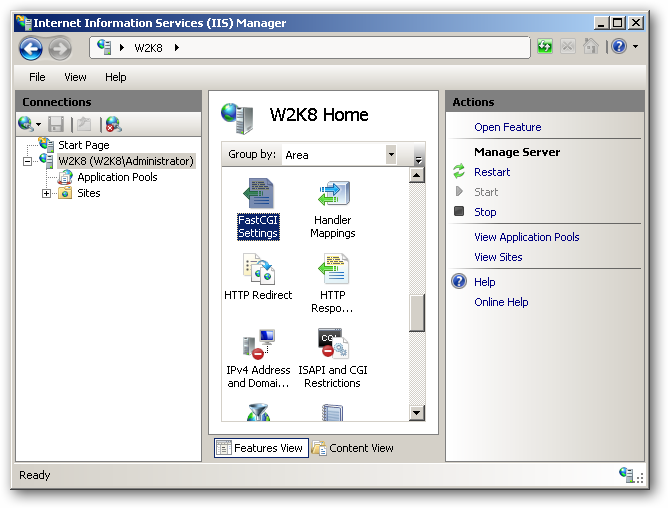
In the FastCGI Settings screen, add an application.
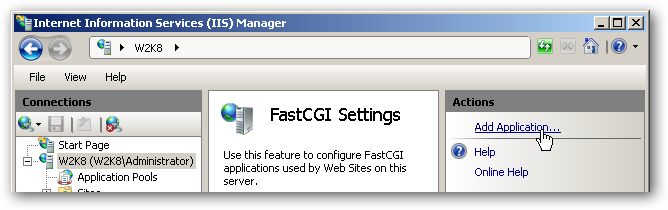
Set the path to the ‘php-cgi.exe’ executable located in the folder where you extracted the PHP Windows binaries. Additionally, change the “InstanceMaxRequests” to a value higher than the default (i.e. 5000). Under the “EnvironmentVariables” setting, click the ellipses button to configure additional options.
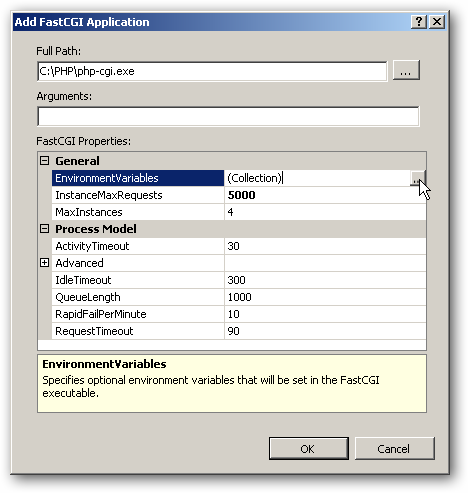
Add a new variable named “PHP_MAX_REQUESTS” and set the value to the same amount as the “InstanceMaxRequests” setting above.
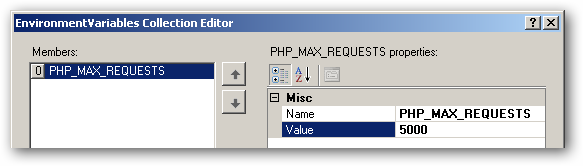
Apply all settings until you get back to the primary IIS Manager screen.
Next, we have to map how PHP scripts are executed by IIS which is configured in “Handler Mappings”.
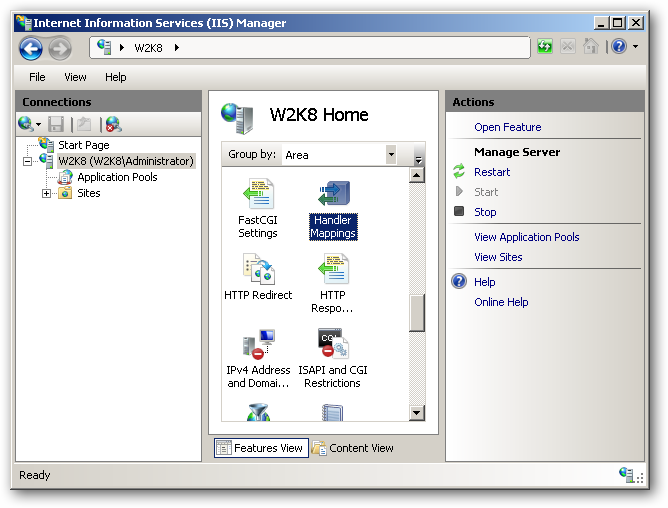
In the Handler Mappings, add a new module mapping.
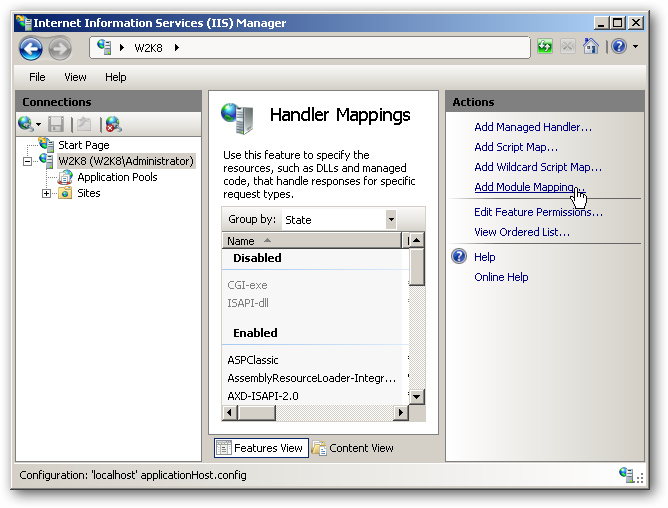
Set the module’s request path to PHP files (*.php) with the module interface “FastCgiModule”. Set the executable to the same file as what was configured in the FastCGI settings above. Assign a friendly name to this mapping, such as PHP, and click Ok.
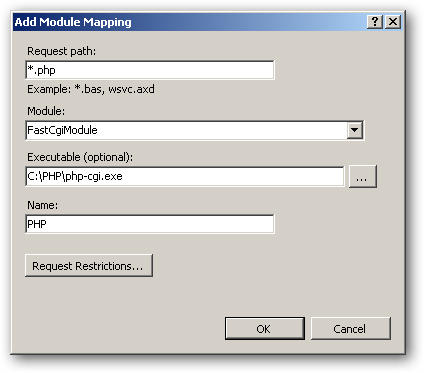
When you get the confirmation prompt, answer “Yes” to confirm you want PHP to run as a FastCGI application.
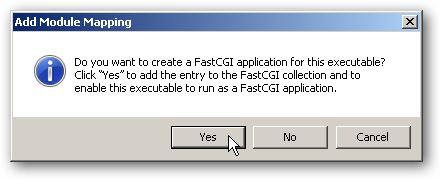
Apply all your changes, close and restart IIS to make sure the new settings take effect.
Once this is done, there is a Microsoft hotfix available (a link is available in the links section) which addresses some issues with PHP when running under IIS 7. These should be installed on your web server to ensure PHP functions properly through FastCGI.
Testing PHP
At this point, your server is ready to go, but just to be sure we can confirm your PHP setup through IIS pretty easily. Create a text file in the directory ‘C:Inetpubwwwroot’ named ‘phpinfo.php’ which simply contains the line:
<?php phpinfo(); ?>
Finally, browse to the address: ‘http://localhost/phpinfo.php’ on your server and you should see the PHP information page. If the page loads successfully, PHP is now up and running on your machine.
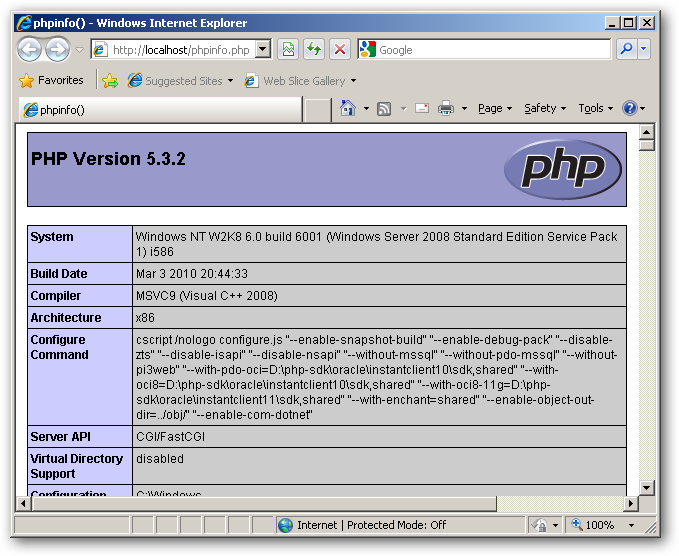
Conclusion
Once you have PHP up and running on your Windows system, you can take advantage of the multitude of PHP based applications available as well as develop and deploy your own.
Links
Download PHP Windows Binaries (non thread safe)
Download IIS 7 Administration Pack
Download PHP Hotfix for IIS 7 FastCGI (x86 / x64)
This post is part of a series about my experiences building a PHP app for Windows Server 2008 and IIS 7 for the European WinPHP Challenge 2009 which is sponsored by iBuildings, Microsoft and Leaseweb.
Installing PHP on IIS is easy once you have download the Microsoft Web Platform Installer 2.0. I had a slight hiccup in that all I got was a blank page with a little yellow triangle at the bottom with “Error on page” written next to it. One reboot later and it was happy though.
I then press the “Download” button and got a security alert as apparently my current security settings wouldn’t let me download the file. After adding http://download.microsoft.com/ to the list of Trusted sites in IE’s options, it downloaded. Not the smoothest of experiences and I’m very surprised that downloads.microsoft.com isn’t set up as a trusted site by default. It would have been nice if the security alert message had included a note about what to do to fix it too.
Before running the platform installer’s setup program, I created a snapshot within VMWare Fusion just in case. Once I ran it, I got a nice list and PHP 5.2.9-2 is a simple check and Install away:
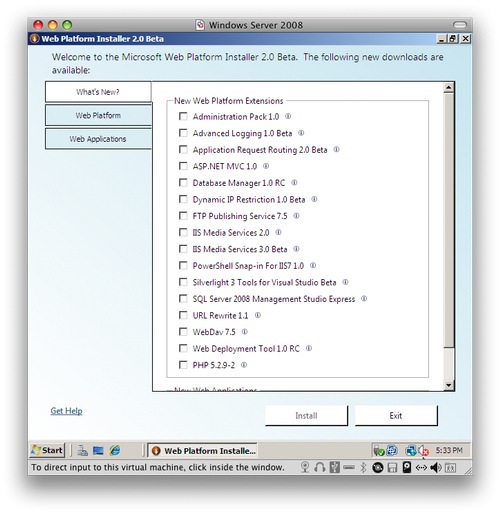
I also discovered SQL Server 2008 Express hiding in the Web Platform -> Database tab and URL Rewrite 1.1 inteh Web Server section so I installed those too.
Interestingly, it recommended that I install SQL Server with Mixed Mode Authentication and prompted me for an sa password. After downloading some bits, it needed a reboot and after I had logged in again, it continued downlaoding and installing. Then this happened:
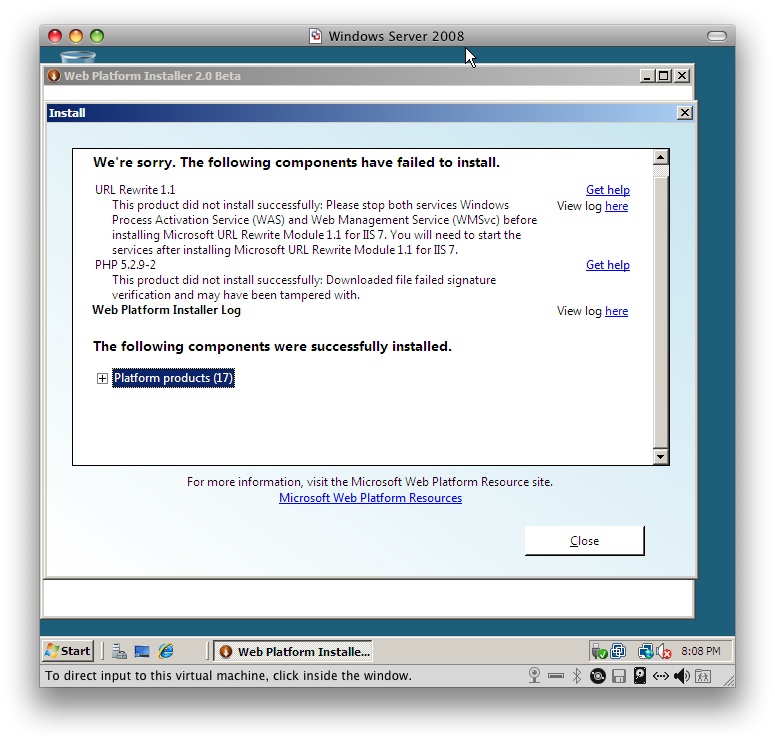
One of the really nice things about the PHP community is that even though this is a competition, all the competent competitors are helping me out. I stopped the Web server via the IIS Manager, and the Windows Process Activation Service in the Services tool and tried again. This time it completed.
Now to test it. Being a coward, I rebooted! Why do I have to tell the computer the reason though?!
The web root folder for IIS is c:inetpubwwwroot. I navigated to it using Explorer and then did a right click -> new and discovered that the only choice was Folder. I checked my XP VM and that definitely has Text file as an option for new. I did it the other way using Notepad 
Navigating to http://localhost/info.php gives me this:
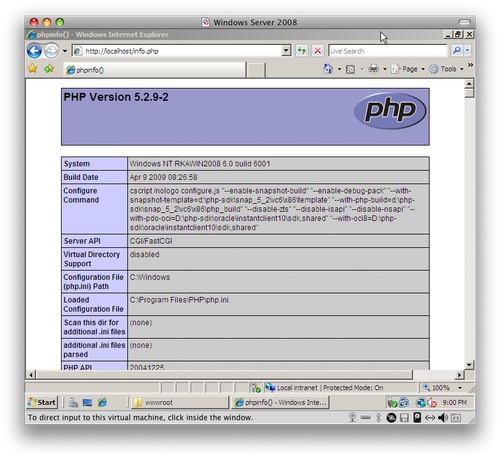
YAY!
Interestingly, the old mssql extension is enabled, along with mysql and mysqli, but no PDO and no sqlsrv. Very odd. As the PHP installer didn’t include all the dlls in the ext/ folder, I think I’ll be heading for the zip file tomorrow!
Oh, one other Windows Server oddity. When I press “Close” on the windows that opens when I login, it disappears and a “server manager” window opens in its place! I didn’t ask for this window, so why does it appear?!
|
Рубрика: Администрирование / Продукты и решения |
Мой мир Вконтакте Одноклассники Google+ |
Кирилл Сухов
WIMP – Windows, IIS, MySQL, PHP
Установка PHP-приложения ISS/Windows 2008 Server
PHP всегда работал на Windows.
Проблема в том, что никогда достаточно продуктивно.
Энди Гатманс (Andi Gutmans),
сооснователь и технический директор компании Zend
Появившийся в седьмой версии Internet Information Services модуль FastCGI позволяет эффективно использовать все возможности препроцессора PHP на платформе Microsoft Windows. Сегодня мы попробуем установить необходимые компоненты и развернуть PHP-приложение на базе ISS 7/Windows 2008 Server.
Несмотря на то что язык программирования PHP пришёл из мира UNIX/Linux, на платформе Microsoft Windows он утвердился почти со дня своего появления. Сначала такое сочетание использовалось исключительно как площадка для разработки, затем стало активно использоваться для внутрикорпоративных интранет-сайтов. Возможность установки препроцессора PHP на Internet Information Server/Services была уже начиная с третьей версии последнего, и она не осталась невостребованной.
Но полноценный интернет-сайт на связке ISS/PHP был скорее экзотикой. Причина проста – PHP на IIS устанавливался в качестве ISAPI-модуля или простого бинарного cgi-обработчика. Первый вариант урезал некоторые возможности интерпретатора, а второй существенно снижал производительность.
С выходом ISS 7 положение может радикально измениться. Новый модуль – FastCGI вполне способен довести производительность до приемлемого «промышленного» уровня. Это касается, разумеется, не только PHP, FastCGI позволяет работать с любым интерпретатором, как то Perl, Python, Ruby. Но именно разработчики ядра PHP из компании Zend Technologies Ltd тесно сотрудничали с программистами Microsoft в процессе создания последними нового модуля. Была даже выпущена специальная сборка PHP, но об этом чуть позже.
Сейчас мы попытаемся установить препроцессор PHP на Internet Information Services, работающий на платформе Windows 2008.
Установка модуля FastCGI
Прежде всего запустим IIS и убедимся, что он работает. Для этого раскрываем «Start -> Administrator Tools -> Server Manager». Раскроется окно консоли MMS Server Manager. В левой его части раскроем ветку (обвязку) Roles и выберем там Web Server(IIS) (см. рис. 1).

Рисунок 1. Консоль Server Manager. ISS найден и работает
Если там его нет, значит, IIS не добавлен в роли вашего сервера и следует воспользоваться командой Add Roles.
Отсюда, из графического интерфейса, можно запускать, останавливать, перезапускать сервер, управлять связанными с ним системными службами и ролями.
Работоспособность IIS можно проверить, раскрыв браузер и набрав адрес http://localhost. Если всё в порядке, мы увидим стартовую страничку ISS .
На той же панели смотрим раздел Role Services и ищем сервис CGI (который подразумевает возможность использования как CGI, так и FastCGI-модулей).
Если таковой не установлен, воспользуемся командой Add Role Services и выберем CGI («Web Server -> Application Development -> CGI») из предложенного списка ролей .
Установка PHP
Теперь приступим к установке PHP. Скачиваем последнею версию препроцессора для платформы Windows. В данном случае это PHP 5.2.8, причём желательно выбрать PHP 5.2.8 Non-thread-safe, так как контроль безопасности потоков совершенно не нужен при однопоточном выполнении скриптов CGI-модулем. Эта версия была специально разработана для функционирования под управлением FastCGI IIS, и разработчики компании Zend серьезно поработали над оптимизацией производительности PHP под Windows.
Если вы выбрали installer, то всё, что нужно после скачивания – это запустить инсталлятор, уточнить месторасположение PHP (я выбрал C:\PHP), уточнить сервер (обратите внимание на варианты на рис. 2: выбираем, разумеется, IIS FastCGI) и выбрать список желаемых расширений. После завершения установки проведём небольшую проверку на работоспособность интерпретатора.

Рисунок 2. Выбираем веб-сервер для установки PHP
Для этого создадим в папке C:\PHP файл start.php со следующим содержимым:
<?php
echo «test php 5.2»;
?>
Затем, открыв консоль, выполним команду:
C:\PHP>php start.php
Как видите, всё работает.
Теперь выполним некоторые настройки интерпретатора PHP, влияющие на его работу в составе FastCGI-модуля.
Директива cgi.fix_pathinfo обеспечивает поддержку правильных переменных PATH_INFO/PATH_TRANSLATED для CGI. По умолчанию отключена, мы включаем (устанавливаем значение равным 1).
Директива cgi.force_redirect необходима для обеспечения безопасности во время работы PHP в качестве CGI под большинством веб-серверов и по умолчанию включена. В нашем случае её не только можно, но и нужно выключить.
Директива cgi.redirect_status_env – выключаем во избежание путаницы с переменными окружения.
Директива fastcgi.impersonate – поддерживает под ISS возможность имперсонации прав безопасности вызывающего клиента. Включаем.
Остальные директивы, такие как error_reporting, open_base_dir и т. д., устанавливаем как обычно, как это соответствует нашим задачам.
Настройка Internet Information Services
Снова откроем Server Manager и перейдём в Internet Information Services (IIS) Manager («Server Manager -> Roles -> Web Server -> Internet Information Services (IIS) Manager»). Здесь мы выберем сервер, для которого необходимо добавить поддержку PHP (у меня это mysite, при необходимости можно там же создать свой узел).
Далее выбираем пункт Handler Mappings, а там команду Add Module Mapping. Заполняем получившуюся форму следующим образом, как показано на рис. 3. Я думаю, что тут ничего не нуждается в комментариях. После подтверждения формы появится запрос о регистрации нового FastCGI-обработчика, на который следует ответить согласием.
Рисунок 3. Добавляем обработчик сценариев PHP
Теперь в корне нашего сайта (если мы использовали каталог по умолчанию, то это будет C:\inetpub\wwwroot) создадим файл test.php следующего содержания:
<?php
phpinfo();
?>
Запустим его, набрав в браузере адрес http://localhost/test.php. Если всё было сделано правильно, результат должен быть аналогичным страничке, показанной на рис. 4.

Рисунок 4. PHP работает!
Вот и всё, PHP установлен и можно размещать на IIS необходимые нам веб-приложения. Правда, эти приложения наверняка используют какую-либо СУБД, и весьма вероятно, что это MySQL.
Конечно, в идеале хорошо бы их заставить работать с MSSQL-сервером, но здесь мы сталкиваемся с проблемами, причём стоимость СУБД от Microsoft не является главной из них. Дело в том, что диалект SQL, используемый MySQL, довольно сильно отличается от TSQL, и скрипты, работающие с СУБД, придется существенно модифицировать. Это отдельная большая тема, а пока просто установим на Windows 2008 Server СУБД MySQL.
Установка MySQL
Тут не должно возникнуть трудностей. Качаем дистрибутив MySQL со страницы – http://dev.mysql.com/downloads, и запускаем инсталлятор. После нескольких уточняющих вопросов СУБД будет установлена, и поступит предложение о редактировании начальной конфигурации. Согласимся.
На первом шаге выберем пункт Detailed Configuration, затем последует вопрос о типе сервера, выбираем Server Machine (для разработки, в общем-то, больше подходит вариант Developer Machine с минимальным использованием памяти, но в любом случае эти настройки можно исправить и после установки).
На следующем этапе выберем тип использования СУБД (Multifunctional Database), затем уточняем диск и место для хранения файлов данных таблиц InnoDB (если, конечно, не устраивает размещение по умолчанию, меня – вполне).
Далее задаём примерное число одновременно обслуживаемых соединений и уточняем способы их обработки, потом сетевые опции и порт соединения и, наконец, кодировку по умолчанию (везде, кроме кодировки, оставляем предлагаемые значения, кодировку, если нет других соображений, ставим utf-8).
Следующим этапом уточняем способ запуска MySQL (если нет других весомых соображений, выбираем Install As Windows Service), задаём пароль пользователя root. После этого применяем настройки.
Для проверки раскрываем запущенные службы («Start -> Administrative Tools -> Services») и находим MySQL в списке служб (должна запускаться автоматически).
Теперь займёмся установкой одного из самых популярных PHP-приложений системы управления контентом (CMS – Content Management System) Joomla!. Сначала скачаем последний стабильный релиз системы со страницы загрузки (http://www.joomla.org/download.html). На сегодняшний момент это версия 1.5.9.
В панели IIS Manager командой Add Site (доступной в контекстном меню) создадим новый сайт myjoomla (см. рис. 5), задав его физическое расположение как C:\inetpub\wwwroot\myjoomla, распакуем туда скачанный архив.

Рисунок 5. Добавляем новый сайт
Теперь в панели IIS Manager раскроем сайт myJoomla, выберем пункт Default Document и добавим в раскрывшийся список index.php.
Теперь в браузере набираем адрес http://localhost/myjoomla/installation/index.php и попадаем в программу-инсталлятор Joomla!. После выбора языка будет произведена детальная проверка системы, результат которой виден на рис. 6. Как мы видим, препятствий к установке CMS нет.

Рисунок 6. Всё в порядке. Можно начинать
Далее ознакомимся с лицензионным соглашением (GPL) и установим параметры базы данных. Один нюанс – до этого в MySQL должен быть создан пользователь, от которого joomla будет общаться с БД (в моём случае это Geol), обладающий соответствующими правами. Можно, конечно, поставить параметры пользователя root, но сами понимаете, это не лучшее с точки зрения безопасности решение.
Следующим этапом установки станет конфигурация ftp-акаунта (опускаем), затем будет предложено ввести некоторые параметры будущего сайта. Если вы никогда раньше не имели дела с движком Joomla!, настоятельно рекомендую установить флажок в пункте «Установить демо-данные» и установить их, так будет значительно легче разобраться. Остальные настройки не должны вызвать вопросов.
Теперь всё готово к установке. Нажимаем «Далее» и… Вот тут сервер порадовал меня 500-й ошибкой. Вообще это был единственный сбой и довольно легко устранимый. После несложного расследования было установлено, что файлы и папки дистрибутива joomla записаны у меня на сервере с атрибутом read only. Что делать – надо привыкать к законам Windows. После исправления и повторной процедуры инсталляции всё сработало.
Теперь удаляем или переименовываем папку C:\inetpub\wwwroot\myjoomla\myjoomla\instalation, заходим на только что созданный портал по адресу http://localhost/myjoomla/ и наслаждаемся полученным результатом (см. рис. 7).

Рисунок 7. Наш портал работает!
Я не собираюсь тут излагать основы работы с CMS Joomla!, в конце концов, на эту тему написана не одна книга (на всякий случай администрировать портал вы можете, зайдя по адресу http://localhost/myjoomla/administrator/ и постаравшись вспомнить логин и пароль администратора, созданный вами при установке), да и цель этой небольшой статьи была не эта. Мне хотелось показать допустимость и жизнеспособность PHP-решений средней тяжести на платформе Windows 2008 Server/ISS, и, по-моему, это удалось. За кадром осталась работа PHP с MSSQL Server, такой интересный инструмент, как Web Platform Installer, но я надеюсь исправить эту несправедливость в ближайшее время.
Мой мир
Вконтакте
Одноклассники
Google+
