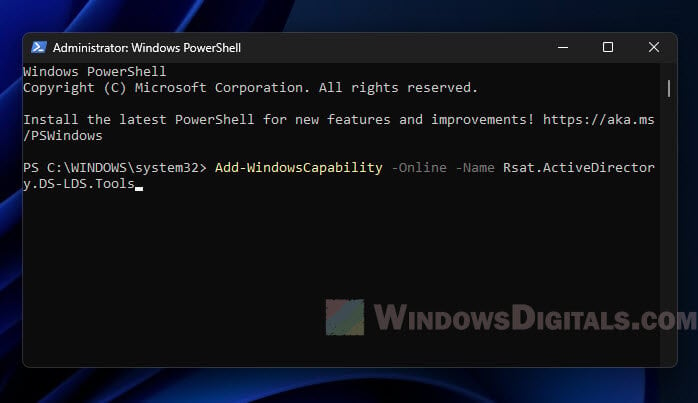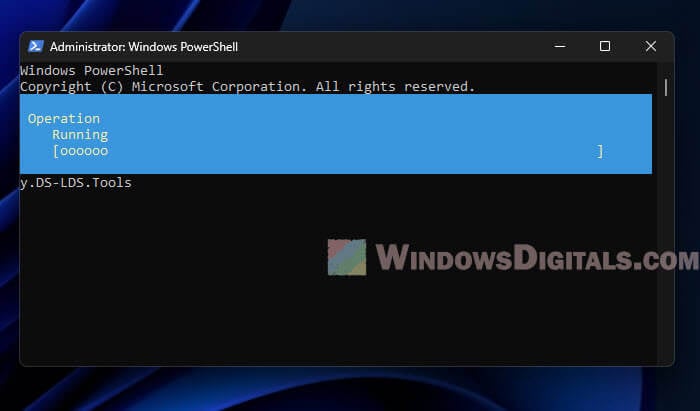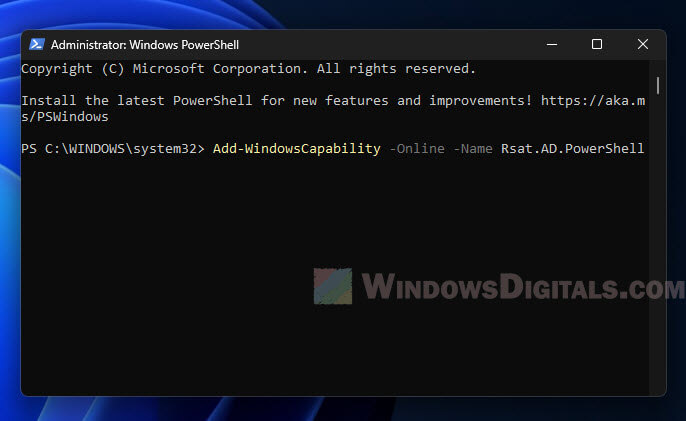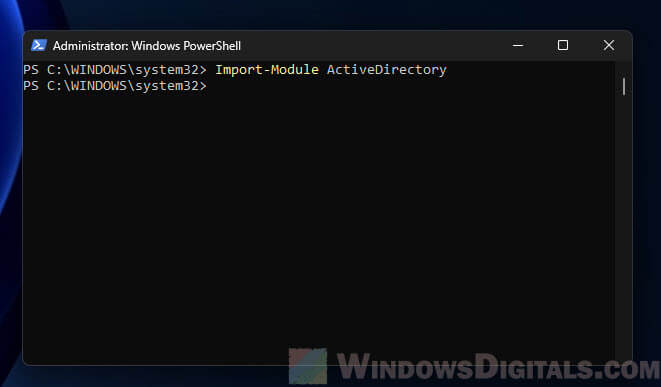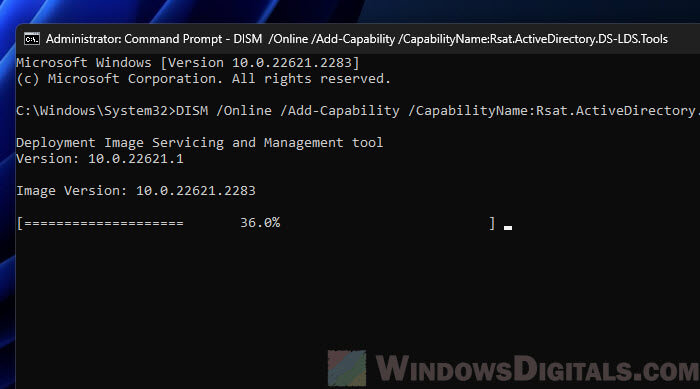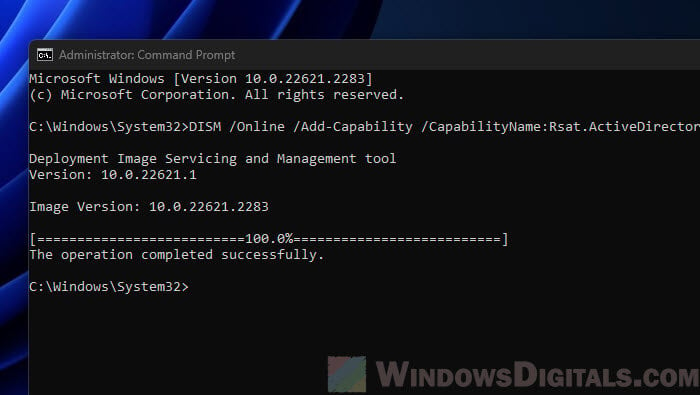Оснастка Active Directory Users and Computers (или ADUC) – это одна из наиболее часто используемых консолей управления объектами в домене Active Directory. Вы можете установить mmc оснастку ADUC как на Windows Server, так и на десктопные Windows 10 и 11. Консоль ADUC входит в состав набора компоненту администрирования Microsoft Remote Server Administration Tools (RSAT). В этой статье мы покажем, как установить и использовать консоль управление Active Directory Users and Computers в Windows.
Содержание:
- Установка оснастки RSAT Active Directory в Windows 10 и 11
- Как пользоваться консолью Active Directory?
- Подключение консоли ADUC к домену из рабочей группы
Установка оснастки RSAT Active Directory в Windows 10 и 11
В современных версиях Windows 10 (начиная с билда 1809) и в Windows 11 инструменты администрирования RSAT устанавливаются онлайн в виде Features on Demand. Чтобы установить инструменты администрирования RSAT Active Directory в Windows 10/11, перейдите в Settings -> Apps -> Optional Features -> Add an optional feature (View features).
Наберите в поисковой строке Active Directory и выберите для установки компонент RSAT: Active Directory Domain Services and Lightweight Directory Services Tool.
Нажмите Next-> Install для начала установки.

Windows подключится к серверам Microsoft, скачает и установит набор инструментов для управления Active Directory (включает в себя графические консоли Active Directory, утилиты командной строки и модуль Active Directory PowerShell).
Либо вы можете установить набор компонентов администрирования AD с помощью PowerShell:
Add-WindowsCapability –online –Name Rsat.ActiveDirectory.DS-LDS.Tools~~~~0.0.1.0
В изолированных сетях, в которых нет доступа в интернет, вы можете установить инструменты RSAT Active Directory с помощью ISO образа Windows 10 Features on Demand (образ FoD можно скачать из кабинета лицензирования Microsoft).
Для установки инструментов Active Directory, из сетевого каталога с содержимым образа FoD выполните команду:
Add-WindowsCapability -Online -Name Rsat.ActiveDirectory.DS-LDS.Tools~~~~0.0.1.0 -LimitAccess -Source \\fs01\Distr\Windows10-FOD\
В предыдущих билдах Windows 10, а также в Windows 8.1, установить RSAT можно с помощью MSU обновления. Скачать RSAT можно здесь:
- RSAT для Windows 10 1803/1709 — https://www.microsoft.com/en-us/download/details.aspx?id=45520
- RSAT для Windows 8.1 — https://www.microsoft.com/en-us/download/details.aspx?id=39296

Скачайте версию файла RSAT в зависимости от разрядности вашей операционной системы и установите его. Дважды щелкните по файлу для начала установки:

Или установите MSU файл RSAT из командной строки в «тихом» режиме:
wusa.exe c:\Install\WindowsTH-RSAT_TP5_Update-x64.msu /quiet /norestart
После окончания установки RSAT нужно перезагрузить компьютер.
Осталось активировать необходимый функционал RSAT. Для этого:
- Щелкните ПКМ по кнопке Start и выберите Control Panel (Панель управления)
- Выберите Programs and Features (Программы и компоненты)
- В левой панели нажмите кнопку Turn Windows features on or off
- В дереве компонентов разверните Remote Server Administration Tools-> Role Administration Tools -> AD DS and AD LDS Tools
- Отметьте раздел AD DS Tools и нажмите OK.
Установка оснастки ADUC также может быть выполнена из командой строки. Последовательно выполните 3 команды:
dism /online /enable-feature /featurename:RSATClient-Roles-AD
dism /online /enable-feature /featurename:RSATClient-Roles-AD-DS
dism /online /enable-feature /featurename:RSATClient-Roles-AD-DS-SnapIns

После установки оснасток управления, в разделе Administrative Tools панели управления (Control Panel\System and Security\Windows Tools) появится ссылка на консоль Active Directory Users and Computers.

Как пользоваться консолью Active Directory?
Чтобы запустить консоль ADUC, щелкните по ярлыку в панели управления или выполните команду:
dsa.msc
Все аутентифицированные пользователи домена могут использовать консоль ADUC для просмотра объектов Active Directory.
Если ваш компьютер состоит в домене Active Directory, то консоль ADUC подключится к контролеру домена, на основании текущего Logon сервера. Имя контроллера домена, с которого вы получаете информации указано в верху.
Вы можете подключиться к другому контроллеру домена AD или другому домену, щелкнув по корню консоли и выбрав пункт в контекстном меню.

В консоли Active Directory отображается древовидная структура организационных юнитов (Organizational Unit, OU) вашего домена (и отдельный раздел с сохраненными запросами/ Saved Queries AD).

Администратор домена может создавать контейнеры (OU) в соответствии с физической или логической структуры предприятиями. С помощью контекстного меню можно создать новые объекты в AD (пользователей, группы, компьютеры, OU, контакты), переименовать, переместить или удалить объекты. В зависимости от типа объекта, который вы выбрали пункты контекстного меню могут отличаться.
Например, у пользователя есть опции на сброс пароля в AD или блокировку/разблокировку учетной записи.
Вы можете использовать контекстное меню Search для поиска объектов в AD.
Администратор может делегировать права на создание/редактирование/удаление объектов в Active Directory другим пользователям или группам.
С помощью меню View -> Add/Remove columns можно добавить атрибуты объектов, которые вы хотите отображать в консоли ADUC.
В консоли ADUC можно посмотреть или изменить свойства объектов домена. Например, можно открыть свойства пользователя и изменить его настройки. Часть свойств пользователя находится на соответствующих вкладках, а полный список атрибутов пользователя доступен на вкладке редактора атрибутов AD (Attribute Editor).

Можно добавить отдельную вкладку с фотографией пользователя AD.
Чтобы показывать системные контейнеры и свойства объектов в оснастке AD (по умолчанию скрыты), включите опцию View -> Advanced features.

После этого у всех объектов появится ряд системных вкладок. Например, на вкладке Object можно получить каноническое имя объекта, дату создания учетной записи и включить опцию защиты от удаления (protect object from accidental deletion).
Подключение консоли ADUC к домену из рабочей группы
Если вы хотите подключится консолью ADUC к контроллеру домена с компьютера, который не включен в домен (состоит в рабочей группе), воспользуйтесь таким методом:
- Запустите командную строку и выполните команду запуска оснастки от имени другого пользователя:
runas /netonly /user:winitpro\aaivanov mmc - В пустой консоли MMC выберите File->Add/Remove Snap-In
- Перенесите оснастку Active Directory Users and Computers в правую панель и нажмите Add;
- Чтобы подключится к домену, щелкните по корню консоли и выберите Change domain. Укажите имя домена.
В результате консоль ADUC подключится к контроллеру домена, получит и отобразит структуру контейнеров (OU) данного домена Active Directory.
Все способы:
- Что такое Active Directory
- Способ 1: Консоль «Windows PowerShell»
- Способ 2: Штатные «Параметры»
- Способ 3: Ручная установка
- Подключение консоли к домену рабочей группы
- Решение возможных проблем
- Вопросы и ответы: 0
Что такое Active Directory
Active Directory – это хранилище, объединяющее все объекты сети, в том числе роутеры, компьютеры, профили пользователей, серверы или принтеры. По умолчанию программный компонент отсутствует в операционной системе Windows 10, поэтому его требуется сначала установить на компьютер, после чего можно работать с ним при помощи сервера или контроллера домена, где будет храниться вся информация об устройствах.
Использование Active Directory обеспечивает безопасность работы и взаимодействия объектов в одной сети – за счет контроллера домена есть возможность мониторить доступ к этим объектам, разрешать или блокировать различные действия. Также с помощью компонента удастся ограничить некоторые функции для конкретных юзеров, а все данные, хранящиеся на сервере, надежно защищены от доступа извне.
Прежде чем устанавливать Active Directory, ознакомьтесь с несколькими нюансами. Во-первых, программа используется на базе профессиональной редакции Windows 10, поэтому предварительно убедитесь, что на компьютере установлена именно она.
Подробнее: Просмотр версии ОС в Windows 10
Кроме того, каждый способ из нашей статьи предназначен для разных версий «десятки». Например, в версии Windows 10 Pro 1809 и выше можно воспользоваться самым простым методом – встроенной консолью «Windows PowerShell», выполнив несколько команд. В других случаях, например в версиях 1803 и ниже потребуется ручное скачивание и установка компонента, а также активация консоли через «Панель управления».
Способ 1: Консоль «Windows PowerShell»
Как уже упоминалось, установить Active Directory через консоль «Windows PowerShell» есть возможность в Windows 10 Pro версии 1809 и выше. Для начала стоит проверить, доступна ли установка компонента с помощью специальной команды. Если да, останется выполнить инсталляцию программы, в результате чего консоль будет не только добавлена, но и активирована:
- Запустите консоль «Windows PowerShell» от имени администратора. Для этого можно воспользоваться строкой поиска, введя соответствующий запрос и выбрав нужный тип запуска.
- Введите команду
Get-WindowsCapability -Name RSAT* -Online | Select-Object -Property DisplayName, Name, Stateи нажмите на клавишу «Enter», чтобы просмотреть список доступных компонентов. Нас интересует строка “Rsat.ActiveDirectory.DS-LDS.Tools ~~~~ 0.0.1.0” – если она присутствует, переходите к следующему шагу. - Выполните
Add-WindowsCapability -Online -Name Rsat.ActiveDirectory.DS-LDS.Tools~~~~0.0.1.0, скопировав команду, вставив ее в окно и нажав на клавишу «Enter».



Как видите, необходимое программное обеспечение устанавливается парой простых команд, после чего следует перезагрузить компьютер и можно сразу пробовать подключить консоль к домену рабочей группы.
Способ 2: Штатные «Параметры»
Если предыдущий вариант не подходит, тогда проверьте, доступен ли для установки компонент в штатных «Параметрах». Этот способ актуален для Windows 10 Pro 1809 и более поздней версии:
- Нажмите на кнопку «Пуск» и выберите запуск системных «Параметров».
- Выберите раздел «Система» в открывшемся окне.
- Через панель слева переключитесь на «Дополнительные компоненты», а в центральной части окна кликните по строке «Добавить компонент».
- Для более быстрого поиска в строку поиска вставьте запрос ниже. Когда отобразится результат, отметьте его галочкой, затем нажмите на кнопку «Установить»:
средства удаленного администрирования сервера: средства доменных служб Active Directory и служб облегченного доступа к каталогам



После инсталляции следует перезагрузить компьютер, и компонент станет доступен для использования – его активация произойдет в автоматическом режиме.
Способ 3: Ручная установка
В ранних версиях Windows 10 Pro (1803 и ниже) установка компонентов с помощью «Параметров» и консоли не предусматривается, поэтому инсталлировать Active Directory придется вручную, скачав файл с официального сайта Microsoft и активировав пакет в системе:
Скачать Active Directory с официального сайта
- Перейдите по ссылке выше, и попадете на страницу сайта Microsoft. Предпочитаемый язык оставьте «English» и нажмите на кнопку «Download».
- В следующем окне понадобится выбрать версию программного пакета, которая соответствует разрядности вашей операционной системы, отметив ее галочкой. Нажмите на кнопку «Download» для запуска скачивания.
О том, как узнать разрядность операционки, мы писали ранее в отдельном материале.
Подробнее: Определяем разрядность используемой ОС Windows 10
- Начнется процесс загрузки. Дождитесь, когда инсталляционный файл будет скачан, и запустите его двойным нажатием левой кнопкой мыши. Будет предложено установить обновление KB2693643 с помощью автономного установщика Windows (потребуется интернет-подключение). Согласитесь с этим шагом.
- Ознакомьтесь с лицензионным соглашением и примите его.
- После того как инсталляция будет завершена, закройте окно установщика.




По окончании установки Active Directory потребуется перезагрузить систему и вручную включить средства консоли. Сделать это можно двумя способами: через раздел с программами «Панели управления» или посредством нескольких команд в «Командной строке». В первом случае нужно действовать следующим образом:
- Запустите классическую «Панель управления», отыскав средство в главном меню.
- В меню «Просмотр» для удобства выставьте отображение разделов как крупные или мелкие значки, затем выберите пункт «Программы и компоненты».
- На панели слева кликните по строке «Включение или отключение компонентов Windows».
- Отобразится окно «Компоненты Windows», где надо отыскать папку «Remote Server Administration Tools». Отметьте ее галочкой, а также все подразделы, которые находятся внутри, и нажмите на кнопку «ОК» для подтверждения.




Другой метод предполагает выполнение нескольких команд, которые активируют в системе все компоненты оснастки Active Directory:
- Откройте «Командную строку» с расширенными правами. Для этого введите нужный запрос в строке системного поиска и из списка результатов на боковой панели выберите «Запуск от имени администратора».
- Поочередно введите следующие команды, выполняя их нажатием на клавишу «Enter»:
dism /online /enable-feature /featurename:RSATClient-Roles-AD
dism /online /enable-feature /featurename:RSATClient-Roles-AD-DS
dism /online /enable-feature /featurename:RSATClient-Roles-AD-DS-SnapIns


В обоих случаях компьютер обязательно надо перезагрузить, чтобы новые настройки вступили в силу.
Кстати, проверить, активирован ли Active Directory, можно через «Панель управления». В разделе с инструментами администрирования должен появиться соответствующий пункт. Сам раздел находится по пути «Система и безопасность» — «Инструменты Windows».
Подключение консоли к домену рабочей группы
Установленную оснастку ADUC для полноценного использования также можно самостоятельно подключить к домену. Для этого используется специальная консоль MMC, предназначенная для управления различными оснастками операционки:
- Одновременно нажмите на клавиши «Win + R» для вызова окна «Выполнить», где введите запрос
mmcи нажмите на кнопку «ОК» или клавишу «Enter». - В открывшемся окне щелкните по вкладке «Файл» вверху и выберите пункт «Добавить или удалить оснастку» (также для этого действия предусматривается сочетание клавиш «Ctrl + M»).
- На панели слева выделите кликом левой кнопкой мыши пункт «Active Directory — пользователи и компьютеры», нажмите на кнопку «Добавить».
- В поле «Выбранные оснастки» появится новый пункт. Нажмите на «ОК», чтобы сохранить настройки.
- Далее в окне консоли вы увидите добавленный инструмент, но изначально он еще не подключен к домену рабочей группы. Чтобы это сделать самостоятельно, щелкните по нему правой кнопкой мыши и из контекстного меню выберите пункт «Сменить домен».
- В поле «Домен» нужно прописать домен рабочей группы и сохранить настройки.






Для запуска Active Directory в последующем можно пользоваться командой dsa.msc, вводя ее в окно «Выполнить» («Win + R») или меню «Пуск». Но также есть возможность в раздел со средствами администрирования Windows добавить оснастку вручную. Для этого в окне консоли MMC нажмите на кнопку «Файл» и выберите «Сохранить как». Задайте имя для оснастки и сохраните параметры. После перезагрузки компьютера созданный инструмент администрирования разместится в соответствующем разделе.

Читайте также: Настраиваем рабочую группу на компьютере Windows 10
Решение возможных проблем
Случается, что на этапе установки компонента Active Directory возникают различные проблемы. Например, при использовании Способа 1 после выполнения команды в «Windows PowerShell» появляется сообщение красного цвета с кодом ошибки 0x800f0954, как на скрине ниже.

А при попытке добавить компонент через штатные «Параметры» некоторые юзеры сталкиваются с той же ошибкой и описанием «Сбой установки».

При этом ни «Журнал событий» Windows 10, ни какие-либо другие признаки не дают полноценного ответа на вопрос о решении неполадки. Чаще всего проблема кроется в политиках домена – например, компоненты Active Directory пытаются установиться через WSUS (сервис обновлений операционных системы и продуктов Microsoft, синхронизирующийся с сайтом компании для скачивания обновлений), но при этом там нужных пакетов нет. Исправить такую ситуацию иногда получается с помощью «Редактора локальной групповой политики»:
- Через окно «Выполнить» запустите оснастку командой
gpedit.msc. - Слева разверните меню «Конфигурация компьютера» — «Административные шаблоны» и выберите «Система». В центральной части окна дважды кликните левой кнопкой мыши по политике «Укажите параметры для установки необязательных компонентов и восстановления компонентов».
- В открывшемся окне, если надо, отметьте пункт «Включено», затем в поле «Параметры» поставьте галочку у параметра «Скачайте содержимое для восстановления и дополнительные компоненты непосредственно из Центра обновления Windows вместо Windows Server Update Services (WSUS)». Сохраните внесенные изменения.



Теперь повторите попытку установки Active Directory> через консоль или штатные «Параметры».
Кроме того, иногда во время настройки оснастки (в том числе при добавлении домена) появляются различные ошибки. В этом случае убедитесь, что пользователь имеет права администратора домена, а также выполнение и запуск программ осуществляются с расширенными правами.
Читайте также:
Используем учетную запись «Администратора» в Windows
Запуск программ от имени администратора
Наша группа в TelegramПолезные советы и помощь
Active Directory Users and Computers (ADUC) lets you take care of user accounts, groups, and other stuff in Active Directory (AD) through a nice visual setup. In the past, to get this tool, you had to download something called the Remote Server Administration Tools (RSAT) separately. But now, if you’re using Windows 11 or Windows 10, you don’t have to do that. RSAT is part of the “Features on Demand,” so you can just add it straight from the system itself.
This guide will show you how to add RSAT Active Directory Users and Computers and the Active Directory PowerShell module using either PowerShell or Command Prompt.
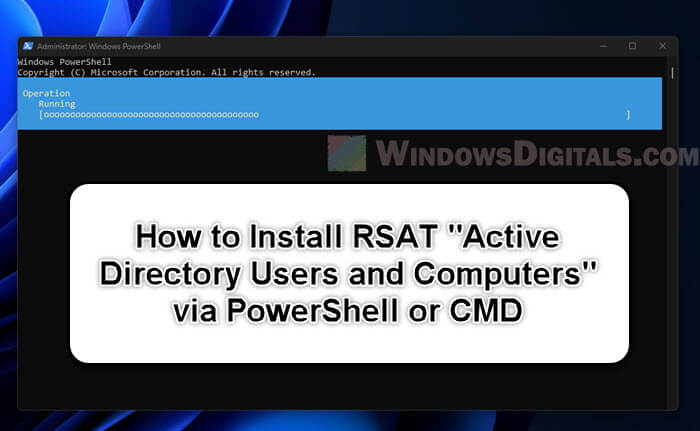
Install Active Directory Users and Computers in Windows 11 or 10 via PowerShell
PowerShell is likely the easiest way to add different features in Windows thanks to its easy yet powerful commands. The following steps will show you how to use it to install Active Directory Users and Computers on your Windows 11 or 10 PC.
- First, you need to open PowerShell as an admin. Press the Windows key, type “PowerShell,” right-click on “Windows PowerShell,” and pick “Run as administrator”.
- Make sure your PC is online before you start adding features with PowerShell.
- To add ADUC, type in this command:
Add-WindowsCapability -Online -Name Rsat.ActiveDirectory.DS-LDS.Tools
- After you run the command, it will check with Windows Update to download and add what’s needed. You’ll see a message when it’s done.
It’s okay to skip adding a version number when you run the command. If you don’t add it, Windows will just get the newest version available.
Also see: Run CMD, PowerShell or Regedit as SYSTEM in Windows 11
Install Active Directory PowerShell Module
The Active Directory PowerShell Module is very useful for managing AD right from the command line. But it doesn’t come with the ADUC GUI tools, so you need to install it separately.
- Open PowerShell as an admin and run this command:
Add-WindowsCapability -Online -Name Rsat.AD.PowerShell
- Wait a bit, and you’ll see a message saying it’s done.
- Right after installing, you can start using the AD commands in your current session by typing:
Import-Module ActiveDirectory
This loads the Active Directory module so you can use commands like
Get-ADUserandGet-ADComputerfor AD tasks.
Useful tip: How to Install Telnet via CMD or PowerShell in Windows 11
Install ADUC in Windows 11 or 10 via CMD
Although PowerShell is amazing for a lot of Windows admin tasks, some users might still prefer to use the old-school Command Prompt (CMD). Even though CMD doesn’t have as many fancy commands as PowerShell, you can still use DISM (Deployment Image Servicing and Management) to add features like ADUC.
- Open Command Prompt as an admin by pressing the Windows key, typing “cmd,” right-clicking on “Command Prompt,” and picking “Run as administrator”.
- Being online is important here too, since the features come from Windows Update.
- To add ADUC with CMD, enter this command:
dism /online /add-capability /capabilityname:Rsat.ActiveDirectory.DS-LDS.Tools
This also reaches out to Windows Update to download and add what you need. You’ll know it’s done when you see a message.
- If you want the Active Directory PowerShell Module too, use this command:
dism /online /add-capability /capabilityname:Rsat.AD.PowerShell
After that, you’re set to use the AD-specific commands in PowerShell.
Just like with PowerShell, you don’t have to specify a version number. Leaving it out means Windows will pick the latest version for you.
Related resource: Using PowerShell to Test Port Connection Without Telnet
What to do after installing them
After you’ve added ADUC, below are some tips to get familiar with it and make sure everything’s running as intended.
Launch ADUC
Press Windows + R, type “dsa.msc”, and hit Enter. This opens the Active Directory Users and Computers interface.
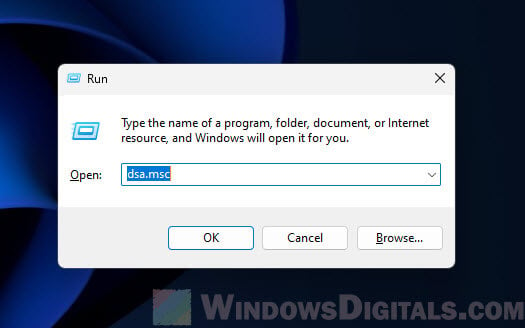
Connect to a Domain or a specific Domain Controller
If your PC is part of an Active Directory domain, ADUC will usually find a domain controller by itself. But if you need to hook up to a different domain, right-click on “Active Directory Users and Computers” at the top left and pick “Change Domain”.
For connecting to a specific domain controller in your current domain, choose “Change Domain Controller”.
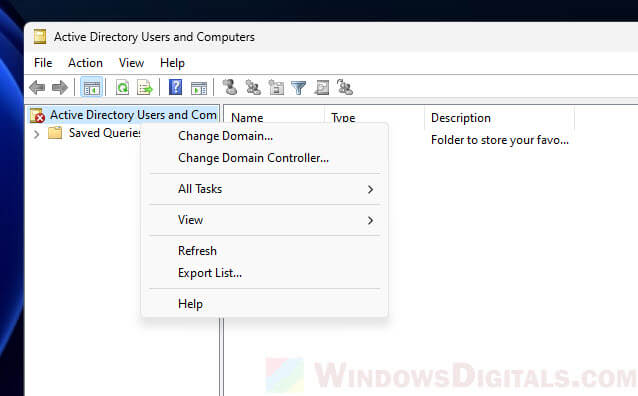
Trying out ADUC
Take some time to check out the different areas and organizational units (OUs) in the domain. This is where you manage all the users, groups, computers, and more.
PowerShell module
If you added the Active Directory PowerShell module, open PowerShell and type Import-Module ActiveDirectory to dive into using Active Directory commands.
Some common issues when installing ADUC
In most cases, there shouldn’t be any problem if you add ADUC using one of the ways described above. Below are some common problems you might see when installing ADUC and how to fix them.
Installation failures
Check you’re online since some parts might need to come from Windows Update. Make sure you have admin rights to run the commands.
ADUC not connecting to domain
Check your PC’s connection to the domain controller.
Make sure your domain login details are correct; you might need more rights to see or change certain things.
Missing tabs or features in ADUC
If you’re missing some options, it might be because you need more Windows features or the right permissions in Active Directory. For instance, the “Attribute Editor” tab shows up only if “Advanced Features” is turned on from the “View” menu.
PowerShell module errors
Double-check you’ve got the Rsat.AD.PowerShell feature added. Make sure you’re using PowerShell with admin rights too.
Some final notes
Usually, tools like Active Directory Users and Computers are set up on client PCs, not directly on servers. If you’re adding Active Directory Users and Computers to a client machine, the normal way is through the system settings: “Settings” > “Apps” > “Optional features”. This method is pretty straightforward and what most users would use because it’s visual and easy to understand.
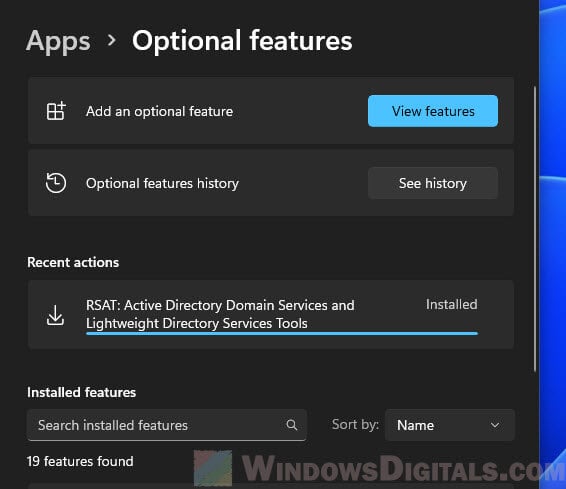
But, if you’re looking to add ADUC through the command line, either using PowerShell or Command Prompt, this guide will be of help for that. You should try these things on a test machine first before using them in a work environment.
One of the main tools for performing administrative tasks in an Active Directory domain is the Active Directory Users and Computers (ADUC) MMC snap-in. The ADUC is a Microsoft Management Console snap-in dsa.msc which is used to manage users, groups, computers, and Organizational units in the AD domain.
In this article, we will look at how to install the Active Directory Users and Computers console on computers running Windows Server and desktop editions of Windows 10 and 11.
Installing Active Directory Users and Computers Snap-in on Windows Server
The ADUC console is automatically installed on a Windows server when it’s promoted to the domain controller as part of the Active Directory Domain Services (AD DS) role deployment. You can manually install the ADUC snap-in on any Windows Server member host.
You can install ADUC console on Windows Server 2022/2019/2016 using Server Manager (Add roles and features > Features > Remote Server Administration Tools > Role Administration Tools > AD DS and AD LDS Tools > AD DS Tools > AD DS Snaps-Ins and Command Line Tools) or with the PowerShell command:
Install-WindowsFeature -Name RSAT-ADDS-Tools

Check that the ADUC console is installed on Windows Server:
Get-WindowsFeature -Name RSAT-ADDS-Tools

How to Install ADUC on Windows 10 and 11
An ADUC snap-in can be installed as part of the Remote Server Administration Tools (RSAT) on the Pro and Enterprise editions of Windows 10 and Windows 11 (but not on the Home editions). You can install ADUC on Windows 10 and 11 by using the Settings app or with PowerShell.
Enable Active Directory Users and Computers Console on Windows 10 and 11
On modern versions of Windows 10 and 11 (with build 1809 and later), you can install the ADUC console from the modern Settings app.
- Press the Start menu > Settings > System;
- Select Optional Features > Add a feature;
- From the list of optional features, select RSAT: Active Directory Domain Services and Lightweight Directory Tools, and press Install.
- Windows will download the ADUC RSAT binary files and install them on your computer.
- You will need to restart your computer when the RSAT installation is complete.
The RSAT was distributed as a separate MSU update file in previous versions of Windows. For example, to install RSAT on Windows 10 1803, you must download and install the KB2693643 update. You can then enable a specific RSAT option using the Control Panel > Turn Windows Features On or Off applet (optionalfeatures.exe).
Install the ADUC Snap-in on Windows 10 or 11 Using PowerShell
You can use PowerShell to install the Active Directory console on Windows 10 and 11. Open an elevated PowerShell prompt and run the command to check whether the RSAT Active Directory feature is installed on your computer:
Get-WindowsCapability -Online | Where-Object {$_.Name -like "RSAT.ActiveDirectory*"}

In this case the RSAT: Active Directory Domain Services and Lightweight Directory Services Tools feature is not installed (State > NotPresent).
If the RSAT ActiveDirectory Tools feature is missing, you can install it:
Add-WindowsCapability -Online -Name Rsat.ActiveDirectory.DS-LDS.Tools~~~~0.0.1.0

You can also use the DISM command to install the RSAT ADUC feature:
DISM /Online /Add-Capability /CapabilityName:Rsat.ActiveDirectory.DS-LDS.Tools~~~~0.0.1.0

Check the AD RSAT status. The State should be changed to Installed.

Note. The PowerShell Active Directory module is also installed with the ADUC console.
Unable to Install RSAT Active Directory on Windows
The RSAT components in the latest versions of Windows are delivered as Features on Demand (FoD). Windows doesn’t store the local RSAT binaries on a local drive; instead, it downloads the RSAT files from the Microsoft Update servers. If your computer is in an isolated (disconnected) environment, you will receive an error when you try to install the ADUC snap-in:
0x800f0954 No features to install
You can use the FoD ISO image to install the RSAT components on offline computers. FoD DVD medias is available for download from your Volume License Servicing Center (VLSC) or on my.visualstudio.com.

Download and mount the FoD ISO image to a virtual drive (for example, to drive F:). You can then install the ADUC feature from local media using the command:
Add-WindowsCapability -online -name Rsat.ActiveDirectory.DS-LDS.Tools~~~~0.0.1.0 -source -Source "F:\" –LimitAccess
If you are using WSUS or SCCM to deploy Windows updates to client devices, you must enable the special GPO option to correctly install Features on Demand (including ADUC) on computers.
- Open the local Group Policy Editor (gpedit.msc) and go to Computer Configuration > Administrative Templates > System;
- Enable the GPO option Specify settings for optional component installation and component repair and check the Download repair content and optional features directly from Windows Update instead of Windows Server Update Services (WSUS);
- Update the Group Policy settings on the computer by using the command: gpupdate /force.
Without this option, Windows 11 will try to get RSAT from your local Windows Update Server (errors 0x8024402c and 0x800f081f).
How to Open and Use Active Directory (DSA.msc) Snap-in on Windows
To run the Active Directory snap-in on Windows 11, go to Start Menu > All Programs > Windows Tools.
On Windows 10 (and previous versions) the AD Management snap-ins are available in the Administrative Tools section of the Control Panel.

As you can see, it refers to the MMC console %SystemRoot%\system32\dsa.msc.
This means that you can quickly open the ADUC console by pressing Win+R, typing dsa.msc and clicking OK.

If your computer is joined to the Active Directory domain, the ADUC console will automatically connect to the nearest DC in your Active Directory site.
If the console can’t find the domain controller, you can use the PowerShell command to get the name of your LogonServer:
$env:LOGONSERVER
Right-click on the root in the ADUC console and select Change Domain Controller. Select the name of your logon DC from the list.
Always use the nearest domain controller when managing Active Directory from ADUC. The RSAT console may become slow when working with a domain controller at a remote site.
If you want to connect to AD using the dsa.msc snap-in from a non-domain joined computer, you must:
- Run the command:
runas /netonly /user:Domain_Name\Domain_USER mmc
- Select File > Add/Remove Snap-In;
- Add Active Directory Users and Computers snap-In to the right pane and press OK;
- Connect to the domain with right-click on ADUC > Connect to the domain and enter the domain name.
The ADUC snap-in should display your Active Directory domain structure.

You will see a standard set of Active Directory OUs and containers:
- Saved Queries — saved search criteria for quick searches against Active Directory (LDAP query supported);
- Builtin — built-in user accounts;
- Computers — default container for computer accounts;
- Domain Controllers — default container for domain controllers;
- ForeignSecurityPrincipals — contains information about objects from trusted external domains;
- Users — default container for user accounts.
Depending on the domain structure, the ADUC console may contain other containers. Some AD containers are not displayed by default. To display them, select View > Advanced Features in the top menu.

In the ADUC console, you can perform the following actions:
- Create and manage user accounts, computers, and Active Directory groups;
- View and edit AD object attributes with ADSI Edit;
- Search for AD objects;
- Change user password in Active Directory or reset it;
- Create Organizational Units and build hierarchical structures for AD objects. Enable or disable OU accidental deletion protection;
- Delegate administrative permission to OUs to non-admin domain users;
- Raise domain functional level, and move FSMO roles to another domain controller.
Cyril Kardashevsky
I enjoy technology and developing websites. Since 2012 I’m running a few of my own websites, and share useful content on gadgets, PC administration and website promotion.
Сегодня я покажу, как установить и использовать модуль администрирования Active Directory для Windows PowerShell. Командлеты этого модуля можно использовать для получения информации и управлением различными объектами и параметрами AD. Данный модуль в серверных ОС устанавливается в виде отдельного компонента. На десктопные ОС (Windows 10, 8.1, 7) придется установить пакет Remote Server Administration Tools (RSAT) в состав которого входит модуль для взаимодействия с AD из PowerShell. Кроме этого модуля в состав RSAT входят все необходимые графические оснастки управления, утилиты командной строки и модули Windows PowerShell для администрирования Windows и AD. Данный пакет для вашей версии ОС нужно самостоятельно скачать с сайта Microsoft.
- Установка модуля Active Directory для Windows PowerShell
- Импорт и использование модуля PowerShell для Active Directory
Содержание:
Установка модуля Active Directory для Windows PowerShell
Модуль Active Directory для Windows PowerShell впервые появился в Windows Server 2008 R2. Он автоматически устанавливается на контроллерах домена при их установке на них роли ADDS. Для использования комадлетов PowerShell из модуля AD в домене должен быть хотя бы один контроллер с Windows Server 2008 R2 или выше. Если в вашей сети имеются DC только с Windows Server 2003 и 2008, необходимо скачать и установить Active Directory Management Gateway Service. Командлеты PowerShell из модуля Active Directory взаимодействуют с веб-сервисом, который является частью контролера домена с ролью ADDS.
Вы можете установить модуль Active Directory для Windows PowerShell не только на контроллер домена, но и на любой рядовой сервер домена или рабочую станцию. В Windows Server 2016 установить модуль Active Directory для Windows PowerShell можно из графической консоли Server Manager с помощью мастера добавления ролей и компонентов. Достаточно запустить мастер и на этапе выбора компонентов нужно выбрать пункт Средства удаленного администрирования сервера -> Средства администрирования ролей -> Средства AD DS и AD LDS -> Модуль Active Directory для Windows PowerShell (Remote Server Administration Tools > Role Administration Tools > AD DS and AD LDS Tools ->Active Directory module for Windows PowerShell).
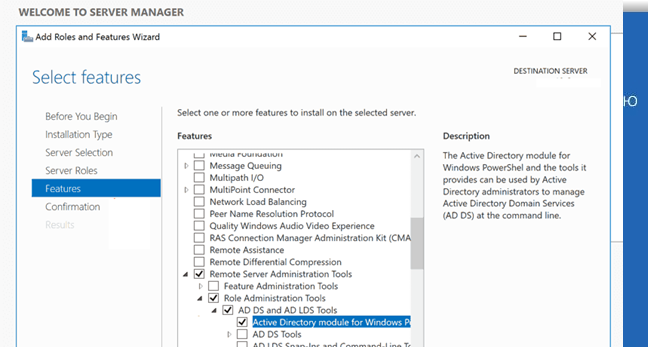
Данный модуль можно установит и с помощью PowerShell. Откройте консоль PowerShell с правами администратора и выполните команды:
Import-Module ServerManager
Add-WindowsFeature -Name "RSAT-AD-PowerShell" –IncludeAllSubFeature

В Windows 10, Windows 8.1 и Windows 10 для установки модуля RSAT-AD-PowerShell нужно сначала установить соответствующую версию RSAT, после этого модуль нужно включить в Панели управления (Панель управления -> Программы ->Программы и компоненты и нажмите «Включить компоненты Windows» -> Remote Server Administration Tools -> Role Administration Tools -> AD DS and AD LDS Tools -> включите компонент Active Directory Module for Windows POwerShell.
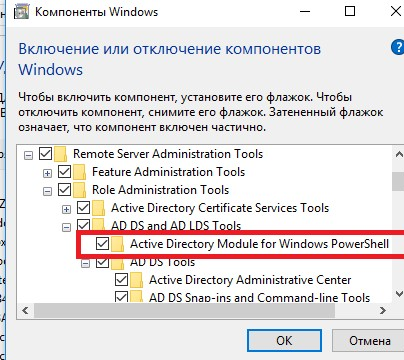
Либо можно установить модуль с помощью PowerShell:
Enable-WindowsOptionalFeature -Online -FeatureName RSATClient-Roles-AD-Powershell
Импорт и использование модуля PowerShell для Active Directory
В Windows 7 и Windows Server 2008 R2, на которых установлен PowerShell 2.0, чтобы начать пользоваться модулем AD необходимо импортировать его в сессию PowerShell командой:
Import-Module activedirectory

Кроме того, вы можете экспортировать модуль с удаленной машины, где он уже установлен и импортировать его в свою сессию PowerShell:
$MySession = New-PSSession -ComputerName MyDomainController
Export-PSsession -Session $MySession -Module ActiveDirectory -OutputModule RemoteADPosh
Remove-PSSession -Session $MySession
Import-Module RemoteADPosh
В Windows Server 2012 R2/ 2016 и Windows 8.1 / Windows 10 модуль (если он установлен) импортируется в сессию автоматически.
Если компьютер включен в домен, по умолчанию создается диск по имени AD:..Вы можете перейти на этот диск командой CD и использовать привычные команды работы с файловой системой для навигации по этому диску. Пути представлены в формате X500.
PS C:\> cd AD:PS AD:\> dir
…
PS AD:\> cd "DC=vmblog,DC=ru"
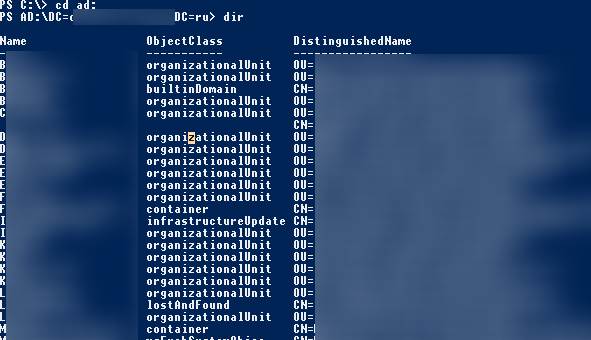
Вывести список доступных командлетов модуля для работы с Active Directory можно так:
Get-Command -Module ActiveDirectory
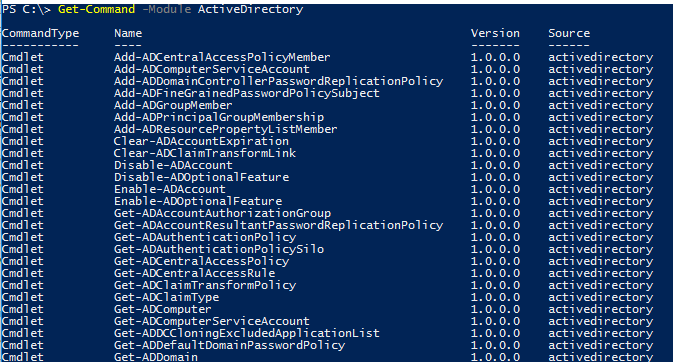
В различных версия Windows доступно разное количество командлетов:
- Windows Server 2008 R2 — 76 командлетов.
- Windows Server 2012 — 135 командлетов
- Windows Server 2012 R2 / 2016 — 147 командлетов.
Итак, теперь вы можете использовать командлеты PowerShell для администрирования AD. На нашем сайты вы можете познакомиться с использованием следующих командлетов из модуля AD для PowerShell: Get-ADGroupMember , Add-ADGroupMember , Move-ADDirectoryServerOperationMasterRole, New-ADGroup.