- Главная
- —
- Статьи 1С
- —
- Статьи и инструкции по 1С
- —
- Техподдержка
OpenSSL — инструмент разработки, который предназначен для реализации криптографических протоколов SSL и TLS в ваших проектах.
Что такое OpenSSL
OpenSSL — полноценная криптографическая библиотека с открытым исходным кодом, широко известна из-за расширения SSL/TLS, используемого в веб-протоколе HTTPS.
Поддерживает почти все низкоуровневые алгоритмы хеширования, шифрования и электронной подписи, а также реализует большинство популярных криптографических стандартов, в том числе: позволяет создавать ключи RSA, DH, DSA, сертификаты X.509, подписывать их, формировать CSR и CRT, шифровать данные и тестировать SSL/TLS соединения.
Доступна в виде пакетов для большинства UNIX-подобных операционных систем (включая Solaris/OpenSolaris, Linux, Mac OS X, QNX4[5], QNX6 и четырёх операционных систем BSD с открытым исходным кодом), а также для OpenVMS и Microsoft Windows.
Скачать OpenSSL для Windows
Выбирайте тот который соответствует разрядности вашей Windows.
Скачать надо EXE файл
Установка OpenSSL на Windows Server 2016
Запустите скачанный файл.

Укажите папку в которую установить приложение и запомните путь (в дальнейшем он еще понадобится)
Переменные среды
После установки приложения, необходимо прописать путь к нему в переменных среды Windows
Щелкните правой кнопкой по меню ПУСК и откройте окно Система
Откройте окно Переменные среды

Откройте переменную PATH
И добавьте два значения — Папку в которую установили приложение и ее подпапку BIN

Готово
Приложение установлено и готово к работе
Назад к списку статей
In this tutorial from the Orcacore team, we want to show you How To Install OpenSSL on Windows Server 2022. OpenSSL is a robust, commercial-grade, and full-featured toolkit for the Transport Layer Security (TLS) and Secure Sockets Layer (SSL) protocols. It is also a general-purpose cryptography library. The most common usage of OpenSSL include:
- Secure Web Servers: OpenSSL is often used in conjunction with web servers (like Apache or Nginx) to enable HTTPS. It Provides encrypted communication between the server and clients.
- VPNs: They can be used to secure Virtual Private Networks (VPNs) by providing encryption and certificate-based authentication.
- Email Servers: Securing email communications through protocols like SMTPS, IMAPS, and POP3S.
- File Transfers: Enabling secure file transfers using protocols such as FTPS and SFTP.
Table of Contents
To Install OpenSSL on Windows Server 2022, you must log in to your Windows Server and follow the steps below.
Note: This guide will cover the installation setup on OpenSSL on Windows Server 2019, 2016, and 2012.
Download OpenSSL For Windows
First, you must visit the OpenSSL Downloads Page and take the latest version of OpenSSL that matches your CPU architecture. You have an option of choosing the Light version or the full version.
Here we will download the 64-bit full version.
Also, you can use the curl.exe command to download it from the PowerShell Admin:
curl.exe -L -o Win64OpenSSL.exe https://slproweb.com/download/Win64OpenSSL-3_0_7.exePS C:\Users\Administrator> curl.exe -L -o Win64OpenSSL.exe https://slproweb.com/download/Win64OpenSSL-3_0_7.exe
Output
% Total % Received % Xferd Average Speed Time Time Time Current
Dload Upload Total Spent Left Speed
100 141M 100 141M 0 0 2071k 0 0:01:10 0:01:10 --:--:-- 5968kWhen your installation is completed, run the installer by double-clicking on .exe file or from PowerShell run the command below:
.\Win64OpenSSL.exeSet up OpenSSL on Windows Server 2022
When you run the OpenSSL file, maybe you will get and message that you need to install the required packages, click yes to complete. Then, you will see the Software license agreement. Click I accept the agreement and click Next.
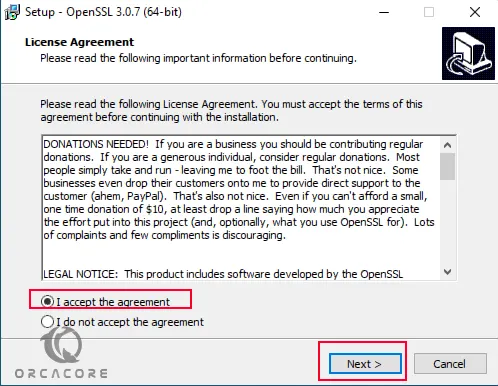
Here you need to select the destination folder where OpenSSL will be installed on your Windows server and click Next.
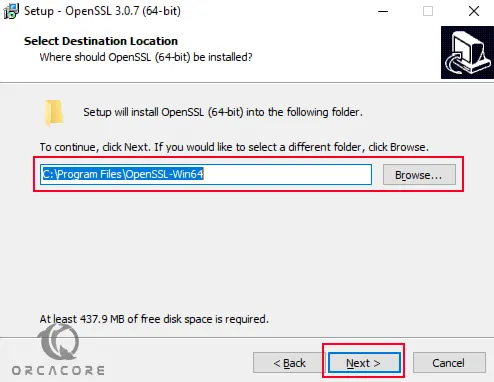
Next, you need to choose the directory for the application shortcut and click Next.
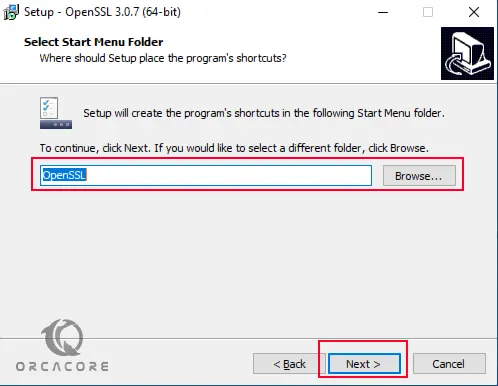
At this point, you need to choose the additional tasks to be performed and click Next.
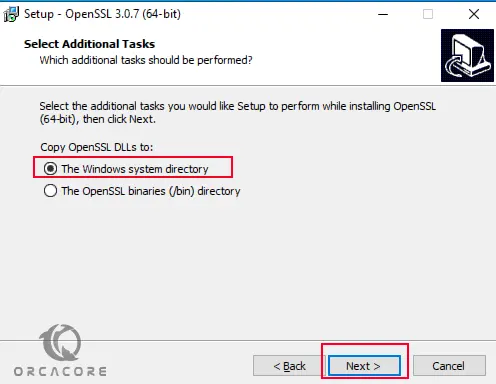
At this point, you can Install OpenSSL on Windows Server 2022 by clicking Install.
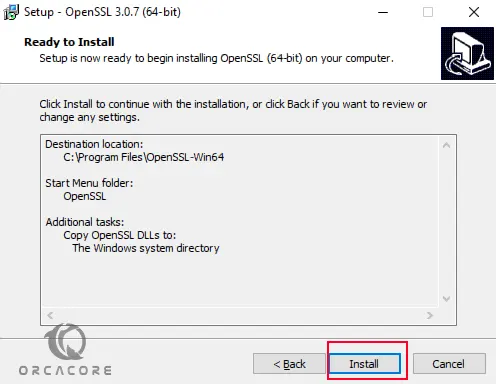
This will take some time to complete.
Then, click Finish to end your OpenSSL installation of your Windows Server.
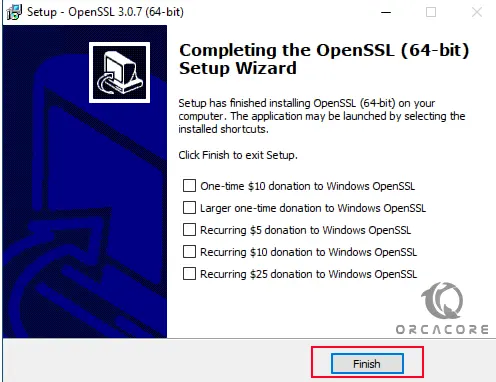
Configure OpenSSL on Windows Server 2022
At this point, you need to add C:\OpenSSL-Win64 to the Windows environment PATH. From your PowerShell Admin run the command below:
$userenv = [System.Environment]::GetEnvironmentVariable("Path", "User")
[System.Environment]::SetEnvironmentVariable("PATH", $userenv + "C:\OpenSSL-Win64\bin", "User")Note: For a 32-bit system, replace OpenSSL-Win64 with OpenSSL-Win32.
Generate Certificates with OpenSSL
Now you are ready to use OpenSSL on Windows Server 2022 to generate certificates. Start by exporting OPENSSL_CONF.
set OPENSSL_CONF=C:\OpenSSL-Win64\bin\openssl.cfgThen, create a test SSL certificate to validate our installation.
openssl.exe req -new -nodes -keyout server.key -out server.csr -newkey rsa:2048Conclusion
At this point, you have learned to Install OpenSSL on Windows Server 2022. By following simple steps in this guide including downloading the appropriate OpenSSL version, setting it up, and configuring it in the system’s PATH, you enable powerful OpenSSL functionalities on the server. Generating SSL certificates with OpenSSL ensures encrypted communication for your server.
Hope you enjoy it. You may also like these articles:
Configure Hyper V in Windows Server 2022
Disable Administrator Account on Windows 11
How To Change Mouse Speed on Windows 10
FAQs
What is OpenSSL used for on Windows Server 2022?
OpenSSL is used to secure web servers, VPNs, and file transfers by enabling SSL/TLS encryption.
How do I install OpenSSL on Windows Server 2022?
As you saw in the guide steps, you can download the appropriate version from the OpenSSL website, run the installer, and configure the system PATH.
В современной цифровой экосистеме возможность безопасно и эффективно обмениваться файлами имеет первостепенное значение для предприятий любого размера. Протокол передачи файлов (FTP) служит краеугольным камнем для такой деятельности, предлагая надежную основу для передачи файлов между клиентом и сервером по сети. Это руководство создано, чтобы прояснить процесс настройки FTP-сервера на Windows Сервер, гарантирующий, что вы сможете использовать весь потенциал FTP для нужд вашей организации.
Освоение обмена файлами с помощью технологии FTP
В цифровой сфере протокол передачи файлов (FTP) выступает в качестве основополагающего метода передачи файлов между различными компьютерными системами через Интернет. Эта технология позволяет осуществлять бесперебойную загрузку и скачивание файлов, упрощая простой процесс удаленного обмена данными. По сути, FTP-сервер функционирует как выделенная компьютерная система, которая размещает файлы для извлечения или хранения с использованием протокола FTP, выступая в качестве основного элемента для тех, кому необходимо эффективно и безопасно распространять файлы в Интернете. Основой технологии FTP является FTP-сервер, жизненно важный элемент в экосистеме FTP, который играет важную роль в перемещении файлов через Интернет. Этот сервер действует как репозиторий, куда файлы изначально загружаются с персональных вычислительных устройств или внешних носителей. Затем эти файлы становятся доступными для удаленных пользователей, которые могут загружать их через клиентское приложение FTP.
Для эффективной работы FTP-сервер использует сетевой протокол TCP/IP, что требует стабильного и непрерывного подключения к Интернету. Он работает совместно с одной или несколькими программами-клиентами FTP, поддерживая свою доступность круглосуточно, чтобы обеспечить бесперебойный доступ пользователей в любое время. Эта модель работы 24/7 гарантирует, что соединения могут быть установлены в любое время, обеспечивая последовательные и надежные возможности обмена файлами для пользователей по всему миру.
Настройка FTP-сервера
Начнем с того, что первый шаг включает в себя интеграцию функций FTP-сервера через диспетчер серверов. Вот подробное руководство по включению возможностей FTP:
Доступ к Windows-серверу
Начните с доступа к вашему Сервер Windows. Используйте клавишу Windows для поиска «Диспетчер серверов». Найдя его, нажмите на него, чтобы запустить Диспетчер серверов, как показано в следующих инструкциях:
Продолжаем настройку FTP-сервера
Найдите «Мастер добавления ролей и функций» и нажмите на него, чтобы продолжить. Откроется начальный экран мастера под названием «Перед началом работы»:
Инициирование добавления ролей и функций
Продвиньте процесс, выбрав «Добавить роли и функции». Это действие приведет вас к этапу «Выбор типа установки».
Выбор способа установки
Нажмите кнопку «Далее», чтобы двигаться вперед. Вам откроется окно «Выбор типа установки»:Выбор роли сервера
- Выберите вариант «Установка на основе ролей или функций» и нажмите кнопку «Далее». После этого вы попадете на экран, где сможете выбрать целевой сервер из пула серверов:
Настройка IIS с возможностями FTP
Для тех, кто настраивает или уже использует Internet Information Services (IIS), активация функции FTP-сервера является критически важным шагом. В рабочем процессе Server Manager, когда вы достигаете точки выбора «Select Server Role (IIS)», важно добавить возможности FTP-сервера в категорию «Web Server (IIS)». По умолчанию эта функция не активирована. Начните с выбора «Select a server from the server pool» и продолжите, нажав кнопку «Next». Это действие приведет вас к интерфейсу «Select server roles»:
Определение ролей сервера
Перемещайтесь по списку, пока не найдете параметр «Роль веб-сервера (IIS)», выберите его, а затем продолжите, нажав кнопку «Далее». Вы будете перенаправлены на страницу «Выбор функций»:
Включение дополнительных функций
Продвигаясь дальше, нажмите кнопку «Далее», чтобы перейти на страницу «Выбор ролевых служб»:
Интеграция служб FTP с IIS
Здесь вам нужно выбрать опцию «FTP-сервер» и затем нажать кнопку «Далее». После этого выбора вам будет представлен экран подтверждения:
Завершение установки FTP-сервера
В последний раз внимательно просмотрите свои конфигурации, а затем начните установку, нажав кнопку «Установить». Появится окно хода установки:Подождите некоторое время для завершения процесса установки и убедитесь, что все компоненты настроены правильно.
Установление FTP-доступа: создание пользователя
Следующий шаг включает в себя настройку индивидуальной учетной записи пользователя для доступа к FTP-серверу. Эта учетная запись будет использоваться для подключений к FTP-серверу. Начните с запуска диспетчера серверов, перейдите в Инструменты и выберите Управление компьютером. Вас встретит панель инструментов, как показано ниже:
Переход к интерфейсу управления пользователями
Продолжайте, выбрав «Локальные пользователи и группы» > «Пользователи» на левой панели. Затем щелкните правой кнопкой мыши «Пользователи» и выберите «Новый пользователь», чтобы открыть диалоговое окно создания пользователя:
Инициирование создания нового пользователя FTP
Введите желаемое имя пользователя и пароль, затем нажмите кнопку «Создать». Ваш новый пользователь теперь появится в списке пользователей: Следующий шаг в настройке вашего FTP-сервера с использованием IIS на Windows Server 2022 включает в себя настройку FTP-сайта и его подготовку для подключений пользователей и передачи файлов.
Создание вашего FTP-сайта
В этом разделе мы рассмотрим процесс создания FTP-сайта, включая указание местоположения для вашего FTP-каталога с помощью диспетчера IIS. Вот как вы можете настроить свой FTP-сайт:Начните с открытия диспетчера серверов, перейдите в раздел «Инструменты» и выберите диспетчер служб Internet Information Services (IIS). Вам будет представлена панель управления IIS:
Доступ к информационной панели IIS для настройки FTP
Перейдите в каталог «Сайты», щелкните правой кнопкой мыши и выберите опцию «Добавить FTP-сайт». Это действие приведет к появлению настроек конфигурации вашего нового FTP-сайта:
Настройка параметров FTP-сайта
На этом этапе вам нужно будет назвать свой FTP-сайт и определить путь к каталогу, в котором будут находиться ваши FTP-файлы. После ввода этих данных нажмите кнопку «Далее», чтобы перейти к настройке параметров подключения:
Настройка параметров подключения
Следующий шаг включает указание IP-адреса вашего сервера, порта для FTP-соединений и ваших предпочтений SSL. После того, как они установлены, нажмите кнопку «Далее», чтобы перейти к настройкам аутентификации:
Настройка параметров аутентификации
Здесь вы выберете предпочтительный метод аутентификации, определитесь с настройками авторизации и установите разрешения для вашего FTP-сайта. Чтобы завершить настройку, нажмите кнопку «Готово». В современный цифровой век безопасный и эффективный обмен файлами имеет решающее значение для бизнеса. Руководство упрощает процесс настройки FTP-сервера на Windows Server, фундаментального протокола для передачи файлов между клиентом и сервером. Начиная с включения функций FTP-сервера через диспетчер сервера, оно предоставляет пошаговое руководство по доступу к Windows Server, продолжению настройки и интеграции возможностей FTP с Internet Information Services (IIS). Кроме того, оно подробно описывает создание учетных записей пользователей для доступа по FTP и создание FTP-сайта, включая настройку параметров подключения, параметров аутентификации и разрешений. Это всеобъемлющее руководство гарантирует, что вы используете весь потенциал FTP для нужд вашей организации, способствуя безопасному и эффективному обмену файлами.
На чтение 2 мин Опубликовано
Содержание
- Как установить OpenSSL на Windows Server 2019 ?
- Как использовать OpenSSL на Windows Server 2019 ?
- Установите OpenSSL на Windows Server 2019
- Создание сертификатов с OpenSSL на Windows Server 2019
Как установить OpenSSL на Windows Server 2019 ?
Как использовать OpenSSL на Windows Server 2019 ?
OpenSSL – это библиотека с открытым исходным кодом, которая предоставляет криптографические протоколы, используемые для защиты приложений и передачи информации между системами.
Менеджмент OpenSSL находится под управлением добровольцев по всему миру.
В двух словах, инструментарий OpenSSL реализует протоколы Secure Sockets Layer (SSL v2 / v3) и Transport Layer Security (TLS v1) с полной криптографией.
Это руководство покажет вам, как установить OpenSSL на Windows Server 2019.
Установите OpenSSL на Windows Server 2019
Перейдите на страницу загрузок OpenSSL и скачайте последнюю версию OpenSSL, соответствующую архитектуре вашего процессора.
Для себя я скачаю 64-битную версию.
У вас есть возможность выбрать версию Light или полную версию.
Вы также можете использовать команду curl.exe для загрузки из командной строки.
curl.exe -L -o Win64OpenSSL.exe https://slproweb.com/download/Win64OpenSSL-1_1_0j.exe
Смотрите скриншот ниже.

После завершения установки запустите программу установки, дважды щелкнув файл .exe или PowerShell.
.\Win64OpenSSL.exe
Примите лицензионное соглашение и нажмите «Next».

Выберите папку назначения, в которую будет установлен OpenSSL.

Выберите каталог для ярлыка приложения.

Выберите дополнительные задачи для выполнения.

Нажмите «Install», чтобы начать установку OpenSSL на Windows Server 2019.

Подождите установку несколько минут для завершения.
Нажмите «Finish», чтобы завершить успешную установку.
Наконец добавьте C:\OpenSSL-Win64 в PATH среды Windows.
$userenv = [System.Environment]::GetEnvironmentVariable("Path", "User")
[System.Environment]::SetEnvironmentVariable("PATH", $userenv + "C:\OpenSSL-Win64\bin", "User")
Для 32-разрядной системы замените OpenSSL-Win64 на OpenSSL-Win32.

Создание сертификатов с OpenSSL на Windows Server 2019
Теперь вы готовы использовать OpenSSL на Windows Server 2019 для создания сертификатов.
Начните с экспорта OPENSSL_CONF.
set OPENSSL_CONF=C:\OpenSSL-Win64\bin\openssl.cfg
Для 32-разрядной системы замените OpenSSL-Win64 на OpenSSL-Win32. Давайте создадим тестовый SSL-сертификат для проверки нашей установки.
openssl.exe req -new -nodes -keyout server.key -out server.csr -newkey rsa:2048
Пожалуйста, не спамьте и никого не оскорбляйте.
Это поле для комментариев, а не спамбокс.
Рекламные ссылки не индексируются!
OpenSSL is a comprehensive encryption library that uses the TLS protocol, which is an open-source application. OpenSSL was first released in 1998 and is available for Linux, Windows, macOS, and BSD systems. This allows users to perform a variety of tasks, including creating a CSR, generating private keys, and installing SSL certification with SSL. Most Linux distributions are done with the OpenSSL composite draft, but if you’re using Windows, follow the tutorial below. In this article, we are going to teach you about Tutorial Install OpenSSL on Windows Server 2019. You can choose your perfect Windows VPS Server Packages from Eldernode.
Table of Contents
Introduction to OpenSSL
OpenSSL is one of the most widely used tools in the field of SSL. SSL certificates are in high demand now. Since the launch of HTTPS Everywhere, the landscape of encryption has changed dramatically. First, they introduced SEO as an incentive to install digital certificates, and later, they made Chrome HTTPS mandatory for all websites. If you do not use an SSL certificate, popular browsers such as Chrome and Firefox will not consider your site as a “secure” website.
In the continuation of this article, join us to teach you to step by step how to Install OpenSSL on Windows Server 2019.
Install OpenSSL on Windows Server 2019
In this section, we want to teach you how to install OpenSSL on Windows Server 2019. First, you need to enter your Windows server by entering your username and password. Then you need to open one of the browsers you want.
Now, you should download the latest version of OpenSSL. Depending on the CPU architecture, you can download the 64-bit, light, or full version.
You can download OpenSSL using the command line below:
curl.exe -L -o Win64OpenSSL.exe https://slproweb.com/download/Win64OpenSSL-1_1_0j.exe After the file is downloaded, double-click and run it.
You can run OpenSSL by entering the following command in PowerShell:
.\Win64OpenSSL.exe After viewing the image below, click I accept the agreement. Then click Next:
In the next step, specify the OpenSSL installation path. Then click Next:
*
Select directory for Application shortcut:
Next, click Install to begin the OpenSSL installation:
Wait for the installation to complete and finally click Finish.
Finally, add C:\OpenSSL-Win64 to the Windows environment PATH.
$userenv = [System.Environment]::GetEnvironmentVariable("Path", "User") [System.Environment]::SetEnvironmentVariable("PATH", $userenv + "C:\OpenSSL-Win64\bin", "User") Note: If your system is 32-bit, in the above code you should type win32 instead of win64.
Start executing OpenSSL by entering the following command:
set OPENSSL_CONF=C:\OpenSSL-Win64\bin\openssl.cfg You can check the accuracy of installing OpenSSL by entering the command line below:
openssl.exe req -new -nodes -keyout server.key -out server.csr -newkey rsa:2048 Conclusion
In this article, we tried to teach you how to install OpenSSL on Windows Server 2019 after introducing OpenSSL. We hope you would enjoy this tutorial, you can ask questions about this training in the comments section, or to solve other problems, refer to the community section and raise your problem in it as soon as possible.
