По разным причинам вам может потребоваться отключить автоматические обновления Windows 7 или Windows 8. В этой статье для начинающих я расскажу о том, как это сделать, а для более продвинутых пользователей напишу о том, как отключить автоматическую перезагрузку компьютера после установки обновлений — на мой взгляд, такая информация может оказаться полезной. Также может быть полезным: Как отключить обновления Windows 10 навсегда.
Прежде, чем приступать, отмечу, что если у Вас установлена лицензионная версия Windows и вы хотите отключить обновления, я бы не рекомендовал это делать. Несмотря на то, что порой они могут потрепать нервы (в самое неподходящее время в течение часа отображая надпись «идет установка обновления 2 из 100500), лучше все же устанавливать их — в них содержатся важные заплатки для дыр в безопасности Windows, и другие полезные штуки. Как правило, установка обновлений в лицензионной операционной системе не грозит какими-либо неприятностями, чего не скажешь обо всяких «сборках».
Отключение обновлений в Windows
Для того, чтобы отключить их, вам следует зайти в Центр обновления Windows. Сделать это можно, запустив его в панели управления Windows, либо же кликнув правой кнопкой мыши по флажку в области уведомлений ОС (около часов) и выбрав в контекстном меню пункт «Открыть Центр обновления Windows». Это действие одинаково для Windows 7 и для Windows 8.
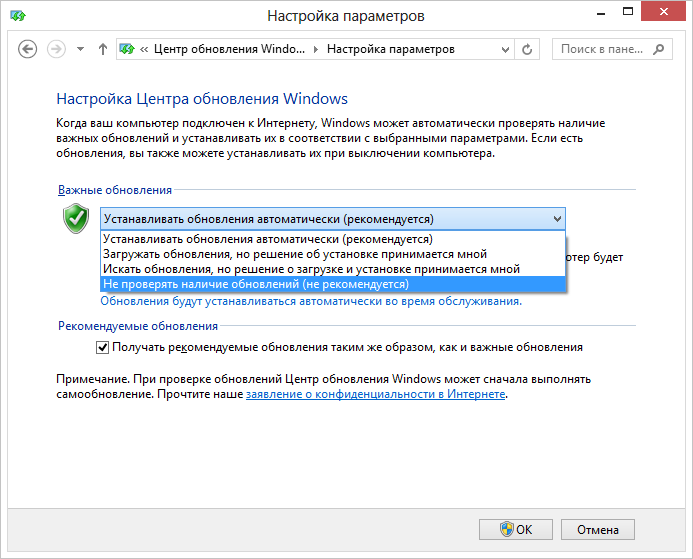
В Центре обновления слева выберите пункт «Настройка параметров» и, вместо «Устанавливать обновления автоматически» укажите «Не проверять наличие обновлений», а также уберите галочку напротив пункта «Получать рекомендуемые обновления таким же образом, как и важные обновления».
Нажмите «Ок». Почти все — впредь Windows не будет автоматически обновляться. Почти — потому что по этому поводу Вас будет донимать Центр поддержки Windows, все время уведомляя о грозящих Вам опасностях. Чтобы этого не происходило, проделайте следующее:

- Откройте центр поддержки Windows тем же способом, которым открывали Центр обновления.
- В меню слева выберите пункт «Параметры Центра поддержки».
- Уберите галочку с пункта «Центр обновления Windows».
Вот, теперь точно все и вы полностью забудете об автоматических обновлениях.
Как отключить автоматическую перезагрузку Windows после обновления
Еще одна вещь, которая может многих раздражать — то, что Windows сама перезагружается после получения обновлений. Причем происходит это не всегда самым тактичным образом: быть может, вы работаете над очень важным проектом, а вам сообщают, что не позже, чем через десять минут компьютер будет перезагружен. Как избавиться от этого:

- На рабочем столе Windows нажмите клавиши Win + R и введите gpedit.msc
- Откроется редактор локальной групповой политики Windows
- Откройте раздел «Конфигурация компьютера» — «Административные шаблоны» — «Компоненты Windows» — «Центр обновления Windows».
- В правой части вы увидите список параметров, среди которых обнаружите «Не выполнять автоматическую перезагрузку при автоматической установке обновлений, если в системе работают пользователи».
- Сделайте двойной клик по этому параметру, и установите его в значение «Включено», после чего нажмите «Применить».
После этого, рекомендуется применить изменения групповой политики с помощью команды gpupdate /force, которую можно ввести в окно «Выполнить» или в командной строке, запущенной от имени администратора.
На этом все: теперь вы знаете, как отключить обновления Windows, а также автоматическую перезагрузку компьютера при их установке.
Все способы:
- Останавливаем установку обновлений в Windows 7
- Способ 1: Остановка загрузки файла
- Способ 2: Отключение службы обновления Виндовс
- Способ 3: Откат установки через безопасный режим
- Способ 4: Отключение проверки обновлений
- Удаление установленных обновлений
- Вопросы и ответы: 4
Иногда обновления в Windows 7 начинают устанавливаться автоматически, поскольку такой параметр выбирается по умолчанию. Однако не все пользователи хотят получить апдейты именно в это время, поскольку инсталляция может мешать нормальному взаимодействию с программами или же просто потреблять огромное количество интернет-трафика. Специально для таких случаев предусмотрено несколько вариантов остановки установки обновлений, о чем мы и хотим поговорить в рамках сегодняшнего материала.
Останавливаем установку обновлений в Windows 7
Мы подобрали четыре разнообразных варианта выполнения поставленной сегодня задачи. От вас требуется лишь ознакомиться с каждым из них, чтобы подобрать оптимальный. Сразу уточним, что каждый способ подразумевает выполнение абсолютно разных действий, поэтому и стоит обратить внимание на все представленные инструкции. Давайте начнем с самого популярного и быстрого решения, постепенно переходя к другим.
Способ 1: Остановка загрузки файла
Этот метод подразумевает использование меню «Центр обновления Windows», где и происходит основная процедура скачивания и инсталляции. Подойдет он только в той ситуации, когда файлы находятся еще на стадии загрузки с серверов компании Microsoft. Тогда вы можете просто прервать эту операцию, тем самым отложив ее на будущее.
- Откройте «Пуск» и перейдите в меню «Панель управления».
- Здесь выберите категорию «Центр обновления Windows».
- Вы будете сразу же перемещены на домашнюю страницу необходимого раздела. Здесь останется только кликнуть по кнопке «Остановить загрузку файла».
- На полную остановку потребуется определенное количество времени, потому придется немного подождать.
- Об успешной отмене скачивания уведомит сообщение «Некоторые обновления не установлены». Если вы заходите заново запустить загрузку, кликните по кнопке «Повторить».





После этого можно смело идти заниматься своими делами, ведь инсталляция обновлений в ближайшее время точно не будет запущена автоматически. Однако это повторится снова, если проверка и инсталляция апдейтов функционирует в автоматическом режиме. Чтобы такого не происходило, придется отключить данную функцию, о чем детально написано в Способе 4.
Способ 2: Отключение службы обновления Виндовс
За функционирование «Центра обновления Windows» в первую очередь отвечает соответствующая системная служба, запускающаяся и работающая автоматически. Однако ничего не мешает отключить ее, что и приведет к прерыванию установки апдейтов даже на той стадии, когда они уже были загружены, но операция еще не завершилась. Осуществить подобную задачу можно так:
- Вернитесь в «Панель управления» и здесь сделайте левый клик мышкой по разделу «Администрирование».
- Ознакомьтесь с появившимся списком элементов. Здесь потребуется нажать на «Службы».
- Опуститесь вниз списка, чтобы отыскать строку «Центр обновления Windows». Дважды щелкните по ней ЛКМ, чтобы переместиться в свойства.
- В окне «Свойства» нажмите на кнопку «Остановить».
- Начнется процедура прекращения функционирования службы. Это может занять до минуты, и в этот момент лучше не выполнять каких-либо других действий в ОС.
- После этого переместитесь к списку апдейтов и убедитесь в том, что загрузка или инсталляция прекращена.






При этом следует учитывать, что по умолчанию отключенная служба функционирует в автоматическом режиме, то есть она будет запущена при начале поиска апдейтов или при новом сеансе Windows. Во избежание этого в том же окне «Свойства» нужно изменить тип запуска на «Ручной», чтобы контролировать этот параметр.
Способ 3: Откат установки через безопасный режим
Предпоследний способ, о котором мы расскажем, заключается в отмене инсталляции обновлений уже после того, как все они были скачаны и производится перезагрузка компьютера. Подойдет этот метод для тех, кто столкнулся с проблемами при установке или просто не желает сейчас долго ждать завершения этой операции. Вся суть метода заключается в остановке необходимых служб в безопасном режиме, а выглядит это так:
- Сразу же при запуске компьютера несколько раз нажмите на клавишу F8, чтобы отобразилось окно дополнительных вариантов загрузки. Выберите вариант «Безопасный режим с поддержкой командной строки», перемещаясь с помощью стрелок на клавиатуре, а затем кликните на клавишу Enter.
- Ожидайте запуска операционной системы в безопасном режиме.
- «Командная строка» будет автоматически запущена от имени администратора. Сначала введите команду
net stop wuauservдля остановки службы «Центр обновления Windows». Активируйте ее нажатием на Enter. - У нас служба уже отключена, поэтому на скриншоте ниже видно соответствующее уведомление. У вас оно будет иметь другое содержание, свидетельствующее об успешном отключении.
- Далее в таком же ключе введите еще две команды поочередно
net stop bitsиnet stop dosvc. - Осталось только перезагрузить компьютер для перехода в нормальный режим работы. Для этого используйте команду
shutdown /r. - Вы получите уведомление о том, что до завершения работы Виндовс осталось менее минуты. Сейчас лучше не выполнять других действий, а просто ждать.
- Перезагрузка начнется автоматически.
- Следующий сеанс создастся в обычном режиме, а обновления инсталлироваться не будут.









Несмотря на сложность выполнения, этот метод все же является единственным решением, которое поможет справиться с установкой обновлений уже после перезагрузки компьютера. К сожалению, пока альтернативных вариантов остановки не имеется.
Способ 4: Отключение проверки обновлений
Мы поставили этот метод на последнее место, поскольку он подойдет только тем пользователям, кто хочет позаботиться об установке апдейтов в будущем. Заключается он в изменении режима проверки файлов, то есть вы сможете контролировать инсталляцию самостоятельно и никогда не столкнетесь с надобностью быстро отменить добавление файлов, пока операция не завершилась автоматически. Детальные инструкции по этой теме ищите в отдельном материале на нашем сайте, перейдя по расположенной далее ссылке.
Подробнее: Отключение обновлений на Windows 7
Удаление установленных обновлений
Небольшое отступление от сегодняшней темы мы хотим сделать для тех юзеров, то не успел остановить инсталляцию обновлений и сейчас сталкивается с ошибками во время работы за компьютером или просто желает пользоваться предыдущей версией «семерки». Сделать это можно пятью разными способами, каждый из которых применим в определенных ситуациях. Более развернуто о каждом из них рассказал другой автор на нашем сайте. Ознакомьтесь с этим материалом, кликнув по ссылке ниже.
Подробнее: Удаление обновлений в Windows 7
Мы рассказали о доступных методах отмены инсталляции обновлений в операционной системе Виндовс 7. Как видите, существуют различные решения на разные ситуации. Вам осталось только изучить каждое из них, чтобы определиться с подходящим.
Наша группа в TelegramПолезные советы и помощь
Скорее всего ваша операционная система является не лицензионным программным обеспечением так как после установки лицензионной версии обновление идет одно и довольно продолжительное а в нелицензионной версии функцию обновления не отключили но отключили применение этого обновления, то есть компьютер скачивает и пытается установить обновления но при новом запуске оказывается что их нет, у меня эта функция полностью работает но обновления бывают не часто. Это вам позволяет без наказано обращаться даже в службу поддержки майкрософта но одновременно каждый раз долго выключается компьютер. Хотите совет ? Прежде чем переустановить систему выбирайте внимательно читая отзывы тех кто уже пользуется этой версией.
модератор выбрал этот ответ лучшим
Шилов
[39]
9 лет назад
Скорее всего у тебя включено автообновление ПО, и Компьютер когда скачает обновление он их и устанавливает при выключении. Что нужно сделать чтобы не обновлялось?.
- Зайти в панель управления
- Система и безопасность
- Центр обновления Windows
- Там уже настраиваешь нужны ли тебе вабще обновления
Marme
[88.5K]
5 лет назад
Ходит миф, что к постоянным обновлениям склонна только нелицензионная винда. Но это — только миф. Возможно, он основан на том, что часто без лицензии ставят устаревшую версию, которая постоянно пытается обновиться.
На самом деле обновления ОС считаются необходимыми. Ведь как происходит в жизни? Вот создали разработчики операционку. Учли там все возможные проблемы и риски. Поставили, работает. Но хакеры, особенно русские, не дремлют! Они каждый день создают новые угрозы. Да и сами разработчики без дела не сидят, страдая перфекционизмом. Поэтому разработчик постоянно выпускает обновления для операционки, которые должны защищать машину от новых угроз и улучшать работу устройства.
Однако многие предпочитают отключить обновления. Во-первых, они изрядно раздражают. У меня на нетбуке каждый раз при выключении обновления ставились минут по 10-15. А ведь нетбук рассчитан на оперативную работу! При этом сами обновления никак не сказывались на работе. Так что отключил все обновления. Если беспокоитесь — идите иным путем. Отключите автоматические обновления, но обновляйте винду сами, когда вам удобно. (Панель управления — центр поддержки — обновления).
Алекс
[239]
9 лет назад
Все правильно нужно отключить обновление. Которое честно сказать и не очень нужно. Еще и тратит время на отключение. А кроме того если вы используете usb модем оно использует ваш трафик. Итак теперь подробно о том как отключить на Windows 7.
Жмем пуск. Далее «Панель управление».
Далее жмем «Центр поддержки».

Жмем «Изменит параметры».

Нажимаем «Предоставить мне выбор».

В графе «Важные обновления». Ставим «Не проверять наличие обновлений».

Нажимаем на «ОК» внизу.
Вот и все больше они вас тревожить не будут.
Нужно просто настроить режим обновления ОС. По умолчанию обновления устанавливаются в автоматическом режиме, но можно выбрать и ручной режим. Можно оставить и автоматическое, но в этом случае можно установить режим предупреждения о новых обновлениях, тогда пользователь может отказаться от обновления и установить его в удобное время. Ничего сложно в этом нет. Некоторые программы могут обновляться автоматически, в этом случае нужно установить ручной режим в их настройках.
Барха
5 лет назад
У вас на компьютере (ноутбуке) стоит автообновление, поэтому так и происходит. В принципе в этом нет ничего страшного , единственное, что придется ждать пока обновится система.
Если вам это не подходит, то можно настроить ручной режим.
Для этого нам нужно зайти в панель управления, далее выбрать «Центр поддержки», после этого «Обновления» и там уже выбираем какой режим нам больше подходит.
M e l i s s a
[90.6K]
9 лет назад
Обновления можно в настройках отменить, у меня такая же проблема была. Я выключаю ноутбук, а приходится ждать еще 10 минут а то и больше пока все обновится, после знакомая посоветовала полазить в настройках, где я отменила не только каждый раз обновление, но и еще много всего не нужного. Например: мне часто приходили какие то уведомления ненужные, их я за компанию и отменила.
Гывис
9 лет назад
А что плохого в обновлении? Наоборот, чем свежее информация, тем лучше
Если однако Вам это мешает — то можно сделать следующее
Панель Управления — Система и Безопасность — Центр Обновления Виндоус
По указанному алгоритму Вы зайдете в центр обновления и сможете настроить время этих обновлений так, как Вам будет удобно
Как видите ничего сложного
-Irink
5 лет назад
Судя по всему, на вашем компьютере установлена не лицензионная операционная система. При выключении ПК система пытается обновиться, так как не находит лицензионную программу.
Можно посмотреть в настройках через «Панель Управления».
Далее находим «Система и Безопасность», далее мы увидим
«Центр обновления Виндоус».
Maste
[75.8K]
8 лет назад
Скорее всего это происходит потому что обновления прирываються или не устанавливаются вовсе, зайдите в центр обновлений виндоус посмотрите ход обновлений и список того что установилось, а что нет, если в списке ест важные, но не установленные обновления то просто установите их в ручную.
Знаете ответ?
Операционная система Windows 7 в отличие от десятки позволяет настроить и отключить автоматические обновления в соответствующем разделе настроек. Корпорация Майкрософт не рекомендует это делать, однако, как показала практика, зачастую большое количество апдейтов замедляет работу системы.
Лучшим выходом из такой ситуации будет установка только критических обновлений, которые отвечают за безопасность системы. Далее в этой статье мы подробно опишем, как настраиваются обновления в Windows 7 и каким образом их можно полностью отключить.
Варианты деактивации автоматического обновления
Проделать данную операцию можно несколькими способами. Самым простым методом будет установка соответствующих параметров в центре обновлений Windows, а более радикальным — деактивация соответствующей службы в настройках системы.
Кроме этого имеется возможность полностью отключить обновления, воспользовавшись редактированием параметров в реестре Windows, в том случае, если стандартное средство по управлению службами не позволяет этого сделать. Опишем каждый из способов более подробно.
Вариант № 1: Настройка Центра Обновлений
Для начала рассмотрим вариант настройки и отключения апдейтов при помощи встроенного в систему Центра Обновлений. Для этого нам потребуется проделать следующие шаги:
- Открываем стартовое меню системы и нажимаем на пункт «Панель управления».
Открываем панель управления из стартового меню
- Далее переходим в раздел «Система и безопасность».
Выбираем раздел «Система и безопасность» в панели управления
- После этого в группе настроек центра обновлений нажимаем на ссылку «Включение или отключение автоматического обновления».
Выбираем пункт для настройки обновлений
- Откроется окно, где можно будет задать нужные параметры. Тут имеется возможность поменять настройки как для важных, так и рекомендуемых обновлений. Из выпадающего списка выбираем подходящий нам вариант и кликаем по кнопке «OK».
Указываем нужный нам способ установки обновлений
- Если нужно полностью отключить обновление системы, то следует выбрать пункт «Не проверять наличие обновлений», а также снять отметки во всех опциях.
Полностью отключаем установку обновлений
Загрузка …
Вариант № 2: Отключение функции с использованием меню «Выполнить»
Кроме описанного выше метода, настроить получение обновлений можно не заходя в панель управления системы. Для этого нам понадобится проделать следующие операции:
- Открываем меню «Выполнить», воспользовавшись клавиатурной комбинацией «Win+R».
- В появившееся окно вписываем команду wuapp
- Нажимаем по кнопке «OK».
Запускаем Центр обновлений при помощи команды
- Таким образом мы запустим Центр обновлений Windows. Далее кликаем по ссылке «Настройка параметров» в левой части появившегося окна.
Открываем настройки параметров обновлений
- Откроется аналогичное окно с настройками обновлений, которое было описано и в предыдущем способе. Устанавливаем нужные нам параметры и применяем их, нажав на кнопку «OK».
Окно с настройками обновлений
Загрузка …
Вариант № 3: Отключение службы обновления
Еще одним способом деактивации апдейтов на компьютере с Windows 7 является полное отключение одноименного сервиса. Метод вполне безопасен, так как при надобности можно будет запустить эту службу заново. Открыть соответствующий раздел системы можно при помощи меню «Выполнить», через «Панель управления» или использовав «Диспетчер задач». Рассмотрим каждый из вариантов.
- Запускаем меню «Выполнить», нажав клавиатурную комбинацию «Win+R».
- После этого вводим в поле команду services.msc
- Кликаем по кнопке «OK».
Запускаем диспетчер сервисов при помощи команды
Чтобы открыть диспетчер из панели управления проделаем следующие шаги:
- Открываем панель из стартового меню системы.
Открываем «Панель управления» в стартовом меню
- Переходим в раздел «Система и безопасность».
Раздел Система и безопасность в панели управления Windows 7
- В нем выбираем пункт «Администрирование».
Выбираем пункт «Администрирование»
- После этого кликаем по ярлыку «Службы».
Запускаем диспетчер служб из раздела «Администрирование»
Чтобы перейти в управления служб, в «Диспетчере задач» проделаем следующие операции:
- Нажимаем клавиатурную комбинацию «Ctrl+Shift+Esc» или запустим ДЗ из контекстного меню панели задач.
Запускаем диспетчер из контекстного меню панели задач
- После появления окна на экране открываем вкладку «Службы».
- Кликаем по одноименной кнопке в правом нижнем углу.
Открываем раздел служб из диспетчера задач
Теперь, попав в раздел с настройками обновлений, проделаем следующие шаги:
- Находим в списке службу под названием «Windows Update» или «Центр обновления Windows» и кликаем по ней мышкой дважды.
Открываем настройки службы «Windows Update»
- В появившемся окне нажимаем по кнопке «Остановить».
- Далее из выпадающего списка в разделе «Тип запуска» выбираем значение «Отключена».
- Применяем настройки, кликнув по кнопке «OK».
Выставляем параметры для отключения службы обновления
Теперь служба выключена и она не будет загружаться при следующем включении системы. При надобности можно будет вернуть настройки по умолчанию и запустить её, выбрав в разделе «Тип запуска» значение «Автоматически».

Устанавливаем автоматический запуск службы обновления
Вариант № 4: Отключение обновлений через реестр Windows
Иногда вышеописанными способами отключить автоматические обновления не представляется возможным по тем или иным причинам. Например, настройки службы могут быть деактивированы, не позволяя что-либо изменить. В таких случаях мы можем воспользоваться редактированием параметров в реестре Windows. Чтобы с его помощью отключить обновления, сделаем следующее:
- Открываем диалоговое окно «Выполнить», воспользовавшись клавиатурной комбинацией «Win+R».
- В строку вводим команду regedit
- Кликаем по кнопке «OK».
Запускаем редактор реестра при помощи команды
- Откроется редактор реестра, в котором нам нужно будет перейти по адресу
HKEY_LOCAL_MACHINE\SOFTWARE\Policies\Microsoft\Windows
- Далее в этом разделе открываем папку WindowsUpdate
- Дважды нажимаем по строке DisableOSUpgrade
- В появившемся окне выставляем единицу в качестве параметра и нажимаем «Enter».
Выставляем параметр для отключения обновлений в реестре
После перезапуска системы обновление будет отключено. При надобности вернуть настройки по умолчанию будет можно, поменяв параметр значения на ноль.
Примечание: если в папке Windows нет раздела WindowsUpdate и строки DisableOSUpgrade, то нужно будет создать их вручную с использованием соответствующего контекстного меню. Тип ключа DisableOSUpgrade должен быть DWORD 32 bit.

Выбираем параметр DWORD (32 бита) из контекстного меню «Создать»
Загрузка …
Подытожив способы отключения обновлений в Windows 7, следует отметить, что легче всего осуществить эту операцию с помощью первого варианта из данной статьи. В случае если сделать это никак не получается, то крайним способом будет редактирование реестра, такой метод обязательно сможет отключить обновления, несмотря на всевозможные системные ограничения.
Загрузка …
Post Views: 11 318
В данной статье расскажем как отключить обновления Windows 7. Первым делом мы отключим их в «Центре обновления Windows», но этого будет не достаточно, так как со временем Microsoft все равно начнет обновлять вашу систему. Для того, что бы полностью отключить обновления в Windows 7, нужно будет отключить саму службу обновления. Как это сделать мы рассмотрим на дальнейшем примере.
Для начала отключим обновления в «Центре обновлений Windows»
— Нажимаем «Пуск» => «Панель управления».
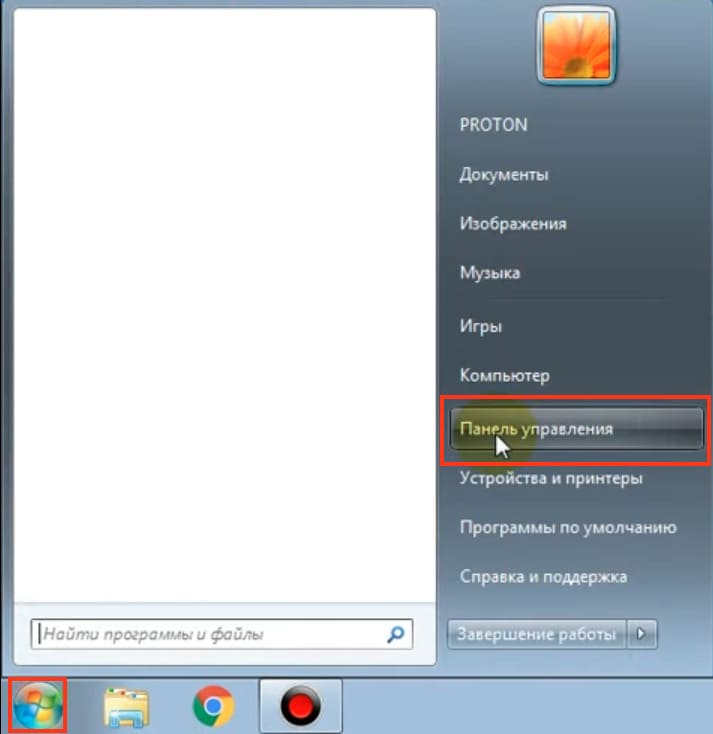
— Переходим в «Центр обновления Windows».
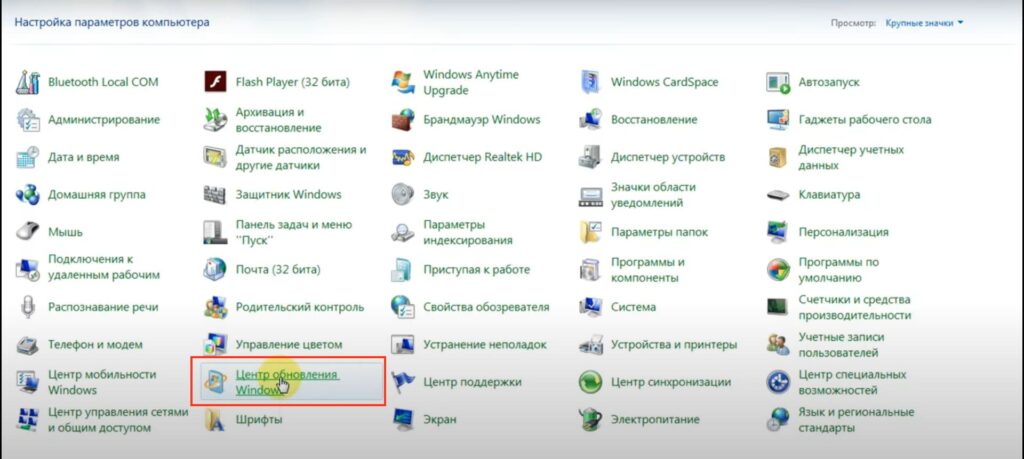
— Далее в левом углу переходим в «Настройка параметров».
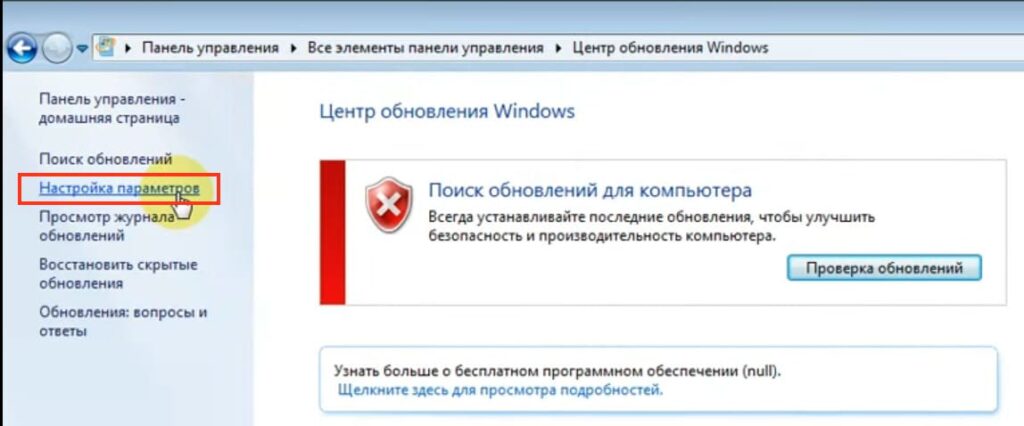
— В пункте «Важные обновления», выбираем «Не проверять наличие обновлений (не рекомендуется)». А так же убираем две галочки с нижних пунктов и нажимаем «Ок» в самом низу.
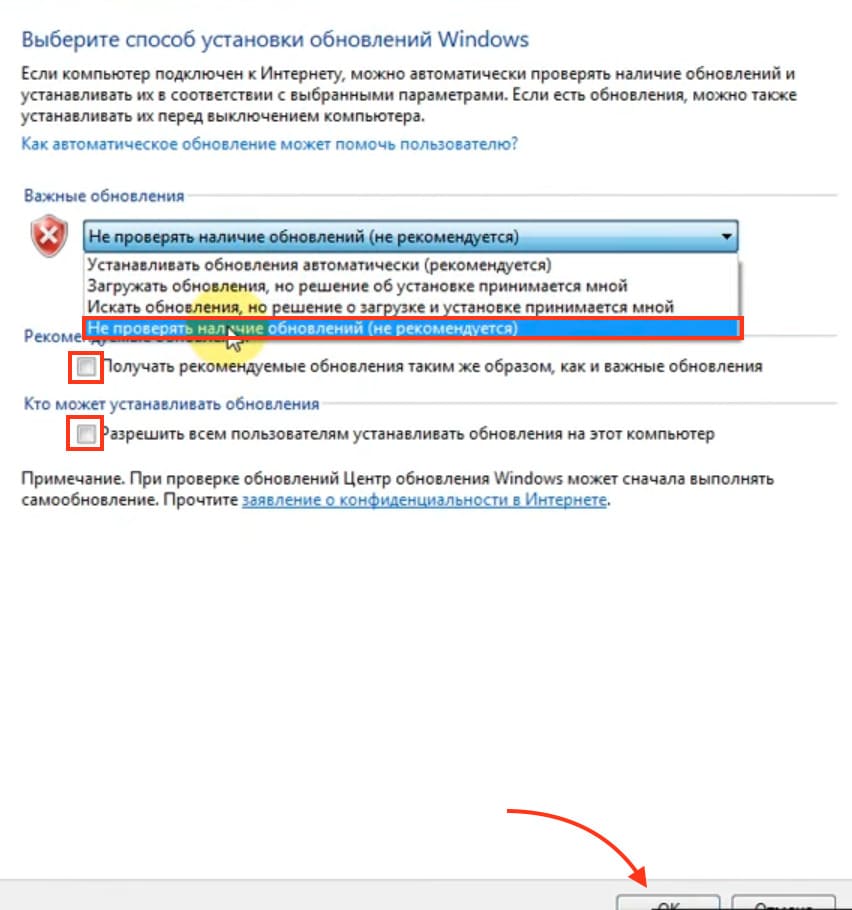
— Теперь нам нужно вернуться обратно в панель управления и перейти в «Администрирование».
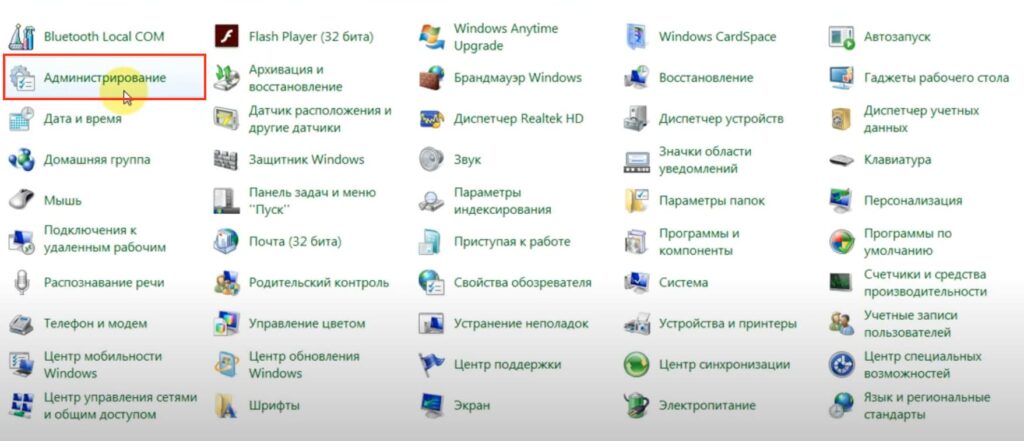
— Далее переходим в «Службы».
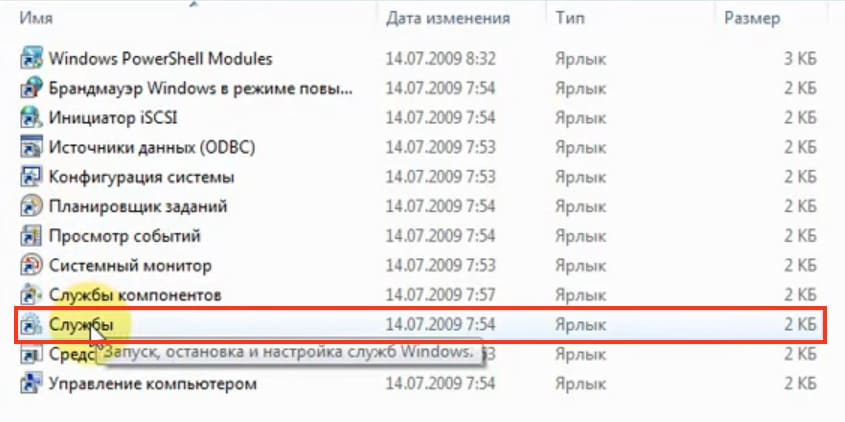
— Пролистываем в самый низ и находим «Центр обновления Windows», кликаем два раза левой кнопкой мыши и открываем данную службу.
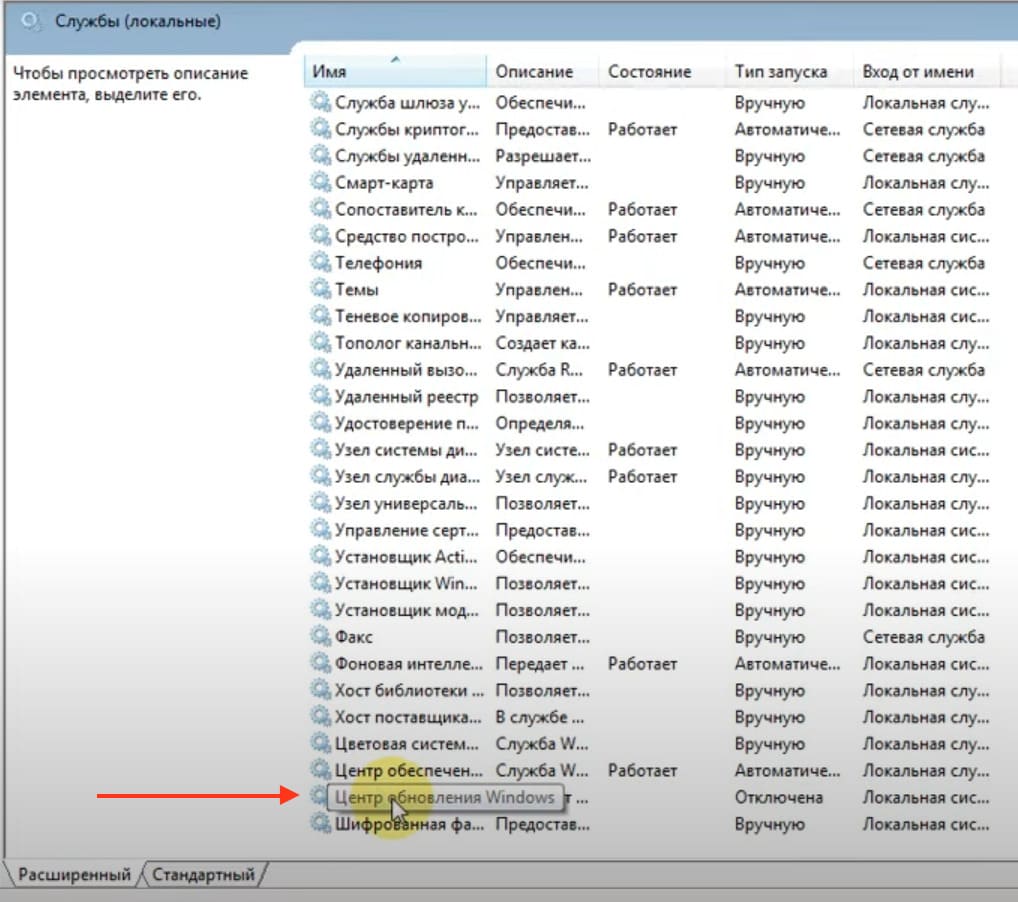
— В разделе «Тип запуска», выбираем «Отключить», далее нажимаем «Остановить», после этого «Применить» => «Ок».
На этом все, теперь обновления Windows 7 полностью отключены.
Приобрести оригинальные ключи активации к Windows 7 вы можете в нашем каталоге, по самым выгодным ценам от 1140 ₽.
Лицензионный ключ активации Windows 7 от

















