Applies ToWindows 10
Помощник по клиентский компонент Центра обновления Windows скачивает и устанавливает обновления компонентов на вашем устройстве. Обновления компонентов предоставляют новые функциональные возможности и помогают обеспечить безопасность систем. Эти обновления автоматически устанавливаются после загрузки Центра обновлений.
Если вы не хотите ждать автоматического обновления или хотите проверка для обновления качества (которые являются более частыми и включают небольшие исправления и обновления для системы безопасности), вы можете обновить Windows 11 себя.
Если вы являетесь ИТ-специалистом, вы можете отложить обновления. Перейдите к Windows 11 параметры обслуживания.
Необходимо знать, какая версия Windows 11 работает на вашем устройстве? Вы можете проверить легко и быстро. В поле поиска на панели задач введите winver и выберите winver из результатов.
Хотите знать о требуемом дисковом пространстве, кодах ошибок, удалении установленных обновлений или других вопросах обновления? Узнайте больше в разделе Часто задаваемые вопросы по Центру обновления Windows.
Примечание: помощник по обновлению Windows 11 не работает на компьютерах под управлением ARM. Поддерживаются только ПК с процессорами x86/64.
Нужна дополнительная помощь?
Нужны дополнительные параметры?
Изучите преимущества подписки, просмотрите учебные курсы, узнайте, как защитить свое устройство и т. д.
Media Creation Tool
Начнем с официального программного обеспечения от компании Microsoft, которое позволяет инсталлировать последние обновления, обойдя прямое взаимодействие со встроенным центром. Первое такое решение — Media Creation Tool, и изначально оно предназначалось для записи загрузочных накопителей, чтобы в дальнейшем произвести инсталляцию операционной системы. Однако там есть и второй вариант, называющийся «Обновить этот компьютер сейчас» и позволяющий справиться с поставленной задачей.

После скачивания ПО с официального сайта остается только запустить его, выбрать соответствующую опцию и дождаться завершения сканирования на наличие апдейтов. Интерфейс приложения полностью русифицирован и очень прост. По окончании инсталляции в обязательном порядке производится перезагрузка компьютера, а затем на экране появляется сообщение о том, что сейчас вы используете актуальную версию Виндовс 10.
Скачать Media Creation Tool
Начинающим пользователям советуем ознакомиться с отдельным тематическим руководством на нашем сайте, перейдя по ссылке ниже. Там вы найдете пошаговое представление инструкции по взаимодействию с Media Creation Tool.
Подробнее: Обновление Windows 10 до последней версии через Media Creation Tool
Windows 10 Upgrade
Windows 10 Upgrade — второе фирменное средство, основная функциональность которого сосредоточена на поиске последних обновлений для Виндовс 10. Изначальная идея разработчиков заключалась в том, чтобы обеспечить пользователю максимально комфортный переход на новые сборки ОС, обходя загрузку всех недостающих компонентов через стандартный Центр обновлений Windows.

Если какие-то обновления найдутся, вы не только получите соответствующее уведомление — на экране также будет представлена краткая сводка, рассказывающая о нововведениях, присутствующих в сборке. Это позволит еще до момента установки знать, чего ожидать в новой версии ОС. Далее начнется проверка совместимости компьютера с последним апдейтом, чтобы на этапе инсталляции не возникло каких-либо проблем, которые в будущем могут привести к необходимости загрузки в среде восстановления и откату последних изменений вручную. После начнется подготовка и загрузка файлов, что займет некоторое время.
Скачать Windows 10 Upgrade
По аналогии с предыдущим софтом рекомендуем прочесть нашу отдельную инструкцию, чтобы понять принцип обновления через Windows 10 Upgrade.
Подробнее: Обновление Windows 10 до последней версии через Windows 10 Upgrade
Winaero Tweaker
Winaero Tweaker — многофункциональное программное обеспечение, позволяющее менять различные настройки ОС более удобно. Вы просто управляете каждым параметром через графическое меню, а приложение при этом в автоматическом режиме редактирует ключи реестра или другие системные составляющие Виндовс 10. Здесь есть отдельная функция, подходящая под тематику данной статьи, а суть ее заключается в выносе кнопки для управления обновлениями в контекстное меню Проводника. На скриншоте ниже «Windows Update» выделена, а активация самого процесса происходит путем установки галочки напротив соответствующего пункта.

Такой вариант проверки апдейтов подойдет, если не устраивает стандартный способ тем, что приходится переходить в Параметры и совершать еще несколько манипуляций для запуска проверки обновлений. Теперь кликните ПКМ по пустому месту на рабочем столе и сразу перейти к управлению обновлениями, затратив на это минимальное количество сил и времени.

Если вас не устраивает такая опция, отключите ее точно так же, как и активировали, управляя состоянием пункта в меню Winaero Tweaker. С остальным перечнем возможностей Winaero Tweaker ознакомьтесь на официальном сайте разработчика, чтобы понять, какие еще преимущества в настройке операционной системы предоставляет это решение.
Скачать Winaero Tweaker
Windows Update MiniTool
Утилита от сторонних разработчиков под названием Windows Update MiniTool предназначена для расширенного управления обновлениями операционной системы. В ней вы найдете список установленных апдейтов, среди которых будут находиться и скрытые, сможете отследить всю историю инсталляций и проверить наличие свежих пакетов. Как раз поиск и инсталляция последних обновлений в Windows Update MiniTool нас интересует в рамках этого материала. При первом запуске ПО запускается проверка через одну из доступных служб обновлений, а затем на экран выводится информация о том, можно ли что-то инсталлировать конкретно сейчас.

При этом открывается доступ к более детальным сведениям о каждом изменении, а также есть возможность игнорировать некоторые из них, пропустив установку. Windows Update MiniTool поддерживает настройку автоматической проверки апдейтов. Настройте планировщик заданий на конкретное время, чтобы он запускал сканирование и сразу же устанавливал найденные компоненты. Здесь полностью реализована локализация на русский язык, поэтому с пониманием пунктов меню не должно возникнуть никаких проблем.
Скачать Windows Update MiniTool
WAU Manager
WAU Manager функционирует примерно по такому же принципу, но обладает немного другим набором инструментов. Вы можете запустить поиск обновлений в режиме реального времени, нажав всего по одной кнопке, или же выставить оптимальное расписание: например, сканирование будет производиться в тот момент, когда компьютером точно никто не пользуется. Дополнительно задается то, будет ли поиск затрагивать драйверы, программное обеспечение или он направлен только на обнаружение системных апдейтов.

При необходимости откройте раздел со всеми недавними обновлениями, чтобы просмотреть список с ними и получить детальную сводку. Отсюда же осуществляется и их деинсталляция. Если возникла надобность попросту отключить Центр обновления Windows 10, сделайте это установкой всего одной галочки, после чего сохраните изменения. Распространяется WAU Manager бесплатно, но в нем отсутствует русский язык, поэтому придется разбираться с каждым пунктом самостоятельно.
Скачать WAU Manager
В завершение отметим, что мы рассказали только о тех программах, которые предназначены для инсталляции системных обновлений, однако на просторах интернета есть и решения, нацеленные на поиск апдейтов драйверов или установленных пользовательских программ. Их списки есть в других статьях на нашем сайте по ссылкам ниже.
Подробнее:
Программы для обновления драйверов на ПК
Лучшие программы для обновления программ
Наша группа в TelegramПолезные советы и помощь
-
Home
-
Clone Disk
- [Tutorial] How to Download & Install Windows 10 Updates Manually
By Ariel | Follow |
Last Updated
Sometimes you may need to download Windows 10 updates manually due to some reason. How to manually download and install Windows 10 updates? Now, you can get a complete guide from this post of MiniTool.
As it’s well known to us, Microsoft release Windows updates that include new security features and bug fixes regularly. Usually, these updates are downloaded and installed automatically if you haven’t disabled the Windows Automatic Update.
Sometimes, however, if you encounter some issues that require the latest updates to fix, you need to manually download Windows 10 updates. How to do that? Let’s keep reading the following content.
What You Need to Do Before Installing Windows 10 Updates
Before you manually install Windows 10 updates, you need to know something important. Here we summarize them as follows.
Check Your Windows Build and Version
First of all, you should check your system type is 32-bit or 64-bit that you download the right version of Windows updates. If you don’t know how to check that, follow the quick guide below:
Step 1. Press Win + I keys to open the Settings window and navigate to the System section.
Step 2. In the Settings window, select About from the left vertical pane and check the System type from the right pane.
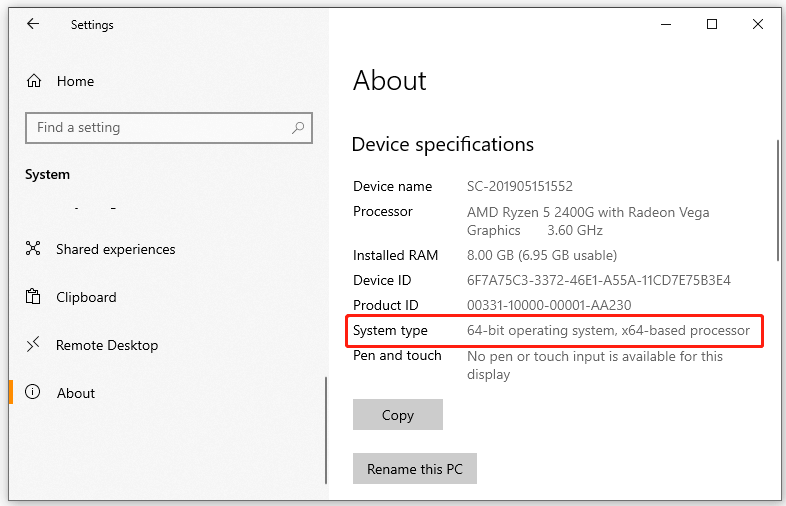
Check the Latest Updates Installation on Your PC
In addition, you need to find the latest update dates you installed on your PC. Here’s how to do that:
Step 1. Open the Settings window again and navigate to the Update & Security section.
Step 2. With the Windows Update option selected from the left pane and click on View update history from the right pane.
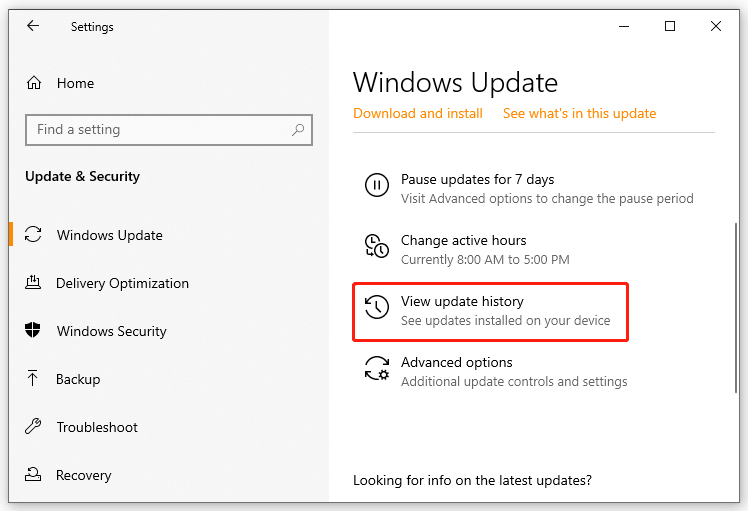
Step 3. Now, you can find the latest updates you installed on the computer. In my case, the latest update is Windows 10 version 20H2 for x64-based systems KB5009543.
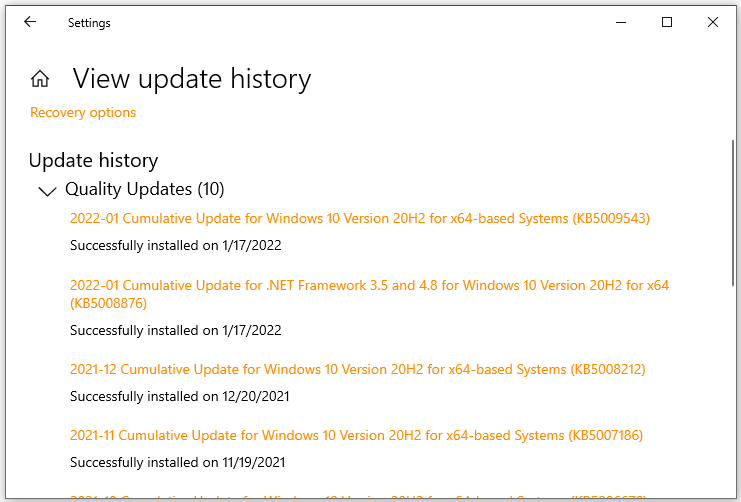
How to Download and Install Windows 10 Updates Manually
In most cases, we can install Windows updates by clicking on Check for updates in the Settings window. However, sometimes these updates fail to install and throw various update errors like 0x80040154, 0x80073712, and so on. So, you may need to download Windows 10 updates manually. How to manually download Windows 10 updates and install them? Let’s try the following 2 methods.
Tip: Here we take downloading Windows 10 21H2 updates manually for example.
# 1. Download Windows 10 Updates Manually from Microsoft Update Catalog
Step 1. Click here to open the Microsoft Update Catalog website and do a search for the updates you want to install. Here we take Windows 10 21H2 for example. Type Windows 10 21h2 in the Search box and click on Search.
Step 2. Now, you can see a list of Windows 10 21H2 Cumulative Updates. Here you need to determine the correct update package based on your system type. Once confirmed, click on Download. In my case, I should download the Windows 10 Version 21H2 x64-based Systems (KB501079).
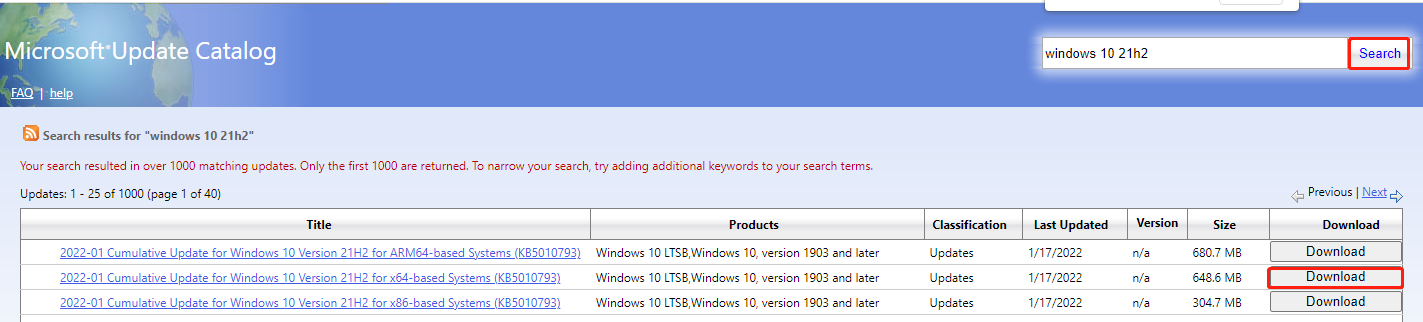
Step 3. Then a pop-up window with a direct download link will appear, click the link to download the .msu file.
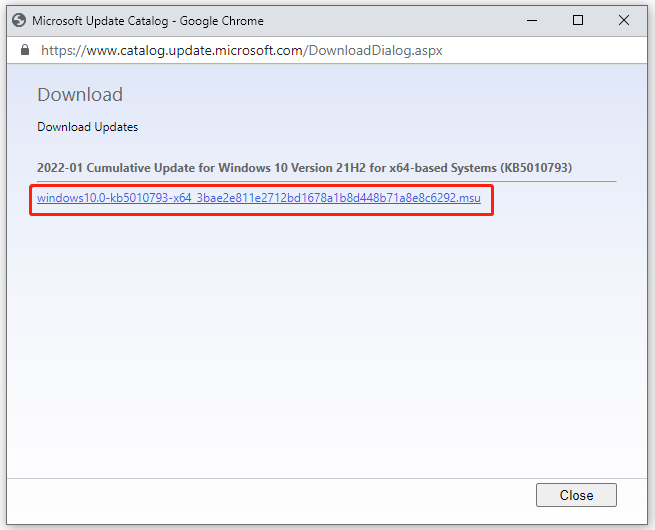
Step 4. Once downloaded, double click the .msu file and follow the on-screen prompts to manually install Windows update.
# 2. Download Windows 10 Updates Manually via Windows 10 Update Assistant
Step 1. Click here to open the Windows 10 software download page and click on Update now under the Windows 10 November 2021 Update section.
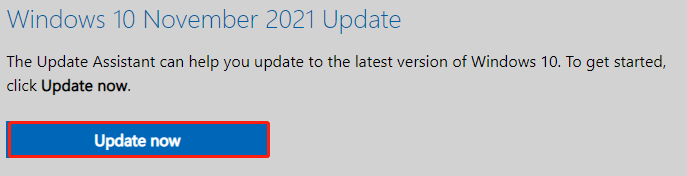
Step 2. Once downloaded, double click the Update Assistant tool and click on Yes in the UAC window to access this tool.
Step 3. Click on Update Now to start downloading the Windows 10 21H2 update.
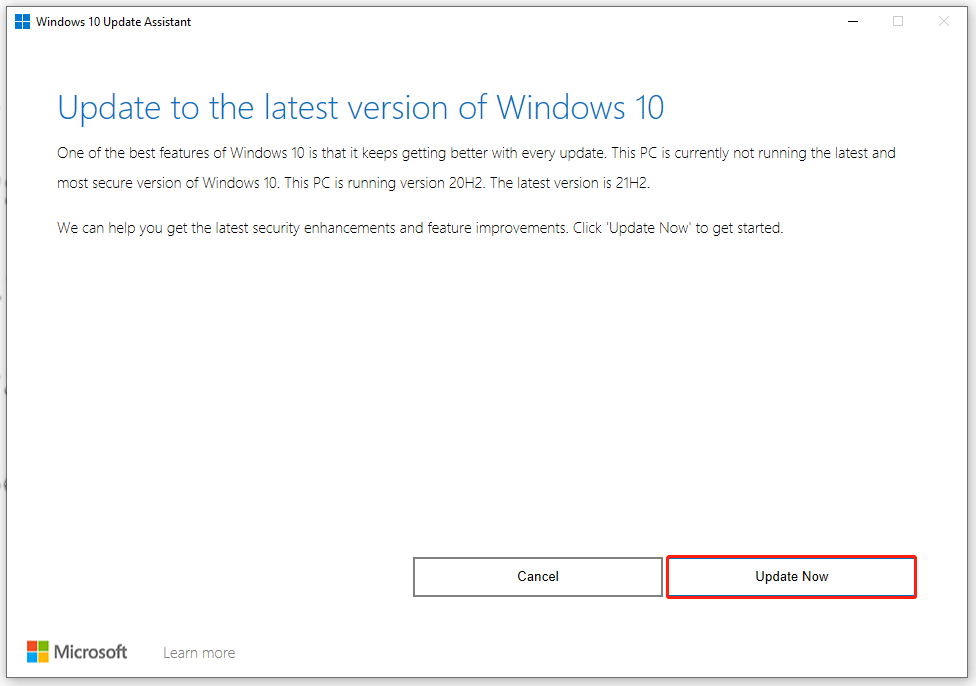
This process may take you a while, so please wait for it to complete patiently.
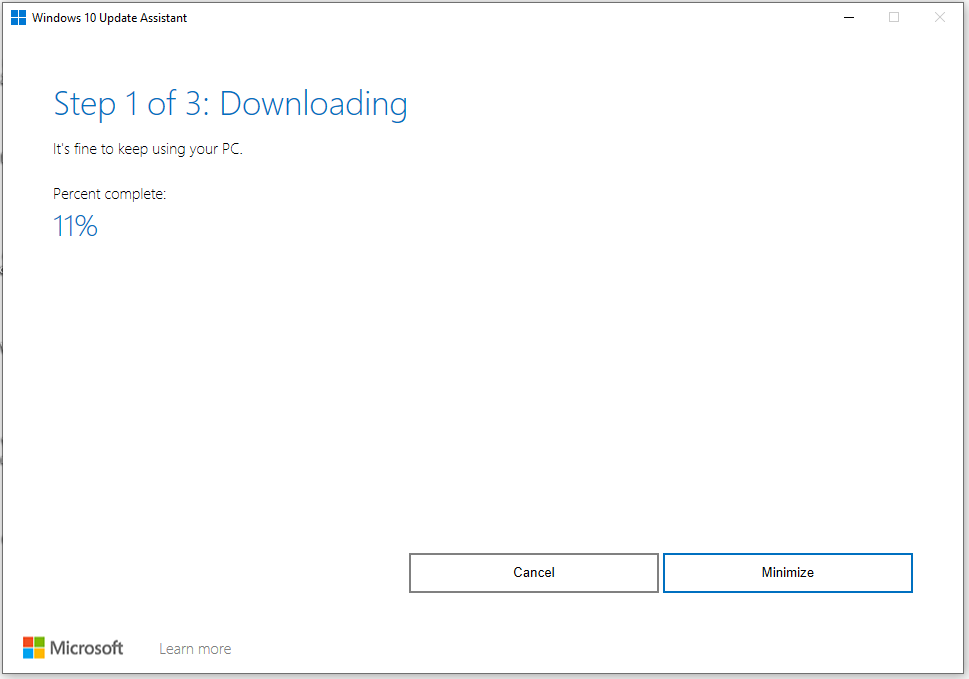
How to manually update Windows 10? The top 2 methods have been illustrated. Now, it’s your turn to have a try.
About The Author
Position: Columnist
Ariel has been working as a highly professional computer-relevant technology editor at MiniTool for many years. She has a strong passion for researching all knowledge related to the computer’s disk, partition, and Windows OS. Up till now, she has finished thousands of articles covering a broad range of topics and helped lots of users fix various problems. She focuses on the fields of disk management, OS backup, and PDF editing and provides her readers with insightful and informative content.
No matter how powerful your PC is from a hardware point of view, it will still be limited by the current OS that it is running.
That is why having the latest version of the latest OS is important, and the means through which you can achieve that is also important.
In the case of the Windows OS, the latest version you can have as of this moment is Windows 10 version 20H2 (also known as the Windows 10 October Update).
If you want to get your hands on a complete and legitimate copy of Windows 10 20H2, the fastest way to do so is to use the Windows 10 Update Assistant.
In simple terms, the Windows 10 Update Assistant is a tool created by Microsoft that allows users to update their Windows 10 PCs to a newer version, up to the latest one available.
Besides being used as an OS updater, the Windows 10 Update Assistant can be indirectly used to help fix common PC issues, since it basically replaces old system files with a fresh new copy of the newer versions.
The Windows 10 Update Assistant is 100% free, and it can be downloaded straight from Microsoft’s official website.
How do I use the Windows 10 Update Assistant?
Windows 10 is optimized to be as easy-to-use as possible in every way, and this includes the installation and update process.
Here’s a brief rundown of how you can use the Windows 10 Update Assistant to update your current version of Windows 10 to Windows 10 20H2:
- Download the official Windows 10 Update Assistant from the Microsoft Website
- Double-click on the client in order to launch it
- There is no setup process before this since the program is 100% portable.
- The Windows 10 Update Assistant will proceed to scan your PC to detect what version of Windows 10 you are running
- Once the tool finishes scanning your PC, press Update Now
- The tool will now scan your PC for compatibility issues, and calculate how much storage space it needs in order to apply the latest updates
- You will now be presented with two options:
- Upgrade this PC now
- Create installation media
- Click on Upgrade this PC now, and wait for the program to run its course
Your PC will restart by itself a few times, and you’ll have to follow the occasional on-screen instructions whenever they appear.
However, this is perfectly normal, and once you are done, you’ll have a fresh copy of Windows 10 20H2 installed on your PC.
Windows 10 Update Assistant vs the Media Creation Tool
If you have a habit of keeping your PC updated at all times, then you probably already know what the Windows 10 Update Assistant is.
Additionally, you may have noticed a similar tool on the same download page, called the Windows 10 Media Creation Tool.
If so, you may have wondered what is the difference between the two, and if one is better than the other.
The short version is this: both programs can be used to update your PC to the latest version.
However, the difference lies in the approach:
- The Windows 10 Update Assistant is for updating your Windows 10 PC only
- The Media Creation Tool is for updating your PC and create installation media that can be used for other PCs
Windows 10 Update Assistant vs automatic Windows Updates
Another way you can update your PC is to use the native Windows 10 Update menu. This feature is built into the Windows 10 OS, and can be accessed by doing the following:
- Press the Windows key to open the Start menu
- Go to Settings
- That’s the cog-shaped button in the Start menu
- Select Update & Security
- In the Windows Update menu, press Check for updates to scan for new updates that may be available for your PC
The difference between the Windows 10 Update Assistant and the Windows Update menu is that the latter works automatically, scanning the Microsoft servers at regular time intervals for available updates.
On the other hand, updating your PC via the Windows Update menu is not all that reliable, as many Windows 10 update errors happen this way.
Because of this, the Windows 10 Update Assistant, as well as the Media Creation Tool, can both be used to force-update your OS, even when the automatic means are met with error messages.
Fix Windows 10 Upgrade Assistant errors
If you’re having trouble running the Windows 10 Upgrade Assistant app, try the following first.
- Quit the app. Restart the system, and run the app againDelete the app and download it again.
- Make sure you have at least 20GB of free space on your Windows drive.
- Run through our checklist to make sure your system is ready to upgrade.
- Wait a day or two to upgrade. Microsoft’s servers may be under too much load from too many people trying to upgrade at once.
If you’re still unable to run the app, or it stops mid-way, try the fixes below.
Resolve compatibility issues
The Upgrade Assistant checks your system for compatibility issues. If you have hardware that will no longer get driver updates, outdated drivers, or apps that can interfere or block the upgrade, get rid of them.
If there are compatibility issues you cannot resolve e.g., legacy hardware, you can force the upgrade with the media creation tool.
Compatibility issues will effectively block the update.
Wait for the update
If you’re unable to use the Upgrade Assistant tool and the Media Creation tool hasn’t been updated, you can wait for the update to roll out via Windows Update. Normally, an update rolls out to all users after a month so the wait isn’t that long.
Windows 10 Update Assistant: Worth it or not?
While there are plenty of ways through which a user could update their PCs, the truth of the matter is that from many points of view, the Windows 10 Update Assistant is by far the fastest and most reliable.
This is because it can always be used as a backup plan in case the other methods result in update errors, and because it can be used to force-upgrade your PC with the latest feature updates as soon as they hit live.
All in all, the Windows 10 Update Assistant is an efficient tool for those that want the latest OS running on their PCs.
What methods of keeping your PC updated do you use? Let us know by sharing your preferences in the comments section below.

Microsoft выпускает новые обновления безопасности для своих продуктов как минимум один раз в месяц. В большинстве случаев служба Windows Update прекрасно справляется с автоматическим получением и установкой обновлений Windows. Также вы можете вручную найти, скачать и установить актуальное кумулятивное обновление безопасности для вашей редакции и версии Windows. Например, на компьютерах с отключенной службой wususerv, в изолированных от интернета сетях (если у вас не используется WSUS сервер, где можно вручную управлять тестированием и одобрением обновлений Windows), в локальной сети с лимитным подключением (metered connection) и т.д.
Содержание:
- Узнать дату установки последних обновлений Windows
- Как найти и скачать последние обновления безопасности для вашей версии Windows?
- Ручная установка кумулятивных обновлений в Windows
- Ручное обновление билда Windows 10 (Feature Update)
Каждый второй вторник месяца Microsoft выпускает новые обновления для всех поддерживаемых редакций Windows (исправления для особо критичных уязвимостей могут выпускаться быстрее, не дожидаясь этой даты. Также имейте в виду, что в Windows используется кумулятивная модель обновлений. Это означает, что для обновления Windows достаточно установить только один, последний, кумулятивный пакет безопасности.
Узнать дату установки последних обновлений Windows
Проверьте дату установки последних обновлений на вашем компьютере с помощью PowerShell команды:
gwmi win32_quickfixengineering |sort installedon -desc

Source Description HotFixID InstalledBy InstalledOn PCname1 Security Update KB5011352 NT AUTHORITY\SYSTEM 2/9/2022 12:00:00 AMН
В данном случае видно, что последний раз на этом компьютере обновление безопасности устанавливалось 9 февраля 2022 года.
Так же вы можете вывести историю установки обновлений с помощью командлета
Get-WUHistory
из модуля PSWindowsUpdate:
Get-WUHistory|Where-Object {$_.Title -match "KB*"} |Sort-Object date -desc
Затем вам нужно узнать версию и номер билда вашей Windows. Воспользуйтесь командой:
Get-ComputerInfo | select WindowsProductName, WindowsVersion, OsHardwareAbstractionLayer, OsArchitecture
WindowsProductName WindowsVersion OsHardwareAbstractionLayer, OsArchitecture Windows 10 Pro 2009 10.0.19041.1566 64-bit

В моем случае мне нужно скачать последние обновления безопасности для Windows 10 20H2 x64.
Как найти и скачать последние обновления безопасности для вашей версии Windows?
Вы можете вручную скачать последние обновления для продуктов Microsoft из каталога обновлений Microsoft Update Catalog — https://www.catalog.update.microsoft.com/Home.aspx. В каталоге вы можете найти обновления для всех поддерживаемых версий Windows (также поддерживается прямой импорт обновлений через консоль WSUS). Главная проблема, что в каталоге отсутствует удобная система поиска. Если вы не знаете номер KB, который вам нужно установить, найти и скачать пакет с обновлением довольно трудно.
Рассмотрим, как сформировать правильный запрос для поиска обновлений для вашей редакции Windows в каталоге обновлений Microsoft. Статья пишется 9 марта 2022 года, соответственно последние обновления безопасности были выпушены вчера, 8 марта (второй вторник месяца). Для поиска обновлений безопасности для Windows 10 20H2 x64 за март 2022 года, воспользуйтесь таким поисковым запросом, который нужно вставить в поисковую строку в верхнем правом углу:
windows 10 20h2 x64 3/%/2022

Каталог Microsoft Update вернул список из 3 обновлений.
Как решить какие из этих обновлений нужно скачать и установить? Конечно, можно скачать и установить вручную все эти обновления, но можно сэкономить время. Т.к. Microsoft перешла на кумулятивные обновления, вам достаточно скачать и установить последнее Cumulative Update для вашей системы.
В моем случае доступно одно большое кумулятивное обновление для Windows 10:
- 2022-03 Cumulative Update for Windows 10 Version 20H2 for x64-based Systems (KB5011487), Windows 10 version 1903 and later, Security Updates, 3/7/2022 — 655.6 MB
Щелкните по названию обновления безопасности KB5011487. В открывшемся окне с информацией об обновлении перейдите на вкладку Package Details. На этой вкладке видно какие обновления заменяет данное обновление (This update replaces the following updates:), и каким обновлением заменяется в свою очередь оно (This update has been replaced by the following updates).

Как вы это обновление ничем не заменяется: This update has been replaced by the following updates: n/a. Значит это самое последнее и актуальное кумулятивное обновление безопасности для вашей версии Windows 10.
Нажмите на кнопку Download, в открывшемся окне появится прямая ссылка на загрузку MSU файла обновлений. Скачайте файл и сохраните его на диск.

Также вы можете найти номер KB актуального кумулятивного обновления для вашей версии Windows 10 с помощью страницы https://support.microsoft.com/en-us/topic/windows-10-update-history-7dd3071a-3906-fa2c-c342-f7f86728a6e3.
В списке слева выберите вашу версию Windows 10 (в моем примере это Windows 10 20H2), затем обратите внимание на список In this release. Самая первая запись ссылается на статью базы знаний для последнего кумулятивного обновления Windows этой редакции. В нашем примере это March 8, 2022—KB5011487 (OS Builds 19042.1586, 19043.1586, and 19044.1586). Именно это обновление мы и скачали согласно методике выше.

Затем скачайте последнее доступное обновление служебного стека Windows 10 (SSU — Servicing Stack Updates). Это обновление также можно найти в Windows Update Catalog по ключевой фразе:
servicing stack windows 10 20h2

Обязательно установите Servicing Stack Update до установки накопительного обнолвения безопасности Windows.
C марта 2021 года, Microsoft перестала выпускать отдельные обновления SSU для билдов Windows 10 2004 и старше. Теперь они интегрируются в последнее кумулятивное обновление LCU (Latest Cumulative Update).
Скачать файлы обновлений Windows с помощью PowerShell
Для скачивания файлов MSU обновлений из Microsoft Update Catalog можно использовать командлет Save-KBFile из модуля KBUpdate (KB Viewer, Saver, Installer and Uninstaller) — https://github.com/potatoqualitee/kbupdate
Установите модуль из PowerShell Gallery:
Install-Module kbupdate -Scope CurrentUser
Для загрузки определенных файлов обновлений выполните команду PowerShell:
Save-KBFile -Name KB5011487, 5005260 -Architecture x64 -Path C:\Updates
Ручная установка кумулятивных обновлений в Windows
После того, как вы скачали MSU файл с актуальным кумулятивным обновлением для вашей редакции Windows 10, вы можете его установить.
Щелкните дважды по скачанному msu файлу и следуйте шагам мастера автономного установщика обновлений Windwows.
После окончания установки пакета обновлений нужно перезагрузить компьютер (если после установки обновления вы наблюдаете проблемы с работой ОС или приложений, вы можете удалить его).
Также вы можете установить обновление Windows из командной строки в тихом режиме с помощью утилиты wusa.exe (Windows Update Standalone Installer). Следующая команда установит указанное обновление в тихом режиме и отложит автоматическую перезагрузку системы после завершения установки:
wusa C:\updates\windows10.0-kb5011487-x64_2190163dcb84974d93ecdc32bdae277b57ebb95c.msu /quiet /norestart
Ручное обновление сигнатур Windows Defender
Если на вашем устройстве Windows включен встроенный Windows Defender Antivirus, вы можете вручную обновить его сигнатуры. Обновление с новым набором сигнатур можно скачать с Microsoft Update Catalog, либо (проще) со страницы https://www.microsoft.com/en-us/wdsi/defenderupdates#manual.
Скачайте файл офлайн установки для вашей версии Window. Например, Microsoft Defender Antivirus for Windows 10 and Windows 8.1 64-bit.

Запустите и установите файл
fpam-fe.exe
для обновления антивирусных баз.
Ручное обновление билда Windows 10 (Feature Update)
Также вы можете вручную обновить билд Windows 10 (Feature Update). Например, вы хотите вручную обновить билд Windows 10 на своем компьютере с 20H2 (окончание поддержки 10 мая 2022) на 21H2.
Для этого перейдите на страницу https://www.microsoft.com/en-us/software-download/windows10 и нажмите кнопку Update Now.

Скачайте и запустите файл Windows 10 Update Assistant (
Windows10Upgrade9252.exe)
.
Мастер предложит вам обновится до последней версии Windows 10 (Windows 10 November 2021 Update). Для такого обновления требуется подключение к интернету.
Чтобы выполнить оффлайн обновление билда Windows 10, сформируйте установочный ISO образ с новый билдом Windows 10 с помощью Media Citation Tool (позволяет создать iso образ или загрузочную флешку с Windows 10).
Затем смонтируйте ISO образ в виртуальный привод и запустите файл setup.exe. Следуйте шагам мастера обновления Windows. Подробнее это описано в статье про обновление билда Windows 10 из командной строки.
