Видел много тем и вопросов на самых разных ресурсах, касаемо установки данной программы. Может, кому-то данная информация пригодится.
Для установки программы необходимо:
-папку с программой поместить в корень диска “C”.
-Установить vcredist_x86_2005.exe, vcredist_x86_2008.exe, msxml6_x86.msi.
-Запустить CF18-WIN64-1.reg для 64-bit Windows или CF18-WIN32-1.reg для 32-bit.
-запустить Setup.exe из под учетной записи, обладающей правами Администратора, в режиме совместимости с Windows 7.
Если всё сделано правильно, то никаких проблем на данном этапе возникнуть не должно.
Но если они всё же возникли, то открываем файл отчета об ошибках, который находится по адресу
C:\CONSULT-III_plus\Logs\Installer\ и выясняем причину проблемы.
У меня, например, ни в какую не хотел устанавливаться Uploader, проблему решил заменой папки «Uploader» на папку от другой версии (устанавливал v.61, папку брал от v.73), меняем, естественно, до начала установки.
Далее — запускаем с рабочего стола Consult, проверяем что всё работает, при запуске программа выдаст сообщение об ошибке связи с адаптером, это нормально.
Проверили и закрываем.
Для того, чтобы Консалт увидел PassThru адаптер, надо прописать его в файл конфигурации.
Для этого нажимаем Win+R, открывается Командная строка, вводим regedit, далее открываем ветку
HKEY_LOCAL_MACHINE\SOFTWARE\Wow6432Node\PassThruSupport.04.04\ (для 64-битной Виндовс)
Смотрим имя адаптера, которое будет указано в формате: «фирма изготовитель» — «имя устройства» (без кавычек, само-собой!).
Копируем это «имя устройства», с помощью блокнота открываем файл конфигурации diagnostictool.ini из папки C:\CONSULT-III_plus\System\Application\ApplicationData\CommonSetting
и просто дописываем две строчки:
[device]
vi_device_name=«имя устройства» (без кавычек!)
Далее — все закрываем, сохраняем и т.д.
Запускаем Консалт (с адаптером, подключённым к авто), т.к. без подключения к Can-шине Консалт может и не видеть адаптер (мой Tactrix Openport 2.0 видит без подключения)
Нажимаем «Выбор VI/MI», выбираем устройство и нажимаем «Закрыть»
Проверяем, что в «Состояние подключения» появилось Ваше устройство.
Пользуемся.
Из под Win 7 и Win 10 работает без проблем.
Коды доступа Администратора:
Technican Mode / Normal Operating Mode — 5523 (default level)
Administration Mode 1 — 155212332
Administration Mode 2 — 525212332
Administration Mode 3 — 553212332
This is the comprehensive Nissan V241 software installation guide provided by vxdiag.com, suitable for beginners to install easily.
If you need the relevant software download link, please provide your order number and contact us via email (support@vxdiag.com) or online chat.
VXDIAG Device: VCX Se for Nissan Scanner / VCX Nano for Nissan Scanner
Software Version: V241
Supported Languages: Chinese, Finnish, German, French, Greek, Japanese, Portuguese, Russian, Spanish, Turkish, Thai, Czech, Polish, Hungarian
Operating System Requirement: Windows 10 64-bit
This is a Video Guide: NISSAN Vehicle Diagnostic
Installation Steps:
-
Download the Nissan V241 software
Open the software folder
Navigate to the “C3P_V241.13.00” folder
Right-click and run the “Setup” as AdministratorInstallation process:
Select “First Installation” and proceed by clicking “Next”
Accept the license agreement
Choose your region and country
Select your preferred language for the application
Follow the on-screen instructions to complete the installation -
Install the second part of the software
Open the “C3P_V241.20.00” folder
Run “Setup” as Administrator
Complete the installation -
Install the database
Open the “Pplus_V241.1F” folder
Run the “Pplus_V241.1F” program
Choose the installation language and extract the databaseNext, open the “Pplus_V241.2” folder
Run the “Pplus_V241.2” program and complete the database installation -
Install “VX Manager”
Download and install “VX Manager” from the official VXDIAG website -
Apply the “Loader” patch
Copy the “Loader” patch from the software folder to your desktop shortcut -
Connect the device
Use a USB cable to connect the “VCX SE” or “VCX NANO Nissan” scanner to your laptop. -
Install the Nissan VCI drivers through VX Manager
- Verify the device connection in “VX Manager”
-
Ensure that the VXDIAG firmware and license are up to date
-
Launch the Nissan software
Start the software using the “Loader” shortcut on your desktopSelect the “VI/MI” device
The software will search for the “VCI” device; once detected, click “Connect” to establish the connection
- Now software is ready to use.
Activating the Immobilizer Function
By default, the “Immobilizer” menu is disabled (grayed out). To activate this function, follow these steps:
Navigate to the following path:
Win10Prox64/Consult-iii_Plus/System/Application/ApplicationData/CommonSetting
Delete the existing “DiagnosticTool.ini” file
Copy the “DiagnosticTool.ini” file from the software folder and paste it into the “CommonSetting” folder, replacing the old file
Run the software again using the “Loader” shortcut, and the “Immobilizer” menu should now be enabled
If you have any questions or need further assistance, please feel free to contact us via online chat or email:
Email: support@vxdiag.com
Диагностика автомобилей Nissan с помощью программы Consult 3 и адаптера J2534.
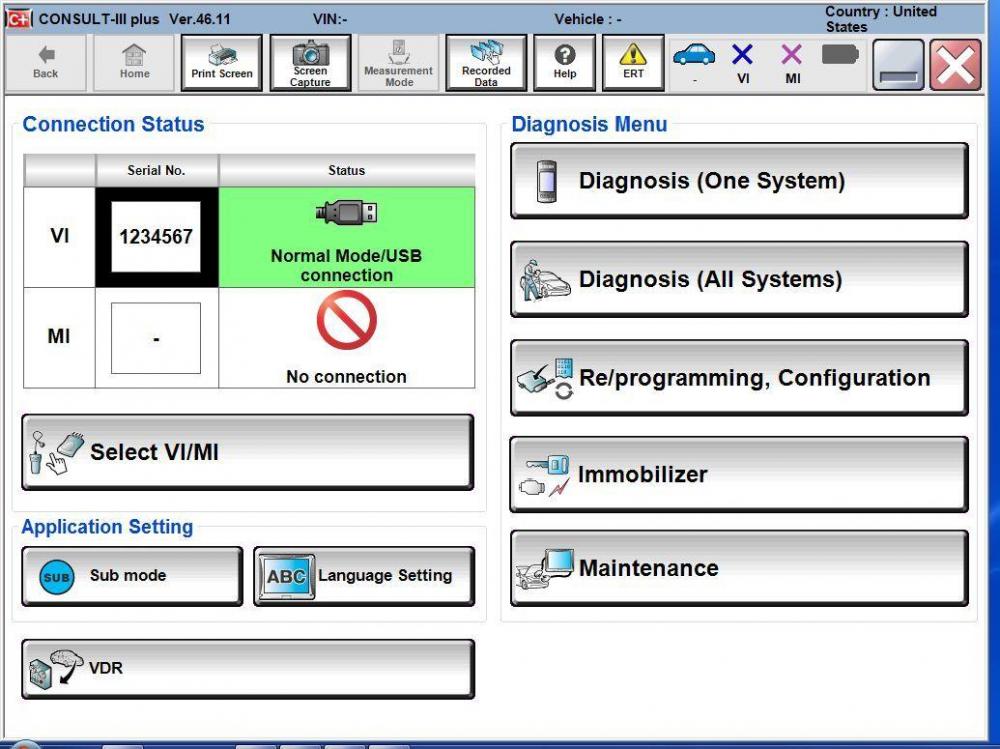
1.Скачиваем на ру-трекере Nissan Consult 3 plus версии v.46.11.00. Можно и в другом месте, но эту версия точно работает
Вот ТУТ
2.Для обхода защиты от установки на ПК отличные от Panasonic CF-18 создаем текстовый файл содержащий следующие
Для 32-битных версий Windows:
Код:
Windows Registry Editor Version 5.00 [HKEY_LOCAL_MACHINE\SOFTWARE\NISSAN] «CheckCF18″=»1» [HKEY_LOCAL_MACHINE\SOFTWARE\NISSAN\CheckCF18] «PassCheck»=»1» [HKEY_LOCAL_MACHINE\SOFTWARE\NISSAN\CheckOperationPC] «ExecutionStatus»=»232212»
Для 64-битных версий Windows:
Код:
Windows Registry Editor Version 5.00 [HKEY_LOCAL_MACHINE\SOFTWARE\Wow6432Node\NISSAN] «CheckCF18″=»1» [HKEY_LOCAL_MACHINE\SOFTWARE\Wow6432Node\NISSAN\CheckCF18] «PassCheck»=»1» [HKEY_LOCAL_MACHINE\SOFTWARE\Wow6432Node\NISSAN\CheckOperationPC] «ExecutionStatus»=»232212»
Даем новому файлу расширение .reg и кликаем по нему два раза мышкой. На вопрос системы отвечаем «ДА».
После этого должно появиться сообщении об успешном добавлении данных в реестр Windows!
3.Запускаем setup.exe установщика ПО Consult и следуем инструкциям. Во время установки надо выбрать регион, страну и единицы измерения – тут все просто.
4.Пробуем запустить софт – должен запуститься и сказать что VI адаптер не найден – это нормально! Закрываем софт.
5. Если вы еще не купили адаптер J2534 то самое время. Их огромное множество на алибабе и ebay. По поводу совместимости сказать сложно – каждый адаптер индивидуален и работа не гарантируется. Можно посмотреть отзывы пользователей по разным адаптерам в топике с Consult на рутрекере. У меня уже был недорогой адаптер от chipsoft – ЭТО НЕ РЕКЛАМА! Просто пишу что у меня точно работает!
6.Ставим драйвера от вашего J2534 адаптера и узнаем системное имя адаптера в реестре Windows запустив regedit.exe через коммандную строку(Win+R).
Пусть где смотреть
Win32
Код:
HKEY_LOCAL_MACHINE\SOFTWARE\Wow6432Node\PassThruSupport.04.04
Win64
Код:
HKEY_LOCAL_MACHINE\SOFTWARE\PassThruSupport.04.04
Там в списке видите имя своего адаптера, нажимаете на него и смотрите что написано в поле «name». У Меня «CHIPSOFT J2534 ISO/CAN»
7.Далее поиском находите с папке Consult на диске С файл «DiagnosticTool.ini». Обычно он лежим в «C:\CONSULT-III_plus\System\Application\ApplicationData\Common Setting\DiagnosticTool.ini»
8.Открываем файл в тектовом редакторе и дописываем в его конец следующие:
Цитата:
[device]
vi_device_name=имя вашего адаптера без кавычек у меня CHIPSOFT J2534 ISO/CAN
[mode]
debug_mode=TRUE
debug_mode_vehicle_battery=TRUE
9.Сохраняем файл, перезагружаем ПК, подключаем адаптер и запускаем Consult
10.Если адаптер совместим и подключен, а его имя не перепутано, то после захода в пункт подрежим, вы увидите его данные во вкладке «Дисплей версий» — прошивка VI
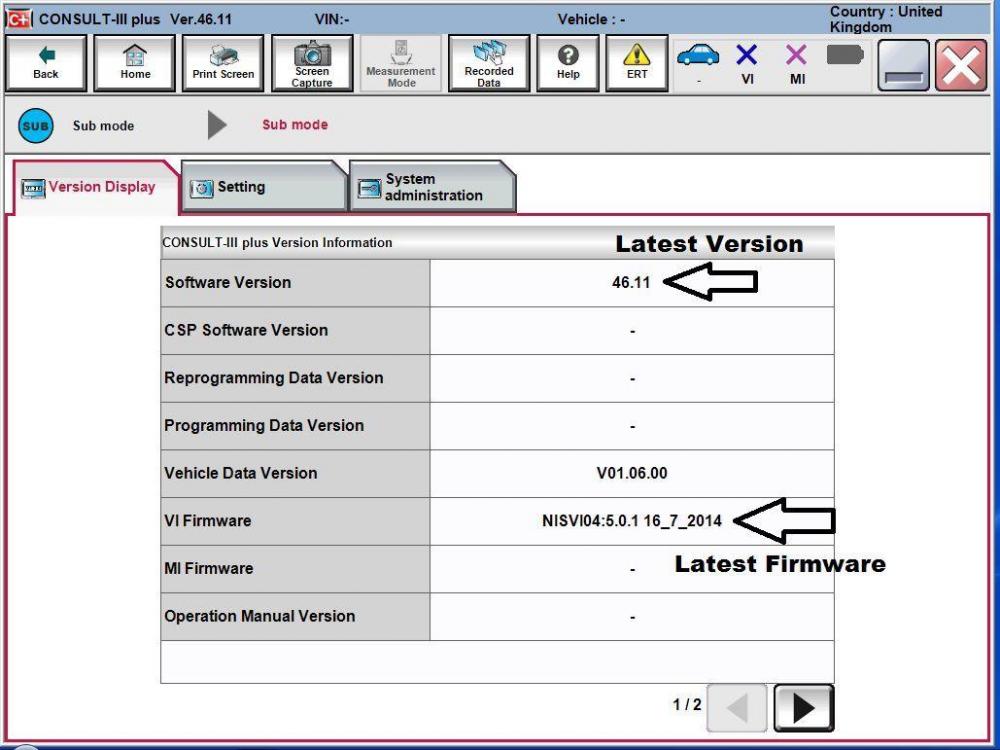
П.С Полный функционал работы Nissan Consult 3 Plus с помощью моего адаптера мне раскрыть не удалось – тут уже вопросы совместимости, но того что получилось вполне хватает:
Чтение и стирание ошибок во всех блоках(АБС, коробка, BCM)
-Сбросы адаптации коробки и двигателя.
-Различные настройки фар света ключей итд
-Адаптация дросселя
-Установка оборотов холостого хода
Не получилось:
-Видеть данные телеметрии блоков – пишет в вашем адаптере мало памяти!
-Запускать самодиагностику блоков
Вот таки дела – если что не выходит — пишите – постараюсь ответить. Есть еще момент про включении зажигания на ниссан. Нужно сделать переходник. Если у кого-то есть информацию прошу добавить
-
#10
Nissan Consult 3+ Запустилась на Windows 11 V64.11 J2534 SM2 PRO
Следующей настройкой программы является открытие возможности работы программы с иммобилаqзерами без специальной карты от NISSAN.
По умолчанию, пункт или кнопка работы с иммобилайзерами в главном меню программы не активна. Для ее активации требуется
специальная карта NISSAN для работы с иммобилайзерами.
Существует способ сделать данную кнопку активной, переведя работу программы Nissan Consult 3 Plus в режим отладки.
Для этого необходимо открыть настроечный файл
”c:\CONSULT- III_plus\System\Application\ApplicationData\CommonSetting\DiagnosticTool.ini”
в блокноте и в конец файла добавить строчки:
[mode]
debug_mode=TRUE
После этого кнопка работы с иммобилайзером в главном меню станет активна, но так как программа при этом работает в отладочном режиме, в процессе работы программы и диагностике также откроются и другие системные окна и окна специальных функций, которые по умолчанию не должны быть открыты исходя из комплектации диагностируемого автомобиля.
Открытие всех окон с функциями, которые поддерживаются, и которые не поддерживаются данным автомобилем, приводит к путанице и недопониманию.
Поэтому рекомендуется при работе использовать два файла DiagnosticTool.ini – со вставкой указанных выше строчек и без них.
ВНИМАНИЕ: Файл со вставкой дополнительных строчек использовать только при работе с «ИММОБИЛАЙЗЕРОМ» на автомобиле, а в остальных случаях использовать без дополнительных строчек.
Необходимый для данного случая файл необходимо поместить в папку “c:\CONSULT-
III_plus\System\Application\ApplicationData\CommonSetting\” перед запуском программы.
Последнее редактирование:
Дорогие друзья!
Выкладываем простую и понятную инструкцию по установке программного обеспечения для сканера Nissan Consult 3.
Скачать программу Consult 3 вы можете по ссылке. Пароль на архив — «elm327rus.ru», вводить в программе без кавычек!
Обратите внимание! Программа Consult 3 работает только с операционной системой Windows XP x32. Если на вашем рабочем компьютере установлена другая ОС, вы можете решить эту проблему установкой виртуальной машины VMWare, на которую в дальнейшем произвести установку нужной системы.
И так, поехали. Сначала устанавливаем 9.20 (образ на диске).
1) В папке CONSULT-III_APPL находим файл setup.ini. В нем необходимо дописать строчку Toughbook = 0 в подзаголовке [Product].
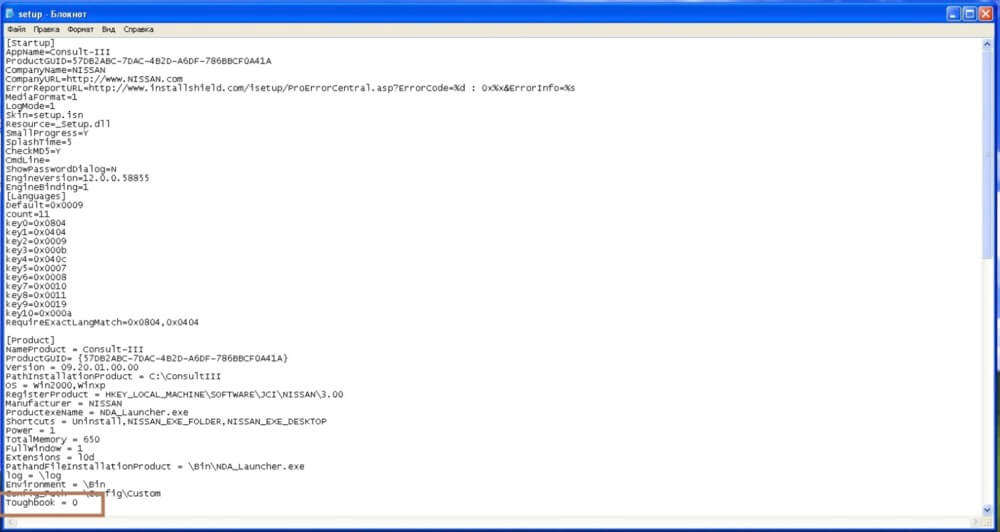
2) Запускаем инсталятор. В открывшемся окне нажимаем кнопку «Первая установка».
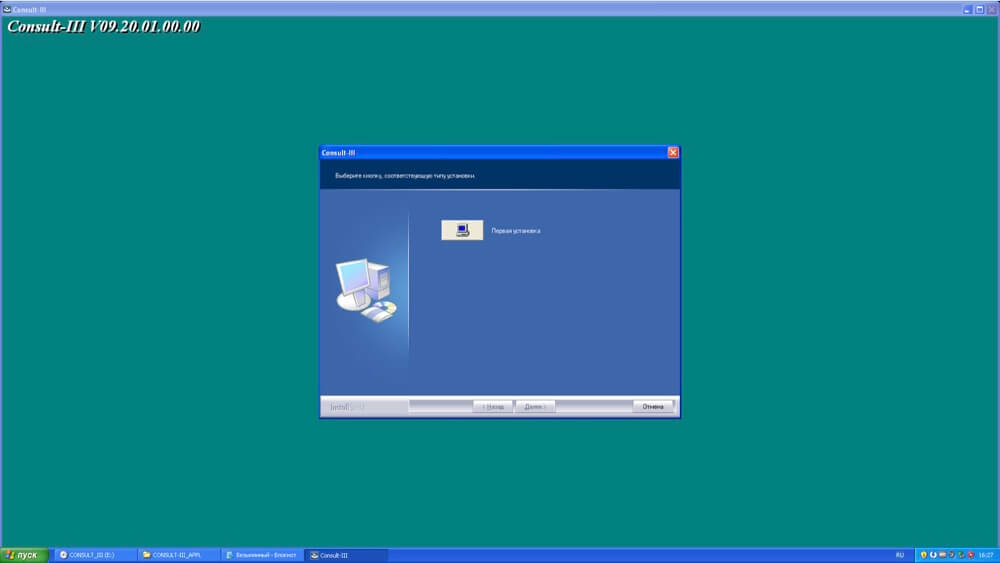
3) Соглашаемся с условиями установки.
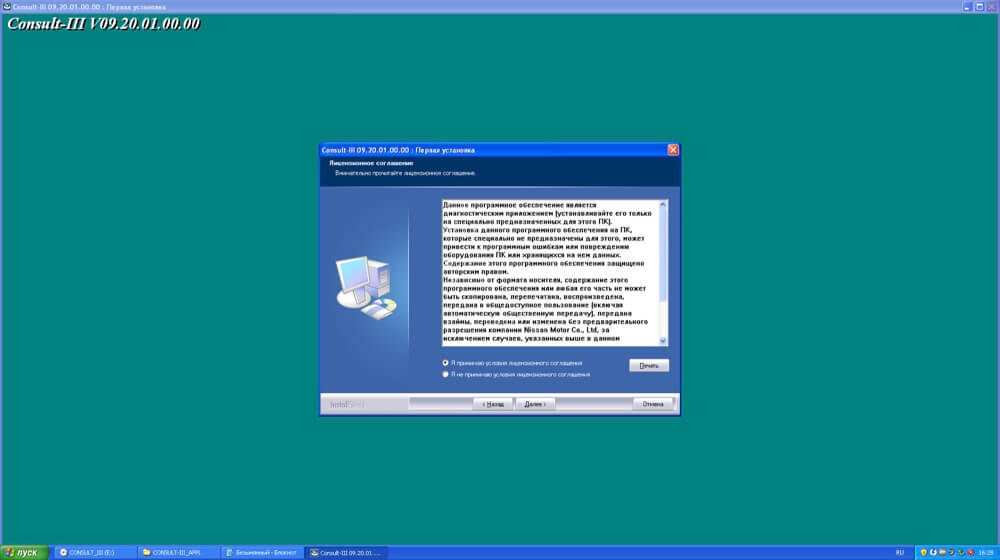
4) Выбираем, для какого рынка было произведено авто. Мы выбрали ‘Europe’.
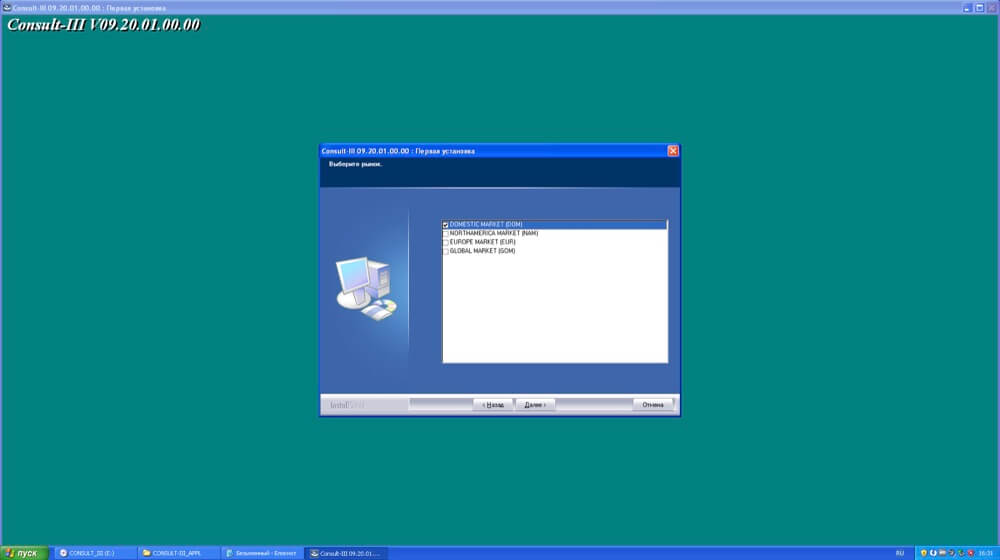
5) Выбираем страну и язык приложения.
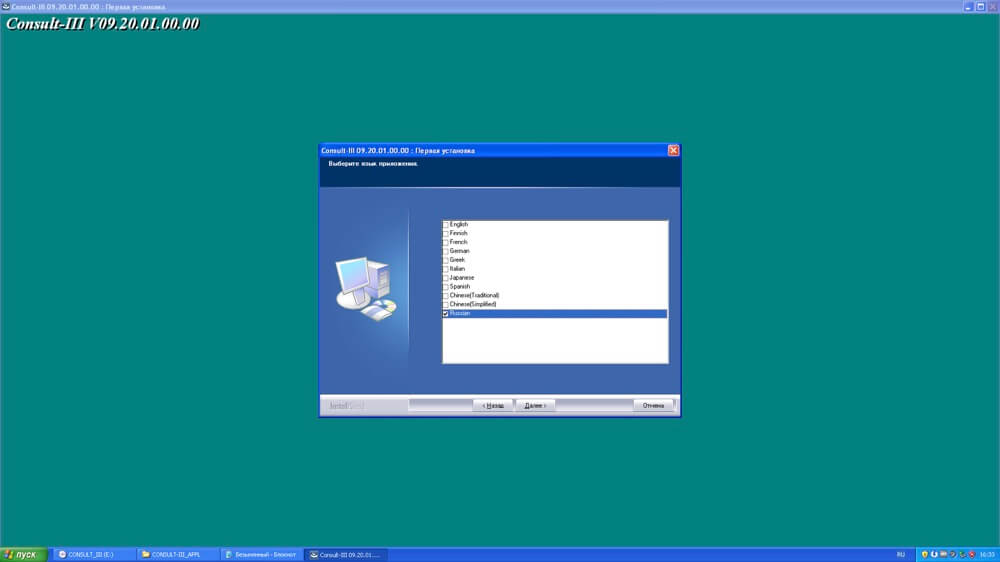
6) Проверяем все выбранные параметры и жмем «Далее».
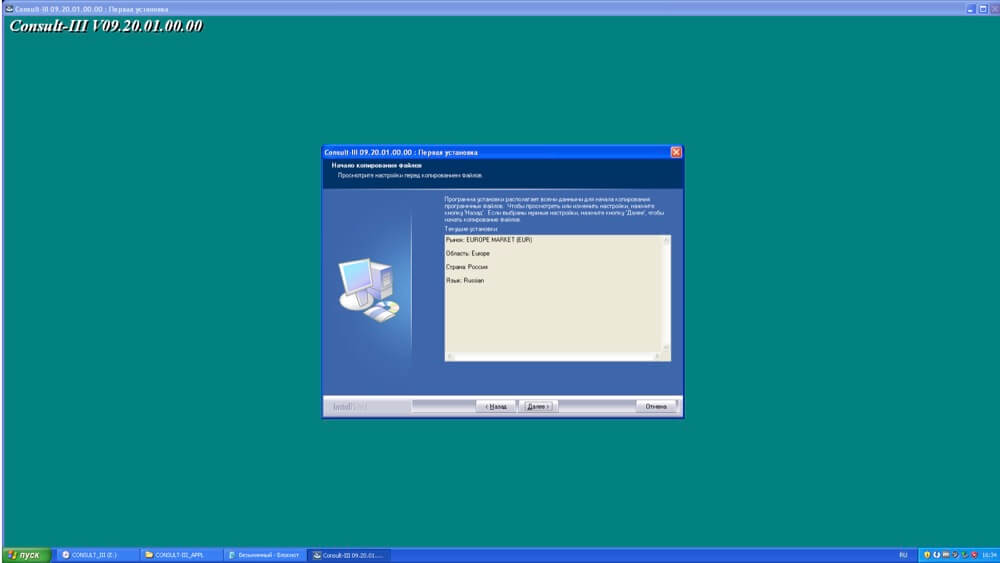
7) Дожидаемся, пока закончится установка и жмем «Готово».
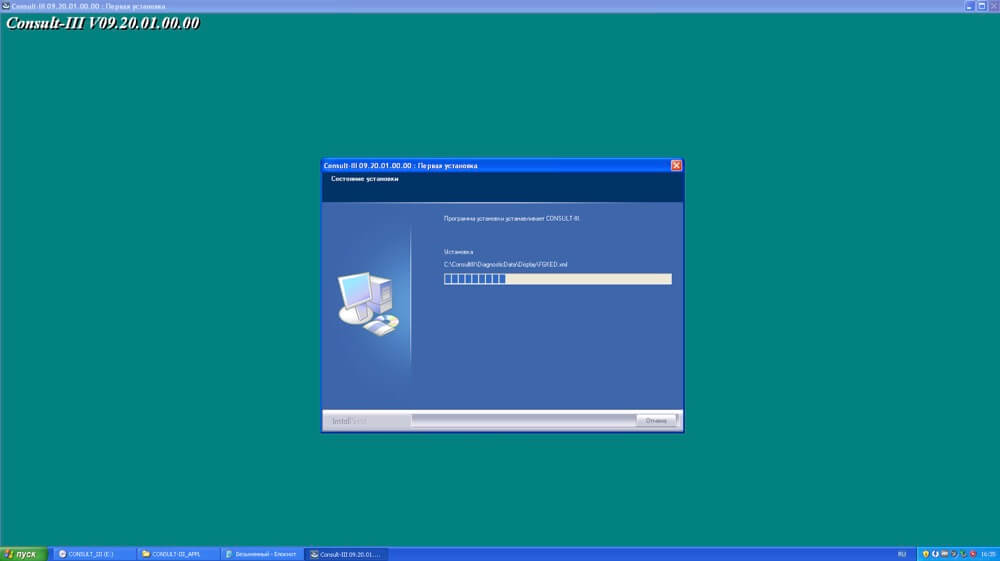
Установка завершена. Мы можем запустить диагностическую программу.
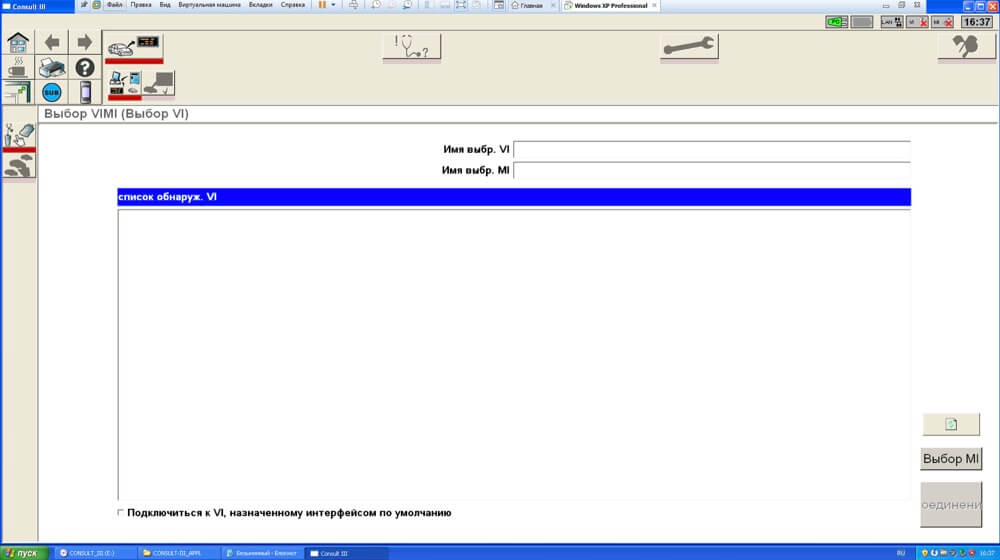
Надеемся, данная инструкция оказалась для вас полезной.


















