Большинство современных приложений Windows требуют наличия установленного .NET Framework. Например, в Windows 11/10 и Windows Server 2022/2019 по умолчанию уже установлена версия NET Framework 4.8. Однако некоторые старые приложения требуют наличия установленного .NET Framework 3.5, 2.0 или даже 1.0.
В этой статье мы рассмотрим, как установить .NET 3.5 в Windows 11/10 и Windows Server 2022/2019/2016.
Содержание:
- Установка .NET Framework 3.5 в Windows 11 и 10
- Как установить .NET 3.5 в Windows Server 2022/2019/2016?
- Настройка параметров офлайн установка .Net 3.5 помощью GPO
Установка .NET Framework 3.5 в Windows 11 и 10
Проверьте, что .NET Framework 3.5 (включает в себя .NET 2.0 и 3.0) не установлен на вашем компьютере. Для этого, откройте консоль PowerShell с правами администратора и выполните команду:
Get-WindowsCapability -Online -Name NetFx3~~~~

В нашем случае .NET 3.5 не установлен (
State=NotPresent
).
В Windows 10/11 вы можете установить .Net Framework из панели Turn Windows Features on or off:
- Выполните команду
optionalfeatures.exe
; - В списке компонентов выберите .NET Framework 3.5 (includes .NET 2.0 and 3.0), нажмите ОК;
- Если на вашем компьютере есть доступ в Интернет, в следующем окне выберите Let Windows Update download the files for you;
-
- Windows скачает и установить последнюю версию компонента .NET Framework 3.5 с серверов Microsoft Update.
Также вы можете установить .NET Framework 3.5 из командной строки:
- С помощью DISM:
DISM /online /Enable-Feature /FeatureName:"NetFx3" - Из PowerShell:
Enable-WindowsOptionalFeature -Online -FeatureName "NetFx3"
Если ваш компьютер не подключен к интернету или находится в изолированной сети, то при установке .NET 3.5 появится ошибка:
Windows couldn’t complete the requested changes. The changes couldn’t be completed. Please reboot your computer and try again. Error code: 0x8024402C

В этом случае вы можете вручную установить компоненты NET 3.5 с вашего установочного образа (диска) Windows. Для этого вам понадобится установочная USB флешка или файл с ISO образом вашей версии Windows (как проверить версию Windows в ISO образе):
- Подключите ваш носитель с ставочным образом Windows к компьютеру. В моем случае у меня есть файл Windows11-22h2.iso. Щелкните по файлы и выберите Mount, чтобы смонтировать образ в виртуальный DVD привод (или воспользуйтесь командой PowerShell:
Mount-DiskImage -ImagePath "C:\distr\Windows11-22h2.iso"
); - В моем случае виртуальному приводу с образом была назначена буква диска E: (мы будем использовать эту букву в следующих командах);
- Чтобы установить .Net 3.5 из файлов компонентов на установочном диске выполните команду:
DISM /online /enable-feature /featurename:NetFX3 /All /Source:E:\sources\sxs /LimitAccess
Или (аналогичная PowerShell команда):
Add-WindowsCapability -Online -Name NetFx3~~~~ -Source E:\Sources\SxS

Чтобы проверить, что .NET Framework успешно установлен, выполните команду:
Get-WindowsCapability -Online -Name NetFx3~~~~
Name : NetFX3~~~~ State : Installed DisplayName : .NET Framework 3.5 (includes .NET 2.0 and 3.0) Description : .NET Framework 3.5 (includes .NET 2.0 and 3.0) DownloadSize : 72822163 InstallSize : 496836410

Выведите список версий .NET Framework, которые установлены на вашем компьютере:
Get-ChildItem 'HKLM:\SOFTWARE\Microsoft\NET Framework Setup\NDP' -Recurse | Get-ItemProperty -Name version -EA 0 | Where { $_.PSChildName -Match ‘^(?!S)\p{L}’} | Select PSChildName, version
[/alert]
Как установить .NET 3.5 в Windows Server 2022/2019/2016?
В Windows Server 2022,2019,2016 и 2012 R2 вы можете установить NET Framefork 3.5 несколькими способам:
- ерез Server Manager (Add roles and features -> Features -> .NET Framework 3.5 Features -> .NET Framework 3.5 (includes .NET 2.0 and 3.0 );
- С помощью DISM:
DISM /Online /Enable-Feature /FeatureName:NetFx3 /All - С помощью PowerShell:
Install-WindowsFeature NET-Framework-Core
При этом установочные файлы .NET 3.5 для вашей версии Windows Server будут загружены с серверов Windows Update. Чтобы сработал этот метод установки нужно убедиться:
- Ваш Windows Server должен иметь прямой доступ в Интернет. Настройки прокси-сервера и файервола не должны ограничивать доступ к серверам Windows Update.
- Хост не должен быть настроен на получения обновлений с локального WSUS сервера (проверьте настройки обновлений Windows в групповых политиках или напрямую в реестре);
Проверьте значение параметра UseWUServer в реестре:
Get-ItemProperty -Path "HKLM:\SOFTWARE\Policies\Microsoft\Windows\WindowsUpdate\AU" -Name "UseWUServer" | select -ExpandProperty UseWUServer
Если значение параметра равно 1, значить ваш хост будет пытаться получить обновления с локального WSUS сервера. В этом случае при установке .NET 3.5 появится ошибка 0x800F0954. Измените значение параметра на 0 или удалите его, чтобы подключиться напрямую к серверам обновлений Windows Update.
Если ваш сервер имеет доступ в Интернет, но настроен на получение обновлений со WSUS, при устапновке NET Framework появится ошибка 0x800f081f.
Решение: установить .Net 3.5 онлайн с серверов Microsoft и игнорировать локальный WSUS:
- Экспортируйте в reg файл текущие настройки Windows Update в ветке HKLM\Software\Policies\Microsoft\Windows\WindowsUpdate (
reg export HKLM\Software\Policies\Microsoft\Windows\WindowsUpdate c:\WindowsUpdateRegFile.reg
) - Удалите данную ветку (
Remove-Item -Path HKLM:\Software\Policies\Microsoft\Windows\WindowsUpdate -Recurse
) и перезапустите службу:
net stop wuauserv & net start wuauserv - Запустите установку .Net из Интернета:
DISM /Online /Enable-Feature /FeatureName:NetFx3 /All - После окончания установки верните настройки WU, импортировав reg файл (
Reg import c:\WindowsUpdateRegFile.reg
) и еще раз перезапустите службу Windows Update
Если с вашего сервера нет прямого доступа в Интернет, то при попытке установить .NET 3.5 в Windows Server через консоль Server Manager появится ошибка 0x800F081F (The source files could not be found), 0x800F0950, 0x8024402c, 0x800F0906 или 0x800F0907 (в зависимости от версии Windows Server).

Хотя .NET Framework 3.5 присутствует в списке компонентов Windows Server 2022/2019/2016/2012R2, на самом деле его бинарные файлы в хранилище компонентов Windows отсутствуют (концепция Features on Demand). Это сделано, чтобы уменьшить размер образа операционной системы на диске. Вы можете проверить наличие.NET Framework 3.5 в локальном хранилище компонентов Windows Server с помощью команды:
Get-WindowsFeature *Framework*

Как вы видите статус компонента
NET-Framework-Core
– Removed.
Для установки NET-Framework-Core вам потребуется дистрибутив с вашей версией Windows Server в виде ISO файла, или в распакованном виде в сетевой папке. Смонтируйте ISO образ с дистрибутивом в отдельный виртуальный диск (например, диск D:).
Теперь вы можете установить .Net Framework 3.5 с помощью графической консоли Server Manager:
Установить компонент .Net 3.5 можно из графической консоли Server Manager. Для этого выберите компонент .Net Framework 3.5 Features, но, перед тем, как нажать кнопку Install, нажмите небольшую ссылку внизу мастера — Specify an alternative source path.
- Для этого выберите компонент .Net Framework5 Features. Перед тем, как нажать кнопку Install, нажмите на ссылку Specify an alternative source path внизу;
- Укажите путь к хранилищу компонентов (SXS) дистрибутива Windows Server. Если вы смонтировали дистрибутив в виртуальный привод, это может быть путь
D:\sources\sxs
. Также это может быть сетевая папка, куда вы предварительно скопировали дистрибутив (например,
\\server1\distr\ws2022\sources\sxs
). Нажмите ОК.
Гораздо проще установить компонент Net Framework 3.5 Features из командной строки или консоли PowerShell, запущенной с правами администратора. Просто выполните команду:
Dism.exe /online /enable-feature /featurename:NetFX3 /All /Source:D:\sources\sxs /LimitAccess

Где
D:\
— диск с вашим дистрибутивом Windows Server.
Параметр LimitAccess запрещает DISM подключение к серверам обновлений для получения установочных файлов компонентов. Используются только файлы в указанном каталоге.
Если вы хотите установить компонент Windows Server с помощью PowerShell, воспользуйтесь командой Add-WindowsFeature:
Add-WindowsFeature NET-Framework-Core -Source d:\sources\sxs
После завершения установки компонента, перезагрузка сервера не требуется.
Также вы можете вручную скопировать 2 cab файла
microsoft-windows-netfx3...
из каталога sources\sxs вашего дистрибутива. В этом случае для установки .Net 3.5 достаточно выоплнить команду:
dism /online /Add-Package /PackagePath:C:install\net35\microsoft-windows-netfx3-ondemand-package~31bf3856ad364e35~amd64~~.cab.
Настройка параметров офлайн установка .Net 3.5 помощью GPO
С помощью групповой политики Specify settings for optional component installation and component repair (находится в разделе GPO Computer Configuration -> Administrative Templates -> System) можно настроить особые параметры установки компонентов Windows из локального источника или Windows Update даже при использовании WSUS.
На отдельностоящем компьютере вы можете включить этот параметр политики с помощью редактора локальной GPO (gpedit.msc). В среде Active Directory вы можете создать политику для всех компьютеров/серверов с помощью консоли GPMC.
Здесь можно указать, что при установки или восстановлении компонентов Windows необходимо всегда загружать файлы из Интернета с серверов Windows Update вместо локального WSUS (опция Download repair content and optional features directly from Windows Update instead of Windows Server Update Services — WSUS).
Также можно указать путь к каталогу с компонентами Windows Server (или wim файлу), который нужно использовать при офлайн установке (указывается в параметр Alternate source file path). Вы можете указать:
-
- Путь к сетевой папке в UNC формате (
\\server\distr\ws2016\sxs
) (здесь можно указать несколько UNC путей через точки с запятой:
\\srv1\ws22\sxs;\\fs01\ws22\sxs;\\fs3\sxs
- Путь к сетевой папке в UNC формате (
- Также допустимо указывать WIM файл в качестве источника:
WIM:\\srv1\distr\ws2016\install.wim:2
(в этом случае
2
– это индекс образа вашей редакции Windows Server в WIM файле. Список доступных редакций в файле можно вывести так:
DISM /Get-WimInfo /WimFile:"\\server\distr\ws2016\install.wim"
)

Для разных версий Windows Server нужно использовать разные источники с каталогом SXS. Если в вашей сети есть несколько версии Windows Server, нужно создать отдельные GPO с разными UNC путями к сетевой папке с SXS. Чтобы GPO применялась только к хостам с определенными версиями Windows Server, можно использовать WMI фильтры групповых политик.
Привет всем! При инсталляции некоторых компьютерных игрушек на ноутбук с Windows 10 я уже несколько раз сталкивался с ошибкой: «Приложению на вашем компьютере требуется следующий компонент Windows: .NET Framework 3.5 (включает .NET 2.0 и 3.0)». При попытке скачать и установить компонент выходит ошибка «Windows не удалось найти файлы, необходимые для выполнения запрошенных изменений. Код ошибки 0x800F081F» или «Произошла ошибка. Некоторые компоненты установить не удалось». Самое распространённое решение данной проблемы, которое предлагается в интернете, не помогает.
{banner_google1}
Выходим из затруднительного положения очень просто. В Windows 10 по умолчанию упакованы платформы NET Framework 3.5, 3.0, 2.0 и их нужно просто подключить с помощью вкладки «Включение и отключение компонентов Windows», ещё можно использовать Windows PowerShell или командную строку.
- NET Framework — платформа, необходимая для работы многих компьютерных приложений, в том числе игр.
Вместе с Windows 10 автоматически инсталлируется .NET Framework 4.7, содержащий в себе предыдущие компоненты 4.6.2, 4.6.1, 4.6, 4.5.2, 4.5.1, 4.5, 4, но старенькие 3.5, 3.0, 2.0 необходимо подключить и сделать это довольно просто.
Вы можете спросить меня: «А как узнать, какие именно версии .NET Framework установлены и функционируют в той или иной операционной системе системе?». Друзья, сделать это очень просто с помощью программы .NET Version Detector, прямая ссылка на скачивание:
http://www.asoft-ware.com/download.php?id=11
Запускаем утилиту в установленной на моём компьютере Windows 10
и видим, что в системе активен только .NET Framework 4.7.
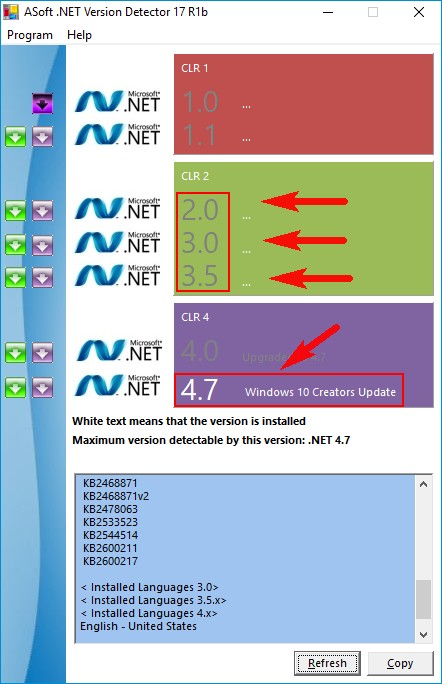
Итак, включаем в моей ОС платформу NET Framework 3.5 для Windows 10.
Пуск —> Выполнить.

Вводим в поле ввода OptionalFeatures.

Открывается вкладка «Включение и отключение компонентов Windows».
Отмечаем пункт .NET Framework 3.5 (включает .NET 2.0 и 3.0) и жмём на кнопку OK.
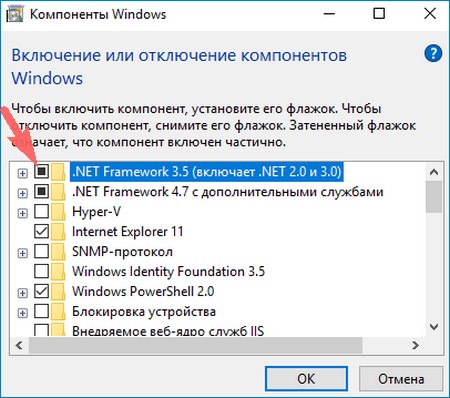
Скачать файлы из центра обновлений Windows.



Закрыть.

Всё.
Запускаем программу .NET Version Detector и убеждаемся в том, что .NET Framework 3.5, 3.0, 2.0 установлены в нашу Windows 10.

На всякий случай, скачать .NET Framework 3.5 можно по ссылке
https://www.microsoft.com/ru-ru/download/details.aspx?id=21
Вводим команду
Dism /Online /Enable-Feature /FeatureName:NetFx3 /All /LimitAccess /Source:G:\sources\sxs
где G: — буква виртуального дисковода с файлами Win 10.

Статья по этой теме: Как интегрировать пакет NET Framework 3.5 в установленную Windows 10 с помощью Dism

If you’re running into compatibility issues or need to run specific software on Windows 10, you might require .NET Framework 3.5, which also includes .NET 2.0 and 3.0. Installing this framework without an internet connection or Windows Installation Media like, DVD, CD or USB drive can seem tricky, but with this guide, it will be a straightforward. The guide will walk you step by step through an easy and exclusive process to use the.net framework 3.5 offline installer in windows 10 OS.
This is the error message that will annoying you if didn’t have net framework:
- An app on your PC Needs the following Windows Feature:
- .NET Framework 3.5 (Including dotnet 2.0 and 3.0)
Read this topic to see how to install .NET Framework 3.5 on Windows 11 Using CMD Offline Installer.
Why You Need .NET Framework 3.5?
Net framework 3.5 is a Microsoft add-on that help to run or to create some windows applications. These applications are created and run using the.NET Framework. Different.NET implementations that support a variety of operating systems can run .NET applications. .NET Framework 3.5 is essential for running many older applications on Windows. Some programs specifically rely on components from .NET 2.0 and 3.0. If your system doesn’t already have it enabled, you might encounter errors or performance issues. So, you have to install it using offline installer for net framework 3.5.
1st Part: Offline Installation of net framework 3.5:
- 1- Download ValiumMedia.zip file from this link and extract it to any folder by right-click the file and select “Extract here” option.
- This file contains cab file of Dotnet Framework package and its associated files to be used as offline installer for net framework 3.5 in windows 10. The file content is 100% safe, secure and should work with any build of windows 10 64-bit without problems.
- 2. Copy the extracted folder into main directory of C: Partition.
- 3. Make sure the “ValiumMedia” folder has a path like this:
- C:\ValiumMedia
- 4. Open ValiumMedia text file.
Net framework 3.5 Offline Installation Using CMD:
- To install net framework 3.5 using CMD in offline mode, do the followings:
- Type CMD into search box and then run Command Prompt as administrator.
- Copy the first Command line from text file or from the following and paste it into command prompt then hit Enter to execute.
Dism /online /enable-feature /featurename:NetFX3 /All /Source:C:\ValiumMedia\ /LimitAccessIf you get a notification message saying that “The operation completed successfully”, then you are done, so you don’t need to apply the 2ed part of this topic.

7. Now, try to open any tool or app that required dot net to work.
The tool or app should be opened without problem.
Net framework 3.5 Offline Installation Using Windows PowerShell:
If you are unable to install .NET Framework 3.5 from Command Prompt, you can use “Add-WindowsCapability” command from windows PowerShell to add dotnet 3.5 package, especially if you have a problem with DISM or CMD itself, as followings:
1. Right-click on Start icon and open Windows PowerShell (WPS) as admin.
2. Copy the following Command line and paste it into WPS then hit Enter to execute:
Add-WindowsCapability –Online -Name NetFx3~~~~ –Source C:\ValiumMedia
Now, you are done!
- Related topics:
- How to boot windows from USB:
- How to install windows 11 from USB pendrive in any computer (supported and unsupported):
2ed Part: Troubleshooting .NET Framework 3.5 Installation Errors
For those who have a corruption in windows OS files, an older incomplete installation of .NET Framework 3.5, or incomplete windows updates, you may get an error while using net framework 3.5 offline installer. So, follow one of the following methods to fix your issue based on your situation.
a. Fixing Errors Manually Using CMD:
If there is no enough free space available on C: partition or if there is conflict with existing updates or components, windows updates may get stacked or suspended at 99% or at any point during update installation. If this situation is applicable to you, the .NET Framework 3.5 will probably fail to get installed or enabled, so you have to clean up old windows components as followings:
- Search for Command Prompt by typing CMD into search box and open it as administrator.
- Execute the following command:
Dism /Online /Cleanup-Image /StartComponentCleanup- Restart your laptop to apply changes.
- After restarting, try to install the .NET Framework 3.5 again as shown previously on the 1st part.
b. Fixing Errors Using Microsoft Dotnet Framework Repair Tool:
- Download the Microsoft Dotnet Framework Repair Tool from this link and start it.
- Follow the instructions from the tool wizard to allow it to start repairing process automatically.

c. Fixing System-Related Errors Using DISM and SFC:
If you have a corruption in system files of windows, you have to repair them first using SFC and DISM tools to avoid errors while installing the .NET Framework 3.5.
- Type this command and press Enter:
Dism /Online /Cleanup-Image /RestoreHealth2. Once the previous command completed, type the following command and press Enter:
SFC /SCANNOW3. Restart your computer and try again to install net framework using either CMD or PowerShell methods as shown previously.
If you don’t want to run these commands manually or if the commands failed to get executed, use this automatic method to repair all system issues with DISM and SFC tools.
That’s the instruction to install net framework 2.5 (Including dotnet 2.0 and 3.0) in windows 10 x64 bit OS, using ValiumMedia.zip .net framework 3.5 offline installer without CD or DVD. If you need a net framework 3.5 offline installer for windows 11 64 bit, open this link.
VIDEO:
For more details in how to install .Net Framework in windows 10 without internet using offline installer, watch the following video:
Please follow and like us:
07
Tuesday
Apr 2020
- Open ‘Command Prompt’ via ‘RUN As Administrator’ mode
- Type following command
C:\Windows\system32>Dism /online /enable-feature /featurename:NetFX3 /All /Source:G:\sources\sxs /LimitAccess
Note: Be sure to replace the G:\ with the drive letter where sxs media file present in your local system, It may need to download from internet and need to copy manually if not present.
Now just hit Enter and wait for the installation process to finish. Typically, the process will take a couple of minutes.

Here are the details of the command line parameters of the command given above:
/Online targets the current running operating system.
/Enable-Feature /FeatureName:NetFx3 specifies that .NET Framework 3.5 is to be installed/enabled.
/All enables all the parent features of the .NET Framework 3.5.
/LimitAccess prevents DISM from contacting Windows Update.
/Source specifies the location of the files needed.
How to Install .NET Framework 3.5 in Windows 10
Recent Windows 10 versions come with .NET framework 4.8 pre-installed, but many apps developed in Vista and Windows 7 era require the .NET framework v3.5 installed along with 4.8. Today, we will review a number of methods that can be used to get .NET framework 3.5 installed in Windows 10.

The .NET framework is a development platform that makes it easier for application developers to create various Desktop and Web applications and services for Windows. The .NET framework makes creating programs faster by providing a wide range of ready-to-use libraries, classes, and functions.
Tip: Find Which .NET Framework Versions Are Installed
Starting with Windows 10 version 1809 and Windows Server 2019, Microsoft considers the .NET Framework as a standalone product even though it ships with the operating system. It is on a different release and support schedule.
If you need to use an older app which was created using .NET Framework 3.5, there are a number of methods to install it in Windows 10. Let’s review them.
First of all, just try to run the app. This should trigger the .NET Framework setup on-demand and open the similar dialog:

Click on Install this feature.
Otherwise, use one of the following methods.
- Press Win + R on the keyboard and type
optionalfeatures.exein the Run box. - Hit the Enter key.
- Tick (turn on) the .NET Framework 3.5 (includes .NET 2.0 and 3.0) item in the list and click OK.
- In the next dialog, click on Let Windows Update download the files for you.
- The most recent version of .NET Framework 3.5 will be downloaded and installed.
- Click on Close to finish.
You are done.
Tip: See how to manage Optional Features in Windows 10.
Alternatively, you can install .NET Framework 3.5 using the command prompt or PowerShell.
Install .NET Framework 3.5 using the command prompt or PowerShell
- Open an elevated command prompt.
- Type the following command:
Dism /online /Enable-Feature /FeatureName:"NetFx3" - Once you press Enter, Windows will download and install .NET Framework 3.5.
- Alternatively, open PowerShell as Administrator.
- Run the command
Enable-WindowsOptionalFeature -Online -FeatureName "NetFx3". - Once it finish installing .NET Framework 3.5, you can close the command prompt or PowerShell.
You are done.
Also, you can install the .NET Framework 3.5 manually by downloading its installer from the Microsoft Web Site.
Download and install .NET Framework 3.5 manually
- Open your favorite web browser and point to THIS PAGE.
- Click on Download .NET Framework 3.5 SP1 Runtime.
- Save the dotnetfx35.exe file (231Mb) to any folder you like.
- Run it, and confirm the UAC prompt.
- Click on the Download and install this feature button.
- Windows will install .NET Framework 3.5
You are done!
Installing .NET Framework 3.5 without an Internet connection
As you may have already notice, all the methods above require an Internet connection to be able to download the .NET Framework package from Microsoft. None of them will work when you are offline, or have a poor connection or a limited data plan. In such a case, you can install .NET Framework 3.5 from the Windows 10 installation media. This method is much faster and does not even require an Internet connection.
This method is described in detail in the following post:
Offline install of .NET Framework 3.5 in Windows 10 using DISM
From there, you can download a handy batch file which automates the task and does everything for you. All you need is Windows 10 installation media of the OS build and version you have currently installed.
In short, you need to issue the following command in a command prompt opened as Administrator:
Dism /online /enable-feature /featurename:NetFX3 /All /Source:D:\sources\sxs /LimitAccessSubstitute the «D:» portion (of the red color above) with the proper letter of your installation media, e.g. a DVD drive or bootable USB stick.

That’s it!
Support us
Winaero greatly relies on your support. You can help the site keep bringing you interesting and useful content and software by using these options:
If you like this article, please share it using the buttons below. It won’t take a lot from you, but it will help us grow. Thanks for your support!













