
Уже почти год использую авто, но всё ни как руки не добрались до магнитолы. Какой то предыдущий владелец в своё время поменял магнитолу на кэтай с операционной системой Windows CE. Ну вот и загорелся я установкой. Почитал профильные форумы, послушал советы владельцев такой же магнитолы и вперёд.
Из навигаторов выбрал Навител. Мне навигатор нужен только на трассе и то в основном для определения оставшегося расстояния и времени. Ну и после чемпионата по футболу много чего построили и знакомая развязка может стать для тебя не приятной неожиданностью.
Т.к. не захотел заморачиваться с ломанными версиями Навитела, решил купить офицальную, с картами для всей России, цена вопроса 1300 рублей. Ввиду того, что всякие там хакеры предлагают взломанные версии за 500 рублей, без учёта стоимости карты памяти, и не много я переплатил за официальную версию. Но с официальной версией я имею постоянное обновление карт. Так что в принципе я ни чего не потерял.
Методика установки:
Т.к. магнитола не имеет выхода в интернет, то все манипуляции будут с картой памяти и компьютером с интернетом.
Берём карту памяти формата Micro SD, скорость обмена данными тут не очень важна, по этому будет достаточно карты памяти 4 класса. Файл выбираем по параметрам: для навигаторов не имеющих своей памяти (для установки на карту памяти), без подключения к интернету, для операционной системы Win CE. Скачиваем файл на комп, рпспаковываем его и получившуюся папку кидаем на карту памяти. Вставляем её в слот магнитолы для навигатора (как правило этот слот подписан буквами GPS). В настройках магнитолы указываем путь к файлу при включении (нажатии кнопки MAP) программы навигации и включаем навигацию. Т.к. магнитола без интернета, то Навител не предоставляет пробной версии продукта. Но в данный момент нам пока что нужнен заветный номер ID нашей карты памяти. Навигатор выдаст такую картинку

Нажав на восклицательный знак программа выдаст нам необходимый код.
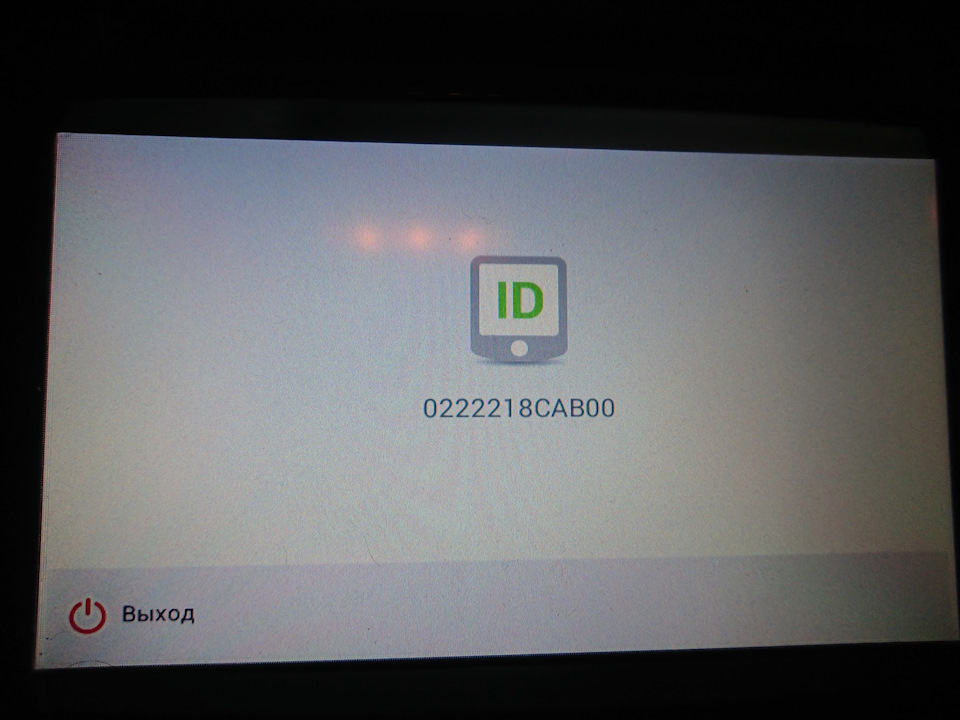
Записываем его или фоткам как я.
Далее на сайте навитела покупаем за 1300 карты России и в ответном письме Навител пришлёт лицензионный ключ.
Теперь, для работы нашего навигатора необходим файл активации. Его можно получить только после регистрации устройства в личном кабинете Навител. На сайте предложат его сохранить. Не теряйте его, он будет нужен для работы программы. Файл активации закидываем в папку NaviTelContent/License.
Что бы дальше в ручную не чпокаться, лучше скачать с сайта на комп прогу Navitel Navigator update center, при подключённой карте памяти и активационном файле эта программа сама всё обновит и создаст необходимые папки.
Далее скачиваем с сайта карты. Они находятся в личном. Путь такой: личный кабинет — мои устройства — доступные обновления (в строке с ранее зарегистрированной вашей магнитолой). В самом низу карты, которые вы купили. Качаем их, не забудьте карту Земля, без неё не будет работать. Скачанные карты помещаем в папку NaviTelContent/Maps/
Ну и в принципе всё. Можно идти и вставлять карту памяти в слот и пользоваться. При первом запуске Навител проведёт индексацию карт, это займёт некоторое время.
Каких либо трудностей у меня не было. Всё вышесказанное я написал за 20 минут. А вот сам к этому шёл целый вечер и утро следующего дня. На сайте Навитела есть все инструкции, но не одним текстом, как у меня тут, а множественными ссылками. Так что буду рад, если кому-то мой пост облегчил установку. В принципе эта методика подойдёт и для других китайских майфунов на Win CE.
Кстати, если карта памяти позволяет, то можно поставить несколько навигаторов, я, например, поставил себе еще и демо версию навигатора ПроГород.
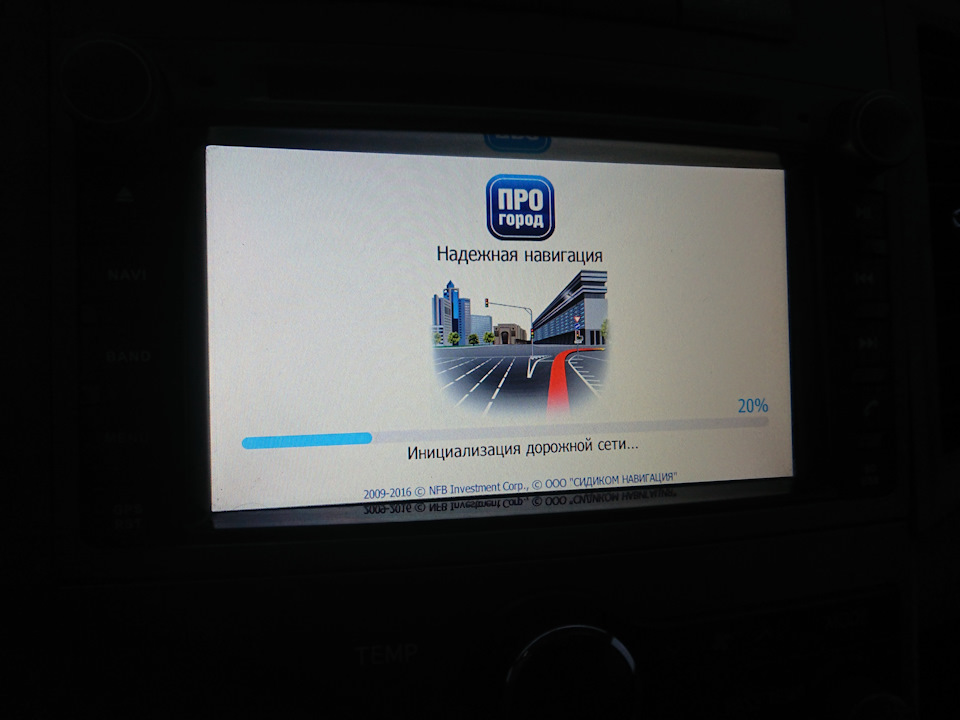

Выбрать, какой будет запускаться навигатор по нажатию кнопки MAP, можно в меню самой магнитолы.
Если будут вопросы, обращайтесь.
Цена вопроса: 1 300 ₽
Пробег: 89 001 миля
Установка navitel на windows СЕ или как добавить выбор грузовика, фуры, или самосвала.
Заказывайте у нас дистанционную установку Navitel.
Есть много инструкций по настройке и установки навигации.
Я, хотел бы поделится своим не большим опытом установки навител, на классический навигатор на базе win CE.
Раньше программа навител не делилась на две версии, как сейчас. На данный момент есть версия navitel auto и navitel lite. Navitel auto это полная версия, а Navitel lite это урезанная версия с не всеми возможностями. И не в первой, и не второй версии, нет выбора грузового транспорта.
Для начала, нам нужно узнать какой стоит у нас comport и какая у него скорость. У навигатора может быть несколько и на разных скоростях. Для этого, нам понадобится программа PortTool, скачать ее можно просто в интернете или на торентах со сборками navitel, обычно находится в комплекте.

Если нет, можно скачать отдельно. Далее, его нужно закинуть на внутреннею память или память карты памяти. В настройках выбрать путь к навигации, потом выбрать память, на которою вы положили PortTool, и нажать на PortTool.exe сохранить путь или подтвердить по ситуации. Дальше выходим из меню настроек и идем в раздел навигации и запускаем. Программа запустится и нужно будет нажать старт. По завершению операции, она оставит .txt фаил где будут указаны порты и их скорость. Когда посмотрели порт и скорость, из скаченного архива выбираем сборку по подходящим параметрам из папки auto. Закидываем папку navitel на внутреннею память. Запускаем, так как пока карт нету, навител предложит их скачать, выходим и подключаем навигатор к компьютеру и папка navitel content будет уже создана. Если на внутренняя память маленькая, тогда папку navitel content копируем на карту памяти. Сами карты копируем в папку maps.



Чтобы появилась меню с настройкой грузового транспорта. Нужно взять
с версии Lite экзешник (.exe) с нужным портом и скоростью и заменить экзешник (.exe) в папке на навигаторе. Ну и на этом, инструкция, приведённая на торрентах и заканчивается.
По итогу при загрузке выскакивает ошибка и ничего не работает.
Чтобы все заработало, нужно заменить скин — navitel.ns2 на альтернативный.

Обычно со сборкой, навител навигатор есть папка скины для WinCE.
Их берем, от, туда переименовываем в navitel.ns2 и в папке navitel на навигаторе заменяем. Скины есть от разных мододелов, пробуем по очереди и выбираем тот который подходит вам или нравится больше. Как подменим навигация должна запустится. Если система запускается, и навигация ругается на лицензии, то выйдите и замените фаил лицензии на другой. Для навигации на базе win ce, обычно два вида ключей. Один для _WCE другой _N500 и пробуем. В большинстве случаев подходит для _N500.

Если все хорошо после запуска пройдет индексация карт, в зависимости от количества карт и мощности навигатора может длится от 30 сек до 15 минут.



После этого у вас появится раздел с грузовым транспортом.
Если вы хотите ездить по европе на навител навигаторе, то лучше используйте его как второстепенную навигацию. Навител, нормально не прокладывает маршруты в обход знаков и мостов. На территории СНГ, делает это лучше, но ненамного. Зато карты, дома, дороги и оптимальные маршруты знает лучше.
Лучшая навигация для грузовика по европе из доступных это иго.
Мы оказываем услуги по установке навигаторов.
===PortTool Log v. 1, 0, 0, 24 ===
PortTool execution path: \SDMMC\PortTool.exe
CPU: ARM rev.5
Path to navi: [ ]
USB: [Async/Flash card/CardReader]
UUID in about: [yes/no]
Internet: [yes/no]
RAM: total: 107 Mb, avail: 81 Mb
UUID: 16 byte: D0 C7 0C 60 3A DE 41 54 — 31 30 58 30 42 44 5F 30 (D0C70C603ADE41543130583042445F30)
UUID check: 0
DeviceID: 27 byte: 41 00 54 00 31 00 30 00 58 00 30 00 41 00 00 00 — 41 54 31 30 58 30 42 44 5F 30 00
Screen: 800×480 16 bit
OS Version: 6
Battery percent: 0
wininet.dll: yes
OEM info: ‘BSP Version: AVCE6EVB_Rel1.00.5.10’ 70 byte: 42 00 53 00 50 00 20 00 56 00 65 00 72 00 73 00 69 00 6F 00 6E 00 3A 00 20 00 41 00 56 00 43 00 45 00 36 00 45 00 56 00 42 00 5F 00 52 00 65 00 6C 00 31 00 2E 00 30 00 30 00 2E 00 35 00 2E 00 31 00 30 00 00 00
THUMB: yes
MemAccess: Mapping — 614 ms malloc() — 634 ms Factor: 1 (ok)
FlashCards
name: ResidentFlash
name: DSK1:
Disk size: 8.60 Mb 9019392 bytes
flashID: none
Write/Read test: Ok
Mapping: Not enough free space
name: AppStore
name: DSK1:
Disk size: 112.45 Mb 117907456 bytes
flashID: none
Write/Read test: Ok
Mapping: AVR Write: 2672 KB/s
AVR Read: 299 KB/s
Mapping time: 27 sec, 100 %
name: SDMMC
name: DSK2:
Disk size: 7572.00 Mb 3644850176 bytes
flashID: 30 38 43 41 32 37 41 39 00 00 . 30 33
flashID (for registration): 0308CA27A900
Write/Read test: Ok
Mapping: AVR Write: 1085 KB/s
AVR Read: 0 KB/s
Mapping: Failed
Mapping time: 36 sec, 0 %
GPS:
$GPGGA,063401.77,5413.1164,N,04936.0166,E,1,12,0.732,84.670,M, -0.167,M,0,0*41
$GPRMC,063401.77,A,5413.1164,N,04936.0166,E,0.000,0.000,090215,0,W, A*3E
$GPVTG,0.000,T,0.000,M,0.000,N,0.000,K, A*23
$GPGSA, A,3,18,27,17,4,14,22,11,19,1,32,31,24,1.187,0.732,0.934*32
$GPGGA,063402.77,5413.1164,N,04936.0166,E,1,13,0.690,84.670,M, -0.167,M,0,0*4A
$GPRMC,063402.77,A,5413.1164,N,04936.0166,E,0.000,0.000,090215,0,W, A*3D
$GPVTG,0.000,T,0.000,M,0.000,N,0.000,K, A*23
$GPGSA, A,3,18,27,4,14,22,11,19,1,3,17,32,31,24,1.115,0.690,0.876*28
$GPGSV,4,1,14,1,42,300,28,3,11,272,27,4,66,262,33,11,51,272,25*40
$GPGSV,4,2,14,14,70,102,27,17,5,341,20,18,10,93,30,19,23,219,35*7D
$GPGSV,4,3,14,22,45,94,30,24,14,33,31,27,3,200,16,32,53,269,36*49
$GPGSV,4,4,14,31,13,152,37,28,1,311,0*76
$GPGGA,063403.77,5413.1164,N,04936.0166,E,1,13,0.690,84.670,M, -0.167,M,0,0*4B
$GPRMC,063403.77,A,5413.1164,N,04936.0166,E,0.000,0.000,090215,0,W, A*3C
$GPVTG,0.000,T,0.000,M,0.000,N,0.000,K, A*23
$GPGSA, A,3,18,27,4,14,22,11,19,1,3,17,32,31,24,1.115,0.690,0.876*28
$GPGGA,063404.77,5413.1164,N,04936.0166,E,1,13,0.690,84.670,M, -0.167,M,0,0*4C
$GPRMC,063404.77,A,5413.1164,N,04936.0166,E,0.000,0.000,090215,0,W, A*3B
$GPVTG,0.000,T,0.000,M,0.000,N,0.000,K, A*23
$GPGSA, A,3,18,27,4,14,22,11,19,1,3,17,32,31,24,1.115,0.690,0.876*28
$GPGGA,063405.77,5413.1164,N,04936.0166,E,1,13,0.690,84.670,M, -0.167,M,0,0*4D
$GPRMC,063405.77,A,5413.1164,N,04936.0166,E,0.000,0.000,090215,0,W, A*3A
$GPVTG,0.000,T,0.000,M,0.000,N,0.000,K, A*23
$GP
Port: COM7:
Rate: 57600
No errors in NMEA 0
—Parallels call serial ports—
String test: Ok
System date/time: (10:35:06 AM, 2/9/2015)
===[Audio test]===
Count of audio devices: 2
Sound button 1: Yes
Sound button 3: No
СКАЧАТЬ NaviTel-9.1.0.491 для Ksize DV-8633A
Работоспособность данной сборки проверена на эмуляторе WinCE
Карты релиза Q3 2014 (карты релиза Q3 2014 работают только с версией Навител Навигатор 9.1.0.0 и выше!):
Земля (обзорная карта)
Россия
Украина
Беларусь
Казахстан
ЗЫ. Если для работы нужна только какая то одна карта, то её и устанавливаем. Если же несколько карт, то нужно устанавливать так же карту Земля (обзорная карта)!!!
Для восстановления ПО на навигаторах, выпущенных под собственной торговой маркой NAVITEL® c 2016 года (год и месяц производства указаны в серийном номере на корпусе и коробке: (название модели)(год)(месяц)(порядковый номер). Например, N50020180100001) следуйте инструкции.
Восстановить удалённую программу самостоятельно можно в том случае, если известен лицензионный ключ: он состоит из 22 знаков и имеет вид ХХХХХ-ХХХХХ-хххх-хххх-хххх. Ключ может быть указан в текстовом файле RegistrationKeys, который находится либо во внутренней памяти устройства, либо на SD карте (в завимисимости от места установки программы). Ключ также указан на лицензионной карточке, входящей в комплект поставки навигатора. На корпусе навигатора, либо в системной информации об устройстве, он не указывается.
Если лицензионный ключ не известен, но программа была установлена при покупке устройства — обратитесь по электронной почте в нашу службу технической поддержки по вопросу его восстановления. Укажите модель устройства и причину обращения.
Для восстановления удаленной программы:
- Зайдите в личный кабинет на сайте NAVITEL®. Выберите раздел Мои устройства (обновления). Устройство, на которое устанавливается программа, необходимо добавить указав лицензионный ключ и имя устройства. Если устройство уже добавлено — переходите к пункту 2.
- В разделе Мои устройства (обновления) в столбце Обновить нажмите ссылку Доступные обновления напротив лицензии того устройства, на котором устанавливается программа.
Откроется список обновлений, доступных в рамках приобретенных и зарегистрированных лицензий.
- Подключите навигатор к ПК при помощи кабеля. Если программа была установлена на карту памяти — достаточно подключить к ПК только карту памяти при помощи кард-ридера.
- Скачайте на ПК архив с программой для вашей модели и распакуйте его. Архив программы содержит папку с программой (Navitel, NaviOne, MobileNavigator или иные варианты — в зависимости от модели устройства) и, возможно, некоторые другие папки и файлы.
- Скопируйте содержимое архива на карту памяти или во внутреннюю память устройства.
- На странице Доступные обновления по ссылке Активационный файл под названием устройства скачайте активационный файл NaviTelAuto_Activation_Key.txt.
- Поместите его в папку с программой в памяти устройства или на флэш-карте, предварительно удалив старый активационный файл(ы) NaviTelAuto_Activation_Key.txt и/или NaviTelAuto Activation Key.txt (при наличии) из папки NaviTelContent/License и папки с программой.
Убедитесь, что скопированный файл называется NaviTelAuto_Activation_Key.txt и в его названии нет дополнительных символов (например, скобок и цифр). При необходимости, переименуйте.
Примечание: операционная система может скрывать известные ей расширения файлов, поэтому, если в названии скачанного файла отсутствует .txt, дописывать расширение вручную не нужно.
- Скачайте карты (см. инструкции по установке карт).
Если программа была установлена на карту памяти, а восстановление проводится на другую карту памяти, необходимо активировать лицензионный ключ на новую карту памяти. Для этого заполните заявку на деактивацию ключа. В поле Причина деактивации выберите Замена флэш-карты. Перед отправкой заявки на деактивацию убедитесь, что программа с новой карты памяти запускается.

Долго собирался написать небольшую статью с описанием порядка установки навигационной программы Navitel Navigator на штатную ММС Vesta. Немного ранее я написал небольшую статью по установке Applauncher.
Для установки Navitel Navigator понадобится следующее:
1) Сама программа навигации для Windows CE. Архив с программой можно скачать здесь. Это оффлайн-версия Навител, то есть она не поддерживает онлайн-сервисы, работающие через интернет: пробки, погода и т.п.
2) После ввода имени окна приложения произойдет возврат к окну, описанному в п.3 и выбираем место, где будет расположена кнопка «Назад». С помощью этой кнопки вы сможете в любой момент вернуться к главному окну ММС не выходя их программы, а свернув ее. Для этого нажимаем в область поля с наименованием «Меню программы». По умолчанию там будет выбор «Без меню». Выберите место, где будет расположена кнопка «Назад» и нажмите «ОК».здесь
Кроме необходимых вам карт крайне рекомендую также скачать карту «Земля (обзорная карта)».
4) Файлы спидкамов (местоположение камер контроля скорости и иных скоростных ограничений) для выбранных карт. Выбрать и скачать можно здесь. Выбирайте из раздела «ОФИЦИАЛЬНЫЕ SPEEDCAM (.nsc) ОТ ЗАО «ЦНТ» (НАВИТЕЛ НАВИГАТОР)»
3) Установленный на ММС Applauncher.
Подготовка носителя с данными на компьютере.
После того, как вы скачаете архив с программой навигации и разархивируете его, то у вас должна появиться папка Nav_Vesta внутри которой будут две папки: Navitel и NavitelContent. Далее необходимо скачанные вами карты скопировать или перенести в папку Maps, которая находится в папке NavitelContent. Скачанные файлы спидкамов с расширением .nsc необходимо скопировать или перенести в папку Speedcams, которая находится в папке NavitelContent. Учтите, что штатная ММС имеет всего 256МБ оперативной памяти, далеко не самый шустрый процессор и объем хранилища для карт имеет емкость 8ГБ, из которых часть занимает программа навигации CityGude с картами. Ориентируйтесь на максимальный объем карт в 5ГБ, меньше — лучше.
После того, как вы добавите необходимые карты и спидкамы вам необходимо скопировать папки Navitel и NavitelContent со всем их содержимым на SD-card или USB Flash. Объем переносного носителя данных не должен превышать 32ГБ, дабы избежать возможных проблем со считыванием данных на штатной ММС.
Затем берете свой переносной носитель информации и идете в машину.
Установка программы навигации на ММС
Устанавливаете подготовленный носитель данных в соответствующий слот (слот для SD карты или в разъем USB). Теперь необходимо перенести папки Navitel и NavitelContent во внутреннее хранилище ММС и создать ярлык для запуска программы навигации.
Для того, чтобы перенести папки Navitel и NavitelContent необходимо сначала выйти на рабочий стол Windows CE и запустить Explorer (проводник файлов).
После выхода на рабочий стол скопируйте или перенесите папки Navitel и NavitelContent в корневую папку на внутреннем хранилище ММС. Обозначения носителей данных в ММС следующие:
— Внутреннее хранилище ММС — SDММС
— SD карта — SDMemory
— USB Flash — USBStorage
После переноса вышеуказанных папок на внутреннее хранилище ММС перезагрузите ММС. Для этого нажмите и удерживайте центральную ручку управления громкостью до старта перезагрузки ММС (около 5-7 секунд). Переносной носитель, с которого копировались данные, можно извлечь.
После перезагрузки ММС необходимо перейти на страницу Applauncher (пункт «Программы»). Теперь будем создавать ярлык для запуска программы навигации Navitel Navigator. Для этого последовательно выполняем следующие действия:
1. На основном экране Applauncher нажимаем кнопку Настройка.

Кнопка ‘Настройки’ расположена в правом нижнем углу экрана и выделена красным цветом.
2. Появится меню управления ярлыками. Нажимаем кнопку «Добавить»

Кнопка ‘Добавить’ расположена в левом нижнем углу экрана.
3. В появившемся окне нажимаем в область пустого поля с наименованием «Исполняемый файл»

Нажимаем в область, выделенную красным овалом.
4. В открывшемся меню последовательно выбираем SDMMC — NAVITEL — VESTANAVI

Сверху выделено какие папки нужно выбрать, а внизу выделен необходимый файл.
5. После выбора исполняемого файла произойдет возврат к окну, описанному в п.3 и вводим название ярлыка для программы навигации. Для этого нажимаем в область пустого поля с наименованием «Название». Появится экран с виртуальной клавиатурой на которой набираем имя будущего ярлыка. Например: navitel. После ввода имени нажимаем «ОК»

Вводим имя ярлыка на виртуальной клавиатуре.
6. После ввода имени ярлыка произойдет возврат к окну, описанному в п.3 и выбираем активное окно программы навигации. Для этого нажимаем в область пустого поля с наименованием «Имя окна программы». В открывшемся окне выбираем строку «NAVITEL NAVIGATOR (AUTO)

Нужная строка указана красной стрелкой. Если этой строки нет, то нажмите кнопку ‘Обновить’ на которую указывает
зеленая стрелка.
В открывшемся окне проверяем, чтобы поле было заполнено и нажимаем «ОК» в правой нижней части экрана.

Проверьте наличие названия окна в поле, выделенном красным прямоугольником и нажмите ОК
В открывшемся окне нажмите «ОК» в правой нижней части экрана.

Нажмите ОК
7. После ввода имени окна приложения произойдет возврат к окну, описанному в п.3 и выбираем место, где будет расположена кнопка «Назад». С помощью этой кнопки вы сможете в любой момент вернуться к главному окну ММС не выходя их программы, а свернув ее. Для этого нажимаем в область поля с наименованием «Меню программы». По умолчанию там будет выбор «Без меню». Выберите место, где будет расположена кнопка «Назад» и нажмите «ОК».

Рекомендую выбрать месторасположение кнопки Справа внизу (необходимый пункт подсвечен синим)
8. После выбора месторасположения кнопки «Назад» произойдет возврат к окну, описанному в п.3 и выбираем время ожидания перед запуском программы. Время задается в секундах. Для этого нажимаем в область поля с наименованием «Время ожидания, сек». По умолчанию поле имеет значение 5 сек. После ввода значения нажимаем «ОК».

Рекомендую установить время ожидания, равное 10 секундам.
9. После выбора времени ожидания произойдет возврат к окну, описанному в п.3 и окно должно иметь вид, аналогичный представленному на фото:

Проверьте всю введенную вами информацию
10. Далее необходимо перейти в раздел дополнительных настроек. Для этого нажимаем на слово «Дополнительно», которое расположено в нижней части экрана. Откроется окно, где необходимо будет выбрать иконку для нашего ярлыка. Нажимаем на иконку ярлыка с изображением листа бумаги, расположенную в левой верхней части экрана и затем последовательно выбираем папки SDMMC — NAVITEL — NAVITEL.

Вверху выделен нужный путь, а внизу отмечен необходимый к выбору файл.
Далее в открывшемся окне убеждаемся в наличии рисунке нужной нам иконки и после этого последовательно нажимаем «Сохранить профиль» — «ОК» — «ОК».

Вид иконки указан на скриншоте.
Если вы все выполнили верно, то необходимая иконка для запуска программы навигации Navitel Navigator появится в окне Applauncher.

Иконка навигации
Поздравляю. Теперь можете смело давить на иконку, дождаться запуска и приступать к финальной настройке Navitel Navigator на свой вкус.
Автор: ВИКТОР ШЕНЕЦ
Благодарим Виктора за написание статьи, а также в оказании помощи в создании Видеоинструкции.
