MySQL — это бесплатная реляционная система управления базами данных, разработанная компанией Oracle. Популярность ей принесли доступность, простота и многофункциональность. Разработка множества функций выполнена не только разработчиками ПО, но и пользователями, благодаря исходному коду, который опубликован в свободном доступе.
В данной статье будет подробно рассказано, как установить MySQL на Windows и произвести ее базовую настройку. В инструкции будет рассмотрена установка программы на ОС Windows 10.
Чтобы установить MySQL на Windows 10, понадобится компьютер с установленной операционной системой.
Скачивание дистрибутива
Для начала необходимо установить дистрибутив программы MySQL с официального сайта разработчика. Пользователю будет предложено два варианта загрузки:
- Первый вариант — скачать загрузочный файл версии
mysql-installer-web-community.msi. Он произведет автоматическую установку всех необходимых компонентов. Важно уточнить, что данный вариант установки предполагает обязательное наличие подключения сервера к интернету. - Второй вариант — скачать загрузочный файл версии
mysql-installer-community.msi. Он позволит установить все компоненты СУБД даже при отсутствии интернет-соединения у сервера.
В данной инструкции будем использовать второй вариант загрузки.
После выбора варианта скачивания программы сервис предложит зарегистрировать веб-аккаунт Oracle либо войти под существующими данными. Этот этап можно пропустить. Для этого нужно нажать на соответствующую ссылку, как показано на картинке ниже.
Установка MySQL
После успешного скачивания загрузочного файла, его нужно будет запустить. Далее должна открыться программа установки.
В самом начале пользователю будут предложено несколько вариантов установки. Среди них:
- Developer Default — вариант по умолчанию. Он подразумевает установку всех необходимых компонентов для разработчика.
- Server only — установка только сервера СУБД.
- Client only — установка только клиентской части СУБД.
- Full — установка всех компонентов скачанного дистрибутива.
- Custom — установка с возможностью выбора только необходимых пользователю компонентов.
Выбираем полную установку («Full»). Для начинающих пользователей это будет лучший вариант. После выбора нажимаем кнопку «Next».
Теперь программа установки предложит пользователю установить все необходимые компоненты для работы расширений СУБД. Если у них есть статус Manual, то они никак не будут мешать программе стабильно выполнять задачи. Можно выбрать необходимые из списка компоненты, затем нажать кнопку «Execute» и установить их, либо пропустить данный шаг и нажать кнопку «Next». Если пользователь выбрал второй вариант, то ему будет выведено на экран уведомление об отсутствии некоторых компонентов. Нужно нажать «Yes», чтобы подтвердить свой выбор.
Следующим шагом будет последовательная установка всех компонентов СУБД. Для этого нажимаем кнопку «Execute».
Как только все файлы будут успешно загружены, слева от каждого компонента появится зеленая галочка, а статус поменяется на «Complete». Нажимаем «Next».
Далее установочная программа предложит настроить конфигурацию некоторых компонентов. Нажимаем «Next» и переходим к настройке.
Настройка конфигурации MySQL Server
MySQL Server уже установлен на Windows 10. В первую очередь нужно произвести настройку его конфигурации. В открывшемся окне уже будут выставлены все нужные параметры по умолчанию, поэтому нажимаем «Next».
После будет предложено выбрать тип аутентификации. Оставим рекомендованный и переходим к следующему этапу.
В открывшемся окне нужно задать пароль суперпользователя (root). Кроме того, на данном этапе можно добавить других пользователей. Для этого нужно нажать кнопку «Add User» и заполнить необходимые поля:
- Поле «User Name» — имя пользователя.
- Поле «Host”» — хост, с которого пользователь будет авторизовываться.
- Поле «Role» — роль пользователя для работы в СУБД.
- Поля «Password» и «Confirm Password» — пароль и подтверждение пароля для создаваемого пользователя.
Выполним все необходимые действия.
Нажимаем «OK» в окне создания пользователя. Он будет создан, а пароль суперпользователю задан. Нажимаем «Next».
Далее установщик предложит запускать MySQL Server как Windows-сервис. Если убрать в данном пункте галочку, то запускать его нужно будет из командной строки.
dbaas
По усмотрению пользователя, предложенное имя Windows-сервиса можно оставить либо изменить на иное.
Следующий чекбокс отвечает за запуск службы и сервера одновременно.
Пункт Run Windows Service предлагает выбрать учетную запись, от которой будет запускаться служба.
Никаких изменений в предложенный установщиком вариант вносить не будем. Перейдем к следующему этапу.
Нужно применить измененные параметры конфигурации. Для этого нажимаем кнопку «Execute».
Как только все зеленые галочки рядом с пунктами будут выставлены — нажимаем «Finish».
Теперь статус конфигурации MySQL Server помечен как завершенный. Нажимаем кнопку «Next».
Настройка конфигурации MySQL Router
В открывшемся окне не будем вносить никаких изменений, а просто нажимаем «Finish». Все представленные настройки нужны для распределения нагрузки между программами MySQL в кластере.
Настройка завершена. Переходим к настройке Samples and Examples.
Настройка конфигурации Samples and Examples
В открывшемся экране нужно будет заполнить ранее заданные логин и пароль для пользователя root и нажать кнопку «Check» для проверки соединения.
Как видно по картинке, соединение успешно установлено. Нажимаем «Next» и применяем все параметры кнопкой «Execute». Начнется установка необходимых компонентов раздела Samples and Examples на сервер СУБД.
Как только установка будет завершена — нажимаем «Finish».
Установка СУБД завершена. Для её дальнейшей работы и настройки запустим MySQL Workbench. Для этого установим галочку в соответствующем чекбоксе и нажмем «Finish».
Проверка работоспособности MySQL
После завершения загрузки откроется установленный на Windows 10 MySQL Workbench. В стартовом окне программы содержится одно подключение от пользователя root. Кликаем на него и вводим пароль, заданный ранее.
После этого выполнится подключение к серверу и откроется рабочая область среды MySQL Workbench.
Теперь откроем вкладку «Schemas» в левой части рабочей области и развернем список таблиц в схеме «sakila». Здесь будут представлены тестовые данные, которые мы устанавливали ранее.
Попробуем сделать первый запрос SELECT, который представит все данные из таблицы actor. Он будет выглядеть следующим образом:
SELECT *FROM sakila.actorРезультат запроса будет представлен на картинке ниже.
Заключение
В данной статье была представлена инструкция по правильной установке MySQL на Windows 10. Также, во время нее была произведена настройка конфигураций MySQL Server, MySQL Routers и Samples and Examples. Этого будет достаточно для работы с небольшими проектами в MySQL. Для более серьёзных проектов необходимо сделать еще ряд действий, помимо тех, что были представлены в данной статье. В том числе правильно настроить конфигурацию MySQL Routers для работы кластерной СУБД.
Введение
MySQL — реляционная система управления базами данных с открытым исходным. Простота использования и низкий порог входа сделал ее одной из популярных свободно распространяемых систем управления базами данных. MySQL используется как во многих небольших проектах (например, сайтах на WordPress), так и в высоконагруженных корпоративных системах.
В этой статье мы рассмотрим особенности установки MySQL на операционную систему Windows и расскажем о создании пользователей, оптимальной настройке производительности, устранении неполадок и о многом другом.
Подготовка Windows-сервера к установке MySQL
Перед началом подготовки сервера, закажем лицензию для Windows. Без этого создать сервер не получится. Для этого перейдем на экран «Лицензии» и нажмем кнопку «Купить лицензию».
В открывшемся выпадающем меню выберем соответствующий типа лицензии Windows Server 2019 Standard и нажмем кнопку «Оплатить».
После этого в списке лицензий появится лицензия Windows Server 2019 Standard.
Теперь можно приступать к подготовке сервера на базе ОС Windows Server 2019. Для этого в панели управления Selectel перейдем на экран «Облачная платформа» и нажмем на кнопку «Создать сервер».
В качестве образа операционной системы необходимо выбрать образ операционной системы Windows. Для этого нажмем на кнопку «Выбрать другой источник».
В появившемся всплывающем меню выберем готовый образ операционной системы Windows Server 2019 Standard Legacy BIOS и нажмем на кнопку «Выбрать».
В разделе «Серверы» и привязываем к серверу созданную лицензию. После выполненных действий нажимаем на кнопку «Создать».
Через несколько минут сервер перейдет в состояние Active и к нему можно будет подключиться по протоколу RDP.
После создания сервера, ему автоматически присваивается пароль учетной записи Administrator. Под этой учетной записью мы и подключаемся по RDP.
После выполненных подготовительных действий, можно приступать к установке MySQL на Windows-сервер.
Установка MySQL
Перед началом установки скачаем дистрибутив из специального раздела на официальном сайте MySQL. Нажимаем кнопку Go to Download Page.
После перехода на страницу загрузки выбираем опцию Windows (x86, 32-bit), MSI Installer (mysql-installer-community) и нажимаем на кнопку Download. Это на самом деле 64-битная версия СУБД, которая отмечена вендором как 32-битная. В результате мы получим установочный пакет, который затем можно установить на сервер даже без подключения к интернету.
Также можно скачать версию mysql-installer-web-community, которая представляет собой автоматический установщик и работает при наличии подключения сервера к интернету. На серверах все же не часто можно встретить свободный доступ к интернету. После загрузки дистрибутива приступим к его установке.
Дистрибутив должен появиться в папке с загрузками. Теперь можем его выполнить из контекстного меню и начать установку.
В появившемся представлении выбираем в меню Full для установки всех компонентов СУБД. Для работы с базой данных будет достаточно установить Server Only. В примере мы выбрали Full, т.к. считаем, что для знакомства с базой данных дополнительно понадобится визуальная консоль для управления MySQL Workbench. Также будут полезны примеры данных, с которыми можно сразу начинать работу для эффективного изучения работы СУБД. Также есть возможность выбрать для установки отдельные элементы, выбрав в меню пункт Custom. Нажимаем кнопку Next.
На следующем экране появятся системные требования к установке, выполнив которые, установщик приведет систему в соответствие с ними. Нажмем на кнопку Execute.
После установки дополнительных пакетов нажимаем кнопку Next. Пакеты в статусе Manual являются опциональными и не будут препятствовать нормальной работе СУБД.
На следующем экране будут показаны устанавливаемые компоненты. Проверяем статус готовности к установке каждого компонента и нажимаем на кнопку Execute.
После установки компонентов убедимся в наличии статуса Complete по каждому из них. После этого нажмем на кнопку Next для перехода к следующему экрану.
На следующем представлении установщик предлагает выполнить конфигурацию компонентов MySQL Server, MySQL Router и Samples and Examples. Нажимаем кнопку Next.
В выпадающем меню Config Type выбираем Development Computer, т.к. установка выполняется в целях демонстрации. Для подключения к базе данных будем использовать протокол TCP/IP. Другие два варианта подключения, помимо TCP/IP, лучше использовать при локальном подключении, т.е. когда приложение установлено на том же сервере, что и база данных.
Например, метод подключения Shared Memory более производителен, он помогает избегать использование сетевого стека. Заметим, что в производственных средах метод подключения через TCP/IP более предпочтителен, т.к. приложение может иметь тенденцию к росту. Использование этого протокола в распределенной среде упрощает выявление и диагностику нештатного взаимодействия базы данных и приложения. Остальное оставляем по умолчанию и нажимаем кнопку Next.
На следующем экране выбираем тип аутентификации. Воспользуемся рекомендацией вендора, выберем пункт Use Strong Password Encryption for Authentication. Переключение на Use Legacy Authentication Method можем рассматривать только если драйвера приложения не поддерживают подключение к 8 версии MySQL. Нажимаем кнопку Next и переходим к следующему экрану.
На следующем экране установим пароль суперпользователя. Чтобы он был устойчивым к взлому, необходимо использовать символы в верхнем и нижнем регистрах, цифры и спецсимволы. Длина пароля должна быть не менее 8 символов. На этом же экране можно создать и другие пользовательские учетные записи. Созданием новых пользователей займемся после полной установки базы данных MySQL и ее компонентов. Далее нажимаем кнопку Next.
На следующем экране установщик предлагает запускать MySQL Server в виде Windows-сервиса и установить его имя. Это самый приемлемый вариант, т.к. в противном случае запуск MySQL придется выполнять из командной строки. Чекбокс Start the MySQL Server at System Startup оставляем по умолчанию, чтобы база данных запускалась вместе с запуском сервера. В разделе Run Windows Service as… оставим значение Standard System Account, т.к. нет никаких причин запускать сервис MySQL от специализированной учетной записи. В некоторых случаях это бывает необходимо. Нажимаем кнопку Next.
Следующий этап — выполнение конфигурации в автоматическом режиме. Нажимаем кнопку Execute.
После выполнения конфигурации в автоматическом режиме все этапы должны быть помечены зеленой галочкой. Нажимаем кнопку Finish.
Следующий этап — конфигурирование MySQL Router и встроенных примеров. Нажимаем Next.
На экране с конфигурацией MySQL Router оставляем все по умолчанию и нажимаем кнопку Finish. Это функционал позволяет распределять нагрузку между экземплярами MySQL в рамках кластера. В нашем случае при установке единственного экземпляра базы данных этот функционал не имеет смысла.
На следующем экране установщик предложит выполнить конфигурирование примеров — их загрузку в БД. Нажимаем Next.
После этого появится экран с полем для ввода реквизитов доступа к БД и кнопкой для тестирования подключения — Check. Вводим логин и пароль, которые задавали ранее и нажмем кнопку. После подтверждения успешного подключения нажмем на кнопку Next.
На следующем экране будет предложено проверить уже установленных в БД примеров и установить их (запустить скрипты). Нажимаем кнопку Execute.
После успешной проверки и установки нажимаем кнопку Finish.
На следующем экране будет выдано сообщение об успешной установке примеров в БД. Нажимаем кнопку Next.
На этом установка завершена. Перед нажатием на кнопку Finish выберем чекбокс напротив Start MySQL Workbench after setup, что позволит автоматически запустить соответствующую консоль управления.
Консоль запущена и можно переходить к работе с СУБД MySQL Server и ее дополнительной настройке.
Проверка работоспособности MySQL
После подключения к БД MySQL в окне для ввода запроса введем select 1 from dual и в результате в ответе получим 1. В нижней части рабочей области в поле Output зеленой галочкой отмечен успешный статус выполнения запроса.
Также мы можем перейти на вкладку Schemas и обнаружим тестовые данные, которые были загружены в базу данных во время установки. Из контекстного меню выполним запрос в таблицу film_actor. В ответе получим значения столбцов actor_id, film_id и last_update.
Базовая настройка MySQL
После проверки корректности исполнения запросов, добавим новую пользовательскую учетную запись. Для этого на вкладке Administration перейдем в представление Users and Privileges. Нажмем на кнопку Add Account и заполним поля Login Name, Password и Confirm Password. Остальное оставим без изменений.
Еще один важный экран — Options File. Располагается также на вкладке Administration. Здесь можно в графическом интерфейсе изменять переменные, которые задаются в конфигурационном файле my.ini.
В MySQL Workbench можно также следить за производительностью базы данных. Отдельные метрики сгруппированы для удобства просмотра. Здесь присутствуют следующие группы: Memory Usage, Hot Spots for I/O, High Cost SQL Statements, Database Schema Statistics, Wait Event Times, InnoDB Statistics и User Resource Use.
Заключение
В статье мы рассмотрели установку и базовую настройку MySQL Server. Этого достаточно для запуска простого проекта, например, блога на WordPress. При необходимости MySQL может поддерживать высоконагруженные проекты за счет возможности работы в режиме кластера высокой доступности.
Уровень сложностиПростой
Время на прочтение7 мин
Количество просмотров5.3K

Вместо предисловия
Здесь и далее речь пойдет исключительно о версии Community. Но вполне очевидно, что все сказанное будет актуально и для продукта коммерческой эксплуатации. Материал ориентирован на тех, кто желает постичь основы управления базами данных, в частности, MySQL.
Необходимые компетенции для работы с материалом: базовые навыки работы с командной строкой (консолью) MS Windows и самой операционной системой ( создание и удаление каталогов и файлов, изменение расширений файлов, копирование, вставка, удаление объектов ), 1-2 драгоценных часа жизненного цикла :-).
В статье даны разнообразные уточнения и ссылки на разъясняющий материал — не пропадете :-). Вопросы, уточнения и комментарии читателей приветствуются.
Мотивация
Покопавшись в Рунете, нашел всего несколько статей на одноименную тематику. Наиболее полноценная из них на мой взгляд опубликована в 2016 г. в Блоге о базах данных. Автор достаточно полноценно раскрывает особенности установки noinstall-версии MySQL 5. Что ж, думаю, будет полезно освежить контент свежим материалом.
Почему Windows и зачем вообще нужен весь этот геморрой с noinstall-версией ( без автоустановщика ), консолью и ручной настройкой конфигурации сервера при том, что установщик с графическим интерфейсом весьма дружелюбен и многократно упрощает задачу? Практическая сторона реализации даст множество ответов на поставленные вопросы, и каждый из них будет четко соответствовать поставленной задаче и условиям ее выполнения. Самые очевидные проблемы:
-
Windows, как ни крути, — просто и доступно, а еще говорят: «Неважно, на чем программировать (на каком языке и в какой операционной системе), главное, чтобы было удобно и понятно.»,
-
отсутствие графической оболочки в операционной системе,
-
удаленная работа с сервером через консоль,
-
манипуляции с исполняемыми и конфигурационными файлами СУБД без или до ее установки,
-
изучение файловой структуры СУБД и содержимого файлов в познавательных целях,
-
и прочие.
Итак, мотивация получена, можно приступать к разбору структуры СУБД.
Для начала стоит упомянуть, что MySQL, как и все СУБД, состоит из 2-х частей: сервер баз данных и, собственно, сами базы данных. Таким образом, нужно сразу различать, когда речь идет о системе управления ( субъекте ) и о том, чем она управляет ( объекте ).
Директории и распаковка/установка
Традиционно файлы сервера MySQL принято распаковывать в директорию С:\mysql. При этом согласно официальной документации для размещения файлов того же сервера автоматический установщик по default’у использует путь C:\Program Files\MySQL. Уже интересно… Если необходимо разместить файлы сервера в другой директории, официальное руководство рекомендует скорректировать путь к каталогу во время запуска установщика, или прописать его в конфигурационном файле заранее ( https://dev.mysql.com/doc/refman/8.0/en/windows-extract-archive.html ). Несколько сомнительная рекомендация, учитывая, что она дана в разделе по установке неинсталлируемой версии. А в актуальных версиях установщика с графическим интерфейсом отсутствует возможность изменить путь установки в процессе инсталляции. Очевидно, это возможно сделать, запустив консольный вариант установщика в пошаговом режиме.
Перед размещением файлов сервера предлагается загрузить архив с noinstall-версией со страницы загрузки официального сайта MySQL.

После нажатия на кнопку Download откроется страница загрузки, где будет предложено зарегистрироваться, либо авторизоваться на сайте. Также Oracle не сильно обидится, если проигнорировать предложенные любезности, нажав соответствующую надпись — над подвалом ( footer ) страницы.

Распаковать архив с сервером рекомендуется в стандартный каталог С:\mysql таким образом, чтобы корневым каталогом для всего содержимого явилась директория mysql.

Создание и размещение конфигурационного файла
Конфигурационный файл формата *.ini или *.cnf необходим для задания начальных параметров при запуске сервера СУБД. Руководство рекомендует именовать его «my» и размещать в корневом каталоге загрузочного носителя. По заверениям руководства 
Конфигурирование параметров запуска сервера MySQL включает прописывание путей каталогов хранения файлов сервера и баз данных, задания параметров использования памяти, кэша и движка хранилища InnoDB.
При запуске MySQL-сервера в Windows он будет искать конфигурационный файл в нескольких местах: директория с файлами операционной системы Windows, корневой каталог загрузочного диска C:\, а также директория установки/распаковки файлов сервера — MySQL.

На разных ПК имя корневой директории операционной системы Windows, а также путь до нее могут отличаться. Стандартный путь: C:\Windows. Для уточнения пути на конкретной машине необходимо воспользоваться командой echo %WINDIR% в консоли.

Первым при запуске сервер СУБД будет искать конфигурационный файл my.ini, затем — my.cnf, если не найдет первый. Во избежание конфликтных ситуаций рекомендуется использовать только один из них. Если диск «C:\» не является загрузочным на эксплуатируемой машине, единственный вариант — использовать файл my.ini.
Но в данном случае нас интересует запись, начинающаяся с BASEDIR (3-я сверху в каталоге поиска конфигурационных файлов ). Как выяснится далее, именно эта глобальная опция отвечает за возможность размещения конфигурационного файла my.ini в корневой директории mysql, что на первый взгляд кажется весьма удобным решением.
Конфигурационный файл создается в любом простейшем текстовом редакторе, например, блокноте, и содержит следующие минимальные опции, где baserdir — путь к каталогу с распакованными файлами сервера MySQL. Запись в примере ниже означает, что каталог mysql с файлами сервера расположен на диске C:\ ( строка 2 ), каталог с базами данных расположен в директории data, которая, в свою очередь, находится в директории mysql, которая расположена на диске C:\ ( строка 3 ). Использование двойного обратного слэша в пути называется «экранирование» и применяется в программировании, когда в текст необходимо включить специальный символ. Таким образом, для компилятора/интерпретатора сервера путь на самом деле будет выглядеть как C:\mysql.
[mysqld]
basedir=C:\\mysql
datadir=C:\\mysql\\data

Текстовый файл с предложенным текстом необходимо сохранить и поменять его расширение с .txt на .ini, поместить файл в директорию C:\mysql. Если возникнут проблемы со сменой расширения, подробная инструкция есть здесь.

Инициализация директории data и заполнение системных словарей
Поскольку в ZIP-архиве MySQL изначально отсутствует каталог data, его необходимо создать вручную. В противном случае при запуске в консоли файла mysqld.exe ( собственно, и есть файл запуска сервера ) СУБД выдаст ошибки, связанные с невозможностью создания тестового файла в директории data и доступа к каталогу data.

С созданной директорией data и конфигурационным файлом my.ini, расположенном в директории mysql, при очередном запуске сервера ( файл mysqld.exe в директории bin ) записи об ошибках инициализации директорий пропадут. Это значит, что сервер MySQL успешно проинициализировал все каталоги из файла my.ini. При этом в лог-файле появятся новые ошибки, свидетельствующие о том, что сервер успешно переходит к выполнению следующих инструкций. Очередной блок журналирования сессии располагается между открывающей и закрывающей фразами ( сверху вниз ): «MySQL Server — start.» и «MySQL Server — end.«. Актуальный блок всегда находится в самом низу журнала.

Как видно, теперь сервер жалуется на проблему отсутствия валидной директорией data и проблему с инициализацией словаря данных. Для инициализации директории data и заполнения необходимых словарей в системной базе данных необходимо запустить сервер ( файл mysqld.exe ) с параметрами —initialize или —initialize-insecure ( https://dev.mysql.com/doc/refman/8.0/en/data-directory-initialization.html ).
-
—initialize — также генерирует пароль для суперпользователя root, который необходимо заменить при последующем запуске сервера.
-
—initialize-insecure — не создает пароля; предполагается, что пароли и группы пользователей будут сформированы до перевода СУБД в промышленную эксплуатацию ( production ).
Перед инициализацией необходимо удалить директорию data со всем содержимым. Она нужна была только для первоначального тестирования конфигурации в файле my.ini. Такой способ показался мне рациональным ввиду отсутствия нагромождения рабочих файлов инициализации в директории data, позволяющего сконцентрироваться на конфигурировании. После инициализации каталог data будет создан автоматически самой СУБД и заполнен уже рабочим материалом, необходимым для работы непосредственно с базами данных.
Так выглядит команда инициализации MySQL. Полный путь до файла mysqld зависит от того, в какую директорию был распакован архив с noinstall-версией MySQL.
c:\mysql\bin>mysqld --initialize-insecure
После инициализации содержимое каталога data будет выглядеть следующим образом.

Теперь можно запустить сервер СУБД следующей командой, в консоли.
c:\mysql\bin>mysqld
И разблокировать ему доступ в сеть.

Чтобы изменить пароль, необходимо запустить сервер СУБД (файл mysqld.exe) в консоли командой
c:\mysql\bin>mysqld
После нажатия клавиши «Enter» произойдет запуск сервера MySQL и консоль прекратит выдавать сообщения.

Далее необходимо открыть дополнительное окно консоли и в нем уже выполнить команду
mysql -u root --skip-password
и далее — команды, представленные на рисунке ниже, в порядке очередности. Вместо пароля «1943» необходимо вписать желаемую комбинацию допустимых символов. На этапе № 6 необходимо ввести ранее заданный пароль. В процессе ввода пароля никакие символы отображаться не будут — это же пароль :-). По окончании ввода — нажать Enter.

Теперь можно уверенно создавать базы данных и таблицы, нормализовать и декомпозировать, изучать реляционную алгебру… Основные трудности еще только начинаются :-).
Что такое MySQL. Установка сервера на Windows
Последнее обновление: 22.02.2024
MySQL представляет систему управления реляционными базами данных (СУБД). На сегодняшний день это одна из самых популярных систем управления базами данных.
Изначальным разработчиком данной СУБД была шведская компания MySQL AB. В 1995 году она выпустила первый релиз MySQL.
В 2008 году компания MySQL AB была куплена компанией Sun Microsystems, а в 2010 году уже компания Oracle поглотила Sun и
тем самым приобрела права на торговую марку MySQL. Поэтому MySQL на сегодняшний день развивается под эгидой Oracle.
Текущей актуальной версией СУДБ является версия 8.0, которая вышла в январе 2018 года, но для которой постоянно выходят подверсии. Например, текущей подверсией на момент написания данной статьи является MySQL 8.3.
MySQL обладает кроссплатформенностью, имеются дистрибутивы под самые различные ОС, в том числе наиболее популярные версии Linux, Windows, MacOS.
Официальный сайт проекта: https://www.mysql.com/.
Установка MySQL
Для установки MySQL загрузим дистрибутив по адресу http://dev.mysql.com/downloads/mysql/ и выберем нужную версию. Здесь нам доступны различные варианты для различных операционных систем. По умолчанию открывается набор вариантов для текущей операционной системы.
Установка на Windows
Рассмотрим установку на примере Windows. Для этого перейдем по адресу адресу http://dev.mysql.com/downloads/mysql/

Для Windows доступны два варианта — архив zip и установщик msi. Для упрощения утсановки и настройки выберем вариант MSI Installer.
После выбора варианта установочного пакета может быть предложено залогиниться с помощью учетной записи Oracle. Можно пропустить всю эту байду и без какого-либо логина нажать на ссылку
«No thanks, just start my download.», и начнется загрузка:

Запустим загруженную программу установки и на стартовом экране нажмем на кнопку Next:


Здесь нам доступны три варианта: Typical, Custom и Complete. Выберем пункт Complete.
На следующем окне надо будет нажать на кнопку Install, после чего собственно начнется установка.

После завершения установки отобразится финальное окно:

Чтобы сразу выполнить конфигурацию MySQL, отметим флажок Run MySQL Configurator и нажмем на кнопку Finish.
Вначале отобразится приветственное окно конфигуратора:

На первом шаге надо будет указать путь к папке, где будут располагаться базы данных:

По умолчанию это путь «C:\ProgramData\MySQL\MySQL Server 8.3\». Оставим путь по умолчанию.
Затем отобразится окно с настройкой типа сервера и параметров сетевых подключений:

В частности, здесь мы видим, что в качестве типа конфигурации применяется Developer Computer, а для
подключения будет применяться протокол TCP/IP и порт 3306. Оставим все эти настройки соединения и порта по умолчанию и перейдем к следующему шагу.
Затем на следующем шаге укажем какой-нибудь пароль, и запомним его, так как он потом потребуется при подключении к серверу
MySQL:

Следующий набор конфигураций, который также оставим по умолчанию, указывает, что сервер будет запускаться в качестве службы Windows при запуске операционной системы:

Здесь мы видим, что служба MySQL будет называться «MySQL83», и по этому имени мы сможем идентифицировать ее в списке служб.
Настройки на остальных шагах оставим по умолчанию и дойдем до пункта «Apply Configuration», где нажмем на кнопку Apply:

И в случае удачного завершения все поля будум отмечены зеленым цветом, и мы сможем начать работать с MySQL:

Используя данную инструкцию вы сможете установить и настроить сервер базы данных MySQL, а также установить графическую оболочку для работы с базой данной в удобном виде.
Установка и настройка займет 25-35 минут
1. Скачивание установщика MySQL Server
#
Будем устанавливать MySQL как сервис в систему, нам будет необходима любая версия 8.0.x.
Скачиваем Windows Installer с официального сайта по этой ссылке:
https://dev.mysql.com/downloads/windows/installer/8.0.html
Убедитесь что выбрана Windows в списке операционных систем и нажмите кнопку Download у версии с большим размером. Это версия не требует ничего качать их интернета при установке.
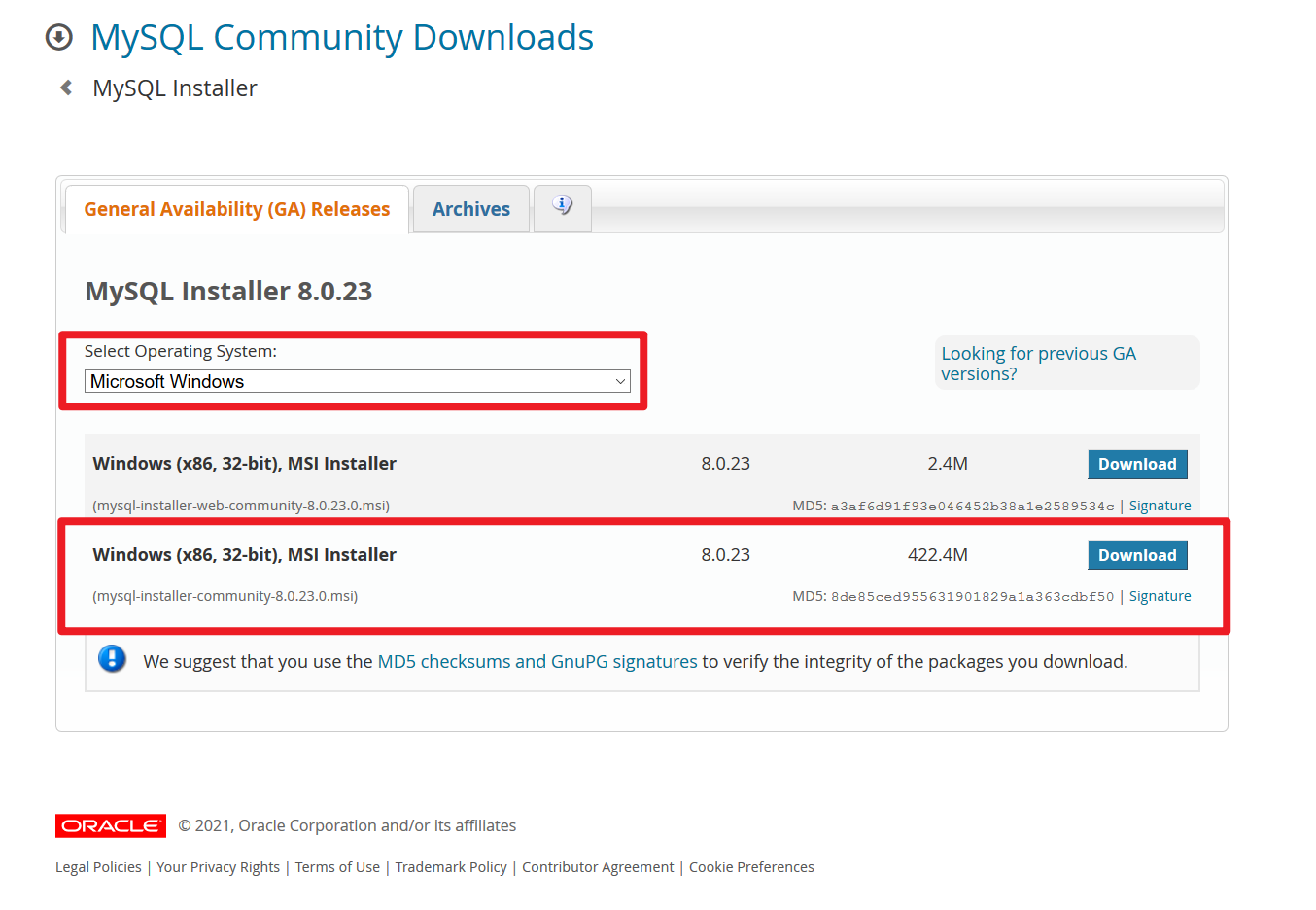
После будет предложено зарегистрироваться, мы этого избегаем нажимая по ссылке No thanks, just start my download.
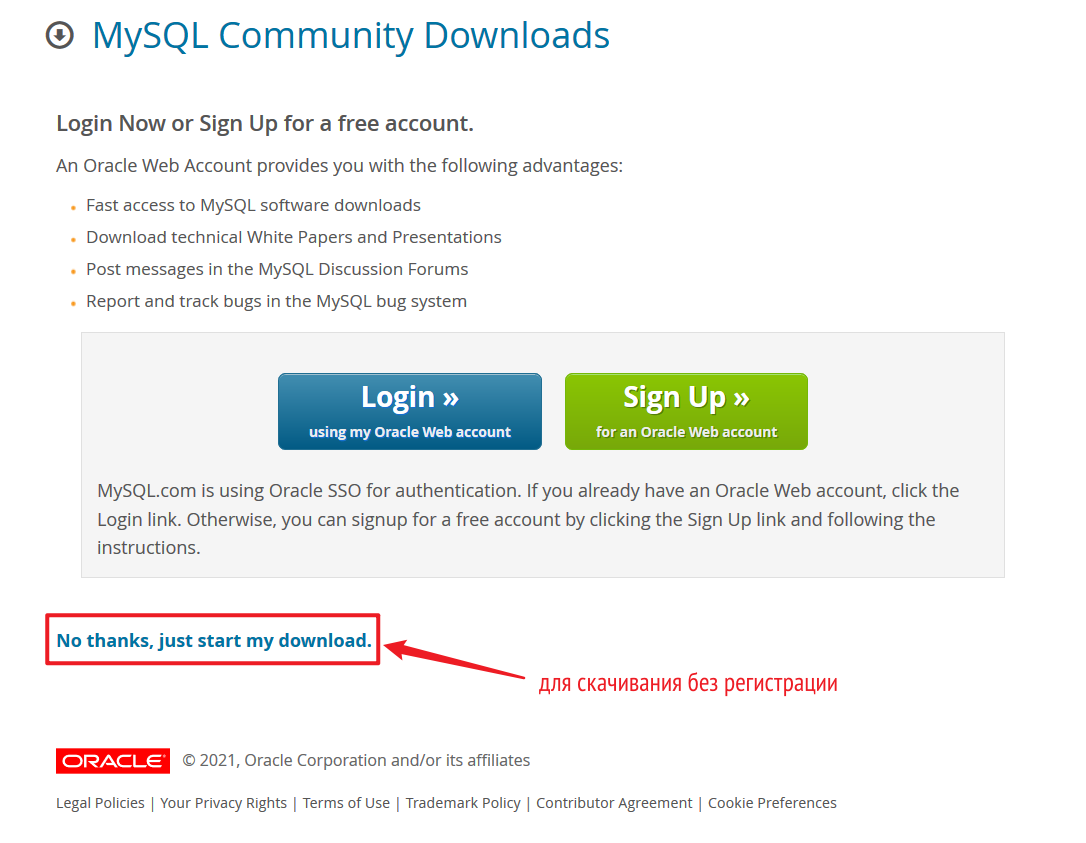
После нажатия начнется скачивание файла вида mysql-installer-community-8.0.23.0.msi
Дождитесь окончания скачивания файла и после запустите скаченный файл.
2. Установка
#
При запуске MySQL installer, первое что вам предложат — выбрать тип установки.
Выберите Сustom, в таком случае нам надо будет выбрать что установить
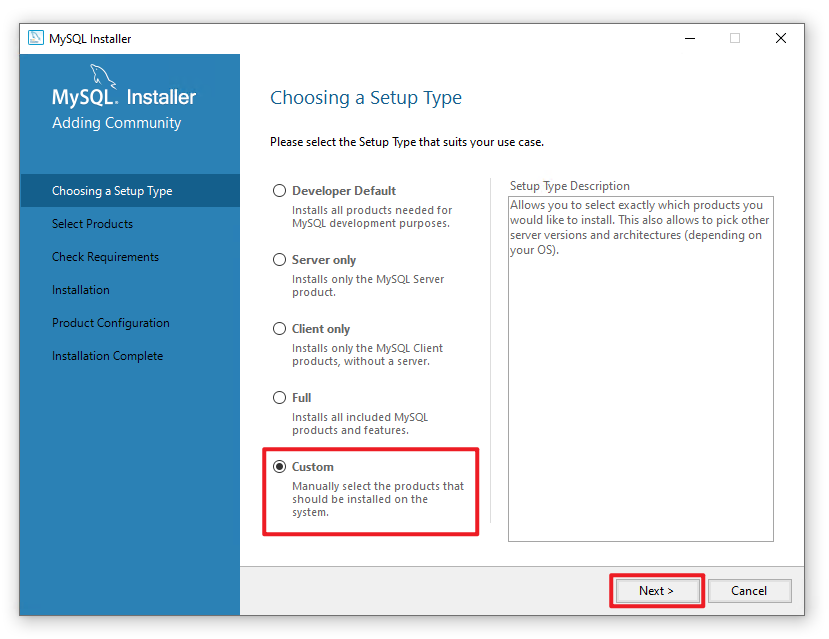
В списке выберем сам сервер баз данных, графическую среду работы с базам данных Workbench, и консоль для работы с базой данных. Для добавления нужных элементов, выберите в левом списке и нажмите одинарную стрелку указывающую вправо, в итоге вы должны получить следующий набор:
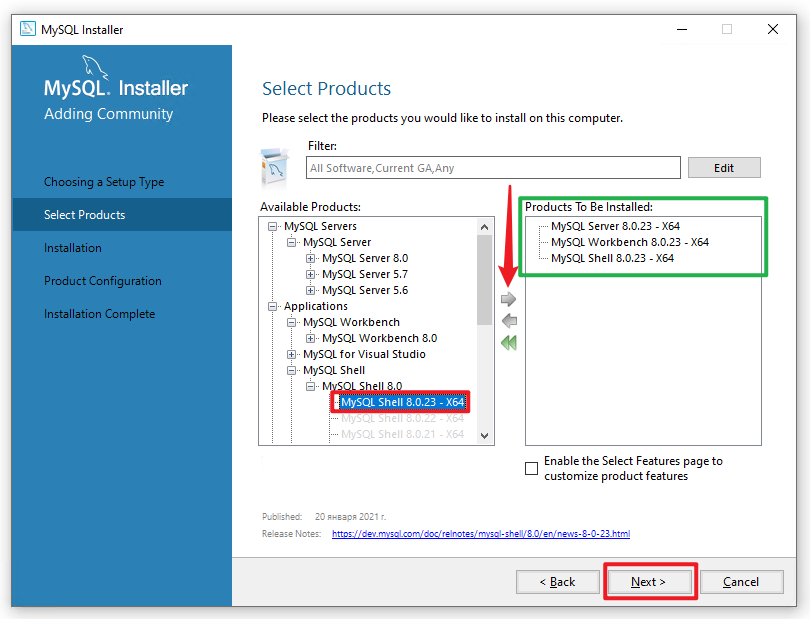
Выбирайте самую последнюю версию из списка, в нашем случае это 8.0.23, если на момент установки у вас версия выше — выбирайте версию соответсвующую скаченному файлу mysql-installer-community-8.0.23.0.msi
Если у вас в списках для выбора дистрибутивов ничего не появляется, скорее всего у вас не установлена Microsoft Visual C++ Redistributable, перейдите по ссылке, найдите vc_redist.x64.exe, скачайте и установите. После этого запустите установку Mysql заново.
Нажимайте Next.
После этого установщик проверит, какие зависимости необходимо до установить, перед началом установки MySQL, это различные библиотеки. Список будет выглядеть так:
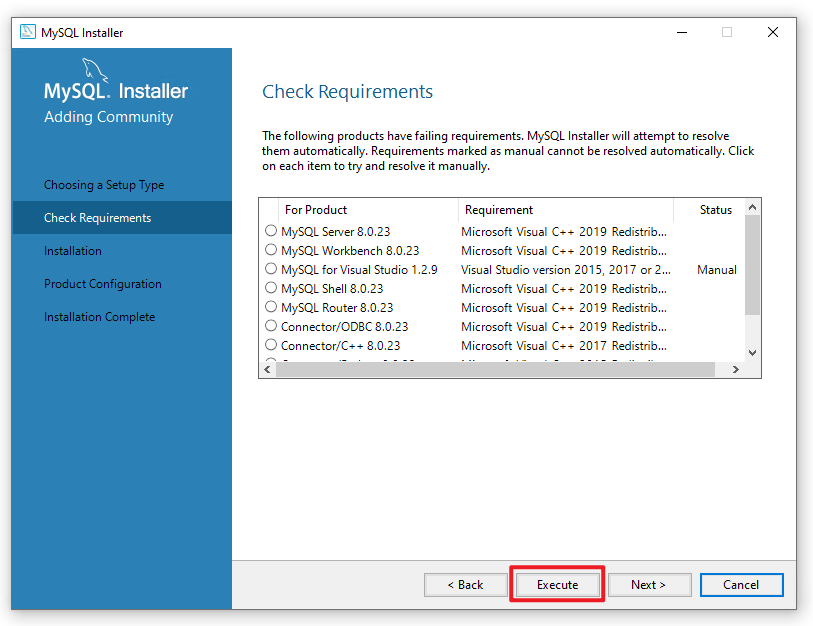
У вас список может быть меньше или совсем его не быть, это зависит какие библиотеки уже у вас установлены. В примере показана установка на “чистый” Windows, где еще ничего не установлено.
Для запуска скачивания и установки библиотек, нажмите Execute
В процессе установки дополнительных библиотек, вам будут предлагаться принять соглашения и установить.
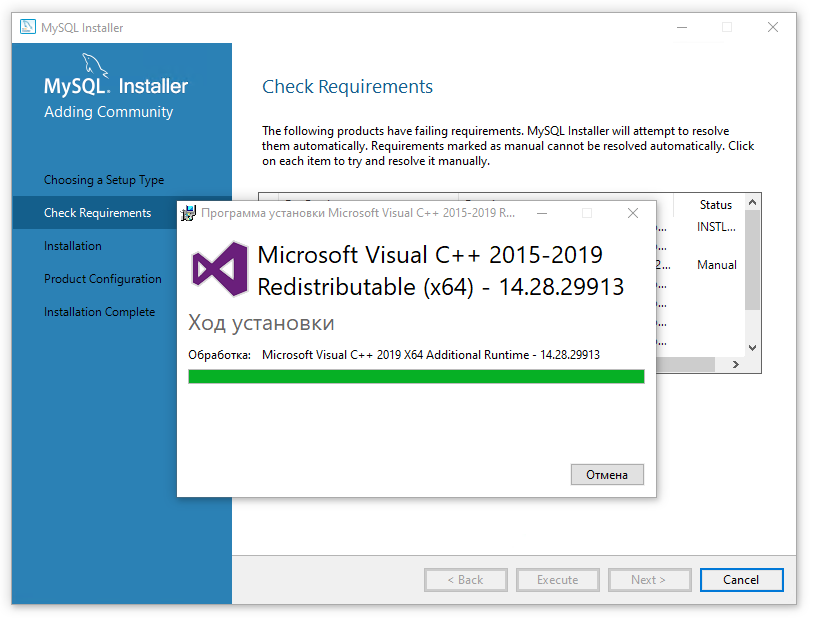
После установки необходимых библиотек, у вас должны быть все зеленые отметки (на скриншоте подсвечено желтым).
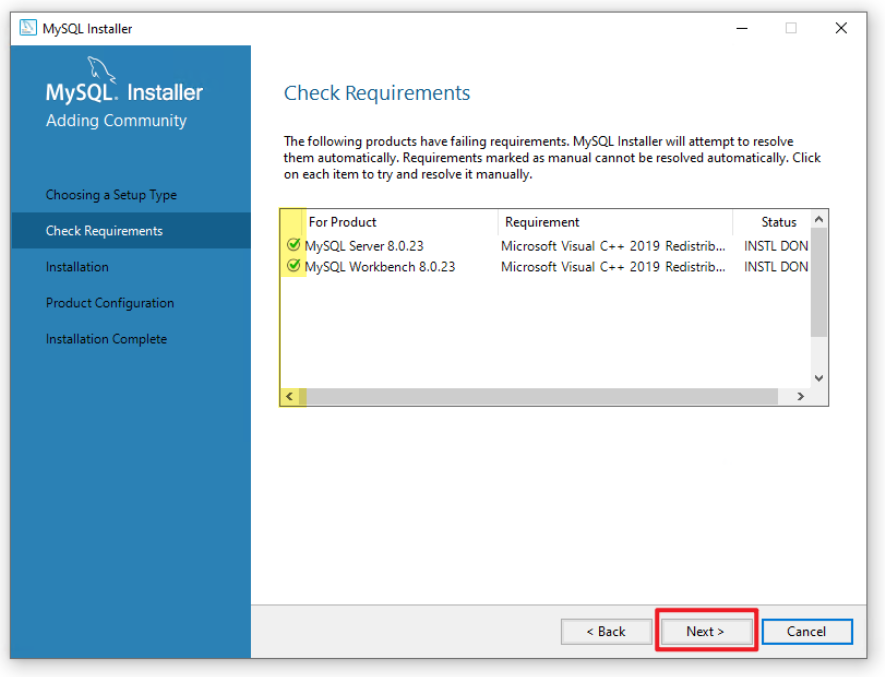
Нажимайте Next
В следующем окне вам будет еще раз показан список того что будет установлено, нажимайте Execute
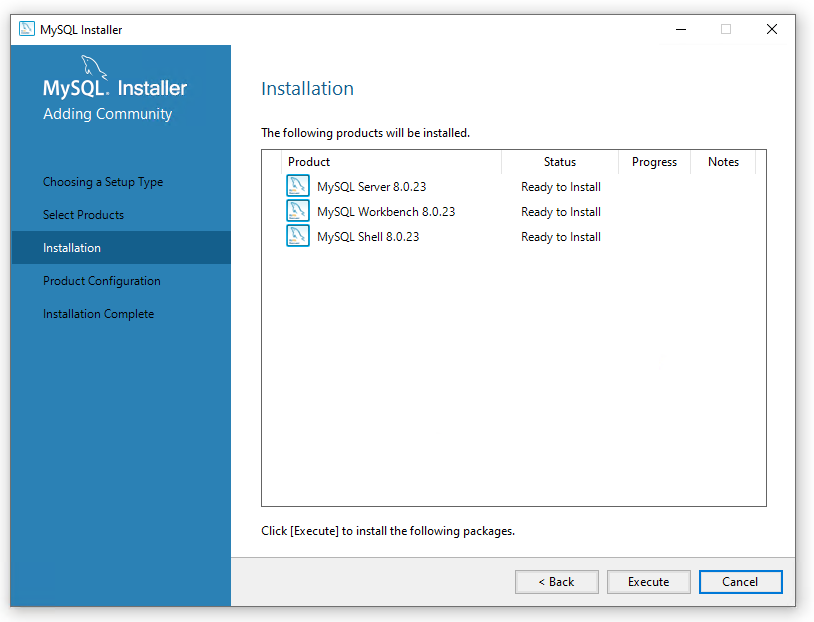
Пойдет процесс установки, это может занять продолжительное время, до 15 минут.
В конечно итоге при успешной установке увидите:
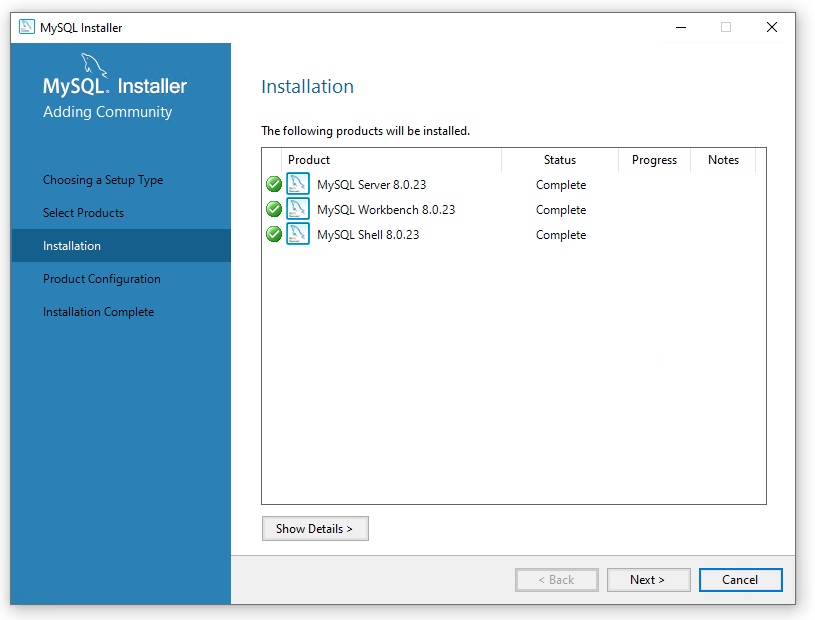
После нажатия Next перейдете к настройке сервера базы данных.
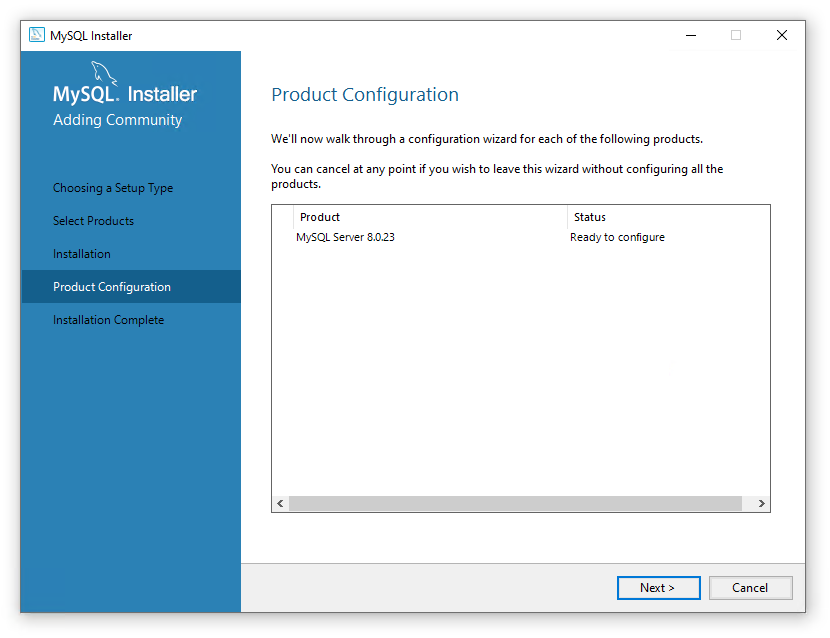
В следующем окне галочки должны быть расположены как указано, а также обратите внимание на параметр Port, этот порт будет использоваться при подключении к серверу для работы с базой данных через Workbench или другой клиент.
По умолчанию у mysql порт 3306
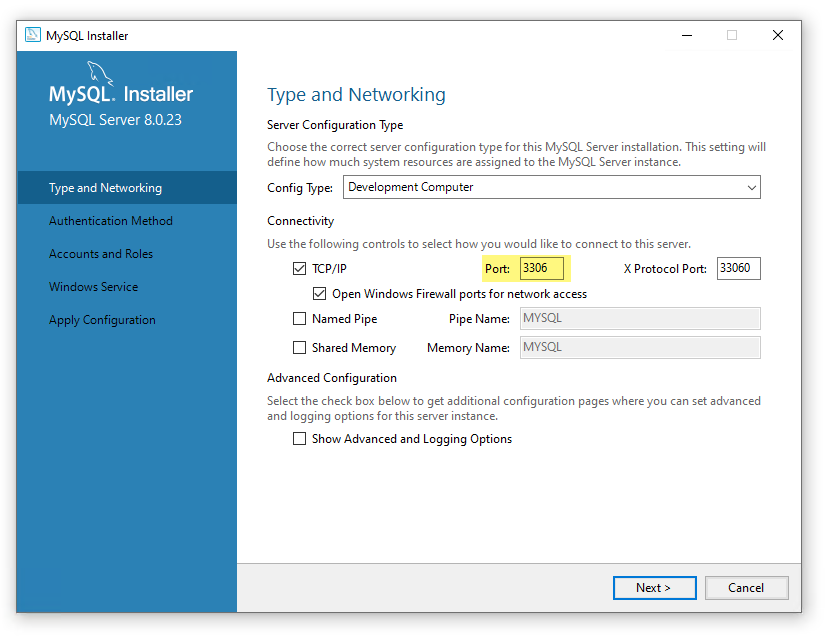
Нажимаем Next и переходим к выбору типа пароля, в данном случае выбираем Use Strong Password Ecryption, так как нам не требуется совместимость с версией 5.7
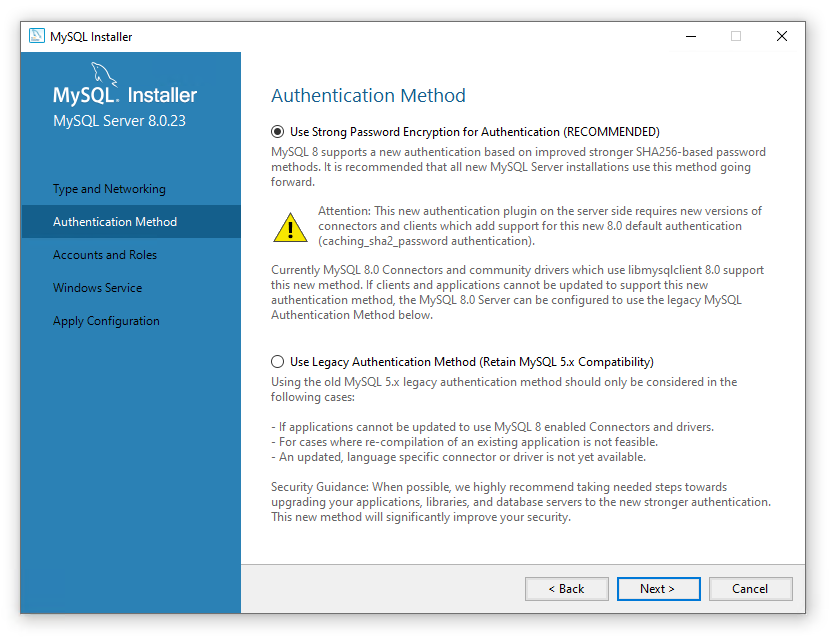
После нажатия Next, будет важный этап — установка пароля для root пользователя.
Важно запомнить этот пароль, при его потери возможна потеря доступа в базам данных. А также может привести к переустановке Mysql
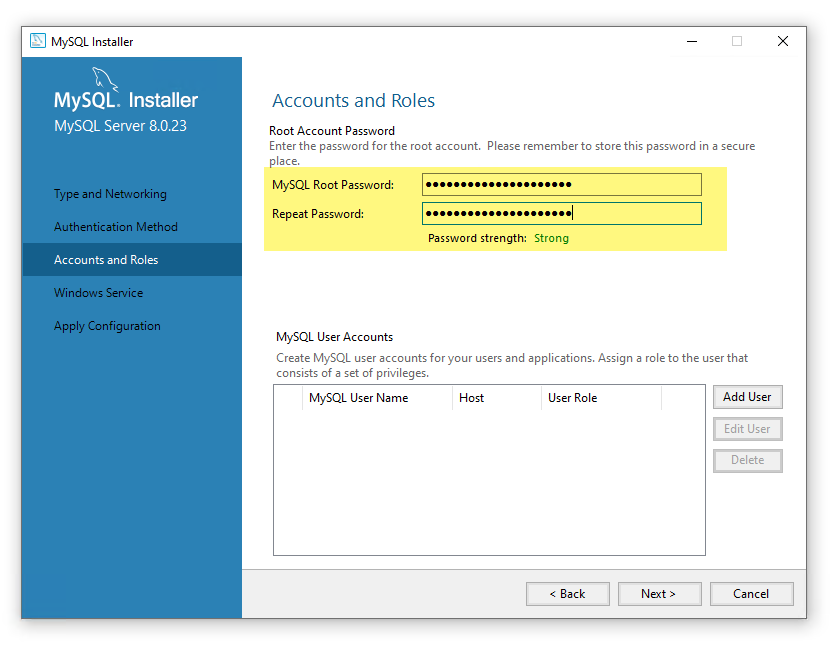
Дополнительных пользователей создавать не будем, для учебных целей будем пользоваться доступом через пользователя root. В реальности, для каждой бд желательно иметь пользователя с минимальным набором прав для работы с базой данных.
Нажимаем Next и переходим к настройке сервиса в Windows
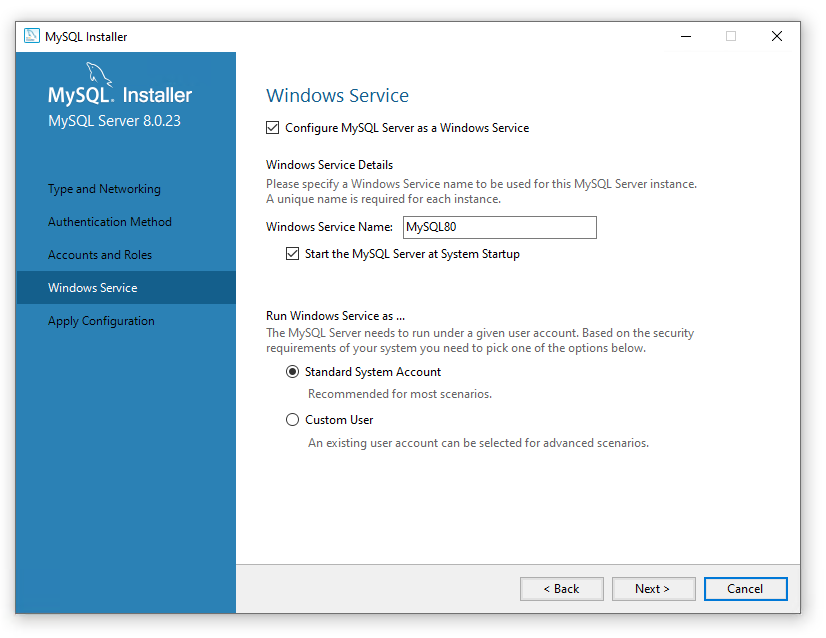
По умолчанию MySQL будет установлен как сервис, с указанным названием. База данных будет стартовать при запуске Windows, отдельно включать ее не потребуется.
Кликайте по Next и перед вам будет список действий, которые выполнятся в итоге:
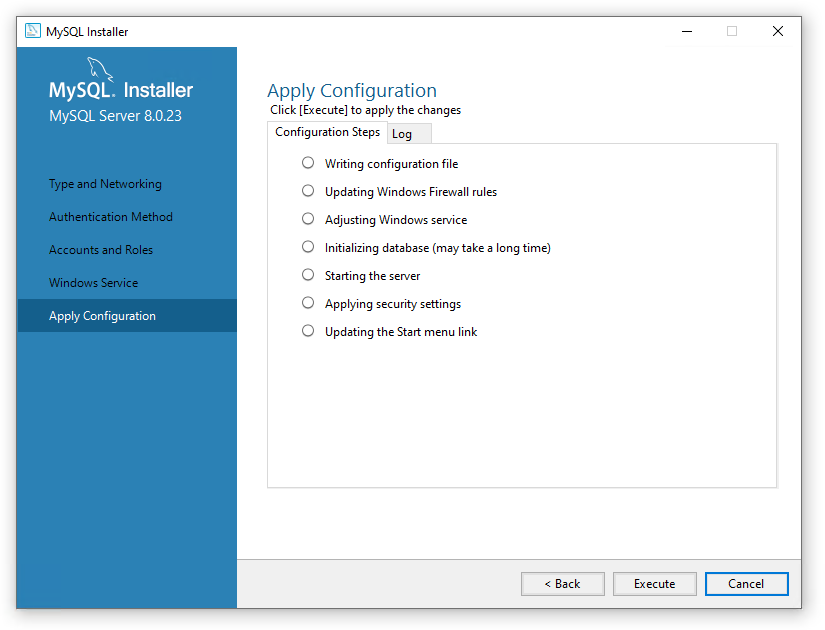
Запускаем нажатием Execute, и ожидаем завершения:
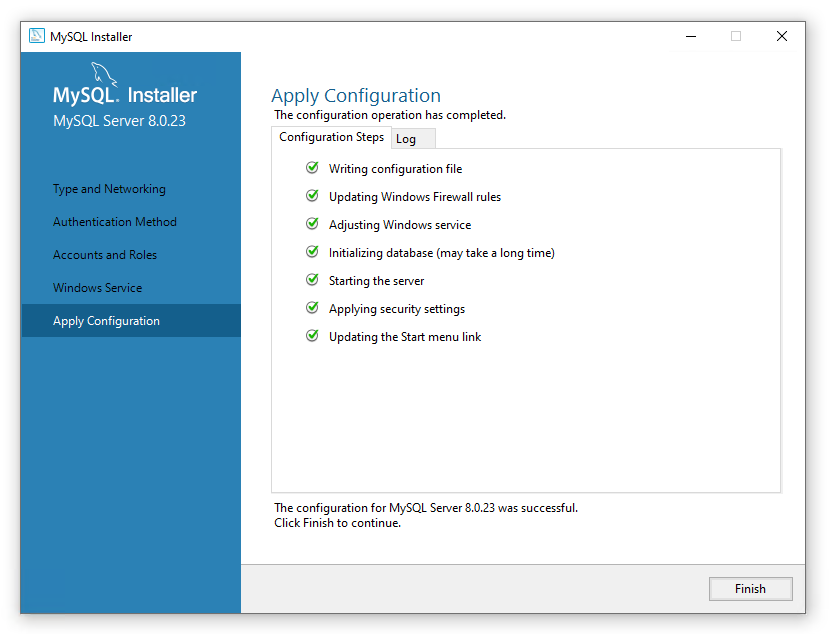
Если перед вами такое же окно — поздравляем, установка прошла успешно! Осталось нажать Finish, в следующем окне Next и в последнем окне можно снять галочки.
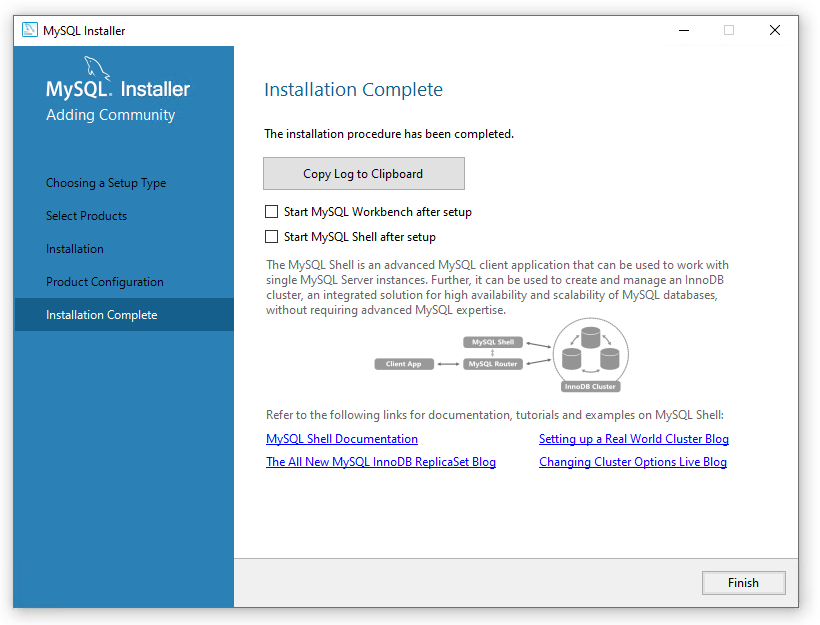
Мы запустим нужное по необходимости. Осталось нажать на Finish — установка завершена полностью.
3. Проверка установки
#
Чтобы убедиться что mysql сервер работает, давайте попробуем зайти в консоль управления mysql, для этого нажмите Пуск и вы папке MySQL выберите MySQL 8.0 Command Line Client — Unicode
После запуска будет предложено ввести пароль, надо ввести тот пароль, что мы и задавали.
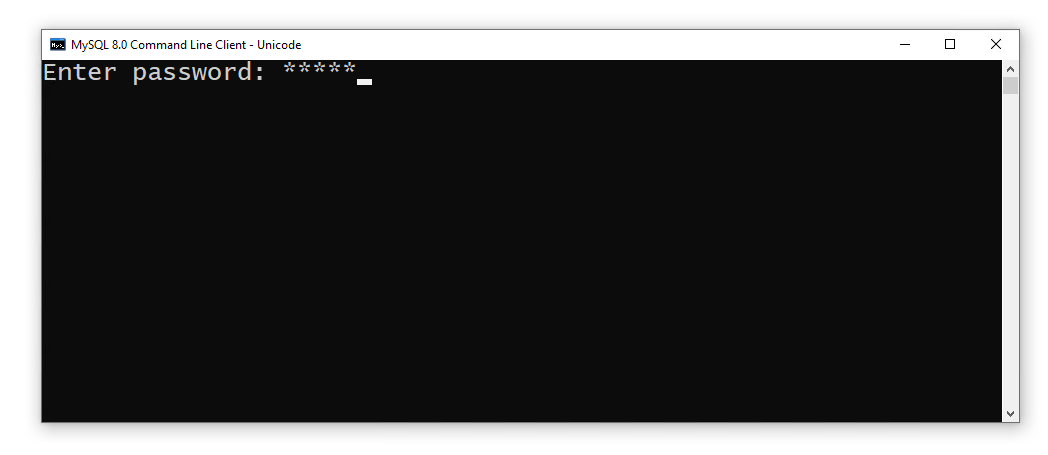
После успешного ввода пароля, попадем в терминал mysql, именно тут можно вводить команды SQL, для проверки запросим данные по всем таблицам:
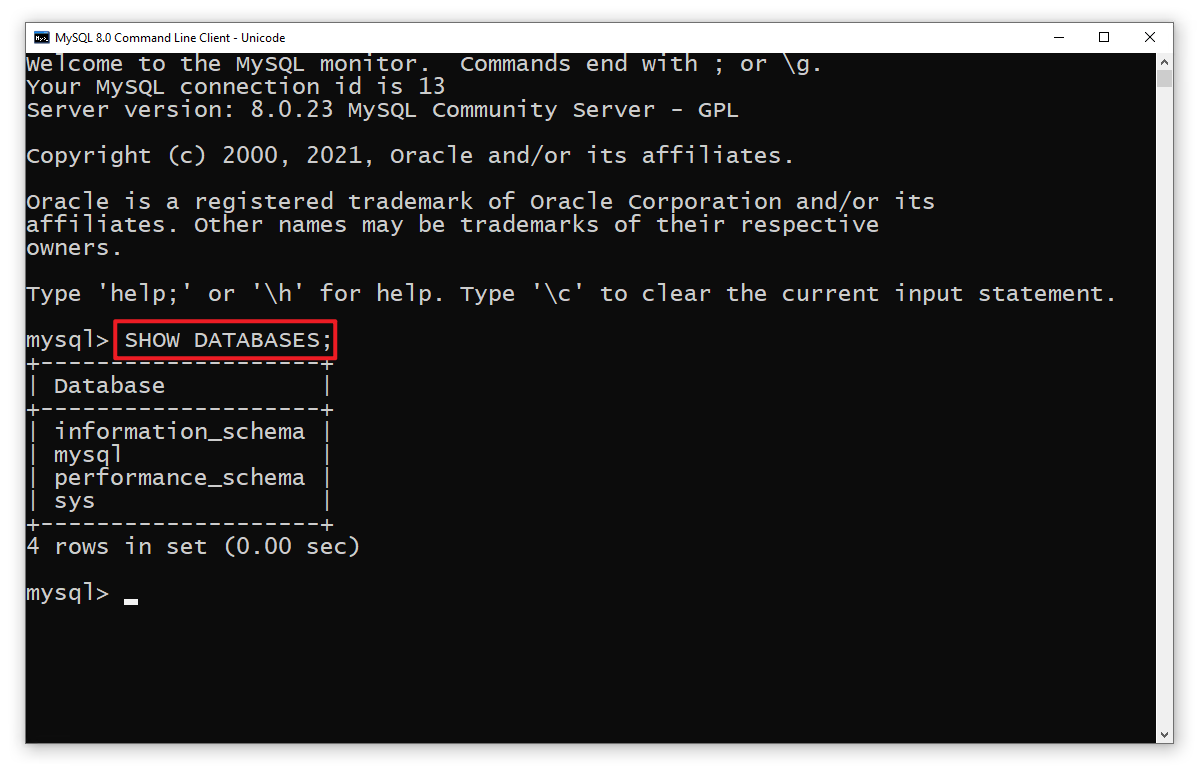
Именно в данной консоли можно выполнять все команды показанные в видео.
После этого можно выйти из терминала командой exit
Проверка прошла успешно и установка точно прошла успешна!
4. Подключение к серверу БД используя Workbech
#
Найдите в списке программ в Пуске — Workbench
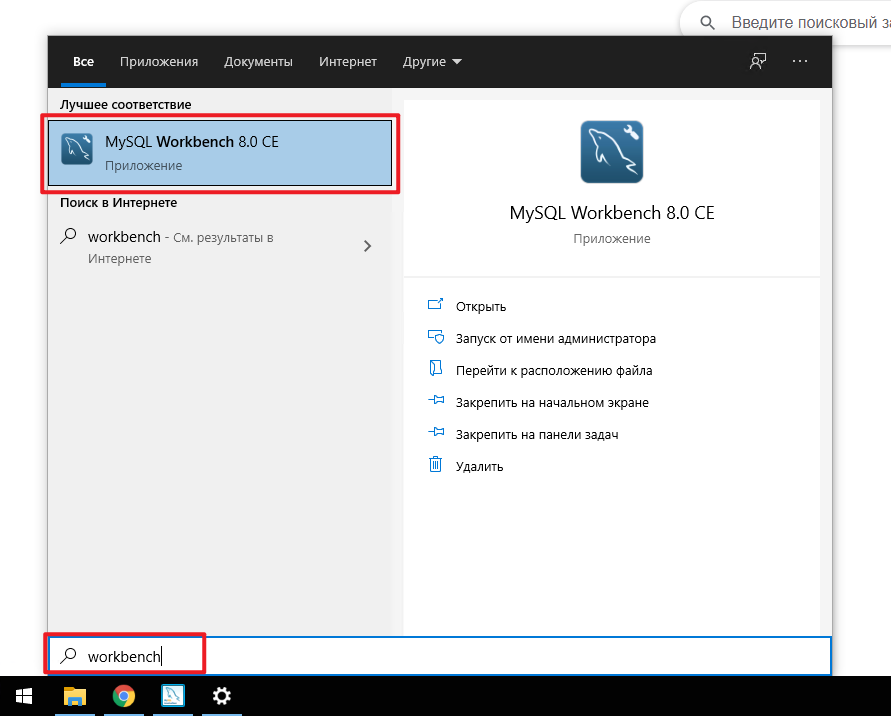
Запускайте, на первом окне у вас будет список подключений и одно подключение уже создано
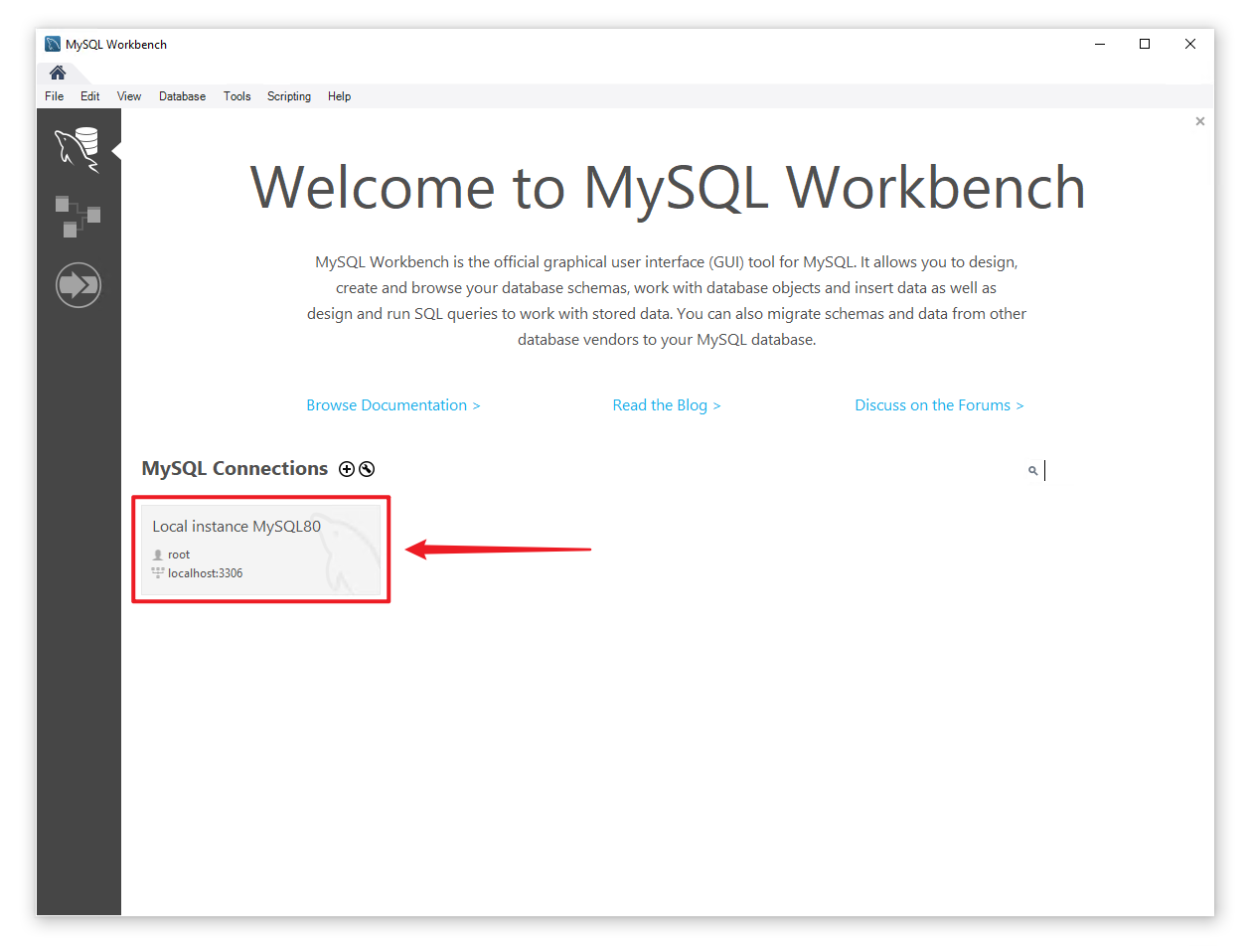
это подключение к установленной бд, кликните по нему и вам предложат ввести пароль от пользователя root — вводите.
Если поставите галочку Save password, то тогда пароль каждый раз не будет требовать
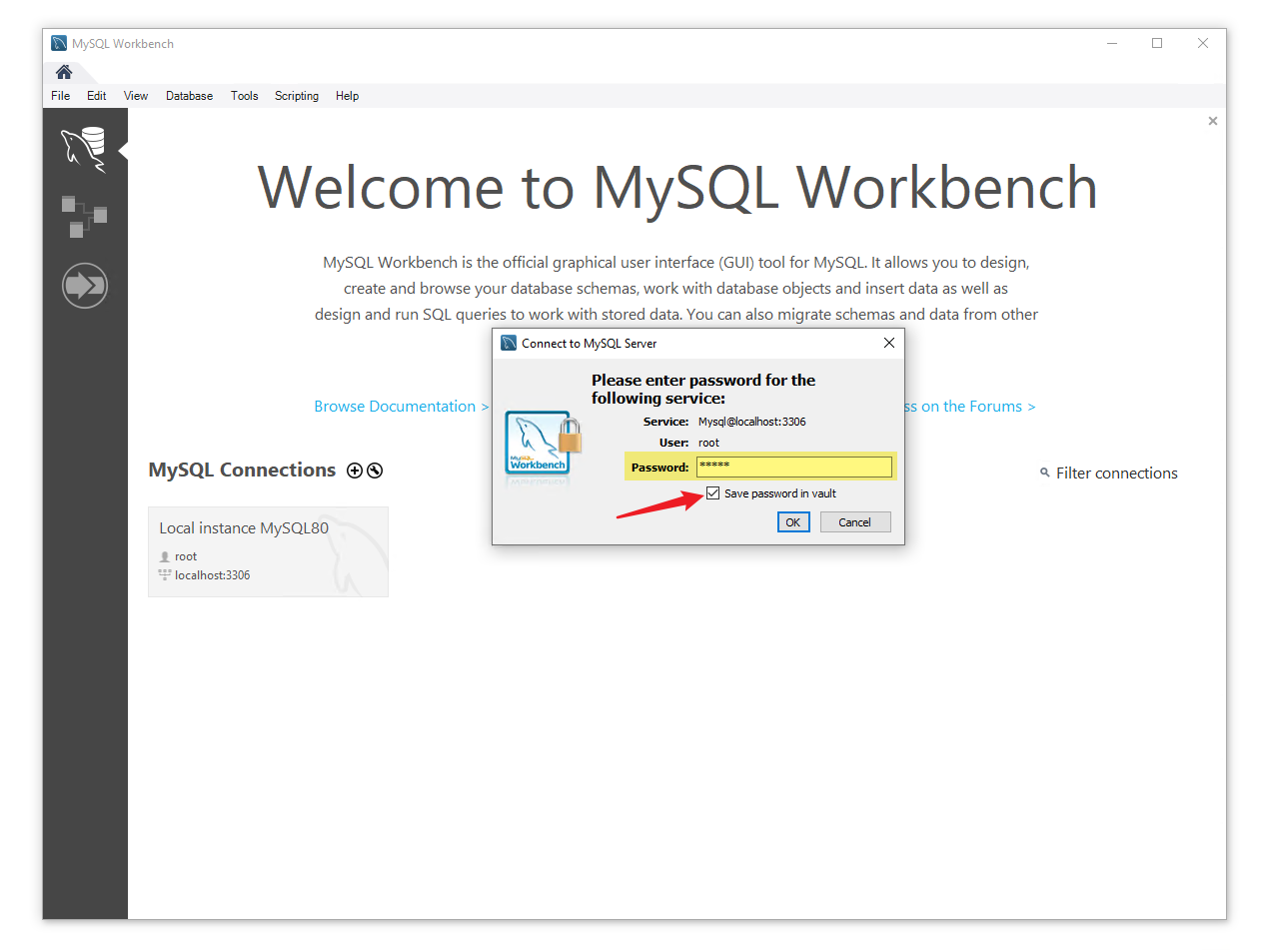
И теперь мы можем работать с базой данных:
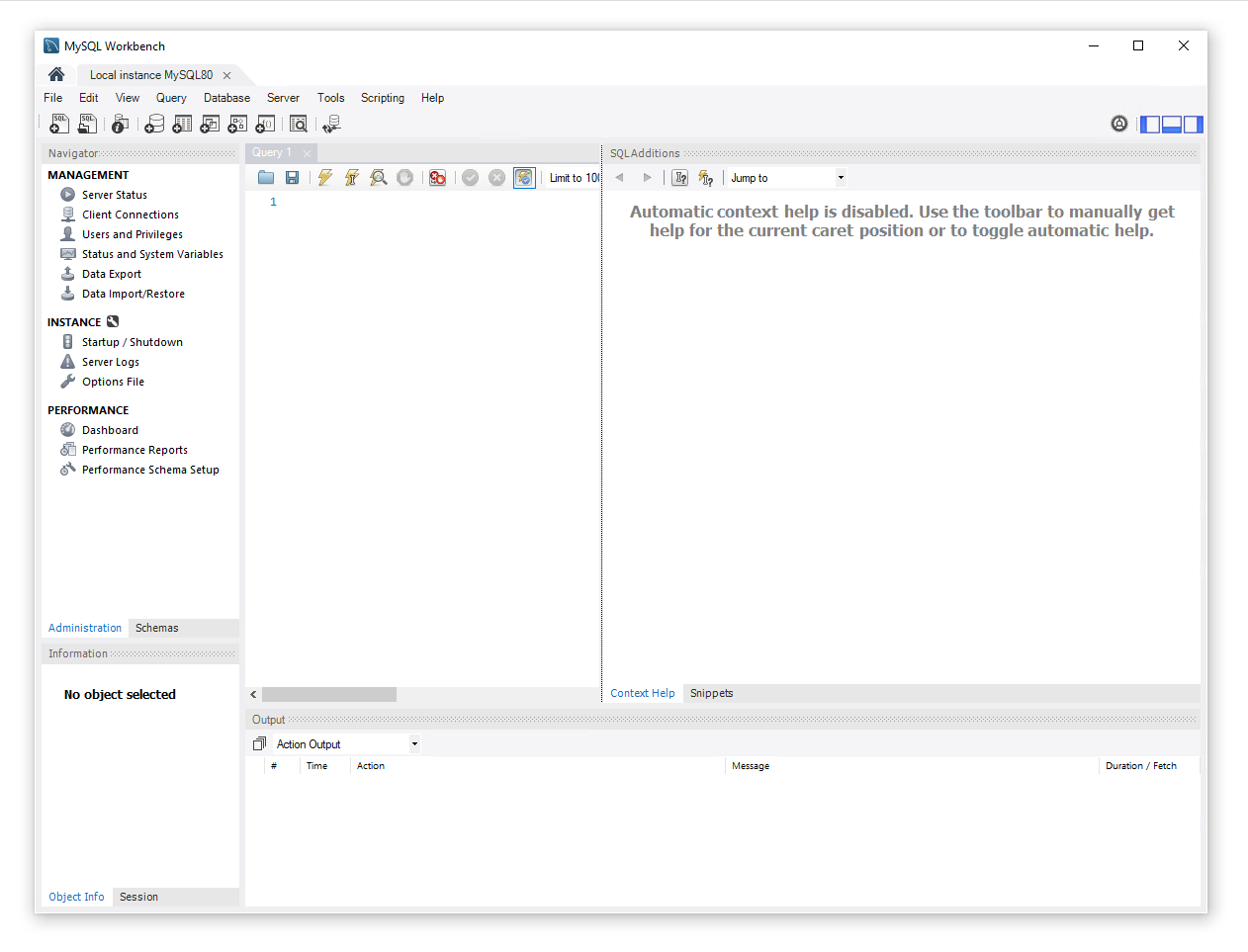
5. Создание новой базы данных
#
Чтобы загрузить дамп, необходимо создать базу данных в которую мы загрузим данные. Для этого нажмите на вкладку Schemas
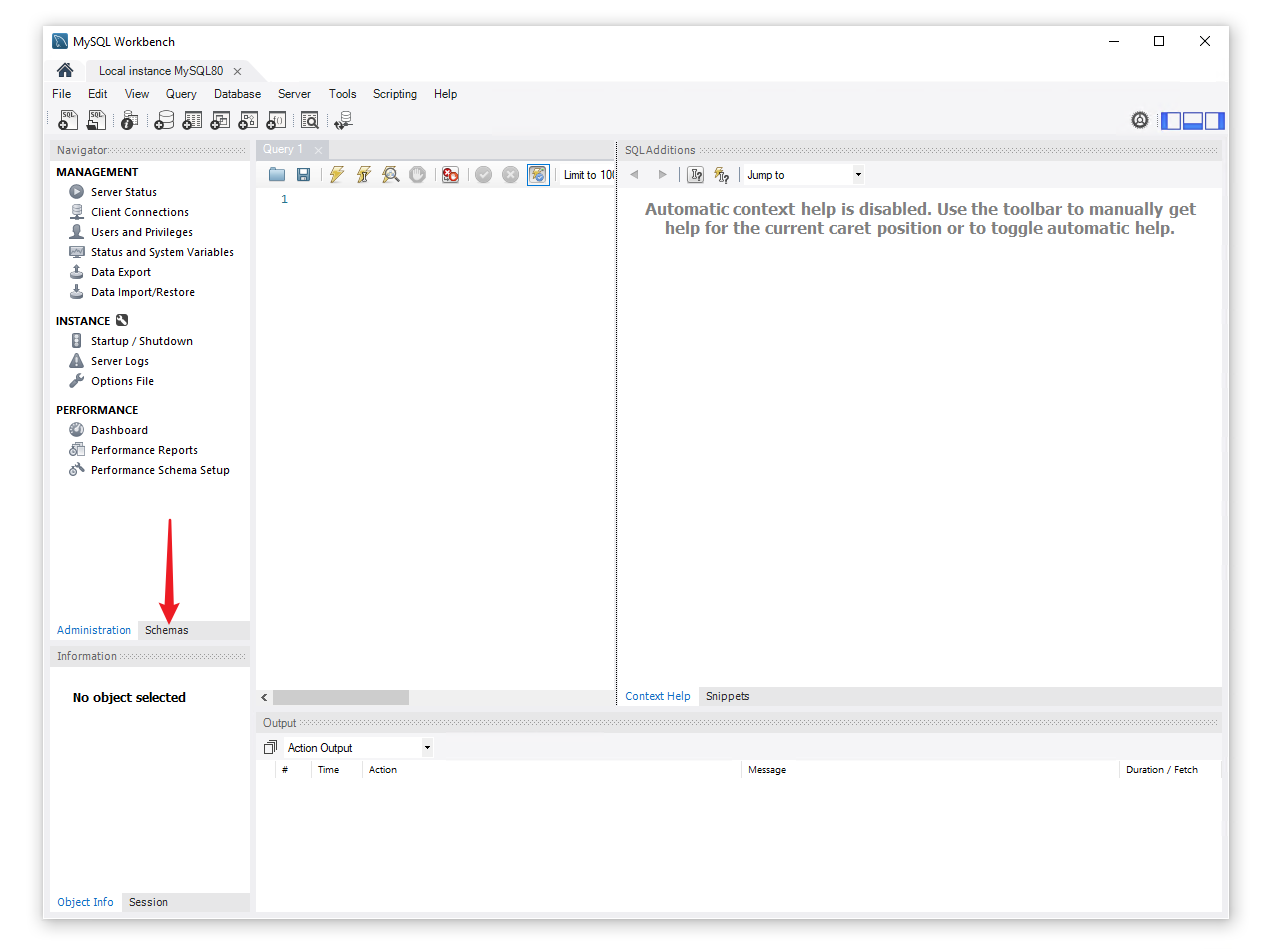
На пустом месте кликните правой клавишей мыши и выберите пункт меню — Create Schema...
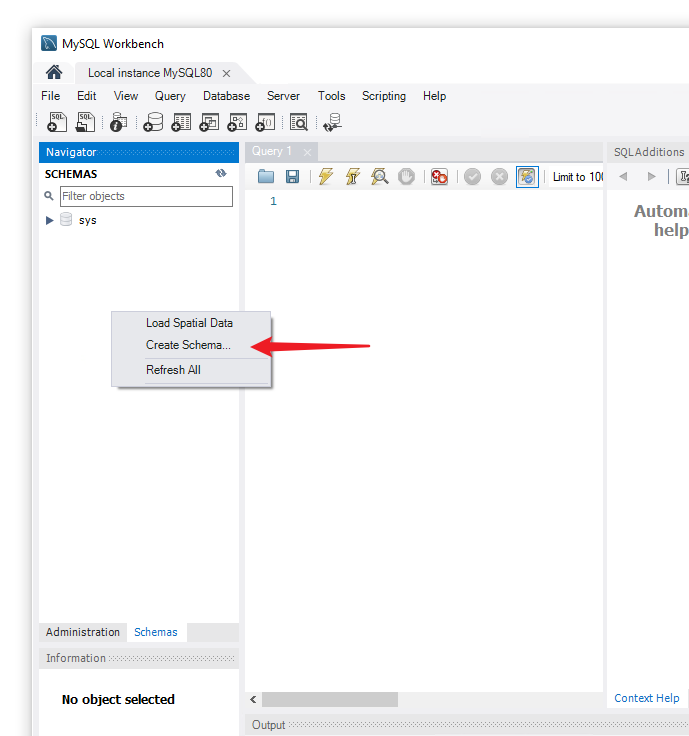
Введите название базы данных: skillbox
Выберите кодировки utf8 и utf8_general_ci
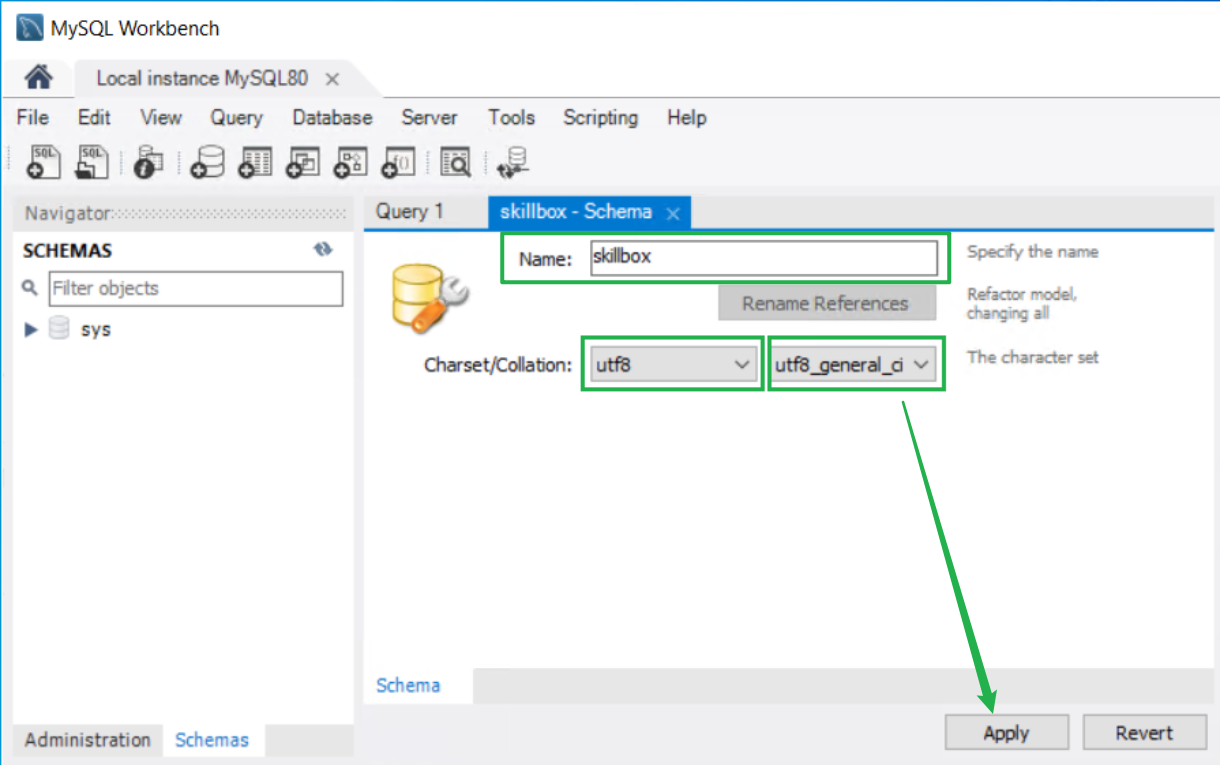
Вам покажут какой SQL запрос при этому будет выполнен, нажимаем Apply и получаем пустую базу данных.
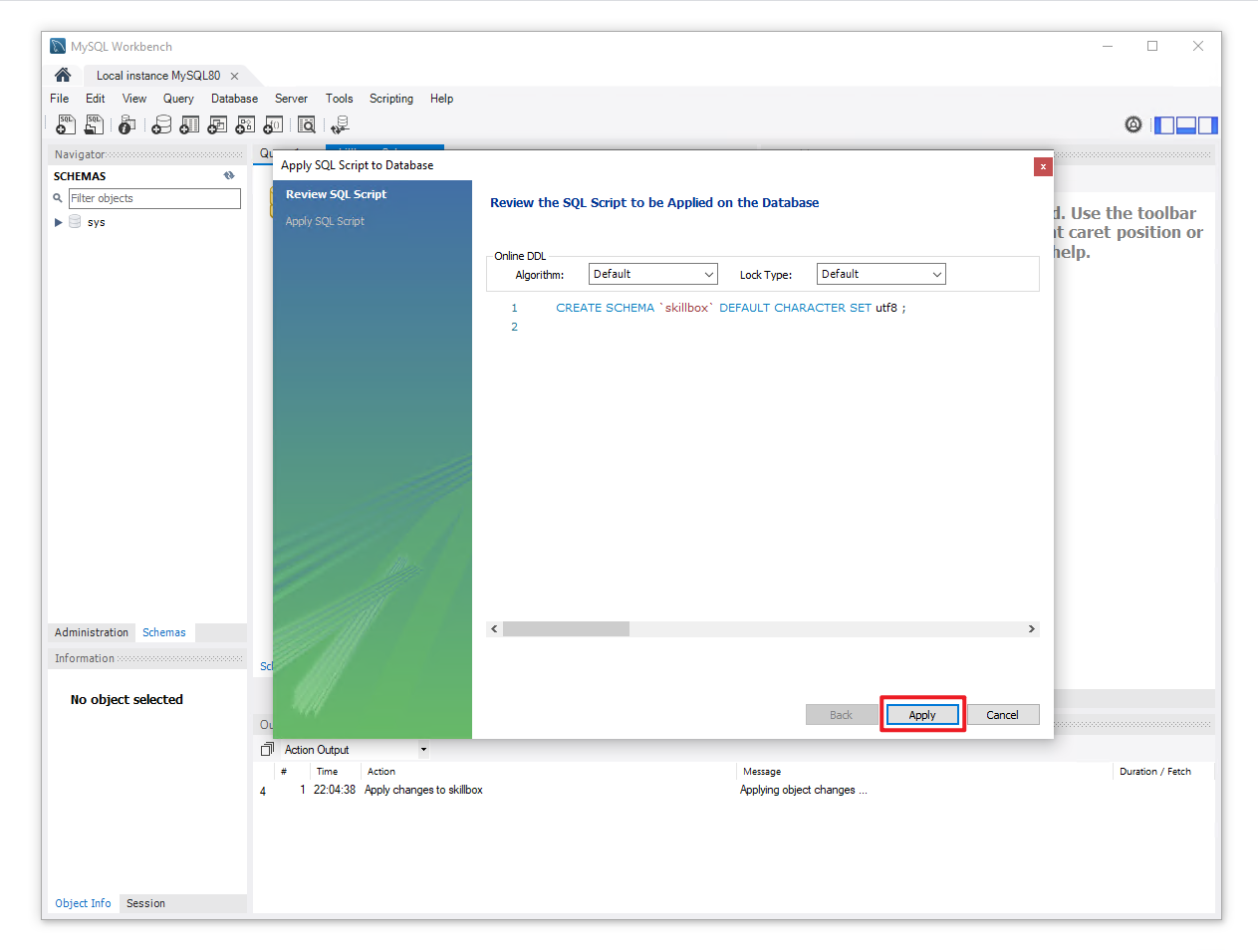
База создана:
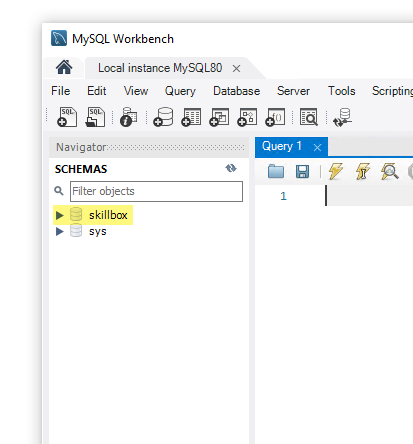
6. Загрузка дампа
#
К видеоуроку курса или домашнему заданию у вас будет прикреплен файл в котором хранятся данные учебной базы skillbox. Формат файла .sql
В нем хранится структура таблиц и данные которые в таблицах хранятся. Это все написано на SQL, поэтому наша задача выбрать в какой бд выполнить этот код.
Выберем базу данных по умолчанию, в которой будут выполняться все скрипты по умолчанию.
Для этого нажмите правой кнопкой мыши на базу данных skillbox и далее Set as default Schema
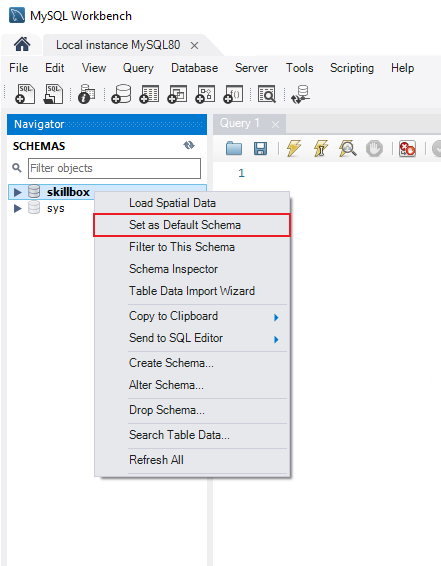
Выбранная база выделяется.
Далее в меню выберите File → Open SQL Script...
Выберите скаченный файл .sql, когда откроется, будет выглядеть так:
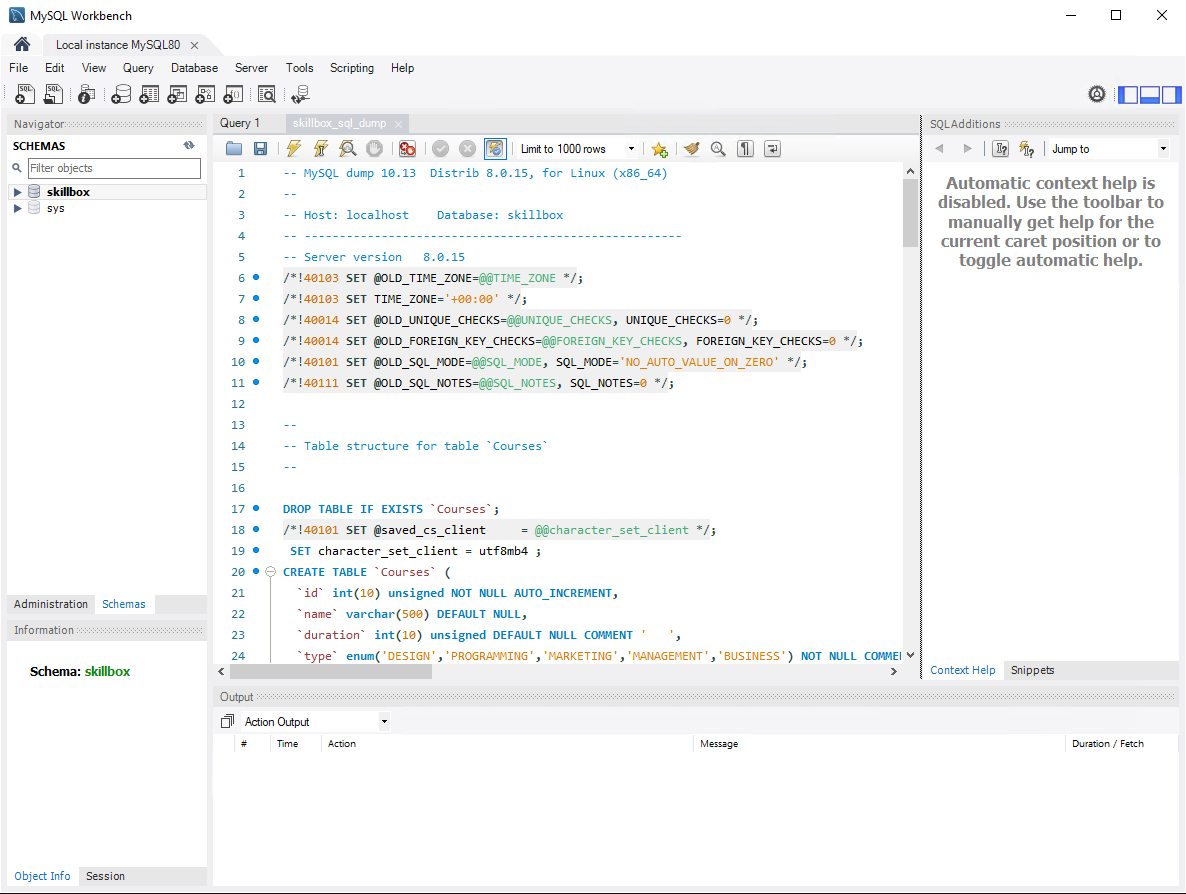
Осталось запустить, нажав на молнию, внизу в консоли увидите лог работы скрипта:
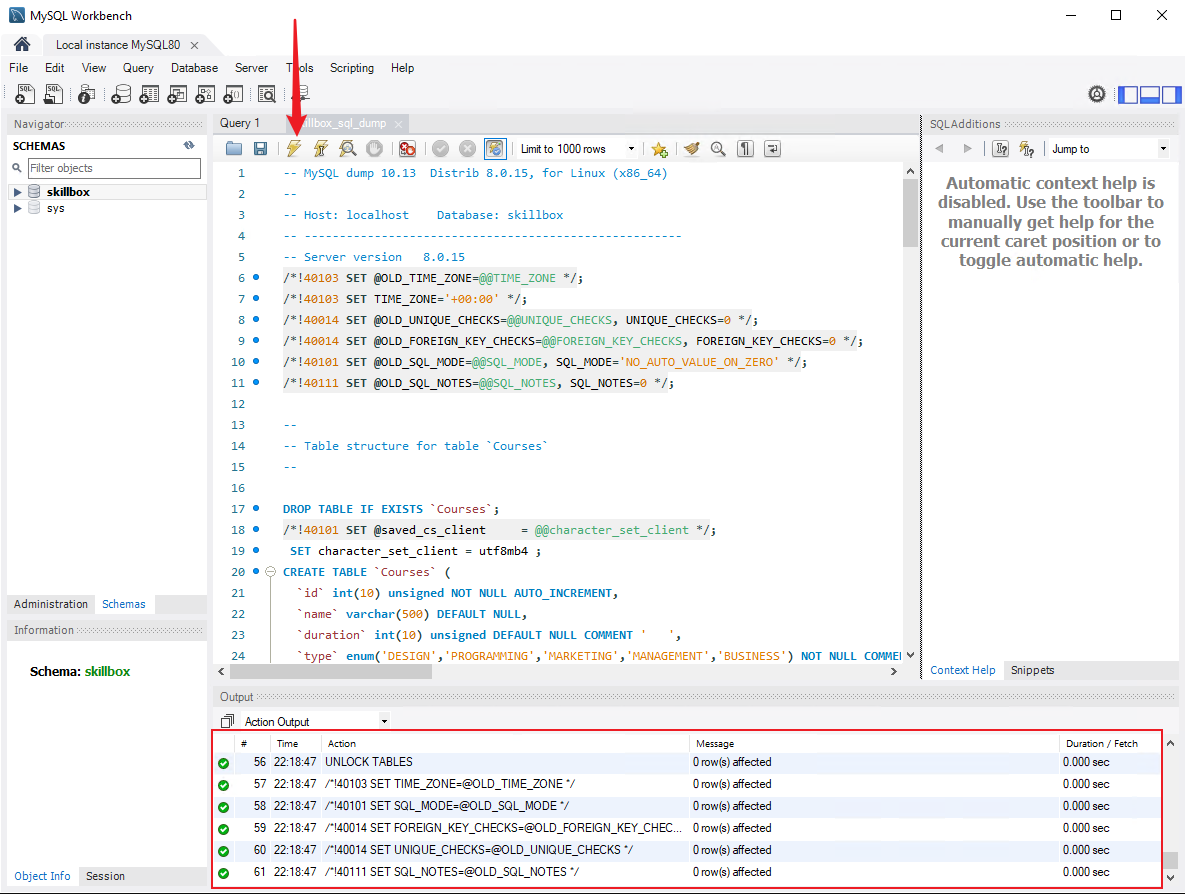
После того как выполнился код дампа, и видите зеленые галки, то обновите дерево баз данных, нажав на кнопку:
Зайдите в базу данных и откройте таблицу в режиме просмотра:
Вы увидите содержание таблицы:
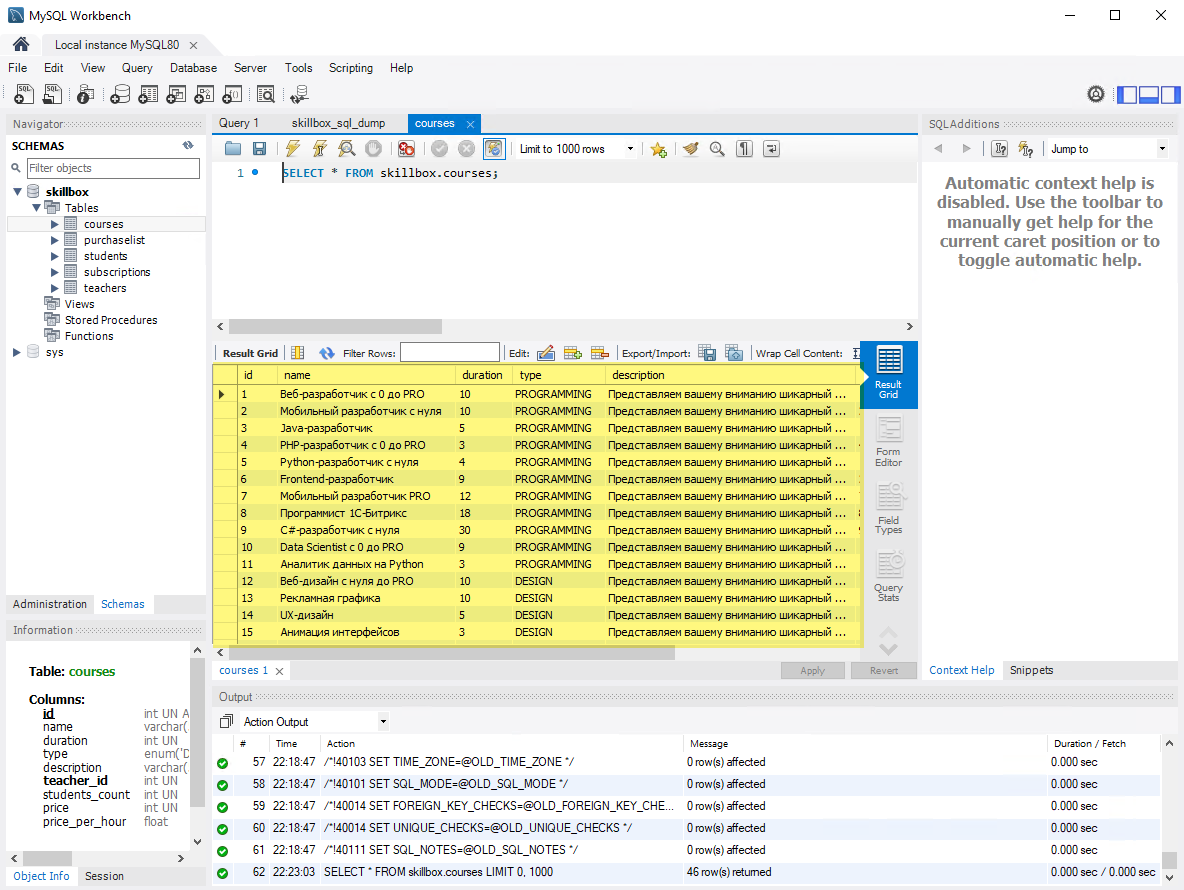
На этом загрузка дампа завершена, с базой данной можно работать.
7. Как писать запросы
#
Для того чтобы писать запросы к базе данных для выполнения домашнего задания, вы можете использовать Workbench, для этого вам надо выделить базу данных skillbox как базу по умолчанию. Для этого нажмите правой кнопкой мыши на базу данных skillbox и далее Set as default Schema
И после создать новый запрос кнопкой:
И в открывшемся файле пишите запрос, например:
SELECT * FROM skillbox.courses
WHERE students_count > 100;
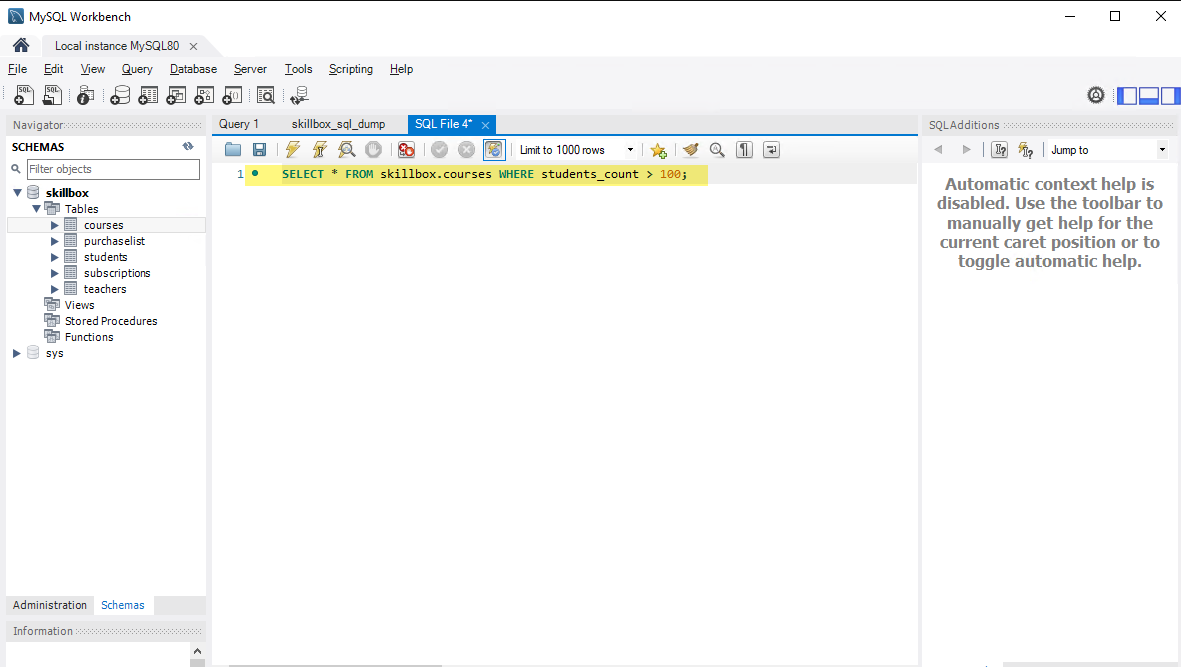
Для выполнения запроса, также нажимайте на первую молнию, это команда выполнения всего текста запроса.
И у вас должен появится результат, в виде таблицы:
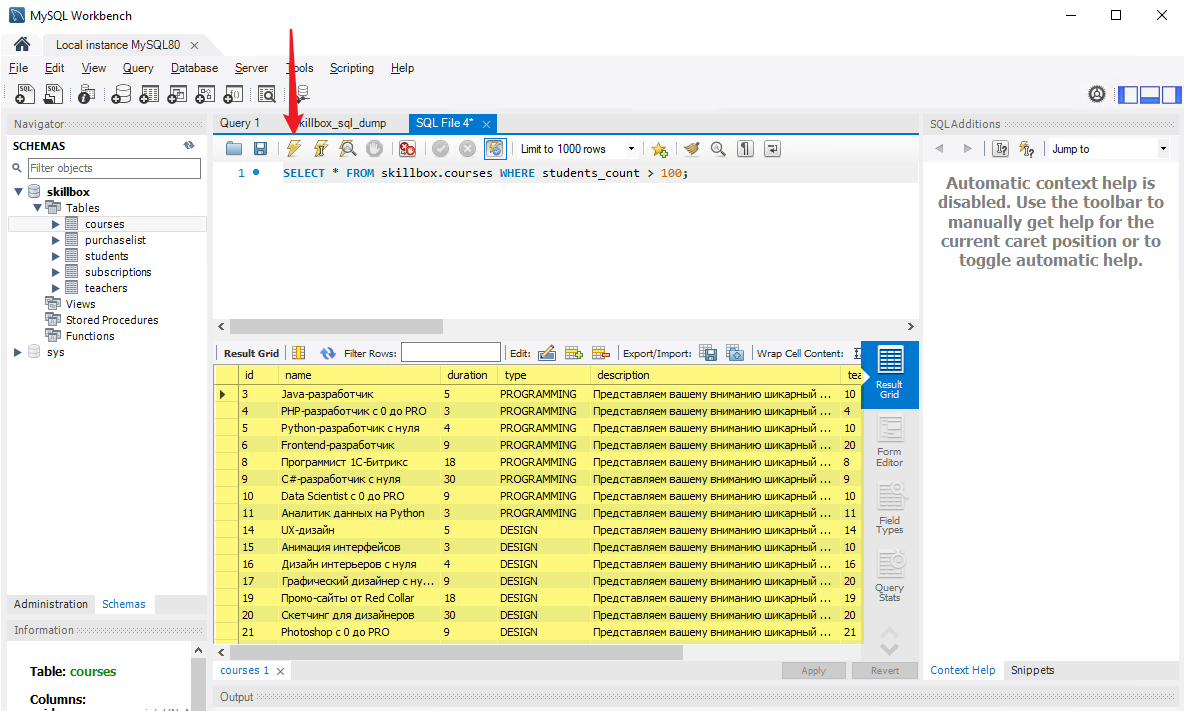
А значит запрос успешно выполнен. Таким образом вы можете выполнять домашние задания модуля.
