Все способы:
- Проверка соответствия системным требованиям
- Шаг 1: Загрузка инсталлятора и выбор типа установки
- Шаг 2: Инсталляция SQL Server
- Шаг 3: Установка средства управления SQL Server
- Шаг 4: Проверка работы
- Вопросы и ответы: 2
Важно! В этой статье предоставлено руководство по установке SQL Server версии 2022 — актуальной на момент написания материала. В вашем случае она может считаться уже устаревшей. Но это не означает, что действия, описываемые далее, перестают быть актуальными. Может измениться только их последовательность и визуальное оформление некоторых элементов интерфейса.
Проверка соответствия системным требованиям
SQL Server не является тяжеловесным программным обеспечением, поэтому его можно установить на подавляющее число современных компьютеров пользователей. Но зачастую инсталлируется этот софт на удаленные сервера, поэтому предварительно рекомендуется ознакомиться с системными требованиями данного продукта. Для этого воспользуйтесь таблицей ниже.
| Память | Не менее 6 ГБ свободного места на жестком диске |
| Монитор | Super VGA с разрешением 800×600 пикселей или более высоким |
| Интернет | Для поддержки функциональных средств интернета требуется стабильное соединение |
| Оперативная память | 512 МБ (рекомендовано 1 ГБ) |
| Быстродействие процессора | процессор x64 с тактовой частотой 1,4 ГГц (рекомендуется 2,0 ГГц и выше) |
| Тип процессора | AMD Opteron, AMD Athlon 64, Intel Xeon с поддержкой Intel EM64T, Intel Pentium IV с поддержкой EM64T |
Примечание! Если вы не знаете характеристики собственного устройства, нужную информацию можно посмотреть непосредственно в операционной системе. На нашем сайте есть соответствующая статья на эту тему. При необходимости обратитесь за помощью к ней, перейдя по ссылке ниже.
Подробнее: Как посмотреть характеристики комплектующих компьютера в Windows 10

Шаг 1: Загрузка инсталлятора и выбор типа установки
Чтобы установить SQL Server на компьютер с Windows 10, предварительно необходимо загрузить инсталляционный файл. Делать это следует с официального сайта продукта, в противном случае есть вероятность занести в свой компьютер вредоносный код. Воспользуйтесь кнопкой ниже, чтобы перейти на страницу загрузки инсталлятора.
Скачать SQL Server с официального сайта
Открыв в браузере страницу загрузки SQL Server, спуститесь чуть ниже до блока «Or, download a free specialized edition» и кликните по кнопке «Download now», расположенной под названием той редакции, которую хотите установить на свой компьютер. В качестве примера будет выбран вариант «Express». Эта версия обладает малым набором инструментов для работы с сервером, но отлично подойдет для ознакомления с программой. Если вам нужная полная версия со всеми функциями, тогда выберите «Developer».

После нажатия на кнопку автоматически запустится процесс загрузки инсталляционного файла на компьютер. За ходом его выполнения можно следить в верхнем правом углу браузера. Далее следуйте инструкции:
- После завершения загрузки откройте директорию со скачанным файлом. Сделать это можно, щелкнув по иконке в виде папки, расположенной напротив названия загруженной программы, или самостоятельно через файловый менеджер «Проводник».
- Находясь в папке со скачанным файлом, запустите его. Для этого достаточно дважды кликнуть по его названию ЛКМ.
- Спустя некоторое время на экране появится окно. Выберите в нем тип установки сервера «Пользовательский»: именно он позволит настроить программу под себя, задав нужную конфигурацию инсталлятора.
- Выберите язык интерфейса будущей программы из выпадающего списка, а также задайте ее расположение на диске. Делать это не обязательно, можно оставить параметры по умолчанию. После кликните по кнопке «Установить».
- Начнется процесс загрузки файлов установки. За ходом выполнения этой процедуры можно следить с помощью полосы прогресса. Заметьте, что ниже находится строка, в которой указано, сколько данных уже загрузилось, полный их объем и текущая скорость скачивания. Ожидайте завершения процедуры.
- Когда все файлы установки будут загружены на компьютер, автоматически начнется их извлечение. Ожидайте завершения этой процедуры.
- После этого активное окно автоматически закроется, а на его месте появится «Центр установки SQL Server», в котором и будут выполняться все действия, направленные на инсталляцию приложения в Windows 10.







Находясь в окне «Центр установки SQL Server», убедитесь, что выбрана вкладка «Установка». Если это так, следуйте инструкциям далее:
- Откройте окно для выбора конфигурации сервера с последующей инсталляцией. Для этого щелкните по пункту «Новая установка изолированного экземпляра SQL Server или добавление компонентов к существующей установке».
- Дождитесь завершения выбранной операции. Об этом будет свидетельствовать исчезновение окна, показанного на изображении ниже.
- Примите условия лицензионного соглашения. С ним вы можете ознакомиться непосредственно в появившемся окне. Для продолжения поставьте отметку напротив пункта «Я принимаю условия лицензии и Заявление о конфиденциальности», после чего щелкните по кнопке «Далее».
- Ожидайте некоторое время, пока инсталлятор проверит соответствие системных требований вашего компьютера. В случае успеха вы сразу будете перенаправлены на следующий этап настройки установки. Либо на экране отобразится окно с перечнем правил и их статусом, как показано на изображении ниже.
Продолжить можно только в том случае, если каждое правило будет иметь статус «Пройдено» или «Предупреждение». Во второй ситуации ознакомьтесь с информирующим текстом и внесите правки согласно рекомендациям.
- При необходимости установите отметку напротив пункта «Использовать Центр обновления Майкрософт для проверки наличия обновлений (рекомендуется)». Тогда SQL Server будет автоматически обновляться до последней версии. Но делать это не обязательно. После кликните по кнопке «Далее».
- Следующие два этапа в случае удовлетворения всех требований пройдут автоматически. На шаге «Правила установки» будет совершена проверка на наличие потенциальных проблем. Зачастую возникает единственное предупреждение о брандмауэре Windows, который может блокировать некоторые функции сервера. Рекомендуется задать уникальные привилегии для SQL Server, чтобы исключить эту вероятность. При необходимости ознакомьтесь с тематической статьей на нашем сайте.
Подробнее: Настройка брандмауэра в Windows 10
Если на этом этапе потенциальных проблем обнаружено не будет, щелкните по «Далее».
- При желании вы можете установить расширение Azure для SQL Server. Если вам это необходимо сделать, тогда поставьте соответствующую отметку в верхней части окна, после чего введите свои авторизационные данные и следуйте «Далее». Если расширение вам не нужно, тогда снимите отметку и кликните «Далее».
- На этапе выбора компонентов SQL Server рекомендуется в поле «Компоненты» оставить все по умолчанию. Вы также можете определить «Корневой каталог экземпляра», «Каталог общих компонентов» и «Каталог общих компонентов (x86)». Для этого кликните по кнопке в виде трех точек и укажите желаемую директорию. В завершение нажмите «Далее».
- При настройке экземпляра можно установить значение по умолчанию или ввести новое имя, предварительно переведя переключатель в положение «Именованный экземпляр». Одним из условий является отсутствие пробелов и спецсимволов. Этот параметр просто определяет название вашего сервера SQL. После настройки щелкните по кнопке «Далее».
- Выберите учетную запись для ядра сервера. По умолчанию указан текущий аккаунт, так что на этом этапе вы можете ничего не менять — просто кликните по «Далее». При необходимости можете активировать параметр «Предоставить привилегию выполнения задач обслуживания томов для службы ядра СУБД SQL Server».
- Во время настройки ядра СУБД, находясь на вкладке «Конфигурация сервера», изначально выберите режим аутентификации. Рекомендуется оставить переключатель в положении «Режим аутентификации Windows». Тогда для подключения к серверу достаточно будет авторизоваться в операционной системе. При выборе пункта «Смешанный режим» потребуется дополнительно каждый раз при подключении к серверу вводить пароль системного администратора SQL Server.
Здесь же вы можете назначить новых администраторов. По умолчанию сразу указана ваша учетная запись, но при необходимости вы можете добавить других пользователей, воспользовавшись соответствующей кнопкой.
- Не нажимая «Далее», перейдите на вкладку «Каталоги данных». Здесь вы можете изменить расположение файлов сервера на диске — для этого щелкните по кнопке с тремя точками, расположенной напротив того каталога, который хотите отредактировать.
В появившемся диалоговом окне файлового менеджера ЛКМ выделите нужную папку, после чего щелкните по кнопке «ОК», чтобы ее выбрать.
- Проследуйте на вкладку «TempDB». В ней вы можете определить директорию для хранения журналов с отчетами, а также выбрать каталог, в котором будут содержаться временные данные. Настраивать это все не обязательно.
- Продолжая оставаться на этапе «Настройка ядра СУБД», перейдите на вкладку «Память». Здесь можно задать минимальный и максимальный объем оперативной памяти, который будет выделяться для работы сервера. Рекомендуется оставить значения «По умолчанию». В таком случае SQL Server будет потреблять столько ресурсов, сколько в данный момент времени ему требуется. После этого щелкните по «Далее».
- Если конфигурация компьютера соответствует системным требованиям SQL Server, тогда следующий этап по списку будет пропущен автоматически и начнется процедура распаковки файлов программы на компьютер. За ходом выполнения можно следить непосредственно в окне инсталлятора.
- На завершающем этапе установки SQL Server вы можете ознакомиться со списком компонентов, которые были инсталлированы. После этого закройте окно, кликнув по соответствующей кнопке.















Шаг 3: Установка средства управления SQL Server
Выполнив установку сервера, вы можете приступить к его использованию незамедлительно, правда в этом случае все команды придется вводить через консоль. Для удобства рекомендуется инсталлировать в систему средство управления SQL Server.
- Вернувшись в окно «Центра установки SQL Server», щелкните по ссылке «Установить средства управления SQL Server», чтобы перейти на страницу загрузки этого компонента.
- В открывшейся вкладке браузера спуститесь чуть ниже, до блока «Скачать SSMS», и щелкните по ссылке «Бесплатная загрузка для SQL Server Management Studio (SSMS) 19.1».
Примечание! В вашем случае версия этого компонента может отличаться от указанной здесь.
- Начнется процесс загрузки инсталляционного файла. За его ходом можно следить в появившемся выпадающем меню браузера. Дождитесь окончания процедуры.
- Перейдите в директорию, куда был скачан установочный файл. Проще всего это сделать через браузер, нажав по икноке в виде папки, расположенной напротив названия загруженного файла. Но вы также можете это сделать, воспользовавшись файловым менеджером.
- Находясь в директории с установочным файлом, запустите его. Для этого достаточно дважды щелкнуть ЛКМ по названию.
- На экране отобразится установщик SQL Server Management Studio. При необходимости измените папку, в которую будет распакована программа, при помощи «Change». Кликните по «Install», чтобы запустить процесс инсталляции.
- Изначально дождитесь, пока из интернета будут скачаны все необходимые файлы. За этим процессом можно следить в окне установщика.
Затем ожидайте, пока все данные SQL Server Management Studio распакуются в указанную директорию. Это действие занимает около пяти минут.
- После завершения инсталляции программы появится окно, которое показано на изображении ниже. Щелкните по кнопке «Close», чтобы закрыть его.







Шаг 4: Проверка работы
SQL Server установлен на компьютер, и пришло время проверить его работу. Для этого запустите SQL Server Management Studio, который позволяет управлять сервером и его базами данных.
- По умолчанию ярлык SQL Server Management Studio на рабочем столе не создается. Вы его можете найти в списке установленных программ меню «Пуск» или воспользоваться для этого поиском по системе. Во втором случае установите курсор в соответствующее поле на панели задач и введите запрос «SQL Server Management Studio» (без кавычек). После этого в результатах кликните по одноименному приложению левой кнопкой мыши.
- Дождитесь запуска приложения. Во время этого на экране появится заглушка, продемонстрированная на изображении ниже.
- В окне «Connect to Server» выполните подключение к своему серверу. Если на предыдущем шаге этой инструкции вы повторяли все действия в точности, как там было описано, тогда SQL Server Management Studio автоматически задал верные данные. Для подключения останется только нажать кнопку «Connect». В противном случае предварительно введите свои авторизационные данные.
- Установив подключение, попробуйте выполнить какой-либо запрос SQL. Для этого на панели инструментов вверху нажмите на «New Query», а в появившемся поле для ввода впишите любую команду. Например, осуществите проверку версии вашего сервера. Для этого введите приведенную ниже строку:
SELECT @@VERSIONСразу после ее выполнения в нижней части окна программы появится соответствующая информация. Это будет означать, что установка и настройка SQL Server в Windows 10 прошли успешно.



Обратите внимание! SQL Server — это один из многочисленных реализаций реляционных баз данных. Если с этим сервером вам работать окажется неудобно или вы не найдете нужных функций, тогда можете попробовать альтернативы. На нашем сайте есть статьи, в которых описывается процесс установки MySQL и SQLite, при необходимости воспользуйтесь ссылками ниже, чтобы с ними ознакомиться.
Подробнее: Как установить MySQL / SQLite в Windows 10

Наша группа в TelegramПолезные советы и помощь
В данной статье мы наглядно покажем как происходит установка SQL Server 2022, а так же начальные настройки приложения, которые можно задать при установке.
Для полноценной установки вам потребуется:
— Скачать оригинальный дистрибутив SQL Server 2022 с нашего сайта, либо с официального сайта Microsoft.
Если вы решите скачать дистрибутив у нас на сайте, то можете сразу переходить к инструкции по установке!
— Лицензионный ключ продукта SQL Server 2022, который вы можете приобрести в нашем магазине всего за 4990 ₽ с моментальной доставкой на Вашу электронную почту!
Инструкция, как скачать дистрибутив SQL Server 2022 с официального сайта Microsoft.
1) Переходим на официальный сайт Microsoft и скачиваем дистрибутив SQL Server 2022, нажимая на «64-bit edition».
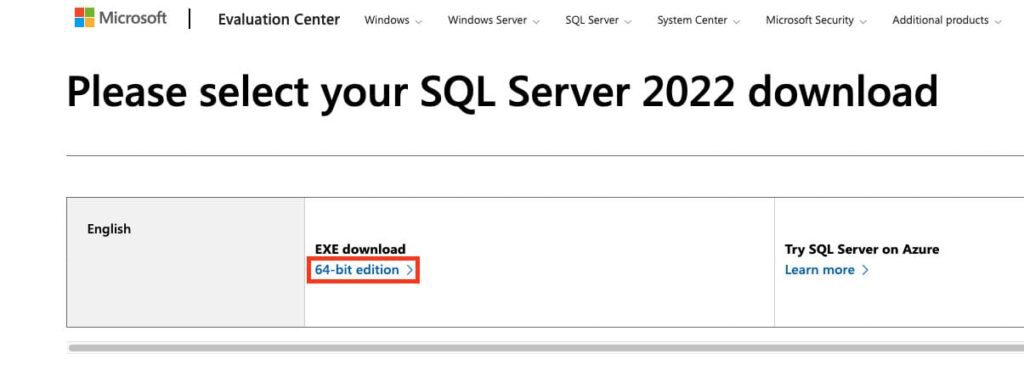
2) Далее открываем скаченный «exe» файл.
3) Нажимаем «Download Media».
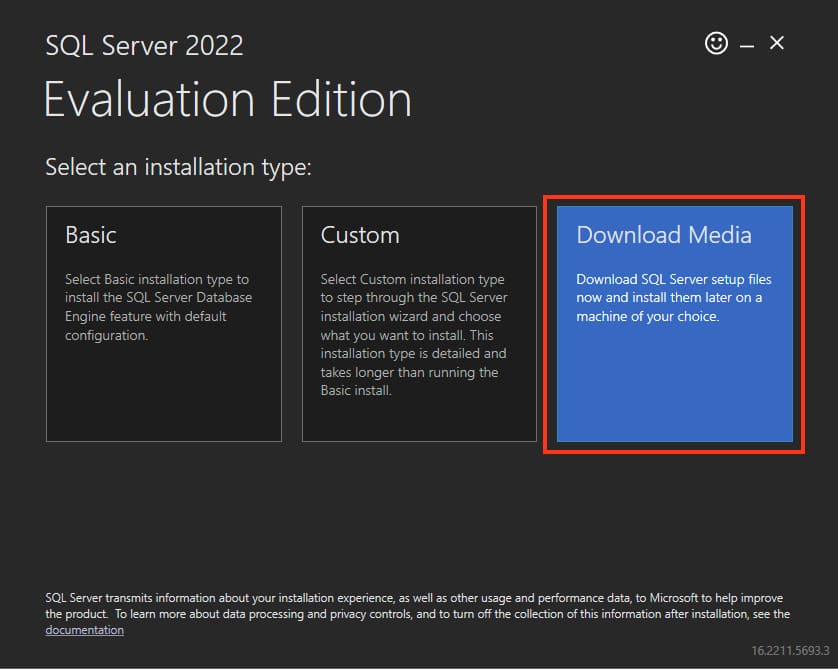
4) Выбираем язык установщика, в нашем случае «Russian» и жмем «Download»
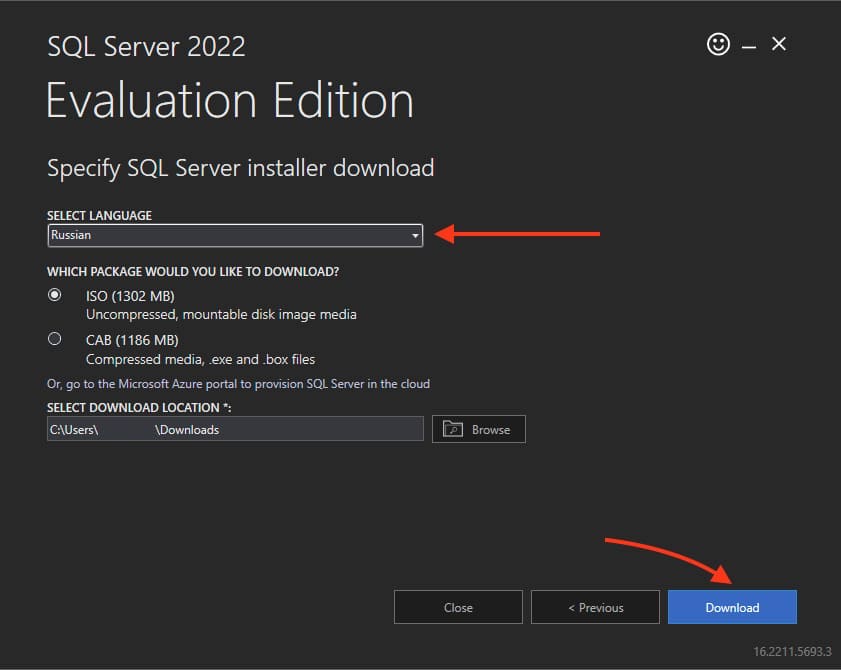
5) После чего начнется загрузка ISO дистрибутива SQL Server 2022 на ваш компьютер.

Установка SQL Server 2022.
1) Открываем ISO файл который до этого мы скачали с официального сайта Microsoft, либо с нашего сайта.
2) Запускаем файл «setup.exe» от имени администратора и дожидаемся открытия установщика.
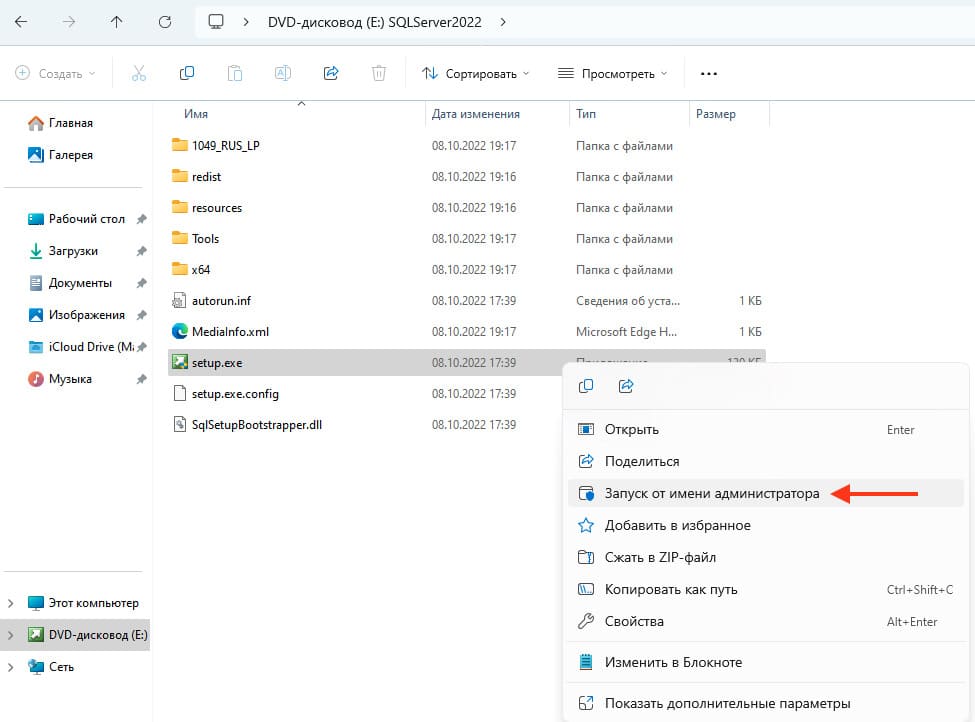
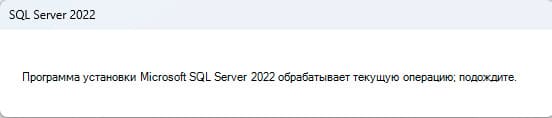
3) В открывшейся программе, переходим в раздел «Установка».
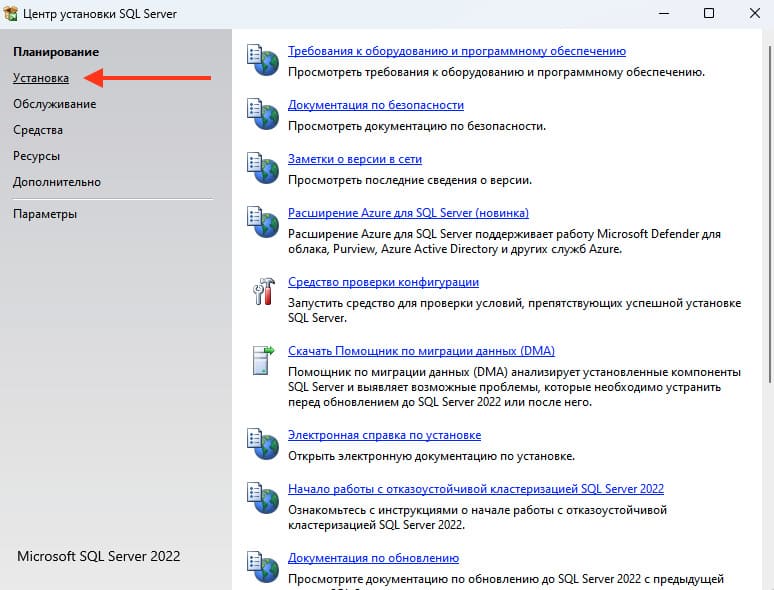
4) Далее переходим в «Новая установка изолированного экземпляра SQL Server или добавление…»
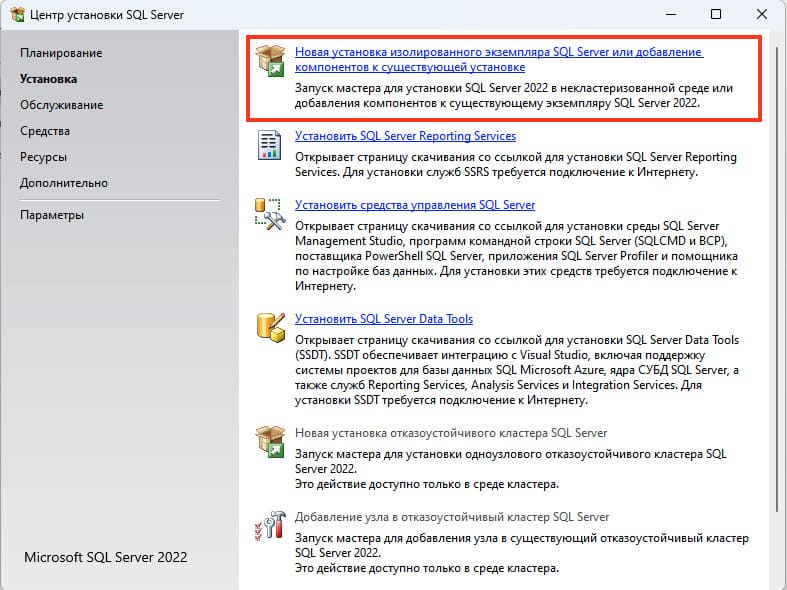
5) После чего выбираем бесплатный выпуск «Developer» и жмем «Далее». Либо если вы заранее приобрели лицензионный ключ в нашем магазине, то вводите его в пункте «Введите ключ продукта».
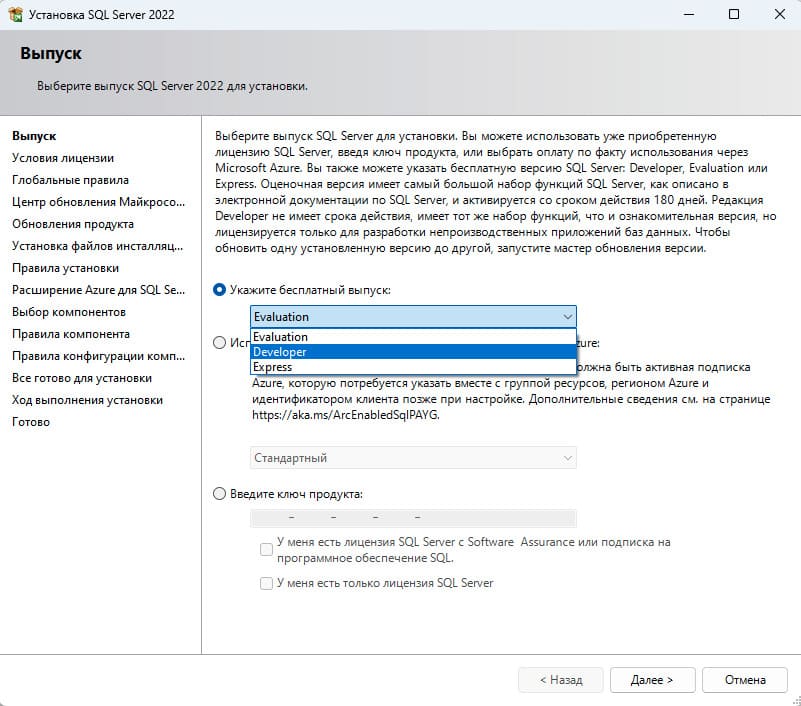

6) Принимаем условия лицензии и жмем «Далее».

7) Здесь просто жмем «Далее», не выбирая галочку.
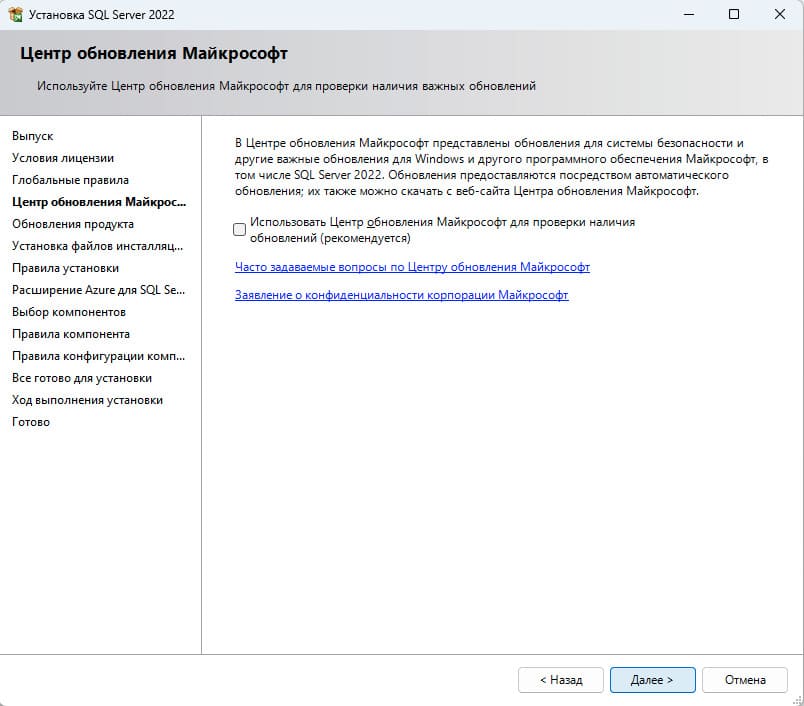

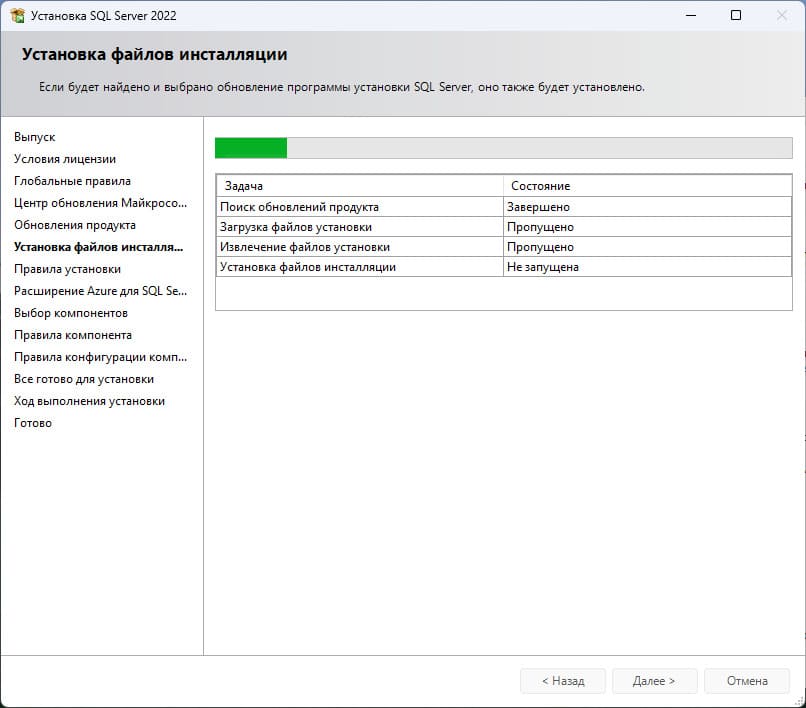
По завершению установки, просто жмем «Далее».

9) Убираем галочку с «Расширение Azure для SQL Server» => «Далее».

10) Устанавливаем три галочки напротив — «Службы ядра СУБД», «Репликация SQL Server» и «Полнотекстовый и семантический поиск». После чего жмем «Далее».

11) Здесь все оставляем по умолчанию, жмем «Далее».
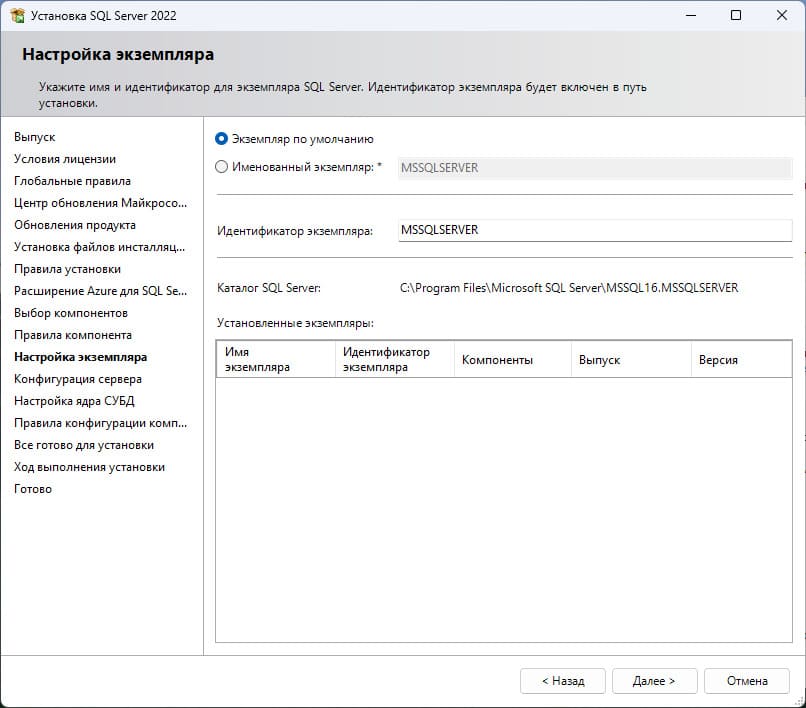
12) В данном окне вы можете задать тип запуска какой-либо службы. Поставить ее на автозапуск, в ручную, или вообще отключить, если Вам данная служба не нужна под Ваши задачи. В нашем примере мы все оставляем по умолчанию и жмем «Далее».
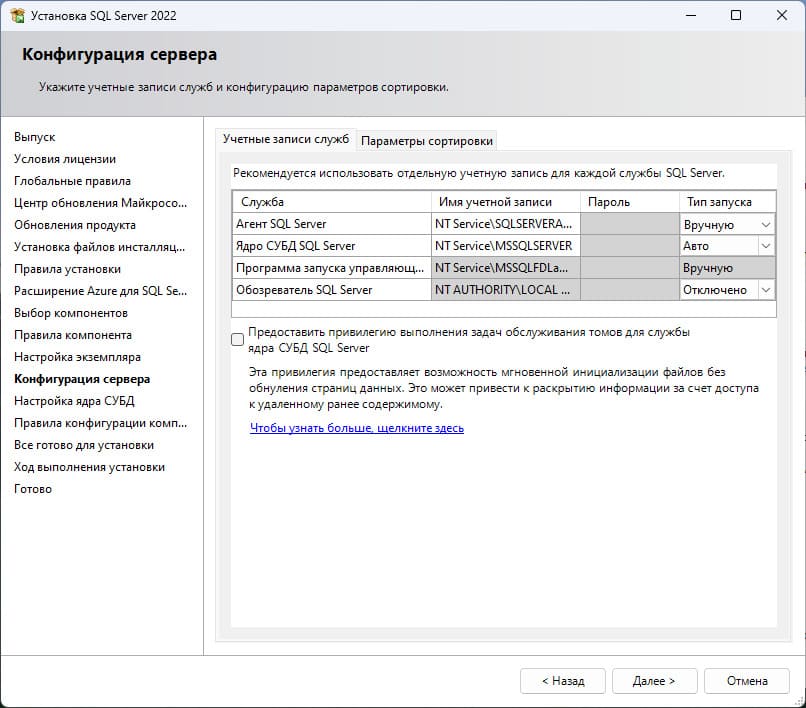
Так же можем зайти в меню «Параметры сортировки» — Это настройки таблицы кодировок. А так же, выполнять сортировку, как учитывать верхний и нижний регистр, как реагировать на символы, и т.п.
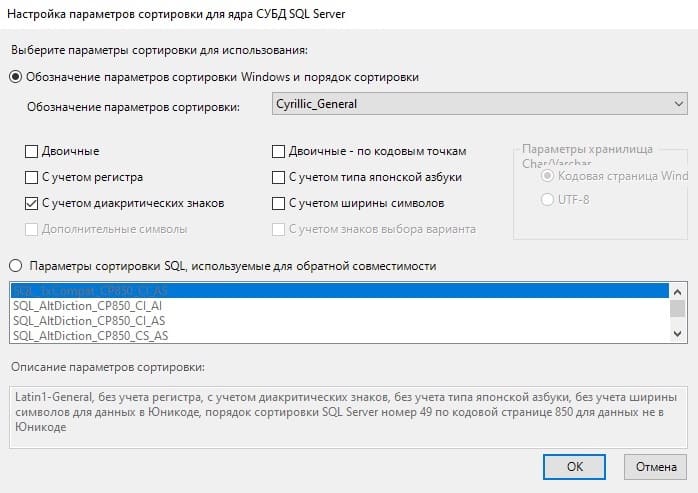
13) Переходим к настройкам учетных записей для подключения к SQL Server 2022. Нам предлагают выбор режим входа под учетными записями Windows, либо смешанный режим, т.е возможность входа под учетной записью Windows и под учетной записью SQL Server, если выбрать смешанную, то Вам предложится создать учетную запись SQL Server.
На примере мы выберем «Режим аутентификации Windows => нажимаем на кнопку «Добавить текущего пользователя» и добавляем его.
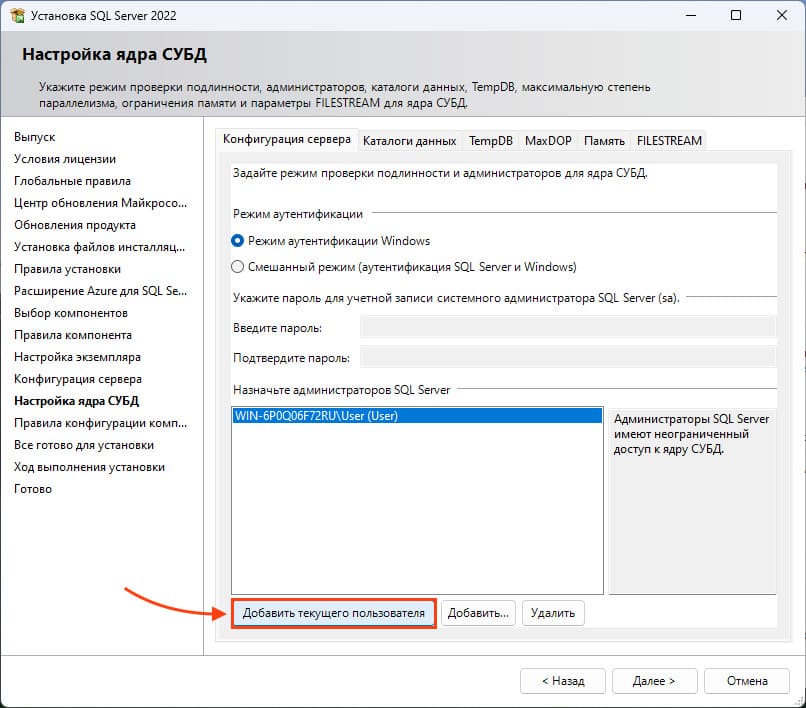
Так же можем перейти в вкладку «Каталоги данных». В этом пункте вы можете выбрать места расположения для корневого каталога, каталога системной базы данных, пользовательской БД, каталог журналов пользовательской БД и каталог для бекапа. Рекомендуется все месторасположения указывать на разных жестких дисках / разделах. Каталог данных в идеале должен быть на отдельном жестком диске.
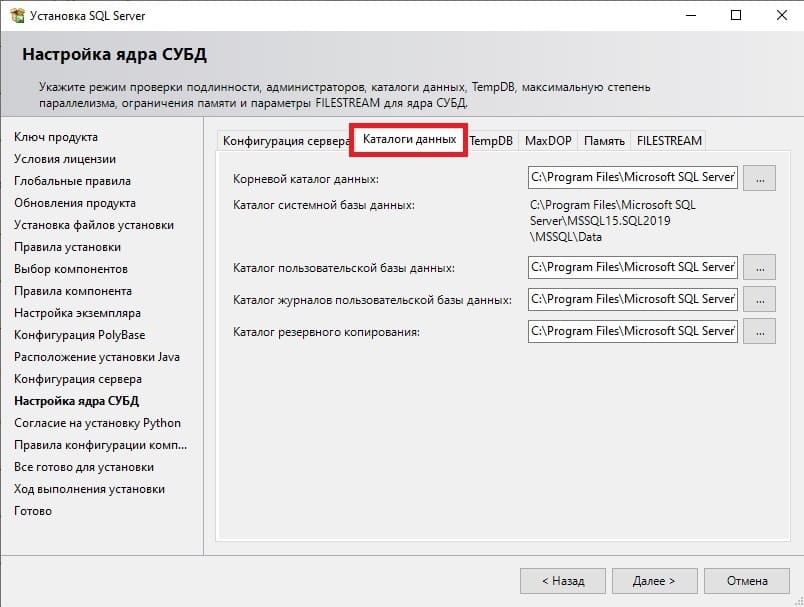
В следующей вкладке «TempDB».
Число файлов — прописано по умолчанию в зависимости от количества ядер.
Начальный размер — рекомендуется прибавить размер хотя бы до 16, или 32 МБ.
Авторасширение — Это количество МБ, которое будет приращиваться, если файл будет заполнен на 100%. Количество указывают обычно в зависимости от задач и использования SQL Server, по умолчанию 64 МБ, но рекомендуется добавлять от 1гб, чтобы не было нагрузки на производительность SQL Server
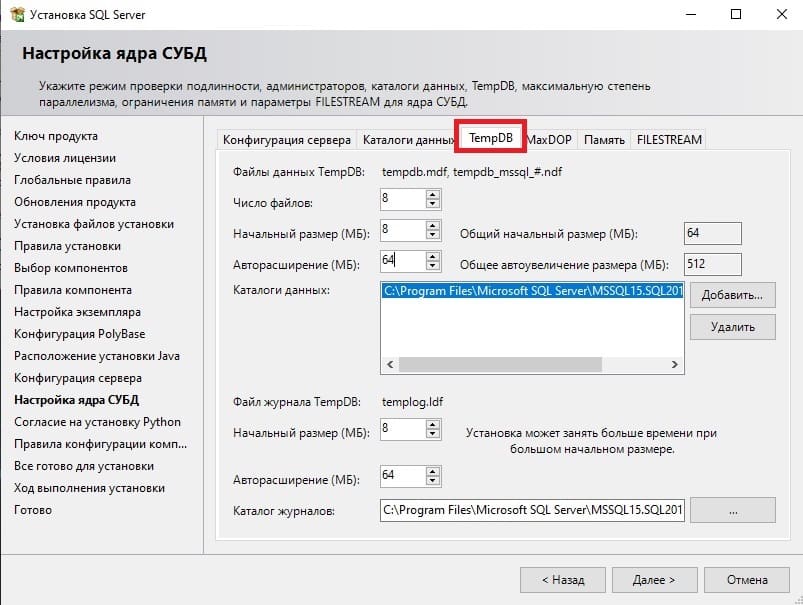
Следующая вкладка это настройки Filestream — это настройка, которая позволяет хранить файлы в файловой системе NTFS, она может быть как активирована, так и нет, опционально.
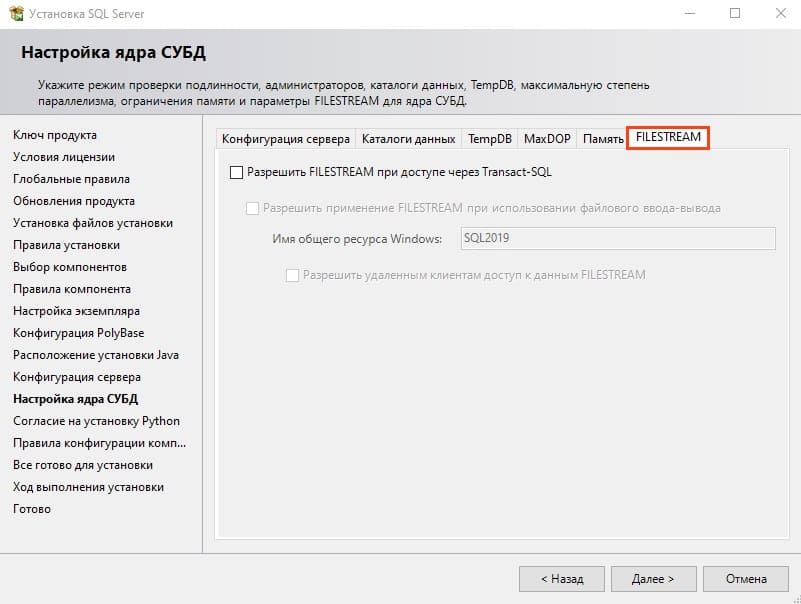
После всех настроек, жмем «Далее».
14) Теперь осталось только нажать «Установить» и начнется непосредственно установка SQL Server 2022.

Здесь нужно будет подождать какое-то время, в зависимости от мощности вашего ПК.
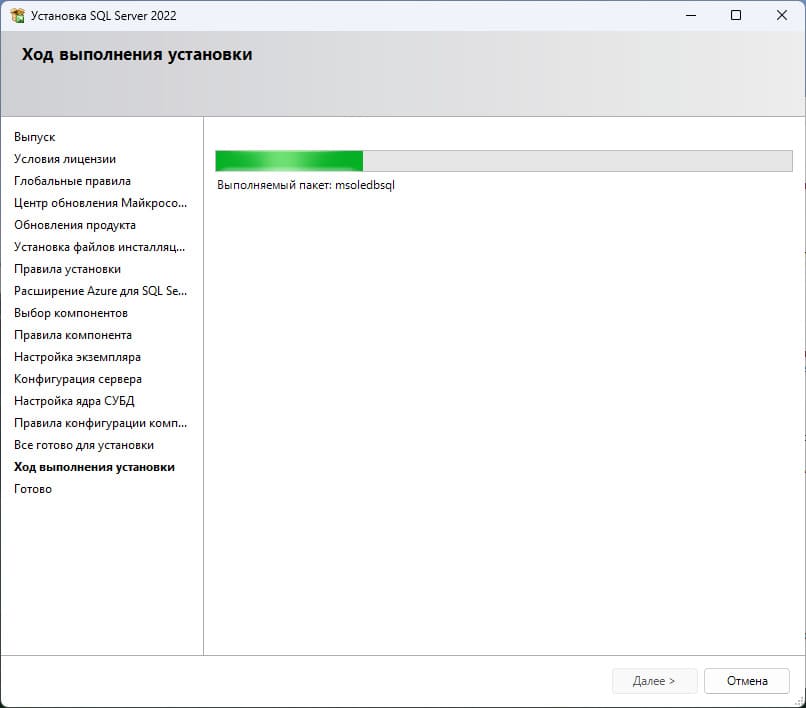
15) Если все прошло успешно, закрываем окно.
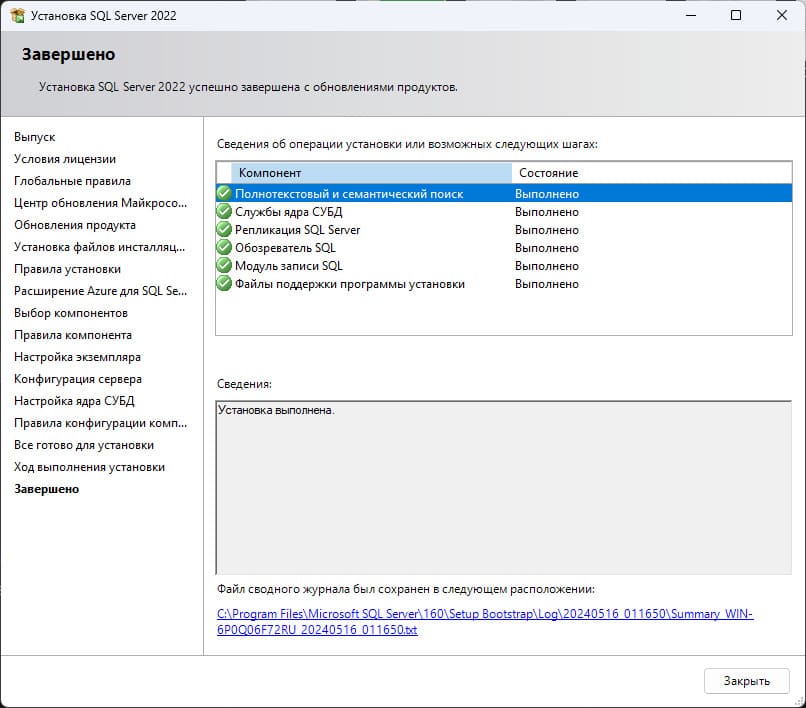
16) После того, как установка SQL Server 2022 завершена, нам нужно установить приложение, с помощью которого мы будем подключаться к серверу баз данных. Это приложение SQL Server Management Studio (SSMS).
Заходим снова в центр установки SQL Server и наживаем «Установить средства управления SQL Server».

17) При нажатии у нас откроется сайт Microsoft, нам нужно будет проскроллить чуть ниже и скачать SSMS.
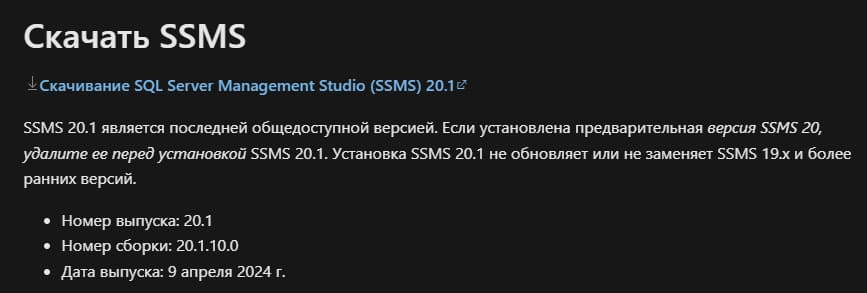
18) Открываем SSMS установщик и нажимаем «Установить».

19) Дожидаемся окончания установки.
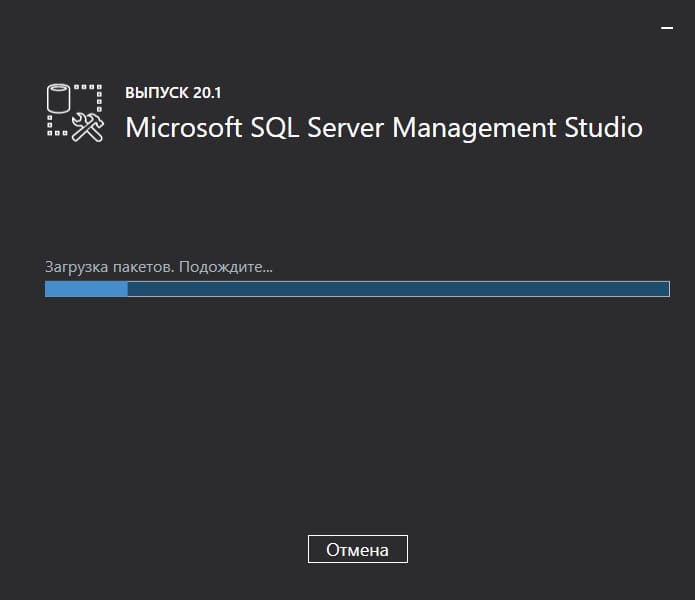
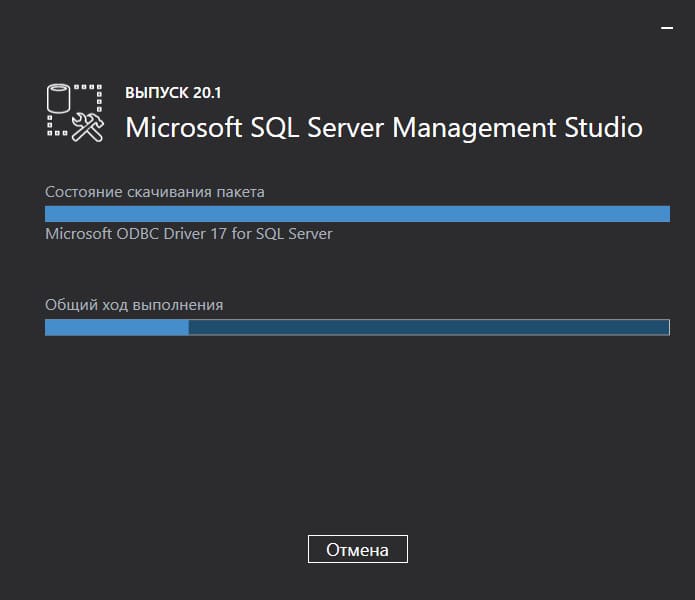
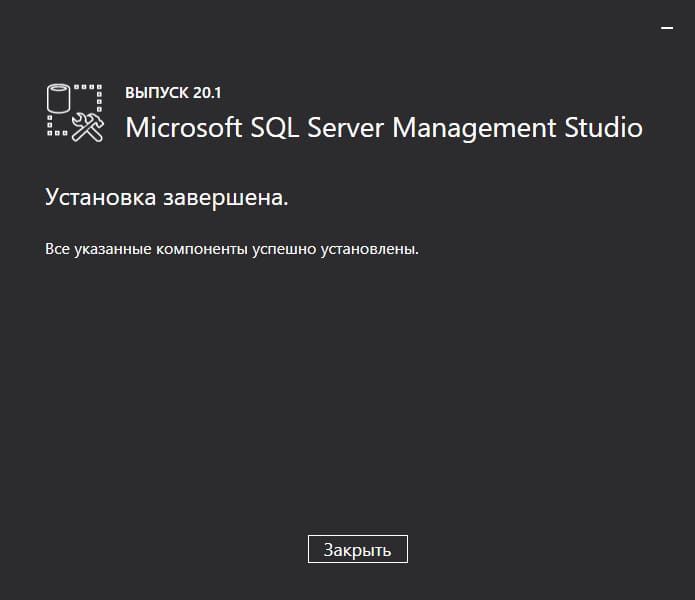
20) Через поиск Windows ищем приложение «Microsoft SQL Server Management Studio» и открываем его.

21) Теперь Вы можете авторизоваться под Вашей учетной записью в SQL Server.


Документация VOGBIT — система управления производством
В настоящей инструкции кратко описан порядок установки бесплатной системы управления данными Microsoft SQL Server 2019 Express
Эта инструкция может быть полезной для начинающих пользователей, не имеющих опыта работы с СУБД Microsoft SQL Server. Она поможет вам быстро и правильно установить на ваш компьютер Microsoft SQL Server Express в той конфигурации, которая требуется для работы программы VOGBIT – система управления производством.
Следуйте инструкции, выполняйте по порядку указанные действия.
Обратите особенное внимание на Рис. 2 и Рис. 12. По статистике, если в дальнейшем возникают проблемы с развертыванием системы VOGBIT, то в большинстве случаев, из-за неверно выбранных параметров на этих этапах установки.
1. Установка SQL Server Express
Данное руководство ни в коей мере не заменяет официальную документацию разработчика, а является лишь краткой памяткой для начинающих пользователей
Microsoft SQL Server Express — это бесплатная многофункциональная и надежная система управления данными, которая предоставляет удобное и надежное хранилище данных для упрощенных веб-сайтов и классических приложений.
Скачайте с сайта microsoft.com пакет для установки Microsoft SQL Server Express под вашу операционную систему.
Запустите скачанный исполняемый файл (Рис. 1).
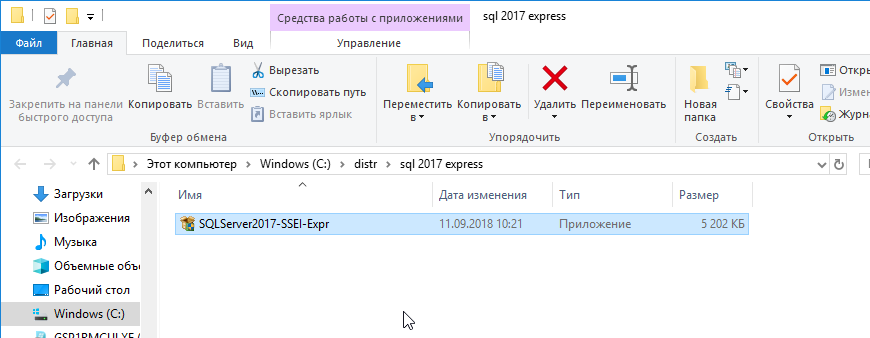
Рис. 1. Программа для установки Microsoft SQL Server.
На стартовой странице процесса установки выберите тип установки «Пользовательский» (Рис. 2).
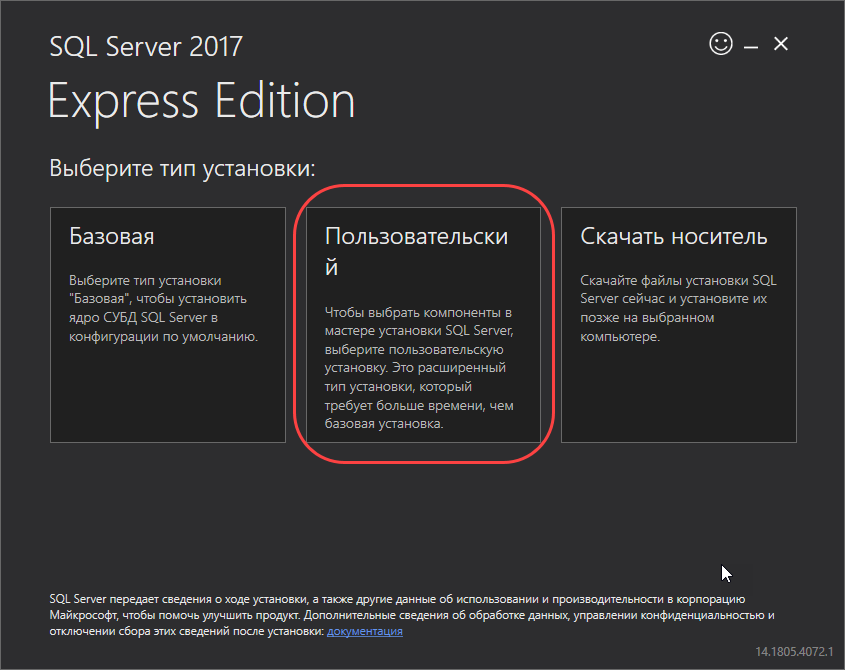
Рис. 2. Выберите тип установки «Пользовательский»
Нажмите «Установить» (Рис. 3).
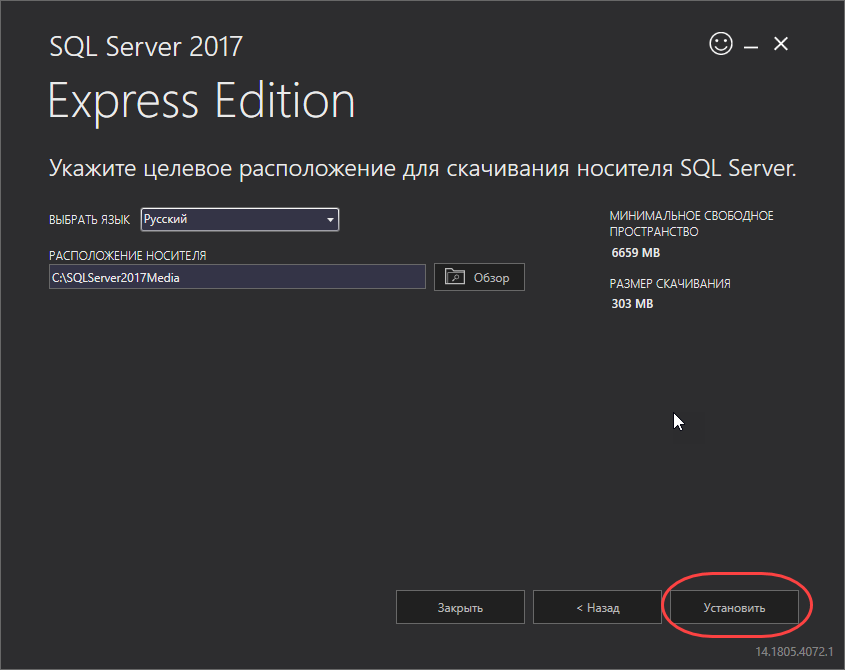
Рис. 3. Начало установки
Программа начнёт скачивание файлов для установки Microsoft SQL Server (Рис. 4).
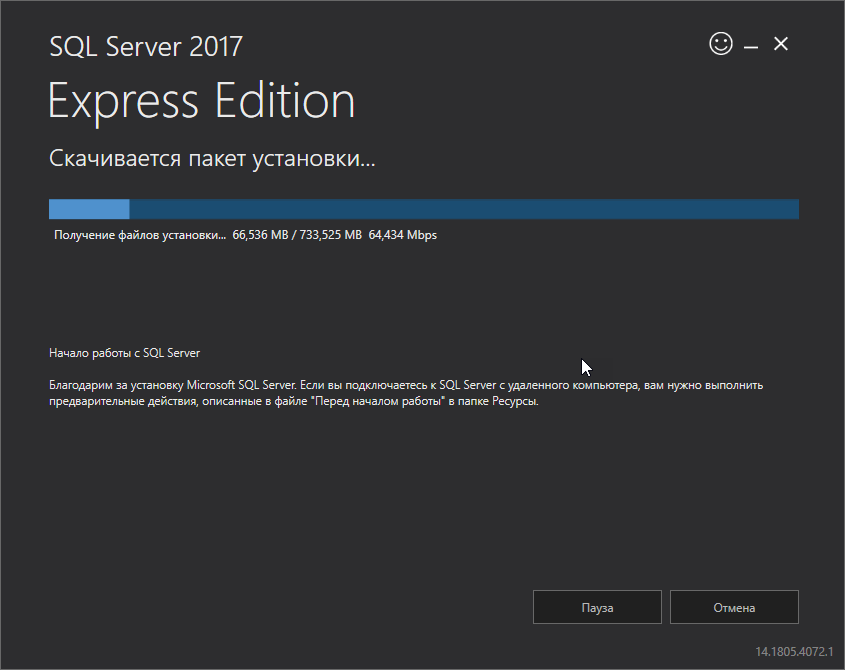
Рис. 4. Скачивание пакета установки.
После завершения процесса скачивания, на экране появится окно «Центра установки SQL Server». Выберите в нём пункт «Новая установка изолированного экземпляра SQL Server … » (Рис. 5).
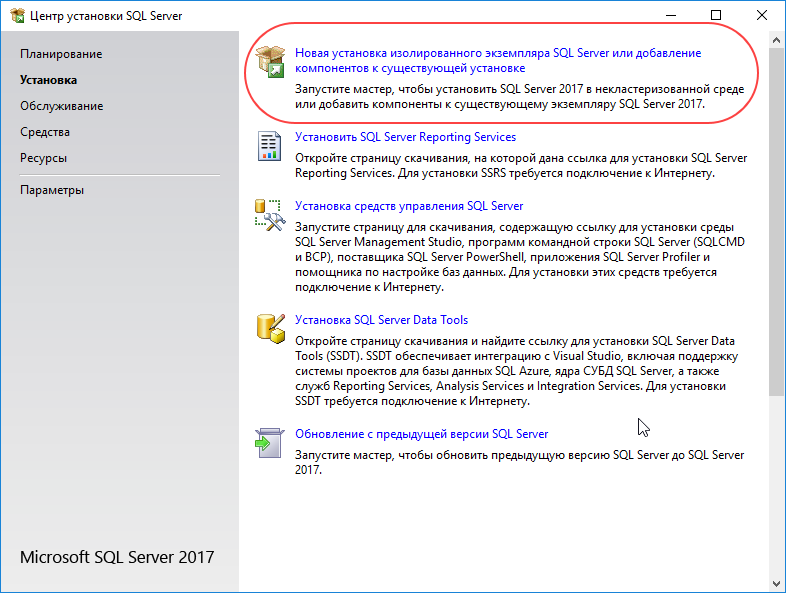
Рис. 5. Выберите установку нового экземпляра SQL Server.
Для продолжения установки нужно согласиться с условиями лицензионного соглашения (Рис. 6).
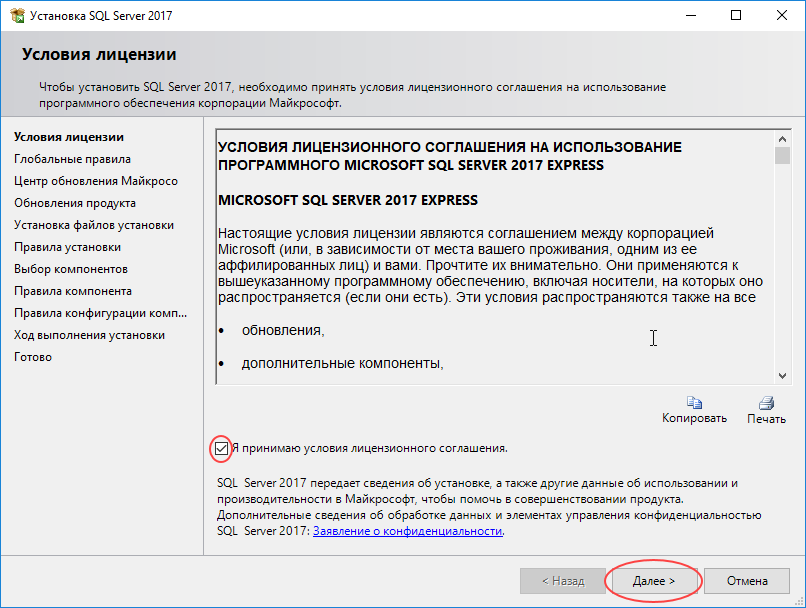
Рис. 6. Лицензионное соглашение.
Выберите, хотите ли вы, чтобы в дальнейшем ваш SQL Server автоматически обновлялся через Центр обновления Майкрософт, или нет, и нажмите «Далее» (Рис. 7)
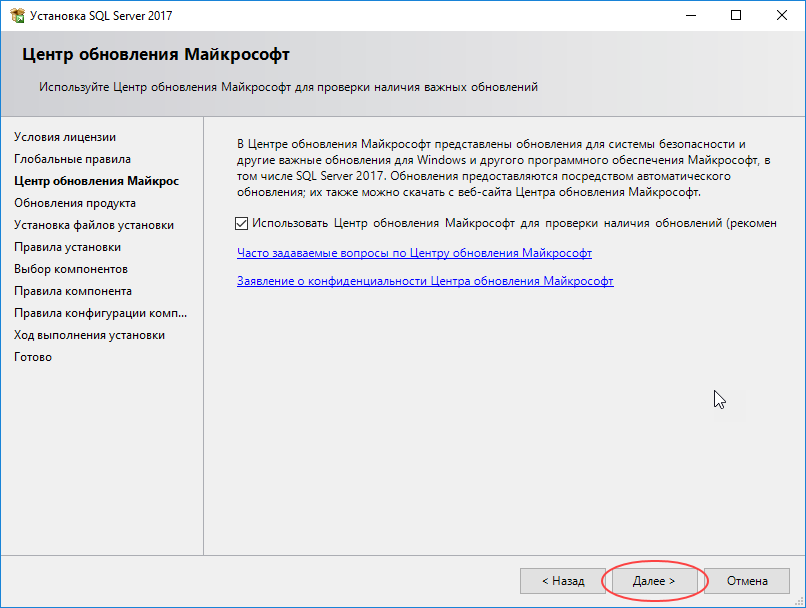
Рис. 7. Настройка обновления SQL Server.
После этого, на экране появится окно «Правила установки». Скорее всего, оно будет выглядеть, как на Рис. 8. Программа определяет потенциальные проблемы, которые могут возникнуть установке SQL Server и показывает результаты этой проверки.
Символ предупреждения в графе «Брандмауэр Windows» показывает, что если вы хотите, чтобы данный SQL Server использовался в сети (к базе данных, расположенной на этом компьютере, могли подключаться по сети пользователи с других компьютеров), то вам придётся для этого выполнить определённые дополнительные настройки безопасности на вашем компьютере после установки SQL Server.
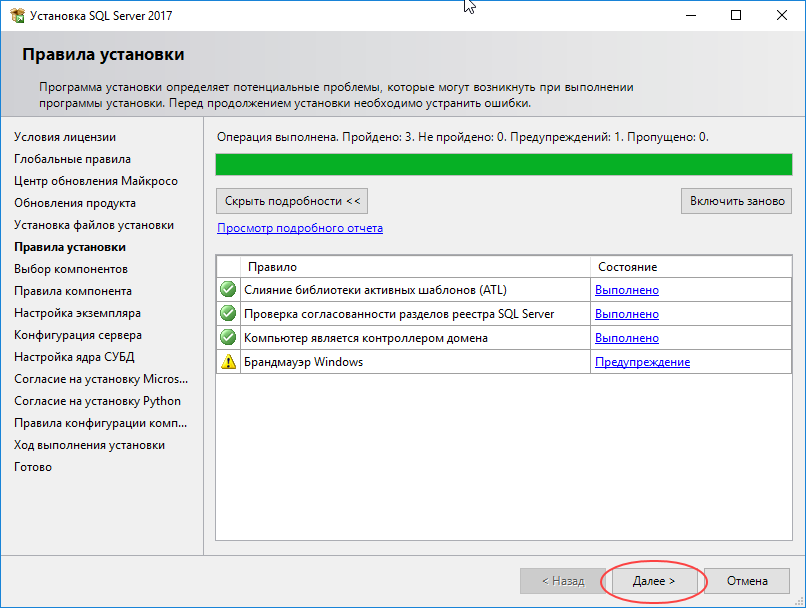
Рис. 8. Окно «Правила установки»
Нажмите «Далее», чтобы перейти к окну выбора компонентов для установки (Рис. 9). Все «галочки» в этом окне можно оставить по умолчанию. Можно, если хотите, снять в разделе «Компоненты экземпляра» все галочки, кроме первой – «Службы ядра СУБД» (остальное не требуется для VOGBIT).
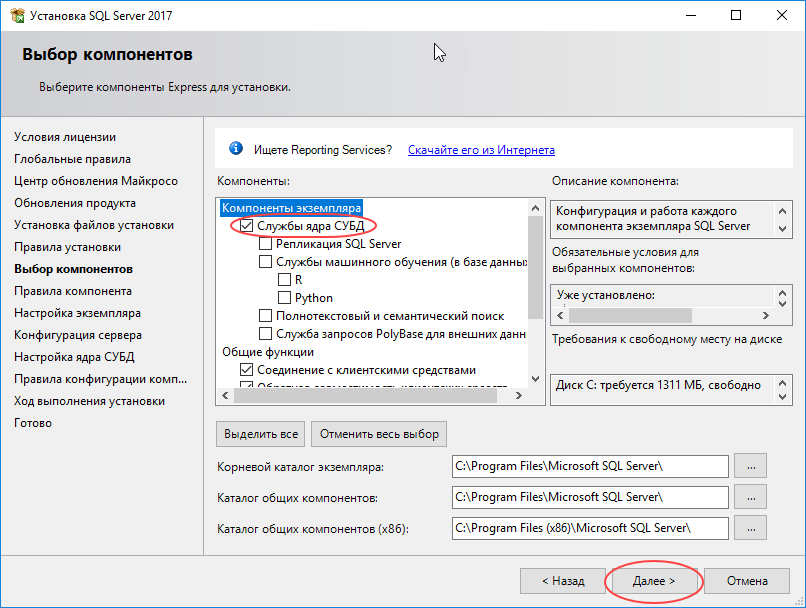
Рис. 9. Выбор компонентов для установки.
В окне Настройка экземпляра выберите вариант Именованный экземпляр и введите имя, как будет называться ваш экземпляр SQL сервера. Например, STP (Рис. 10). Затем нажмите Далее.
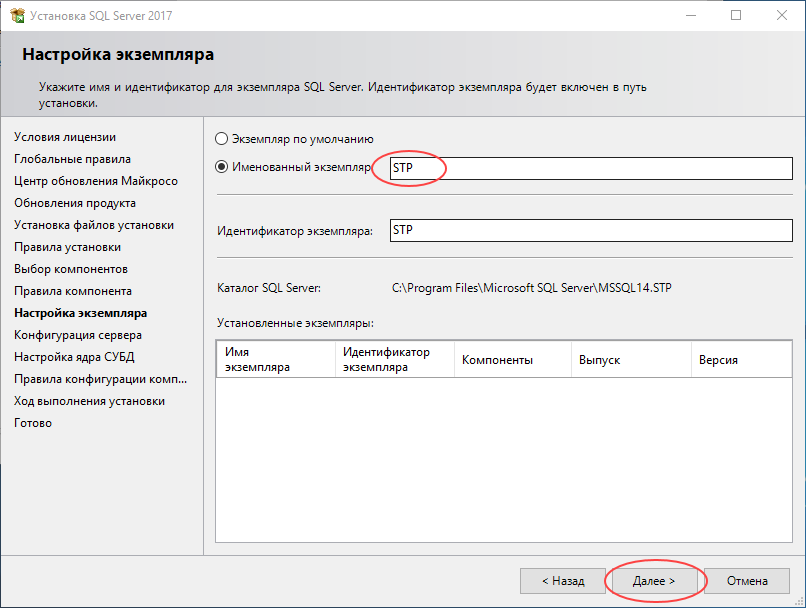
Рис. 10. Задайте имя своего экземпляра SQL сервера.
В окне «Конфигурация сервера» на закладке «Учётные записи служб» установите для служб «Ядро СУБД SQL Server» и «Обозреватель SQL Server» Тип запуска = Авто (Рис. 11) и нажмите Далее.
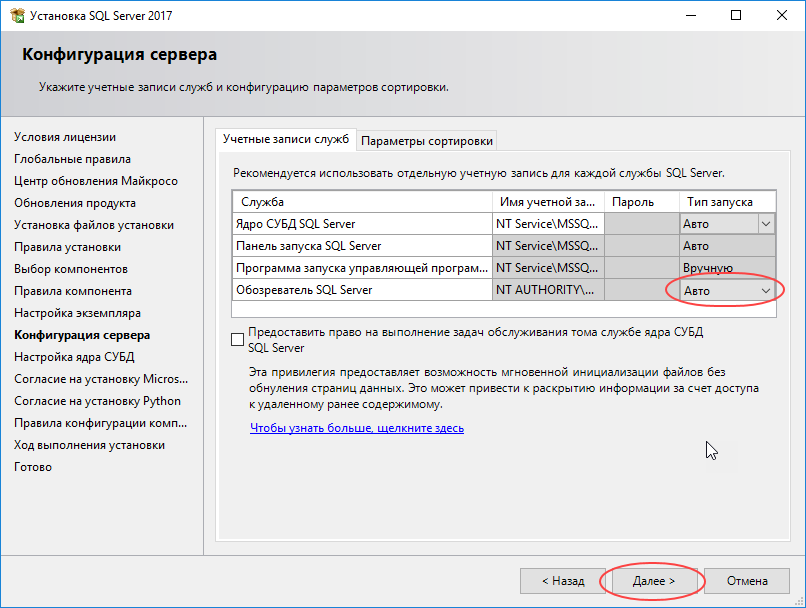
Рис. 11. Для использования в сети установите автоматический запуск служб SQL сервер.
ВАЖНО!
На закладке «Настройка ядра СУБД» обязательно выберите Смешанный режим (проверка подлинности SQL Server и Windows) и добавьте в администраторы текущего пользователя Windows, как на Рис. 12. Введите надежный пароль администратора SQL сервера. Запомните пароль администратора, который вы установили! Этот пароль устанавливается для администратора SQL SERVER (имя уч.записи администратора sa), и в дальнейшем будет использован для авторизации в VOGBIT при подключении с правами администратора. После того, как вы ввели и подтвердили пароль администратора, можно нажимать Далее.
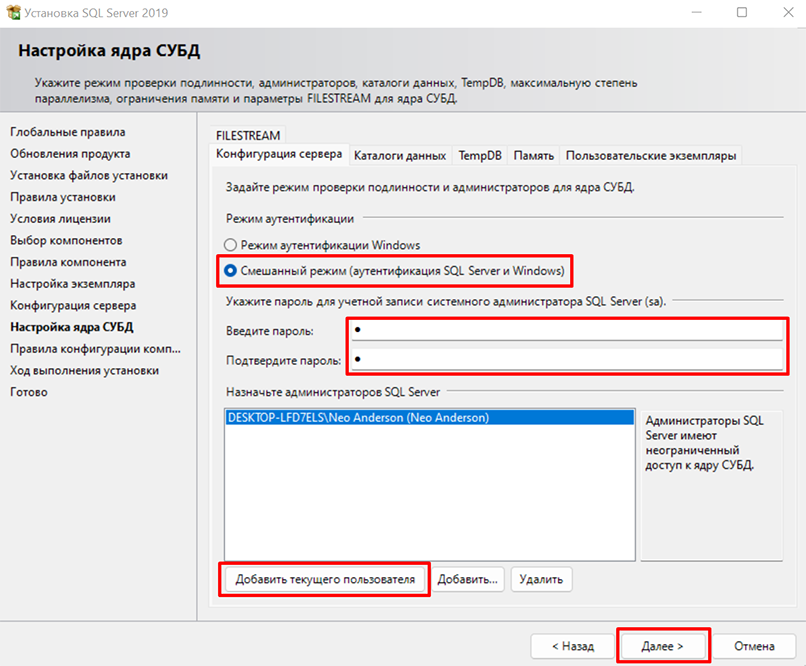
Рис. 12. Выберите смешанный тип аутентификации, задайте пароль администратора SQL сервера.
После этого начнётся установка SQL сервера (Рис. 13). Программа выполнит все необходимые операции автоматически. Просто подождите завершения процесса.
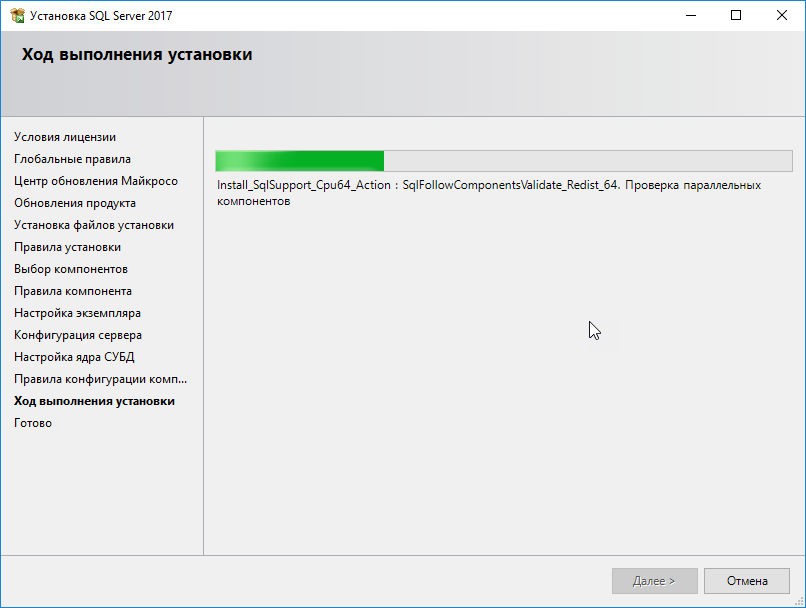
Рис. 13. Выполняется установка и настройка SQL сервера.
Когда установка и настройка будут закончены, появится окно, как на Рис. 14. Нажмите в нём Закрыть. Затем закройте и окно «Центр установки SQL Server» (Рис. 15).
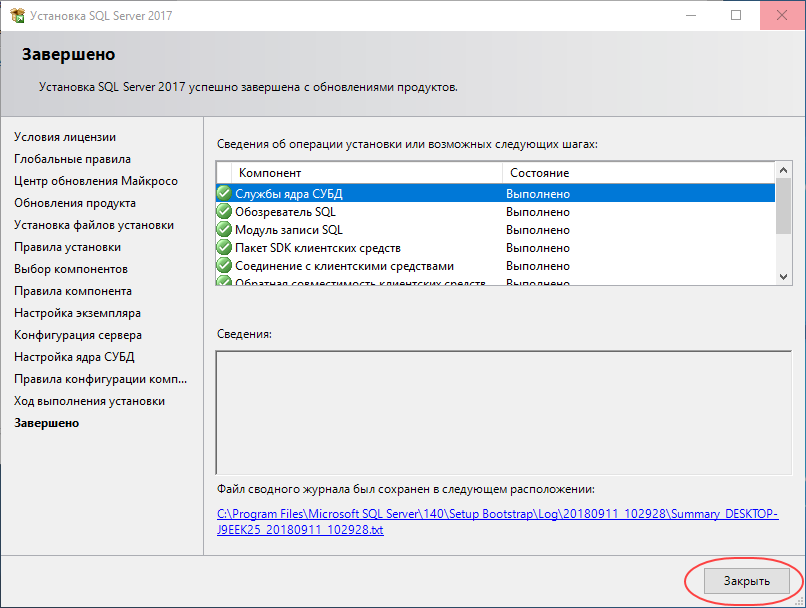
Рис. 14. Установка SQL Server завершена.
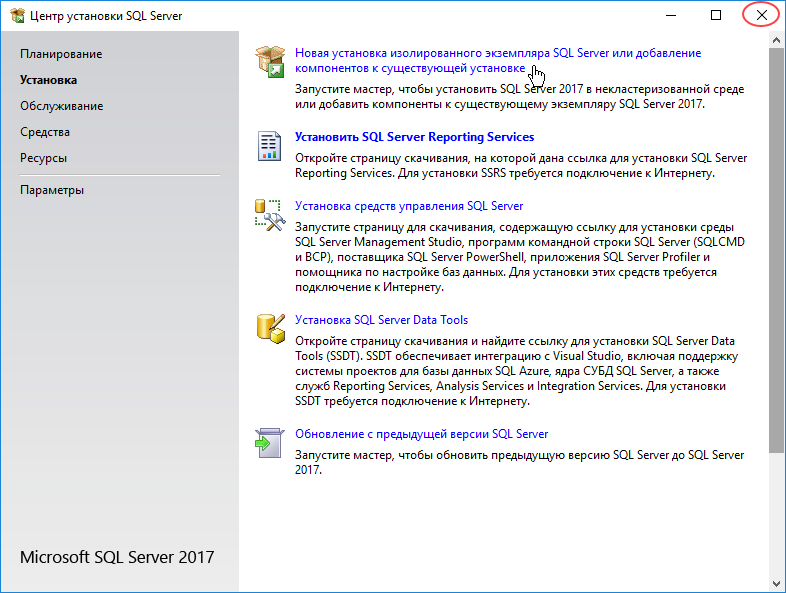
Рис. 15. Окно Центра установки SQL Server можно закрыть.
Убедиться, что SQL Server успешно установлен и работает, можно следующим образом. Нажмите правую кнопку мыши на значке Мой компьютер, чтобы вызвать контекстное меню. Выберите Управление (Рис. 16).

Рис. 16. Откройте окно Управление компьютером.
Выберите Службы и приложения – Службы (Рис. 17).
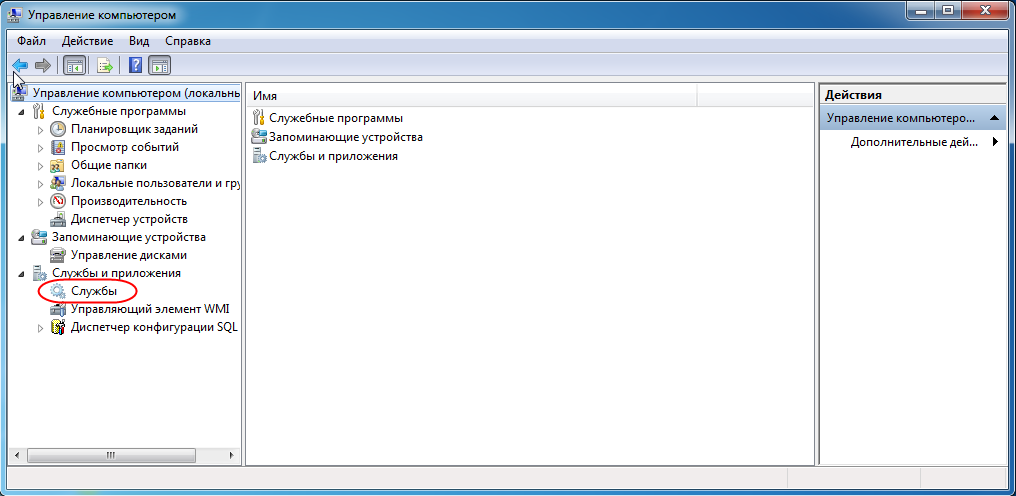
Рис. 17. Выберите Службы и приложения — Службы.
В списке должна присутствовать служба SQL Server и напротив неё должно высветится Работает (Рис. 18).
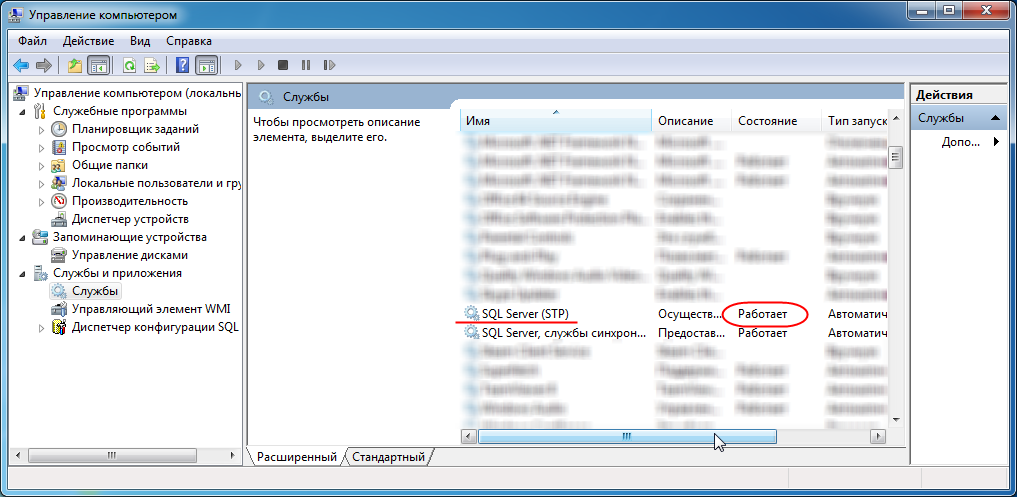
Рис. 18. Служба SQL Server работает.
Теперь на вашем компьютере установлена мощная система управления данными Microsoft SQL Server Express. Вы можете создать базу данных VOGBIT и работать с ней.
Подробнее о создании новой базы данных VOGBIT смотрите
в руководстве по установке VOGBIT.
Там же можно найти видеоролик Часть 1. Установка, новая база данных из серии Начало работы, в котором показан процесс установки VOGBIT и создания новой базы данных.
2. Установка SQL Server Management Studio
Данное руководство ни в коей мере не заменяет официальную документацию разработчика, а является лишь краткой памяткой для начинающих пользователей
SQL Server Management Studio – это полезная, свободно распространяемая, программа для управления SQL Server. С её помощью можно выполнять множество действий, в том числе, например, создавать резервные копии базы данных или восстанавливать базу данных из ранее созданной резервной копии.
Если вы планируете только ознакомиться с демо-версией VOGBIT, то установка ПО SQL Server Management Studio не требуется. Если вы планируете полноценно работать с VOGBIT, то мы рекомендуем вам при установке SQL Server сразу же установить и среду SQL Server Management Studio.
Скачать пакет для установки можно, например, здесь:
https://aka.ms/ssmsfullsetup
Для установки английской версии нажмите на ссылку «Скачать SQL Server Management Studio» (Рис. 19).
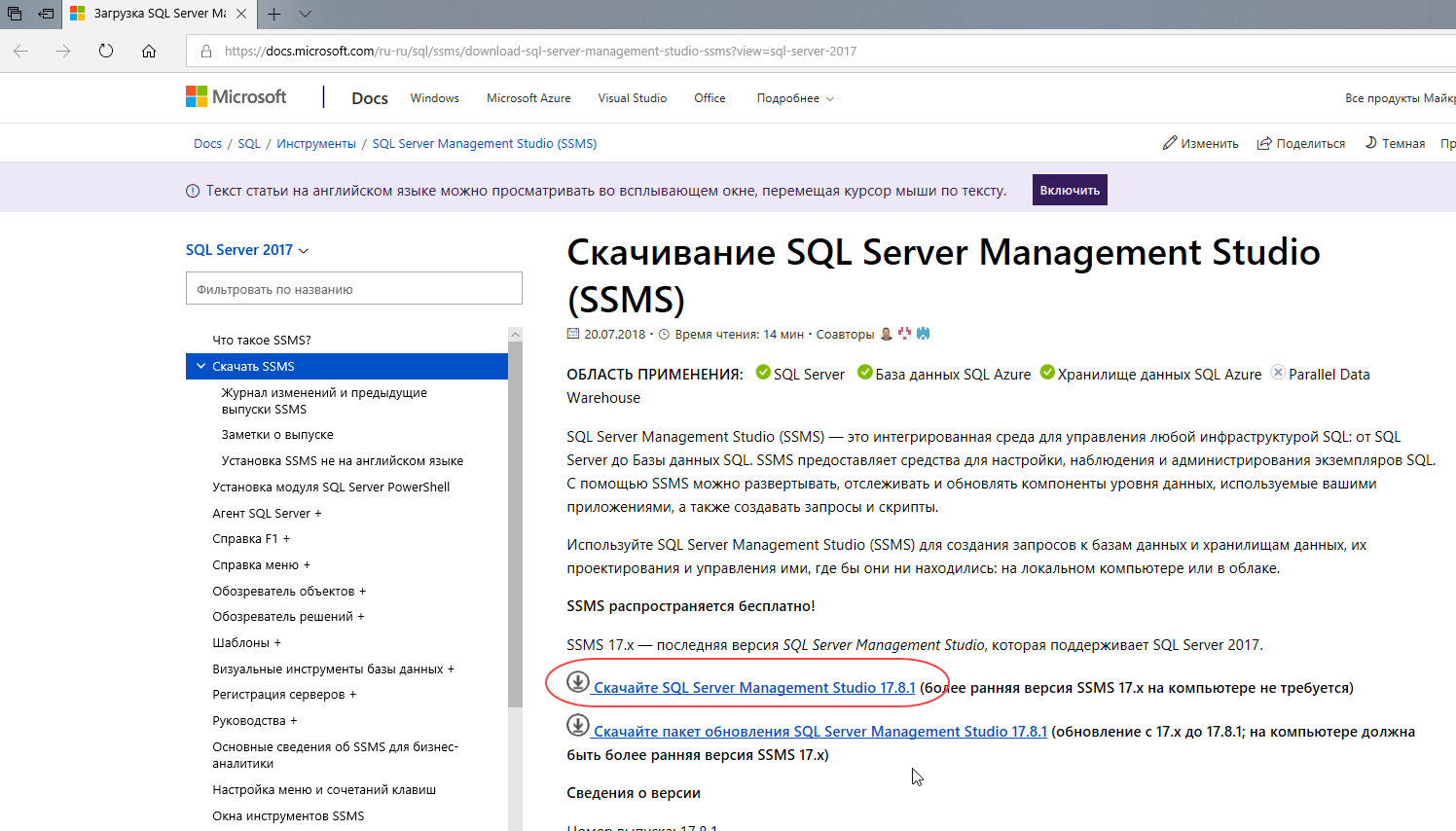
Рис. 19. Выберите для установки английской версии SQL Server Management Studio.
Если вы хотите установить русскую версию, то промотайте страницу немного ниже и в разделе «Доступные языки» нажмите на ссылку «Русский» (Рис. 20).
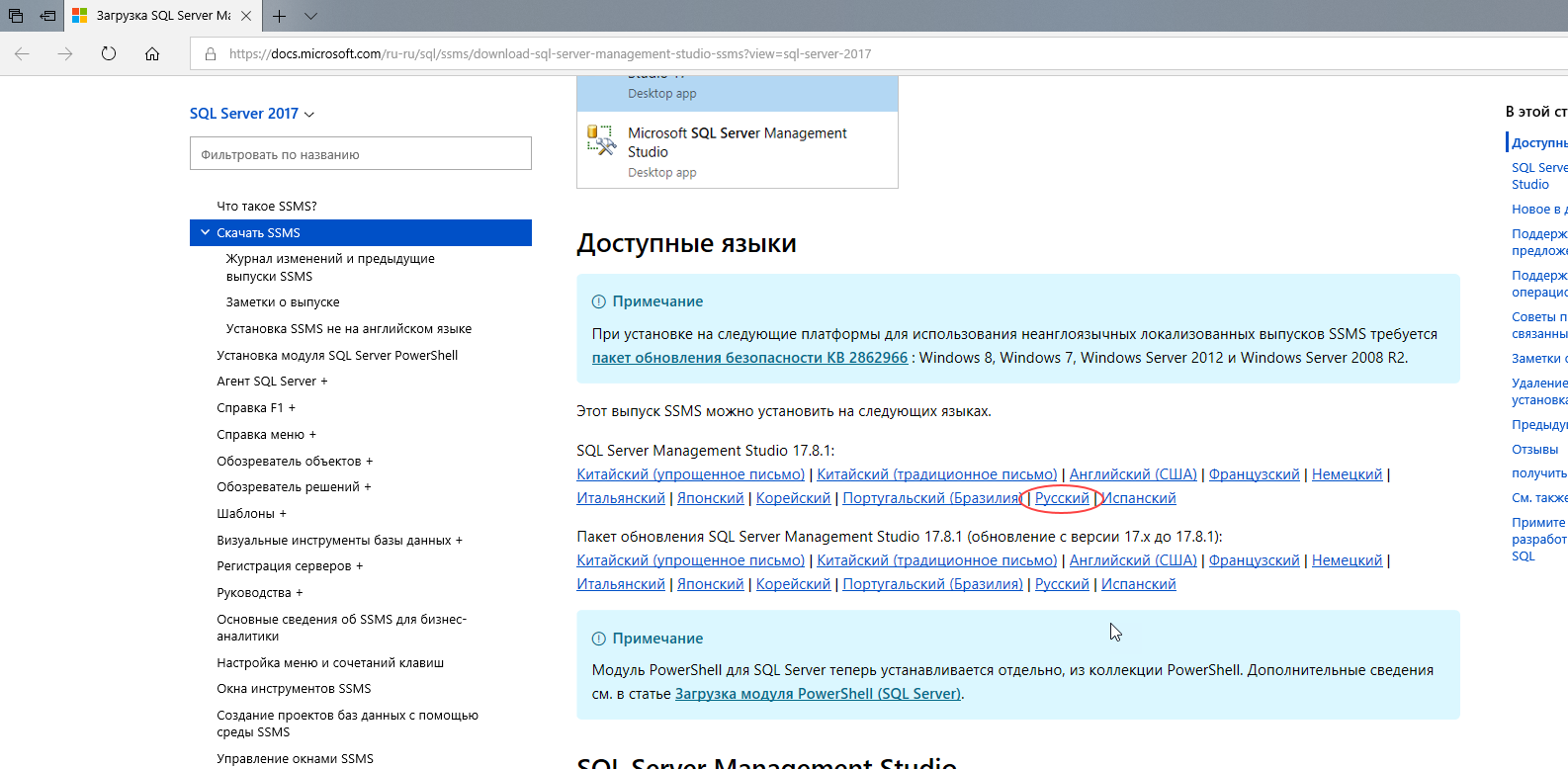
Рис. 20. Выберите для установки русской версии SQL Server Management Studio
Запустите скачанный исполняемый файл (Рис. 21).
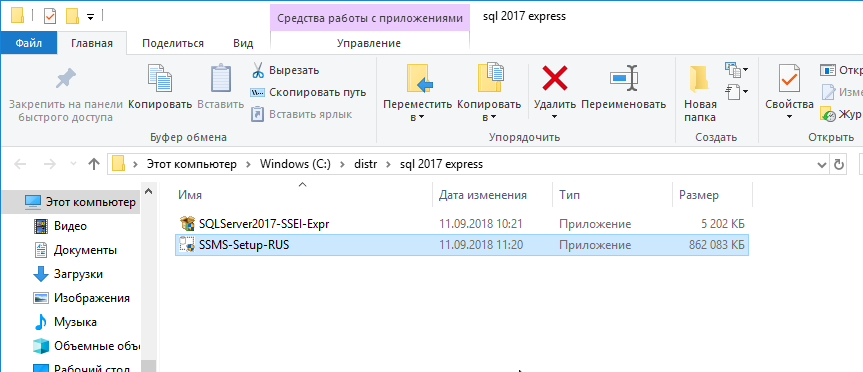
Рис. 21. Программа для установки SQL Server Management Studio.
Выберите «Установить» (Рис. 22).
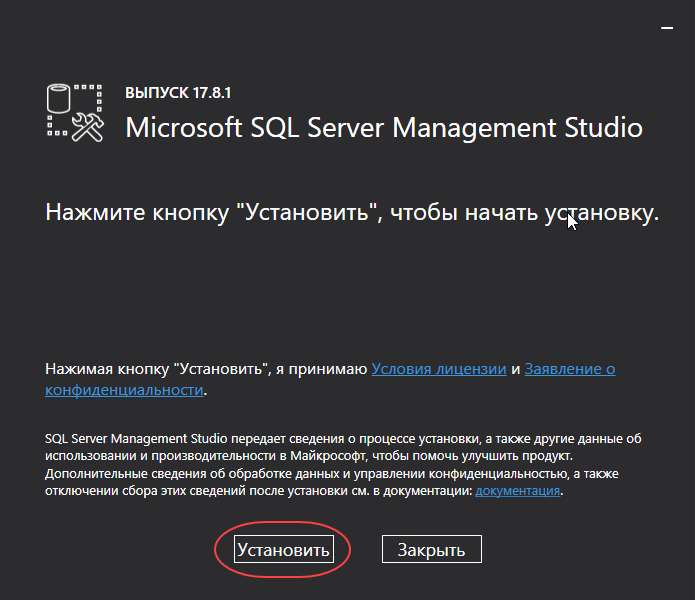
Рис. 22. Запуск процесса установки SQL Server Management Studio.
Начнётся процесс установки среды SQL Server Management Studio (Рис. 23).
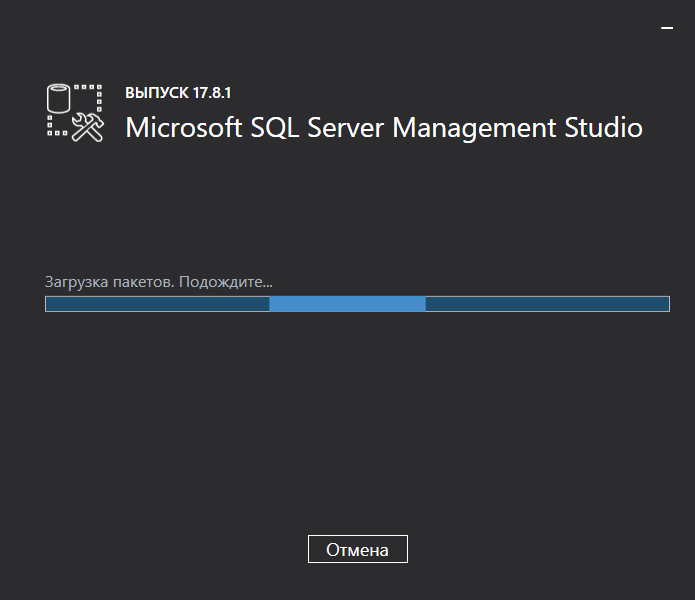
Рис. 23. Установка SQL Server Management Studio
По завершении установки нажмите Закрыть (Рис. 24).
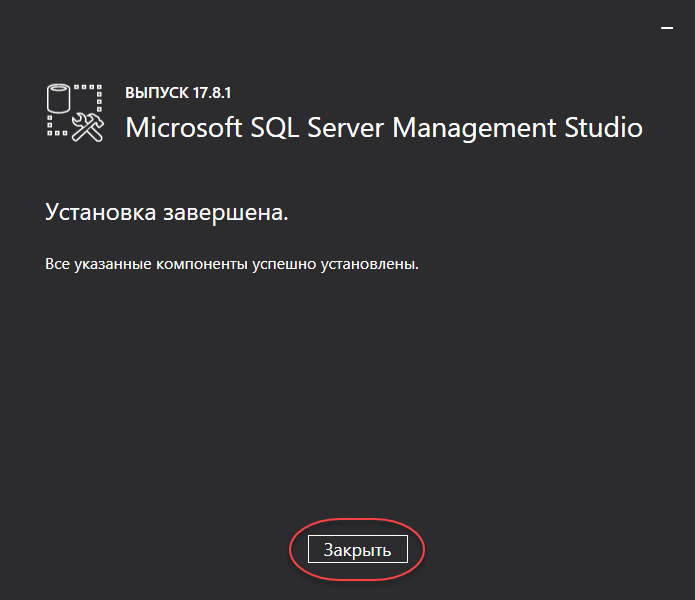
Рис. 24. Среда SQL Server Management Studio установлена.
Теперь вы можете использовать среду SQL Server Management Studio для резервного копирования-восстановления базы данных, для выполнения запросов и т.п.
3. Настройка SQL Server для работы в сети
Данное руководство ни в коей мере не заменяет официальную документацию разработчика, а является лишь краткой памяткой для начинающих пользователей
Нажимаем правой кнопкой мыши на кнопке «Пуск» из контекстного меню выбираем «Управление компьютером».
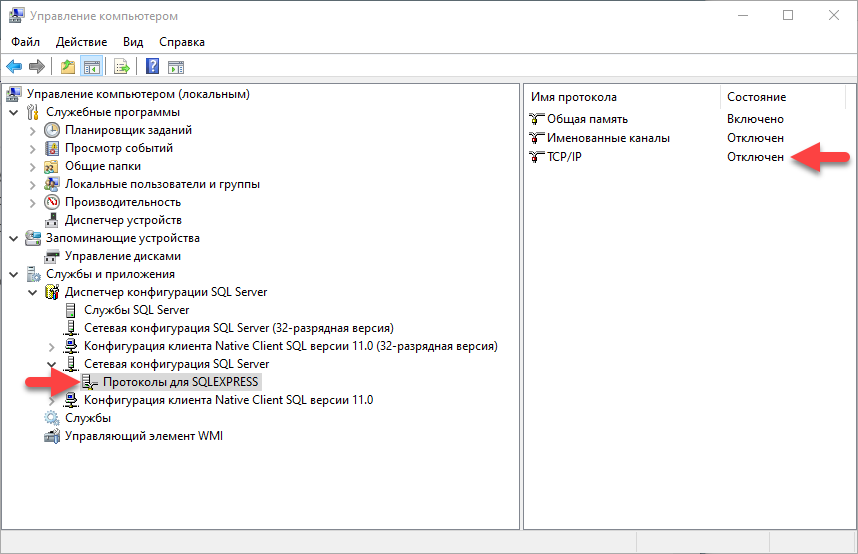
Рис. 25. Управление компьютером
В дереве компонентов диспетчера (слева) выбрать раздел: Службы и приложения — Диспетчер конфигурации SQL Server – Сетевая конфигурация SQL Server – Протоколы для SQLEXPRESS (возможно MSSQL зависит от версии) – TCP/IP. Во вкладке «Протокол» устанавливаем «Да», во вкладке «IP-адреса» мотаем вниз до раздела «IPAll» и устанавливаем параметр «TCP-порт» равный 1433.
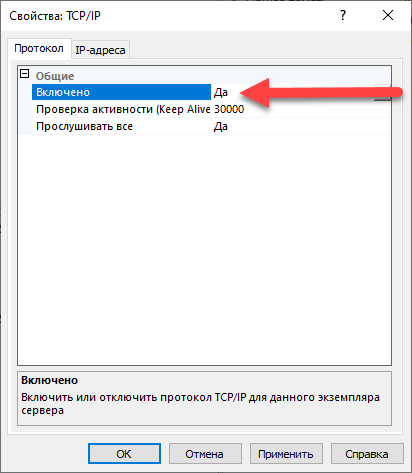
Рис. 26. Сетевая конфигурация SQL Server
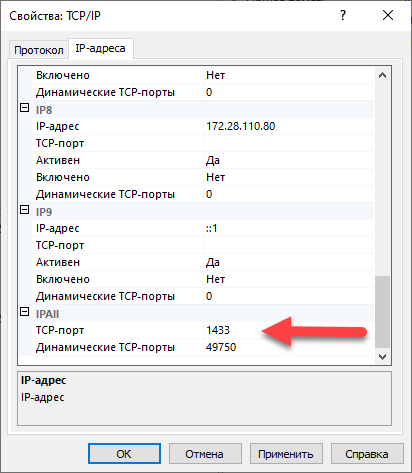
Рис. 27. Сетевая конфигурация SQL Server
Далее необходимо настроить «Брандмауэр Windows»
Найдите, например, через «Проводник Windows» по пути C:\Windows\System32 файл cmd.exe и запустите его с повышенными правами администратора. Для этого на файле cmd.exe нажмите правой кнопкой мыши и выберите «Запуск от имени администратора».
Если у вас установлен Windows 10, то для открытия порта достаточно выполнить команду:
netsh advfirewall firewall add rule name = SQLPort dir = in protocol = tcp action = allow localport = 1433 remoteip = localsubnet profile = DOMAIN
Если у вас установлен Windows 7, то для открытия порта запускаем команду WF.msc
Откроется окно «Брандмауэр Windows»
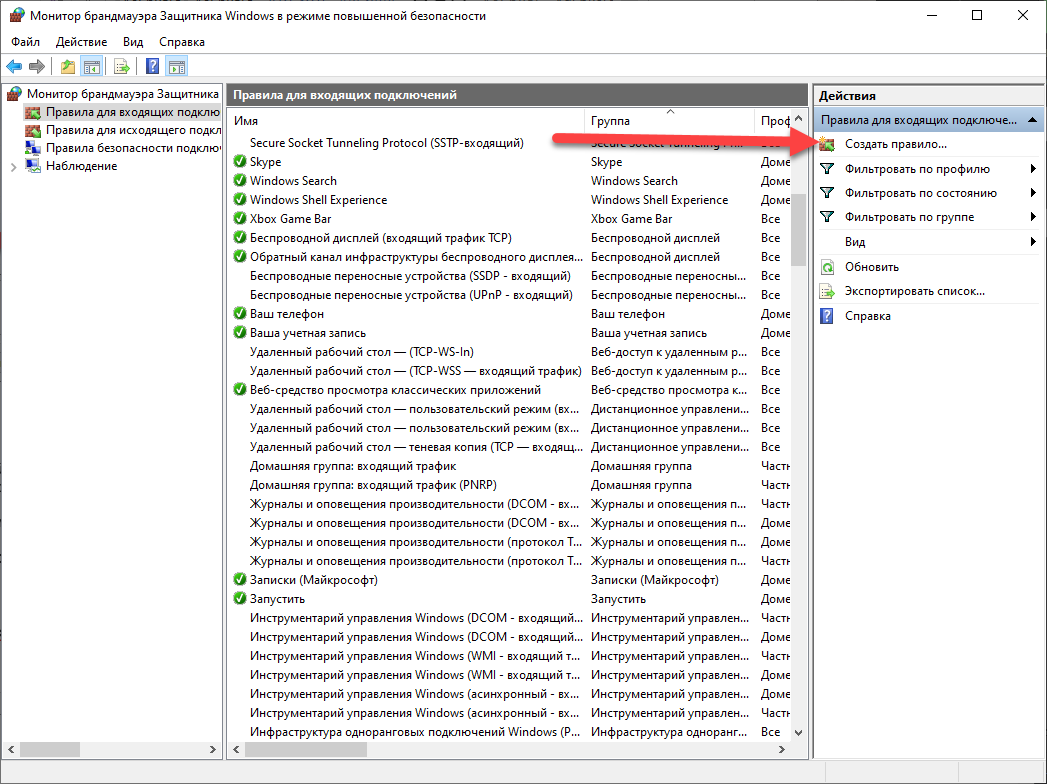
Рис. 28. Окно «Брандмауэр Windows»
Создаем правило для входящих подключений
В диалоговом окне «Тип правила» выберите «Порт» и нажмите кнопку «Далее»
В диалоговом окне «Протокол и порты» выберите протокол «TCP».
Выберите «Определенные локальные порты» и введите номер порта экземпляра по умолчанию введите 1433.
Нажмите кнопку Далее.
В диалоговом окне Имя введите имя и описание для этого правила, например, SQLPort, а затем нажмите кнопку Готово.
Настройка завершена
4. Создание резервной копии базы данных
Данное руководство ни в коей мере не заменяет официальную документацию разработчика, а является лишь краткой памяткой для начинающих пользователей
Для создания резервной копии базы данных, можно воспользоваться свободно распространяемой, программой SQL Server Management Studio.
Подробная инструкция по установке SQL Server Management Studio есть на нашем сайте.
Через меню «Пуск» запустите программу запускаем программу SQL Server Management Studio.
Выберите нужный сервер (экземпляр), введите имя и пароль администратора SQL Server’а и подключитесь к серверу.
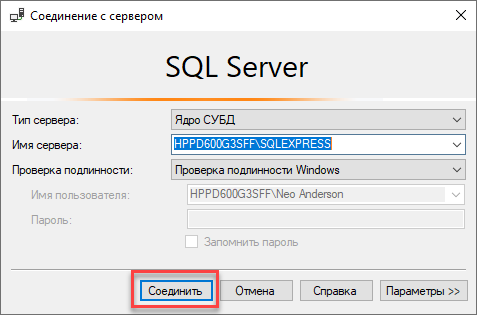
Рис. 29. Подключение к серверу
Если ваш SQL SERVER настроен на не стандартный порт, отличный от 1433, то в строке соединение необходимо указать его после запятой. Например: 10.0.0.30\SQLEXPRESS2019, 18544 (где SQLEXPRESS2019 — имя именованного экземпляра, если имеется, а 18544 — порт сервера)
В дереве в левой части экрана выберите раздел «Базы данных» и установите курсор на нужную базу данных.
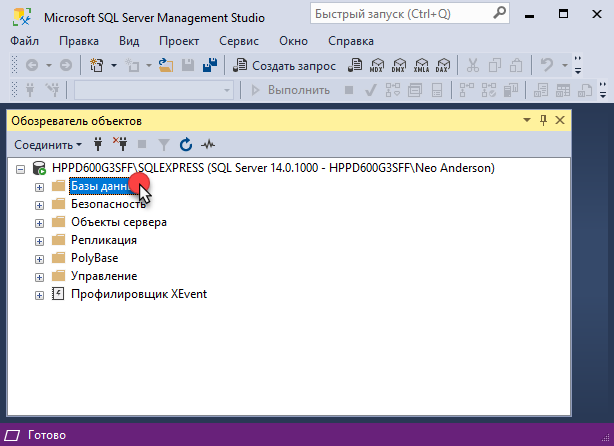
Рис. 30. Обозреватель объектов
Откройте правой кнопкой мыши контекстное меню. Выберите «Задачи» — «Создать резервную копию. Если в области «Назначение» ещё не указан файл, в который будет сохранена резервная копия, то его нужно указать. Для этого нажмите «Добавить».
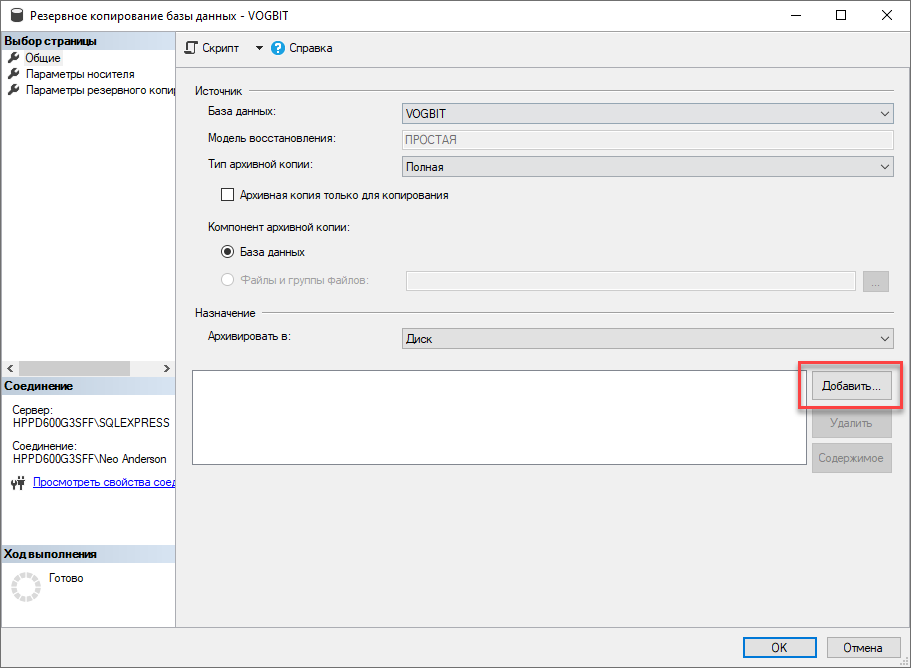
Рис. 31. Создание резервной копии
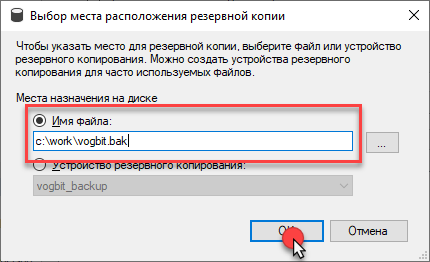
Рис. 32. Создание резервной копии
Если Вы сохраняете резервную копию базы данных в выбранный файл уже не первый раз, то в разделе «Параметры носителя» Вы можете выбрать один из двух вариантов:
- Добавить в существующий резервный набор данных;
- Перезаписать все существующие резервные наборы данных.
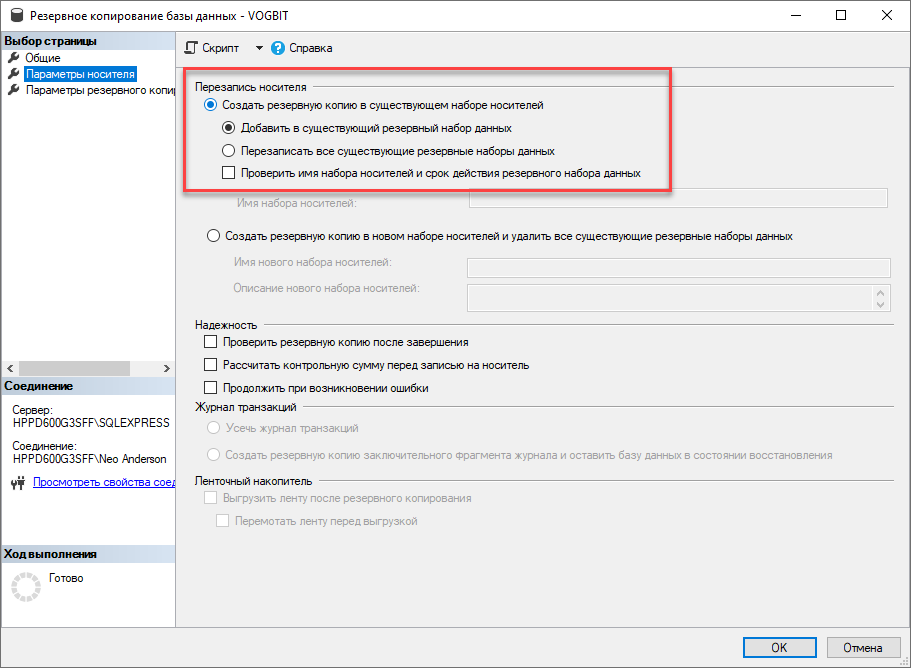
Рис. 33. Создание резервной копии
Для создания резервной копии нажмите «Ок».
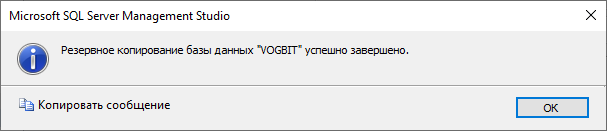
Рис. 34. Создание резервной копии
5. Восстановление базы данных из резервной копии
Данное руководство ни в коей мере не заменяет официальную документацию разработчика, а является лишь краткой памяткой для начинающих пользователей
Через меню «Пуск» запустите программу запускаем программу SQL Server Management Studio.
Выберите нужный сервер (экземпляр), введите имя и пароль администратора SQL Server’а и подключитесь к серверу.
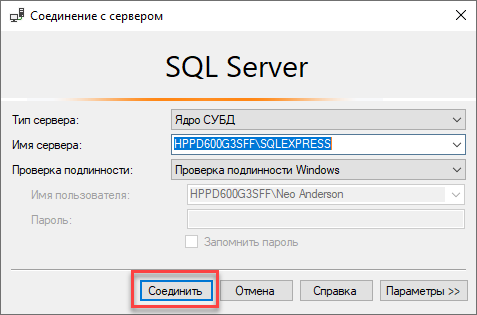
Рис. 35. Восстановление базы данных
В дереве в левой части экрана выберите раздел «Базы данных» откройте правой кнопкой мыши контекстное меню. Выберите «Восстановить базу данных».
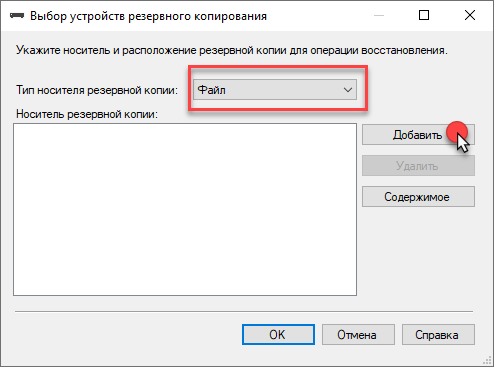
Рис. 36. Восстановление базы данных
В области «Назначение — База данных» выберите имя восстанавливаемой базы. В поле «Источник» выберите «Устройство» и нажмите «…» для выбора места расположения файла с резервной копией.
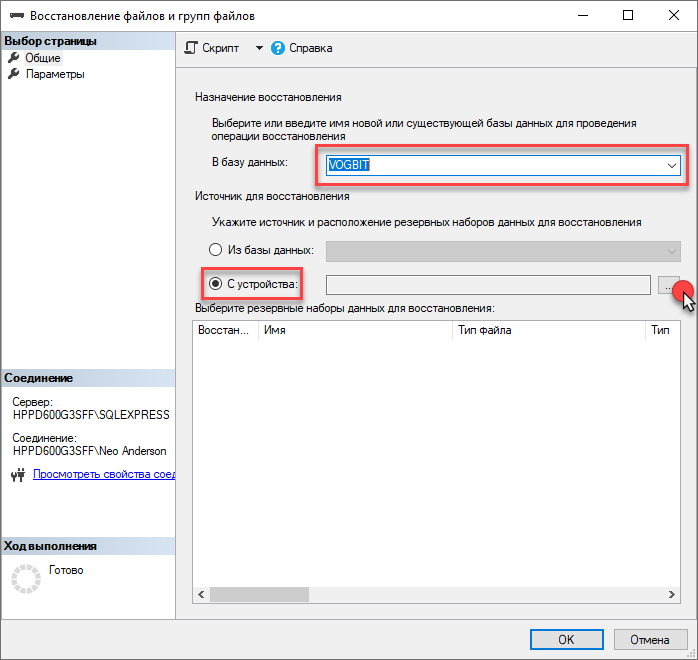
Рис. 37. Восстановление базы данных
В окне «Выбор устройства резервного копирования» выберите «Файл» и нажмите кнопку «Добавит».
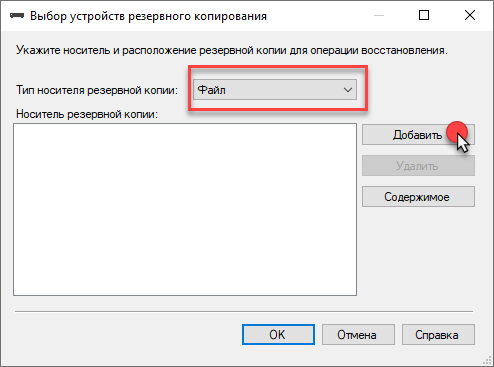
Рис. 38. Восстановление базы данных
Выберите файл с резервной копией базы данных.
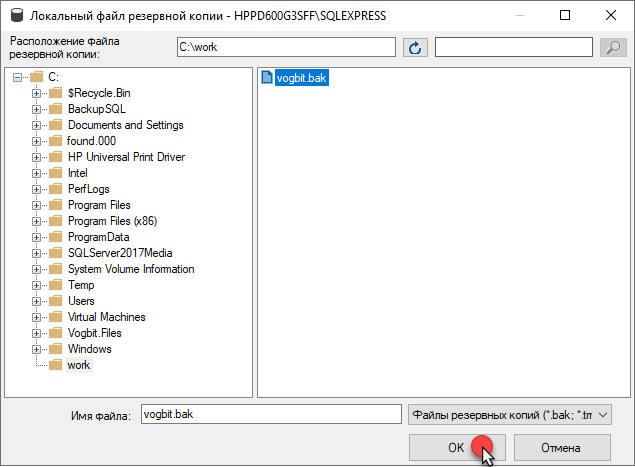
Рис. 39. Восстановление базы данных
Убедитесь, что выбрано правильное имя базы данных назначения, в противном случае впишите/выберите нужное. Если база данных с введенным именем не существует, она создастся автоматически.
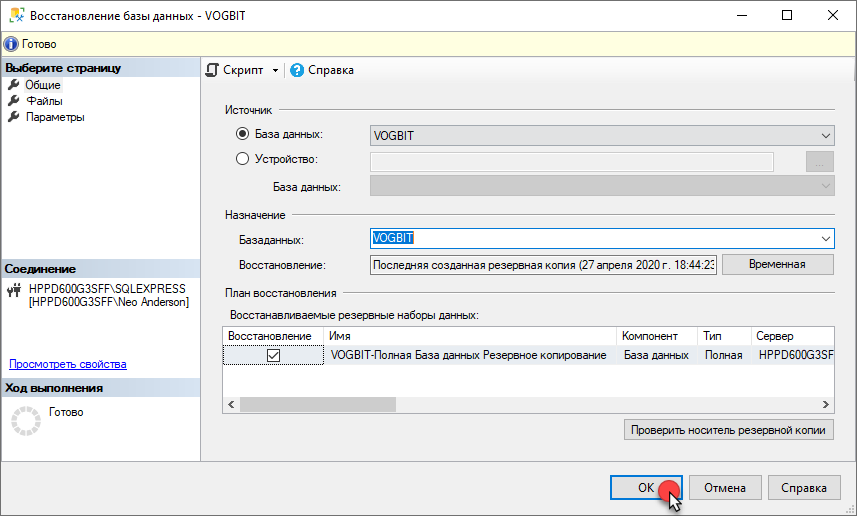
Рис. 40. Восстановление базы данных
Нажмите «Ок» для начала восстановления базы данных.
Рис. 41. Восстановление базы данных
Данное занятие будет посвящено рассмотрению процесса установки системы управления базами данных Microsoft SQL Server 2019 в редакции Express на операционную систему Windows 10.
Кроме этого мы также установим среду SQL Server Management Studio (SSMS) – это стандартный и бесплатный графический инструмент для работы с Microsoft SQL Server.
Именно эта среда является основным инструментом для написания SQL запросов, разработки процедур, функций, иными словами, это основной инструмент разработчика баз данных Microsoft SQL Server.
Если Вы решили пройти курс и изучить язык SQL чтобы работать с Microsoft SQL Server, то Вам обязательно необходимо установить SQL Server и среду Management Studio к себе на компьютер, для того чтобы выполнять домашние задания и примеры рассмотренные на уроках, а также для возможности в целом практиковаться в написании SQL запросов.
Если Вы планируете работать с другой СУБД, то устанавливать Microsoft SQL Server не требуется, данное занятие Вы можете пропустить, и перейти к тому занятию, на котором рассматривается процесс установки той СУБД, с которой Вы будете работать.
Что такое Microsoft SQL Server
Microsoft SQL Server – это разработанная компанией Microsoft система управления реляционными базами данных.
Microsoft SQL Server 2019 – это новая и самая актуальная на текущий момент времени версия системы.
Выпускается Microsoft SQL Server 2019 в 4 редакциях:
- Enterprise – самый полный выпуск, включает все возможности SQL Server 2019;
- Standard – самая распространенная редакция, включает ключевые возможности управления данными и бизнес-аналитики;
- Developer – редакция для разработчиков программного обеспечения, которая включает полный функционал SQL Server. Она бесплатна, но ее могут использовать только программисты для разработки и демонстрации приложений, иными словами, в качестве сервера баз данных на предприятии ее использовать нельзя;
- Express – бесплатная редакция SQL Server, именно эту редакцию мы и будем устанавливать.
Редакция Microsoft SQL Server 2019 Express
Microsoft SQL Server Express – это бесплатная редакция SQL Server, она подходит для обучения и разработки приложений для обработки данных на настольных компьютерах и небольших серверах (размером до 10 ГБ).
У этой редакции есть несколько ограничений как в части функциональности, так и в объеме использования ресурсов, например:
- Можно задействовать 1 физический процессор и только 4 ядра;
- Максимальный объем оперативной памяти, который может быть задействован, это 1 ГБ;
- Максимальный размер базы данных 10 ГБ.
Если Вы будете использовать редакцию Express для обучения, то все эти ограничения никак Вам не помешают, так как в этом случае у нас нет необходимости получения максимальной производительности от SQL Server.
Системные требования для установки Microsoft SQL Server 2019 Express
- Операционная система: Windows 10, Windows Server 2016 или Windows Server 2019;
- Оперативной памяти 1 гигабайт;
- Процессор x64 с тактовой частотой 1,4 ГГц;
- 6 гигабайт свободного места на диске;
- Доступ в интернет на время установки (для загрузки необходимых компонентов, можно установить и без интернета, для этого нужно скачать все необходимые компоненты на компьютере, где есть интернет, а затем перенести эти компоненты на целевой компьютер);
- Права администратора компьютера. Установку необходимо выполнять от имени администратора компьютера (для этого лучше всего загрузиться в систему учетной записью, которая имеет права администратора);
- Если на компьютере уже установлена среда SQL Server Management Studio (ниже версии 18.3.1), рекомендуется удалить ее и после этого переходить к установке Microsoft SQL Server 2019.
Если Ваш компьютер отвечает всем системным требованиям, можете переходить к процессу установки.
Установка Microsoft SQL Server 2019 Express на Windows 10
Сейчас давайте пошагово рассмотрим весь процесс установки Microsoft SQL Server 2019 Express на операционную систему Windows 10.
Шаг 1 – Скачивание установщика SQL Server
Для того чтобы установить SQL Server, необходимо сначала скачать программу установщик, с помощью которой мы сможем загрузить все необходимые файлы для установки Microsoft SQL Server 2019 Express.
Для этого перейдите на страницу загрузки и, в нашем случае, в разделе Express нажмите кнопку «Download now».
Официальная страница загрузки SQL Server – https://www.microsoft.com/en-us/sql-server/sql-server-downloads
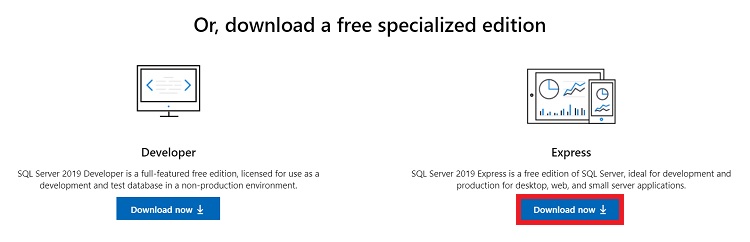
В результате у Вас должен загрузиться файл SQL2019-SSEI-Expr.exe размером около 6 мегабайт – это и есть Web-установщик SQL сервера.
Шаг 2 – Запуск установщика и выбор типа установки
Далее запускаем скаченный файл. В итоге откроется программа, в которой нам нужно выбрать «Тип установки».
В нашем случае выбираем «Пользовательский» тип, так как это расширенный вариант установки и мы можем выбрать конкретные компоненты SQL Server для установки.
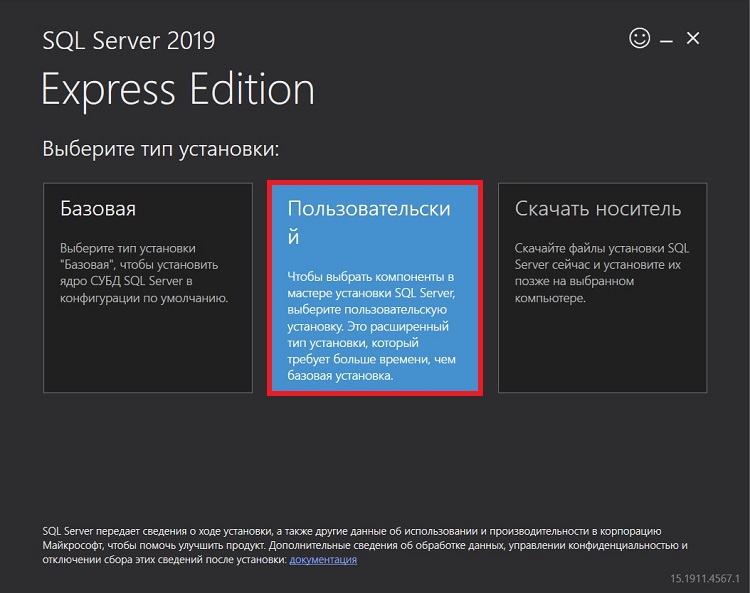
Шаг 3 – Выбор места сохранения установочных файлов
Затем мы можем указать каталог, в который необходимо загрузить все установочные файлы. По умолчанию создается каталог на диске C. Также в случае необходимости мы можем выбрать язык.
Нажимаем «Установить».
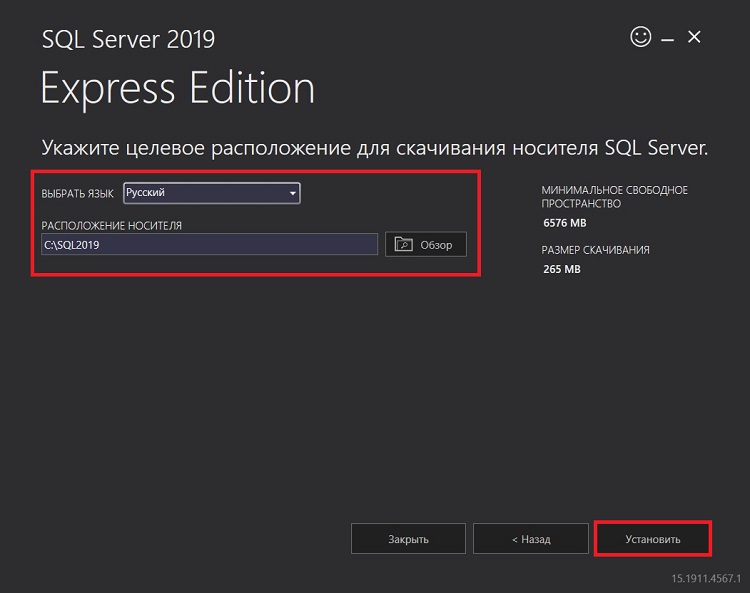
После этого начнется загрузка файлов установки.
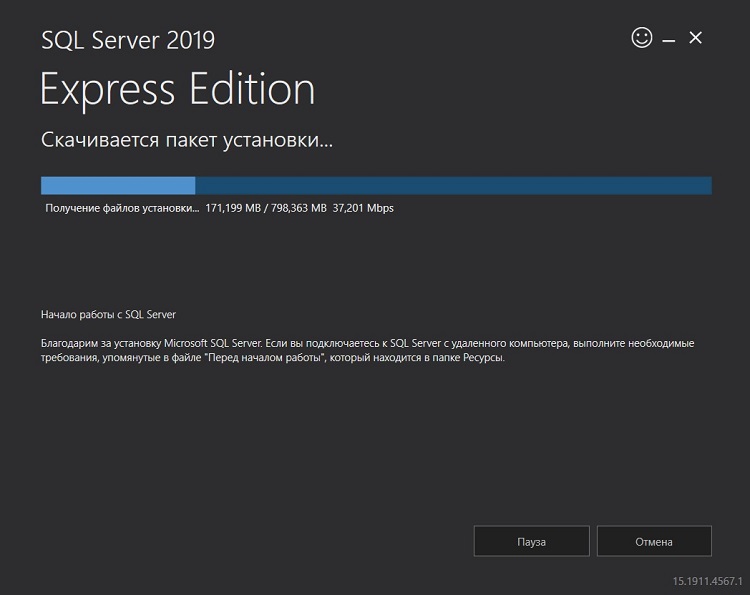
Шаг 4 – Запуск программы установки SQL Server
Когда загрузка будет завершена, произойдет извлечение файлов установки и запустится программа установки SQL Server. В нашем случае для новой установки Microsoft SQL Server выбираем первый пункт «Новая установка изолированного экземпляра SQL Server или добавление компонентов к существующей установке».
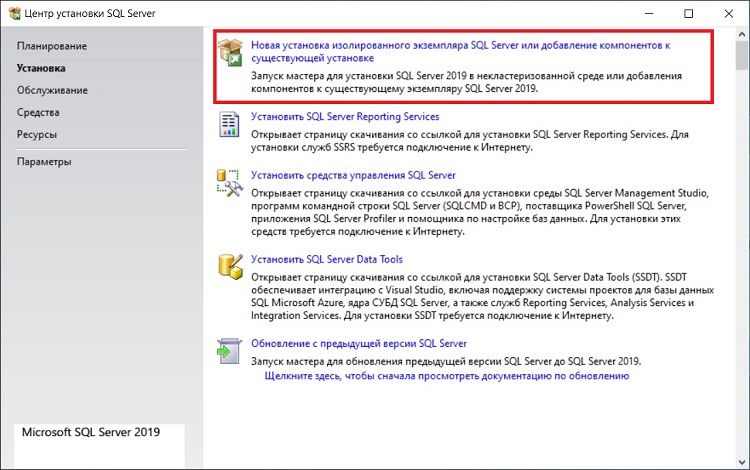
Шаг 5 – Принятие условий лицензионного соглашения
Далее нам необходимо принять условия лицензионного соглашения. Для этого прочитайте их и отметьте галочкой пункт «Я принимаю условия лицензии».
Нажимаем «Далее».
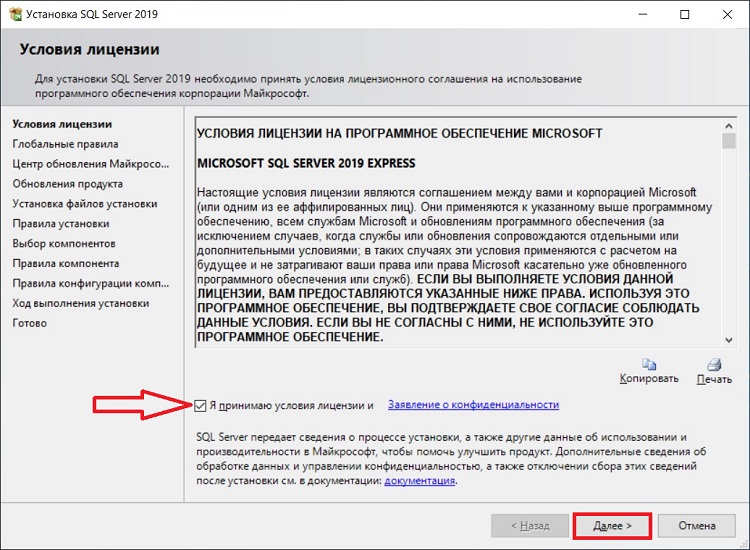
Шаг 6 – Глобальные правила
На данном шаге программа установки определит возможные глобальные проблемы, которые могут возникнуть в ходе установки, это так называемые «Глобальные правила». Например, если Ваша система не соблюдает какое-нибудь из представленных правил, во время установки могут возникнуть проблемы, поэтому рекомендуется все ошибки и предупреждения устранить перед продолжением. Программа автоматически, если все хорошо, перейдет к следующему шагу, в остальных случаях устраняем ошибки и нажимаем «Далее».
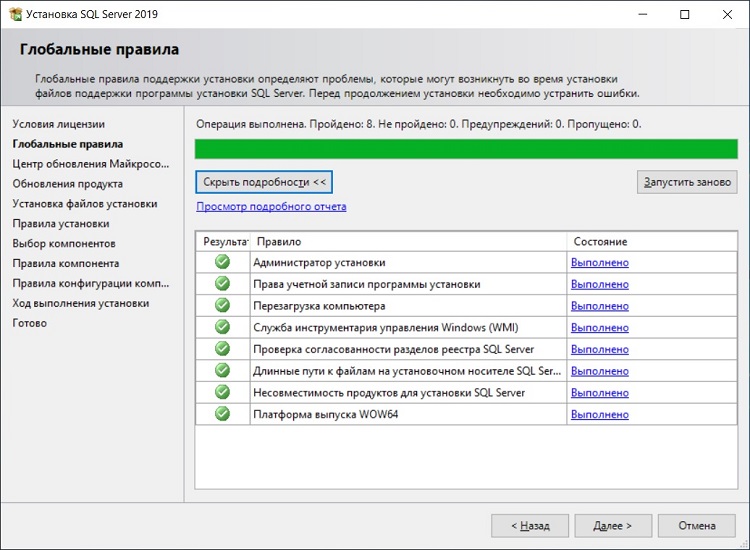
Шаг 7 – Обновление SQL Server
Здесь Вы можете поставить галочку, если хотите, чтобы Microsoft SQL Server обновлялся, используя «Центр обновления Microsoft» операционной системы Windows. Только следует помнить о том, что «Центр обновления Windows» должен быть включен.
Нажимаем «Далее».
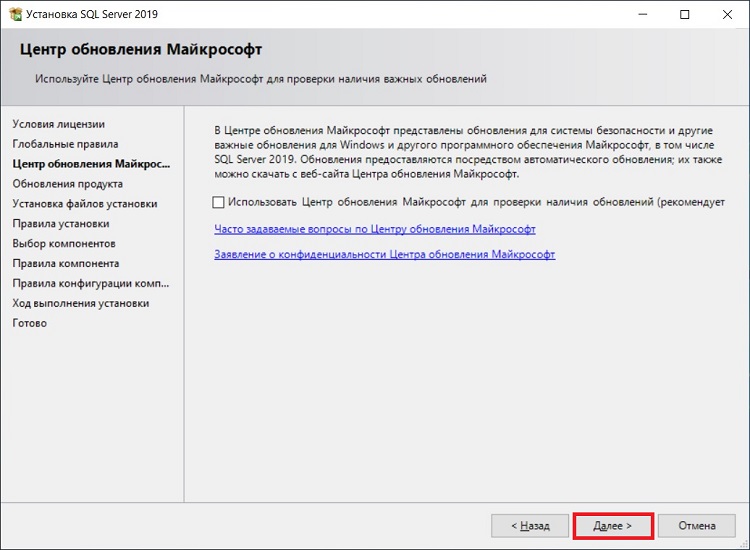
Шаг 8 – Установка файлов установки и правила установки
Программа установки установит необходимые для ее работы файлы, а также определит потенциальные проблемы, которые могут возникнуть при работе программы установки.
Если никаких проблем нет, то программа установки автоматически перейдет к следующему шагу, в противном случае все ошибки необходимо устранить, а предупреждения проанализировать, так как, например, включенный брандмауэр Windows может затруднить доступ к SQL серверу, поэтому программа установки предупредит Вас о том, что необходимо добавить в брандмауэр соответствующие правила для SQL Server.
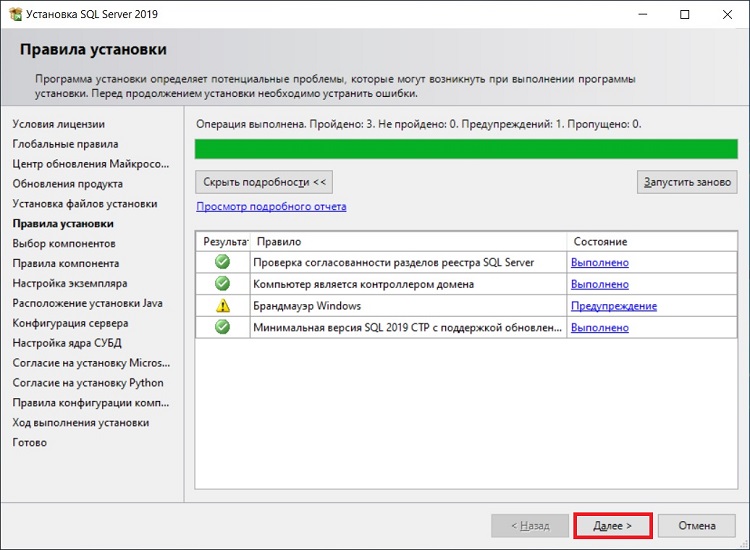
Шаг 9 – Выбор компонентов SQL Server для установки
Затем нам необходимо выбрать компоненты Microsoft SQL Server, которые мы хотим установить на компьютер, по умолчанию отмечены практически все.
Также в случае необходимости здесь Вы можете изменить системный каталог экземпляра SQL Server.
Нажимаем «Далее».
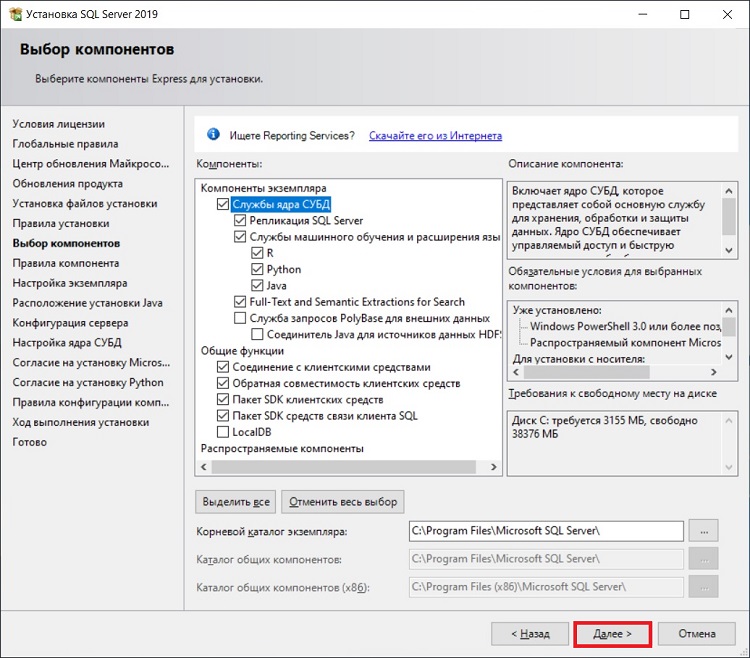
После того как Вы нажмете далее, программа установки проверит наличие всех необходимых обновлений операционной системы и если обязательные обновления не установлены в системе, то программа выдаст ошибку, а Вам для продолжения нужно установить соответствующие обновления.
Шаг 10 – Настройка экземпляра
На этом шаге Вы можете указать конкретное имя экземпляра SQL Server, которое будет использоваться при подключении к SQL серверу. Кроме этого, если на этом компьютере Вы планируете использовать только один экземпляр, Вы можете выбрать пункт «Экземпляр по умолчанию» и в этом случае все подключения будут осуществляться к этому экземпляру.
Нажимаем «Далее».
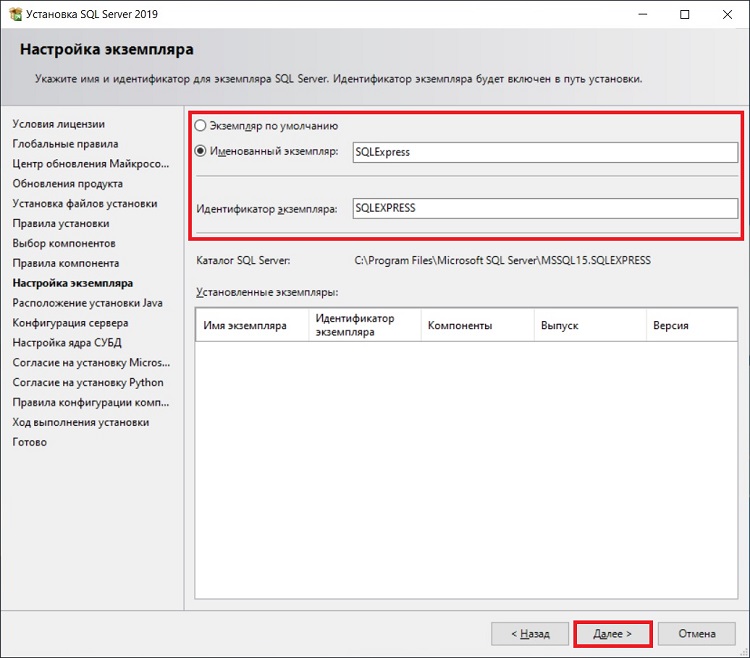
Шаг 11 – Установка Java
Для поддержки языка Java нам необходимо установить JDK или JRE. По умолчанию в состав дистрибутива Microsoft SQL Server 2019 включена среда Open JRE 11.0.3, однако, если Вам требуются другие JDK или JRE, Вы можете самостоятельно скачать их, и на этом шаге указать расположение необходимых файлов. Для этого нужно выбрать пункт «Укажите расположение другой версии…».
Я оставляю по умолчанию. Нажимаем «Далее».
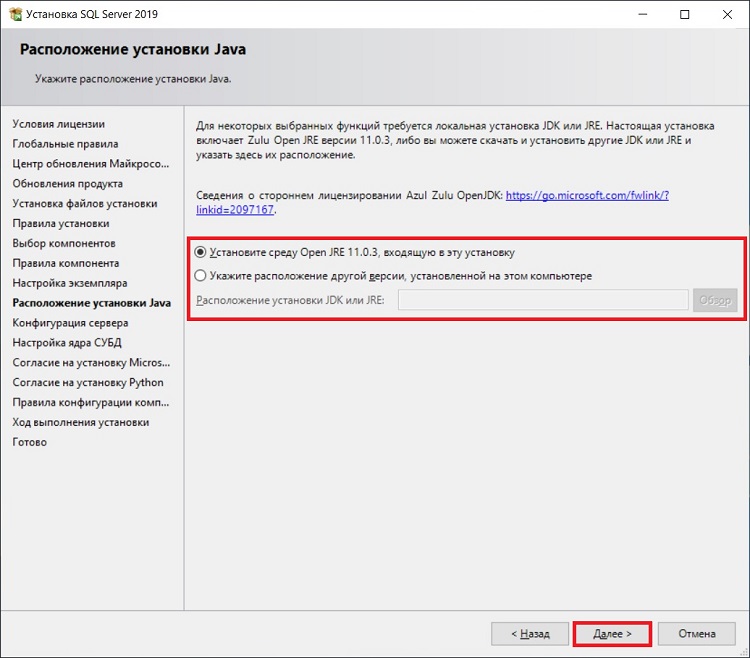
Шаг 12 – Конфигурация SQL сервера
Потом нам необходимо указать, от имени какой учетной записи будут работать службы SQL Server. В нашем случае (локальная установка, например, для обучения) мы можем выбрать пользователя, под которым работаем или оставить по умолчанию.
Нажимаем «Далее».
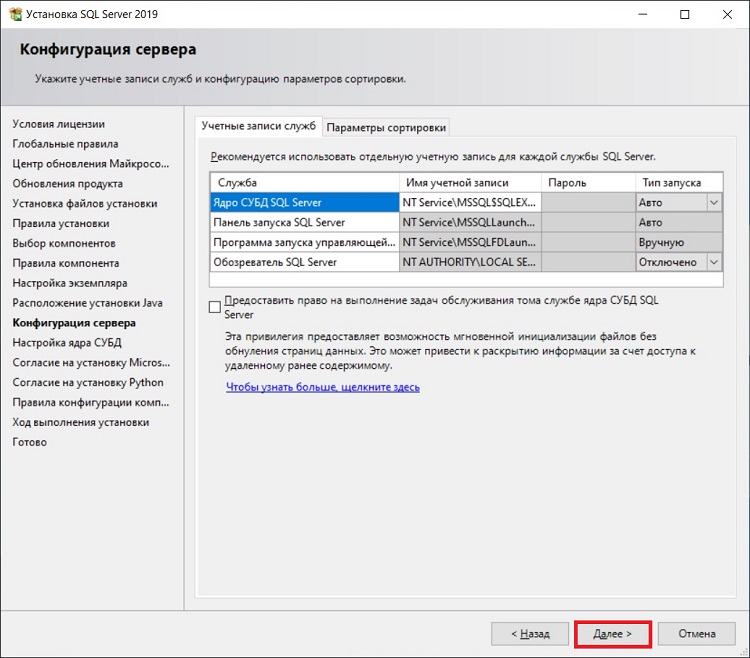
Шаг 13 – Настройка ядра СУБД
В следующем окне мы можем задать: режим проверки подлинности, администраторов SQL сервера, изменить каталоги данных и внести дополнительные параметры.
- Режим проверки подлинности Windows – предполагает интеграцию с учетными записями Windows, т.е. пользователь, который аутентифицировался в Windows, сможет подключиться к SQL серверу;
- Смешанный режим – позволяет использовать и проверку подлинности Windows и встроенную проверку SQL сервера, при которой администратор SQL Server сам создает учетные записи непосредственно в SQL сервере.
По умолчанию в администраторы будет добавлен пользователь, от имени которого Вы производите установку SQL Server, но Вы можете добавить и дополнительных администраторов.
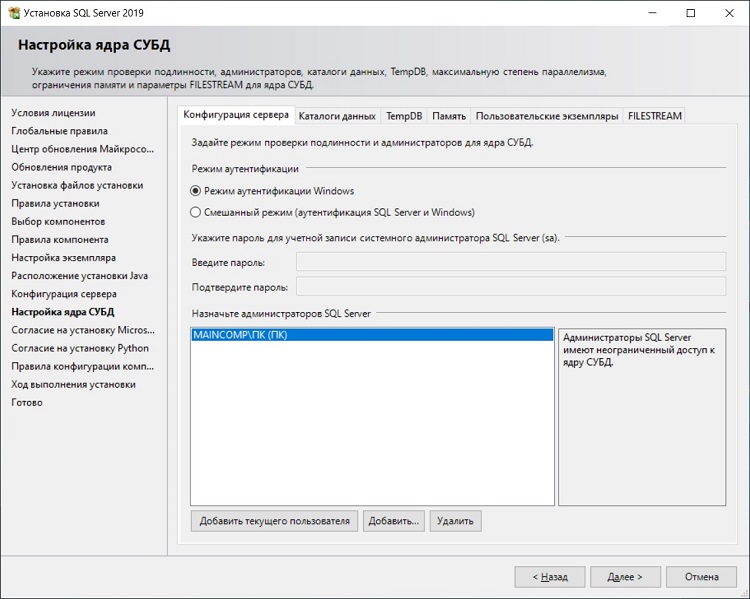
Также здесь мы можем изменить каталоги, в которых будут храниться наши пользовательские базы данных.
Давайте для примера изменим эти каталоги (в случае тестовой установки это делать, конечно же, необязательно, но «боевые» базы данных всегда должны храниться в отдельном месте на отдельном хранилище). Для этого переходим на вкладку «Каталоги данных» и указываем пути к новым каталогам для хранения пользовательских баз данных. Я, для примера, указал для баз данных каталог Database на диске D, а для резервных копий каталог BACKUP_DB.
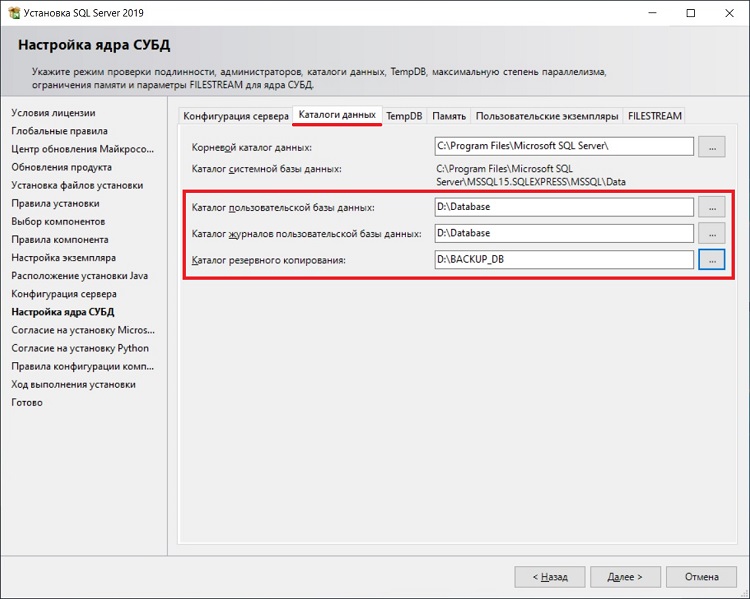
На вкладке «TempDB» мы можем настроить базу для временных данных (TempDB).
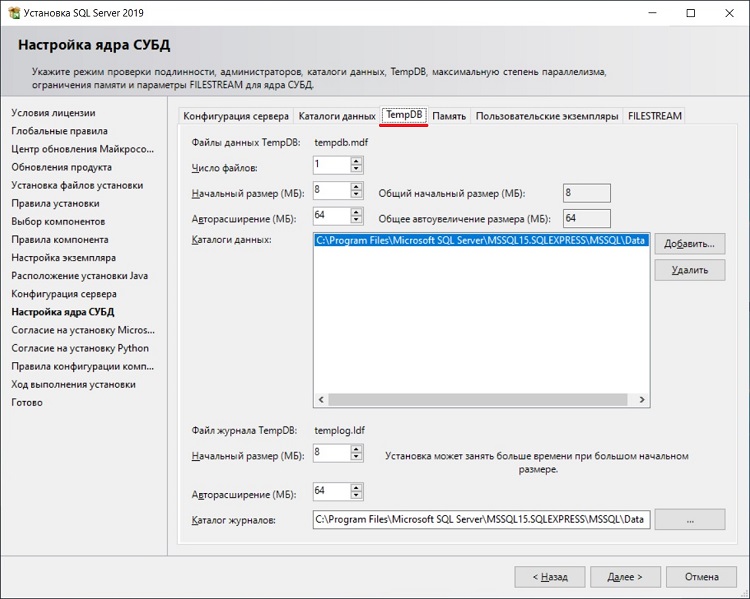
Кроме этого в 2019 версии SQL Server появилась вкладка «Память», где Вы можете задать диапазон памяти, который SQL сервер может использовать для этого экземпляра, по умолчанию SQL Server динамически управляет памятью.
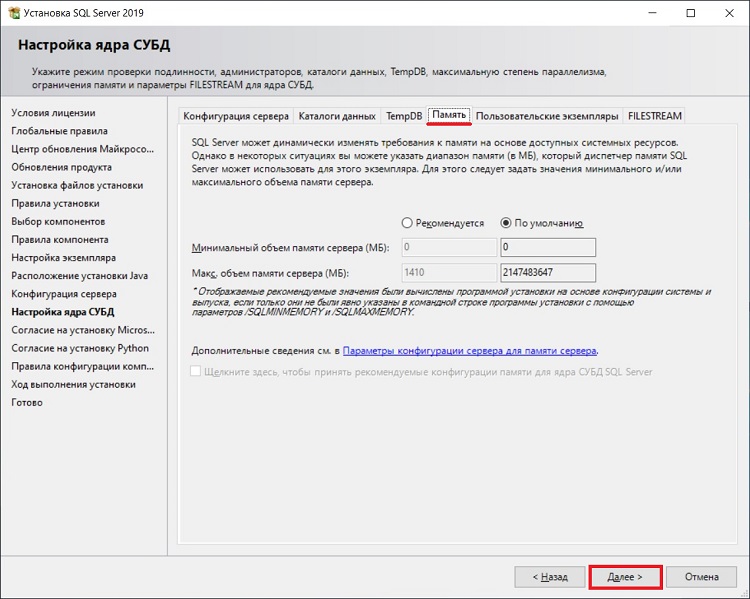
Шаг 14 – Согласие на установку Microsoft R Open и Python
Потом нам необходимо согласиться на установку Microsoft R Open и Python. Эти компоненты позволяют запускать код на языках R и Python в базе данных SQL сервер.
Сначала мы соглашаемся на установку Microsoft R Open. Для этого сначала нажимаем кнопку «Принять», так как кнопка «Далее» без этого действия будет недоступна, а уже потом нажимаем «Далее».
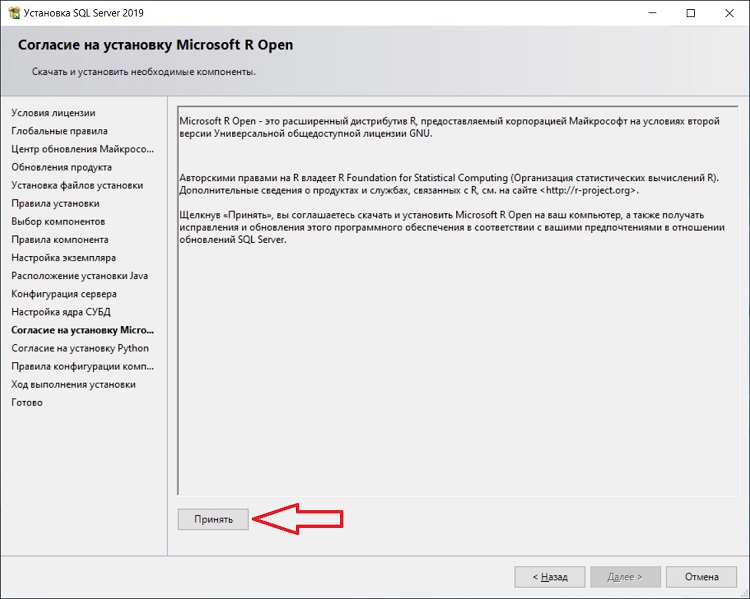
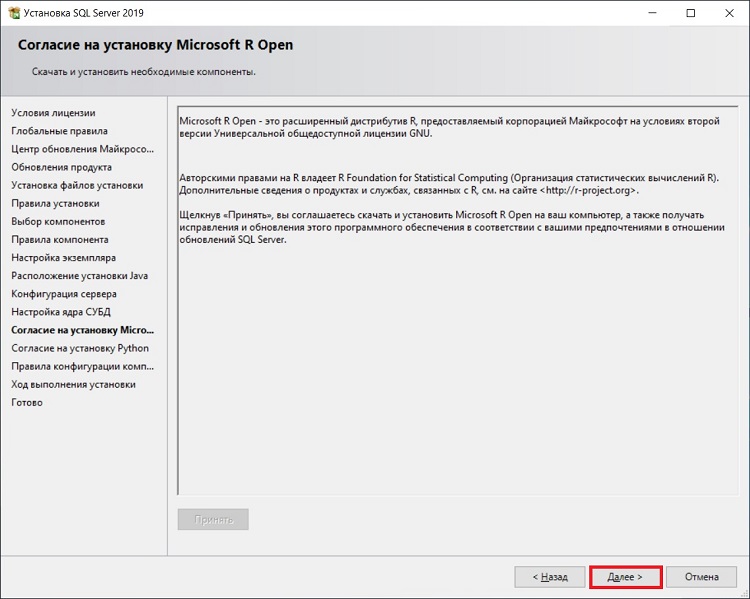
После этого точно также нужно согласиться на установку Python.
Нажимаем «Принять», затем «Далее».
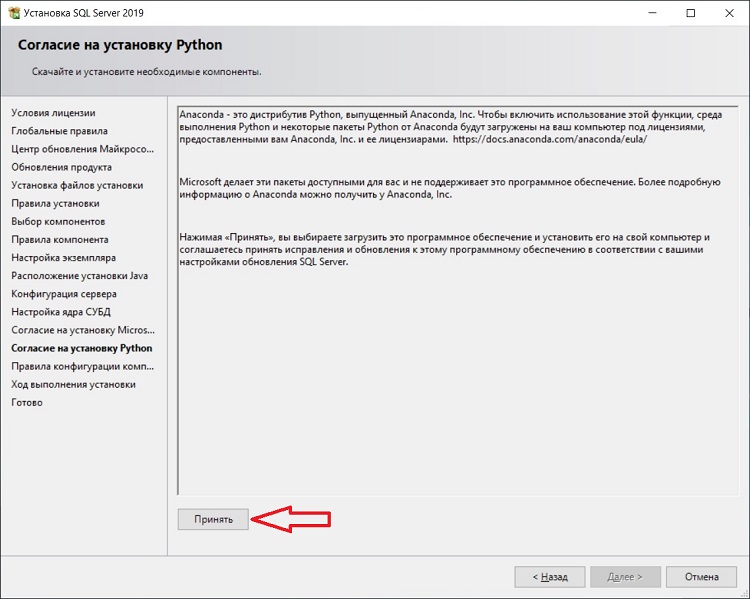
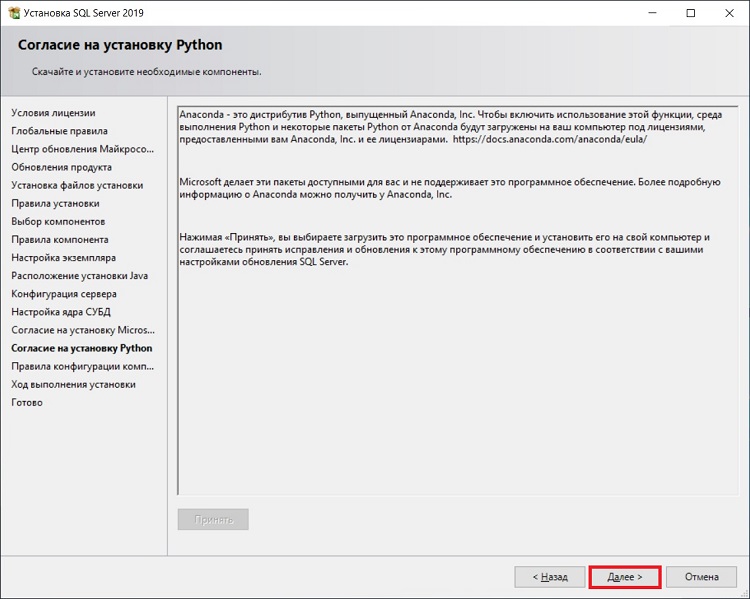
Шаг 15 – Начало установки SQL Server
Если правила конфигурации компонентов не определили никаких проблем, то сразу начнется процесс установки SQL Server.
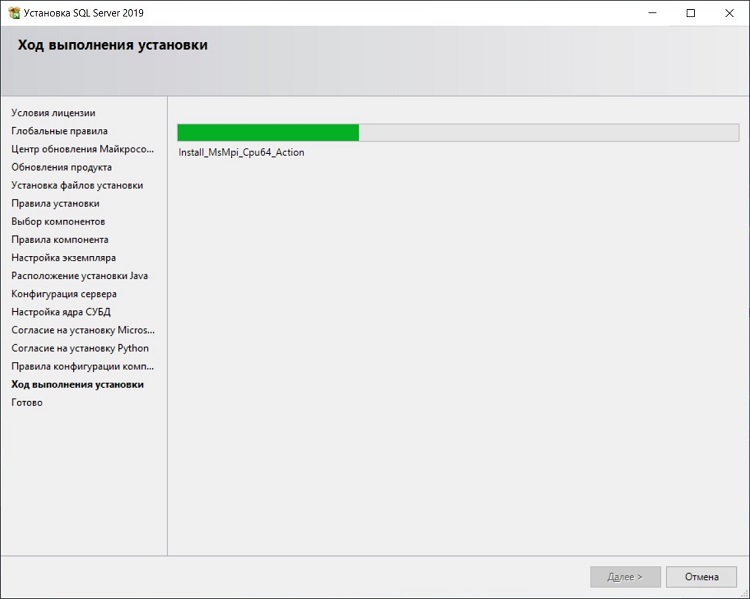
Шаг 16 – Завершение установки SQL Server
Установка будет завершена, когда в программе отобразится вкладка «Завершено».
Нажимаем «Закрыть».
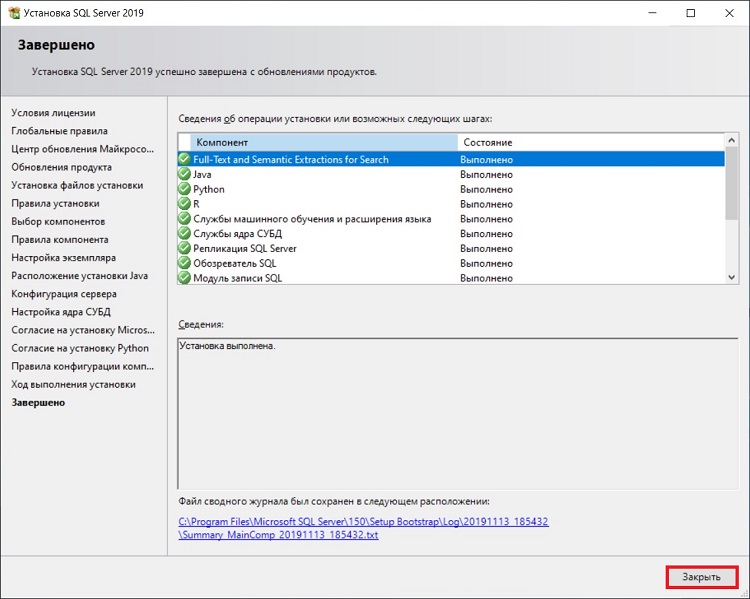
Установка SQL Server Management Studio
После того как Вы установили Microsoft SQL Server 2019, нужно установить инструмент, с помощью которого можно будет подключиться к серверу баз данных. Для этого, как было уже отмечено, у Microsoft есть среда SQL Server Management Studio (SSMS).
Шаг 1 – Скачивание SSMS
Чтобы скачать актуальную версию SSMS (она также бесплатная), нужно перейти на страницу загрузки официального сайта.
Для этого нажмите на пункт «Установка средства управления SQL Server» в программе «Центр установки SQL Server».
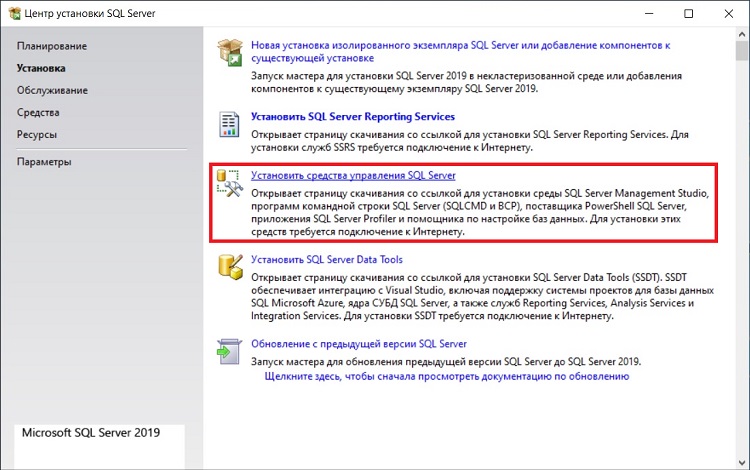
В результате в браузере откроется необходимая страница.
Вот прямая ссылка – https://docs.microsoft.com/ru-ru/sql/ssms/download-sql-server-management-studio-ssms
На странице Вам необходимо нажать на ссылку «Скачивание SSMS», в итоге у Вас должен загрузиться установочный файл SSMS-Setup-RUS.exe размером около 600 мегабайт.
Шаг 2 – Запуск установки SSMS
После того как дистрибутив загрузится, запускаем его. Далее, для того чтобы запустить процесс установки, нажимаем «Установить».
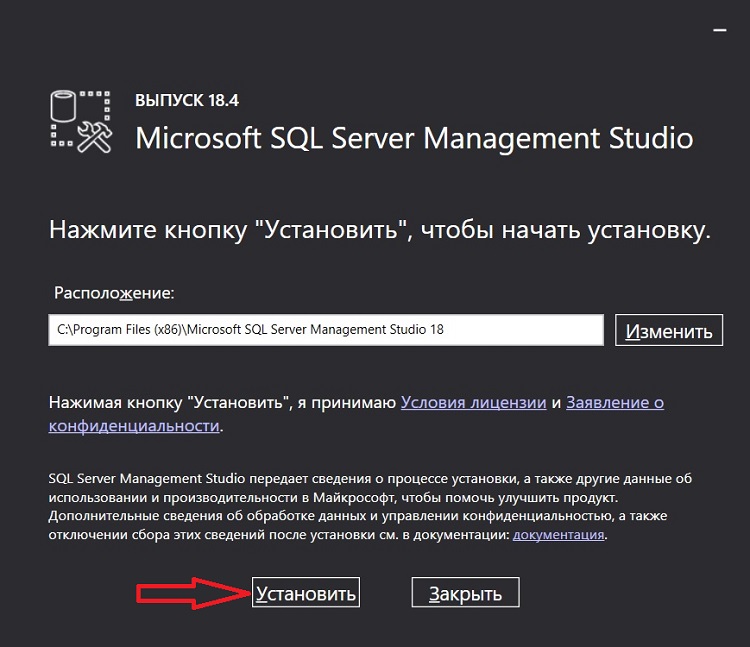
Процесс сразу же начнётся.
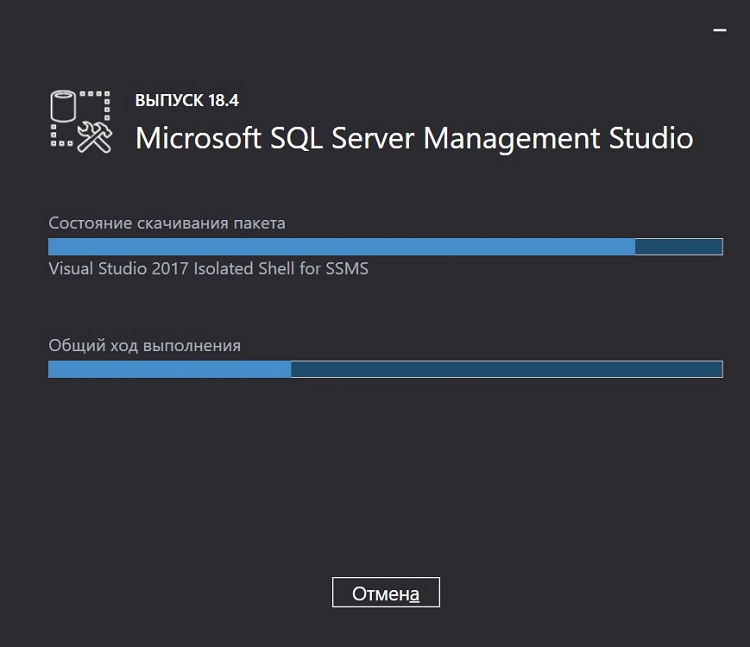
Шаг 3 – Завершение установки SSMS
Процесс установки среды SQL Server Management Studio будет завершен, когда программа выдаст соответствующее сообщение.
Нажимаем «Закрыть».
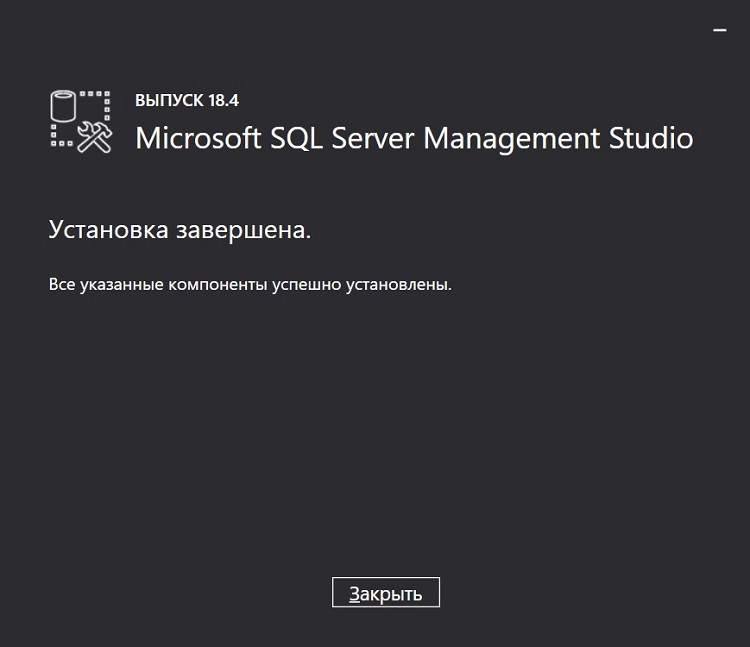
Подключение к Microsoft SQL Server с помощью SSMS
Теперь, чтобы проверить работу Microsoft SQL Server, давайте подключимся к серверу.
Для этого запускаем среду SQL Server Management Studio, например, из меню, ярлык называется «Microsoft SQL Server Management Studio 18».
В окне «Соединение с сервером» указываем: тип сервера, к которому мы хотим подключиться, и учетные данные пользователя. По умолчанию все уже заполнено так, как нам нужно, нажимаем «Соединить».
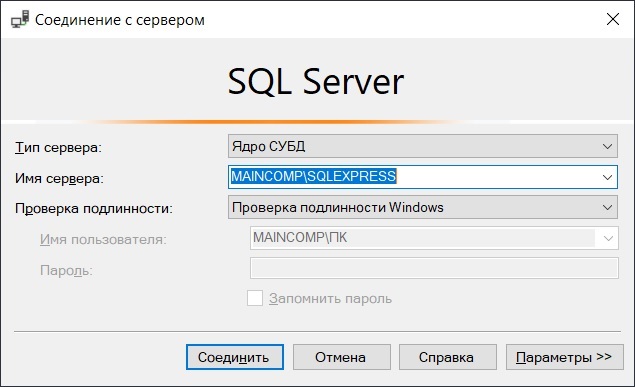
После соединения с сервером откроется интерфейс среды.
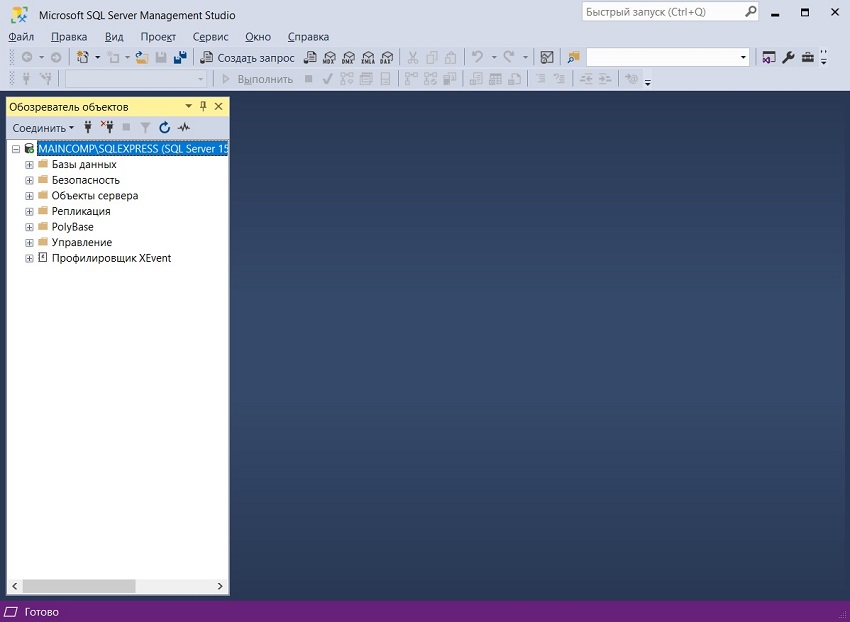
Слева один из основных навигационных инструментов – «Обозреватель объектов», который позволяет просматривать все объекты сервера и предоставляет графический интерфейс для управления этими объектами.
Если он скрыт или Вы его случайно закрыли, для запуска можно использовать меню «Вид -> Обозреватель объектов», хотя по умолчанию он отображен.
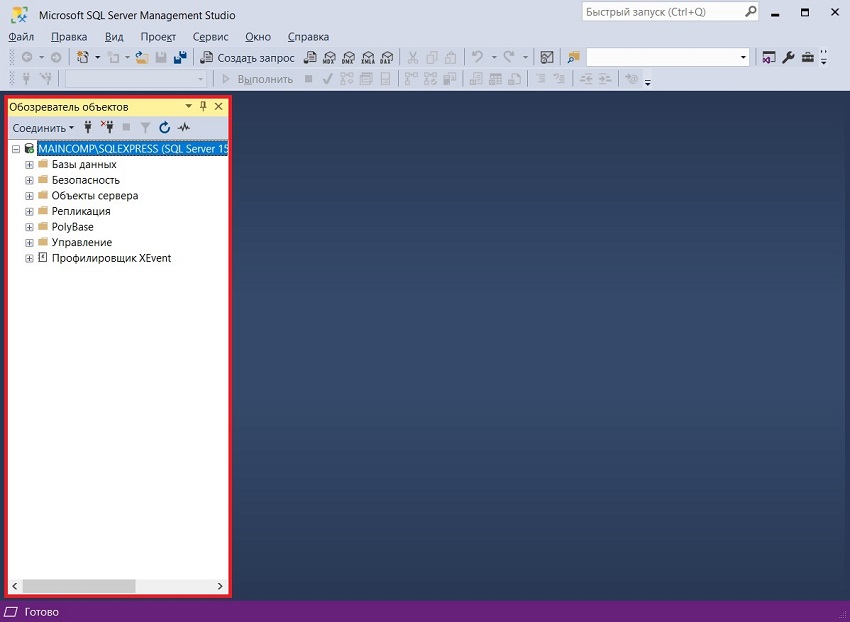
Сверху находится меню и панель инструментов, на которой есть кнопка «Создать запрос». Если на нее нажать, откроется редактор запросов, именно здесь и пишутся все SQL инструкции, именно здесь Вам необходимо писать все запросы и примеры, рассмотренные на данном курсе.
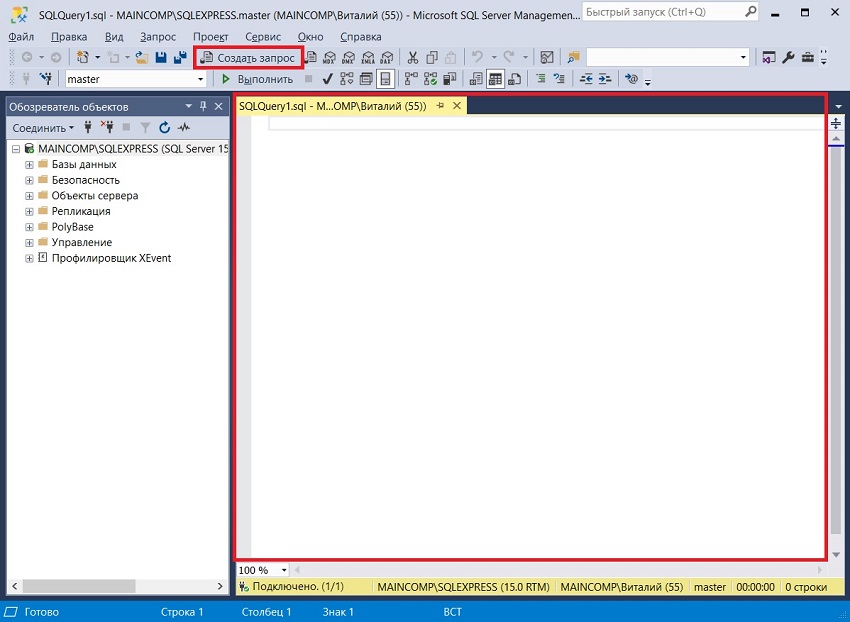
Площадка для изучения языка SQL на примере Microsoft SQL Server у Вас готова, теперь Вы можете приступать к прохождению курса.
Можно ли установить Microsoft SQL Server на Linux?
Можно ли установить SQL Server Management Studio на Linux?
На какие версии Windows можно установить Microsoft SQL Server 2019?
Какие приложения, кроме SQL Server Management Studio, можно использовать для подключения к Microsoft SQL Server и выполнения SQL запросов?
Компонент «Службы машинного обучения» требует автономной установки, что делать?
Можно ли не устанавливать «Службы машинного обучения»?
Какие компоненты SQL Server нужны для прохождения курса?
Дополнительные материалы для самостоятельного изучения
В этой статье мы пошагово рассмотрим установку Microsoft SQL Server 2019 с описанием всех опций, компонентов, актуальных рекомендаций и best practice.
MS SQL Server это лидирующая РСУБД (Реляционная система управления базами данных) а также главный конкурент Oracle Database в корпоративном сегменте. В СНГ MSSQL чаще всего применяется для собственных разработок прикладного ПО и для 1С.
Содержание:
- Редакции MS SQL Server 2019
- Особенности лицензирования SQL Server
- Начало установки SQL Server
- Параметры обновлений SQL Server при установке
- Тип инсталляции SQL Server
- Компоненты SQL Server 2019: для чего нужны, какие нужно установить
- Настройка именования экземпляра SQL Server
- Настройка параметров служб SQL Server, кодировка
- Настройка Database Engine в SQL Server
Редакции MS SQL Server 2019
Всего есть 6 выпусков (редакций) MSSQL 2019:
- Express является бесплатной для использования редакцией. Функционал довольно ограничен, самое ощутимое ограничение экспресс версии — максимальный размер базы 10 ГБ. Эта редакция подойдет для небольших проектов, например, студенческих работ или для обучения SQL/T-SQL.
- Standard это полноценная платная редакция, но многих функций всё еще нет. Максимальный объём оперативной памяти, который сможет использовать SQL Server – 128 ГБ, также отсутствуют группы доступности AlwaysOn и другие компоненты. Standard предназначен для приложений в небольших организациях.
- Enterprise включает в себя все возможные функции и компоненты, никаких ограничений нет. Корпоративная редакция обычно используется крупными корпорациями или компаниями, которым необходим функционал этой версии.
- Developer редакция так же как и Enterprise не имеет никаких ограничений и её можно использовать бесплатно, но она может использоваться только для разработки и тестирования приложений.
- Web редакция почти ничем не отличается от standard, кроме как более сильными ограничениями в функционале и соответственно более низкой стоимости лицензирования;
- Evaluation — ознакомительная редакция SQL Server, которая предоставляет полный функционал Enterprise и работает в течении 180 дней (может быть обновлена до полноценной версии).
Особенности лицензирования SQL Server
MS SQL Server лицензируется по 2 моделям:
- PER CORE — лицензирует MSSQL по ядрам сервера
- SERVER + CAL — лицензия целиком на сервер и на каждого пользователя, который будет работать с сервером
Enterprise редакция может быть лицензирована только по типу PER CORE
Также в MSSQL Server 2019 появилась новая возможность для лицензирования контейнеров, виртуальных машин и Big Data Clusters.
Более подробная информация по лицензирования SQL Server представлена в отдельной статье.
Начало установки SQL Server
В этой статье мы будем устанавливать MS SQL Server 2019 Enterprise Edition на Windows Server 2019.
Примечание. В SQL Server 2019 появилась полноценная поддержка Linux, а соответственно Docker и Kubernetes.
- Скачайте и распакуйте установочный образ SQL Server 2019. Запустите setup.exe;
- Так как в этой статье мы будем устанавливать обычный изолированный экземпляр, во вкладке Installation выберите “New SQL Server stand-alone installation”.

В инсталляторе SQL Server можно выполнить много других действий: обновить старый экземпляр, починить сломанный и некоторые другие вещи.
Параметры обновлений SQL Server при установке
На этом шаге вы можете включить поиск обновлений через Windows Update. Включать эту опцию или нет, решать вам. Всё зависит от вашей планировки обновлений и от требований к отказоустойчивости сервера. Если у вас нет четкого плана обновлений ваших серверов, лучше оставьте этот параметр включенным.
Нажмите Next.
Шаг Install Setup Files произойдет автоматически. Он подготовит файлы для установки.
Install Rules так же пройдет автоматически, если установщик не обнаружит проблем, которые необходимо решить перед установкой MSSQL (например, перезагрузить компьютер или несовместимость вашей версии Windows с версией SQL Server).
Тип инсталляции SQL Server
На этом шаге вы можете выбрать установку нового экземпляра или добавление функционала в уже установленный экземпляр. В нашем случае выбираем “Perform a new installation”.

Теперь нужно ввести ключ продукта. Если нет ключа, выбирайте Free edition (например, Developer), но имейте в виду, что с редакцией Developer вы имеете право только разрабатывать и тестировать ПО, но не использовать сервер в продуктивной среде.

На шаге License Terms принимаем лицензионное соглашение.
Компоненты SQL Server 2019: для чего нужны, какие нужно установить
На этом этапе вам предлагают установить различные компоненты SQL Server. Пройдемся по ним подробнее, посмотрим какие нужно ставить в различных ситуациях:
- Database Engine Services – это основной движок SQL Server. Обязателен к установке.
- SQL Server Replication – службы репликации. Компонент довольно часто используются, поэтому если вы не уверены нужны ли они вам, то лучше отмечайте для установки.
- Machine Learning Services and Language Extensions – службы для выполнения R/Python/Java кода в контексте SQL Server. Необходимо, если вы собираетесь заниматься Machine Learning.
- Full-Text and Semantic Extractions for Search – компонент необходим, если вам нужна полнотекстовая технология поиска или семантический поиск в документах (например docx). В случае семантического поиска по документам, вам также понадобиться FILESTREAM, о нём ниже.
- Data Quality Services – службы для коррекции и валидации данных. Если вы не уверены нужен ли вам DQS, то лучше не устанавливайте его.
- PolyBase Query Service For External Data – технология для доступа к внешним данным, например на другом SQL Server или в Oracle Database. Java connector for HDFS data sources относиться к PolyBase технологии и нужен в случае если вы хотите работать с HDFS технологией.
- Analysis Services – также известен как SSAS. Технология для бизнес-отчетов (BI) и работы с OLAP. Используется в крупных компаниях для отчетности.
Дальше переходим к списку Shared Features (функций, распространяющихся на весь сервер, а не на конкретный экземпляр).
- Machine Learning Server (Standalone) – то же самое что и Machine Learning Services and Language Extensions, но с возможностью установки без самого движка SQL Server.
- Data Quality Client – то же самое что и DQS, только standalone.
- Client Tools Connectivity – библиотеки ODBC, OLE DB и некоторые другие. Рекомендем ставить обязательно.
- Integration Services – службы интеграции данных, известны также как SSIS. Технология для ETL (Extract, Transform, Load) данных. SSIS нужны, если вы хотите автоматизировать импорт данных и менять их в процессе импорта. Scale Out Master/Worker нужны для масштабирования работы SSIS. Если вы не уверены нужны ли они вам, то не отмечайте их.
- Client Tools Backwards Compatibility – устаревшие DMV и системные процедуры. Рекомендую ставить.
- Client Tools SDK – пакет с ресурсами для разработчиков. Можно не ставить, если не уверены, нужен ли он вам.
- Distributed Replay Controller/Client – повторяют и улучшают функционал SQL Server Profiler. Службы Distributed Replay нужны для моделирования нагрузки и для различного рода тестирования производительности.
- SQL Client Connectivity SDK – ODBC/OLE DB SDK для разработчиков.
- Master Data Services – компонент из Microsoft Power BI. Нужен для анализа, валидации, интеграции и коррекции данных.
Некоторые из этих компонентов (например, Java connector for HDFS data sources) могут отсутствовать в более старых версиях SQL Server.
Чуть ниже, на этом же шаге, вы можете указать директорию для файлов SQL Server’a. Если у вас нет весомых причин менять её, то оставьте стандартную (C:\Program Files\Microsoft SQL Server\).

После того как вы выбрали нужные вам компоненты MSSQL, инсталлятор проверяет совместимость компонентов с вашей системой, и, если проблем нет, этот шаг пройдет автоматически.
Настройка именования экземпляра SQL Server
Вы можете оставить параметр Default Instance, в таком случае имя вашего экземпляра будет MSSQLSERVER. При выборе Named Instance вы сами указываете имя экземпляра SQL Server. В моём случае я назову экземпляр DEV. Instance ID рекомендуется ставить такой же, как и имя экземпляра, во избежание путаницы.
В Installed instances отображаются установленные на сервере экземпляры MSSQL, у меня уже есть один.

Настройка параметров служб SQL Server, кодировка
Во вкладке Service Accounts укажите аккаунты из-под которых будут работать службы SQL Server на хосте. Хорошей практикой считается использование MSA (Managed Service Accounts) и gMSA (Group Managed Service Accounts) технологий, как самых надежных в плане безопасности. Я буду использовать обычный доменный аккаунт.
Выставьте у SQL Server Agent поле Startup Type в Automatic, иначе агент придется запускать вручную.
Также начиная с SQL Server 2016 появилась возможность выставлять параметр IFI (Instant File Initialization) при установке сервера. В инсталляторе он называется “Grant Perform Volume Maintenance Task privilege to SQL Server Database Engine”. Его включение означает, что старые данные не будут перезаписываться нулями при:
- Создании базы данных;
- Добавлении данных в файлы данных или лог файлы;
- Увеличении размера существующих файлов (включая операции авто увеличения);
- Восстановлении базы данных/файловой группы.
Это ускоряет процесс инициализации файлов, но уменьшает безопасность, потом что старые данные не затираются нулями, поэтому старая информация, которая содержалась в этих файлах, может быть частична доступна.
Рекомендую включать этот параметр, если опасность утечки данных несущественна.

На следующем шаге вы должны выбрать Collation.
Грубо говоря, Collation это настройка кодировки SQL Server. Этот параметр устанавливает кодировку страниц, правила сортировки, кодировку для char/varchar и другие языковые настройки.
При установке сервера вы выбираете Collation для всего SQL Server. После установки можно будет поменять этот параметр, но сделать это будет непросто, поэтому нужно сразу выбрать подходящий для ваших задач Collation.
Для СНГ рекомендуется выбирать Cyrillic_General_CI_AS. Если данные будут только на английском, можно выбирать SQL_Latin1_General_CP1_CI_AS.
Если вы планируете использовать SQL Server в боевых условиях, ознакомьтесь с документацией по выбору Collation, так как это важный параметр, хоть он и может быть задан для конкретной базы данных.

Настройка Database Engine в SQL Server
На шаге Database Engine Configuration доступны 6 вкладок, начнем по порядку:
В Server Configuration вы должны выбрать Authentication Mode и указать аккаунт для администратора SQL Server’a.
У вас на выбор есть 2 режима: Windows authentication mode и Mixed mode.
- С Windows аутентификацией авторизоваться смогут только пользователи вашего домена или компьютера под управлением Windows.
- В Mixed mode помимо windows авторизации станет доступна авторизация по учетным данным самого SQL Server’a.
Майкрософт рекомендует использовать Windows Authentication как самый безопасный, но на практике скорее всего вам нужно будет логиниться на сервер из других приложений. Например, написанных на java, и в таком случае без аутентификации SQL сервера не обойтись.
Если вы уверены, что ваши пользователи будут логиниться только с Windows компьютеров и приложений, поддерживающих Windows аутентификацию, то выбирайте Windows authentication mode.
В моём случае я ставлю Mixed mode. В этом режиме вам нужно будет прописать пароль от пользователя sa и выбрать Windows аккаунт, который будет обладать административными правами.

На вкладке Data Directories вы должны выбрать каталог, в которой SQL Server будет хранить базу данных и транзакционные логи.
Для данных лучше всего выделить отдельный RAID массив. Дисковая подсистема критически важна для производительности SQL Server’а, поэтому необходимо выбрать самый хороший из доступных вам вариант хранения данных, будь то NAS или локальный RAID из быстрых дисков.
Хорошей практикой считается разнесение всех директорий (системных баз данных, пользовательских баз данных, логов пользовательских баз данных, резервных копий) на разные хранилища. Таким образом вы добьетесь максимальной производительности от SQL Server’а на уровне работы с хранением данных.
В моём случае я укажу отдельный диск с RAID 1 для всех директорий.

На вкладке TempDB настраиваются параметры для базы tempdb. Её правильная конфигурация важна для производительности сервера, так как эта база участвует практически во всех операциях с данными.
- Number of files – количество файлов данных для tempdb. Вам нужно указать количество файлов в зависимости от ядер процессора. Хорошей практикой считается выставлять количество файлов равным количеству ядер процессора поделенных на 2. То есть на 32 ядра вашего сервера рекомендуется 16 файлов. Также независимо от количества ядер не рекомендуется ставить меньше 8 файлов, это необходимо, чтобы избежать проблем, описанных здесь https://support.microsoft.com/en-us/kb/2154845 .
- Initial size – начальный размер файлов данных tempdb. При каждой перезагрузке сервера, размер tempdb будет сбрасываться до начального размера. Рекомендуется указывать размер файлов данных в зависимости от планируемой нагрузки. Если вы не можете спланировать будущую нагрузку, то оставьте 8 MB. Если вы выделите отдельный массив/диск под файлы tempdb (об этом ниже), то лучше всего будет указать такой размер файлов, который бы полностью заполнил диск, чтобы избежать постоянных операций увеличения файла.
- Autogrowth – шаг увеличения файлов tempdb. Размер нужно ставить в зависимости от начального размера. Оставьте 64 МB, если не можете спланировать нагрузку. Имейте в виду, если включен IFI (Instant File Initialization) то ожидание блокировок на расширение файла будет намного меньше. Не рекомендуется ставить размер шага слишком большим, так как это вызовет существенные задержки при увеличении размера файла.
- Data Directories – директории для размещения файлов данных tempdb. Если вы укажите несколько директорий, файлы будут размещаться по алгоритму Round-robin, то есть циклически. Грубо говоря при указании, например, 4 директорий, файлы данных распределятся по всем директориям в равной степени. Хорошей практикой будет добавить разные дисковые массивы для файлов данных.
- TempDb Log file: Initial size / Autogrowth – настройка начального размера и шага увеличения файла лога tempdb. Стоит придерживаться таких же правил, как и для файлов данных tempdb.
- Log Directory – директория для хранения лог файла tempdb. Лог файл всего 1, независимо от количества файлов данных, указывается всего 1 директория. Если есть возможность, лог файлу также выделите отдельный массив.

Вкладка MaxDOP.
MaxDOP это параметр SQL Server’а который отвечает за параллельное выполнение запросов и соответственно степень параллелизма. Для того чтобы SQL Server использовал все ядра процессора для обработки параллельных планов, установите 0 в качестве значения MaxDOP. Если по каким-то причинам вы хотите отключить параллельное выполнение запросов, установите 1 в качестве значения. Для максимальной производительности настройте MaxDOP согласно правилам в таблице (https://go.microsoft.com/fwlink/?linkid=2084761):
| Сервер с одним узлом NUMA | Не более 8 логических процессоров | Значение параметра MAXDOP не должно превышать количество логических процессоров |
| Сервер с одним узлом NUMA | Больше 8 логических процессоров | Значение параметра MAXDOP должно быть равно 8 |
| Сервер с несколькими узлами NUMA | Не более 16 логических процессоров на узел NUMA | Значение параметра MAXDOP не должно превышать количество логических процессоров на каждый узел NUMA |
| Сервер с несколькими узлами NUMA | Больше 16 логических процессоров на каждый узел NUMA | Значение MAXDOP должно быть равно половине количества логических процессоров на узел NUMA со значением MAX, равным 16 |
В моём случае я поставлю 0. Это даст наибольшую производительность для выполнения планов параллельных запросов, но это может вызвать задержки, так как другие запросы должны будут дождаться завершения выполнения текущего запроса, потому что все ядра процессора будут заняты выполнением текущего запроса.
Для “боевого” сервера я всё же рекомендую следовать правилам из таблицы, а также ознакомиться с документацией по ссылке выше.
Вкладка Memory – нужно указать минимальный и максимальный объем оперативной памяти, который будет использовать SQL Server. Так как спрогнозировать нужный объём для сервера довольно сложно, рекомендуется выделить SQL Server’у 80-85% от всего объёма оперативной памяти сервера. Для того чтобы узнать реальный объём используемой оперативной памяти, нужно круглосуточно мониторить потребление оперативной памяти через специальные DMV (Dynamic Management View) и отслеживать пики потребления RAM. Только с наличием этой информации можно спрогнозировать реальный объем потребления оперативки.
Я оставлю Default значения (min 0 и max 2147483647 MB).

Вкладка FILESTREAM – включение технологии FILESTREAM. Она позволяет хранить бинарные файлы на файловой системе и обеспечивает доступ к ним через SQL. Если вы не уверены, что хотите работать с бинарными данными на уровне SQL, то тогда оставьте FILESTREAM выключенным.
Шаг Feature Configuration Rules пройдет автоматически. Ознакомьтесь со сводкой в Ready to Install и жмите Install.
На этом базовая установка SQL Server 2019 Enterprise завершена. В следующей статье мы посмотрим на основные способы анализа производительности и проблем в SQL Server.
Примечание. На более старых версиях ( SQL Server 2014, 2016) некоторых вкладок и параметров может не быть.




