На данный момент уже практически не найти ноутбук с 32-битной системой, поэтому установка данного шнурка стала проблемой и для меня. Полазил по форумам, делюсь информацией с вами.

Сам шнурок покупался в китае — по ссылке. за 15$
Предназначен он для диагностики Тойоты и Лексуса через порт OBD2 с официальной тойотовской программой Techstream.
Конечно, его скорость уступает официальному, но это не критично.
Итак, пишу по пунктам:
1. Входим в C:\Program Files (x86) и создаём папку \XHorse Electronics\ а в ней \MVCI Driver for TOYOTA TIS\
2.С нашего диска копируем файл MVCI Driver for TOYOTA.msi в только что созданную папку MVCI Driver for TOYOTA TIS.
3.Запускаем командную строку(нажимаем Windows+R и вводим в окошке cmd.exe)
4.Копируем в командную строку данный текст — msiexec /a «C:\Program Files (x86)\XHorse Electronics\MVCI Driver for TOYOTA TIS\MVCI Driver for TOYOTA.msi» /qb TARGETDIR=C:\Program Files (x86)\XHorse Electronics\MVCI Driver for TOYOTA TIS и жмем Enter. Тем самым, распаковываем наш драйвер для шнурка.
5.Подключаем кабель(с отключенным интернетом, чтобы он не выкачал на него какой-нибудь драйвер).
6.Открываем диспетчер устройств(жмем Windows+R и вводим devmgmt.msc)
7.Находим неизвестное устройство с восклицательным знаком в желтом кружке и жмем на него правой кнопкой и «обновить драйвер». Затем выбираем «выполнить поиск драйверов на компьютере и указываем папку C:\Program Files (x86)\XHorse Electronics\MVCI Driver for TOYOTA TIS\. Все, драйвер мы установили.
8.Заходим в папку C:\Program Files (x86)\XHorse Electronics\MVCI Driver for TOYOTA TIS\ и запускаем FirmwareUpdateTool.exe. Нажимаем device info. Если все в порядке, то статус будет connected.
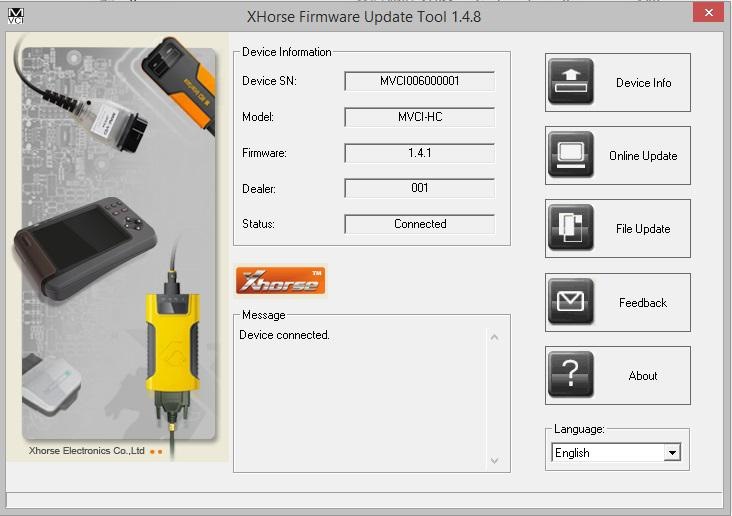
9.Устанавливаем Techstream c диска, но не запускаем. Заходим в папку C:\Program Files или (x86)\Toyota Diagnostics\Techstream\Env\ и находим там файл IT3System.ini
Жмем на него правой кнопкой и открыть с помощью — Блокнот. Поиском находим строку TISFunction=1 и меняем на TISFunction=0. Сохраняем.
10. Скачиваем этот файл реестра — yadi.sk/d/Ib2oqEysqHuay
Запускаем его, и нажимаем принять. Реестр изменен, теперь нужно перезагрузить компьютер.
11.Перезагрузились и запускаем Techstream. В верхней полоске меню находим Setup, затем VIM select. Откроется окно, сверху выбираем XHorse — MVCI и жмем ОК.
Все, теперь можно подключить шнурок к машине и нажать Connect to Vehicle.
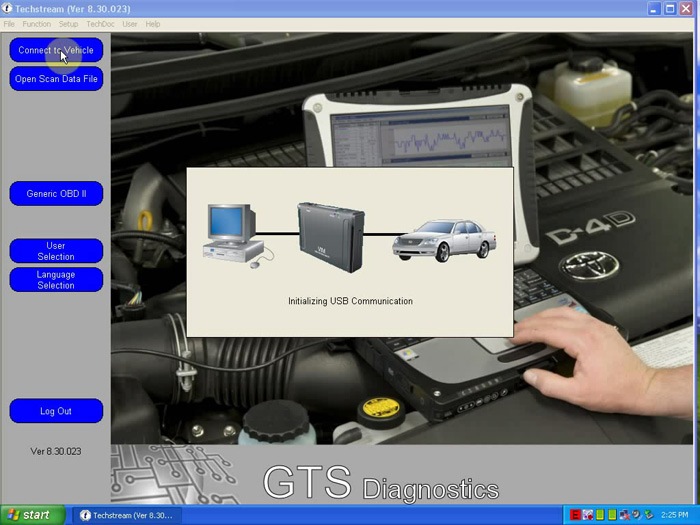
Цена вопроса: 15 $
Содержание
- Инструкция по установке программы Techstream, установка драйвера MVCI, mini VCI на Windows 7, 8, 10 (32 и 64 бита). Скачать программу и драйвера Mini-VCI J2534 Toyota Techstream
- Mazda RX-8 1UZ-FE V8 › Бортжурнал › Установка MINI-VCI J2534 на 64-битные системы(Windows 7,8,10)
- dr-gnusmas › Блог › Кабель MINI VCI J2534 и Toyota Techstream на Windows 10 x64
- Toyota RAV4 2.0 › Бортжурнал › Купил кабель MINI VCI J2534 для диагностики авто (+инструкция по настройке)
- RomanoffVlad › Блог › Китайский кабель Mini-VCI J2534 и Toyota Techstream
Инструкция по установке программы Techstream, установка драйвера MVCI, mini VCI на Windows 7, 8, 10 (32 и 64 бита). Скачать программу и драйвера Mini-VCI J2534 Toyota Techstream

— Установка MVCI драйверов на Windows 64 bita
— Краткий обзор функций Toyota Techstream
— Инструкция по установке Techstream
Установщик MVCI Driver for TOYOTA.msi предназначен для установки драйверов на Windows x32. Для установки драйверов на Windows x64 производим установку драйверов в ручном режиме:
Теперь вы должны увидеть два новых устройства: “Контроллеры USB => USB Serial Converter” и “Порты (COM & LPT) => USB Serial Port (COM №)”.
8. Далее заходим по пути «C:/ Program Files (x86)/ XHorse ElectronicsMVCI Driver for TOYOTA TIS» и запускаем файл “FirmwareUpdateTool.exe”
В открывшейся программке нажмите Кнопку “Device Info”. Вы должны увидеть “подключённое устройство” и заполненные графы.
Если вы видите это, значит, ваш прибор Toyota VCI работает под 64-битной версией Windows и может использоваться другими программами, такими как Techstream.

Чтоб программа Techstream увидела Ваше VCI устройстыо под Windows x64, Реестр должен быть изменен.
Внести необходимые изменения в реестр можно скачав и запустив файлы реестра из этого архива.
Запустите Techstream. Перейдите на Setup | VIM select откроется меню в нем должно быть “XHorse — MVCI”
Подключите MVCI кабель в USB интерфейс, запустите программу, затем нажмите кнопку “Connect to Vehicle” в Techstream. Если все работает, то вам будет предложено подтвердить автомобиль/года/модель, и если подключить к авто и завести его, то вы получите доступ к диагностическому интерфейсу.
Запуск и настройка программы:
— при запуске программы у вас появляется окно в котором вам нужно будет выбрать «Area selection» дословный перевод как «выбор области» в нашем случае, для какого рынка машина произведена :


5) Первое подключение к авто:
— воткните кабель по назначению!)) в порт находящийся слева от руля в низу (маленькая крышка (заглушка))
— подключите кабель в USB порт вашего ноутбука
— проверните ключ в предстартовое положение (когда вся приборка засверкает)









Есть один секрет нормальных графиков. В табличке дата лист выделите только нужные вам элементы для отображения. И только в маленькой табличке выбирайте эти элементы для построения графиков. Иначе Mini VCI не даст вам строить ровные графики, если вы при этом будете отслеживать все ненужные вам данные.
Источник
Mazda RX-8 1UZ-FE V8 › Бортжурнал › Установка MINI-VCI J2534 на 64-битные системы(Windows 7,8,10)
На данный момент уже практически не найти ноутбук с 32-битной системой, поэтому установка данного шнурка стала проблемой и для меня. Полазил по форумам, делюсь информацией с вами.

Сам шнурок покупался в китае — по ссылке. за 15$
Предназначен он для диагностики Тойоты и Лексуса через порт OBD2 с официальной тойотовской программой Techstream.
Конечно, его скорость уступает официальному, но это не критично.
Итак, пишу по пунктам:
1. Входим в C:\Program Files (x86) и создаём папку \XHorse Electronics\ а в ней \MVCI Driver for TOYOTA TIS\
2.С нашего диска копируем файл MVCI Driver for TOYOTA.msi в только что созданную папку MVCI Driver for TOYOTA TIS.
3.Запускаем командную строку(нажимаем Windows+R и вводим в окошке cmd.exe)
4.Копируем в командную строку данный текст — msiexec /a «C:\Program Files (x86)\XHorse Electronics\MVCI Driver for TOYOTA TIS\MVCI Driver for TOYOTA.msi» /qb TARGETDIR=C:\Program Files (x86)\XHorse Electronics\MVCI Driver for TOYOTA TIS и жмем Enter. Тем самым, распаковываем наш драйвер для шнурка.
5.Подключаем кабель(с отключенным интернетом, чтобы он не выкачал на него какой-нибудь драйвер).
6.Открываем диспетчер устройств(жмем Windows+R и вводим devmgmt.msc)
7.Находим неизвестное устройство с восклицательным знаком в желтом кружке и жмем на него правой кнопкой и «обновить драйвер». Затем выбираем «выполнить поиск драйверов на компьютере и указываем папку C:\Program Files (x86)\XHorse Electronics\MVCI Driver for TOYOTA TIS\. Все, драйвер мы установили.
8.Заходим в папку C:\Program Files (x86)\XHorse Electronics\MVCI Driver for TOYOTA TIS\ и запускаем FirmwareUpdateTool.exe. Нажимаем device info. Если все в порядке, то статус будет connected.
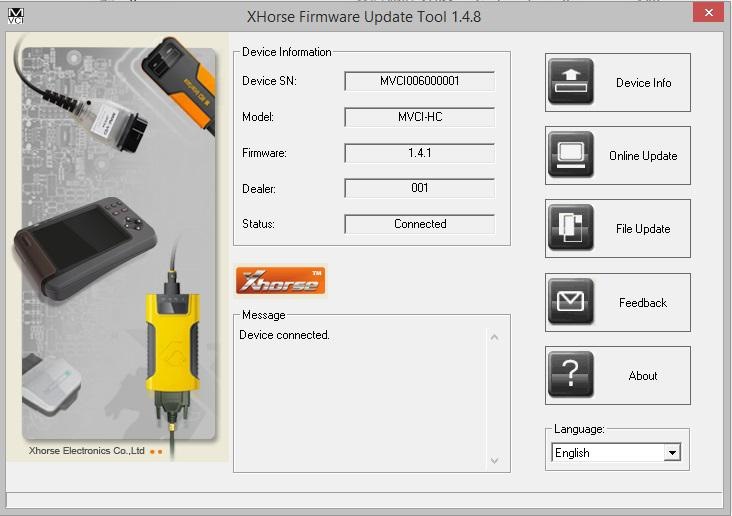
9.Устанавливаем Techstream c диска, но не запускаем. Заходим в папку C:\Program Files или (x86)\Toyota Diagnostics\Techstream\Env\ и находим там файл IT3System.ini
Жмем на него правой кнопкой и открыть с помощью — Блокнот. Поиском находим строку TISFunction=1 и меняем на TISFunction=0. Сохраняем.
10. Скачиваем этот файл реестра — yadi.sk/d/Ib2oqEysqHuay
Запускаем его, и нажимаем принять. Реестр изменен, теперь нужно перезагрузить компьютер.
11.Перезагрузились и запускаем Techstream. В верхней полоске меню находим Setup, затем VIM select. Откроется окно, сверху выбираем XHorse — MVCI и жмем ОК.
Все, теперь можно подключить шнурок к машине и нажать Connect to Vehicle.
Источник
dr-gnusmas › Блог › Кабель MINI VCI J2534 и Toyota Techstream на Windows 10 x64
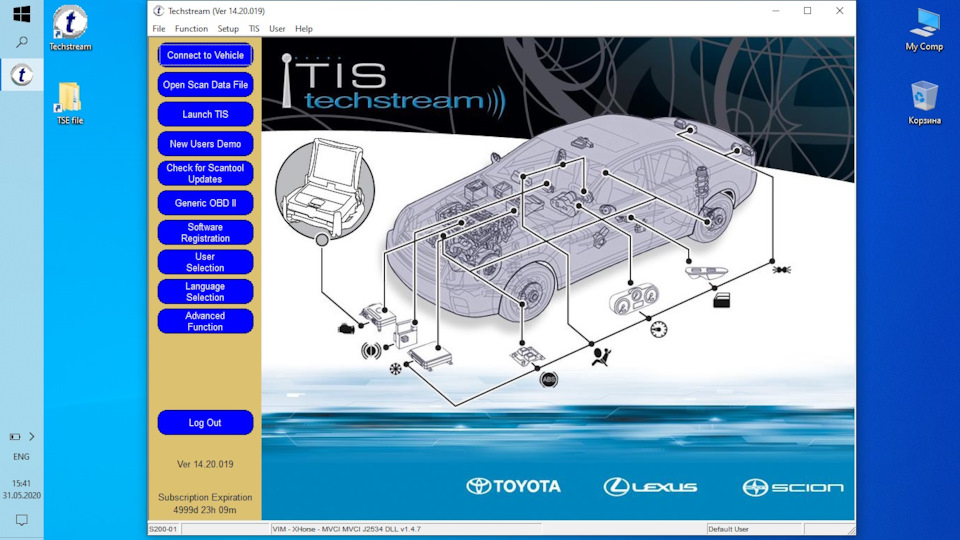
Всем читателям привет!
Недавно стал обладателем автомобиля концерна TOYOTA, а именно Lexus ES300h.
Как и водится, каждый продвинутый владелец авто указанного бренда должен иметь в «хозяйстве» диагностический кабель. Я не стал исключением. Был приобретен на Aliexpress соответствующий кабель MINI VCI J2534 с чипом FTDI (FT232RL). В комплекте с кабелем был диск с оригинальным софтом Techstream V13 и V14. С указанным софтом была видео инструкция и ярлыки для обхода регистрации в зависимости от разрядности OC Windows.
Конкретно в моем случае была задача подружить кабель с Techstream на ноутбуке под управление Windows 10 x64. Погуглив, нашел много информации, но единого верного решения в одном месте мною обнаружено не было. Методом тыка и экспериментов получилось сделать все манипуляции без особого труда и танцев с бубном. Софт на диске от китайца для моих целей не подошел. Был взят за основу оригинальный дистрибутив Toyota Techstream_V14.20.019, для него был найден файл для осуществления регистрации. Углубляться в исходные данные и дальнейшие свои манипуляции не буду, дам сразу пошаговую инструкцию по установке и настройке диагностического кабеля и софта. Все ссылки на кабель и софт будут внизу статьи.
Скачиваем архив с софтом по второй ссылке внизу и распаковываем его.
— Установка Toyota Techstream
1. Устанавливаем программу Toyota TechStream, запустив файл с архива Techstream_Setup_14.20.019.exe.
2. Далее запускаем файл регистрации программы TSRegistration.exe. Следуем инструкциям этой программы, там все доступно описано.
— Установка драйвера для кабеля MINI VCI J2534 с чипом FTDI (FT232RL) под Windows 10 x64.
1. Устанавливаем с архива пакет драйверов для чипов FTDI, запустив файл FTDI_Driver_CDM21228.exe.
2. Скачиваем с официального сайта и устанавливаем архиватор 7-zip.
3. Переходим в каталог Program Files (x86) на диске C: и создаем папку XHorse Electronics, затем в созданной папке XHorse Electronics создаем папку MVCI Driver for TOYOTA TIS.
4. В скаченном в самом начале архиве нажимаем правой кнопкой мыши на файле MVCI Driver for TOYOTA TIS.msi и при помощи архиватора 7-zip распаковываем его.
5. Все файлы после распаковки помещаем в папку, созданную ранее по пути C:\Program Files (x86)\XHorse Electronics\MVCI Driver for TOYOTA TIS.
6. Далее с архива запускаем файл mini-vci-x64.reg и применяем настройки реестра.
После всех манипуляций запускаем уже активированный ранее Techstream, во вкладке «Setup» выбираем пункт «VIM Select», изменяем значение на «XHorse – MVCI».
При выполнении всех манипуляций рекомендую настоятельно отключить все имеющиеся антивирусные программы, иначе будут проблемы при установке софта и последующей его работе.
— Ссылки на софт и кабель.
Дальнейшее использование софта Toyota TechStream происходит на ВАШ страх и риск.
UPD 27/07/2020: запуск и работа с програмами (сам инсталятор и регистрация) проводятся исключительно от имени АДМИНИСТРАТОРА, иначе ничего работать не будет (коды активации не подставляются).
Источник
Toyota RAV4 2.0 › Бортжурнал › Купил кабель MINI VCI J2534 для диагностики авто (+инструкция по настройке)
Решил приобрести, чтобы экономить на диагностике.

Установка драйвера:
Если автоматическая установка драйверов не завершилась успехом, устанавливаем драйвера MVCI Driver for TOYOTA.msi в ручную следующим образом:
1. Создаем папку на диске С:\Temp
2. Копируем в папку С:\Temp наш файл драйвер MVCI Driver for TOYOTA.msi (если он называется не так, переименовываем)
3. С правами Администратора открываем командную строку (нажимаем кнопку пуск и там в поиске пишем «строка») и запускаем (переписываем выделенный жирным текст и жмём Enter) следующую команду:
msiexec /a «C:\temp\MVCI Driver for TOYOTA.msi» /qb TARGETDIR=c:\temp\mvci
эта команда извлечет все содержимое из файла-MSI в папку C:\Temp\mvci
4. Удаляем из папки C:\Temp\mvci файл MVCI Driver for TOYOTA.msi, он нам больше не нужен, также его можно удалить и из папки C:\Temp
5. Заходим в C:\Program Files (x86) и создаём там папку — XHorse Electronics, а в ней ещё одну — MVCI Driver for TOYOTA TIS и перемещаем туда все содержимое из папки C:\Temp\mvci
6. Подключаем МИНИ VCI-кабель к USB-порту.
ВАЖНО! Когда начнётся автоматический процесс установки драйверов его нужно отменить и устройство будет не определено.
7. Откройте диспетчер Устройств и найдите два неисправных устройства в списке. На них будет значок желтого цвета указывая, что Windows не удалось установить драйверы для них (как правило, они оба “одно” под “Другим”). Теперь щелкните правой кнопкой мыши на неисправное устройство, выберите » Обновить Драйвер», затем “выполнить поиск на этом компьютере”, дальше “Обзор » мой Компьютер » …” и укажите путь к «C:\Program Files (x86)\XHorse Electronics\MVCI Driver for TOYOTA TIS» (“включить вложенные папки” флажок установить). Нажмите на кнопку “Далее” и подождите, пока не будут установлены драйверы.
Теперь вы должны увидеть два новых устройства (у меня было одно): “Контроллеры USB\USB Serial Converter” и “Порты (COM & LPT)\USB Serial Port (COM—)”. Где вместо чёрточки будет стоять ваша цифра COM porta (у меня было одно устройство)
8. Далее заходим по пути «C:\Program Files (x86)\XHorse Electronics\MVCI Driver for TOYOTA TIS» и запускаем файл “FirmwareUpdateTool.exe”
В открывшейся программке нажмите Кнопку “Device Info”. Вы должны увидеть “подключённое устройство” графи заполнены.
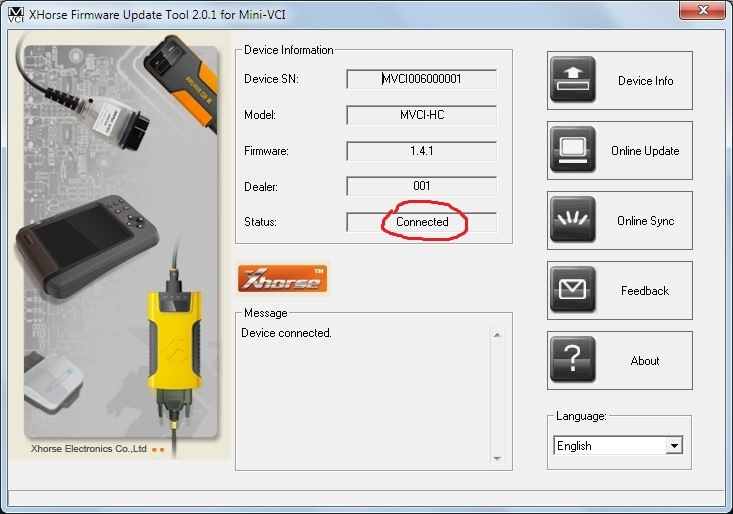
Если вы видите это, значит, ваш МИНИ-VCI работает под 64-битной версией Windows и может использоваться другими программами, такими как Techstream.
Установка программы:
Теперь установите Techstream любой версии, но сразу не запускайте его.
Чтобы активировать его, нужно в файле C:\Program Files\Toyota Diagnostics\Techstream\Env\IT3System.ini найти строчку TISFunction=1 и «1» сменить на «0» и сохранить файл. (открываем файл через блокнот)
Источник
RomanoffVlad › Блог › Китайский кабель Mini-VCI J2534 и Toyota Techstream

Нашёл на просторах интернета записи про дешевый (16-18$) китайский кабель Mini-VCI J2534 для диагностики и настроек авто, пишут что с ним можно много чего делать через сервисную программу Toyota Techstream.
И вот он ко мне приехал: ссылка на Алиэкспресс с полным описанием.

В комплекте идут драйвера для кабеля и сама программа Toyota Techstream последней 10й версии.
Если что, выкладываю ссылки для закачки: Toyota Techstream 10.10.018, драйвера MVCI_Driver
В данном после я расскажу как устанавливать драйвер и программу под Виндой 7 или 8.1 х64, ибо просто так всё не заработает, есть тонкости. Инструкцию можно найти в интернете, но я приведу её здесь.
ИНСТРУКЦИЯ ПО УСТАНОВКЕ Techstream на Windows 7, 8.1 — x64 bit
Если Вы купили кабель MINI-VCI J2534 и на диске нет распакованного драйвера, а есть только установщик MVCI Driver for TOYOTA.msi который действительно не работает при установке на любую Windows x64 и выдает ошибку, а его надо установить, иначе шнур не будет работать, и это не беда. Эта проблема решается установкой драйвера MVCI Driver for TOYOTA.msi в ручную следующим образом:
1. Создаем папку на диске С:\Temp
2. Копируем в папку С:\Temp наш файл драйвер MVCI Driver for TOYOTA.msi
3. С правами Администратора открываем командную строку и запускаем следующую команду:
msiexec /a «C:\temp\MVCI Driver for TOYOTA.msi» /qb TARGETDIR=c:\temp\mvci
эта команда извлечет все содержимое из файла-MSI в папку C:\Temp\mvci
4. Удаляем из папки C:\Temp\mvci файл MVCI Driver for TOYOTA.msi он нам больше не нужен, также его можно удалить и из папки C:\Temp
5. Заходим в C:\Program Files (x86) и создаём там папку \XHorse Electronics\ а в ней ещё одну \MVCI Driver for TOYOTA TIS\ и перемещаем туда все содержимое из папки C:\Temp\mvci
6. Подключаем МИНИ VCI-кабель к USB-порту.
ВАЖНО Когда начнётся автоматический процесс установки драйверов его нужно отменить и устройство будет не определено.
7. Откройте диспетчер Устройств и найдите два неисправных устройства в списке. На них будет значок желтого цвета указывая, что Windows не удалось установить драйверы для них (как правило, они оба “одно” под “Другим”). Теперь щелкните правой кнопкой мыши на неисправное устройство, выберите » Обновить Драйвер», затем “выполнить поиск на этом компьюторе” дальше “Обзор » мой Компьютер » …” и укажите путь к «C:\Program Files (x86)\XHorse Electronics\MVCI Driver for TOYOTA TIS» (“включить вложенные папки” флажок установить). Нажмите на кнопку “Далее” и подождите, пока не будут установлены драйверы.
Теперь вы должны увидеть два новых устройства: “Контроллеры USB\USB Serial Converter” и “Порты (COM & LPT)\USB Serial Port (COM—)”. Где вместо чёрточки будет стоять ваша цифра COM porta
8. Далее заходим по пути «C:\Program Files (x86)\XHorse Electronics\MVCI Driver for TOYOTA TIS» и запускаем файл “FirmwareUpdateTool.exe”
В открывшейся программке нажмите Кнопку “Device Info”. Вы должны увидеть “подключённое устройство” графи заполнены.
Если вы видите это, значит, ваш МИНИ-VCI работает под 64-битной версией Windows и может использоваться другими программами, такими как Techstream.
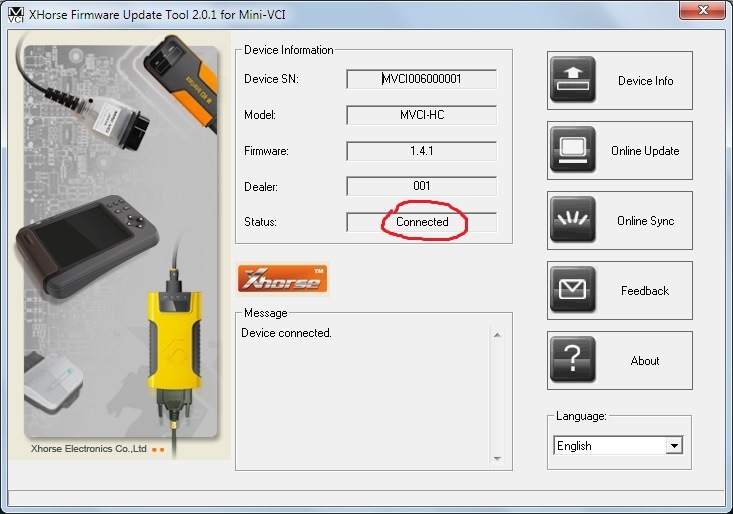
9. Теперь установите Techstream с помощью программного обеспечения «Techstream.exe» любой версии. после установки не запускайте его пока.
10. Чтобы активировать его, нужно в файле C:\Program Files\Toyota Diagnostics\Techstream\Env\IT3System.ini найти строчку TISFunction=1 и «1» сменить на «0» и сохранить файл.
Теперь нужно заставить программу видеть шнурок
Чтоб Techstream увидел МИНИ-VCI под Windows x64, Реестр должен быть изменен так:
1. Открываем Редактор Реестра Windows, на Windows 8.1 x64 путь такой:
[HKEY_LOCAL_MACHINE\SOFTWARE\PassThruSu pport.04.04\DENSO CORPORATION — TIS Techstream VIM]
Но однозначно должна быть папка \PassThruSu pport.04.04\ и в ней подпапка (у меня DENSO CORPORATION — TIS Techstream VIM) в ней должны быть такие параметры
«Name»=»XHorse — MVCI»
«Vendor»=»XHorse ELECTRONICS Co., Ltd.»
«ConfigApplication»=»C:\\Program Files (x86)\\XHorse Electronics\\MVCI Driver for TOYOTA TIS\\FirmwareUpdateTool.exe»
«FunctionLibrary»=»C:\\Program Files (x86)\\XHorse Electronics\\MVCI Driver for TOYOTA TIS\\MVCI32.dll»
«APIVersion»=»04.04»
«ProductVersion»=»1.1.0»
«ProtocolsSupported»=»J1850VPW:1, J1850PWM:1, CAN:1, ISO9141:1, ISO14230:1, ISO15765:1»
«J1850VPW»=dword:00000001
«J1850PWM»=dword:00000001
«ISO9141″=dword:00000001
«ISO14230″=dword:00000001
«CAN»=dword:00000001
«ISO15765″=dword:00000001
«SCI_A_ENGINE»=dword:00000000
«SCI_A_TRANS»=dword:00000000
«SCI_B_ENGINE»=dword:00000000
«SCI_B_TRANS»=dword:00000000
также есть раздел
[HKEY_LOCAL_MACHINE\SOFTWARE\PassThruSupport.04.04\DENSO CORPORATION — TIS Techstream VIM\Parameter]
«Baudrate»=dword:0001c200
«Comport»=dword:00000005
«Connect»=dword:00000000
«Interface»=»AUTOMATIC»
«Firmware»=»x»
«LE»=dword:00000000
«LN»=dword:00000001
«SN»=dword:00000000
Но можно вручную ничего не делать, а просто внести изменения в реестр скачав и запустив данный файлик.
2. Запустите Techstream. Перейдите на Setup | VIM select откроется меню в нем должно быть “XHorse — MVCI”
3. Подключите MVCI кабель в USB интерфейс, запустите программу, затем нажмите кнопку “Connect to Vehicle” в Techstream. Если все работает, то вам будет предложено подтвердить автомобиль/года/модель, и если подключить к авто и завести его, то вы получите доступ к диагностическому интерфейсу.
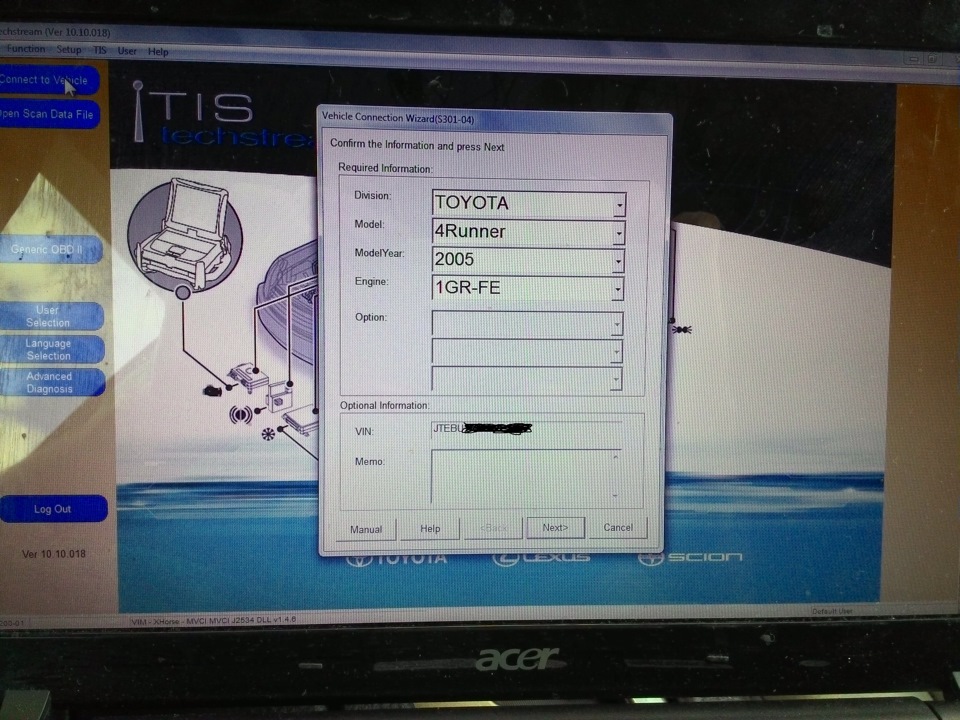
Пока всё, остальные функции и возможности шнурка и программы опишу позже, следите за обновлениями!
З.Ы. Первым делом отключил оранжевые американские ДХО, ибо они не подходят под наши нормы. Смотрите запись в БЖ Раннера: Отключение оранжевых DRL
Источник
И так, инструкция по установке HDS (3.101.019) + нормальных драйверов китайского шнурка на Windows 7 x64:
Нам потребуется скачать:
1. Архиватор 7-Zip x64 http://www.7-zip.org , сразу устанавливаем. (Хорошая штука, добавляется в контекстное меню)
2. Подготовленный архив https://drive.google.com/file/d/0B44Fq1ahsEREX3JYNjJfRDdJT1U/view в формате 7z (~1.85Гб), там всё включено: драйверы, HDS, ECU Reprog, настройки реестра.
3. или архив только для диагностики: https://cloud.mail.ru/public/7R4Q/AWhKwmy7n
И так, когда всё скачано и архиватор установлен, поехали:
Щелкаем на архиве правой кнопкой мыши, выбираем пункт 7-Zip — извлечь в «Honda HDS…»
Заходим в извлеченную папку «Honda HDS 3.101.019\HDS PC», запускаем «Setup.exe»
Жмем «Далее» до появления выбора региона, выбираем «ЕВРОПА», жмем «Далее»
Появляется запрос кода дилера, на всякий случай вводим код для Европы «208342» (не знаю, влияет ли на что-то). Жмем «Далее»
Кроме «Английского» добавляем устанавливаемый язык — «Русский». Жмем «Далее».
Язык диагностической системы по умолчанию выбираем «Русский». Жмем «Далее».
Дожидаемся окончания установки. Так же, автоматически установятся драйверы оригинального SPX-MVCI адаптера. Нам они не нужны, но и не мешают, ресурсов не жрут, трогать их не будем (но можно и удалить через диспетчер приложений «SPX MVCI 3.01.54» и «AX88772A & …»).
HDS запускать пока не нужно!
В настоящее время электроника является неотъемлемой частью нашей жизни, и для работы со специализированными устройствами зачастую требуется наличие соответствующих драйверов. Если вы планируете использовать драйвер mini vci j2534 на операционной системе Windows 7 64 bit, то мы готовы помочь вам с установкой.
Mini vci j2534 – адаптер, предназначенный для диагностики транспортных средств различных марок. Он позволяет подключиться к компьютеру и использовать специализированное программное обеспечение для проведения диагностических процедур. Однако перед использованием вам необходимо установить драйвер, чтобы ваша система могла правильно взаимодействовать с устройством.
В этой статье мы предоставим вам пошаговую инструкцию по установке драйвера mini vci j2534 на операционной системе Windows 7 64 bit. Мы подробно опишем каждый шаг, чтобы вы смогли легко осуществить установку и начать использовать ваш адаптер для диагностики автомобилей.
Установка драйвера mini vci j2534 на Windows 7 64 bit:
Шаг 1: Скачайте драйвер mini vci j2534 с официального сайта производителя.
Шаг 2: Подключите mini vci j2534 к компьютеру с помощью USB-кабеля.
Шаг 3: Откройте Панель управления и найдите раздел «Управление устройствами».
Шаг 4: В разделе «Управление устройствами» найдите устройство с названием «USB-to-Serial Comm Port» или «USB Serial Port».
Шаг 5: Щелкните правой кнопкой мыши на устройстве и выберите пункт «Обновить драйвер».
Шаг 6: В открывшемся окне выберите опцию «Поиск драйверов на компьютере».
Шаг 7: Нажмите кнопку «Обзор» и укажите путь к загруженному драйверу mini vci j2534.
Шаг 8: Нажмите кнопку «Далее» и дождитесь завершения установки драйвера.
Шаг 9: После завершения установки драйвера, перезагрузите компьютер.
Шаг 10: После перезагрузки компьютера, драйвер mini vci j2534 будет полностью установлен и готов к использованию.
Требования для установки драйвера
Для успешной установки драйвера mini vci j2534 на Windows 7 64-разрядной версии необходимо удовлетворить следующие требования:
- Windows 7 64-разрядная операционная система.
- Подключение к интернету для загрузки необходимых драйверов.
- Минимум 1 ГБ свободного места на жестком диске.
- USB-кабель для подключения mini vci j2534 к компьютеру.
- Способность установить программное обеспечение и драйверы, имея административные права.
Убедитесь, что ваша система соответствует указанным требованиям, прежде чем приступать к установке драйвера mini vci j2534.
Шаг 1: Скачивание драйвера mini vci j2534
Первым шагом необходимо скачать драйвер mini vci j2534 на ваш компьютер с операционной системой Windows 7 64 bit. Вы можете найти последнюю версию драйвера на официальном сайте производителя или обратиться к поставщику оборудования. Драйвер mini vci j2534 необходим для правильной работы устройства и должен быть установлен перед его подключением к компьютеру.
Шаг 2: Распаковка архива с драйвером
После того как вы скачали архив с драйвером mini vci j2534, следует распаковать его на вашем компьютере.
Для распаковки архива выполните следующие действия:
Шаг 2.1: Найдите архив с драйвером mini vci j2534 на вашем компьютере. Обычно архив сохраняется в папке «Загрузки».
Шаг 2.2: Щелкните правой кнопкой мыши на архиве и выберите в контекстном меню опцию «Извлечь все».
Шаг 2.3: Укажите путь для распаковки архива. Оптимальным вариантом будет создание новой папки с названием драйвера mini vci j2534 на вашем жестком диске.
Шаг 2.4: Нажмите кнопку «Извлечь». Архив будет распакован в указанную вами папку.
Теперь у вас на компьютере будет распакован архив с драйвером mini vci j2534, готовый к установке.
Шаг 3: Подключение mini vci j2534 к компьютеру
1. Включите компьютер и дождитесь полной загрузки операционной системы Windows 7.
2. Вставьте один конец кабеля mini vci j2534 в разъем USB компьютера.
3. Вставьте другой конец кабеля mini vci j2534 в разъем диагностического порта OBDII автомобиля.
4. Убедитесь, что кабель mini vci j2534 надежно подключен как к компьютеру, так и к автомобилю.
5. Проверьте, что индикаторы на mini vci j2534 подключились и работают корректно. Красный индикатор указывает на наличие питания, а зеленый индикатор означает успешное подключение к компьютеру и автомобилю.
6. При необходимости установите драйвера и программное обеспечение, предоставленные производителем mini vci j2534. Следуйте инструкциям к драйверу для правильной установки.
7. После завершения подключения, укажите в настройках программы для диагностики автомобиля (если таковая имеется) использование mini vci j2534 в качестве интерфейса связи с автомобилем.
8. Теперь ваш mini vci j2534 готов к использованию для диагностики и программирования автомобиля по протоколу J2534.
Шаг 4: Запуск установки драйвера
1. Подключите устройство mini vci j2534 к компьютеру при помощи USB-кабеля.
2. Дождитесь, пока операционная система распознает новое устройство и установит «универсальный драйвер USB» или предложит установить драйвер вручную.
3. Если операционная система не предлагает установить драйвер вручную, откройте Панель управления и найдите раздел «Устройства и принтеры».
4. В разделе «Устройства и принтеры» найдите устройство mini vci j2534, щелкните правой кнопкой мыши по его значку и выберите пункт «Свойства».
5. В открывшемся окне «Свойства устройства mini vci j2534» перейдите на вкладку «Оборудование» и нажмите кнопку «Свойства».
6. В окне «Свойства mini vci j2534» выберите вкладку «Драйвер» и нажмите кнопку «Обновить драйвер».
7. В появившемся окне выберите пункт «Поиск драйверов на этом компьютере».
8. Нажмите кнопку «Обзор» и укажите путь к папке с драйвером mini vci j2534, которую вы скачали на предыдущем шаге.
9. Подтвердите выбор папки с драйвером, нажав кнопку «Да».
10. Ожидайте завершения установки драйвера mini vci j2534. После завершения установки вы увидите соответствующее уведомление.
11. Закройте все открытые окна и перезагрузите компьютер.
12. После перезагрузки компьютера у вас будет установлен и готов к использованию драйвер mini vci j2534.
Шаг 5: Выбор правильного пути установки
Перед установкой драйвера mini vci j2534 на Windows 7 64 bit необходимо выбрать правильный путь установки. Это поможет убедиться, что драйвер будет правильно скопирован в систему и доступен для работы.
Следуйте этим шагам для выбора правильного пути установки:
- Откройте файл установки драйвера.
- В появившемся окне установки нажмите «Next» или «Далее».
- Выберите путь установки, который будет отображаться в следующем окне. По умолчанию путь может быть установлен в папку «Program Files». Однако, вы можете выбрать любую другую папку, где вам будет удобно хранить установленные файлы.
- Щелкните «Next» или «Далее», чтобы продолжить установку.
- Дождитесь завершения установки драйвера. Это может занять некоторое время в зависимости от характеристик вашего компьютера.
- После завершения установки драйвера, установка будет готова к использованию.
Проверьте, что выбранный путь установки корректен и соответствует вашим потребностям. Если вы хотите изменить путь установки, вы можете вернуться к предыдущим шагам и выбрать другую папку.
Помните, что правильно выбранный путь установки позволит вам использовать драйвер mini vci j2534 на Windows 7 64 bit без проблем и ошибок.
Шаг 6: Завершение установки драйвера
1. После завершения загрузки драйвера mini vci j2534 вам может потребоваться перезагрузить компьютер. Чтобы это сделать, нажмите на кнопку «Перезагрузить компьютер».
2. После перезагрузки компьютера убедитесь, что драйвер успешно установлен. Проверьте в диспетчере устройств, есть ли установленное устройство mini vci j2534 в разделе «Порты (COM и LPT)» или «Универсальные последовательные шины (USB)». Если устройство отображается без вопросительного знака или восклицательного знака, значит установка драйвера была успешной.
3. Подключите mini vci j2534 к компьютеру с помощью USB-кабеля.
4. Если у вас установлено несколько программ, поддерживающих mini vci j2534, запустите любую из них и проверьте, работает ли устройство правильно.
5. Если после выполнения всех предыдущих шагов устройство не работает, попробуйте удалить драйвер и повторить процесс установки с самого начала.
Проверка успешной установки драйвера mini vci j2534
После успешной установки драйвера mini vci j2534 на операционную систему Windows 7 64 bit, можно провести проверку, чтобы убедиться, что драйвер был установлен правильно и функционирует корректно. Вот несколько шагов для проверки успешной установки драйвера:
- Подключите mini vci j2534 к компьютеру: Вставьте mini vci j2534 в порт USB компьютера. Убедитесь, что устройство было успешно подключено и находится в рабочем состоянии.
- Откройте диспетчер устройств: На рабочем столе щелкните правой кнопкой мыши на значке «Мой компьютер» и выберите пункт «Управление». В окне «Управление компьютером» выберите «Диспетчер устройств».
- Проверьте наличие установленного драйвера mini vci j2534: В диспетчере устройств найдите раздел «Контроллеры интерфейса J2534» или «Other devices». Если драйвер был успешно установлен, вы должны увидеть устройство с названием «MINI VCI J2534».
- Проверьте статус драйвера: Щелкните правой кнопкой мыши на устройстве «MINI VCI J2534» и выберите пункт «Свойства». В открывшемся окне выберите вкладку «Общие» и проверьте, что в поле «Состояние устройства» указано «Работает корректно». Если это поле отображает любую другую информацию, возможно, произошли проблемы при установке драйвера.
После проведения этих шагов, вы сможете убедиться, что драйвер mini vci j2534 был успешно установлен и готов к использованию. Если возникли проблемы при установке или у вас возникли вопросы, рекомендуется обратиться к руководству пользователя или к производителю устройства для получения дополнительной информации и поддержки.
Just received Techstream cable last night and installed the software on my 64 bit computer. Installation was not plug and play, but it is quite doable.
Since I am expecting to use Techstream quite a bit, I thought I would start a thread. For future Techstream users, here are the instructions I used to get the software connected to my vehicle for the 64 bit application:
TIS Techstream V10 Setup Instruction ( !!! for 64 bit system !!! ) :
1. copy ” Program Files (x86) ” folder to drive C:\ , tick ” replace all current items ”
2. plug the Mini VCI cable into USB
3. Open the Device Manager and locate two failing devices in the list. Both will appear with yellow icon (usually under ”Other”), indicating that Windows failed to install drivers for them. Now, right click each failing device, select Install Driver, then ”Browse my Computer” and locate to “C:\Program Files (x86)\XHorse Electronics\MVCI Driver for TOYOTA TIS” (enable the ”include subfolders” flag). Click ”Next” and wait until drivers are installed.
You should now see two new devices: ”Universal Serial Bus Controllers\USB Serial Converte” and ”Ports (COM & LPT)\USB Serial Port (COMx)”.
4. Run the FirmwareUpdateTool.exe from the “C:\Program Files (x86)\XHorse Electronics\MVCI Driver for TOYOTA TIS”. Click ”Device Info”, You should see the ”Device connected” screen.
5. Now install Techstream software using “Techstream_Setup_V10.10.018.exe” on our software CD
6. Software Registration: copy the two *.ini files in ”Registration” folder to “C:\Program Files (x86)\Toyota Diagnostics\Techstream\Env\
* Attention: It’s C:\Program Files (x86) not C:\Program Files\ , BIG DIFFERENCE !!!
7. Registry Hack: Run the mvci-64bit.reg file to modify the registry for Techstream to recognize MINI-VCI under Windows x64
8. Run Techstream software. Go to Setup | VIM Select menu and select the ”XHorse – MVCI”
11. Connect Mini VCI cable to your car‘s OBDII interface, turn ignition on, then click ”Connect to Vehicle” in Techstream. Wait. Then wait again. If everything works, you will be prompted to confirm car year/model after which you’ll get to the diagnostic interface.
* Important Note:
1. DO NOT change the “User Type” when you will run your TIS Techstream for 1st time! LEAVE IT with the Default option! “Official” Dealer/Repairer with other words…
2. in [ VIM Select ] option, please select the [ Xhorse – MVCI ], not [ TIS Techstream VIM ]
3. If you get the following reminder while using the program:
—————————————————————-
Register Techstream Software (S314-03)
Network connection is unavailable. A network connection is required to use Techstream software.
You can only connect 29 more times without a network connection before software registration is required.
—————————————————————
You can reset that as following steps:
Go to C:\Program Files\Toyota Diagnostics\Techstream\Env and find ”IT3usercustom.ini” file and look for ”Connectioncount=1” or what ever number of times you tried and just delete ”connectioncount=1”. Click save and you should be reseted back to 30
(Visited 2,263 times, 3 visits today)
- Car diagnostic tool
- Techstream
- Xhorse
- Xhorse MINI VCI cable
