В смысле, у вас не мак, а обычный ноут? Конечно, как и с любыми двумя и больше системами, Win и OS X могут жить на одном диске, достаточно его подготовить. Порезать на разделы, отформатировать в подходящие файловые системы и установить независимо друг от друга. Только проблема не в этом! Apple разрабатывает свою ОС под ограниченный список железа и OS X не должна быть установлена на что-то без логотипа яблока на корпусе. Поэтому, прежде чем разбираться в тонкостях установки более одной ОС на диск, стоит погуглить слово «хакинтош».
Нет, нельзя. Mac OS, упомянутая вами в посте, существовала только для PowerPC-процессоров, для x86 ее не было.
Впрочем так же нельзя установить Mac OS X и OS X, которые были для x86. Лицензия прямо это запрещает.
Можно, если сможете подобрать драйвера под свое железо
In this article, I am going to show you how to dual boot Windows 10 and macOS Sierra on PC. Apple has already released the Macintosh operating system on 20 September of 2016, and if you want to give a try to this OS, then you are in the right place because here you will learn the complete process of how to dual boot Windows 10 and macOS Sierra 10.12, Hackintosh on PC. Since the Apple’s new operating system for Macintosh has been released, the Hackintosh experts are busy to create and manage to make easy tools like Unibeast and Multibeast to build a Hackintosh on PC and easy way to dual boot macOS Sierra and Windows 10. So follow below step by step guide to dual boot Windows 10 and macOS Sierra on PC but first need to know what’s dual boot.
What is a Dual Boot?
Dual-booting is the act of installing multiple operating systems on a computer and being able to choose which one to boot. The term dual-booting refers to the standard configuration of precisely two operating systems. It means when we install two operating systems on a single Machine. Sometimes it’s called Multi-boot or dual boot as well. If you install and use three operating systems like Mac, Windows, and Kali Linux on a single machine then in this case, it called triple boot. Now that you have understood what is dual boot, so let dual boot Windows 10 and macOS Sierra 10.12 on PC.
Dual boot Windows 10 and macOS Sierra on PC
- Create Bootable USB Installer For macOS Sierra
- Setup Parts of Your Motherboard’s BIOS or UEFI
- Boot into Bootable USB Installer of macOS Sierra
- Choose Your Language for macOS Sierra
- Create Partition For macOS Sierra with Disk Utility
- Install macOS Sierra on Created Partition
- Boot into macOS Sierra Partition or Disk (HFS)
- Perform a clean Installation of macOS Sierra
- Finish Installation of macOS Sierra
Before to start dual booting, you must know about this article, that from where you have to start, how you should do the steps, and how to finish. Firstly you should have the requirement that mentioned below then you have to install macOS Sierra first and then Windows 10. Please remember about partitioning the Hard disk drive. You have to partition it for Mac and Windows in the duration of installing macOS Sierra. So don’t forget to backup your file before formatting your HDD or SSD.
Requirement
- Bootable USB Installer for macOS Sierra. If you don’t have one, then follow the article to create a USB Installer for macOS Sierra using Unibeast or A method in Windows 10.
- Bootable USB or CD/DVD For Windows 10. Follow the article on how to create a bootable USB for Windows 10.
- Two free empty Partitions for macOS Sierra & Windows 10.
- A PC (Laptop or Desktop) with full Intel supported to install and support macOS Sierra and Windows 10.
- Extra accessories such as a mouse, keyboard and much more. Because of macOS Sierra may not identify your laptop’s keyboard or mouse until you didn’t install the drive Separately.
Installing macOS Sierra 10.12
To dual boot Windows 10 and macOS Sierra on PC, it is better to install macOS Sierra first. If you install Windows 10 first then while installing macOS Sierra, it might create a problem for you and you will be a little in trouble. If you have installed macOS Sierra on your PC, then that’s okay skip this and try to install Windows 10. Also if you have installed Windows 10 already then follow the steps below or check this article:
- How to Install macOS Sierra on PC
Step #1. Create Bootable USB Installer For macOS Sierra
In this step, you have to download and create a bootable USB installer for macOS Sierra using UniBeast. This move will help you to Boot with the USB installer and create a partition for Mac and finally, install the Mac from the USB Installer to OS X Extended (Journaled) partition. It’s a bit long, so due to this, we have managed two articles and different methods for it. Check the guide and follow step by step to bootable create USB Installer. Also linked in the requirement section.
- How to Create Bootable USB Installer for macOS Sierra Using UniBeast?
- How to Create macOS Sierra Bootable USB Installer on Windows 10?
Step #2. Setup Parts of Your Motherboard’s BIOS or UEFI
Now after downloading and creating bootable USB installer for macOS Sierra 10.12. Then here you will need to set up parts of your motherboard’s BIOS or UEFI. This step will let and make the USB installer to boot into clover menu. It’s so important to do this step correctly and carefully because if no then without doing this stuff, you won’t be able to go forward and install macOS Sierra 10.12.
#1. Press the BIOS Menu Button from your keyboard(F12, F10, F8, F2) depending on your system if can’t find then do a google search or comment us below the details of your computer. For Lenovo laptops, press Novo button or one key recovery then select BIOS Setup and hit enter from your keyboard.

Go to BIOS Setup
#2. Now from BIOS, Set The SATA Controller Mode to (AHCI).
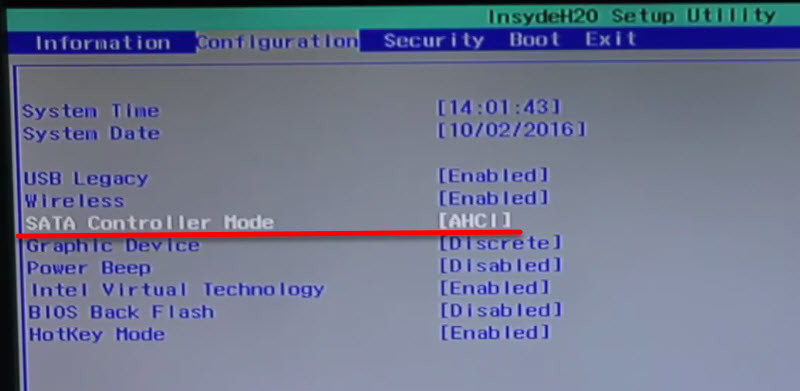
Change the SATA Controller
#3. Then go to the boot tab and set the Boot Mode to (Legacy Support) and set the Boot Priority to (UEFI First).
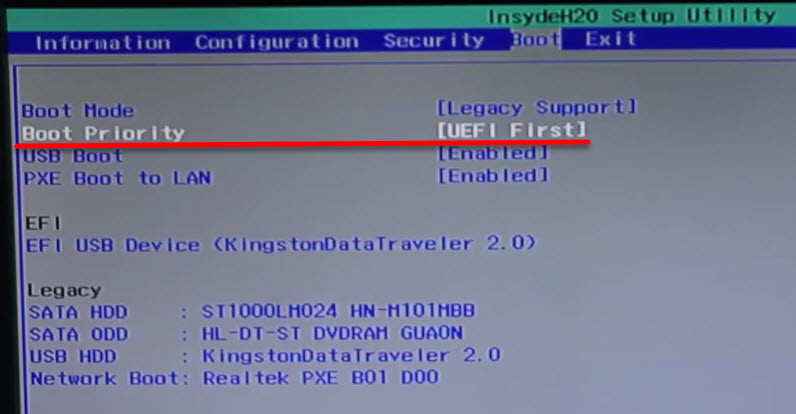
Change Boot Mode
#4. Exit and Save Changes.
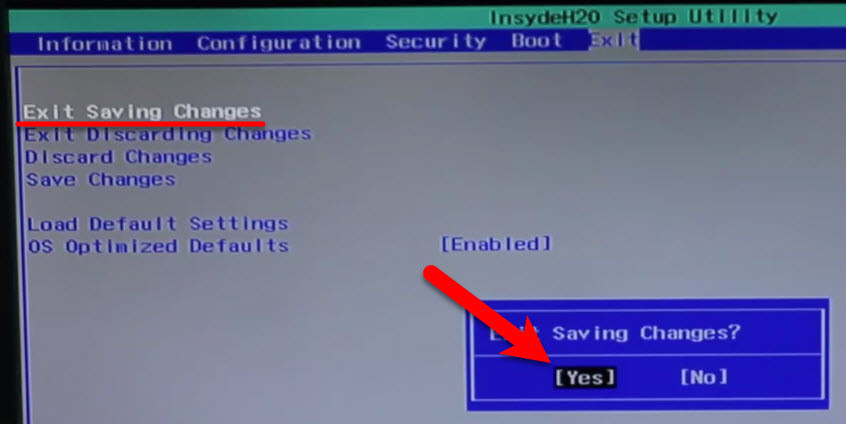
Exit Save Changes
Note: This works great on Lenovo based computer. And this may not work for any other systems. So due to this, we highly recommend you to do the below guides for your machine.
- Load Optimized Defaults
- Set the SATA Controller Mode to AHCI
- Set the Boot Priority to UEFI
- Set OS Type to Other OS
- If your CPU supports VT-d, disable it
- If your system has CFG-Lock, disable it
- If your system has Secure Boot Mode, disable it
- If you have six series or x58 system with AWARD BIOS, disable USB 3.0
- Save and exit.
- If your system didn’t boot automatically, then go to Boot Manager and select the Bootable USB Installer that you create in step 1, Manually.
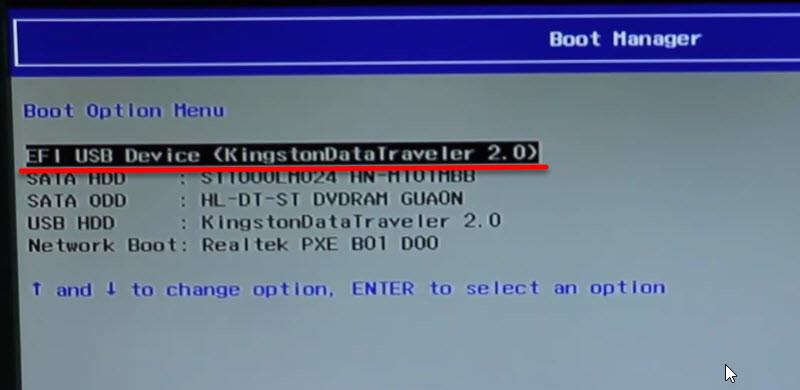
Boot From EFI USB Device
Step #3. Boot into Bootable USB Installer of macOS Sierra
After you get into Clover Menu then if your system has full intel supported then select the Bootable USB Installer. But if that didn’t work, then you need to enter boot flag for your system to boot into USB Installer. If you have trouble to boot from USB Installer, then comment us your problem below in the comment section and also check this article, to know how to boot correctly.
- How to Boot Correctly into Bootable USB Installer of macOS Sierra?
Now from Clover boot menu, select the bootable USB Installer (External) and hit enter.
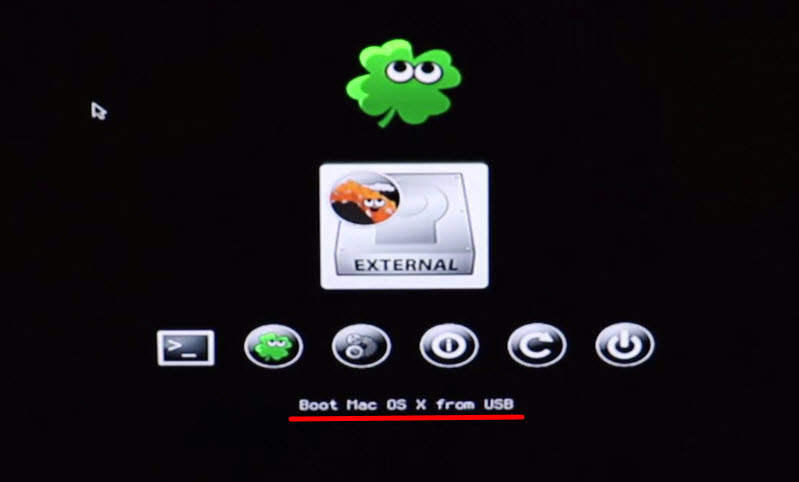
Boot into USB Installer
Step #4. Choose Your Language for macOS Sierra
Now after Booting successfully with the boot flag or without, then the USB installer should take you to Language chooser page. Select your Language for macOS Sierra and click on the arrow button to go forward.
Step #5. Create Partition For macOS Sierra with Disk Utility
So after you have chosen your language, then you should partition the disk for macOS Sierra 10.12. This step will help you to install macOS Sierra from the USB installer to the drive that you are going to create in this step.
#1. To partition the Disk for macOS. Now click on Utilities > Disk Utility.
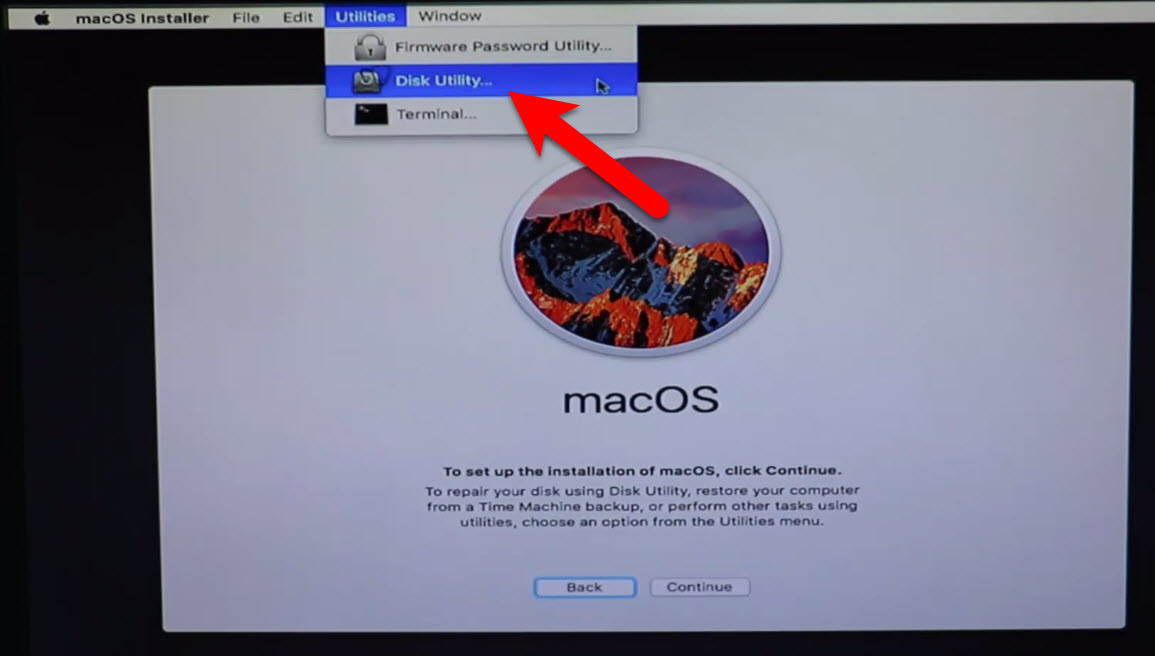
Open Disk Utility
#2. Now select your free hard disk drive and click on Erase tab. Be sure to choose a free empty partition that the partition is going to be cleaned and formatted for macOS Sierra.
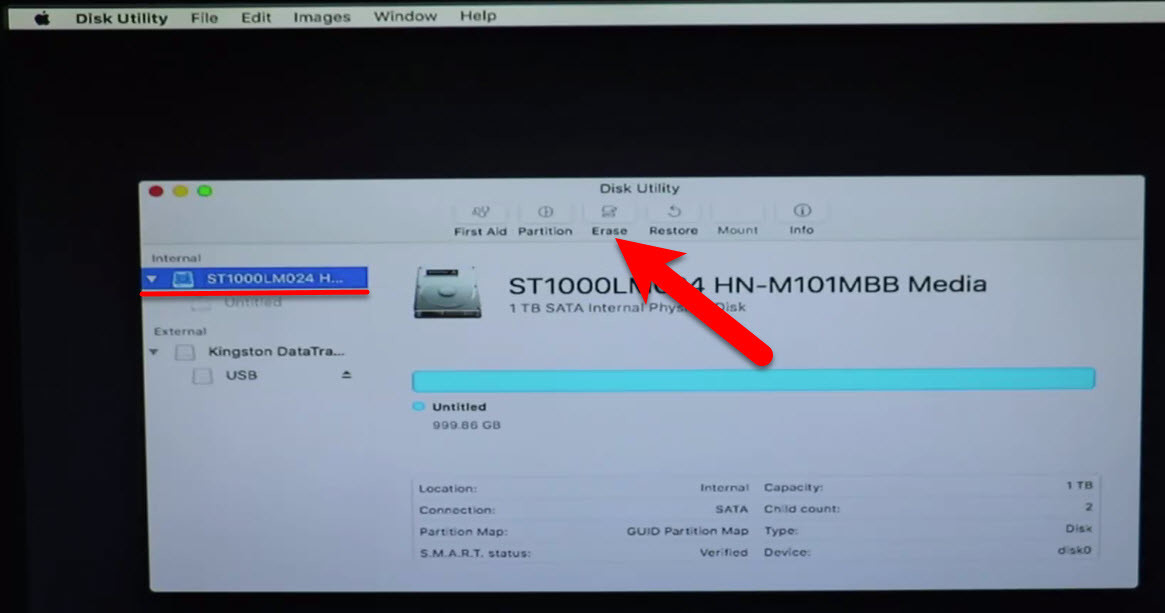
Go to Erase Tab
#3. Name the disk then choose the format to “OS X Extended (Journaled) “ and click on Erase button. If you are partitioning the entire hard drive, then be sure to select the Schema to “GUID Partition Map.” Then your hard disk or drive will be cleaned and partitioned to OS X Extended Journaled.
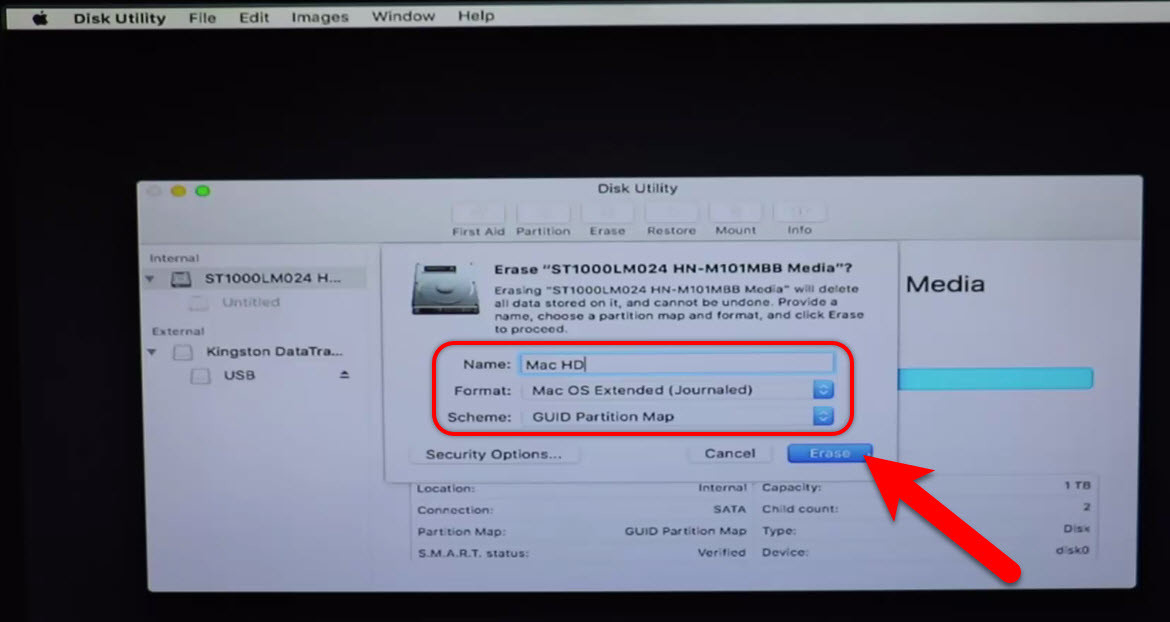
Partitioning the Disk
#4. Make yourself sure that you get the message that erasing disk process completed successfully. Click Done. If you were facing any errors, then I highly recommend you to visit the link below.
- Fix “Erase Process has Failed” While Erasing Partition for Mac OS on Disk Utility
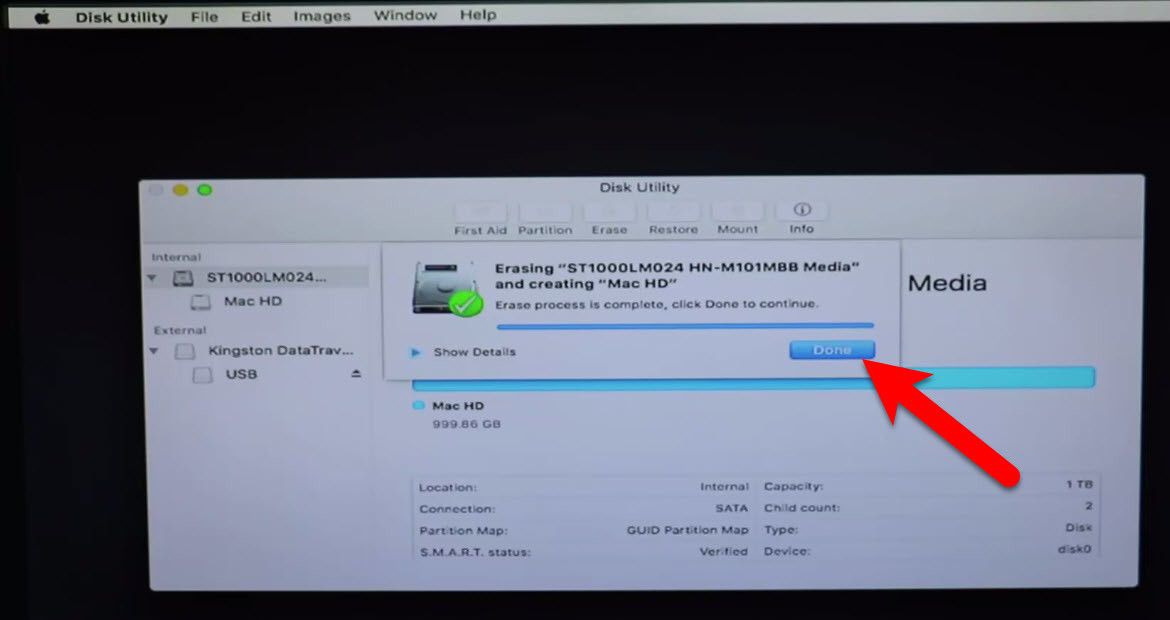
Erase Process Successful
#5. To create more partitions, now again select your machine’s hard disk and this time, click on partition tab.
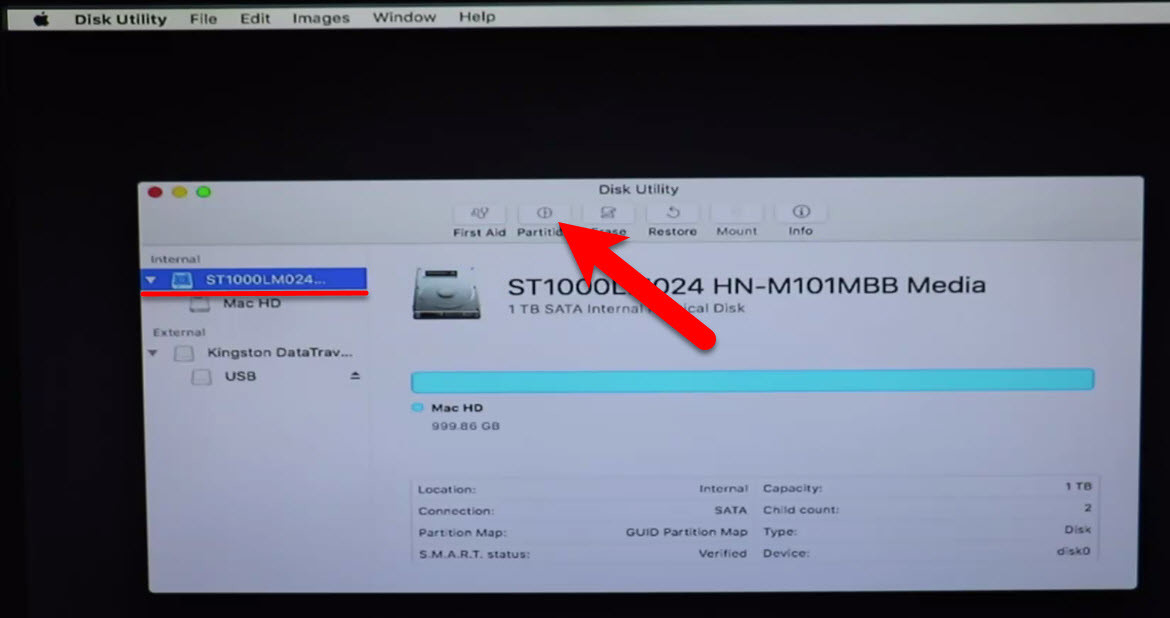
Go to Partition Tab
#6. Click on the (+) button to create two partitions. Specify the disk size for Windows 10 then Name the Partition and choose the Format type as MS-DOS (FAT) then click Apply button.
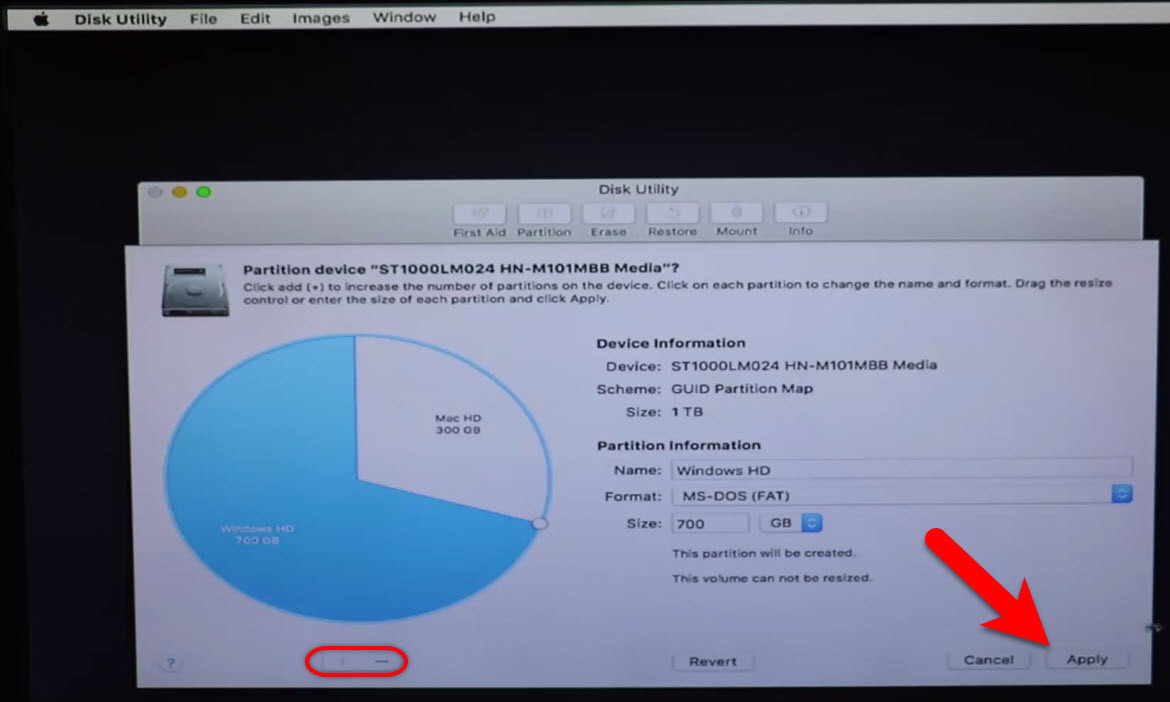
Windows Partition
#7. Here the utility alert you that two partitions will be created, so finally click on Partition to confirm it.
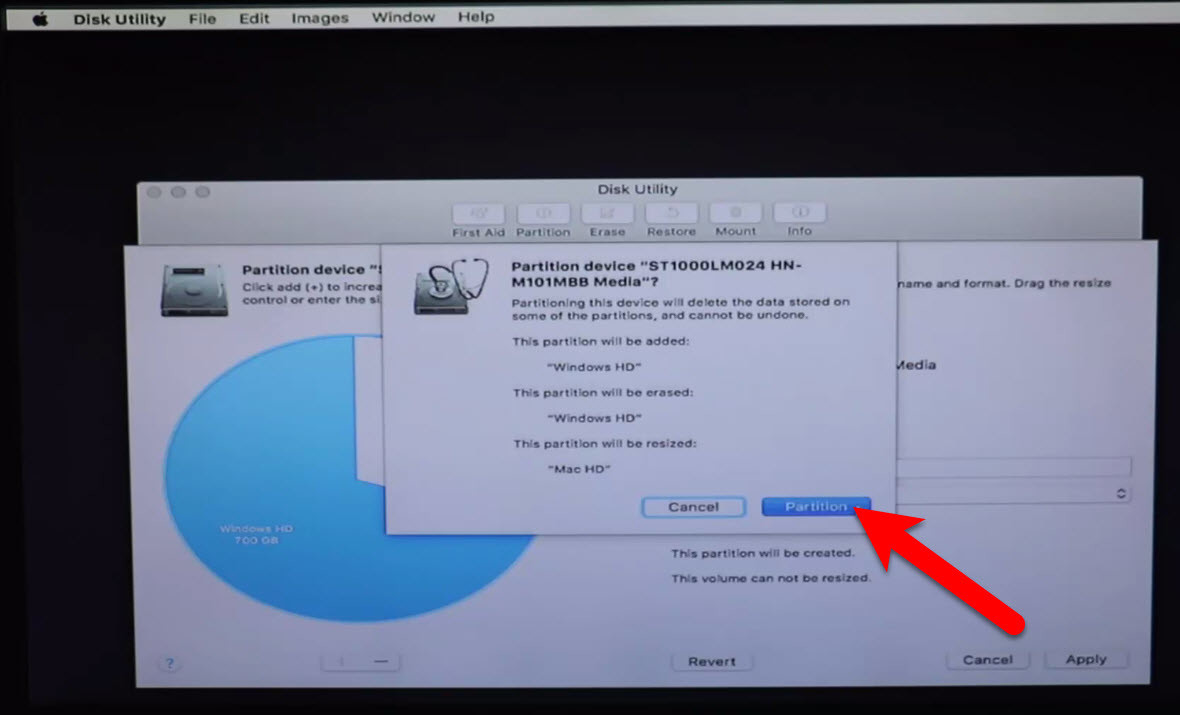
Confirm Partition
#8. Make yourself sure that you get the message that erasing disk process completed successfully. Click Done and close disk utility.
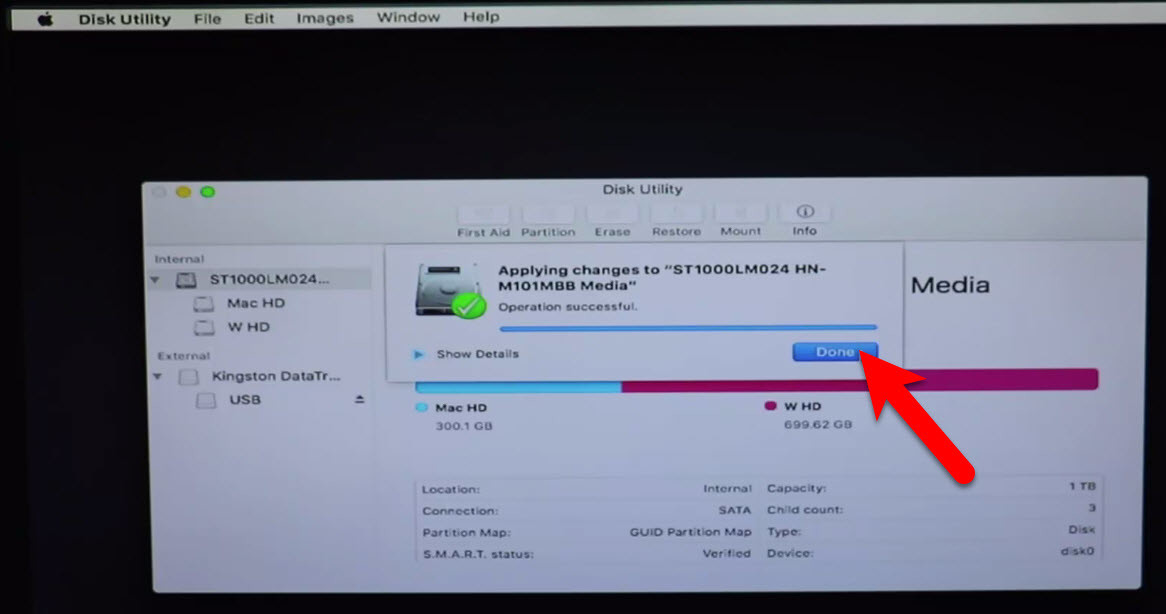
Done Partition Windows HD
Step #6. Install macOS Sierra on Created Partition
#1. To set up the installation of macOS, Click on Continue.
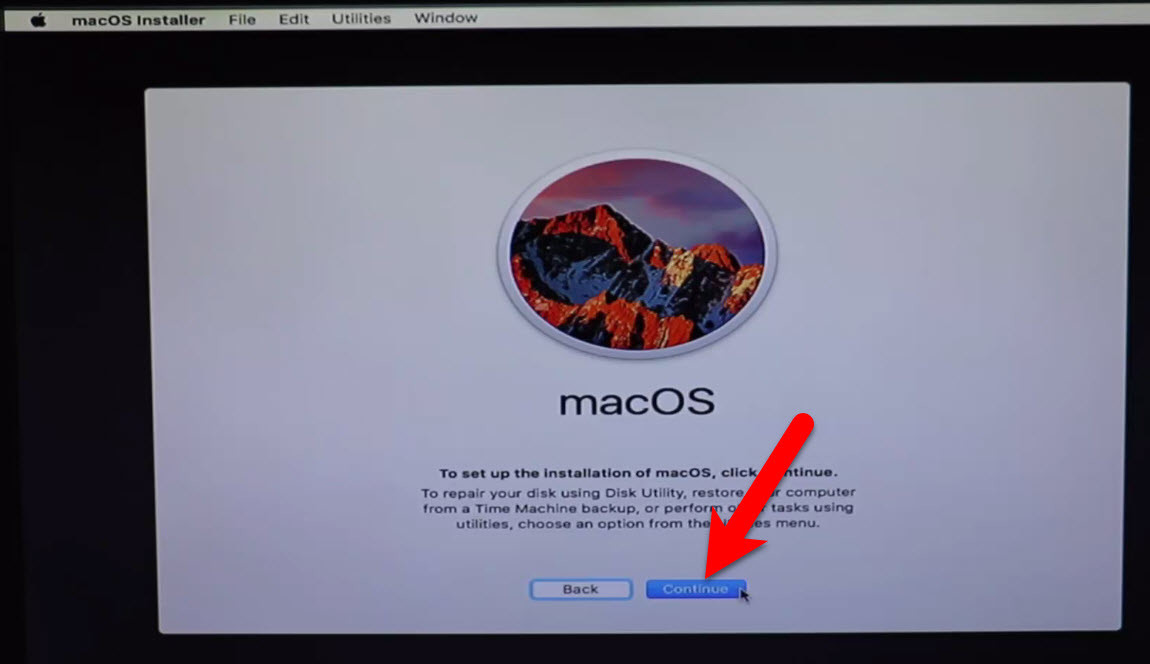
Setup the Installation of macOS Sierra
#2. Now, click Continue, then Agree with the I have read and agreed to the terms of the software license agreement.
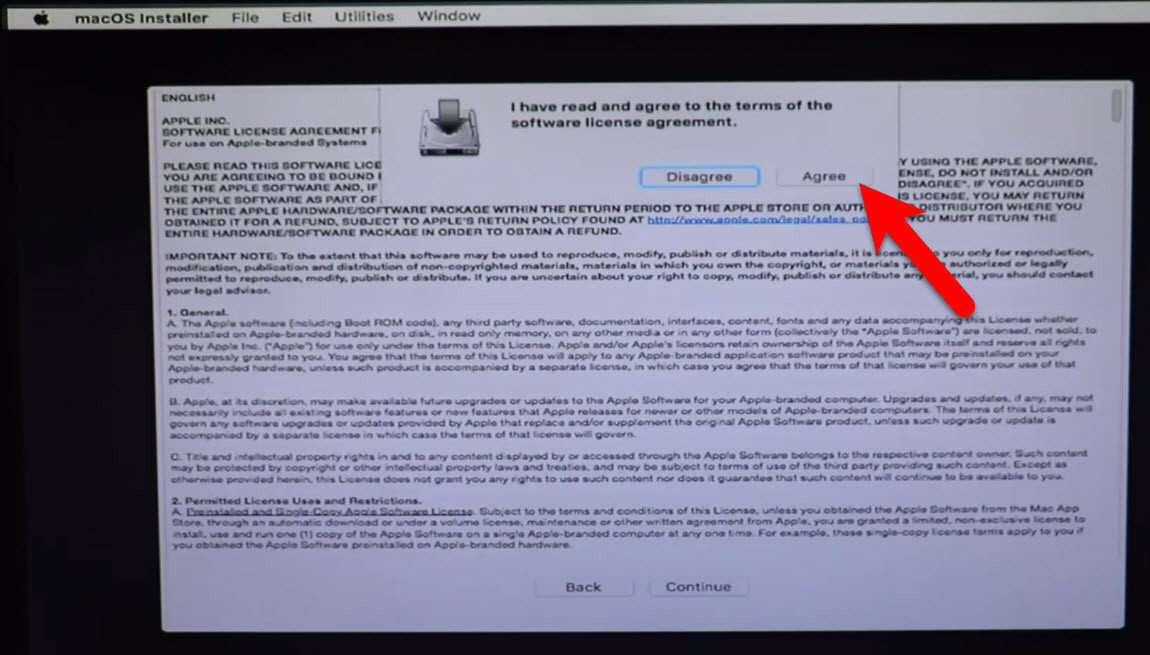
Accept the Terms of the Software License Agreement
#3. On the Install macOS page, select the partition that you created for macOS Sierra while partitioning the disk with disk utility and finally click Continue.
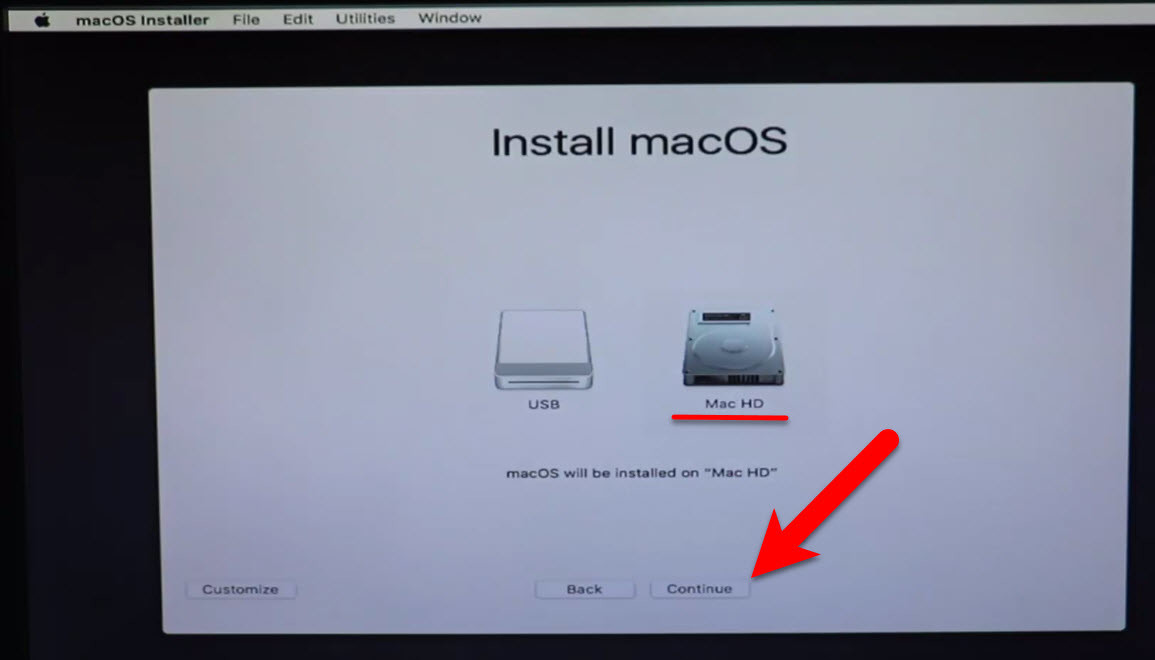
Install Mac OS
#4. Now, wait for USB installer to install macOS Sierra from it to the disk that you selected. It will take some time to complete, depends on your system. After it is finished, it will restart automatically after 10 seconds.
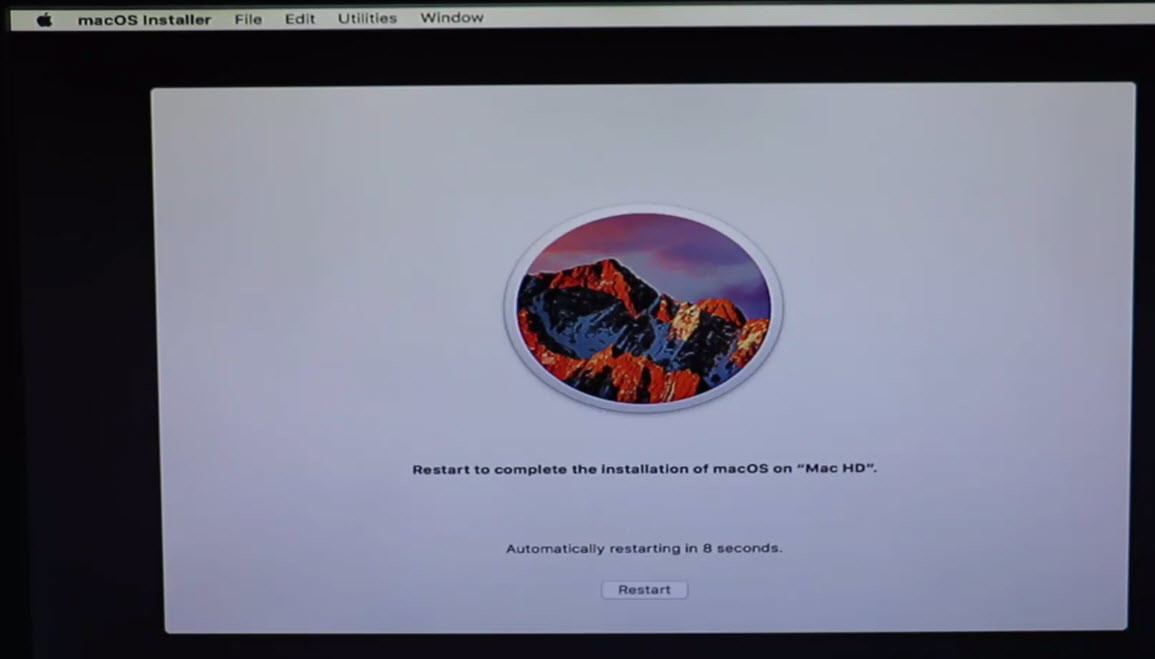
Restart to Complete the Installation of macOS Sierra on Mac HD
Step #7. Boot into macOS Sierra Partition or Disk (HFS)
When your computer rebooted, then it must automatically take you to the USB installer Clover menu. If no then boot yourself from Boot Manager, the EFI USB installer that created in step 1. After that on the clover menu, don’t make any changes because it will automatically boot into the disk that Mac OS is newly installed. If no then select HFS disk icon that named your Mac HD and hit enter from your keyboard.
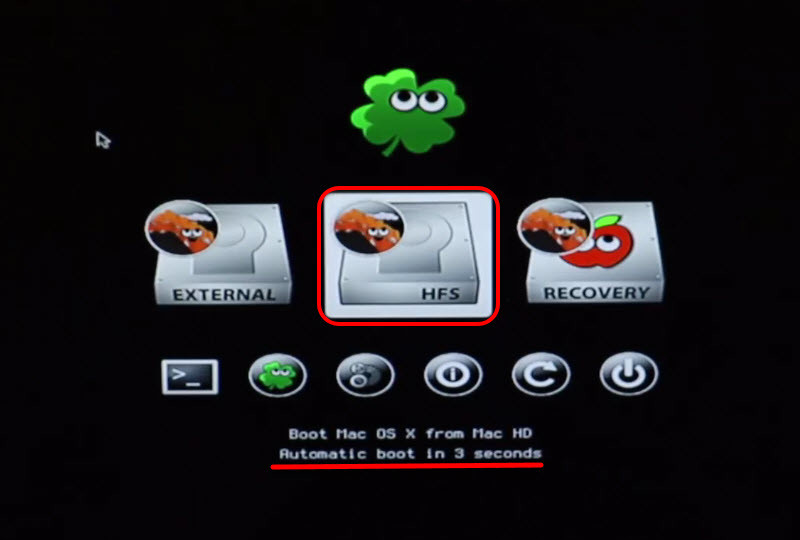
Boot From Mac HD
Note: If you have booted USB Installer with boot flags then, this time, use the same boot flag to boot from macOS Sierra partition or HFS disk.
Step #8. Perform a clean Installation of macOS Sierra
In the previous actions, if you have installed macOS Sierra from the USB Installer to the partition that you created for macOS Sierra 10.12, then after booting from that partition that macOS Sierra is installed on it. Here it’s time to set up and performing a clean installation of macOS Sierra. Well, we have another article also for further information with the shots visit the link below to perform a clean installation of macOS Sierra or keep following this article below.
- How to perform a clean installation of macOS Sierra? (With Shots)
#1. Choose your Country and click on Continue.

Choose Language
#2. Pick a keyboard Layout and click on Continue.
#3. Now select your method to transfer information to this mac and click on Continue.
#4. Enable location services and click on Continue.
#5. In this step, you have to Sign in with your Apple ID. If you don’t have, then create a free Apple ID “how to create an Apple ID on iPhone, iPad or iPod Touch”. If you don’t want to sign in with Apple ID or don’t want to create Apple ID, then Choose Don’t Sign in and click on Continue.
#6. Agree to the Terms and Conditions.
#7. Fill out the Full name, Account name, Password, Hint and check the box of Set time zone based on Current location. Finally click on Continue to create your user account for macOS Sierra, that will be installed on your PC.
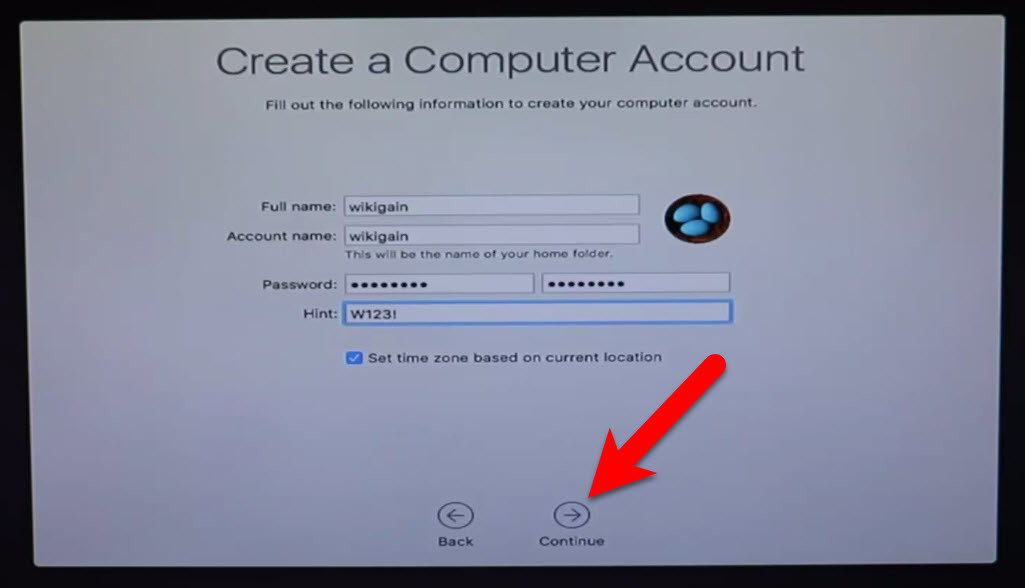
Create a Computer Account
#8. Select the options for Diagnostics & Usage and click on Continue.
#9. Wait a little while to Setting Up Your Mac. It will run on the desktop of macOS Sierra.
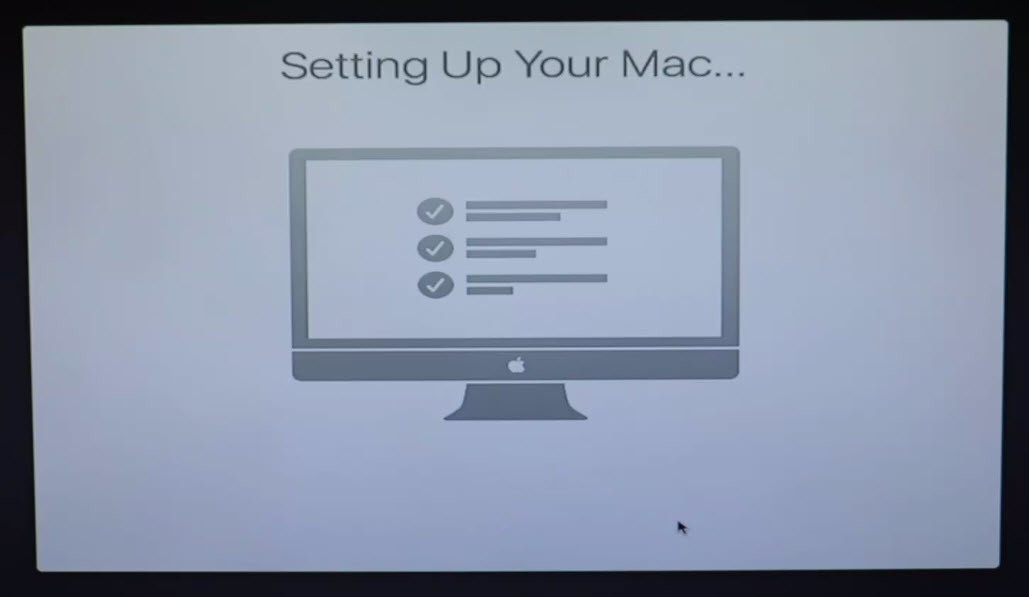
Setting up macOS Sierra
Finish Installation of macOS Sierra
After performing a clean installation and Set upping your macOS Sierra on PC. You should see your final result that macOS Sierra has successfully installed on PC and enjoy using it.
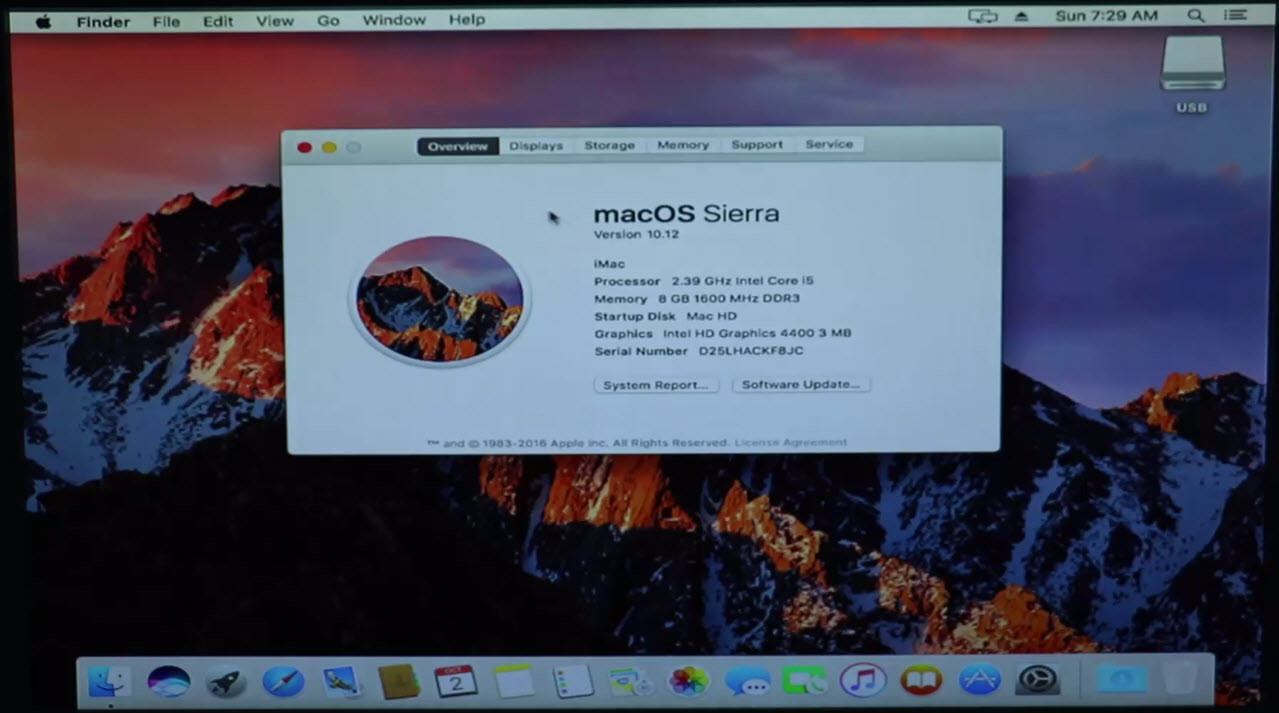
macOS Sierra Installed on PC
Installing Windows 10
Now after installing macOS Sierra on your PC and now you if you have installed it successfully then you’re almost 50% done. Because your PC may support window 10 and it’s easy to install windows. So to complete dual boot Windows 10 and macOS Sierra on PC then keep following here step by step.
Step #1. Create Bootable USB for Windows 10
As I mentioned in at the requirement section, that you need a bootable USB of Windows 10 or a Windows 10 CD\DVD, to install Windows 10 on your PC and complete your dual booting. If you don’t have Bootable USB of Windows 10 or Windows 10 CD\DVD, then buy one or create a bootable USB for Windows 10 with the help of the article below.
- How to Create Bootable USB for Windows 10
Step #2. Perform a Clean Installation of Windows 10
#1. Insert the Bootable USB or the Windows 10 CD\DVD to your PC and Boot your PC with that whether it’s a bootable USB or Windows 10 CD\DVD. When the system booted, enter your language, and other preferences then click Next.
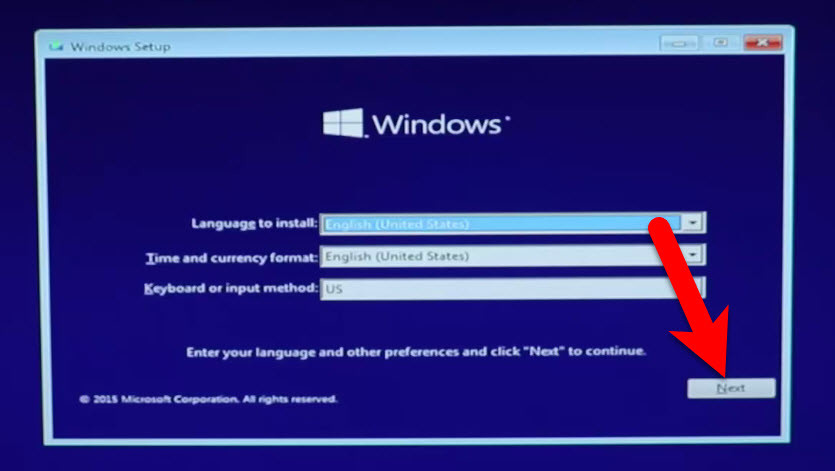
Select your Language and other
#2. Now click Install Now.
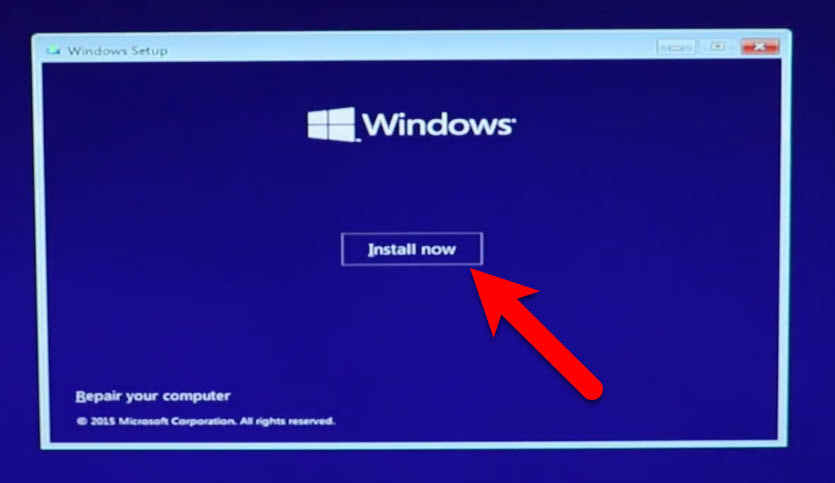
Install Windows
#3. If the system asked you to enter the Product Key then if you have bought the key from Microsoft, enter the product key otherwise click Skip.
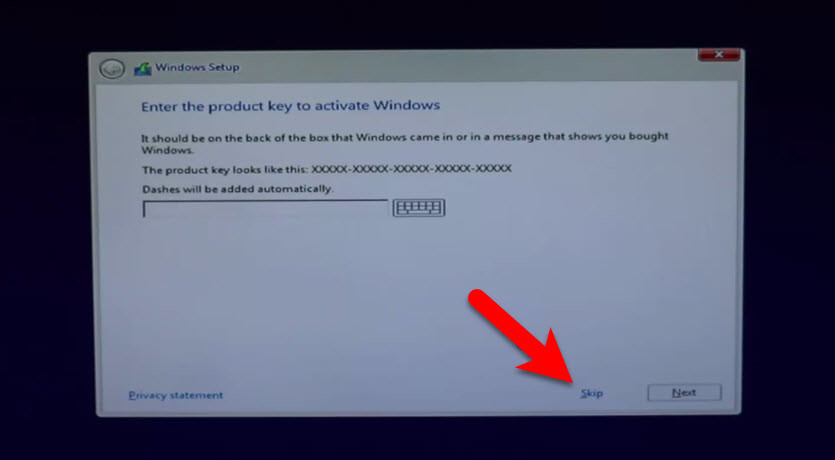
Enter Product Key or Skip
#4. Agree, I accept the terms and click Next.
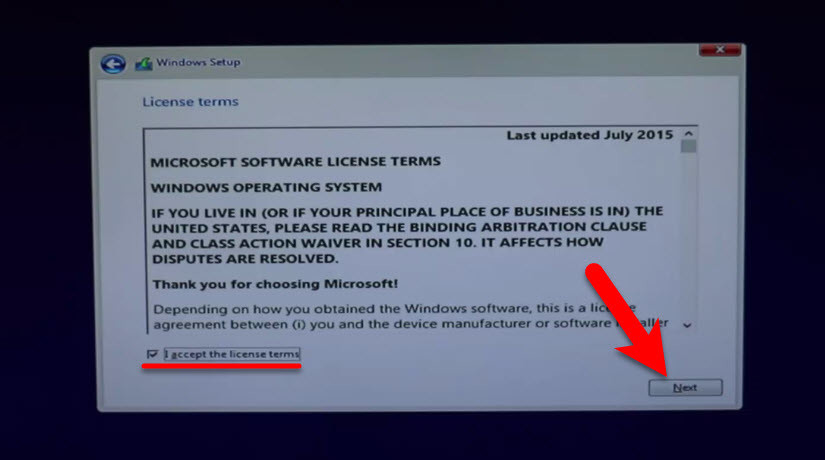
License Terms
#5. On the type of windows installation click Custom: Install Windows only ( advanced) because we have to install it newly, and there are no windows to upgrade it.

Select Installation Type
#6. Now on the “Where do you want to install Windows?” page, you have to select the partition that you create while installing of macOS Sierra. After selecting the disk click Next. If you’re unable to click the Next button then once format the same partition that you created for Windows while installing macOS Sierra, and try again. If still a problem then lets us know by comment.
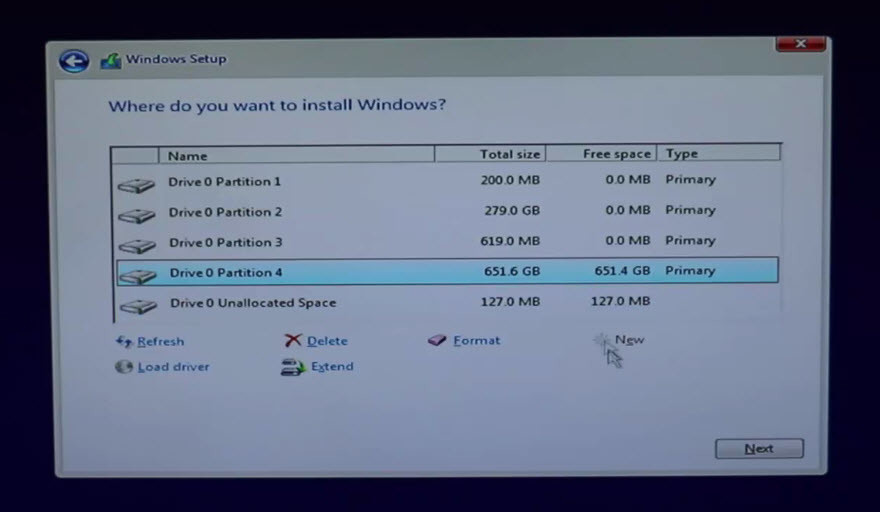
Where to Install Windows
Note: Be careful in the selection because if you select the wrong partition, then you might format and install windows on the macOS Sierra partition.
#7. Wait now and let the windows be installed (Depending on your system) and when the installation finishes then your PC will restart automatically after 10 Seconds.
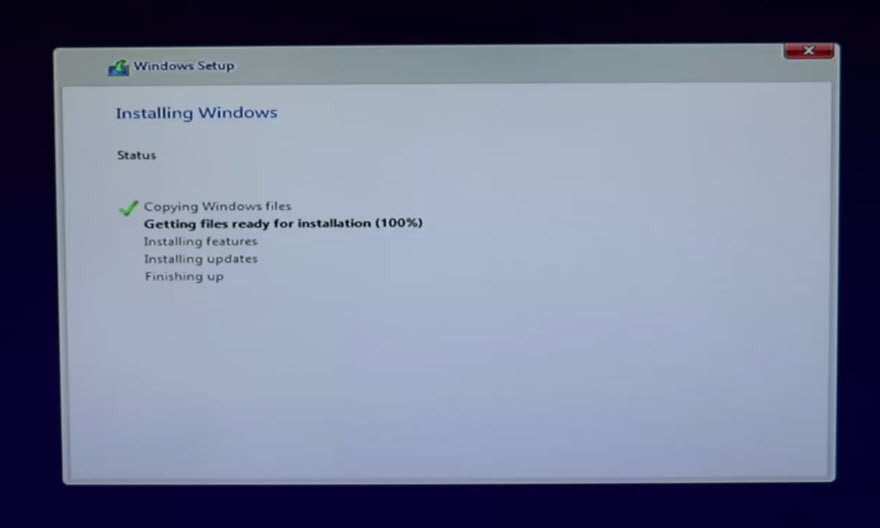
Installing Windows
#8. If the Windows asked again for the Product Key, then click Do this later.
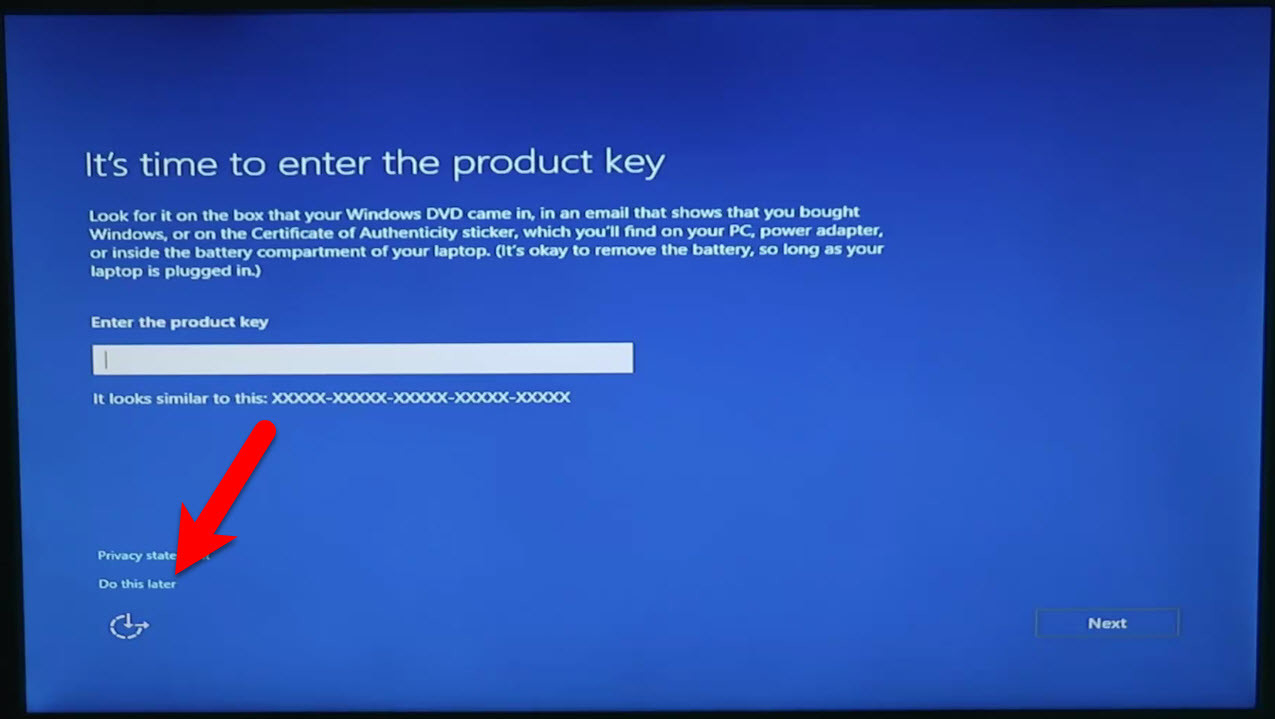
Enter the Product Key
#9. When the Window asks to Let’s Get connected, then connect to your Wireless access point or click Skip this Step.
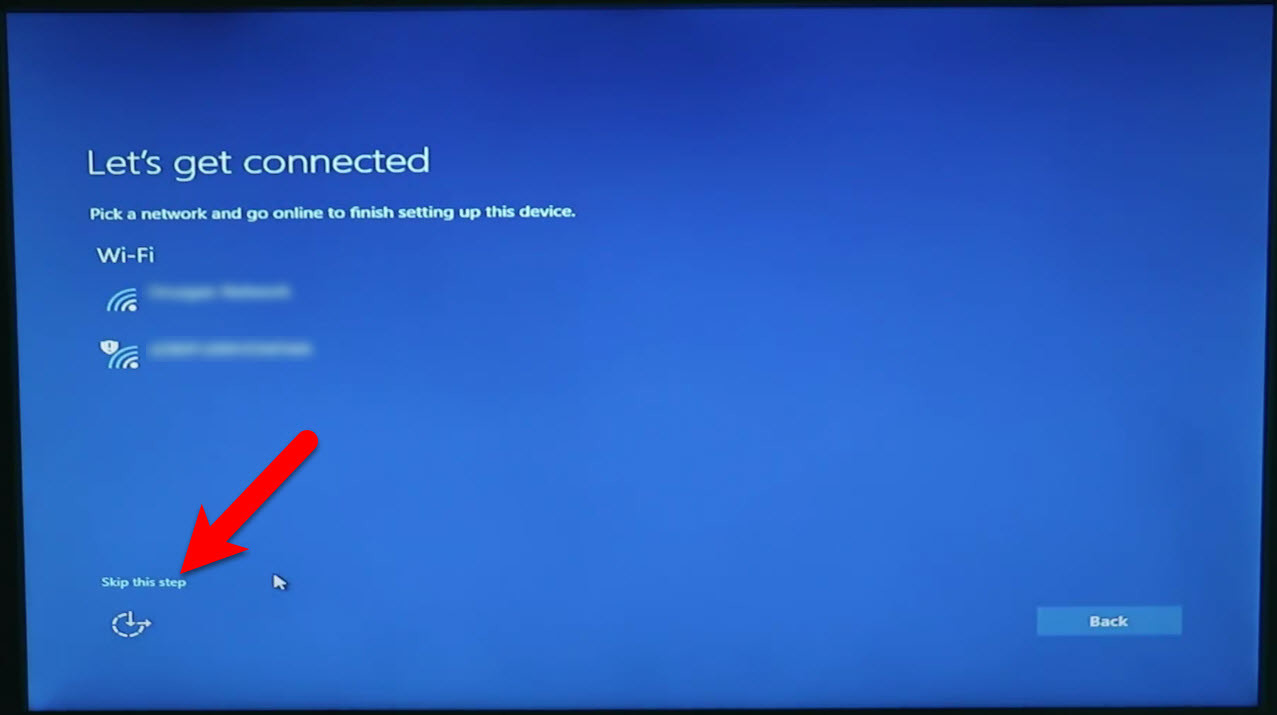
Get Connected
#10. On the Get going fast Page, click Use Express Settings.
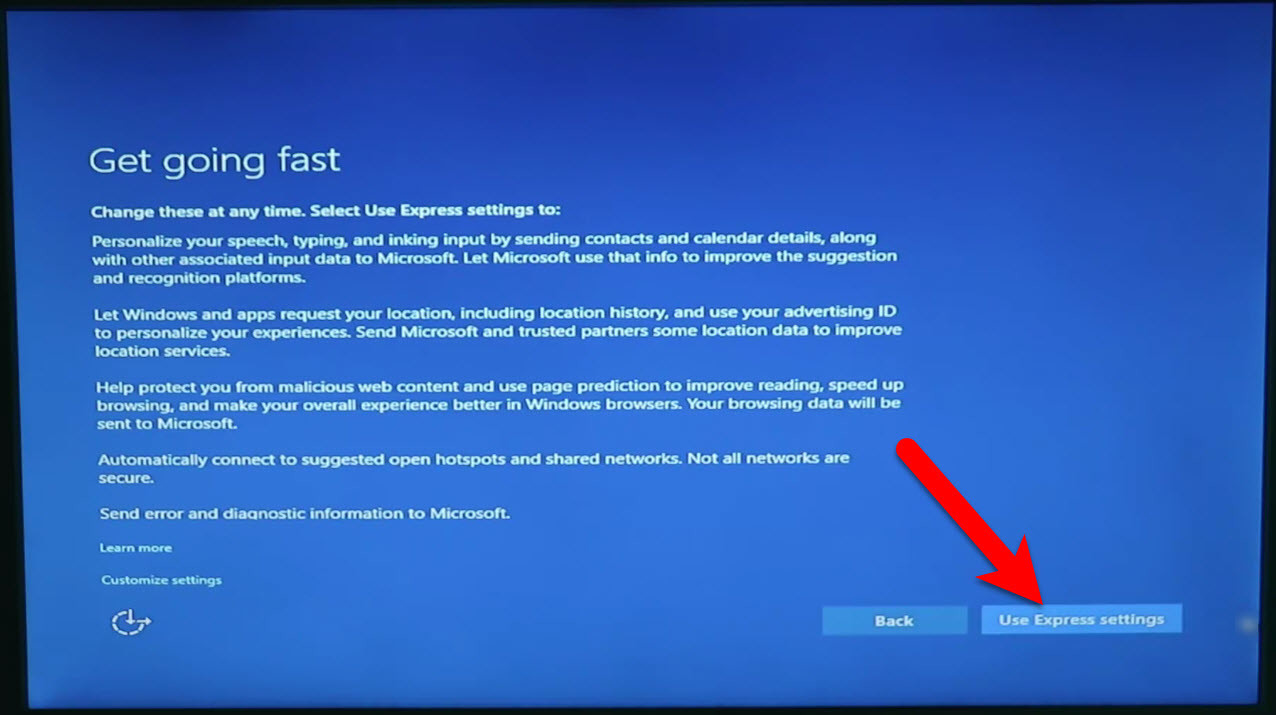
Get Going Fast
#11. On the “Create an account for this PC” page fill the requirements that asked or skip that options that are optional, after that click Next.
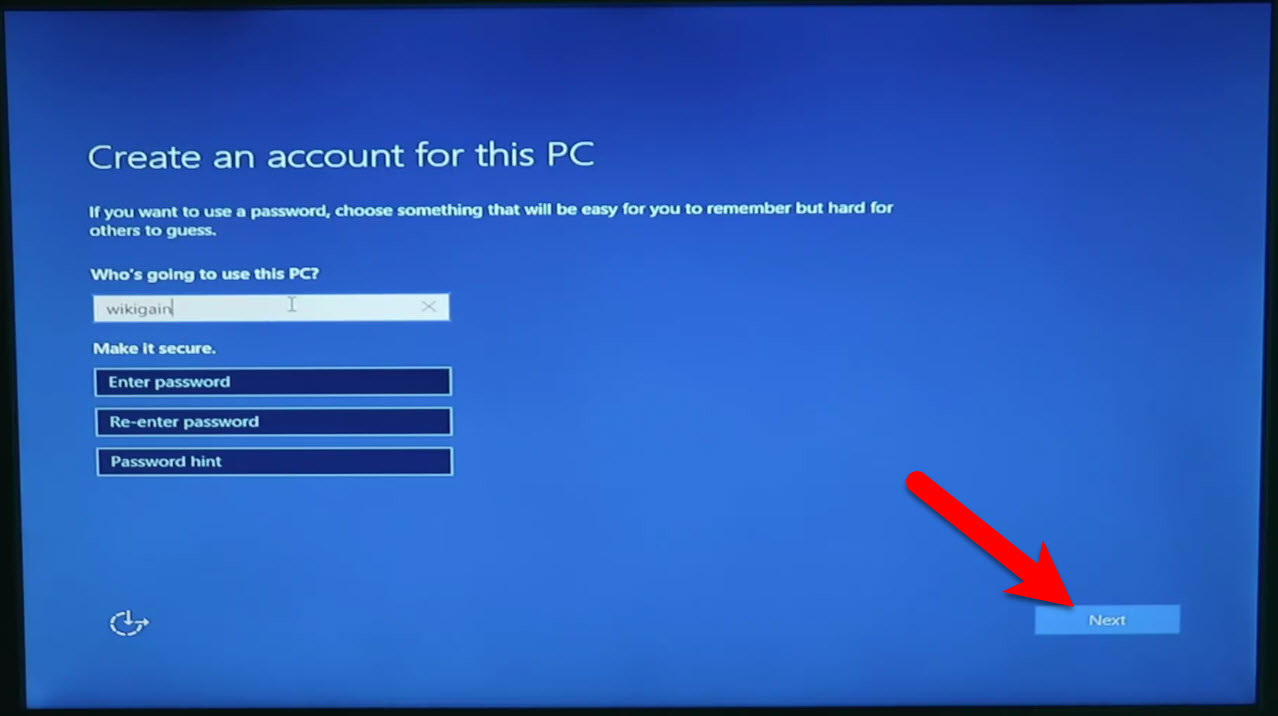
Create an Account For This PC
#12. Wait a while for windows to Setting things up for you.
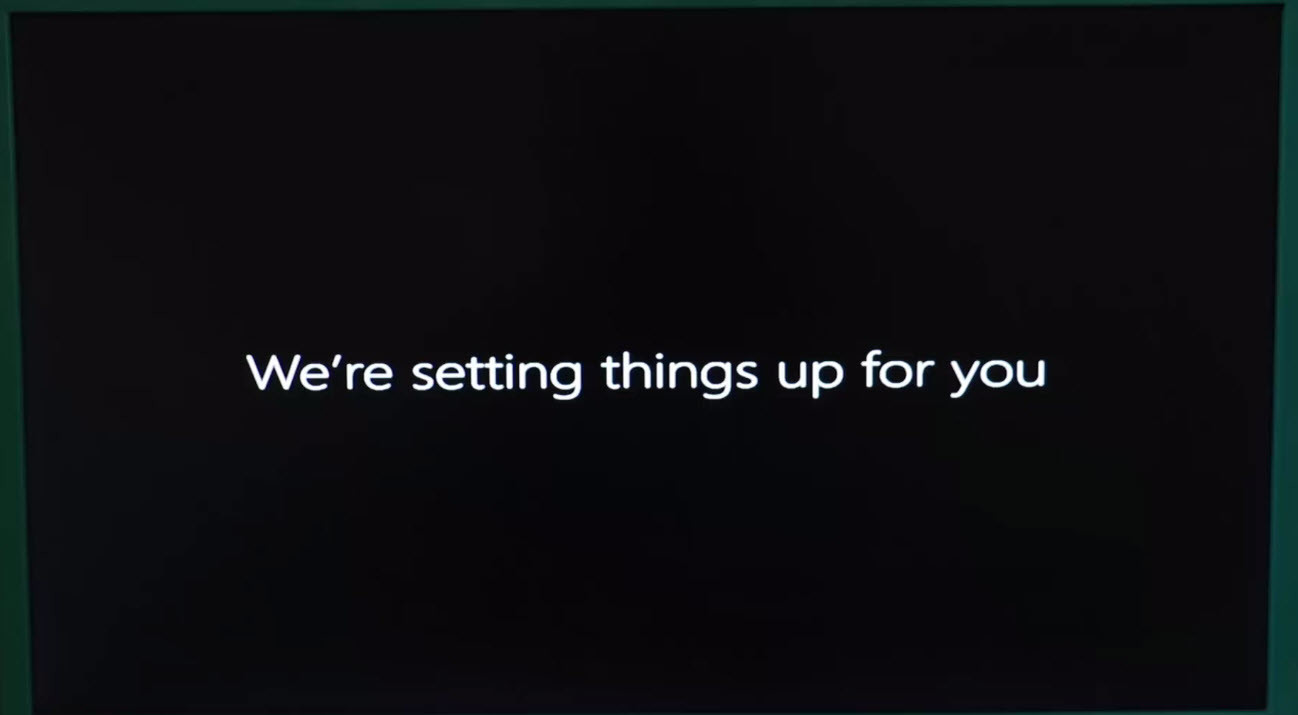
Setting Things up For you
Finish Installation
After performing a clean installation and Set up your Windows 10 then you should see your final result.
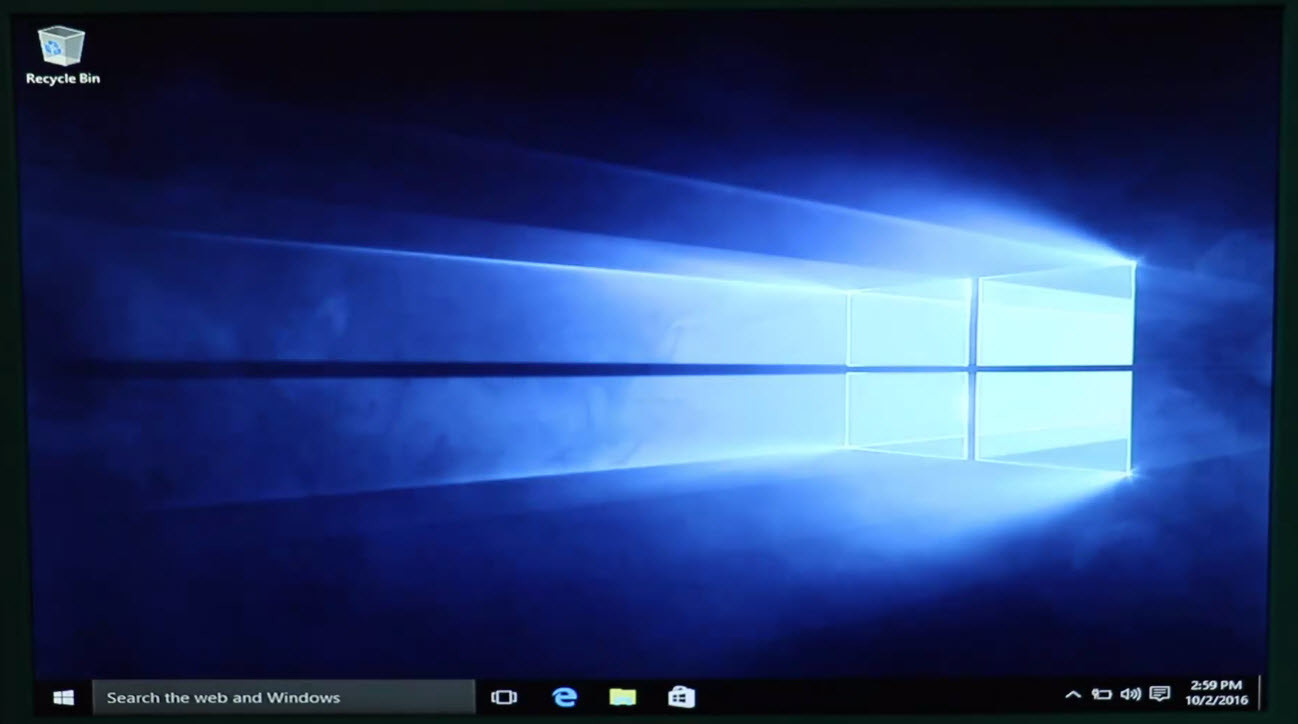
Windows 10 Installed
Post Installation of macOS Sierra to Complete Dual Boot Process
So now if you have successfully installed macOS Sierra and Windows 10 on PC. You might get some problems after the installation of macOS Sierra. Like sound and Wi-Fi doesn’t work. You can’t boot into macOS Sierra without the USB Installer. Bootloader, the Internet connection won’t work. And the most important, if you cant’ boot into macOS Sierra without the USB Installer, then you need a post-installation. Follow the step by step guide below.
- Install & Fix macOS Sierra Bootloader, Ethernet, Audio Problem & Post Installation of Hackintosh
If you want to get notified about the post-installation of macOS Sierra full step by step guide with pictures and other upcoming articles to solve error while installing macOS Sierra on PC, then enter your email address below and get notified. Thanks for being with us.
It was all about, how to dual boot Windows 10 and macOS Sierra on PC. If you faced any problem, share us in the comment section below. We appreciate your suggestion and comments.
Благодарим за интересный вопрос! Наши специалисты по it аутсорсингу с радостью расскажут вам об особенностях операционной системы Mac OS и о том, как ее можно установить на обычный ПК.
Так исторически сложилось, что большинство людей, которые желали бы работать с операционной системой Mac OS X подвержены воздействию ряда мифов как о самой операционке, так и о самих Макинтошах. Перед тем как говорить непосредственно об установке, развеем самые распространенные мифы.
1. Mac OS X может быть установлена только на компьютеры с совместимыми с ней процессорами и чипсетами от Intel и видеокартами от NVidia и большая часть периферии будет неработоспособна.
Да, когда-то это было именно так. Но, прогресс — вещь нестабильная в хорошем смысле. Постоянно выходят все новые и новые драйвера, количество аппаратного обеспечения совместимого с Mac OS X растет непрерывно. Сейчас Mac OS X запросто можно установить на компьютер, процессор которого всего лишь поддерживает SSE2 (желательно SSE3), к примеру, AMD или Intel. Практически все новые видеокарты поддерживают различные типы аппаратного ускорения (GL, Quartz Extreme, Quartz 2d, Core Image, 2). То есть, думаю, понятно, что к вашему компьютеру не будут выдвигаться слишком неподъемные требования.
2. Установить Mac OS X очень сложно
На самом деле все несколько иначе. Установить Mac OS X не сложнее, чем Windows, если правильно подобрать тексты и фиксы.
3. Mac OS Х не сможет функционировать на одном физическом диске с Windows.
Еще как может. Существует 2 варианта:
— Загрузчик Windows + chain0
— Acronis OS Selector
Итак, перейдем к делу.
Шаг 1. Подготовка.
Сперва необходимо проверить компьютер на предмет соответствия требованиям Mac OS X.
Минимальным условием является наличие процессора, поддерживающего SSE2. Это дело можно определить с помощью программы CPU-Z. Ее легко можно скачать из Сети.
Оперативной памяти должно быть минимум 256 Мб и чем больше, тем лучше.
Видеокарта должна быть не совсем уж древней – AGP или PCI-E начиная от GF4
Дальше «проверяем» самих себя.
Вы должны четко понимать, что и зачем вы собираетесь сделать.
Приготовьтесь к тому, что ваша первая установка Mac OS X займет 4-6 часов вашего времени.
Многие рекомендуют скачать и записать на болванку Hiren’s Boot CD. Если на том же диске, куда вы собрались ставить Mac OS, существуют разделы в формате NTFS, то будет лучше, если вы их переведете в FAT32, так как при создании раздела может проскочить ошибка и файловая система станет нечитаема. Есть альтернативный вариант – перенести данные на другой физический диск или даже на флэшку.
Вообще, распечатайте этот текст перед установкой, чтобы быть уверенными, что ничего не забыли.
Шаг 2. Скачиваем образ установочного диска.
В первую очередь нужно определиться с версией Mac OS X: на данный момент последней является 10.5. Так как наша задача – ознакомиться с системой, желательно установить версию 10.4.6 или 10.4.7, поскольку они устанавливаются с меньшими трудностями. Потом вы сможете обновить систему при помощи combo-update. Дальше заходим на rutracker.org и в строку поиска пишем приблизительно такое: Mac OS X 10.4.6. Находим образ установочного диска.
Если файл в формате ISO, его можно легко записать на диск, а если же он в формате DMG, придется еще скачать программу DMG2ISO и сконвертировать файл в ISO.
Шаг 3. Записываем образ на диск
Для создания загрузочного диска вам понадобится чистый диск и программа Nero или Alcohol 120%. Думаем, с процессом записи вы справитесь самостоятельно. После записи, если вы откроете диск на компьютере с Windows и увидите, что он пустой или содержит всего пару мелких документов, не пугайтесь, так и должно быть.
Шаг 4. Установка.
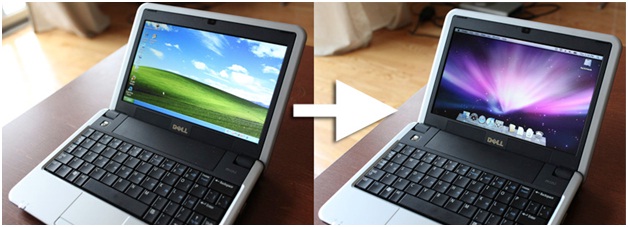
Вставляем диск в привод и перезагружаемся, естественно перед этим поставив в BIOS загрузку с оптического привода приоритетной. Когда увидите сообщение о начале установки с диска, нажмите F8, или пару секунд подождите и введите параметр «-v». Если вы этого не сделаете, запустится графический режим установки. Конечно, это красиво, но нам нужен текстовый режим, так как только в нем можно увидеть ошибки установки.
Есть две самых распространенные ошибки:
«system config file ‘/com.apple.Boot.plist’ not found» –дистрибутив Mac OS X оказался «кривым» и придется скачать другой;
«Still waiting for root device» – вероятно, есть проблема с аппаратной частью, возможно несовместимость.
Если предварительная загрузка прошла без сбоев, вы увидите перед собой голубой дисплей с курсором. Вам предложат выбрать язык. Выбираем какой нравится из предложенных. Нажимаем на стрелку – сверху появляется меню. В нем выбираем Утилиты -> Дисковая утилита и форматируем тот раздел, в который будем ставить операционку, разумеется в формате Mac OS Extended journaled.
Бывает иногда, что Дисковая утилита не может отформатировать или подключить раздел. Не беда – это можно сделать акронисом. Как именно? Выбираем в Acronis Disk Director Suite ручной режим работы с разделами, создаем раздел FAT32. Дальше в контекстном меню раздела меняем тип раздела на 0xAFh (Shag OS Swap). Акронис будет волноваться, что все данные будут уничтожены. Успокаиваем его, так как у нас там и так нет никаких данных. Применяем и перезагружаемся.
После успешного форматирования, нажимаем «продолжить». Появится лицензионное соглашение, после этого выбираем для установки подготовленный ранее раздел. Жмем «продолжить». Жмем «настройки» (Customize) и выбираем компоненты для установки. Особо тщательное внимание нужно уделить кекстам и патчам, а именно, устанавливать нужно только те патчи, которые нужны именно для вашей системы. Не нужно ничего лишнего. Ни в коем случае не устанавливайте патчи к SSE2 и SSE3 одновременно. Вам нужен лишь тот, который подходит вашему процессору. Жмем «продолжить». Начнется подготовка и проверка диска. После завершения установки компьютер автоматически пойдет на перезагрузку.
Шаг 5. Завершение установки.

После перезагрузки возможны два исхода – хороший и плохой. При хорошем произойдет нормальная загрузка системы (в особенности, если вы используете Acronis OS Selector). В худшем варианте вы увидите сообщение b0 error. В этом случае загружаемся с Hiren’s boot CD и с помощью Acronis Disk Director делаем раздел со свежеустановленной операционной системой активным. Перезагружаемся.
Система загрузится и предложит вам ввести различную информацию – покорно вводите все, кроме Mac ID, его оставьте пустым, так как иначе система может начать зависать.
Если вы все сделали правильно, то загрузится рабочий стол. Ура!
Установка операционной системы macOS на компьютер, на котором уже установлена Windows, может показаться сложной задачей для многих пользователей. Однако, с некоторыми инструкциями и установочным носителем macOS, это можно выполнить без особых проблем. В этой подробной инструкции мы расскажем, как установить macOS на один диск с Windows.
Шаг 1: Подготовка к установке
Перед тем как приступить к установке macOS, вам потребуется подготовить несколько вещей:
— Создайте резервную копию всех важных данных на компьютере.
— Убедитесь, что ваш компьютер удовлетворяет требованиям системы для установки macOS.
— Скачайте и скопируйте установочный носитель macOS на USB-накопитель или DVD-диск.
Шаг 2: Создание раздела для macOS
Прежде чем установить macOS, вам потребуется создать отдельный раздел на вашем жестком диске. Для этого:
— Откройте «Пуск» и найдите «Диспетчер дисков».
— Выберите раздел, который вы хотите разделить, и нажмите правой кнопкой мыши.
— В контекстном меню выберите «Уменьшить объем» и выберите размер нового раздела для macOS.
— Нажмите «OK» и подождите, пока произойдет изменение размера раздела.
Шаг 3: Установка macOS
Когда вы подготовили компьютер и создали раздел для macOS, вы готовы к установке операционной системы:
— Подключите установочный носитель macOS и перезапустите компьютер.
— На момент загрузки нажмите нужную клавишу для входа в настройки загрузки.
— Выберите установочный носитель macOS и следуйте инструкциям на экране.
— В процессе установки выберите созданный ранее раздел для установки macOS.
— Дождитесь окончания установки и настройте вашу новую операционную систему.
Поздравляем! Теперь у вас установлены и работают macOS и Windows на одном диске. Вы можете выбирать, с какой операционной системой запускать компьютер при каждом его включении. Наслаждайтесь всеми преимуществами и возможностями обеих операционных систем!
Установка macOS на один диск с Windows: Инструкция шаг за шагом
Если вы хотите установить macOS на компьютер, на котором уже установлена операционная система Windows, вам потребуется следовать некоторым инструкциям. В этом руководстве мы подробно опишем каждый шаг процесса установки macOS на один диск с Windows.
Шаг 1: Подготовка
Перед установкой macOS вам потребуются следующие материалы:
| 1 | Компьютер с операционной системой Windows |
| 2 | Установочный USB-накопитель с macOS |
| 3 | Резервное копирование важных данных |
Шаг 2: Создание раздела для macOS
Прежде чем установить macOS, вам потребуется создать свободное место на жестком диске для нового раздела. Следуйте этим шагам:
- Откройте меню «Пуск» и найдите программу «Диспетчер дисков».
- Выберите раздел, на котором установлена ОС Windows.
- Щелкните правой кнопкой мыши по разделу и выберите «Уменьшить объем».
- Введите размер для нового раздела и нажмите «Уменьшить».
Шаг 3: Подготовка USB-накопителя
Теперь вам необходимо подготовить USB-накопитель для установки macOS. Выполните следующие действия:
- Соедините USB-накопитель с компьютером.
- Скопируйте установочные файлы macOS на USB-накопитель.
Шаг 4: Загрузка с USB-накопителя
Теперь вам нужно перезагрузить компьютер и загрузиться с USB-накопителя для установки macOS. Сделайте следующее:
- Перезагрузите компьютер.
- Нажмите нужную клавишу (обычно это F12 или Del), чтобы открыть меню загрузки.
- Выберите USB-накопитель в списке устройств загрузки.
- Нажмите «Enter», чтобы загрузиться с USB-накопителя.
Шаг 5: Установка macOS
Теперь вы готовы к установке macOS на свободное место на жестком диске. Следуйте этим инструкциям:
- Выберите язык и нажмите «Далее».
- Нажмите «Продолжить» на экране установки macOS.
- Примите лицензионное соглашение и нажмите «Далее».
- Выберите раздел, который вы создали ранее, и нажмите «Установить».
- Дождитесь завершения процесса установки.
Шаг 6: Завершение установки macOS
После установки macOS вам потребуется выполнить несколько дополнительных действий:
- Настройте новую учетную запись macOS.
- Восстановите важные данные с резервной копии.
- Установите необходимые программы и обновления.
Теперь у вас должна быть установлена macOS на один диск с Windows. Вы можете выбирать ОС при запуске компьютера, чтобы использовать нужную вам операционную систему.
Подготовка к установке
Перед тем как приступить к установке macOS на один диск с Windows, необходимо выполнить ряд предварительных действий. Вот что вам потребуется:
1. Проверьте системные требования: Убедитесь, что ваш компьютер соответствует системным требованиям macOS. Вы можете найти их на официальном сайте Apple.
2. Создайте резервную копию данных: Перед установкой макОС рекомендуется создать резервную копию всех важных данных на диске, чтобы в случае непредвиденных проблем, вы могли восстановить их в будущем.
3. Обновите Windows: Установите на вашем компьютере все доступные обновления для операционной системы Windows. Это поможет избежать возможных конфликтов между macOS и Windows.
4. Подготовьте установочный диск с macOS: Для установки macOS вам потребуется установочный диск или образ macOS. Вы можете скачать его с официального сайта Apple или использовать ранее созданный установочный диск или образ.
5. Освободите место на диске: Проверьте, что на диске, куда вы собираетесь установить macOS, достаточно свободного места. Рекомендуется освободить как минимум 30 ГБ.
После выполнения этих подготовительных шагов вы будете готовы приступить к установке macOS на один диск с Windows.
Создание раздела для macOS
Перед началом установки macOS на один диск с Windows необходимо создать отдельный раздел на жестком диске, на котором будет размещена операционная система macOS.
Для создания раздела для macOS следуйте инструкции:
- Откройте меню «Пуск» в Windows и найдите утилиту «Диспетчер дисков».
- В открывшемся окне «Диспетчер дисков» найдите жесткий диск, на котором вы хотите создать раздел для macOS.
- Щелкните правой кнопкой мыши на выбранный жесткий диск и выберите пункт меню «Уменьшить объем».
- В появившемся окне введите размер раздела для macOS (рекомендуется оставить достаточное количество места в зависимости от ваших потребностей).
- Нажмите кнопку «Уменьшить» и подождите, пока процесс создания раздела завершится.
- Получившийся нераспределенное пространство на жестком диске может быть использовано для установки macOS.
После успешного создания раздела для macOS вы можете переходить к следующему этапу – установке операционной системы на свой компьютер.
Скачивание и установка macOS
Перед установкой macOS на ваш компьютер, вам потребуется скачать образ операционной системы. Для этого вам понадобится доступ к компьютеру с macOS и интернету.
Прежде всего, убедитесь, что ваш компьютер поддерживает установку macOS. Проверьте список поддерживаемых моделей на официальном сайте Apple.
Далее, перейдите на официальный сайт Apple и найдите страницу загрузки macOS. Обычно, самая новая версия операционной системы доступна на главной странице, но если вы хотите скачать более старую версию, вам придется выполнить дополнительные шаги.
На странице загрузки, нажмите на ссылку для скачивания macOS. Вам может потребоваться ввести свои учетные данные Apple, чтобы получить доступ к загрузке.
После скачивания, у вас будет файл с расширением «.dmg». Это образ операционной системы macOS.
Теперь, чтобы установить macOS на ваш компьютер, вам понадобится программа для создания загрузочной флешки или виртуальной машины. Есть несколько популярных программ, таких как Etcher или Unibeast, которые могут помочь вам в этом процессе.
Выберите программу, установите ее на ваш компьютер и запустите ее. Выберите файл образа macOS («.dmg»), который вы скачали ранее, и выберите вашу флешку в качестве устройства для загрузки операционной системы.
После этого, программа начнет процесс создания загрузочной флешки. Если все прошло успешно, то вы сможете использовать эту флешку для установки macOS на ваш компьютер.
Теперь, когда у вас есть загрузочная флешка с macOS, вы готовы к установке операционной системы на ваш компьютер. В следующем разделе мы расскажем вам, как это сделать.
Настройка и запуск macOS на компьютере с Windows
Если вы хотите установить и запустить macOS на компьютере, на котором предустановлена операционная система Windows, вам потребуется следовать определенным шагам. Ниже представлена пошаговая инструкция:
Шаг 1: Скачивание образа macOS
Первым делом необходимо скачать образ macOS из официального источника Apple. Вы можете найти его в разделе «Покупка» или «Скачать» на официальном сайте компании Apple.
Примечание: для скачивания образа macOS вам потребуется аккаунт Apple ID.
Шаг 2: Подготовка флеш-накопителя
После скачивания образа macOS вам потребуется подготовить флеш-накопитель для его установки. Для этого вам потребуется использовать инструмент Rufus или аналогичное приложение.
При подготовке флеш-накопителя обратите внимание на выбор файловой системы (рекомендуется использовать формат macOS Extended (Journaled)) и схемы разделов (рекомендуется выбрать GUID Partition Map).
Шаг 3: Создание раздела для macOS
Для установки и запуска macOS на компьютере с Windows вам потребуется создать отдельный раздел в вашем жестком диске. Для этого вам потребуется использовать инструмент управления дисками, такой как «Панель управления», «Диспетчер дисков» или аналогичное приложение.
При разбиении диска обратите внимание на выбор файловой системы (рекомендуется использовать формат macOS Extended (Journaled)) и размеры разделов (рекомендуется выделить достаточно места для установки macOS).
Шаг 4: Установка macOS
После создания раздела для macOS вам потребуется установить операционную систему. Для этого вам потребуется перезагрузить компьютер и нажать сочетание клавиш для входа в BIOS или UEFI (клавиши зависят от производителя вашего компьютера).
В настройках BIOS или UEFI вам необходимо выбрать флеш-накопитель с образом macOS для загрузки. После загрузки вы увидите экран установки macOS, где вам потребуется выбрать созданный раздел и следовать инструкциям по установке.
Шаг 5: Настройка и запуск macOS
После установки macOS вам потребуется выполнить настройку операционной системы. Вам потребуется создать аккаунт пользователя и ввести необходимые настройки.
После завершения настройки, вы сможете запустить macOS на своем компьютере с Windows и наслаждаться всеми его функциями и возможностями.
Важно помнить, что установка и запуск macOS на компьютере с Windows могут потребовать определенных навыков в области IT и занимать некоторое время. Перед началом процесса рекомендуется выполнить резервное копирование важных данных и ознакомиться с дополнительными ресурсами и инструкциями, предоставляемыми Apple и другими производителями.
