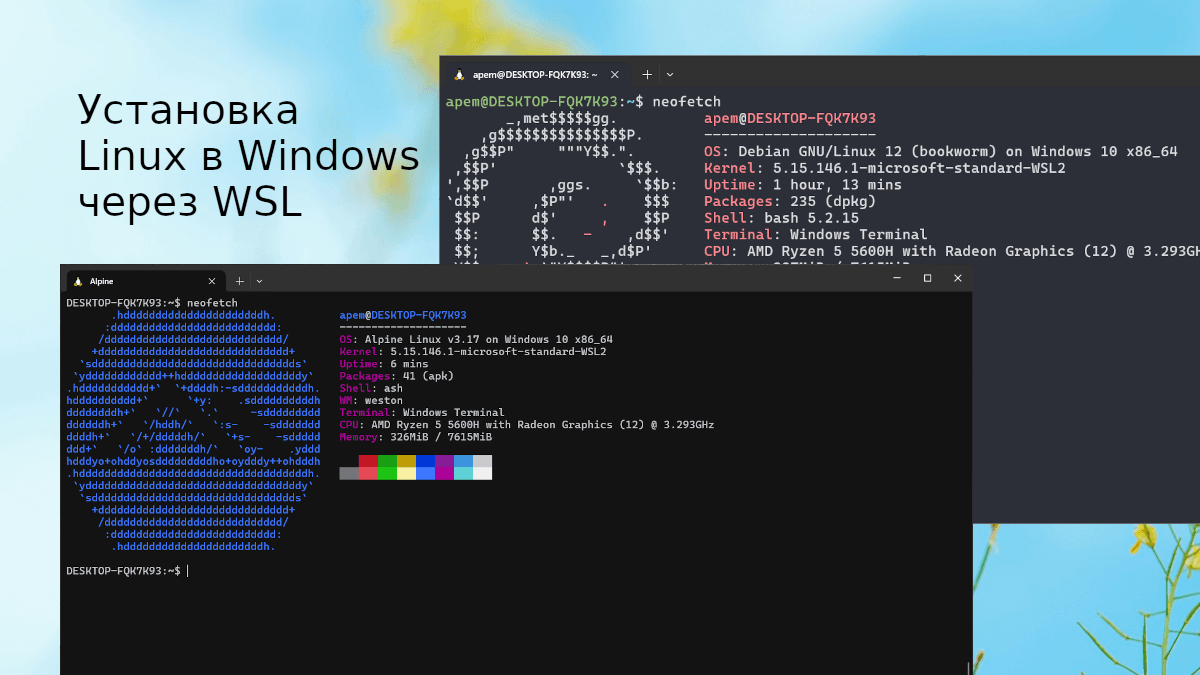
Материал написан пользователем сайта.
В этой статье мы рассмотрим как установить и настроить WSL. Установим с его помощью дистрибутивы Линукс из терминала PoweShell и магазина приложений Microsoft Store. Рассмотрим несколько опций использования утилиты WSL.
Будем пользоваться Windows 10 Pro, но и для Windows 11 все должно работать точно так же.
WSL (Windows Subsystem for Linux) — функция операционной системы Microsoft Windows, которая позволяет разработчикам запускать среду Linux без необходимости использования отдельной виртуальной машины или двойной загрузки.
WSL позволяет использовать утилиты командной строки Linux в среде Windows. Также WSL может быть полезна новичкам в мире Linux, которые не могут использовать полноценную виртуальную машину в силу недостаточных характеристик компьютера, а ставить полноценный дистрибутив Linux еще не готовы.
Установка и настройка WSL
Для того, чтобы компоненты WSL могли работать на компьютере, необходимо убедиться в том, что в настройках BIOS включена поддержка аппаратной виртуализации.
Во время загрузки компьютера с помощью клавиши, определенной производителем (обычно одна из следующих: «Esc«, «Del«, «F2«, «F9«, «F10«), заходим в настройки BIOS.
Данный пункт настроек может иметь следующее наименование и располагаться в разделе:
System Configuration -> Virtualization Technology -> EnabledИли, например:
Advanced -> Virtualization Technology -> EnabledПосле того, как поддержка аппаратной виртуализации активирована, запускам ОС Windows. Поставим «галочки» в соответствующем разделе Панели управления Windows, чтобы активировать WSL.
Пуск -> Служебные - Windows -> Панель управления -> Программы ->
-> Включение или отключение компонентов Windows -> Подсистема Windows для Linux
Пуск -> Служебные - Windows -> Панель управления -> Программы ->
-> Включение или отключение компонентов Windows -> Платформа виртуальной машиныПосле этого Windows загрузит необходимые компоненты и попросит перезагрузить компьютер. Перезагружаем компьютер.
Открываем окно терминала PowerShell. Чтобы открыть PowerShell, зажимаем Shift + ПКМ (правая кнопка мыши) в свободной области Рабочего стола и выбираем в появившемся контекстном меню «Открыть окно PoweShell здесь«.
Вводим в окно PowerShell следующие команды.
Данная команда установит в качестве основной вторую версию WSL — WSL2. Поскольку первая версия WSL была признана Microsoft неудачной и больше не поддерживается.
wsl --set-default-version 2Следующая команда скачает и установит требуемые для корректной работы компоненты WSL:
wsl --updateПосле этого Подсистема Windows для Linux на компьютере готова к работе.
Установка дистрибутивов Linux из командной строки PowerShell
Для того, чтобы посмотреть список официально поддерживаемых WSL и готовых к загрузке дистрибутивов Linux, вводим в терминал PowerShell команду:
wsl --list --onlineСписок дистрибутивов в моем случае выглядит следующим образом:
PS C:\Users\UlyssesJJ> wsl --list --online
Ниже приведен список допустимых дистрибутивов, которые можно установить.
Для установки воспользуйтесь командой "wsl.exe --install <Distro>".
NAME FRIENDLY NAME
Ubuntu Ubuntu
Debian Debian GNU/Linux
kali-linux Kali Linux Rolling
Ubuntu-18.04 Ubuntu 18.04 LTS
Ubuntu-20.04 Ubuntu 20.04 LTS
Ubuntu-22.04 Ubuntu 22.04 LTS
Ubuntu-24.04 Ubuntu 24.04 LTS
OracleLinux_7_9 Oracle Linux 7.9
OracleLinux_8_7 Oracle Linux 8.7
OracleLinux_9_1 Oracle Linux 9.1
openSUSE-Leap-15.5 openSUSE Leap 15.5
SUSE-Linux-Enterprise-Server-15-SP4 SUSE Linux Enterprise Server 15 SP4
SUSE-Linux-Enterprise-15-SP5 SUSE Linux Enterprise 15 SP5
openSUSE-Tumbleweed openSUSE TumbleweedЧтобы установить дистрибутив из списка, воспользуемся данной командой, где «debian» — название дистрибутива:
wsl --install -d debianПосле чего будет скачан и установлен соответствующий дистрибутив. Во время установки будет предложено создать стандартного пользователя и придумать для него пароль.
Рабочий дистрибутив Linux внутри Windows готов к работе!
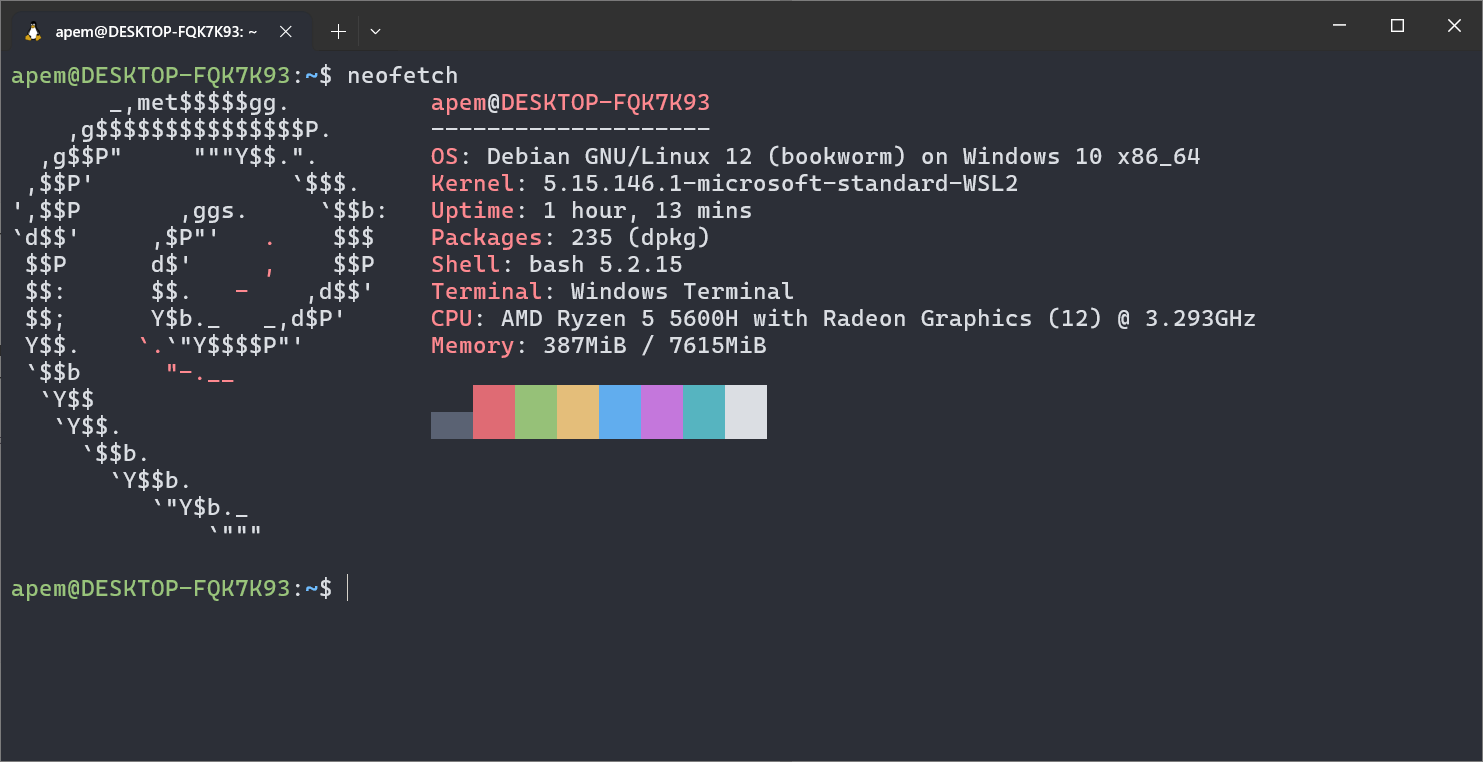
Установка дистрибутивов Linux из Microsoft Store
Другие дистрибутивы, доступные для установки, можно найти в официальном магазине приложений Windows — Microsoft Store.
Установка таких дистрибутивов не отличается от установки официально поддерживаемых.
Продемонстрируем это на примере дистрибутива Alpine Linux.
В поисковой строке Microsoft Store пишем «Alpine WSL«, после чего скачиваем соответствующее приложение.
После завершения загрузки и установки открываем появившийся ярлык:
Пуск -> Все приложения -> Alpine LinuxОткрывается терминал. Создаем стандартного пользователя и придумываем для него пароль.
Проводим специфичные для Alpine первичные настройки — меняем права доступа к корневым директориям (нерекурсивно):
su - c "chmod 755 /"Дистрибутив Alpine Linux полностью готов к работе!

Утилита WSL
В терминале PowerShell утилита WSL поддерживает множество аргументов для управления дистрибутивами.
Например, завершить работу всех дистрибутивов на компьютере можно командой:
wsl --shutdownА поменять пароль суперпользователя, если первоначальный забыли, так:
wsl --user root --distribution debian passwdУдалить дистрибутив:
wsl --unregister debianБольше информации об опция WSL:
wsl --helpЗаключение
Как было продемонстрировано выше, установка и настройка WSL очень простая и не требует узкоспециализированных знаний. WSL подойдет уверенным пользователям Linux, которые время от времени пользуются ОС Windows и при этом не хотят терять богатства командной строки UNIX. Также WSL может быть полезен новичкам, которые хотят попробовать Linux, но пока что не готовы установить полноценный дистрибутив Linux в силу каких-либо причин.
Время на прочтение9 мин
Количество просмотров271K
К написанию данной статьи меня побудил вопрос на Тостере, связанный с WSL. Я, после нескольких лет использования систем на ядре Linux, около полугода назад перешел к использованию Windows 10 на домашнем ПК. Зависимость от терминала и Linux окружения в моей работе практически сразу привели меня к вопросу: или ставить виртуалку или попробовать WSL. Я выбрал второе, и остался вполне доволен.
Под катом я расскажу как установить и настроить WSL, на какие я наткнулся проблемы и ограничения, как запускать Linux приложения из Windows и наоборот, а так же как интегрировать элементы окружения Xfce в окружение рабочего стола Windows.

Никогда не думал, что однажды вернусь на Windows, но повод попробовать мне дали стечения обстоятельств: жена, далекая от IT, дергала почти каждый раз, когда у нее возникала необходимость воспользоваться компом; проснулась ностальгия по одной игре, но она никак не хотела адекватно работать под wine; а тут еще мне подарили коробочную Windows 10 Pro. WSL я поставил чуть ли не сразу после установки системы, поигрался несколько вечеров, понял, что продукт для моих задач годный, но хочется более привычный терминал и вообще некоторых удобств.
Установка WSL и дистрибутива
Сразу оговорюсь, в интернете можно найти описание установки с помощью выполнения команды lxrun /install в командной строке или консоли PowerShell. Данный способ больше не работает (после выхода WSL в стабильный релиз). Насколько мне известно, сейчас WSL можно установить только из Microsoft Store вместе с предпочитаемым дистрибутивом.
Так же отмечу, что когда установку производил я, на выбор были доступны дистрибутивы OpenSUSE, SUSE Linux Enterprise и Ubuntu 16.04 — последний я и установил. Сейчас также доступны Ubuntu 18.04, Debian 9 и Kali Linux, возможно появятся и другие дистрибутивы. Действия по установке могут отличаться. Так же, часть проблем описанных в статье может быть уже исправлена.
Находим в магазине желаемый дистрибутив и устанавливаем. Установка пройдет быстро, так как скачает только эмулятор ядра Linux и утилиту для запуска подсистемы, которая окажется в системной папке в трех экземплярах: wsl.exe, bash.exe и ubuntu.exe (вместо ubuntu будет имя Вашего дистрибутива). Все они равнозначны и делают одно и то же — запускают собственный эмулятор терминала, в нем linux’овый bash работающий под эмулятором ядра. При первом же запуске нас попросят придумать логин и пароль для пользователя по умолчанию, а после произойдет непосредственно установка дистрибутива. В качестве пользователя по умолчанию указываем root без пароля — это потребуется для дальнейших шагов. Безопасность не пострадает, кроме того при подготовке материалов к статье, в англоязычном туториале, я наткнулся на информацию, что новые версии WSL теперь делают пользователем по умолчанию root без пароля без лишних вопросов.
Дожидаемся установки. Далее первым делом стоит обновить зеркала apt на ближайшие. Для этого понадобится CLI текстовый редактор. В комплекте только vi, я же больше предпочитаю nano, поэтому ставлю его:
apt install nanosudo вводить не требуется, так как мы уже под root’ом. Отредактируем файл /etc/apt/sources.list:
nano /etc/apt/sources.listУ меня лучше всего работают зеркала Яндекса, поэтому мой файл выглядит так:
deb http://mirror.yandex.ru/ubuntu/ xenial main universe restricted
deb-src http://mirror.yandex.ru/ubuntu/ xenial main universe restricted
deb http://mirror.yandex.ru/ubuntu/ xenial-security main universe restricted
deb-src http://mirror.yandex.ru/ubuntu/ xenial-security main universe restricted
deb http://mirror.yandex.ru/ubuntu/ xenial-updates main universe restricted
deb-src http://mirror.yandex.ru/ubuntu/ xenial-updates main universe restrictedНажимаем Ctrl+O для сохранения и Ctrl+X для выхода. Теперь можно обновить систему до актуального состояния:
apt update && apt upgradeПосле обновления можно создать нашего основного пользователя. В данной статье я назову его user1, Вы же можете задать привычное имя:
addgroup --gid 1000 user1
adduser --home /home/user1 --shell /bin/bash --uid 1000 -G user1,sudo user1Далее переходим в папку юзера, зайдем под ним, установим пароль и отредактируем файл ~/.bashrc:
cd /home/user1
su user1
passwd
nano .bashrcМой базовый .bashrc выглядит так
# If not running interactively, don't do anything
case $- in
*i*) ;;
*) return;;
esac
# don't put duplicate lines or lines starting with space in the history.
# See bash(1) for more options
HISTCONTROL=ignoreboth
# append to the history file, don't overwrite it
shopt -s histappend
# for setting history length see HISTSIZE and HISTFILESIZE in bash(1)
HISTSIZE=1000
HISTFILESIZE=2000
# check the window size after each command and, if necessary,
# update the values of LINES and COLUMNS.
shopt -s checkwinsize
# If set, the pattern "**" used in a pathname expansion context will
# match all files and zero or more directories and subdirectories.
#shopt -s globstar
# make less more friendly for non-text input files, see lesspipe(1)
[ -x /usr/bin/lesspipe ] && eval "$(SHELL=/bin/sh lesspipe)"
# set variable identifying the chroot you work in (used in the prompt below)
if [ -z "${debian_chroot:-}" ] && [ -r /etc/debian_chroot ]; then
debian_chroot=$(cat /etc/debian_chroot)
fi
# set a fancy prompt (non-color, unless we know we "want" color)
case "$TERM" in
xterm|xterm-color|*-256color) color_prompt=yes;;
esac
# uncomment for a colored prompt, if the terminal has the capability; turned
# off by default to not distract the user: the focus in a terminal window
# should be on the output of commands, not on the prompt
#force_color_prompt=yes
if [ -n "$force_color_prompt" ]; then
if [ -x /usr/bin/tput ] && tput setaf 1 >&/dev/null; then
# We have color support; assume it's compliant with Ecma-48
# (ISO/IEC-6429). (Lack of such support is extremely rare, and such
# a case would tend to support setf rather than setaf.)
color_prompt=yes
else
color_prompt=
fi
fi
if [ "$color_prompt" = yes ]; then
if [[ ${EUID} == 0 ]] ; then
PS1='${debian_chroot:+($debian_chroot)}\[\033[01;31m\]\h\[\033[01;34m\] \W \$\[\033[00m\] '
else
PS1='${debian_chroot:+($debian_chroot)}\[\033[01;32m\]\u@\h\[\033[00m\] \[\033[01;34m\]\w \$\[\033[00m\] '
fi
else
PS1='${debian_chroot:+($debian_chroot)}\u@\h \w \$ '
fi
unset color_prompt force_color_prompt
# If this is an xterm set the title to user@host:dir
case "$TERM" in
xterm*|rxvt*)
PS1="\[\e]0;${debian_chroot:+($debian_chroot)}\u@\h \w\a\]$PS1"
;;
*)
;;
esac
# enable color support of ls and also add handy aliases
if [ -x /usr/bin/dircolors ]; then
test -r ~/.dircolors && eval "$(dircolors -b ~/.dircolors)" || eval "$(dircolors -b)"
alias ls='ls --color=auto'
#alias dir='dir --color=auto'
#alias vdir='vdir --color=auto'
alias grep='grep --color=auto'
alias fgrep='fgrep --color=auto'
alias egrep='egrep --color=auto'
fi
# colored GCC warnings and errors
#export GCC_COLORS='error=01;31:warning=01;35:note=01;36:caret=01;32:locus=01:quote=01'
# some more ls aliases
alias ll='ls -alF'
alias la='ls -A'
alias l='ls -CF'
# Add an "alert" alias for long running commands. Use like so:
# sleep 10; alert
alias alert='notify-send --urgency=low -i "$([ $? = 0 ] && echo terminal || echo error)" "$(history|tail -n1|sed -e '\''s/^\s*[0-9]\+\s*//;s/[;&|]\s*alert$//'\'')"'
# Alias definitions.
# You may want to put all your additions into a separate file like
# ~/.bash_aliases, instead of adding them here directly.
# See /usr/share/doc/bash-doc/examples in the bash-doc package.
if [ -f ~/.bash_aliases ]; then
. ~/.bash_aliases
fi
# enable programmable completion features (you don't need to enable
# this, if it's already enabled in /etc/bash.bashrc and /etc/profile
# sources /etc/bash.bashrc).
if ! shopt -oq posix; then
if [ -f /usr/share/bash-completion/bash_completion ]; then
. /usr/share/bash-completion/bash_completion
elif [ -f /etc/bash_completion ]; then
. /etc/bash_completion
fi
fiВсе, подсистема готова к использованию… почти…
Установка X-сервера, Xfce и прочих GUI’шных приложений
Первая же проблема, на которую я натолкнулся — bash-completion в предлагаемом эмуляторе терминала работал, мягко говоря, некорректно. Кроме того, данный эмулятор не умеет вкладки, а каждый его экземпляр запускает все в новом пространстве процессов, с отдельным init’ом (который кстати не заменить). Мне захотелось нормальный эмулятор терминала, некоторых других GUI приложений, а так же панельку, чтоб это все быстро запускать.
Когда я гуглил этот вопрос, я наткнулся на множество проблем, вроде необходимости перевода dbus на tcp протокол. На данный момент всех этих проблем нет. В подсистеме нормально работают unix-domain-socket’ы и все спокойно общается через них.
Первым делом нам понадобится X-сервер, притом установленный в основную систему (в Windows). Лично я использую для этих целей VcXsrv — порт X11 на Windows. Официальный сайт указанный в about самой утилиты его сейчас не предоставляет, поэтому гуглим установщик и устанавливаем все по умолчанию.
Пока идет установка возвращаемся в терминал WSL, командой exit выходим обратно в root’а. Первым делом настроим русские локали:
locale-gen ru_RU
locale-gen ru_RU.UTF-8
update-localeДалее установим некоторые компоненты Xfce. Можно конечно установить его целиком из мета-пакета, но большинство компонентов нам не понадобится, а модульная архитектура Xfce позволяет нам поставить только необходимое:
apt install -y xfce4-session xfce4-notifyd xfce4-appfinder xfce4-panel xfce4-quicklauncher-plugin xfce4-whiskermenu-plugin xfce4-xkb-plugin xfce4-settings xfce4-terminal xfce4-taskmanager mousepadЗапускать каждый раз окружение руками не очень удобно, поэтому я автоматизировал данный процесс. Для этого в основной системе создадим в удобном для нас месте папку, а в ней 3 файла для запуска:
- config.xlaunch — файл настроек для VcXsrv
<?xml version="1.0" encoding="UTF-8"?> <XLaunch WindowMode="MultiWindow" ClientMode="NoClient" LocalClient="False" Display="0" LocalProgram="xcalc" RemoteProgram="xterm" RemotePassword="" PrivateKey="" RemoteHost="" RemoteUser="" XDMCPHost="" XDMCPBroadcast="False" XDMCPIndirect="False" Clipboard="True" ClipboardPrimary="True" ExtraParams="" Wgl="True" DisableAC="False" XDMCPTerminate="False" /> -
x-run.vbs — WSL всегда запускается со своим эмулятором терминала, если его закрыть — завершатся все его дочерние процессы. Чтоб данное окно не мозолило глаза, неплохо его запускать скрытым. К счастью в Windows встроен интерпретатор VBScript, который позволяет это сделать в одну строчку:
WScript.CreateObject("Shell.Application").ShellExecute "wsl", "cd /home/user1; DISPLAY=:0 LANG=ru_RU.UTF-8 su user1 -c xfce4-session", "", "open", 0Поясню, что здесь происходит. Мы говорим VBscript выполнить приложение wsl с параметром
cd /home/user1; DISPLAY=:0 LANG=ru_RU.UTF-8 su user1 -c xfce4-session, папка запуска нам не важна, поэтому пустая строка, действие open — запуск, 0 — скрытый режим. Самому wsl мы отдаем команду на выполнение: переход в папку пользователя, затем с установкой переменных окружения DISPLAY (дисплей X-сервера) и LANG (используемая локаль) мы запускаем xfce4-session от имени нашего пользователя user1 (благодаря команде su) - start.bat — batch файл для запуска, по желанию его можно засунуть в автозагрузку
start config.xlaunch wscript x-run.vbs
Далее можем запустить наш start.bat и настроить панель Xfce под себя. Замечу, что здесь я наткнулся на еще одну проблему — панель прекрасно отображается поверх всех окон, но вот выделить себе место, как панель на рабочем столе Windows она не может. Если кто знает решение данной проблемы, поделитесь в комментариях.
Ну и под конец данной части, скриншот моего рабочего стола:

Взаимодействие окружения Windows и окружения подсистемы Linux
Запускать Linux приложения напрямую из Windows можно через те же 3 команды — bash, wsl или ubuntu. Не забываем, что по умолчанию запуск идет от root, поэтому стоит понижать привилегии через su, так же нужно не забывать передавать переменную окружения DISPLAY=:0 если приложению требуется X-сервер. Так же нужно менять папку, из которой должно работать приложение, через cd внутри WSL. Пример, посчитаем md5 для file.txt на диске D средствами Linux’овой md5sum:
wsl md5sum < d:\file.txtДоступ к файловой системе Linux так же имеется, лежит она в %localappdata%\Packages\CanonicalGroupLimited.UbuntuonWindows_79rhkp1fndgsc\LocalState\rootfs. Читать таким образом файлы можно, а вот писать — не желательно, можно поломать файловую систему. Думаю проблема в том, что Windows не умеет работать с правами и владельцами файловой системы Linux.
Из Linux так же можно запускать Windows приложения. Просто запускаем exe-шник и он выполнится в основной системе.
Диски Windows монтируются в /mnt в соответствии со своими буквами в нижнем регистре. Например диск D будет смонтирован в /mnt/d. Из Linux можно свободно читать и писать файлы Windows. Можно делать на них симлинки. Права у таких файлов всегда будут 0777, а владельцем будет root.
Сетевой стек у подсистемы общий с Windows. Сервер поднятый в Linux будет доступен на localhost в Windows и наоборот. Однако unix-domain-socket для Windows будет просто пустым файлом, работать с этим можно только внутри Linux. Выход во внешнюю сеть у Linux так же есть, в том числе можно слушать порты, если этого не запрещает фаервол.
ifconfig в Linux и ipconfig в Windows выдают одинаковую информацию о сетевых интерфейсах.
Из диспетчера задач Windows можно спокойно прибить процесс внутри подсистемы Linux. Однако Linux увидит только свои процессы.
Особенности, ограничения и подводные камни
Ядро Linux в WSL не настоящее. Это всего лишь прослойка-эмулятор, которая часть Linux-специфичных задач выполняет сама, а часть проксирует напрямую в ядро winNT. Большая часть api в нем реализована, но не все. Свое ядро собрать не получится, как и не получится подключить модули ядра (.ko, Kernel Object).
Init процесс у WSL тоже свой и заменить его, например, на system.d не выйдет. У меня давно есть желание написать менеджер демонов на go, который бы работал с файлами юнитов system.d и предоставлял бы схожий интерфейс, да все руки не доходят.
Нет поддержки openFUSE, соответственно примонтировать виртуальную или удаленную файловую систему не получится. Так же нельзя сделать mount из файла, mount вообще ничего кроме bind здесь, похоже, не умеет.
Так же нет никакой возможности разбить файловую систему Linux на несколько разделов/дисков.
Прямой доступ к железу практически отсутствует. Все таки мы находимся в песочнице Windows, а не в полноценном Linux. /dev и /sys заметно пустуют, в них лишь проц да виртуальные устройства. Доступ к GPU — только через X-сервер, напрямую — никак, так что нейросети обучать придется в Windows.
В JS разработке столкнулся с тем, что electron.js отказался запускаться в WSL, пришлось дублировать окружение node.js в Windows.
Итоги
Статья получилась довольно длинной, надеюсь, что она окажется еще и полезной.
WSL для меня лично оказался инструментом вполне юзабельным, решающим мои задачи fullstack backend разработчика. Виртуалка с Linux за полгода так и не понадобилась. По общим ощущениям Windows+WSL намного функциональнее, чем Linux+Wine.
Пока писал статью, обнаружил, что в Microsoft Store появилась сборка WSL с Debian 9.3, данный дистрибутив мне более симпатичен, чем Ubuntu, поэтому буду пробовать ставить.

Если вы только начали свой путь разработчика и до сих используете операционную систему семейства Microsoft Windows, то уже наверняка столкнулись с ситуацией, когда ваш инструментарий отличается от того, что установлено у большинства людей из этой профессии. Чаще всего проблемы начинаются при работе в командной строке. Дело в том, что Windows не является POSIX-совместимой операционной системой, поэтому в ней отсутствует базовый набор прикладных программ, который необходим для разработки.
- Ubuntu из Microsoft Store
- Другие способы
Несмотря на все написанное дальше, наша основная рекомендация — ставить полноценный Linux-дистрибутив, например, Ubuntu и полностью погружаться в него. Подавляющее большинство веб-проектов работает под управлением Linux-систем. А постоянное использование такой системы на домашнем и рабочем компьютере равносильно погружению в языковую среду при изучении иностранных языков.
Для новичков есть способ проще и быстрее — технологии виртуализации. Об этом и поговорим.
Ubuntu из Microsoft Store
Если вы работаете на Windows версии не ниже 10 с архитектурой x64, то можно воспользоваться встроенным решением и установить слой совместимости (Windows Subsystem for Linux), а затем дистрибутив на основе Ubuntu Linux через магазин приложений Microsoft Store.
Подсистема WSL поставляется вместе с Windows, но не включена по-умолчанию. Чтобы её активировать, необходимо открыть PowerShell и ввести команду:
wsl --install
Также эта команда скачивает и устанавливает дистрибутив Ubuntu Linux. Скорее всего после завершения установки потребуется перезагрузить компьютер.
После перезагрузки найдите в меню Пуск приложение Ubuntu и запустите его.
Первый запуск может вызвать ошибку Error: 0x8007007e и предложение прочитать инструкцию по её решению https://aka.ms/wslinstall. Если хотите сэкономить время, то просто запустите PowerShell (не путать с cmd) от имени администратора и выполните следующую команду:
Enable-WindowsOptionalFeature -Online -FeatureName Microsoft-Windows-Subsystem-Linux
После этого компьютер попросит перегрузиться, а потом нужно снова запустить приложение Ubuntu. В случае удачной установки откроется интерпретатор командной строки с предложением ввести имя пользователя и пароль. Выглядеть это будет вот так:
Installing, this may take a few minutes...
Installation successful!
Please create a default UNIX user account. The username does not need to match your Windows username.
For more information visit: https://aka.ms/wslusers
Enter new UNIX username:
Данные логин и пароль никак не связаны с вашим пользователем в Windows, придумайте новые и не забывайте их. Чтобы изменить пароль Ubuntu в будущем, вам пригодится команда passwd
Обратите внимание на данные официальные инструкции от Microsoft, где рассмотрены не только установка и настройка WSL и Ubuntu, но так же рассказано о настройке окружения для разработки (VSCode, Git)
- Настройка среды разработки WSL
- WSL + VSCode
Другие способы
Если у вас нет возможности установить WSL, то можно использовать другие способы виртуализации для установки Linux. Смотрите другие наши гайды:
- VirtualBox
- Vagrant
Среда Windows Subsystem for Linux (WSL) позволяет запускать нативные приложения, писать скрипты, выполнять команды и скрипты Linux непосредственно из Windows без использования эмуляторов или развертывания выделенных виртуальных машин. Актуальной версией среды является WSL 2, в которой используется полноценное ядро Linux (версия ядра 5.15) и обеспечивает полную совместимость с системными вызовами. Образ ядра Linux в WSL представляет собой легкую виртуальную машину, для запуска которой не нужно устанавливать полноценную роль Hyper-V.
Содержание:
- Как установить Windows Subsystem for Linux (WSL2)?
- WSL: Установка дистрибутива Linux в Windows
- Команды для управления WSL в Windows
- Использование Linux в среде WSL
Вы можете запустить WSL 2:
- Во всех версиях Windows 10, начиная с 1903, а также в Windows 11 и Windows Server 2022;
- В настройка BIOS/UEFI компьютера должна быть включена поддержка аппаратной виртуализации: Intel VT (Intel Virtualization Technology) или AMD-V (SVM Mode).
Как установить Windows Subsystem for Linux (WSL2)?
Компонент WSL по умолчанию отключен в Windows. Современных дистрибутивах Windows 10 и Windows 11 для установки среды WSL достаточно выполнить команду:
wsl --install
Этак команда автоматически включит все необходимые компоненты Windows, необходимые для работы WSL, установить обновление ядра Linux для WSL2, загрузит дистрибутив Ubuntu (по-умолчанию) и установит его в WSL.

Осталось перезагрузить компьютер, и вы можете запускать среду WSL!
Вы можете установить для WSL другой дистрибутив Linux. Выведите список доступных дистрибутивов:
wsl --list --online
Укажите имя дистрибутива Linux, который установить в WSL. Например:
wsl --install -d kali-linux

Если в BIOS/UEFI компьютера не включена виртуализация, при установке WSL вы получите ошибку:
Installation failed with error 0x80070003 or error 0x80370102” it means that Bios Level Virtualization is not enabled on your computer.
Вы можете установить WSL2 в Windows вручную. Для этого придется вручную последовательно выполнить все этапы, который команда wsl —install запускала автоматически:
- Установить WSL
- Включить компонент виртуалзации VirtualMachinePlatform
- Установить ядро WSL 2
- Скачать и установить дистрибутив Linux для WSL
Сначала установите следующие компоненты Windows:
Enable-WindowsOptionalFeature -Online -FeatureName Microsoft-Windows-Subsystem-Linux
Enable-WindowsOptionalFeature -Online -FeatureName VirtualMachinePlatform

Перезагрузите компьютер.
Скачаем и установим обновление ядра Linux для WSL2 (WSL2 Linux kernel update package for x64 machines — https://wslstorestorage.blob.core.windows.net/wslblob/wsl_update_x64.msi). Можете скачать пакет вручную или с помощью PowerShell:
Invoke-WebRequest -Uri https://wslstorestorage.blob.core.windows.net/wslblob/wsl_update_x64.msi -OutFile "$($env:userprofile)\Downloads\wsl_update_x64.msi" -UseBasicParsing
Invoke-Item "$($env:userprofile)\Downloads\wsl_update_x64.msi"
rm "$($env:userprofile)\Downloads\wsl_update_x64.msi"

Еще раз перезагрузите компьютер и назначьте версию WSL 2 в качестве среды по-умолчанию:
wsl --set-default-version 2

WSL: Установка дистрибутива Linux в Windows
После того, как ядро WSL установлено в Windows, вы можете установить один или несколько дистрибутивов Linux на компьютер.
Можно установить пакет с дистрибутивом Linux через Microsoft Store. Доступны следующие дистрибутивы:
- Ubuntu
- Debian
- Kali Linux
- OpenSUSE
- Oracle Linux
- SUSE Linux Enterprise Server
- Fedora
Найдите нужную версию дистрибутива в Store и установите ее, нажав кнопку Получить (Get).

Если у вас отключен Windows Store, вы хотите установить дистрибутив WSL в Core редакции Windows Server или вам нужно установить WSL на Изолированном от интернета компьютере (оффлайн), вы можете скачать дистрибутив Ubuntu с помощью PowerShell командлета Invoke-WebRequest:
Invoke-WebRequest https://aka.ms/wslubuntu2204 -OutFile ubuntu-2204.appx –UseBasicParsing
Установите пакет для WSL с помощью:
Add-AppxPackage .\ubuntu-2204.appx
После окончания установки появится окно, в котором вам будет предложено указать имя пользователя и пароль для вашего дистрибутива.

После установки вы можете в меню Пуск появится отдельная программа для запуска Linux.
Также вы можете запустить ваш Linux из отдельной вкладки Windows Terminal или с помощью команды
wsl
.
Команды для управления WSL в Windows
Рассмотрим основные команды для управления ядром и дистрибутивами Linux в WSL.
Проверить текущую версию ядра WSL:
wsl --version

Обновить ядро WSL вручную:
wsl --update
Откатится к предыдущему ядру WSL:
wsl --update rollback
Вывести список установленных версий Linux:
wsl --list
Вывести дистрибутив Linux, который используется по-умолчанию:
wsl --status
Дистрибутив Linux по-умолчанию в WSL можно изменить:
wsl --setdefault Ubuntu
Запустить определенный дистрибутив в WSL:
wsl -d kali-linux
Завершить среду WSL:
wsl --shutdown
Можно войти в WSL Ubuntu под root и сбросить пароль:
ubuntu config --default-user root
Passwd
Вернуть пользователя по умолчанию
ubuntu config --default-user your_username
Для настройки параметров WSL и дистрибутивов Linux используются конфиг файлы:
- wsl.conf – файл с настройками конкретного дистрибутива Linux (находится в директории /etc)
- .wslconfig – глобальные настройки WSL, которые применяются ко всем дистрибутовам (находится в профиле пользователя в
%UserProfile%
)
Например, если вы хотите ограничить использование оперативной памяти и CPU компьютера дистрибутивами Linux в WSL, создайте такой файл
%UserProfile%\.wslconfig
:
[wsl2] memory=2GB processors=2
Использование Linux в среде WSL
Дистрибутив Linux, установленный в WSL является полноценной операционной системой. Поэтому после установки рекомендуется выполнить обновление пакетов. Для Ubuntu выполните команду:
$ sudo apt-get update && sudo apt-get upgrade -y

Файловая система вашего дистрибутива Linux хранится в профиле пользователя в виде VHDX файла. Например, виртуальный диск Ubuntu хранится в папке
%USERPROFILE%\AppData\Local\Packages\CanonicalGroupLimited.Ubuntu_79rhkp1fndgsc\LocalState

Файловая система Linux в WSL монтируется в виде сетевой папки прямо в проводник Windows.
Также для прямого доступа к файлам WSL из Windows можно использовать UNC путь. Например:
notepad \\wsl$\Ubuntu\sysops\home\1122.txt
В свою очередь локальные диски Windows монтируются в WSL в папку mnt. Вывести список файлов папок на диске C:
wsl
ls /mnt
ls/mnt/c

Другие примеры запуска Linux команд из Windows:
dir | wsl grep Sa
wsl ls ‑la > 123.txt
wsl ls ‑la /proc/cpuinfo
wsl ls ‑la “/mnt/c/Program Files”
Вы можете установить любые пакеты в Linux. Например, установите файловый менеджер Midnight Commander:
$ sudo apt-get install mc
В современной версии WSL 2 вы можете запускать из Windows любые приложения Linux с графическим интерфейсом (X11 и Wayland). Например, установите графический редактор:
$ sudo apt install gimp -y
Чтобы запустить его из Windows просто выполните команду:
wsl gimp
8 ноября, 2022 12:34 пп
1 715 views
| Комментариев нет
Без категорий
Windows Subsystem for Linux 2, также известная как WSL 2 или просто WSL — это инструмент Microsoft Windows, который позволяет разработчикам запускать среду Linux прямо в Windows без модификаций, стороннего программного обеспечения или настроек двойной загрузки. WSL интегрируется с большинством приложений на компьютере и создает Linux среду разработки на Windows. Для этого используется встроенное программное обеспечение виртуализации Microsoft – Hyper-V.
В этом мануале мы включим WSL, с помощью него установим Ubuntu и установим новую командную строку Windows Command Line от Microsoft. В результате вы получите среду программирования Linux в Windows.
Требования
Для работы вам понадобится персональный компьютер с установленной системой Windows: Подсистема Windows для Linux 2 требует Windows 10 версии 1903 или выше, со сборкой 18362 или выше. Для систем ARM64 требуется версия 2004 или выше со сборкой 19041. Сборки ниже этой версии не будут поддерживать WSL 2.
Важно! При установке WSL на виртуальную машину, нужно выставить флаги виртуализации ЦП для виртуальной машины. Например, если вы устанавливаете WSL на виртуализированную Windows, запущенную в Hyper-V с именем MyWSL, эту команду нужно выполнить на узле виртуализации, а не на виртуальной машине. Для ее выполнения нужна командная строка PowerShell с повышенными привилегиями. Замените MyWSL на имя вашей виртуальной машины в Hyper-V:
Set-VMProcessor -VMName MyWSL -ExposeVirtualizationExtensions $true
Если вы не устанавливаете WSL на виртуальную машину, ничего делать не нужно.
1: Включение служб Windows
Для запуска WSL нужно включить службы Windows. Эти службы идут вместе с Windows, но по умолчанию они выключены. Откройте меню “Пуск” и найдите PowerShell. Теперь нажмите правой кнопкой мыши на PowerShell и выберите “Run as Administrator”.

Откроется окно PowerShell. С помощью инструмента Deployment Image Servicing and Management включим дополнительные функции Windows, которые отключены по умолчанию. Чтобы включить WSL, выполните команду:
PS C:\Windows\system32> dism.exe /online /enable-feature /featurename:Microsoft-Windows-Subsystem-Linux /all /norestart
Получим такой вывод:
Deployment Image Servicing and Management tool Version: 10.0.19041.844 Image Version: 10.0.19042.985 Enabling feature(s) [==========================100.0%==========================] The operation completed successfully.
Затем, чтобы включить платформу виртуальных машин Windows, выполните следующую команду в PowerShell. Эта команда разрешит использовать второе поколение WSL, что даст возможность Windows установить Linux с помощью Hyper-V.
PS C:\Windows\system32> dism.exe /online /enable-feature /featurename:VirtualMachinePlatform /all /norestart
После выполнения команды получим вывод:
Deployment Image Servicing and Management tool Version: 10.0.19041.844 Image Version: 10.0.19042.985 Enabling feature(s) [==========================100.0%==========================] The operation completed successfully.
Теперь нужно перезагрузить Windows, чтобы изменения вступили в силу.
После перезагрузки войдите в систему.
Далее нужно загрузить и установить последний пакет обновления ядра Linux от Microsoft.
Чтобы установить этот пакет, нажмите кнопку для загрузки wsl_update_x64.msi. После загрузки запустите приложение и следуйте подсказкам для установки.

Теперь нужно сделать WSL 2 версией по умолчанию. Откройте терминал PowerShell от имени администратора и выполните команду:
PS C:\Windows\system32> wsl --set-default-version 2
Получаем следующий вывод:
For information on key differences with WSL 2 please visit https://aka.ms/wsl2
Сейчас WSL 2 включен и готов к работе. Дальше установим операционную систему на базе Linux с помощью WSL 2.
2: Установка Ubuntu
Теперь нужно установить дистрибутив Linux из Microsoft Store. В этом туториале мы установим версию Ubuntu по умолчанию, на данный момент это Ubuntu 20.04. Есть много версий на выбор, и у всех почти одинаковый подход к установке, про который мы рассказываем в этой статье.
Откройте меню “Пуск”, найдите Microsoft Store и откройте его.

Через строку поиска в правом верхнем углу найдите Linux.

Выберите Ubuntu, чтобы установить последнюю поддерживаемую версию этой системы. Нажмите кнопку “Get”, чтобы добавить приложение в свой аккаунт. После этого кнопка “Get” будет заменена на “Install”. Нажмите на нее, чтобы установить Ubuntu. После завершения установки появится кнопка “Launch”. Нажмите её, чтобы запустить Ubuntu.

При первом запуске Ubuntu появится сообщение, что выполняется начальная настройка, которая может занять несколько минут. Затем будет предложено ввести имя пользователя и пароль системы Linux. Они не обязательно должны совпадать с вашей системой, но они понадобятся, чтобы была возможность использовать sudo для получения прав администратора.

После создания учётной записи начальная настройка будет завершена и Ubuntu будет готова к работе.

Теперь установим терминал для доступа к Ubuntu через Windows.
3: Установка и настройка командной строки
В Ubuntu есть терминал по умолчанию, но Microsoft открыл исходный код и переработал инструмент терминала. Теперь он называется Windows Terminal. Этот терминал поддерживает много параметров настройки и он проще терминала Ubuntu в работе, поэтому мы рекомендуем его установить.
В строке поиска в Microsoft Store найдите Terminal.

Установите терминал Windows так же, как устанавливали Ubuntu, нажав “Get” и “Install”. Для запуска терминала нажмите “Launch” или выберите программу в меню “Пуск”.

По умолчанию Windows Terminal открывает консоль PowerShell.

Можно открыть другую консоль, для просмотра доступных нажмите кнопку со стрелкой вниз. Доступ к PowerShell, Command Promt и Azure Cloud Shell есть по умолчанию. После установки любой WSL Linux появится здесь так же, как это случилось с Ubuntu. Нажмите на Ubuntu, и оболочка откроется в новой вкладке.

Если вы хотите изменить параметры Terminal по умолчанию, нажмите кнопку со стрелкой вниз и выберите “Settings”.

Далее нужно установить Ubuntu в качестве консоли по умолчанию. В разделе “Default Profile” выберите образ Ubuntu WSL и нажмите “Save”.

Теперь при нажатии кнопки + или открытии нового терминала Ubuntu будет оболочкой по умолчанию.

Мы установили инструмент Windows Command Line, который по умолчанию настроен на открытие терминала WSL Ubuntu.
Подводим итоги
Итак, теперь у вас есть полностью рабочая среда Linux в Windows. Мы настроили компьютер на использование преимуществ подсистемы Windows для Linux и установили среду Ubuntu с помощью WSL. Также вы можете установить другой дистрибутив Linux: Debian, SUSE или Kali Linux. Затем вы можете установить инструменты разработчика, чтобы иметь полную среду разработки Linux, работающую на Windows.
Читайте также: Настройка локальной среды разработки для Python 3 в Windows 10
Tags: Linux, WSL, WSL 2
