Время на прочтение2 мин
Количество просмотров161K
Эта статья поможет Вам установить любой дистрибутив Linux из под Windows машины прямо из iso-образа на жестком диске. Статья может помочь владельцам нетбуков, а также тем, кто по каким-либо причинам не может воспользоваться обычным установочным диском.
Установка Grub4Dos
Для начала скачиваем Grub4Dos. На момент написания статьи последней стабильной версией был Grub4Dos 0.4.4.
Win XP/2000
- Распаковываем grldr и menu.lst из архива в корень диска с установленной Windows.
- Редактируем boot.ini. Возможно потребуется снять атрибут «read only», чтобы иметь возможность сохранить файл
attrib -r boot.ini
- В конец файла дописываем
C:\grldr="Grub4Dos"
Win Vista/7
- Распаковываем grldr, grldr.mbr и menu.lst из архива в корень диска с установленной Windows.
- Запускаем консоль от имени администратора и выполняем
bcdedit /create /d "Grub4Dos" /application bootsector
- В ответ на предыдущую команду получим id созданной записи, который подставим в последующие три
bcdedit /set {id} device partition=C: bcdedit /set {id} path \grldr.mbr bcdedit /displayorder {id} /addlast
Более подробные инструкции по установке Grub4Dos можно найти здесь.
Правка menu.lst
Добавляем новый пункт в меню загрузчика
title Boot Installer fallback 1 root (hd0,1) kernel /vmlinuz vga=normal ramdisk_size=14972 root=/dev/rd/0 rw -- initrd /initrd.gz
Здесь подставляем номер диска и номер раздела на Ваши. В случае, если ставится Ubuntu, то можно скачать (amd64) нужные образы vmlinuz и initrd.gz. В остальных случаях их можно найти в iso-образе самого дистрибутива. Для справки привожу небольшую таблицу названий в разных дистрибутивах
| Ubuntu | vmlinuz | initrd.gz |
| Debian | vmlinuz | initrd.gz |
| Fedora | vmlinuz | initrd.img |
| Mandriva | vmlinuz | all.rdz |
| openSUSE | linux | initrd |
| Slackware | bzImage | initrd.img |
| Gentoo | gentoo | gentoo.igz |
Теперь копируем iso-образ дистрибутива в получившуюся кучу и перезагружаемся.
Установка
Возможно установка несколько различается в разных дистрибутивах. Я рассмотрю установку на примере Ubuntu.
После перезагрузки в Диспетчере загрузок появится новый пункт. Выбираем
Появится загрузчик Grub4Dos. Выбираем «Boot Installer»
Установщик предложит выбрать язык. Выбираем наш великий и могучий
Возможно установщик не сможет самостоятельно отыскать образ
В этом случае нужно повторно запустить поиск из главного меню и указать местоположение вручную
После выбора образа появится еще несколько привычных окошек и начнется установка.
Правка menu.lst. Вариант #2
Возможен также альтернативный вариант menu.lst
title Boot Installer fallback 1 find --set-root /имя_образа.iso map /имя_образа.iso (0xff) || map --mem /имя_образа.iso (0xff) map --hook chainloader (0xff) savedefault --wait=2
Тут никаких дополнительных телодвижений не требуется — загрузится привычный установщик Ubuntu.
Так как образ грузится с жесткого диска, советую прежде чем начинать установку, заранее выделить раздел под ОС и swap.
Метод 1:
Установка Linux из под Windows с жесткого диска без дискет и DVD- CD-ROM’a
К примеру, у нас такая ситуация: жесткий диск разбит на 2 раздела: C и D.
Для установки Linux нам потребуется еще один раздел около 10 Гб. Сделать его можно, уменьшив размер одной из этих партиций (например, с помощью программы GNU Parted или Partition Magic). Форматировать данный раздел не обязательно — это можно сделать при установке.
Пошаговая установка:
1. Дистрибутив Linux. Он может быть как в файле образа (.ISO) , так и распакованным. Помещаем его, например, в D:\Linux.
2. На диске С создаем папку C:\boot. В ISO-файле дистрибутива Линукс берем 2 файла vmlinuz и all.rdz (это действительно для Мандривы) и помещаем их в папку C:\boot
3. Качаем из интернета dos-загрузчик grub. В гугле можно найти так «grub dos». В скачанном пакете будет много чего — нужно распаковать и найти папку grub, файл initrd и файл grldr. Помещаем папку grub и файл initrd в папку С:\boot, а файл grldr в корень диска C.
4.В итоге должно получиться такое:
C:\boot\grub — с содержимым.
С:\boot с файлами all.rdz, grub.exe, initrd, linux и vmlinuz
C:\grldr
5. Далее правим файл boot.ini в корне диска С, добавляя в него строку:
6. Далее правим файл C:\boot\grab\menu.lst:
Код: Выделить всё
title Mandriva ISO install (using vmlinuz and all.rdz)
kernel (hd0,0)/boot/vmlinuz
initrd (hd0,0)/boot/all.rdz7.На этом предварительный этап закончен. Перезагружаем ОС и выбираем при загрузке Linux — Install
Далее действия зависят от того, куда был помещен дистрибутив и в каком виде он там находится. В конечном итоге должен появиться сеанс инсталляции Линукса.
Примечание: данный метод можно использовать и тогда, когда инсталлятор не может найти DVD-CD-привод.
Метод 2:
Ubuntu: (этот метод описан в теме Установка Linux из под Windows)
Debian: нажмите сюда
описание Debian: Описание на руском
Метод 3:
можно сказать что это улучшеный метод один (на анг.) нажмите чтобы перейти на страницу
прошу ваши мнения и т.п. (особенно о том какой метод лучше) + еще методы если таковы имеются.
и кстати не смог разобраться с этой темой http://www.overclockers.ru/softnews/26272.shtml вроде как прототип но фиг поймешь (
сначала юзай Googlec А потом спрашивай на форуме. ,

Если вы работаете на Windows версии ниже 10 или хотите получить изолированную операционную систему Linux, да ещё и с графическим окружением, то можно воспользоваться сторонним бесплатным программным продуктом под названием VirtualBox.
Общая информация о технологии виртуализации
Вам потребуется:
-
Инсталлятор Oracle VM VirtualBox для Windows Hosts
Ссылка на скачивание: Download Oracle VM VirtualBox -
Образ операционной системы Ubuntu Linux в формате ISO
Ссылка на скачивание: Download Ubuntu Desktop
Для начала необходимо установить и запустить приложение VirtualBox.
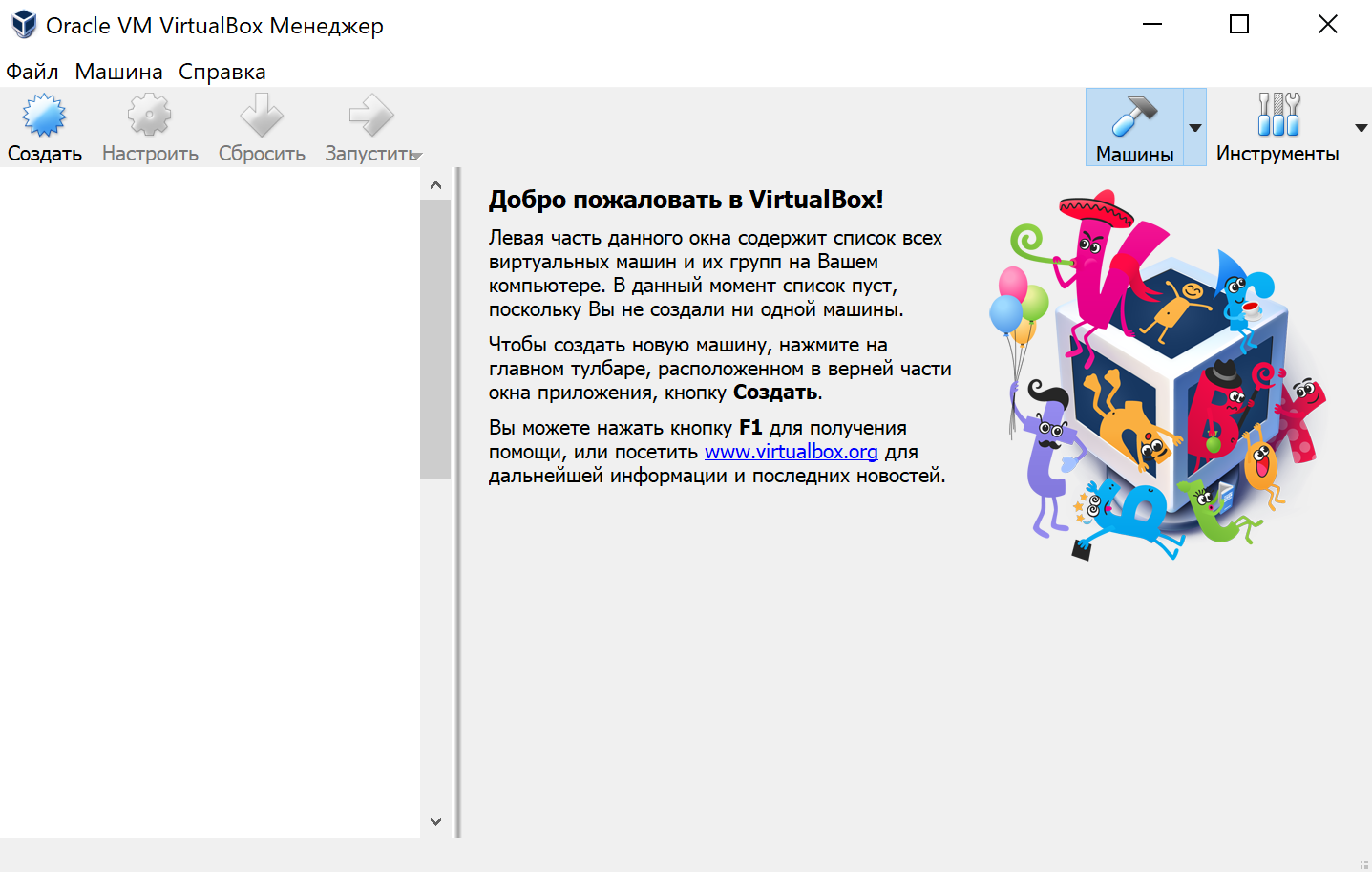
Нажимаем кнопку «Создать», выбираем из списка тип операционной системы «Linux», если нет своих предпочтений по дистрибутиву, то выбираем версию «Ubuntu» 32 или 64 битной архитектуры, а название можно ввести любое.
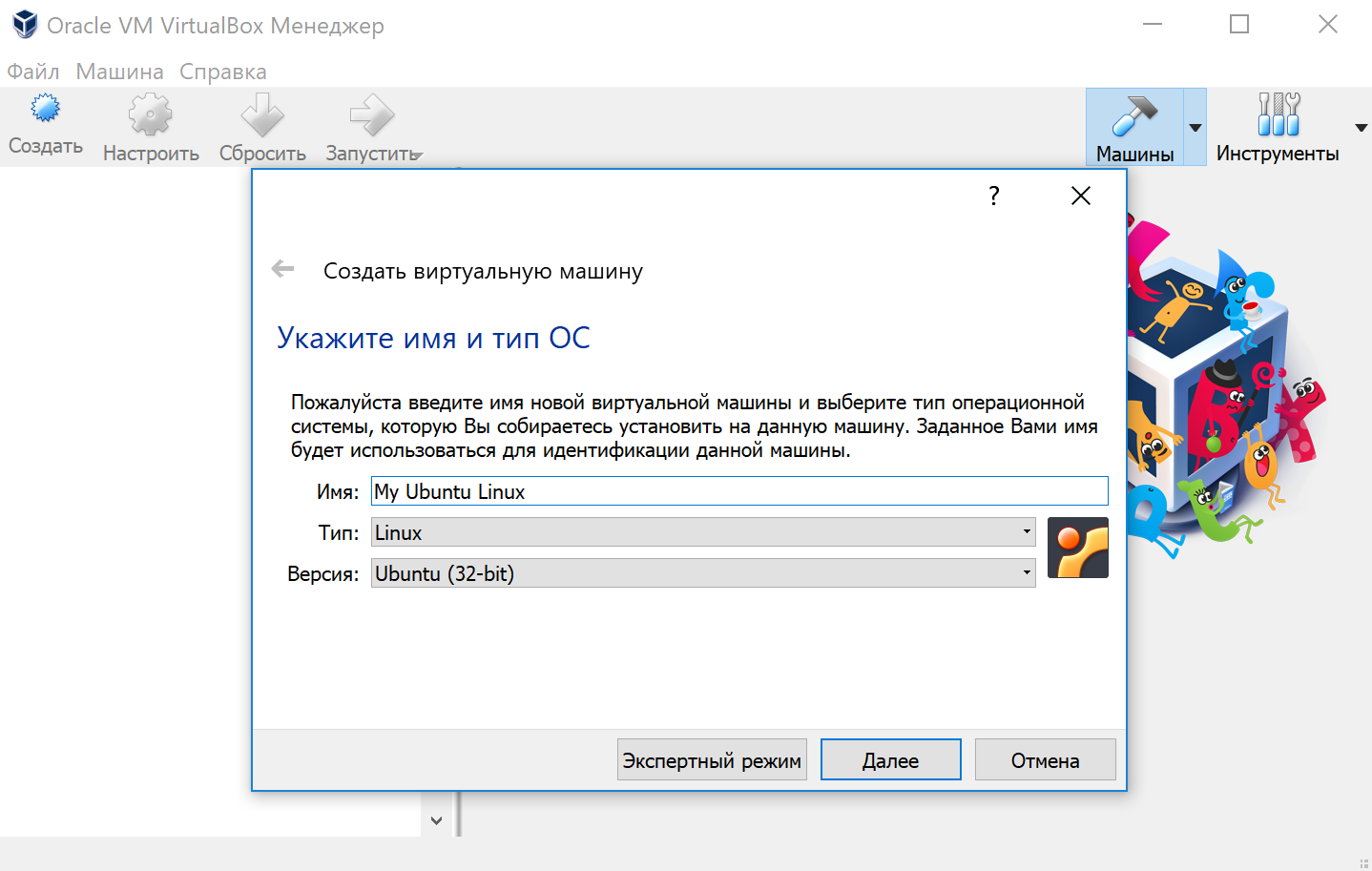
Указываем объём оперативной памяти выделенной под виртуальную систему. Рекомендованный объём составляет 1024 MB.
Указываем объём дискового пространства выделенного под виртуальную систему. Рекомендованный объём составляет 10 GB.
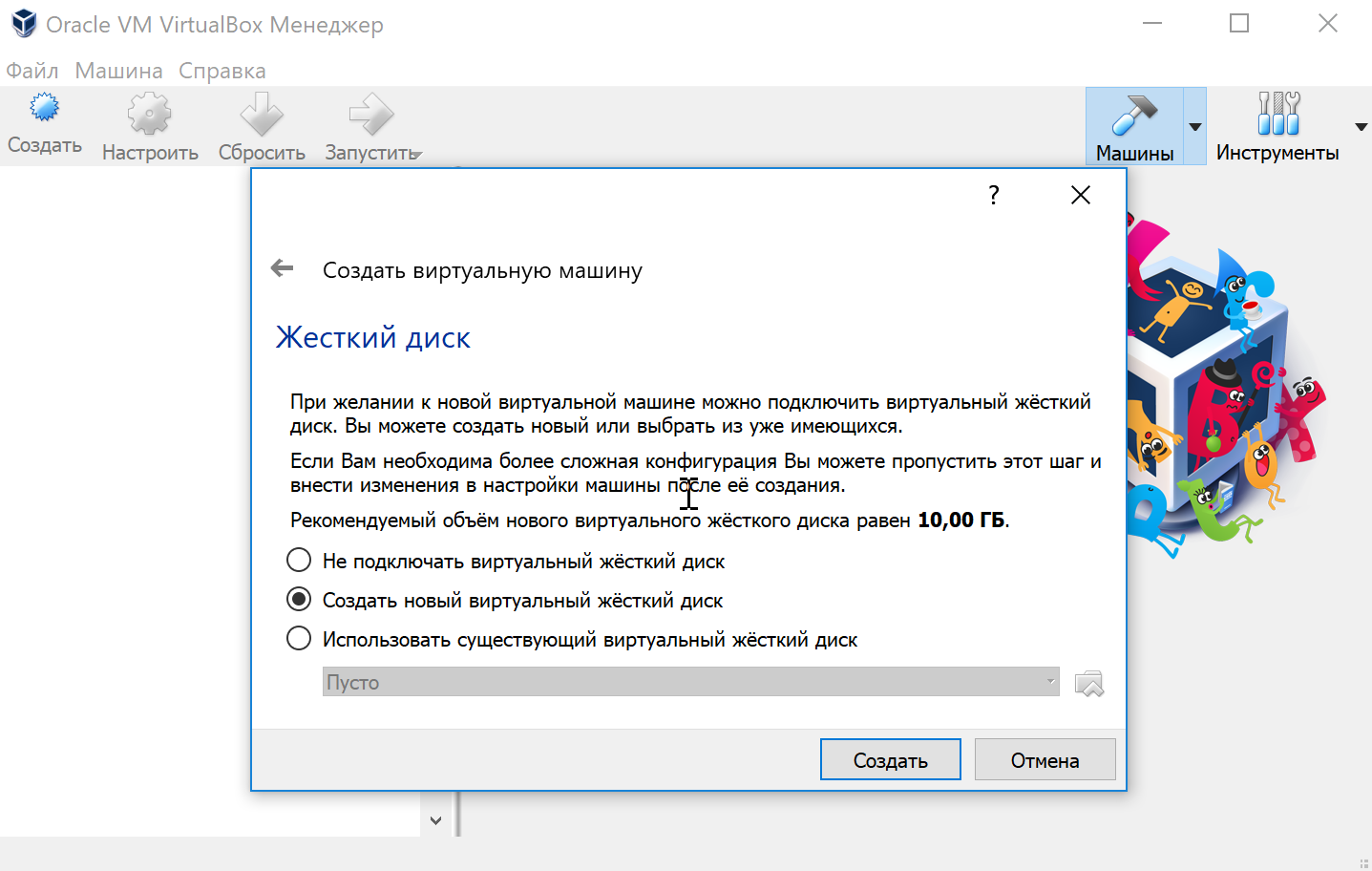
Тип виртуального жёсткого диска можно оставить как есть — VDI (VirtualBox Disk Image).
Формат хранения данных выберите исходя из личных предпочтений. Динамический виртуальный жёсткий диск растёт по мере заполнения, а фиксированный создаётся сразу того размера, который был указан на предыдущем шаге.
Имя и размер файла можно оставить без изменений и сразу нажать на кнопку «Создать».
По завершению у вас будет создана виртуальная машина, но она пока без операционной системы. Для того чтобы её установить, нужно скачать Ubuntu Linux (32-bit или 64-bit, в зависимости от того, что было выбрано на шаге, где мы указывали тип ОС).
Нажатие на кнопку «Запустить» должно привести к появлению диалогового окна с предложением указать путь до скаченного ISO образа. Сделайте этого и нажмите кнопку «Продолжить»
Виртуальная машина автоматически будет выполнять часть процессов, но в некоторых операциях всё же потребуется участие пользователя.
Выберите языковую поддержку в списке слева и нажмите «Установить Ubuntu».
Можно загрузить обновления сразу на этапе установки.
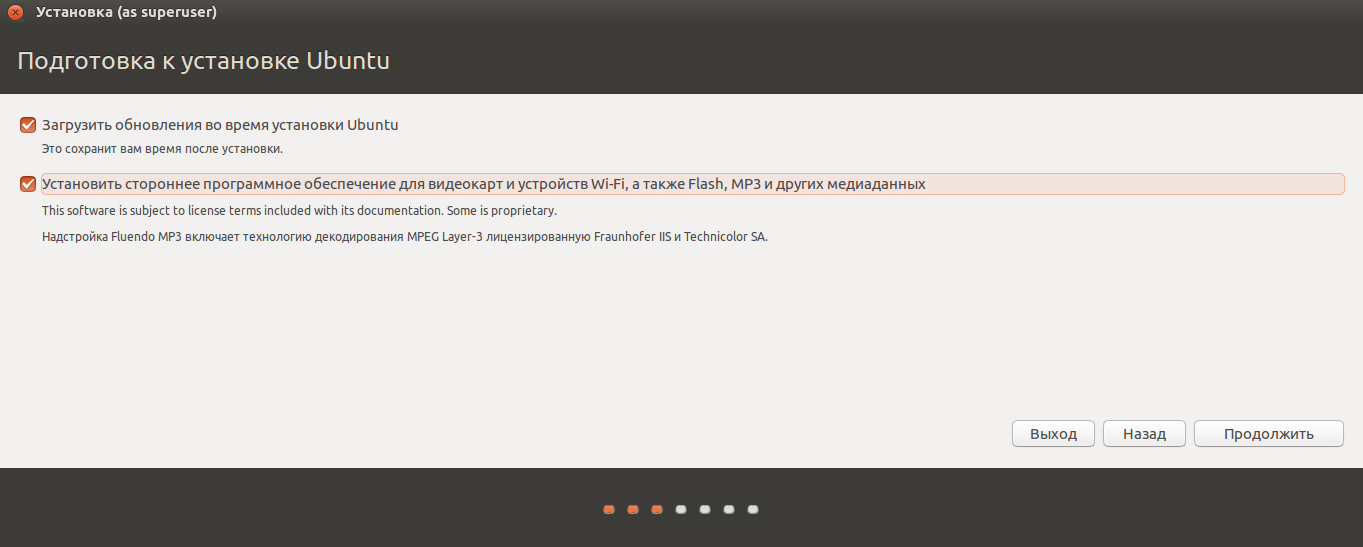
Без особых опасений выбираем пункт «Стереть диск и установить Ubuntu» и двигаемся дальше.
Если вы выбрали русский язык на первом этапе установки, то вам предложат русскую раскладку клавиатуры в качестве дополнительной.
Заполните поля и выберите режим входа в систему.
Далее начнётся процедура разметки диска, переноса файлов, установка обновлений и другие процессы, которые не потребуют прямого участия пользователя.
По завершению виртуальный компьютер перезагрузится и вы попадёте в уже установленную среду Ubuntu Linux.
Но это ещё не всё. Весьма желательно установить так называемые «Дополнения гостевой ОС». Они содержат драйверы и прочие системные файлы, необходимые для наилучшей производительности и обеспечения дополнительных функциональных возможностей между виртуальной и гостевой операционными системами.
Выберите пункт меню «Устройства» программы VirtualBox, подпункт «Подключить образ диска Дополнений гостевой ОС…» и дождитесь предложение запустить приложение для автоматического запуска с виртуального привода.
Виртуальная ОС Ubuntu Linux установлена и готова к работе.
Ссылка на официальную документацию: Oracle VM VirtualBox User Manual
Загрузить PDF
Загрузить PDF
Нет оптического привода, но нужно установить Ubuntu на компьютере под управлением Windows? Это можно сделать двумя разными способами. Самый простой способ – создать загрузочный USB-накопитель и при помощи него установить Ubuntu. Также вы можете воспользоваться инсталлятором Ubuntu, который предназначен для компьютеров под управлением Windows (если, конечно, компьютер соответствует определенным критериям).
-
Чтобы установить Ubuntu, нужно как минимум 7 ГБ свободного пространства на жестком диске (или намного больше, если хотите установить много программ или скачать большое количество файлов). Ubuntu можно установить в качестве второй операционной системы (наряду с Windows) или единственной операционной системы, то есть вместо WIndows (в этом случае Windows будет удалена).
- Перед тем как установить Ubuntu вместо Windows, создайте резервную копию важных файлов. Помните, что в этом случае установщик Ubuntu отформатирует локальный диск с Windows.
-
Чтобы установить Ubuntu, подойдет любой USB-накопитель емкостью не менее 2 ГБ. Имейте в виду, что при создании установочного USB-накопителя вся информация, хранящаяся на нем, будет стерта; поэтому скопируйте важные данные на другой носитель.
-
Это можно сделать на сайте ubuntu.com/download/desktop.
-
Как правило, предлагается скачать две версии: LTS (с длительной технической поддержкой) и самую последнюю стабильную версию. Большинству пользователей рекомендуется скачать Ubuntu LTS – эта версия позволяет скачивать обновления в течение пяти лет. Последняя стабильная версия сможет обновляться на протяжении девяти месяцев, а потом ее нужно заменить новой версией.
- Большинство современных компьютеров поддерживает 64-разрядные версии операционных систем, включая Ubuntu. Если вы не знаете разрядность операционной системы, прочитайте эту статью.
-
Пожертвуйте деньги разработчикам Ubuntu или просто скачайте эту систему. Сначала вам предложат пожертвовать некоторую сумму компании Canonical (занимается разработкой и поддержкой Ubuntu). Если вы не хотите оказывать материальную поддержку, прокрутите страницу вниз и нажмите «Not now, take me to the download» (Не сейчас, перейти к скачиванию).
-
Скачается образ диска (ISO-файл) Ubuntu, размер которого немного больше 1 ГБ. Если подключение к интернету медленное, на скачивание уйдет немало времени.
-
Это бесплатная программа, позволяющая отформатировать USB-накопитель, сделать его загрузочным и скопировать на него установочные файлы Linux. Эту программу можно бесплатно скачать на сайте pendrivelinux.com.
-
К компьютеру подключите USB-накопитель; убедитесь, что на нем нет важных файлов.
-
Программу Universal USB Installer можно использовать для того, чтобы создать загрузочный USB-накопитель с любым дистрибутивом Linux. Поэтому выберите опцию «Ubuntu», чтобы правильно отформатировать накопитель.
-
Как правило, все скачанные файлы хранятся в папке «Загрузки».
-
В нижней части окна программы выберите соответствующий USB-накопитель. Если к компьютеру подключены сразу несколько USB-накопителей, выберите тот, на который будет записан установщик Ubuntu.
-
USB-накопитель будет отформатирован, превращен в загрузочный диск и на него скопируются файлы Ubuntu.[1]
-
По завершении создания загрузочного USB-накопителя перезагрузите компьютер. Сделайте это, чтобы настроить загрузку компьютера с USB-накопителя. Процесс настройки зависит от компьютера.
- Во время перезагрузки компьютера нажмите клавишу для входа в BIOS. Соответствующая клавиша отобразится на экране с логотипом производителя компьютера или материнской платы. Как правило, стандартными клавишами являются F2, F11, F12, Del. Войдя в BIOS, откройте меню «Boot» (Загрузка) и установите USB-накопитель в качестве основного загрузочного устройства.
- Если на экране логотип производителя компьютера или материнской платы не отображается, а сразу загружается Windows 8/10, выполните расширенную загрузку. Откройте панель Charms (в Windows
или меню «Пуск» (в Windows 10) и нажмите «Настройки». В разделе «Обновление и безопасность» нажмите «Восстановление», а затем в разделе «Расширенная загрузка» нажмите «Перезагрузить». В меню «Расширенная загрузка» нажмите «Устранение неполадок» – «Дополнительные настройки». Выберите опцию «Настройки UEFI» и откройте меню «Загрузка». Установите USB-накопитель в качестве основного загрузочного устройства.
-
Во время первой загрузки с USB-накопителя откроется экран приветствия. Выберите язык интерфейса, а затем либо протестируйте работу Ubuntu, либо сразу установите эту систему. При тестировании Ubuntu вы получите доступ ко всем функциям этой системы (но без возможности сохранить внесенные изменения). Ubuntu можно установить в любой момент – для этого щелкните по соответствующему значку на рабочем столе.
-
Поставьте флажки у «Скачать обновления в процессе установки» и «Установить программное обеспечение сторонних производителей». Если опция «Скачать обновления …» недоступна, перейдите к следующему шагу, а затем вернитесь на этот экран (после подключения к сети).
-
Если компьютер подключен к проводной сети, пропустите этот шаг, так как сетевое подключение будет настроено в автоматическом режиме. Если же вы пользуетесь беспроводным сетевым адаптером, система предложит выбрать нужную сеть и ввести пароль. Подключившись к беспроводной сети, вернитесь на предыдущий экран и поставьте флажок у опции «Скачать обновления …».
-
Подумайте, стоит ли устанавливать Ubuntu взамен Windows или в качестве второй операционной системы. Это очень важное решение – при установке Ubuntu как второй операционной системы все файлы сохранятся, а Ubuntu установится на новом разделе, который будет создан на основе пустого пространства жесткого диска. При включении компьютера можно выбрать систему, которая будет загружена. Если вы решили установить Ubuntu вместо Windows, файлы и программы будут стерты.
- При установке Ubuntu в качестве второй операционной системы можно задать (при помощи ползунка) размер раздела, на который установится Ubuntu, и размер свободного пространства, которое будет использовано Windows.
- Если установить Ubuntu вместо Windows, системный раздел будет отформатирован и на нем установится Ubuntu. При этом размер раздела не изменится.
-
Если компьютер подключен к интернету, установщик Ubuntu автоматически определит ваше местоположение. Если вы не знаете, какую раскладку клавиатуры выбрать, нажмите кнопку «Определить раскладку клавиатуры».
-
Введите имя пользователя (без пробелов!) и пароль (он должен быть одновременно надежным и легко запоминающимся). Можно настроить автоматический вход в систему или вход после введения пароля.
- Если хотите, поменяйте имя компьютера. Под этим именем компьютер будет значиться при подключении к сети.
-
После создания учетной записи процесс установки системы пройдет в автоматическом режиме (на это уйдет около 20-30 минут).
-
Если Ubuntu установлена в качестве второй системы, при включении компьютера выберите опцию «Ubuntu». По завершении установки системы компьютер перезагрузится. Если Ubuntu установлена в качестве второй системы, на экране отобразится загрузочное меню, в котором можно выбрать соответствующую операционную систему. В этом меню нажмите «Ubuntu»; система будет автоматически загружена или откроется экран входа в систему (в зависимости от того, как настроен вход в Ubuntu).[2]
-
Реклама
-
Компания Canonical (занимается разработкой и поддержкой Ubuntu) больше не выпускает новые версии установщика Ubuntu, при помощи которого эта система устанавливается из-под Windows. Но можно использовать старые версии установщика, которые поддерживаются Windows XP/Vista/7 (установщик Ubuntu не работает в Windows 8/10). Имейте в виду, что использование установщика Ubuntu может привести к проблемам, которых можно избежать при установке системы с USB-накопителя. Поэтому не пользуйтесь этим методом без крайней необходимости.
- Установщик Ubuntu можно использовать только для установки Ubuntu в качестве второй системы. Чтобы установить Ubuntu вместо Windows, воспользуйтесь методом установки с USB-накопителя (читайте первый раздел).
-
Это установщик Ubuntu, при помощи которого эту систему можно инсталлировать из-под Windows (как простую программу). Wubi можно скачать на сайте cdimage.ubuntu.com/wubi/current/.
- Если вы не знаете разрядность Windows, скачайте файл i386.tar.xz. Если же у вас 64-разрядная система, скачайте файл amd64.tar.xz.
-
Чтобы распаковать архив с расширением .tar.xz, понадобится архиватор, поддерживающий формат GZIP. Для этого сгодится бесплатный архиватор 7-Zip, который можно скачать на сайте 7-zip.org. После установки 7-Zip откройте скачанный файл с расширением .tar.xz. Скопируйте файлы, хранящиеся в архиве, в новую папку.
-
Измените несколько параметров установки, которые находятся в одном меню.
-
При установке Ubuntu на основе пустого пространства жесткого диска будет создан новый раздел. В выпадающем меню укажите его размер. Для стабильной работы Ubuntu нужно как минимум 7 ГБ или больше, если вы собираетесь устанавливать программы и скачивать файлы.
-
По завершении установки Ubuntu можно создать дополнительные учетные записи (для других пользователей). Введите пароль, чтобы защитить персональную учетную запись.
-
Установщик скачает нужные файлы, после чего предложит перезагрузить компьютер.[3]
-
На экране отобразится загрузочное меню, в котором можно выбрать соответствующую операционную систему. В этом меню нажмите «Ubuntu», чтобы продолжить процесс установки.
-
После загрузки Ubuntu установка системы продолжиться (на это уйдет около 15 минут). По завершении процесса установки компьютер еще раз перезагрузится.
-
Воспользуйтесь загрузочным меню, чтобы выбрать соответствующую операционную систему. Это нужно делать при каждом включении компьютера. Так можно запускать либо Windows, либо Ubuntu.
-
Реклама
Источники
Об этой статье
Эту страницу просматривали 23 578 раз.
Была ли эта статья полезной?
Contents
-
Installing Ubuntu from within Windows
- Download Wubi
- Install Ubuntu
-
Windows-based Un-installation
- Uninstall from Windows XP
- Uninstall from Windows Vista or Windows 7
- Uninstall from Windows 8
- Selecting Windows or Ubuntu
- External Links
Installing Ubuntu from within Windows
The Windows-based Ubuntu Installer (Wubi) allows you to install and uninstall Ubuntu from within Microsoft Windows. It lets a Microsoft Windows user try Ubuntu without risking any data loss due to disk formatting or partitioning.
Wubi requires Windows 98, ME, 2000, XP, Vista, Windows 7.
NOTE: Hibernation is not supported when installing Ubuntu via Wubi.
Download Wubi
Download Wubi from the WubiUEFI Installer Download page, this will download the latest version by default. You can download other versions of Ubuntu
Install Ubuntu
- Within Microsoft Windows, place your downloaded ISO in the same directory as the Wubi, and run the installer.
- In the Installation Drive list, select the drive that you want to install Ubuntu.
- In the Installation Size list, select the amount of space that you want to allocate to Ubuntu.
-
In the Desktop Environment list, select Ubuntu. If you wish to install Kubuntu, Xubuntu or another official derivative of Ubuntu, select your preferred one from the drop-down list.
- In the Language list, select your preferred language.
- In the Username box, enter a username for your Ubuntu account.
- In the Password box, enter a password for your Ubuntu account. Repeat this password on the second line.
-
Select Install. The Ubuntu Setup progress window appears. When Ubuntu has finished installing, the Completing the Ubuntu Setup Wizard window appears.
-
Select Reboot now and click Finish. Your computer restarts and the Windows Boot Manager appears.
- Using your keyboard’s up and down arrow keys, select Ubuntu and press Enter. Ubuntu loads and the Checking the installation wizard appears. Ubuntu is now installed.
NOTE: Since Wubi installs Ubuntu on the same file partition as Windows, there may be a slight degradation in Ubuntu’s performance over time due to file fragmentation.
Windows-based Un-installation
When installed from Microsoft Windows, Ubuntu can be uninstalled using Microsoft Window’s standard Add or Remove Programs/Uninstall a program option.
Uninstall from Windows XP
-
From the Start menu, select Control Panel. The Control Panel appears.

-
Select Add or Remove Programs. Add or Remove Programs appears.
-
Select Ubuntu and click Remove. The Wubi Uninstall window appears.
-
Click Uninstall. Ubuntu uninstalls. The Completing the Wubi Uninstall Wizard appears.
-
Click Finish. Ubuntu is uninstalled.
Uninstall from Windows Vista or Windows 7
Removing Ubuntu in Windows Vista or Windows 7 follows the standard Uninstall a program option in Microsoft Windows.
-
From the Start menu, select Control Panel. The Control Panel appears.

-
Under Programs, select Uninstall a program. The Uninstall or change a program window appears.

-
Select Ubuntu and then click Uninstall/Change. The Wubi Uninstall window appears.

-
Click Uninstall. The progress wizard appears. The Completing the Wubi Uninstall Wizard appears.

-
Click Finish. Ubuntu is uninstalled.
Uninstall from Windows 8

Removing Ubuntu from Windows 8 is done in a similar manner to Windows Vista and Windows 7, however there is a different procedure for accessing the Programs and Features.
- Select any tile by right-clicking any non-store application in your Start screen.
- On the bar that opens at the bottom, select Uninstall. This will open the Programs and Features dialog on your desktop.
- Note: This will not uninstall that application.
-
Select Ubuntu and then click Uninstall/Change. The Wubi Uninstall window appears.
-
Click Uninstall. The progress wizard appears. The Completing the Wubi Uninstall Wizard appears.
-
Click Finish. Ubuntu has been successfully removed from your computer.
Selecting Windows or Ubuntu
If you installed Ubuntu via the Wubi installer, the Windows (NT) Boot Loader (ntldr) loads. You can choose which operating system to «boot-up» into.
To Choose Which Operating System Boots-Up
- Turn on or restart your system. The Windows Boot Manager appears.
- Using your keyboard’s up and down arrow keys, select the operating system that you want to load. Press Enter. The desired operating system loads.
NOTE: The default operating system is Microsoft Windows. If you do not choose an operating system, Microsoft Windows will automatically load.
External Links
Active project to install Wubi on UEFI systems https://github.com/hakuna-m/wubiuefi
Wubi installer http://www.ubuntu.com/download/desktop/windows-installer
Wubi http://en.wikipedia.org/wiki/Wubi_(Ubuntu)
CategoryInstallation














 или меню «Пуск» (в Windows 10) и нажмите «Настройки». В разделе «Обновление и безопасность» нажмите «Восстановление», а затем в разделе «Расширенная загрузка» нажмите «Перезагрузить». В меню «Расширенная загрузка» нажмите «Устранение неполадок» – «Дополнительные настройки». Выберите опцию «Настройки UEFI» и откройте меню «Загрузка». Установите USB-накопитель в качестве основного загрузочного устройства.
или меню «Пуск» (в Windows 10) и нажмите «Настройки». В разделе «Обновление и безопасность» нажмите «Восстановление», а затем в разделе «Расширенная загрузка» нажмите «Перезагрузить». В меню «Расширенная загрузка» нажмите «Устранение неполадок» – «Дополнительные настройки». Выберите опцию «Настройки UEFI» и откройте меню «Загрузка». Установите USB-накопитель в качестве основного загрузочного устройства.




















