Installing Client Access Licenses (CALs) on a Windows Server 2019 allows you to manage user and device access to the server’s services and features. CALs are a necessary requirement if you want to connect more than a limited number of users or devices to your server. In this tutorial, we will walk you through the steps of installing CALs on a Windows Server 2019.
Step 1: Log in to your Windows Server 2019 using an administrator account.
Step 2: Open the Server Manager by clicking on the Windows icon in the bottom-left corner of the screen and selecting «Server Manager» from the menu.
Step 3: In the Server Manager window, click on «Tools» in the top-right corner and select «Remote Desktop Services» from the drop-down menu.
Step 4: In the Remote Desktop Services window, click on «RD Licensing Manager» in the left pane.
Step 5: In the RD Licensing Manager, click on the server name under the «All Servers» section in the left pane.
Step 6: In the right pane, click on «Install CALs» under the «Tasks» section.
Step 7: Follow the on-screen instructions to complete the CAL installation process. You will need to enter the CAL product key during this process.
| Pros | Cons |
|---|---|
| 1. Provides control over user and device access to the server. | 1. Requires purchasing CALs for each user or device, which can be an additional cost. |
| 2. Offers scalability by allowing you to easily add more CALs as your user or device count increases. | 2. Incorrectly installed or expired CALs can cause licensing compliance issues. |
| 3. Ensures compliance with licensing agreements and helps avoid legal issues. | 3. CAL installation process may vary slightly based on the licensing program or edition. |
Installing Client Access Licenses on Windows Server 2019 is a straightforward process that enables you to manage user and device access to the server. By following the steps outlined in this tutorial, you can ensure proper licensing compliance and control access to your server’s services and features.
Video Tutorial: How do I add a CAL license?
How do I activate my Microsoft client access license?
To activate your Microsoft Client Access License (CAL), follow these steps:
1. Purchase the appropriate CAL: First, ensure that you have obtained the necessary CAL for your specific Microsoft software or service. CALs are typically required for accessing server-based software such as Windows Server, Exchange Server, and SharePoint Server.
2. Retrieve the license key: Once you have purchased the CAL, you will receive a license key. Keep this key handy as you will need it for the activation process.
3. Open the activation wizard: On your Windows device, go to the Start menu and search for «Activate Windows» or «Activate Office,» depending on the specific CAL you are activating. Click on the appropriate option to open the activation wizard.
4. Enter the license key: In the activation wizard, you will be prompted to enter the license key you received during the purchase. Type in the key accurately and double-check for any typos.
5. Select the activation method: Choose the activation method that suits your situation. You may have options such as activating online or by phone. If you have an internet connection, activating online is typically the most convenient option.
6. Follow the on-screen instructions: The activation wizard will guide you through the activation process. Simply follow the instructions on the screen, which may vary depending on the CAL and specific software or service you are activating.
7. Confirm successful activation: Once the activation is complete, you should receive a confirmation message indicating that the CAL has been successfully activated. You can also verify the activation status in your software or service settings.
It is worth noting that the specific activation process may vary slightly based on the Microsoft product and version you are using. Consult the product documentation or Microsoft’s official support resources for any specific instructions related to your CAL.
Do I need CAL license for Windows Server 2019?
Yes, you will need Client Access Licenses (CALs) for Windows Server 2019. CALs allow users or devices to access and use the services of a Windows Server. Each user or device that accesses the server requires a CAL.
Here are the steps to determine the number of CALs required for Windows Server 2019:
1. Identify the licensing model: Windows Server 2019 offers two licensing models – User CALs (User-based licensing) and Device CALs (Device-based licensing).
2. Determine the type of CAL needed: Choose between User CALs or Device CALs based on the number of users or devices accessing the server. User CALs are useful when multiple devices are used by a single user, while Device CALs are suitable when several users share a single device.
3. Count the number of users or devices: Identify the number of users or devices that will be accessing the server. This includes employees, contractors, and even external users if applicable.
4. Purchase the appropriate number of CALs: Once you have determined the number of users or devices, you need to purchase an equal or higher number of CALs from Microsoft or an authorized reseller.
It’s important to note that CALs are not included by default when you purchase Windows Server 2019. They are separate licenses that need to be purchased in addition to the Server license.
Please note that licensing requirements can vary and it’s recommended to consult Microsoft’s official documentation or seek advice from a licensing specialist or Microsoft representative to ensure accurate and up-to-date information specific to your organization’s needs.
Which Windows Server 2019 edition do not require client access license?
In Windows Server 2019, there are certain editions that do not require the purchase of separate Client Access Licenses (CALs). This can be advantageous for organizations that want to simplify their licensing and reduce costs. Here are the Windows Server 2019 editions that do not require CALs:
1. Essentials Edition: This edition is designed for small businesses with up to 25 users and 50 devices. Essentials Edition does not require CALs because it includes a license for up to 25 users and 50 devices. It provides basic server functionality and is ideal for organizations with minimal IT resources.
2. Datacenter Edition: This edition is the top-tier and most feature-rich edition of Windows Server 2019. It offers unlimited virtual instances and advanced features such as Storage Spaces Direct and Shielded Virtual Machines. Datacenter Edition does not require CALs because licensing is based on the number of physical processor cores in the server.
It’s important to note that other editions of Windows Server 2019, such as Standard Edition, do require the purchase of CALs, which are sold separately. CALs are required for each user or device that accesses the server, and they provide access to the features and functionality of the server.
By choosing the Essentials or Datacenter Edition of Windows Server 2019, organizations can avoid the need for CALs in certain scenarios, which can simplify licensing and potentially reduce costs. However, it’s always important to review and understand the licensing terms and consult with Microsoft or a licensing specialist to ensure compliance and ensure that the chosen edition aligns with the organization’s specific requirements and budget.
Do I need to buy CALs for each server?
When it comes to buying CALs (Client Access Licenses) for servers, the answer depends on a few factors, such as the type of server software you’re using and the number of users or devices accessing those servers. Here’s a breakdown of what you need to consider:
1. Server Software: Different server software may have different licensing requirements. For example, if you’re using Microsoft Windows Server, you might need to purchase CALs for each user or device accessing the server. Each user or device requires a separate CAL.
2. User CALs vs. Device CALs: Depending on your organization’s needs, you can choose between User CALs and Device CALs. User CALs are tied to specific users and allow them to access the server from any device. Device CALs, on the other hand, are tied to specific devices and allow any user on that device to access the server. Consider your organization’s usage patterns to determine which type of CAL is more suitable.
3. Licensing Models: There are different licensing models available, such as per-user or per-device licensing. These models determine whether you need to buy CALs for each server separately or if a single CAL covers multiple servers. Ensure you understand the licensing model applicable to your server software.
4. License Agreements: Read and understand the license agreements for your server software to ensure compliance. They may contain specific requirements and regulations regarding CAL usage.
5. Volume Licensing: If your organization requires a large number of CALs, it may be beneficial to explore volume licensing options. These can provide cost savings and simplified management for a significant number of licenses.
Remember that this response is a general overview, and it’s crucial to consult the specific licensing documentation and guidelines provided by the server software manufacturer to determine the CAL requirements for your servers.
To install a Client Access License (CAL), follow these steps:
1. Determine the license type: Before installation, you must know which CAL type you have, as there are different types available based on the specific services or features you require. Microsoft offers various CALs, including User CALs and Device CALs, each providing access to different services.
2. Acquire the CAL: Purchase the appropriate CAL from Microsoft or an authorized vendor. Ensure that you obtain a valid license key or activation code needed for installation.
3. Verify compatibility: Check the compatibility of the CAL with the server operating system and the version of the software or service you want to access. Make sure that the CAL is designed for the specific version you are currently using.
4. Access the server: Log in to the server where you want to install the CAL. Ensure you have administrative privileges or contact the server administrator to grant the necessary permissions.
5. Open the licensing console: Once logged in to the server, open the licensing console. This console may vary based on the server operating system version you are using. For example, in Windows Server, you can access the licensing console through the Server Manager.
6. Choose license installation method: Within the licensing console, locate the option to install or add CALs. Select the appropriate method based on your CAL type. If you have a license key or activation code, choose the option to enter it manually. Alternatively, you can choose to install CALs automatically if you have them in an electronic format.
7. Enter the license information: Provide the necessary license information, such as the license key or activation code, when prompted by the licensing console. Follow the on-screen instructions to complete the installation process.
8. Verify successful installation: After entering the license information, the licensing console should confirm a successful installation. It may display the number of CALs installed and the expiration date, depending on the licensing model.
9. Test license functionality: Validate that the CAL is functioning correctly by attempting to access the desired server services or features. Ensure that the appropriate number of users or devices can connect without any issues.
Remember to comply with the terms and conditions of your CAL, as well as any licensing agreements, to ensure proper usage and compliance with software licensing guidelines.
Кроме очевидных достоинств сервер терминалов имеет ряд недостатков, к самым распространенным можно отнести сложности с организацией печати, особенно для удаленных клиентов, работающих с домашних устройств, а также затруднения в доступе к локальным файлам на сервере и наоборот. Также следует принимать во внимание, что терминальный доступ достаточно дорогое решение: кроме лицензий клиентского доступа CAL каждое подключение должно быть покрыто специальной лицензией Remote Desktop Services CAL.
Прежде всего откроем Диспетчер серверов и запустим Мастер добавления ролей и компонентов в котором выберем пункт Установка ролей или компонентов.
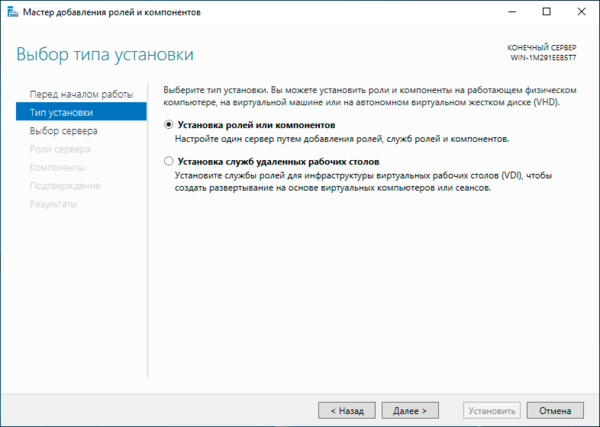
В разделе Выбор ролей сервера выбираем Службы удаленных рабочих столов:
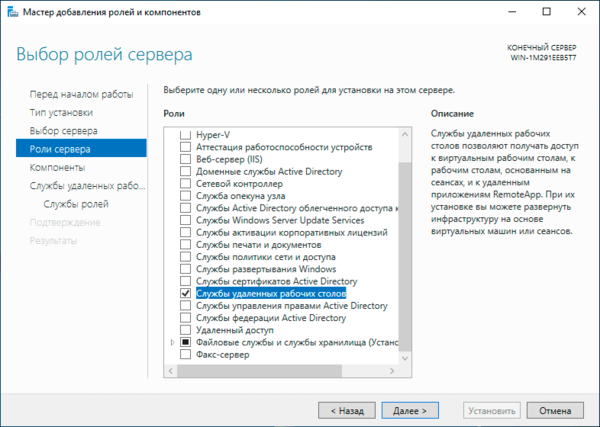
Затем пролистываем мастер до раздела Выбор служб ролей, где выбираем Remote Desktop Session Host (Узел сеансов удаленных рабочих столов) и Лицензирование удаленных рабочих столов:
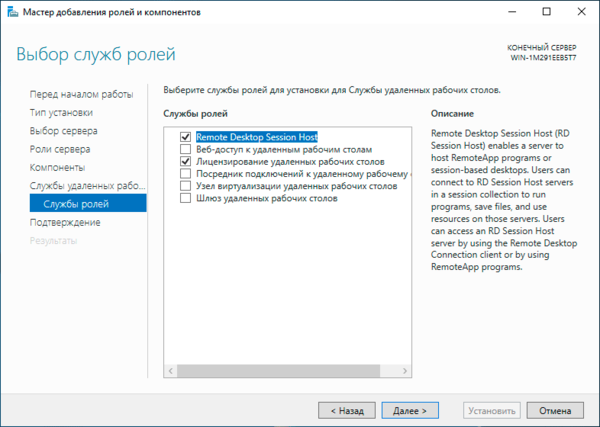
Продолжим установку и обязательно перезагрузим сервер. На этом установка необходимых ролей закончена, приступим к настройке. Начнем с Сервера лицензирования. Это совершенно отдельная сущность, работающая независимо от терминальных служб, которая может располагаться на любом из узлов сети и обслуживать несколько терминальных серверов.
Снова откроем Диспетчер серверов и перейдем в Средства — Remote Desktop Services — Диспетчер лицензирования удаленных рабочих столов, выберем из списка наш сервер и в меню правой кнопки мыши нажмем Активировать сервер.
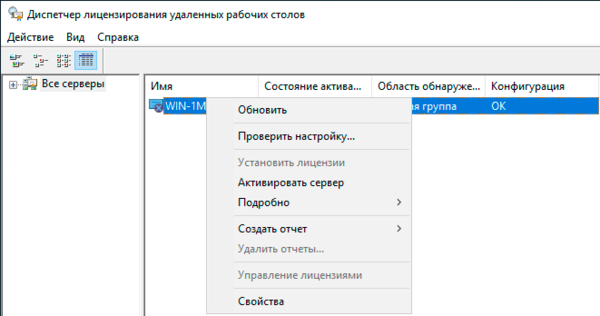
В открывшемся мастере выбираем Метод подключения — Авто:
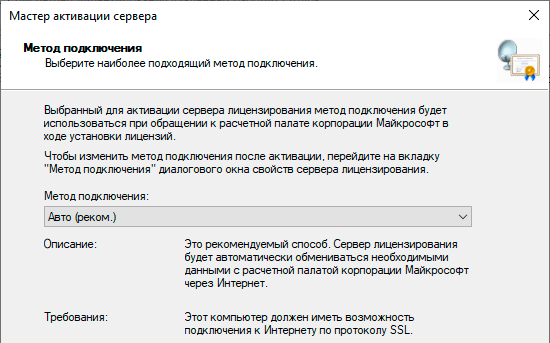
Заполняем требуемые данные о владельце сервера:
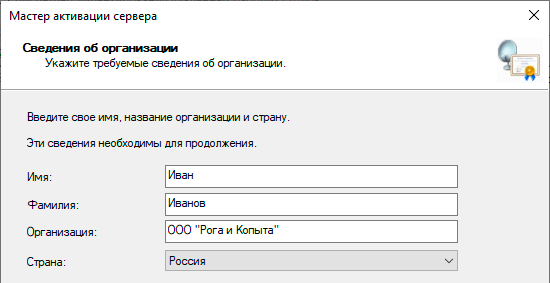
Поля на следующем экране можно оставить пустыми и перейти к активации, которая будет выполнена в автоматическом режиме. По завершении работы Мастер активации сервера запустит Мастер установки лицензий с помощью которого можно установить на Сервер лицензирования приобретенные вами Remote Desktop Services CAL.
Прежде всего следует выбрать программу лицензирования в рамках которой были получены лицензии, скорее всего это будет OpenLicense или пакет лицензий в розницу.
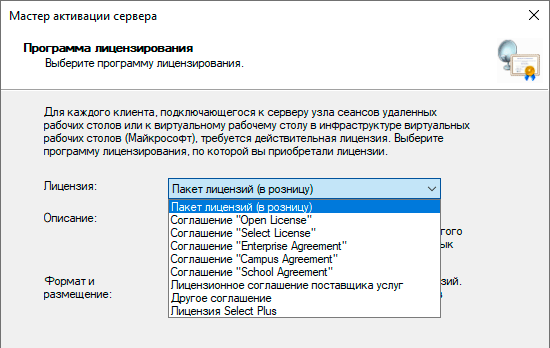
В зависимости от выбранной программы следующее окно может выглядеть по-разному, в нем потребуется ввести данные о приобретенной лицензии. Также может потребоваться указать тип (на устройство или на пользователя) и количество приобретенных лицензий.
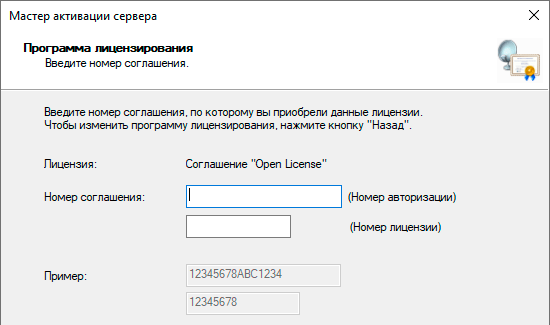
После завершения работы мастера вы увидите в Диспетчере лицензирования установленный пакет лицензий. Если у вас несколько пакетов лицензий, то следует щёлкнуть правой кнопкой мыши на любой пакет лицензий и выбрать в выпадающем меню пункт Установить лицензии, там же можно выполнить Преобразование лицензий изменив их тип (на устройство или на пользователя), если используемая вами программа лицензирования это позволяет.

В отличие от Сервера лицензирования Узел сеансов удаленных рабочих столов (другими словами, терминальный сервер) при установке в рабочей группе не имеет никаких инструментов управления и для его настройки нам придется воспользоваться Локальными групповыми политиками. Для этого запустим оснастку gpedit.msc и перейдем в Конфигурация компьютера — Административные шаблоны — Компоненты Windows — Службы удаленных рабочих столов.
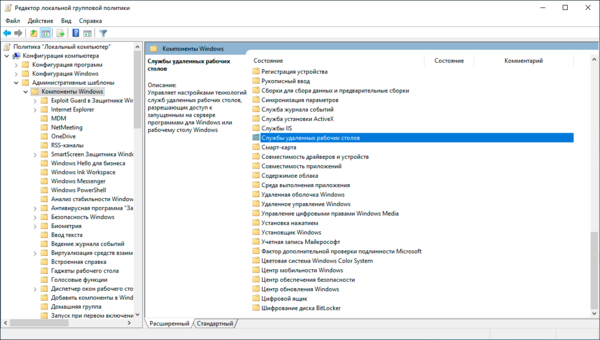
Если мы войдем внутрь раздела Узел сеансов удаленных рабочих столов, то увидим вполне привычный любому, кто хоть раз настраивал терминальный сервер, набор настроек. Мы не будем рассматривать их все, разберем только самые необходимые.
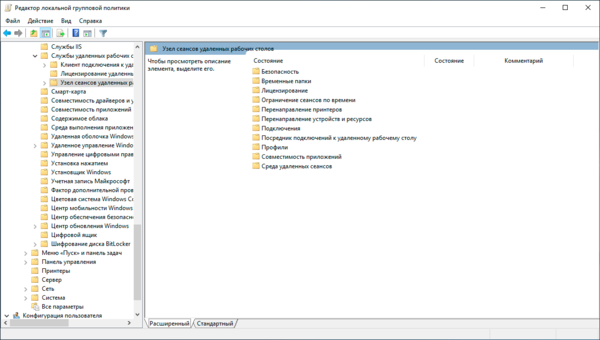
Начнем с раздела Лицензирование, в нем откроем политику Использовать указанные серверы лицензирования удаленных рабочих столов и укажем адрес или имя узла Сервера лицензирования, в нашем случае это этот же самый сервер.
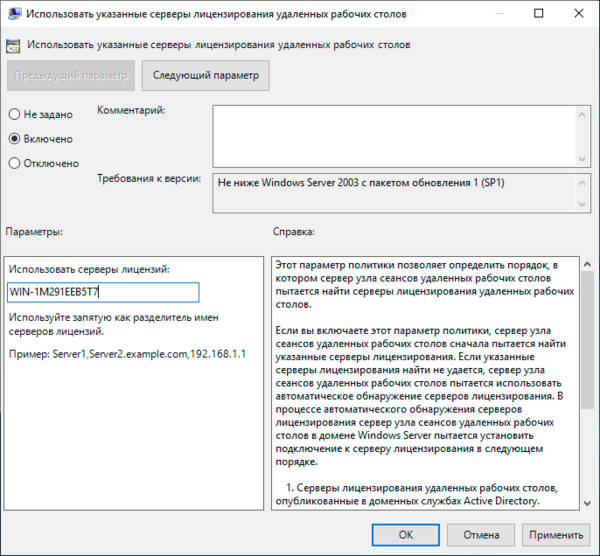
Затем перейдем к политике Задать режим лицензирования удаленных рабочих столов и укажем там тип активированных нами лицензий. Будьте внимательны, при несоответствии режима лицензирования и типа активированных лицензий доступ пользователей к серверу может оказаться невозможен.
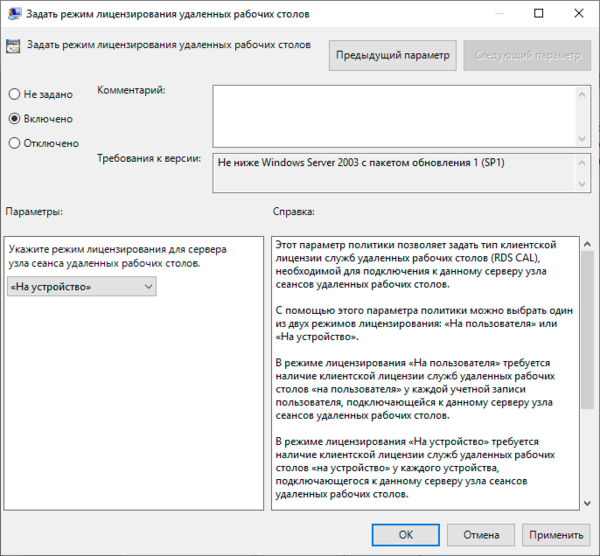
Следующий важный раздел — Безопасность. В нем включаем политику Требовать использования специального уровня безопасности для удаленных подключений где устанавливаем значение SSL. Это отключает использование небезопасного собственного шифрования RDP, но делает невозможным подключение устаревших клиентов.
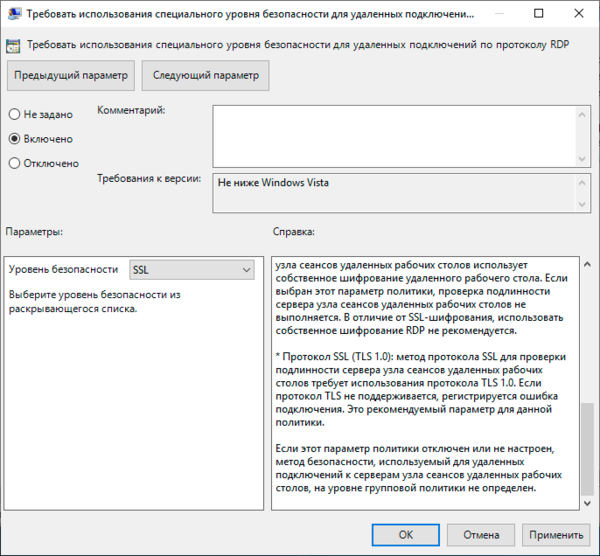
Здесь же включим еще одну политику Требовать проверку подлинности пользователя для удаленных подключений путем проверки подлинности на уровне сети, это принудительно включит проверку подлинности клиента на уровне сети (NLA), т.е. без создания пользовательского сеанса, что увеличивает безопасность и снижает нагрузку на сервер. Если данная политика не задана, то используются локальные политики клиента, начиная с Windows 8 и Server 2012 проверка подлинности на уровне сети используется по умолчанию.
Остальные политики можете настраивать исходя из собственных потребностей, назначение большинства из них понятно из названия, также каждая из них содержит достаточно подробную справку.
Для того, чтобы пользователи имели возможность подключаться к терминальному серверу они должны быть участниками группы Пользователи удаленного рабочего стола.
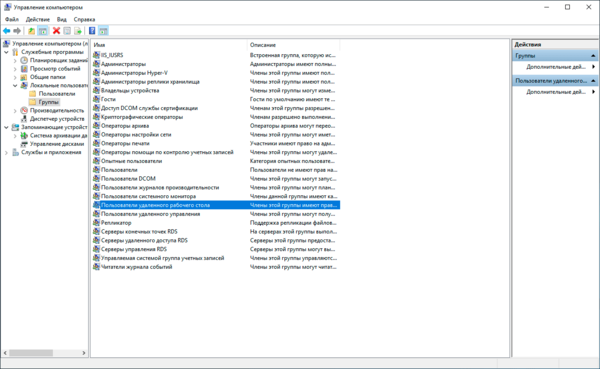
Также доступ имеют пользователи группы Администраторы, но есть одна существенная тонкость. Для целей настройки и управления сервером разрешается два нелицензируемых удаленных сеанса, доступных группе Администраторы, выполнять работу на сервере в таких сеансах нельзя, это будет нарушением лицензионного соглашения.
Отсюда проистекает и правильный ответ на один не самый очевидный вопрос: следует ли включать администраторов в группу Пользователи удаленного рабочего стола? Конечно же нет, в противном случае вы должны будете обеспечить такое подключение лицензией, а в режиме лицензирования на устройство лицензия на компьютер администратора будет выдана автоматически.
Напоследок немного коснемся лицензий, если мы вернемся в Диспетчер лицензирования, то можем заметить, что количество выданных лицензий может не соответствовать количеству подключений. Поэтому коротко разберем, как происходит этот процесс. В режиме лицензирования на пользователя сервер лицензирования не контролирует количество фактических подключений и выдает каждому подключившемуся в этом режиме пользователю временную лицензию при условии, что активирована хотя бы одна лицензия. В данном случае контроль необходимого количества лицензий ложится на администратора.
В режиме на устройство каждый подключившийся первый раз клиент получает временную лицензию сроком на 90 дней, при повторном подключении сервер вместо временной лицензии выдает постоянную на срок от 52 до 89 дней, время действия лицензии выбирается случайным образом. На скриншоте ниже обратите внимание на срок действия выданных в один и тот же день лицензий.
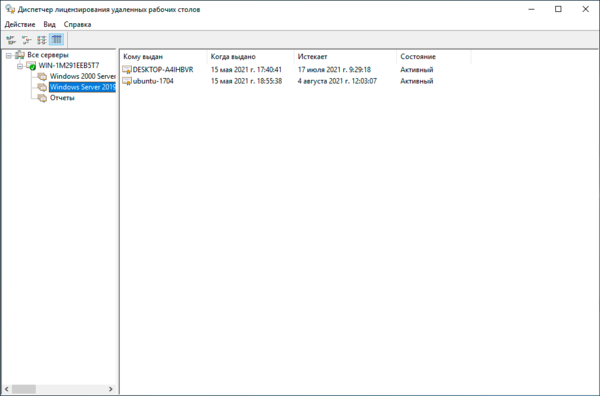
Если устройство, на которое выдана лицензия вышло из строя или больше не является частью сети, то лицензию можно отозвать, для этого щелкните на лицензии правой кнопкой мыши и выберите действие Отозвать лицензию.

Однако следует принимать во внимание достаточно серьезные ограничения: нельзя отозвать более 20% лицензий в течении 75 дней.
Существует достаточно распространенная ошибка — несоответствие режима лицензирования активированным лицензиям. Здесь может быть два варианта развития событий:
- Режим лицензирования на устройство, лицензии на пользователя — каждый подключившийся клиент получит временную лицензию на 90 дней, по истечении этого срока доступ к серверу будет невозможен.
- Режим лицензирования на пользователя, лицензии на устройство — при наличии активированной лицензии любого типа клиент будет получать каждый раз новую временную лицензию, но такой режим работы будет однозначным нарушением правил лицензирования.
В данной инструкции будет рассмотрена настройка сервера лицензирования Windows Server 2019.
Нужна помощь? Настройки Windows Server и обслуживание серверов мы осуществляем в рамках услуги ИТ-аутсорсинг. Также возможны разовые проектные работы.
- Начнем с установки необходимых ролей. Переходим в Пуск – Диспетчер серверов – Добавить роли и компоненты.
- В открывшемся окне Мастер добавления ролей и компонентов выбираем тип установки Установка ролей и компонентов, затем после выбора необходимого нам сервера (в нашем случае текущего сервера, на котором происходит настройка) выбираем роли. Отмечаем чекбокс Службы удаленных рабочих столов, далее выбираем Remote Desktop Session Host и Лицензирование удаленных рабочих столов. После всех подтверждений начинаем установку необходимых нам компонентов. Перезагружаем сервер.
- Переходим в Диспетчер серверов – Средства – Remote Desktop Services – Диспетчер лицензирования удаленных рабочих столов. В открывшемся окне выбираем наш сервер правой кнопкой мыши, в открывшемся контекстном меню нажимаем на Активировать сервер.
- Появится окно с названием Мастер активации сервера, вводим свои данные.
- После введения всех данных и завершения работы Мастера активаций лицензий откроется окно Мастер установки лицензий.
- В мастере установки лицензий мы видим параметры сервера лицензирования и нажимаем Далее. В следующем окне мы выбираем лицензию в зависимости от приобретенной вами лицензии.

Рисунок 1 – Мастер добавления ролей и компонентов
Имеется несколько типов лицензии:
- Пакет лицензий (в розницу).
- Соглашение “Open License”.
- Соглашение “Select License”.
- Соглашение “Enterprise Agreement”.
- Соглашение “Campus Agreement”.
- Соглашение “School Agreement”.
- Лицензионное соглашение постановщика услуг.
- Другое соглашение.
- Лицензия Select Plus.
В нашем случае это будет лицензия типа Соглашение “Enterprise Agreement. Версию продукта выбираем Windows Server 2019. Тип лицензии Клиентская лицензия служб удаленных рабочих столов на устройство. Количество в зависимости от приобретенной вами.
Завершаем работу мастера установки лицензий, выбрав кол-во закупленных нами лицензий.
После завершения работы мастера установки лицензий нам необходимо изменить групповые политики, для того чтобы наш сервер понимал, где находится сервер лицензирования.
- Открываем консоль Редактор локальной групповой политики (Пуск – Выполнить – CMD – gpedit.msc).
- Переходим по пути Конфигурация компьютера – Административные шаблоны – Компоненты Windows – Служба удаленных рабочих столов – Узел сеансов удаленных рабочих столов – Лицензирование – Использовать указанные серверы лицензирования удаленных рабочих столов.
- Активируем политику и вводим в окно Использовать серверы лицензий localhost. Применяем настройку.
- В этой же ветке “Лицензирование” выбираем объект групповой политики с названием Задать режим лицензирования удаленных рабочих столов, включаем её и выбираем тип лицензирования “На устройство”. Применяем политику.
Установка и настройка сервера лицензирования для Windows Server 2019 завершена.
В этой статье разберем пошагово как установить лицензии на терминальный сервер. Иными словами, лицензируем сервер удаленных рабочих столов. По данной инструкции возможна активация 2012/2016/2019/2022 редакции.
1) Для начала нужно добавить службы и роли удаленных рабочих столов, если у вас еще это не сделано. Заходим в Active Directory > Установка ролей или компонентов > Выбор нужного сервера.



После добавляете в ролях «Службы удаленных рабочих столов», в службе ролей «Лицензирование удаленных рабочих столов», так же можете установить «Узел сеансов удаленных рабочих столов» и «Шлюз удаленных рабочих столов».



2) Далее нам нужно настроить групповую политику. Для настройки заходим в «Поиск» на панели инструментов > gpedit.msc > Конфигурация компьютера > Административные шаблоны > Компоненты Windows > Службы удаленных рабочих столов > Узел сеансов удаленных рабочих столов > Лицензирование.

Заходим в меню «Использовать указанные серверы лицензирования удаленных рабочих столов» и вводим в поле имя Вашего сервера, либо его IP адрес.

Далее переходим в меню «Задать режим лицензирования удаленных рабочих столов», в раскрывающемся меню выбираем «На пользователя», либо «На устройство» в зависимости от Вашей лицензии. (Выбираете то лицензирование, которое указывали в пункте 3 этой инструкции).

3) Далее непосредственно само лицензированию. Переходим в «Панель управления» > Администрирование > Remote Desktop Services > Диспетчер лицензирования удаленных рабочих столов.




Появится окно «Мастер активации сервера».

В выпадающем меню выбираем «Авто» метод подключения.

Вводите имя и фамилию, название Вашей организации и страну размещения сервера. (Данные можно вводить любые, они не требуют проверки).



После ввода всех данных приступаем к лицензированию. Исходя из нашей инструкции — это будет лицензирование «На пользователя», он обеспечивает подключение 50 (возможно другое число) пользователей (клиентов) по RDP к серверу.
В лицензировании — выбираем «Пакет лицензий в розницу» > нажимаем «Далее».

В появившемся поле вводите ваш ключ активации.

От характеристик вашего ключа она может определиться сразу на 50 (возможно другое число) пользователей/устройств. Возможно нужно будет это указать самим как на скриншоте ниже. (указав больше пользователей, чем позволяет лицензия — данная настройка просто не активируется). Тип лицензии соответственно выбираем «По пользователю».


Теперь проверим состояние активации сервера. Переходим в «диспетчер лицензирования удаленных рабочих столов», смотрим активирован ли сервер. В состоянии активации должно быть написано «Активирован». Если у вас появился желтый значок с восклицательным знаком на иконке сервера, то нажимаем на ссылку «Рецензия». В появившемся меню «Рецензии» будут выведены пункты, которые нужно выполнить для исправления проблемы.


Поздравляем с успешной настройкой терминала!
Купить Windows Server 2019 RDS User Cal ( 50 User ) | Купить Windows Server 2022 RDS User Cal ( 50 User )
Установим роли терминального сервера на Windows Server 2019 Standard и лицензируем.
- Подготовка Windows Server 2019.
- Установка роли терминального сервера.
- Лицензирование терминального сервера.
Ссылки
Windows Server 2019 — терминальный сервер без домена
Установка Windows Server 2019 на виртуальную машину VMware
Подготовка Windows Server 2019
Сервер разворачиваю на базе виртуальной машины VMware. Создаём виртуалку.
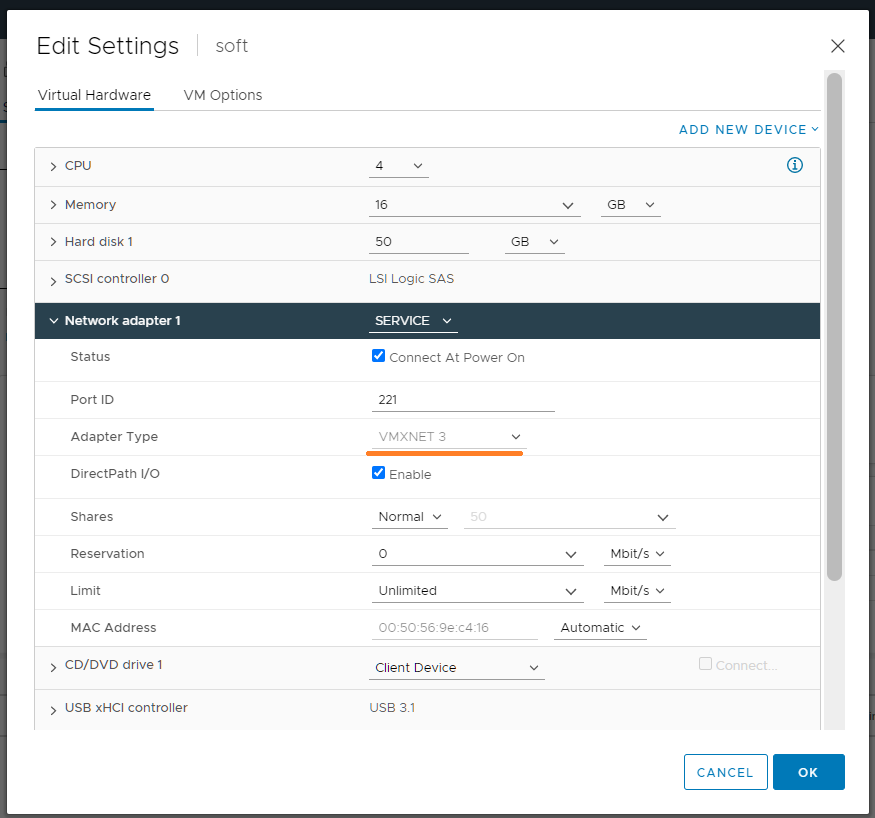
Предложенные по умолчанию настройки я не стал соблюдать, выделил 4 CPU, 16 ГБ RAM, 50 ГБ диск. Важный момент, в качестве сетевой карты лучше использовать VMXNET 3.
Устанавливаем ОС.
Установка Windows Server 2019 на виртуальную машину VMware
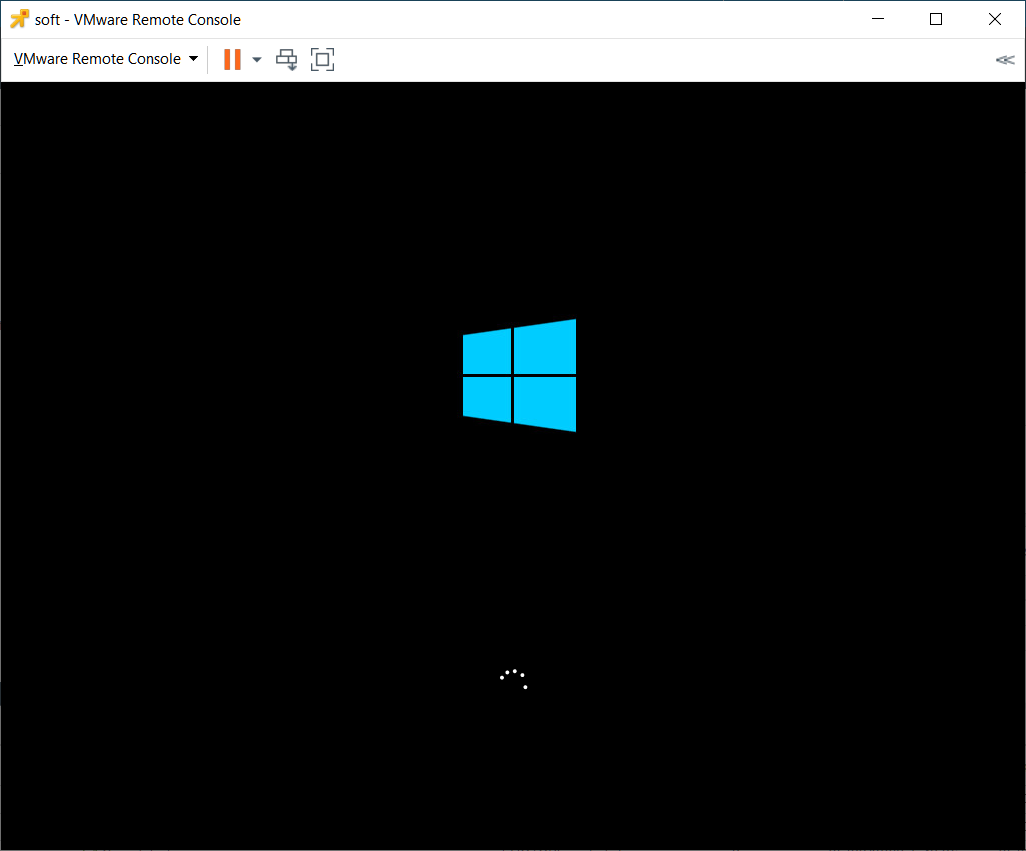
Загружаем ОС.
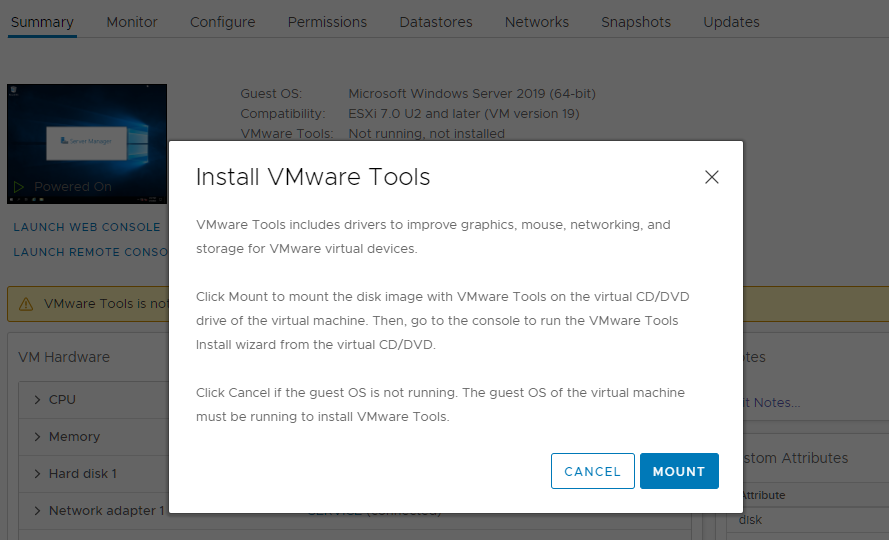
После загрузки монтируем диск с VMware Tools.
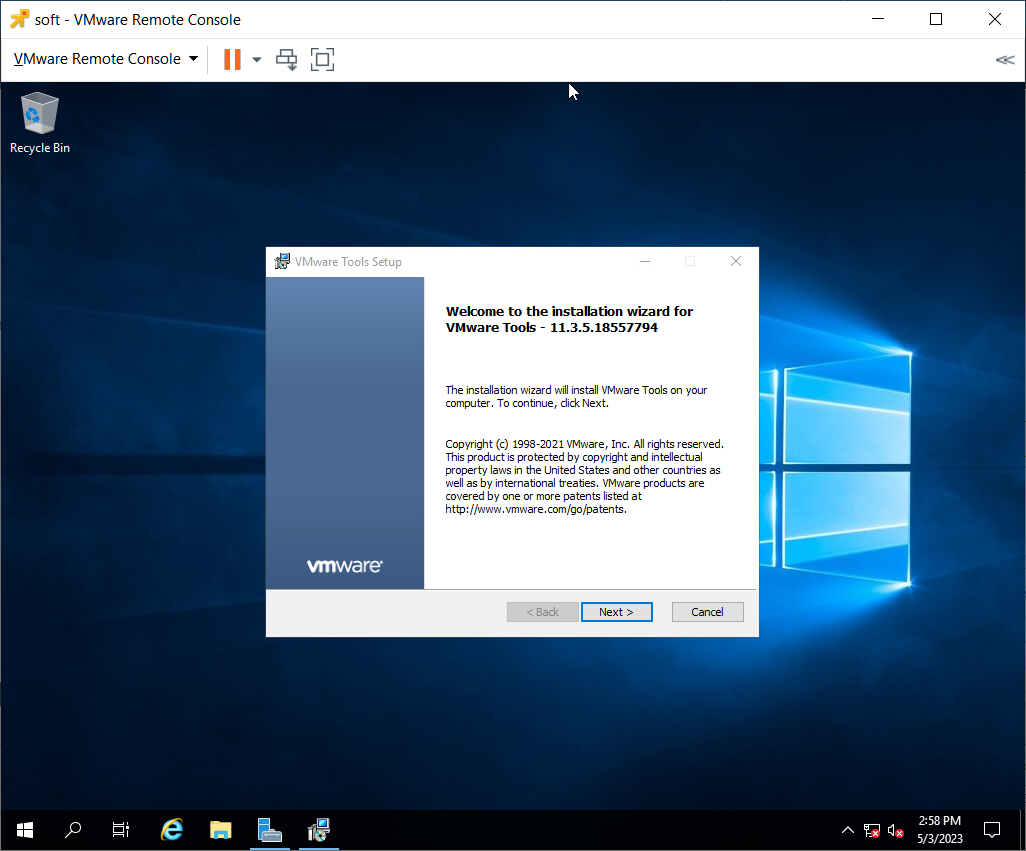
С примонтированного диска запускаем инсталлятор и устанавливаем VMware Tools. При установке накатываются драйвера для сетевой карты. Потребуется перезагрузка.
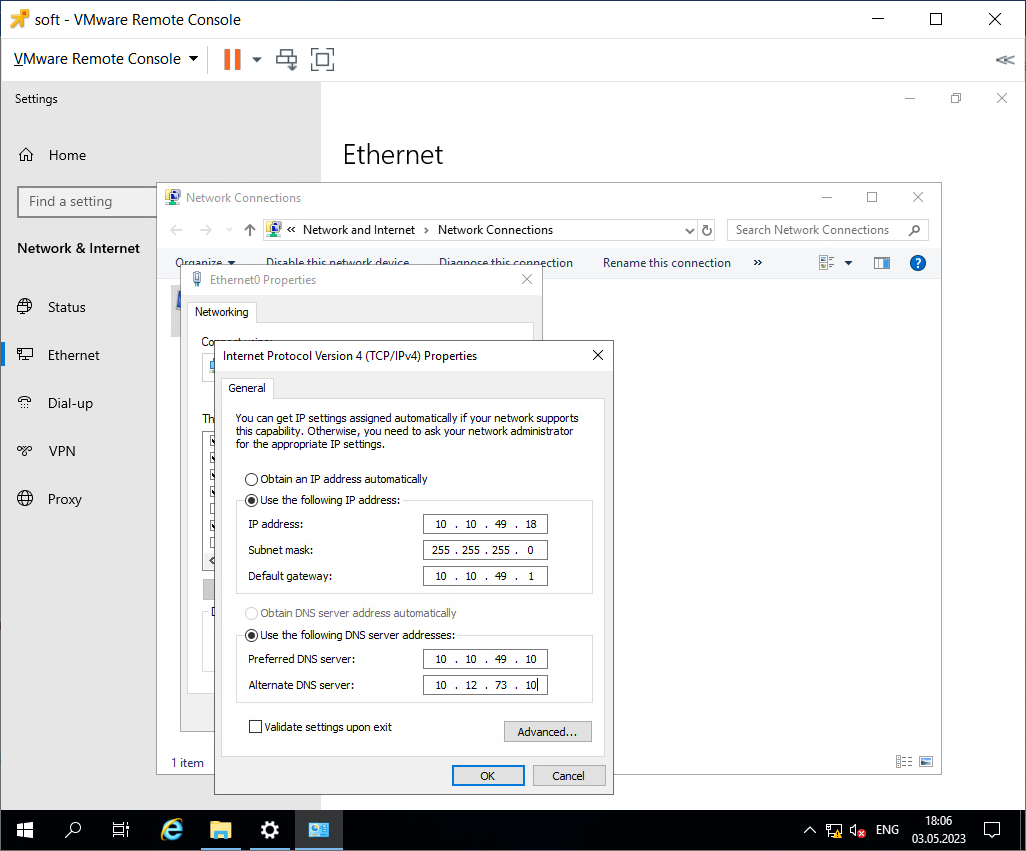
Настраиваем сеть. Дополнительно настраиваем дату и время, часовой пояс, указываем региональные настройки.
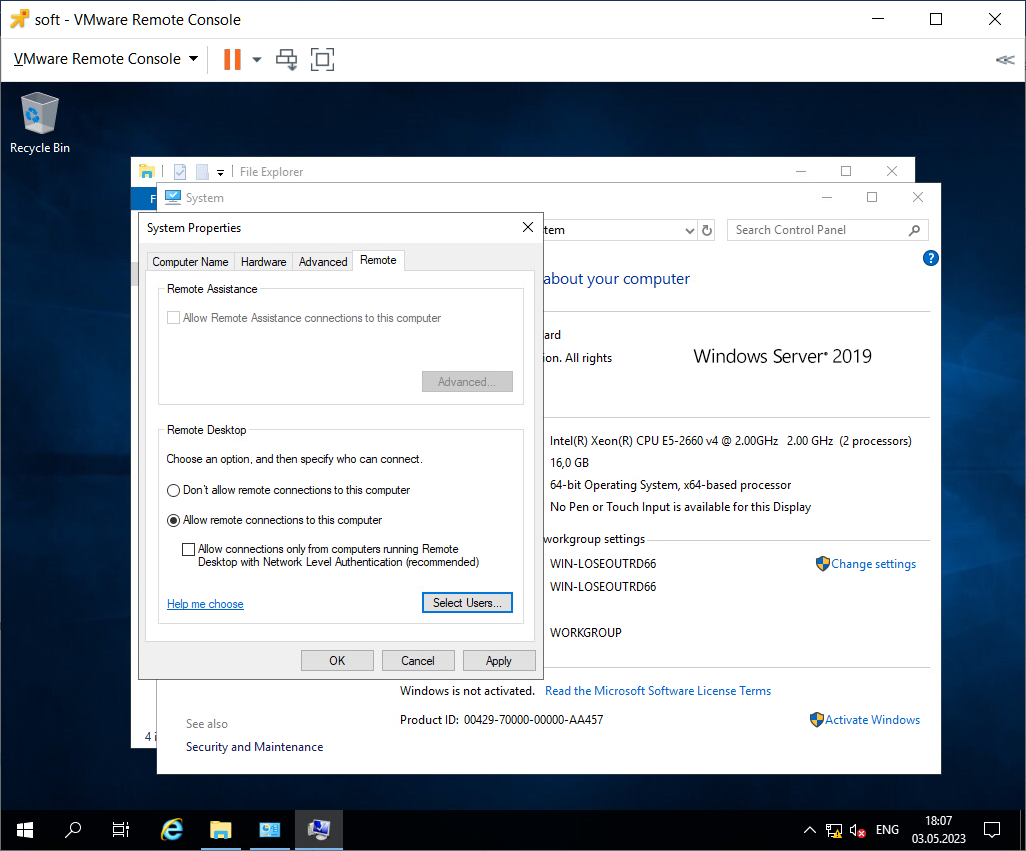
Разрешаем RDP подключение. У меня в консоли VMware не работает буфер обмена по соображениям безопасности, поэтому перехожу на RDP подключение.
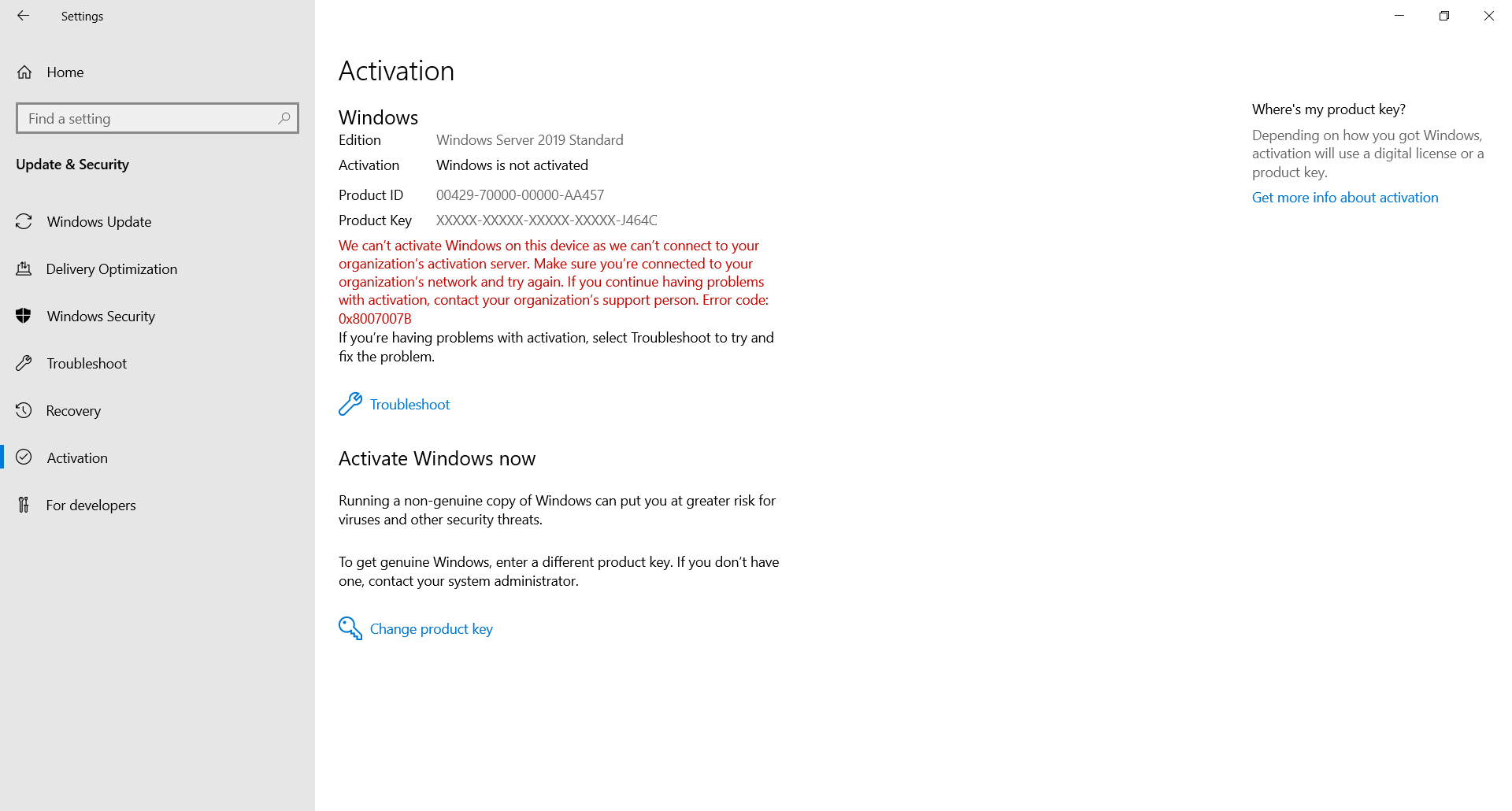
Активируем Windows Server 2019.
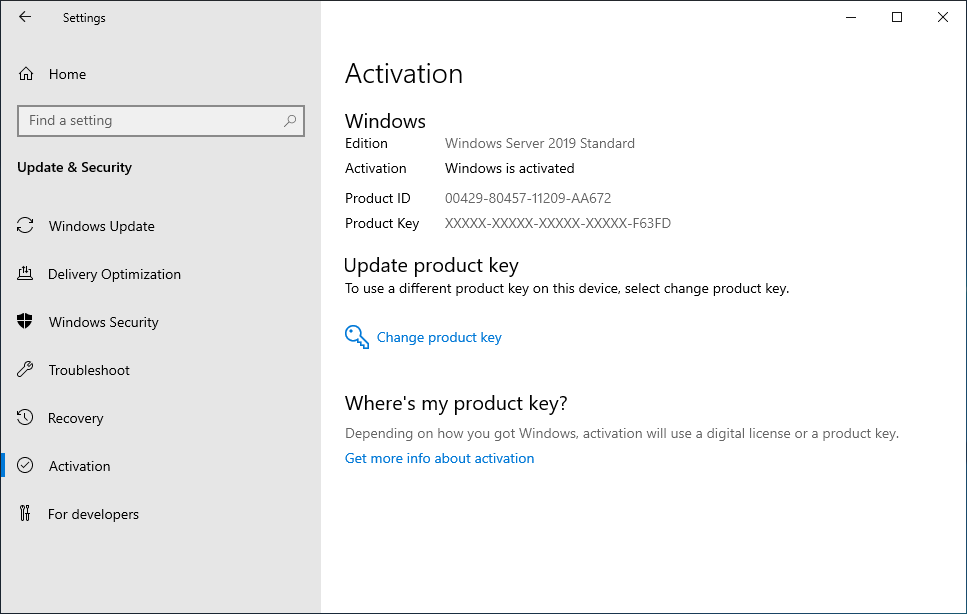
Сервер активирован.
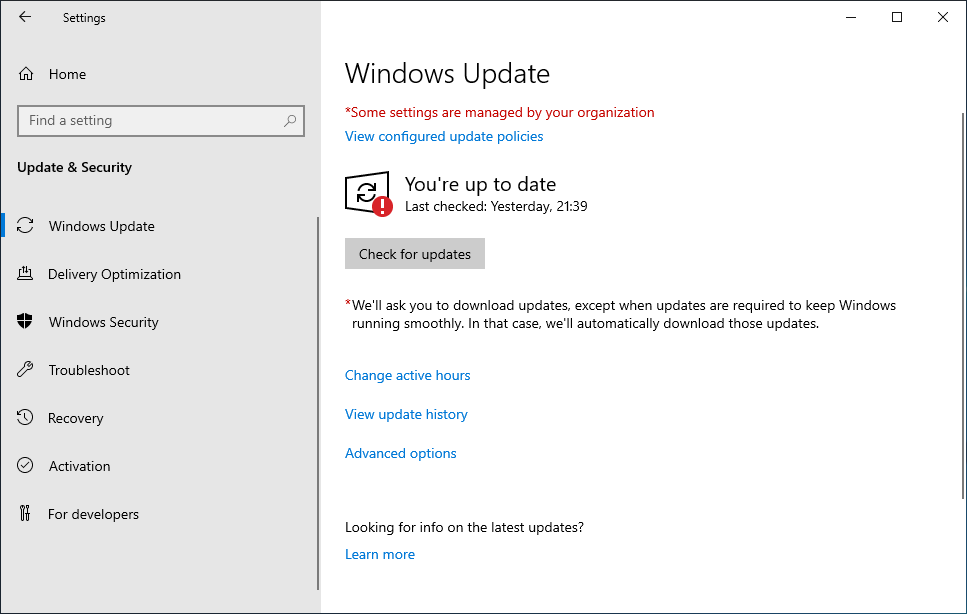
Устанавливаем обновления.
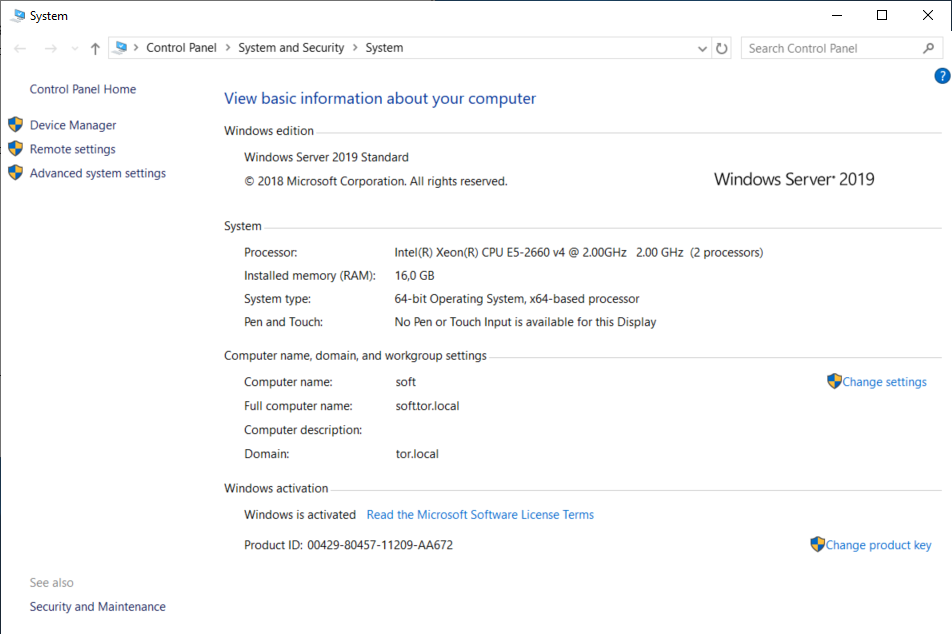
Сервер подготовлен.
Установка роли терминального сервера
Входим в Server Manager.
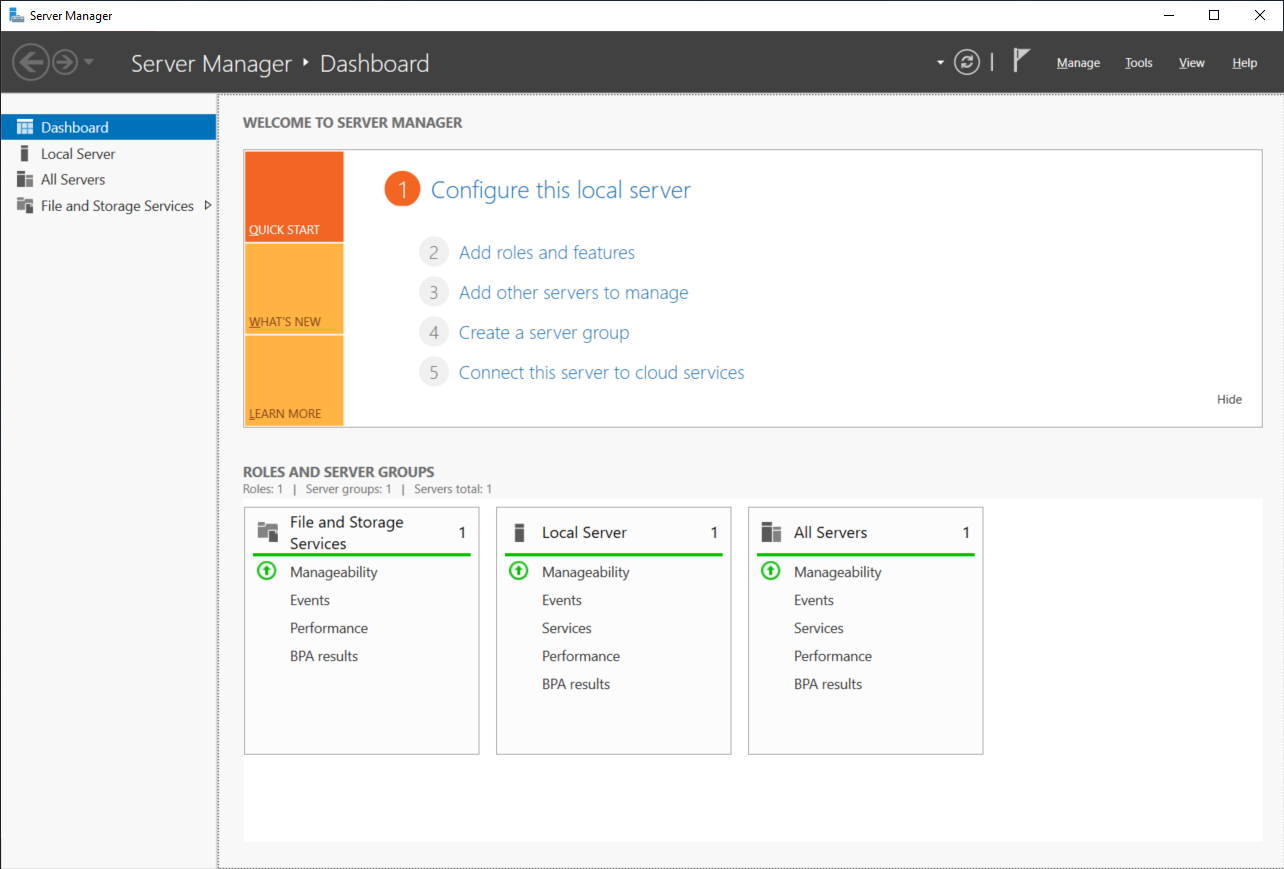
Справа вверху выбираем Manage → Add Roles and Features.
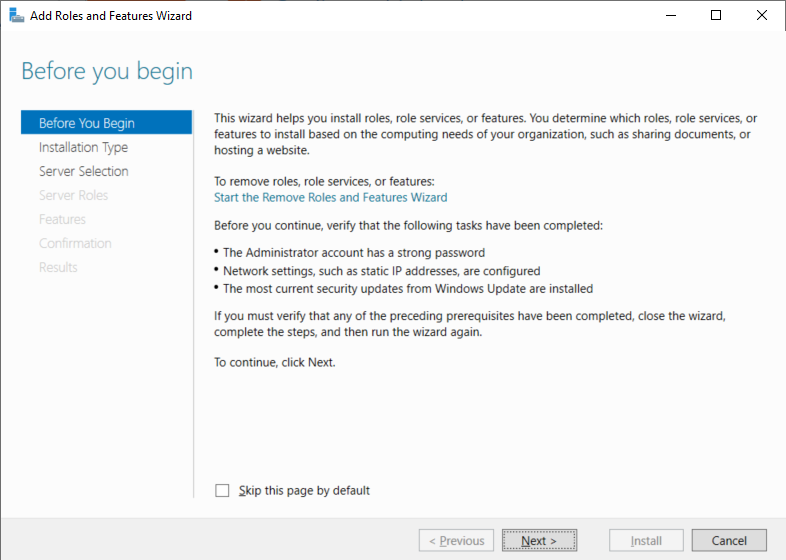
Before You Begin пропускаем. Next.
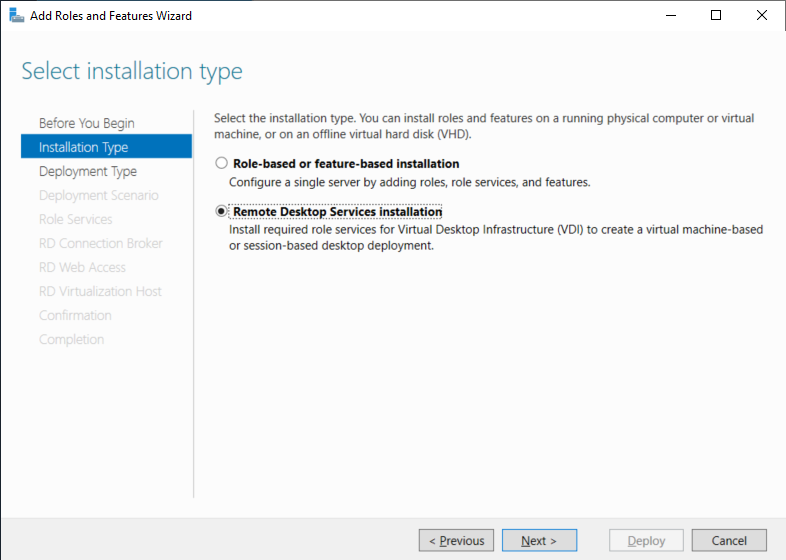
Installation Type. Для установки сервиса удаленных рабочих столов предусмотрен специальный мастер Remote Desktop Services installation, выбираем его, Next.
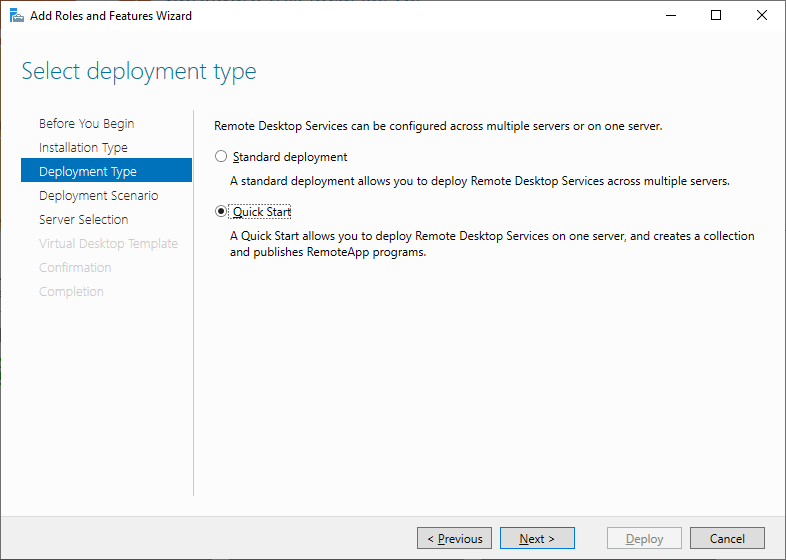
Deployment Type. Для одного сервера, выбираем Quick Start. Next.
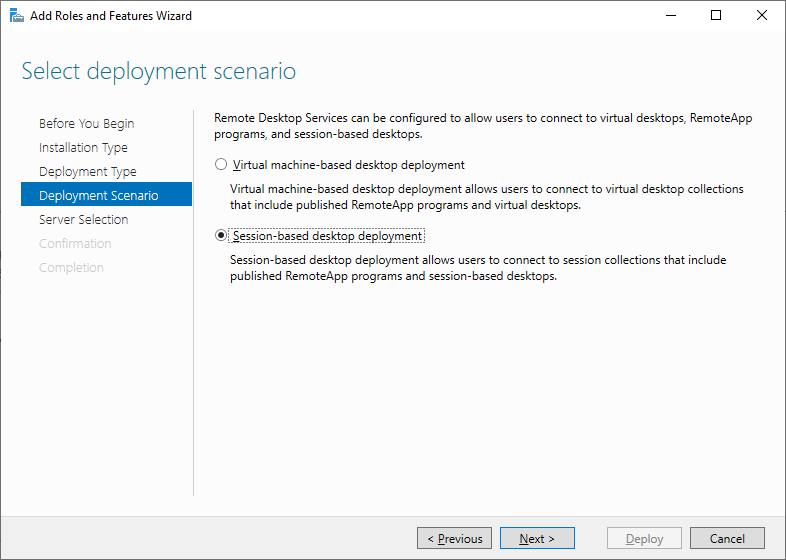
Deployment Scenario. Наши пользователи будут подключаться к собственным сессиям на сервере, а не к собственным виртуальным машинам. Выбираем Session-based desktop deployment. Next.
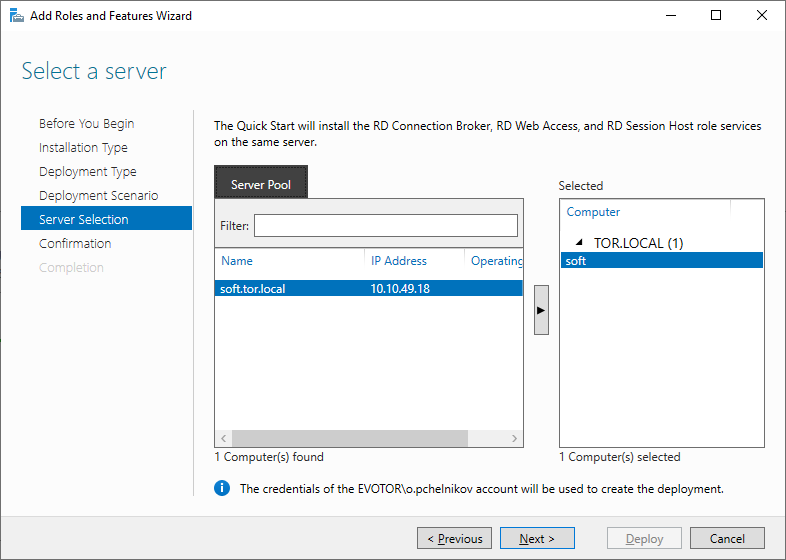
Server Selection. Выбираем текущий сервер. Next.
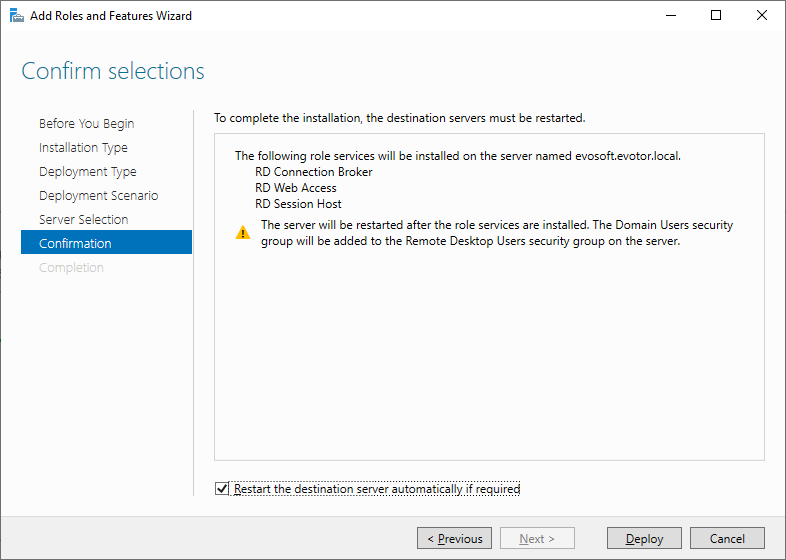
На наш сервер будут добавлены следующие серверные роли:
- RD Connection Broker — контроль подключений пользователей, определяет для какого пользователя на каком сервере будет открыта сессия или запущено приложение.
- RD Web Access — доступ к приложениям через веб браузер.
- RD Session Host — сервер на котором будут опубликованы приложения и на который пользователи смогут подключаться через удаленный рабочий стол.
Позже мы добавим на сервер ещё одну роль:
- RD Licensing — сервер лицензий.
Установим галку, чтобы сервер при необходимости перезагружался. Deploy.
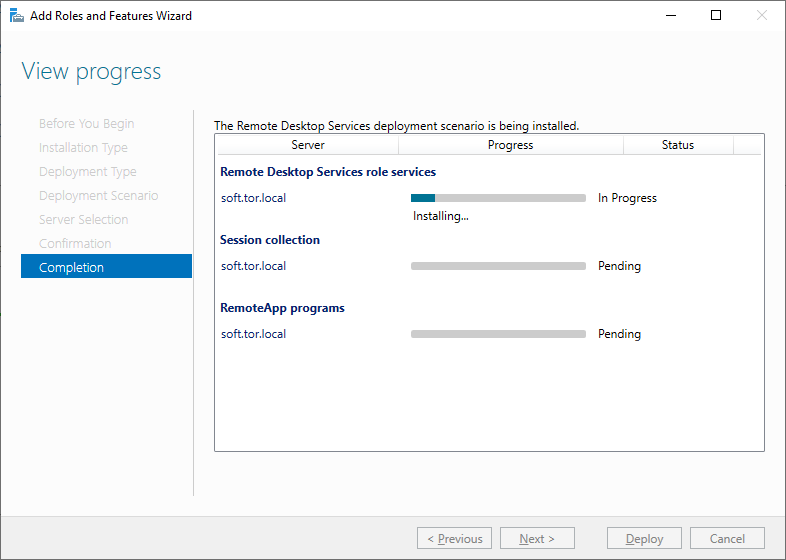
Начинается автоматическая установка ролей. Сервер перезагружается.
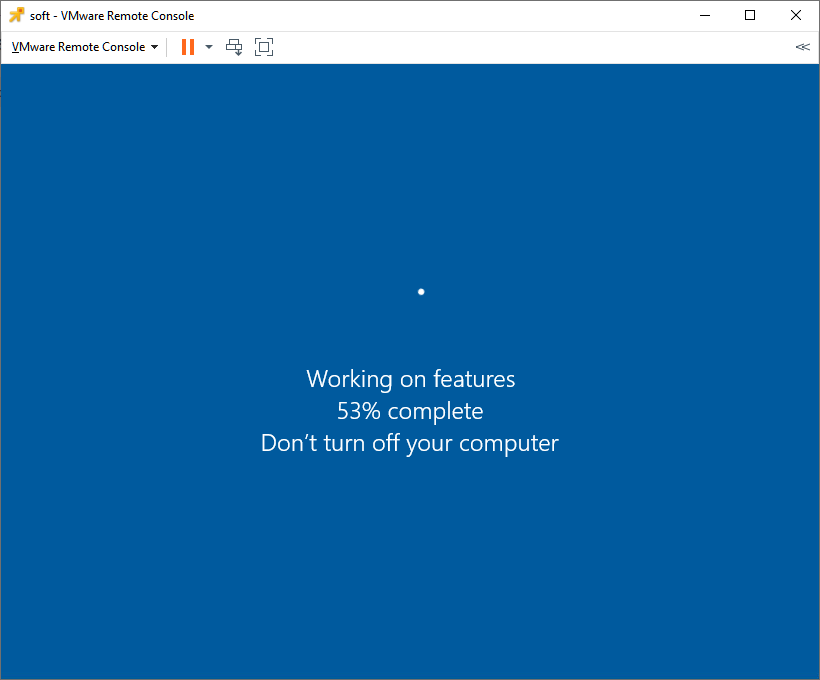
Устанавливаются выбранные пакеты.
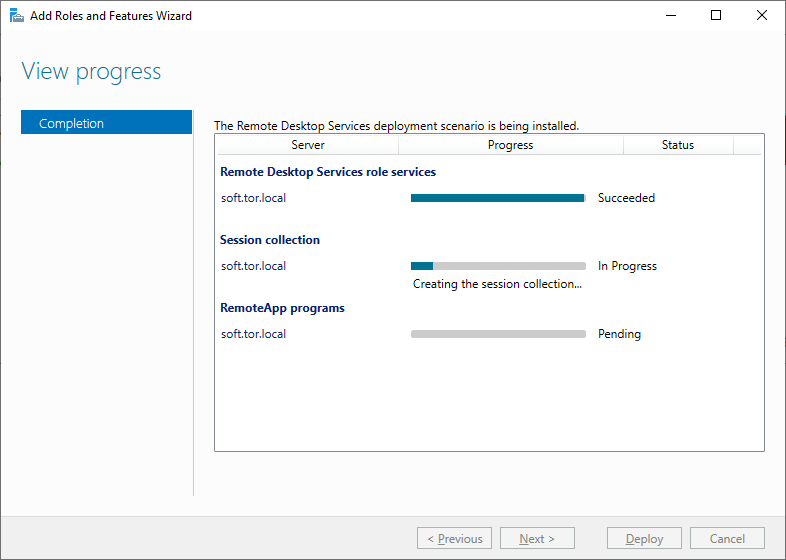
После перезагрузки установка продолжается.
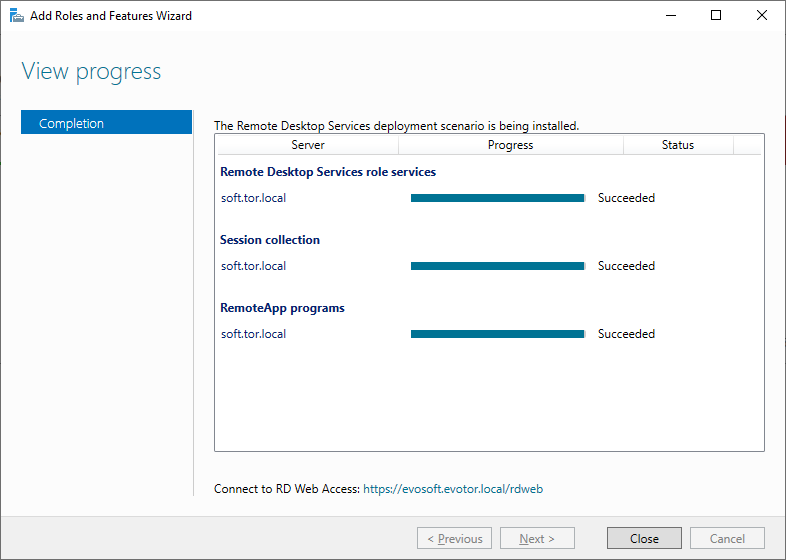
Первые три роли установлены. Close.
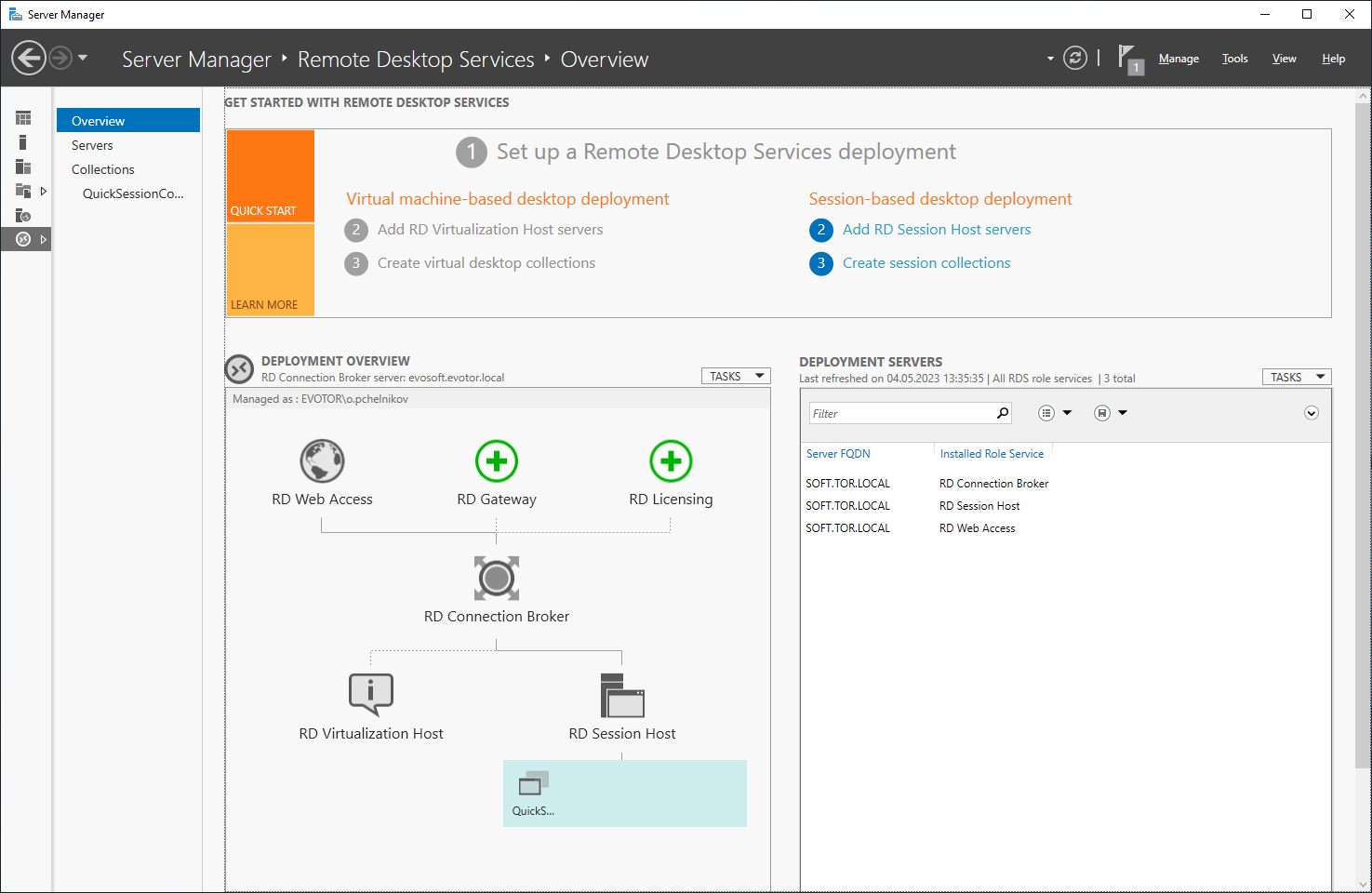
Выбираем QuickSessionCollection, проверяем, что пользователям дан доступ к терминальному серверу. При необходимости можно создать свою коллекцию.
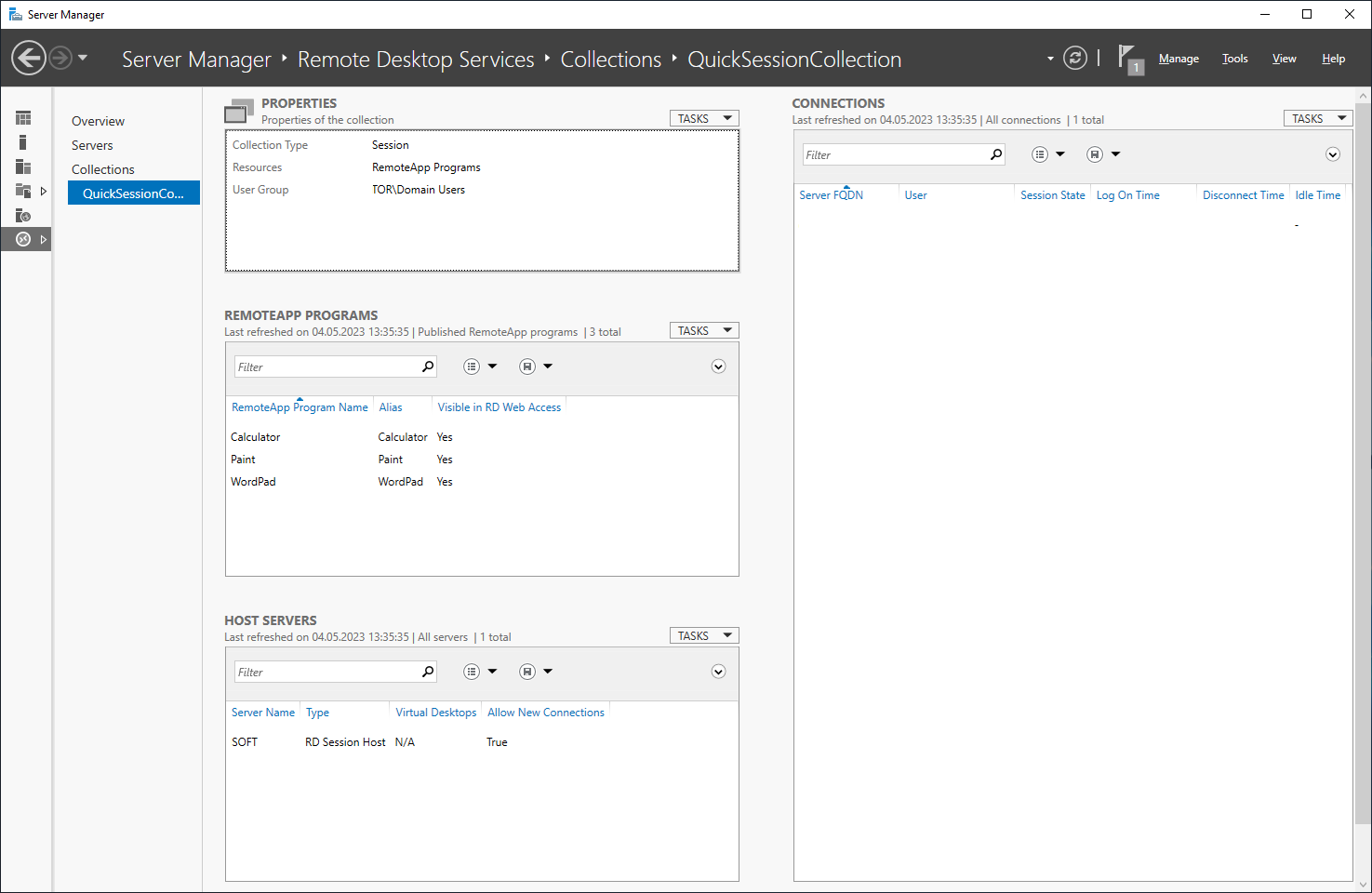
По умолчанию в группе все доменные пользователи.
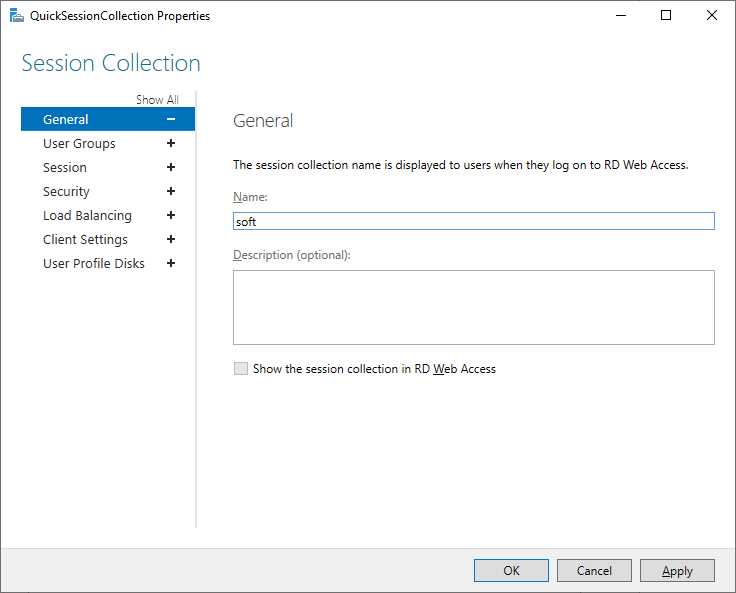
Редактирую, даю доступ нужной группе пользователей и переименовываю коллекцию.
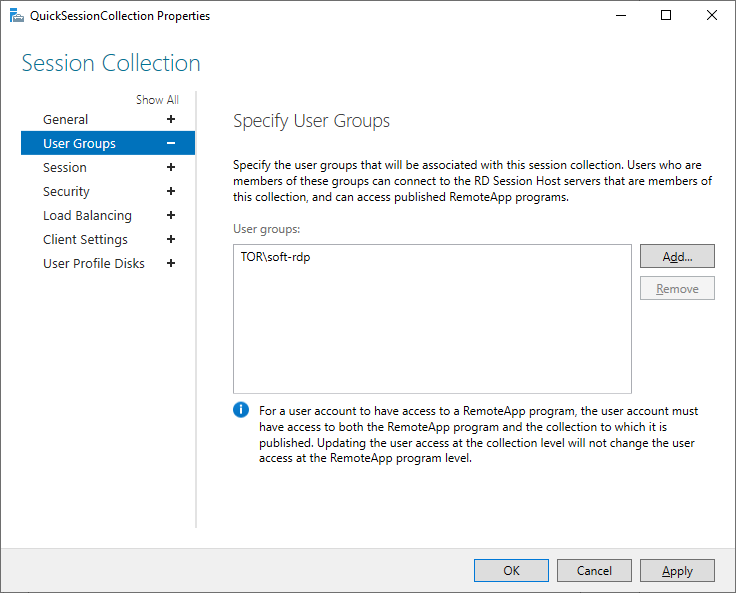
Перезагружаемся и переходим к лицензированию.
Лицензирование терминального сервера
Устанавливаем RD Licensing сервис, нажав на зелёный плюсик.

Следуем инструкциям, сложностей не должно быть.
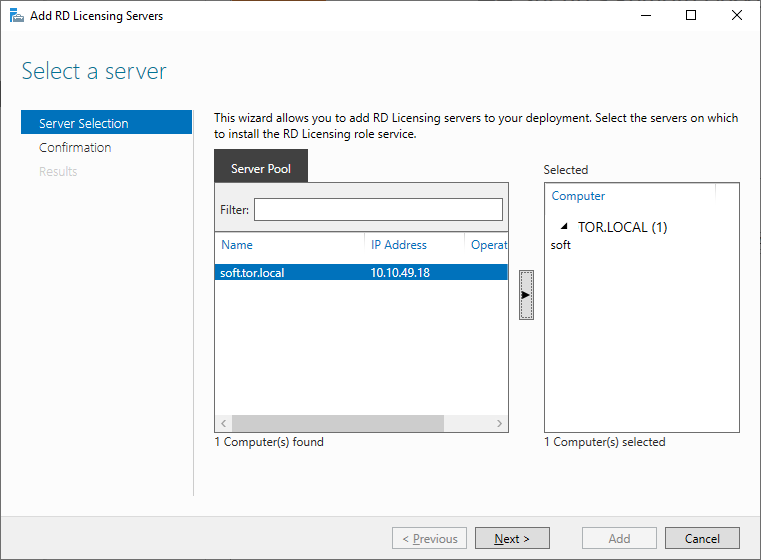
Выбираем текущий сервер, Next.
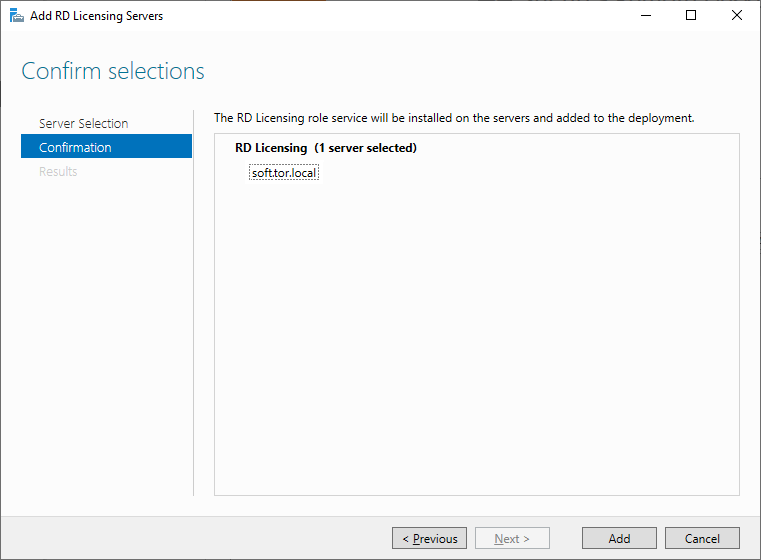
Add.
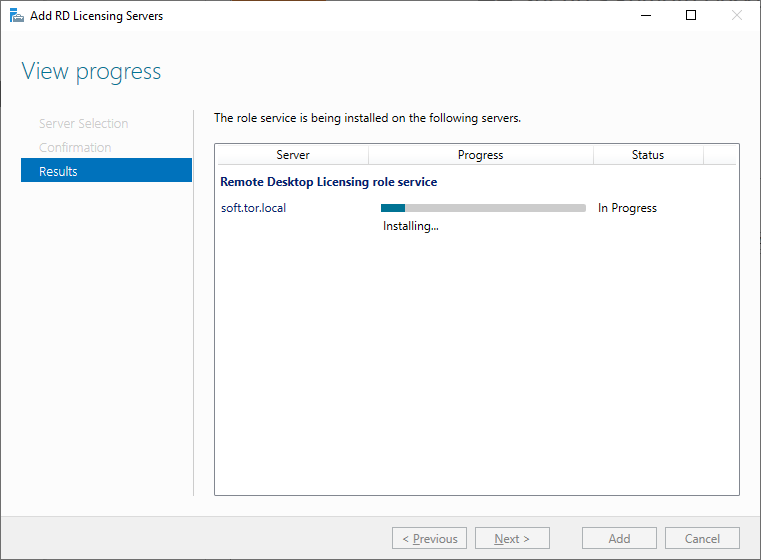
Начинается установка роли RD Licensing.
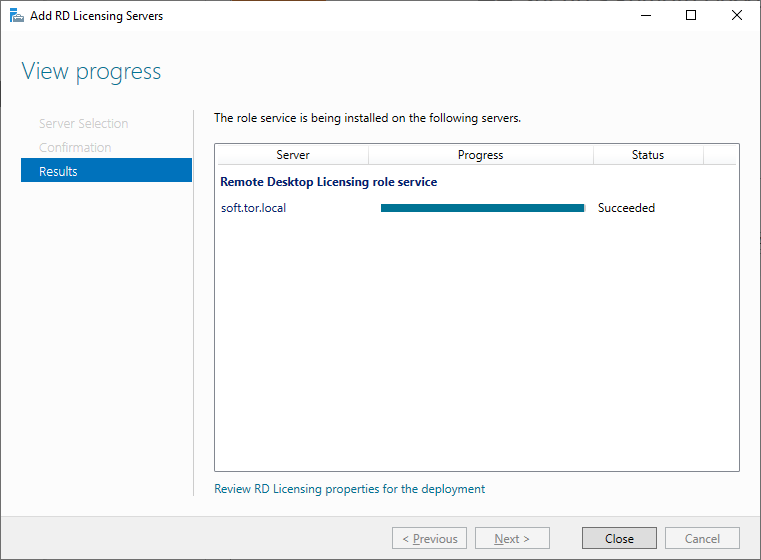
Установка роли RD Licensing успешно завершена. Перезагружаю сервер (не обязательно).
Запускаем Диспетчер лицензирования удалённых рабочих столов (Remote Desktop Licensing Manager).
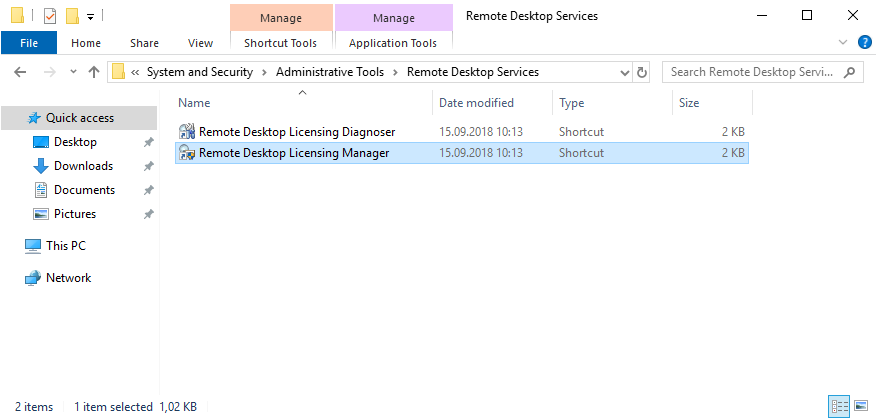
Выбираем наш сервер, правой кнопкой — активировать.
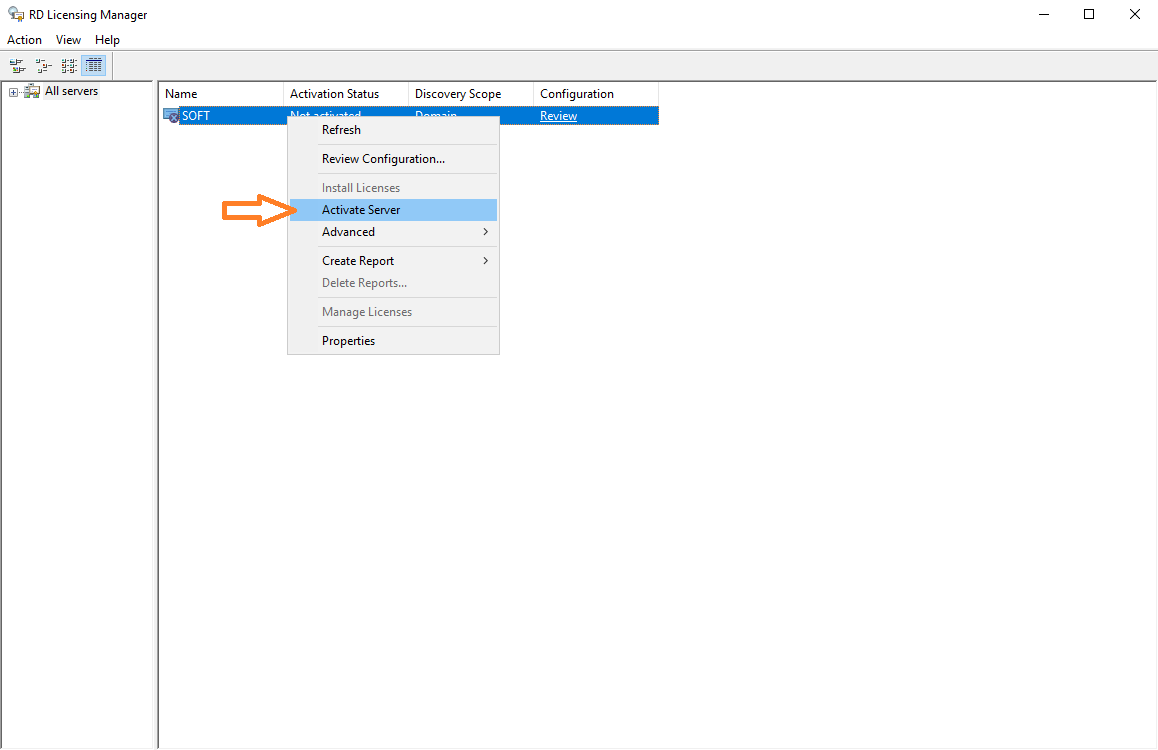
Открывается окно активации.
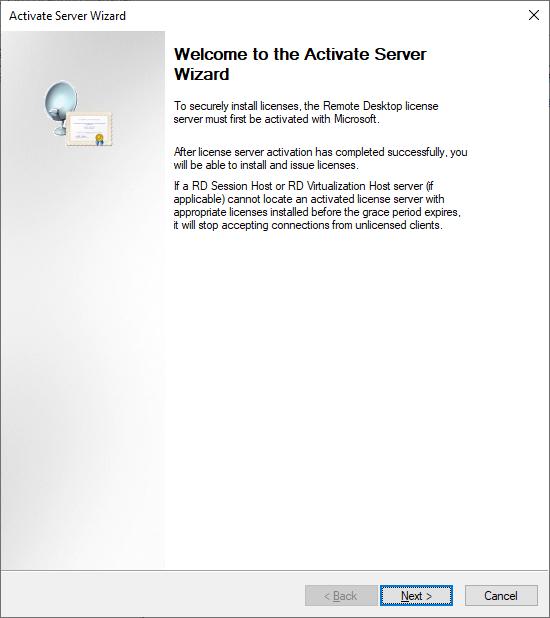
Жмем Next на первой странице мастера.
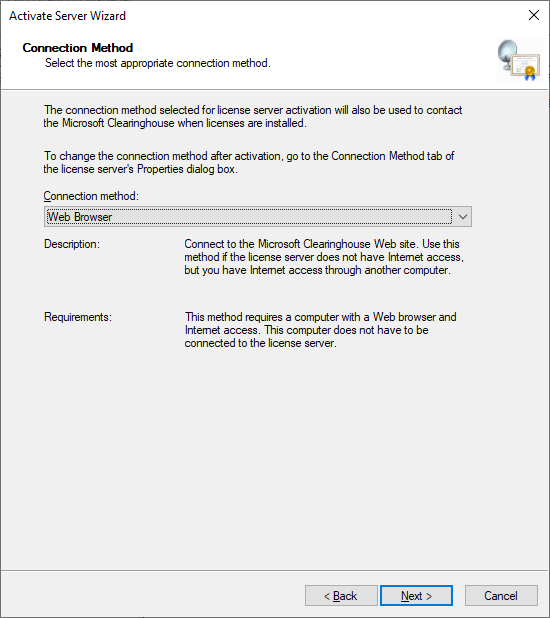
Выбираем метод соединения Web Browser. Next.
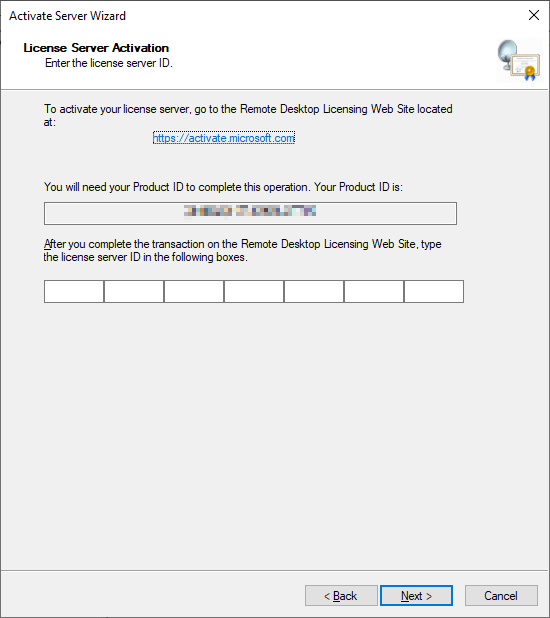
Получаем код продукта который нам понадобится для активации (Product ID).
В браузере открываем сайт https://activate.microsoft.com/

Выбираем «Activate a license server». Next.
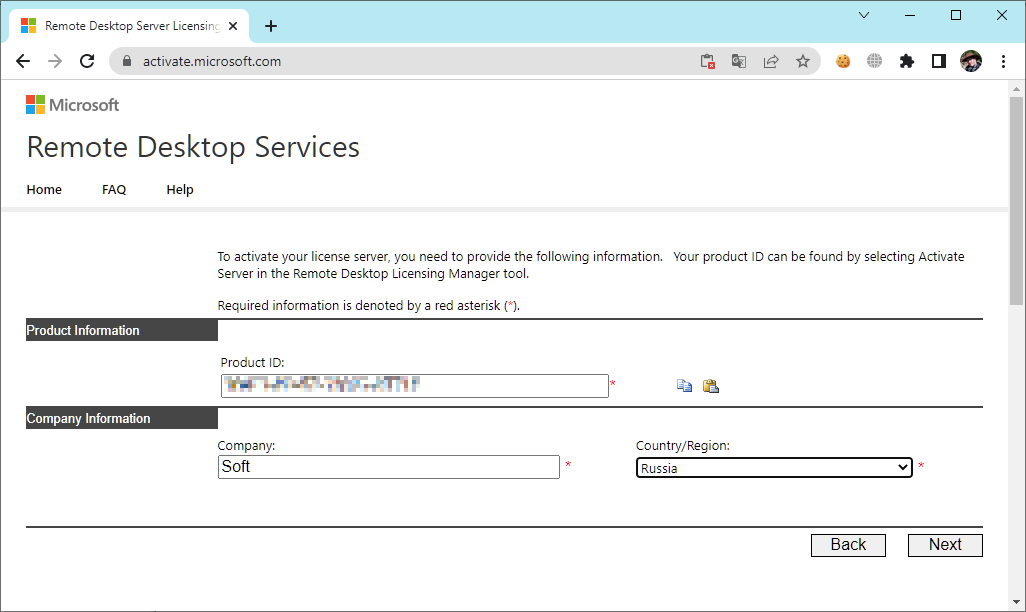
Вводим Product ID полученный ранее, организацию и любую страну или регион. Next.
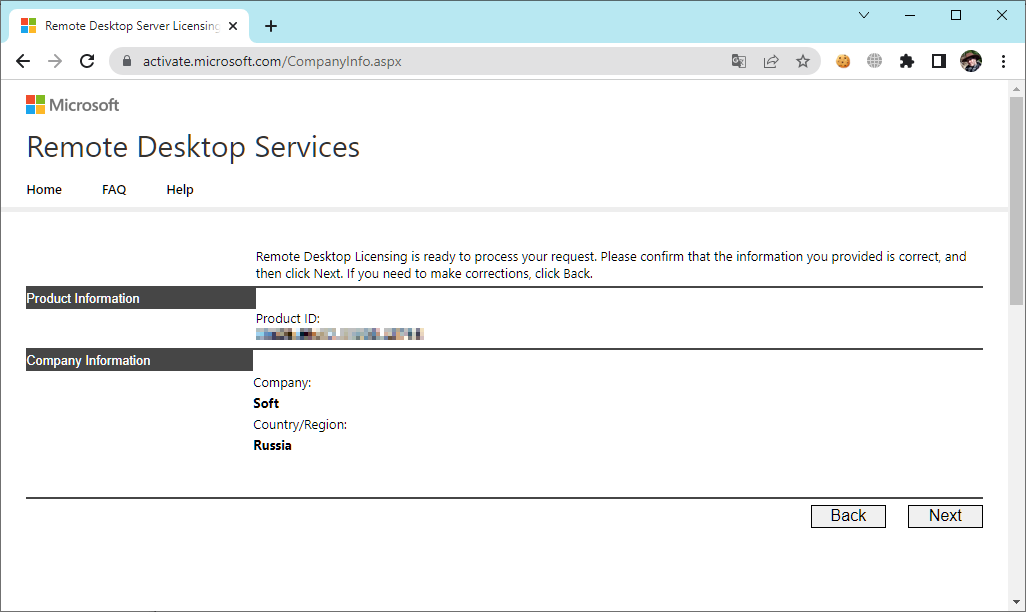
Next.
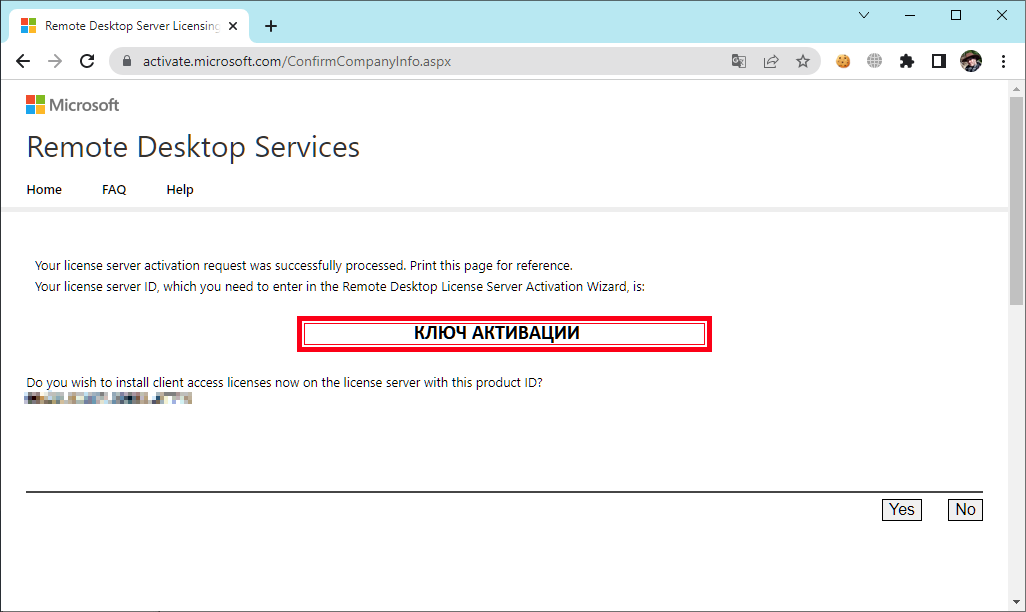
Если все сделано правильно, то мы получим необходимый код сервера лицензирования. На вопрос «Do you wish to install client access licenses now on the license server with this product ID?» отвечаем «Yes» и пока возвращаемся к терминальному серверу, к текущему окну ещё вернёмся.
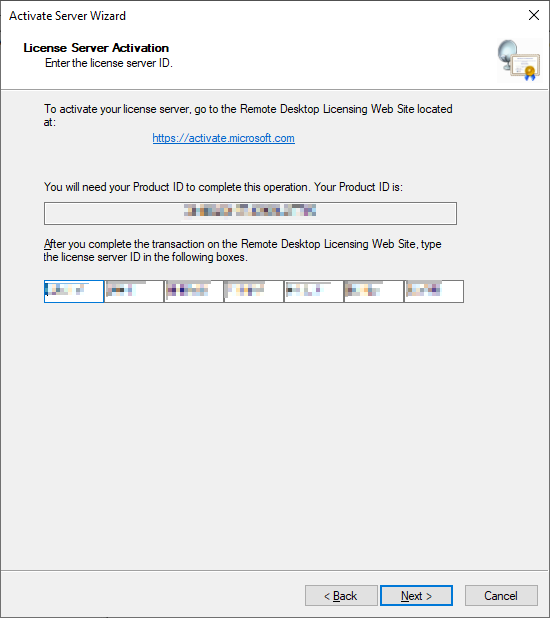
Вводим код в открытом мастере, жмём Next.
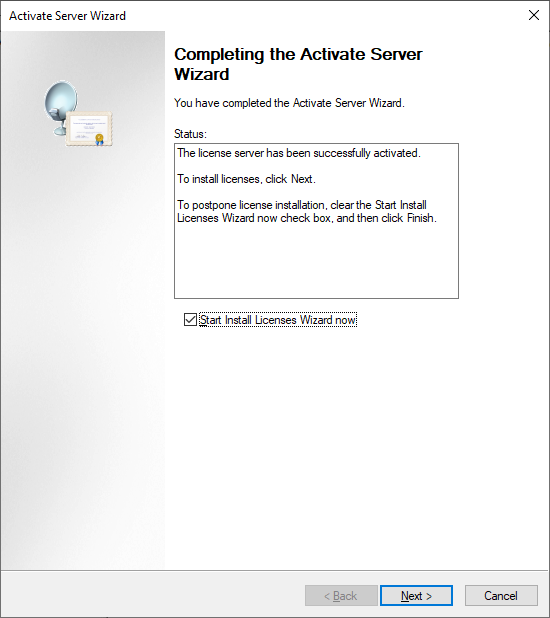
Устанавливаем галку «Start Install Licenses Wizard now». Next.
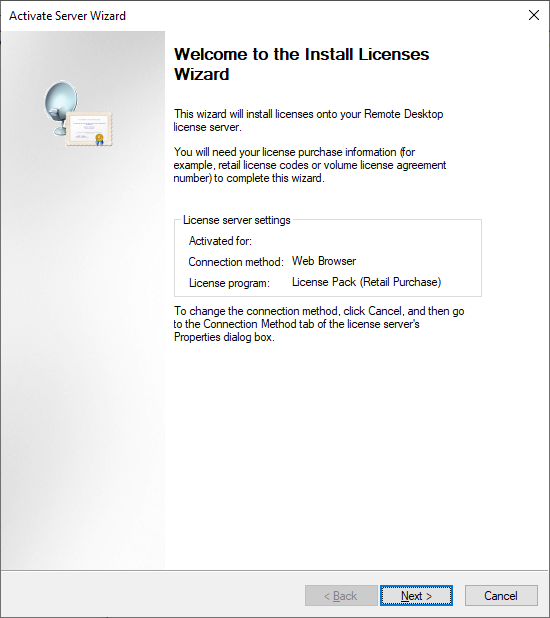
Открывается мастер установки лицензий. Next.
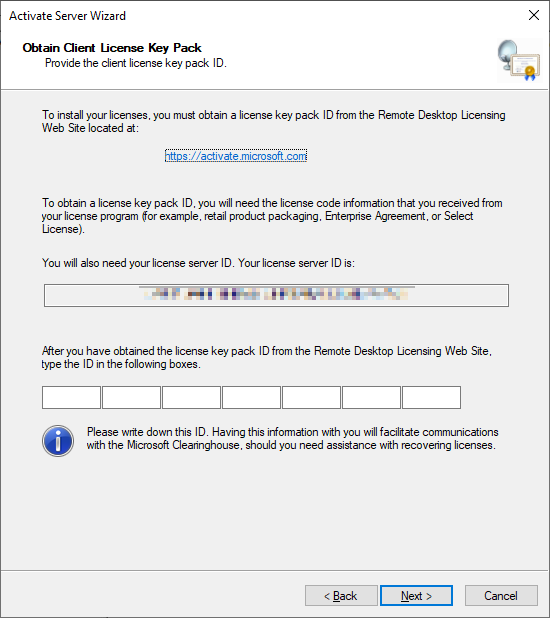
Нас просят ввести license key pack ID. Возвращаемся к браузеру.
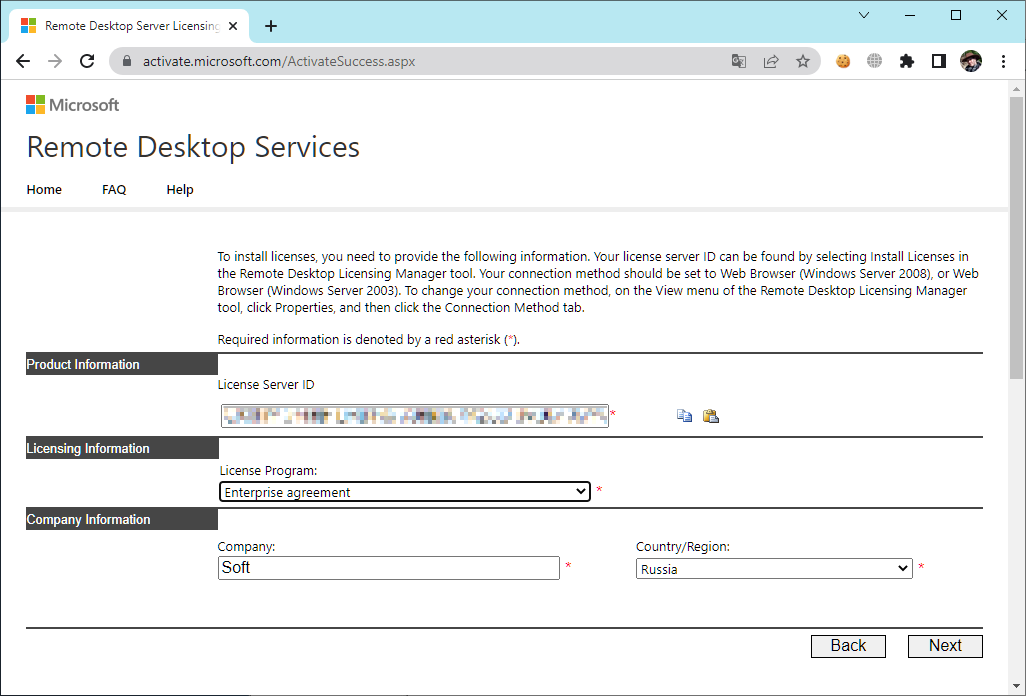
Вставляем License Server ID в качестве программы лицензирования. Если вы не закрывали браузер, то он уже должен сюда переместиться из предыдущего окна. License Program выбираем Enterprise agreement. Указываем компанию и страну. Next.
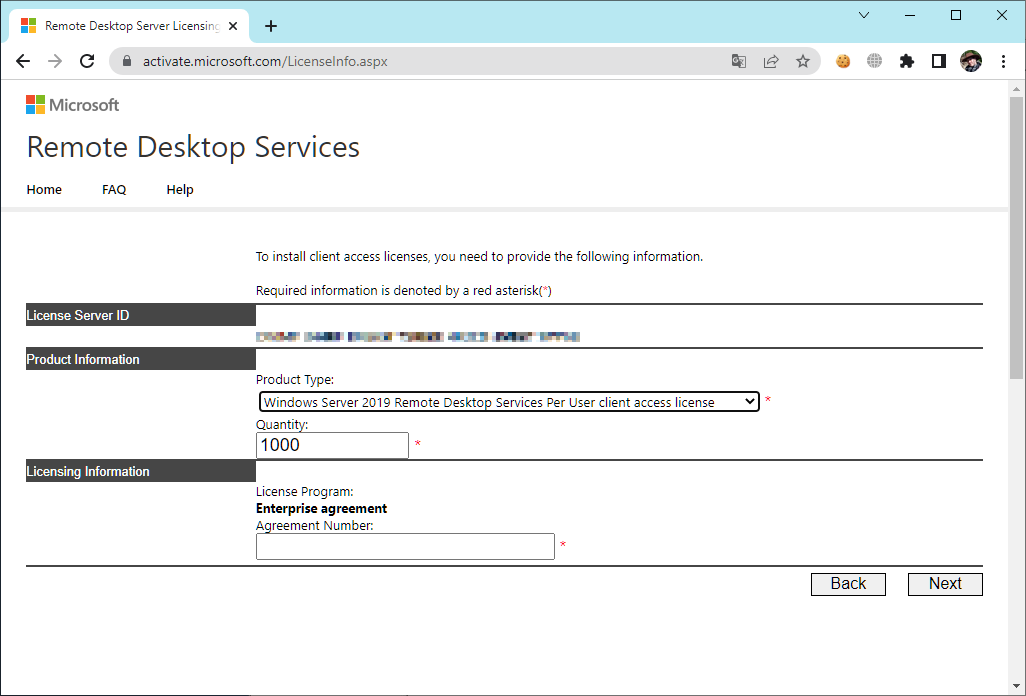
Выбираем тип продукта: Windows Server 2019 Remote Desktop Services Per User client access license. Или Per Device. Указываем количество лицензий. Обязательно соглашение Enterprise agreement, один из данных номеров ищем в Интернете… Next.
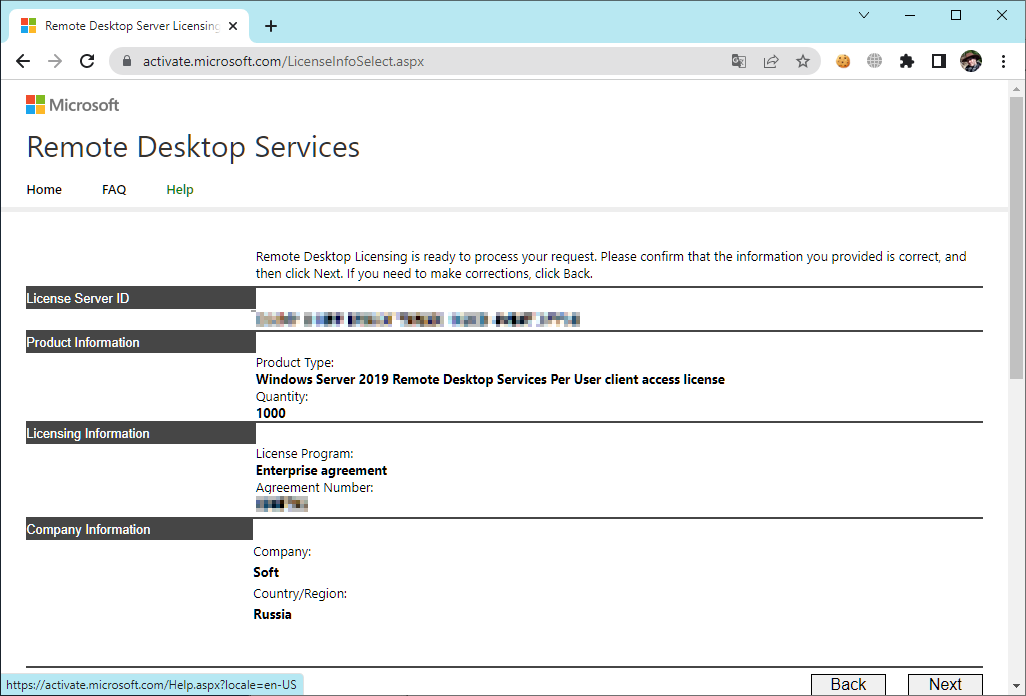
Next.
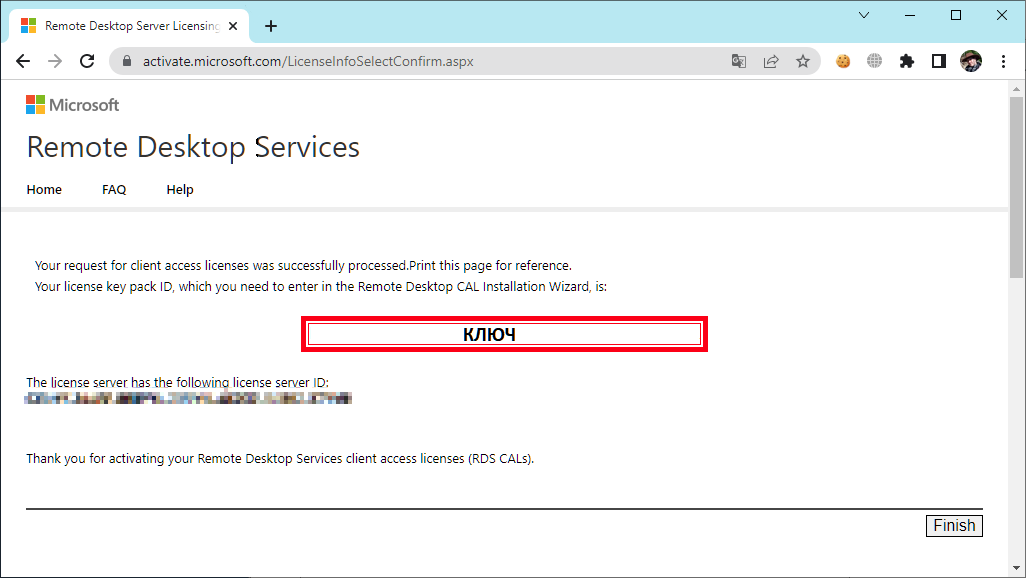
Мы получили нужные нам клиентские лицензии.
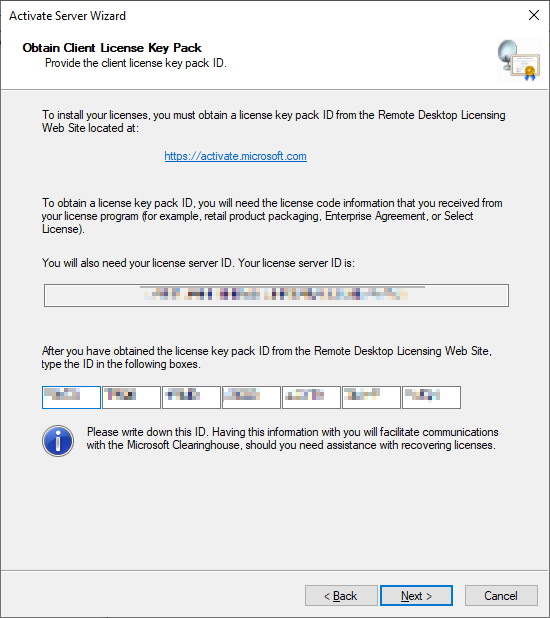
Копируем ключ и вводим его в мастер. Next.
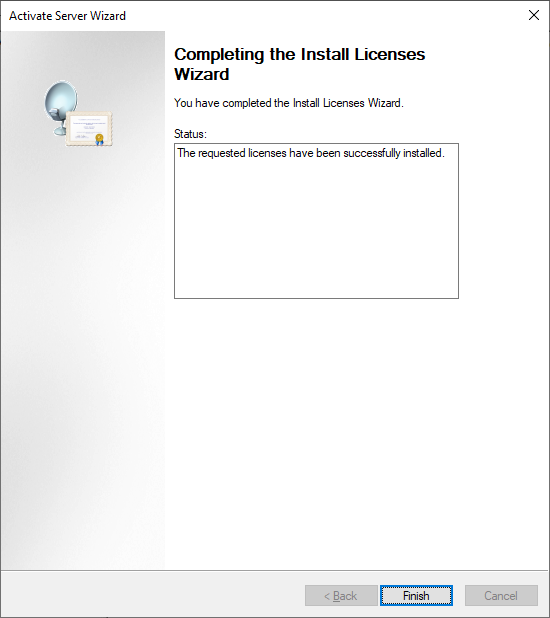
Finish.
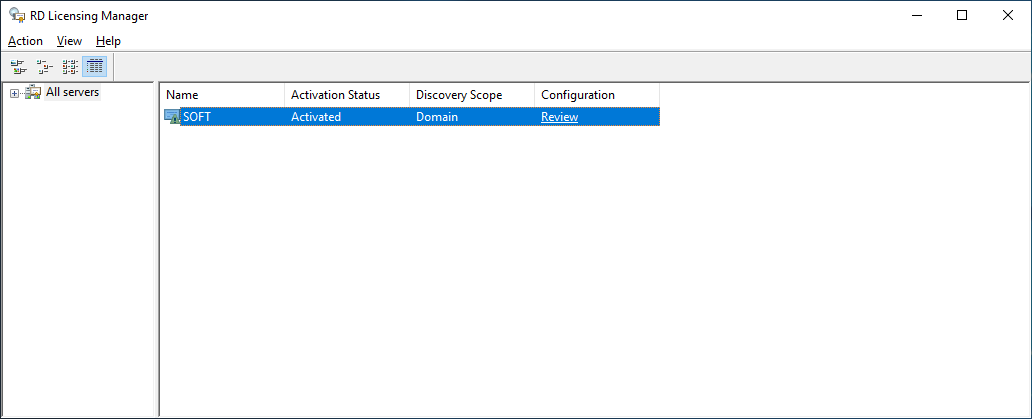
Возвращаемся к Remote Desktop Licensing Manager. Сервер активирован. Лицензии получились, но сервер светится желтым:
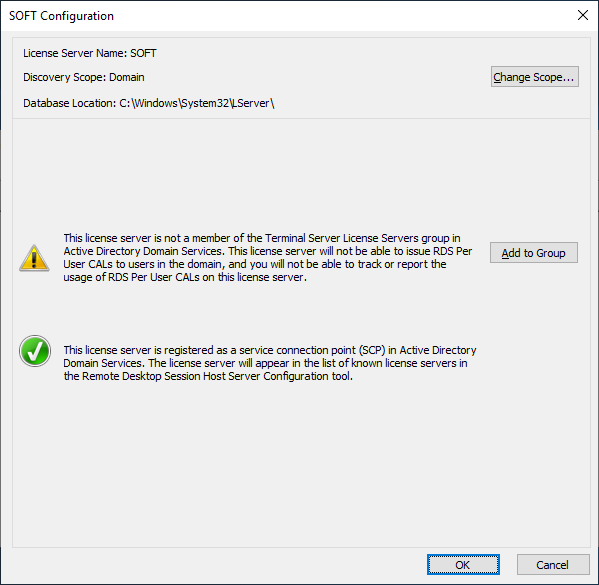
Сервер не является членом группы терминальных серверов в Active Directory. Нажмём Add to Grоup.
Continue.
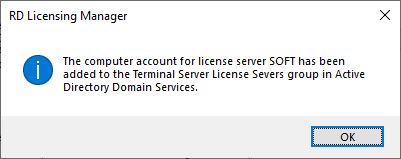
Сервер добавлен в группу терминальных серверов в Active Directory.
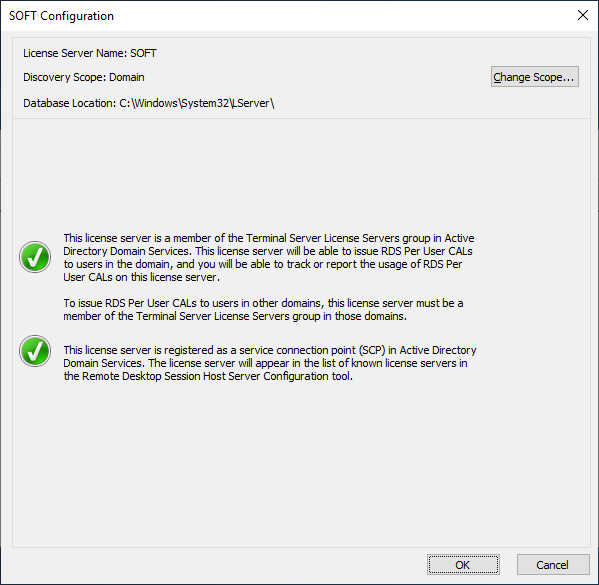
OK.
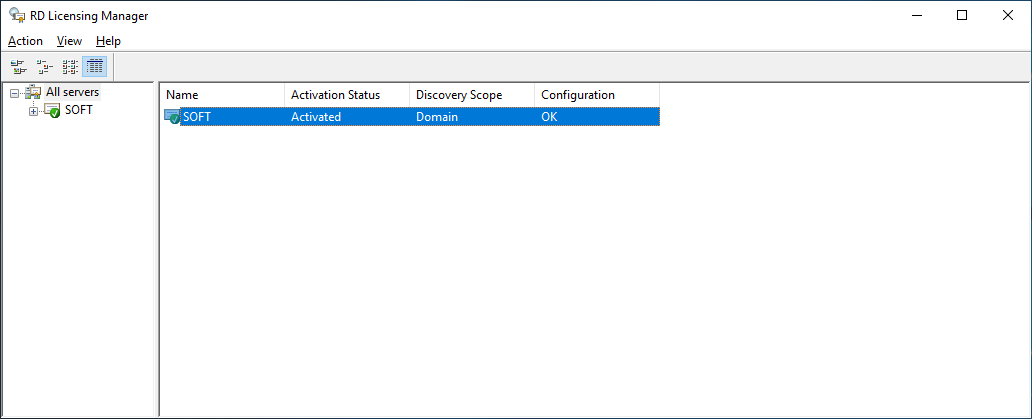
Сервер лицензий позеленел, на первый взгляд всё в порядке.
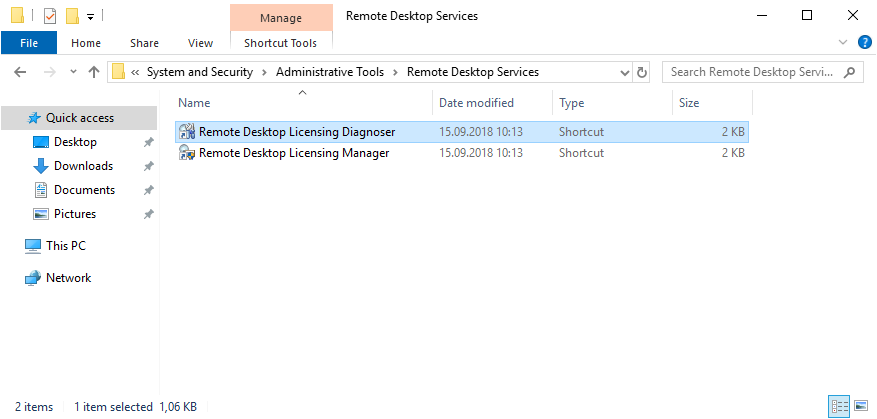
Запускаем Remote Desktop Licensing Diagnoser. Видим ошибку.
The licensing mode for Remote Desktop Session Host server is not configured.
Выполняем gpedit.msc.
gpedit.mscОткроется Local Group Policy Editor.
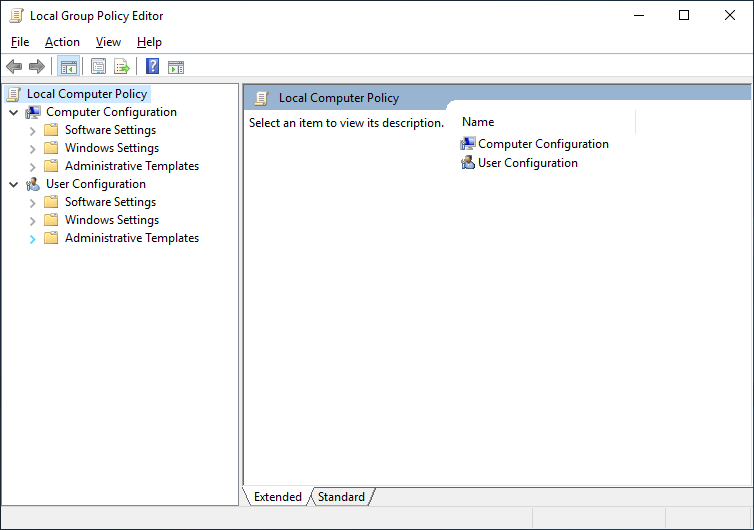
Раскрываем Computer Configuration → Administrative Templates → Windows Components → Remote Desktop Services → Remote Desktop Session Host → Licensing.
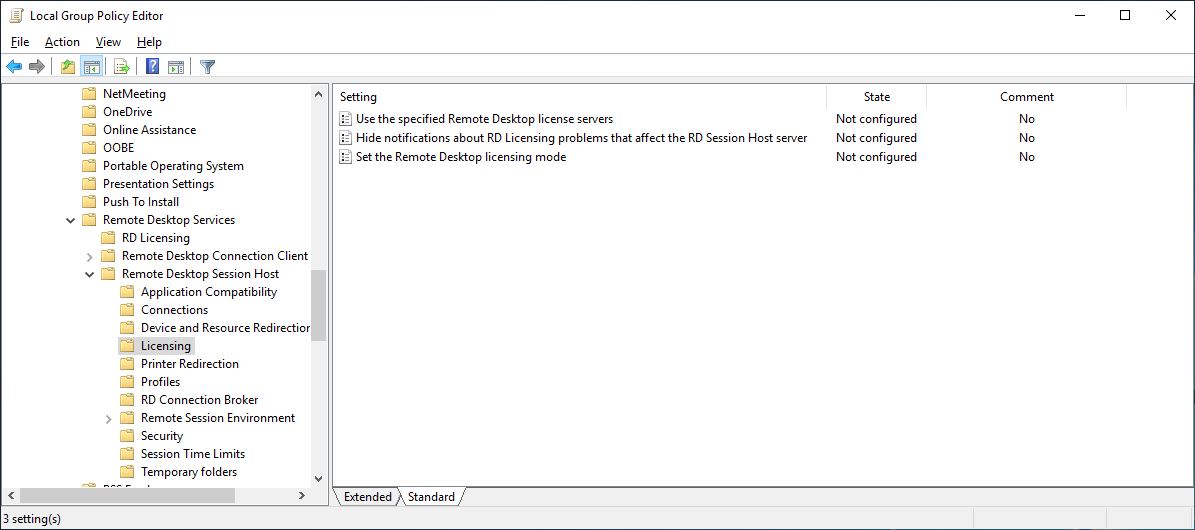
Редактируем Set the Remote Desktop licensing mode.
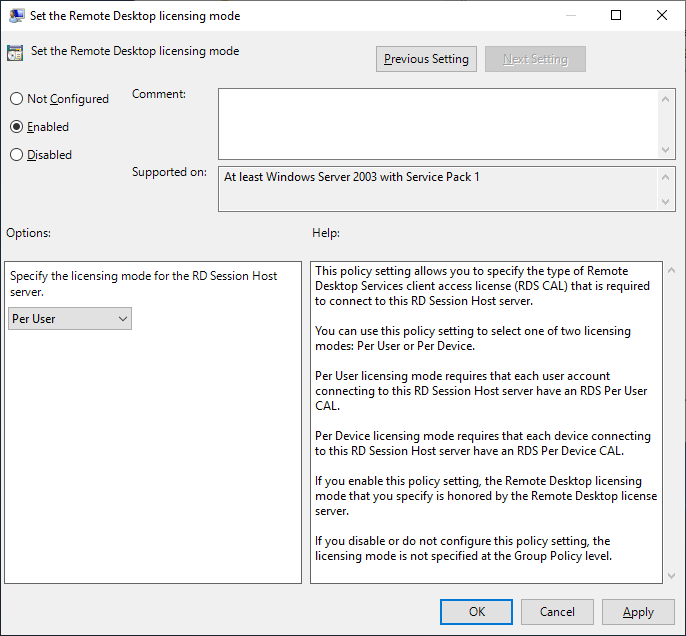
Включаем — Enabled. В поле «Specify the licensing mode for the RD Session Host server» устанавливаем значение Per Device или Per User в зависимости от установленных вами лицензий. В моём случае Per User. OK.
Редактируем Use the specified Remote Desktop license servers.
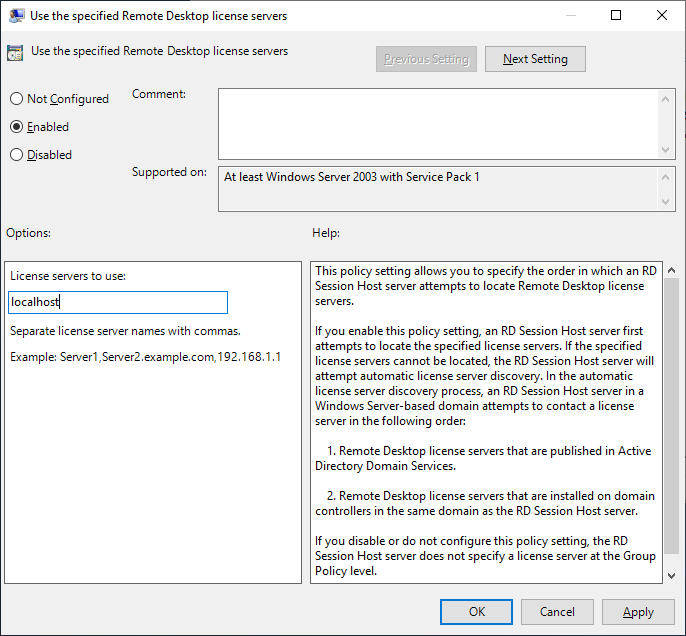
Включаем — Enabled. В поле «License server to use» прописываем сервер, с которого получать лицензии, в моём случае «localhost». OK.
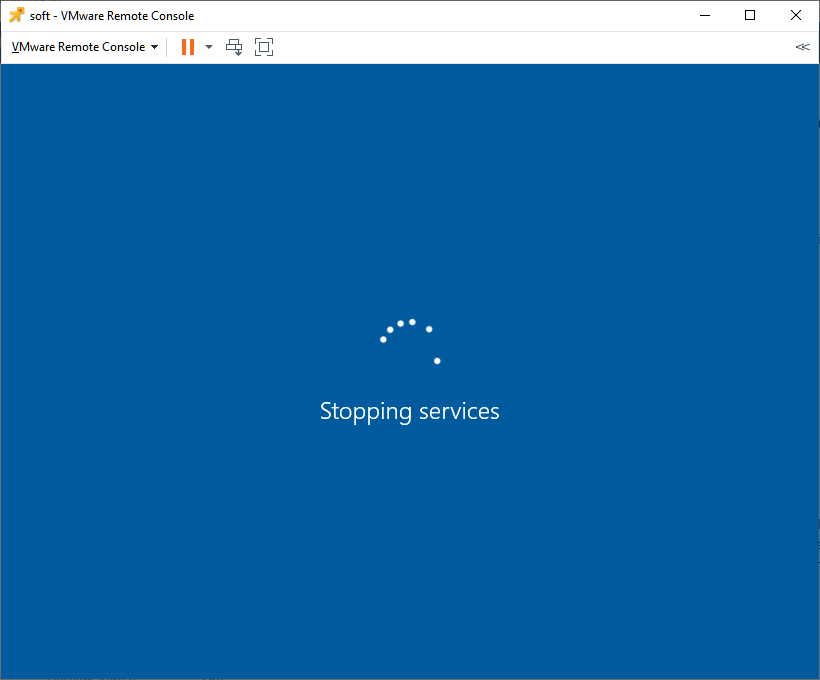
Перезагружаем сервер. Запускаем Remote Desktop Licensing Diagnoser. Ошибок нет. А если есть, разбирайтесь что за политики относительно серверов лицензий для терминальных серверов у вас в домене накручены.
Упражнение окончено.
