Java is required by many applications that are built over it to run properly. Apart from that developers who are working on some projects that require Java also need to install JDK on their system. Hence in this article, we talk about how we can use the command prompt or Powershell to install a particular Java 11 version on Windows 11 or 10. Using the command line method to install some software is quite straightforward as compared to manually visiting its website to download and install it.
1. Open Command Prompt or PowerShell2. Update Winget Source3. Command to Install JAVA 11 on Windows 11 or 104. Check Version5. Java 11 Uninstallation
Why Java 11?
The reason for using particularly the Java 11 version is basically either due to the demand of an application to run or a developer needs that for a project. Otherwise, there are the latest LTS (Long Term Support) versions of Java available to use.
Prerequisites
- Windows 11 or 10 running system
- Command line access with Administrator rights
- An active Internet connection
1. Open Command Prompt or PowerShell
This article especially uses the command line to guide how to install applications or programming languages such as JAVA. Therefore, click on your Windows Start button, and in the search box type – Command Prompt, as it appears select the “Run as Administrator” option.
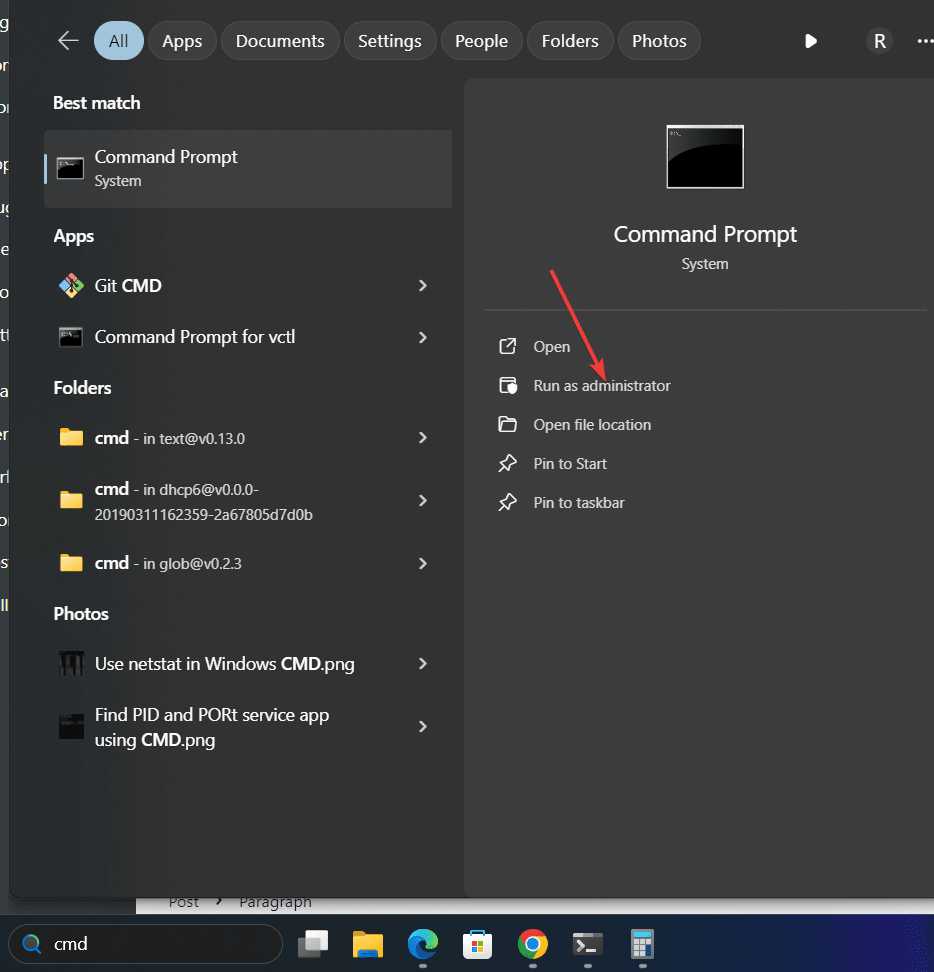
2. Update Winget Source
Winget is the default package manager in Microsoft Windows 10 and 11 operating systems. It allows users to install various popular applications and packages using the command just like we do in the Linux system. Some of the packages are installed through the Winget repository while others are from MSstore.
Before using it let’s update its package source:
winget source update3. Command to Install JAVA 11 on Windows 11 or 10
Next, we run the Winget command to install the OpenJDK 11 on Windows. The given syntax can also be used to get the other versions of OpenJDK, just change the version number:
winget install ojdkbuild.openjdk.11.jdkWhereas to get only the JRE 11, you can use:
winget install ojdkbuild.openjdk.11.jre
To search for other versions you can use the:
wignet search openjdk
4. Check Version
To confirm we have OpenJDK 11 successfully on our system, we can use the given command, It will fetch the details of the installed Java version.
java --version
5. Java 11 Uninstallation
Winget command on Windows is not just to install the applications, we can use it to remove them as well. Therefore, in the future, if you want to uninstall the Java 11 version from your Windows 10 or 11 system, then here is the command to follow:
winget remove ojdkbuild.openjdk.11.jdkConclusion
You have now successfully installed Java 11 on Windows 11 using the command line. Using this tutorial, Windows users can install other popular software applications such as Chrome browser, FireFox, CCleaner, etc.
Other Articles:
- How to use WMIC Command to Uninstall software in Windows 11 or 10
- Uninstall Windows 11 Software not showing in Control Panel
- Single Command to install Android Studio on Windows 11 or 10
- Install Docker Desktop on Windows 11 or 10 via PowerShell
Все способы:
- Шаг 1: Загрузка установщика с официального сайта
- Шаг 2: Инсталляция JDK
- Шаг 3: Настройка операционной системы
- Шаг 4: Проверка работы JDK
- Вопросы и ответы: 18
Начинающие разработчики, изучающие язык программирования Java, сталкиваются с надобностью установки на свой компьютер фирменного компонента под названием JDK (Java Development Kit), ведь в нем присутствует необходимый компилятор и стандартные библиотеки, позволяющие реализовывать привычные функции на этом ЯП. Большинство даже самых неопытных программистов знают, как инсталлировать подобные файлы на свой компьютер, однако некоторые сталкиваются с трудностями при попытке установки и настройки компонента. Поэтому сегодня мы хотим затронуть эту тему, детально расписав процесс добавления JDK в Windows 10.
Шаг 1: Загрузка установщика с официального сайта
Весь процесс начинается с загрузки всего одного файла формата EXE с официального сайта. Если вы уже сделали это или прекрасно знаете, как производится подобная задача, просто переходите к следующему шагу. В противном случае ознакомьтесь с этой инструкцией.
Перейти на официальный сайт Oracle
- Воспользуйтесь ссылкой выше, чтобы попасть на официальный сайт Oracle. Там вас интересует строка «JDK Download». Нажмите по ней левой кнопкой мыши, чтобы начать загрузку компонента.
- Следующим этапом будет выбор версии для своей операционной системы. В нашем случае будет выбран «Windows x64 Installer». Обратите внимание, что на 32-битных системах Java Development Kit не поддерживается.
- После нажатия по соответствующей кнопке откроется всплывающее окно, где следует подтвердить лицензионное соглашение, а уже потом кликнуть по активной кнопке, чтобы начать скачивание исполняемого файла.
- Ожидайте завершения загрузки, а затем запустите полученный объект прямо из браузера или папки, куда он был помещен.




Шаг 2: Инсталляция JDK
Этот этап выполняется еще проще предыдущего, поскольку от пользователя требуется только следовать инструкциям, отобразившимся в открытом окне. Однако давайте на нем тоже остановимся более детально, чтобы больше ни у кого не возникло вопросов по этой теме.
- После открытия исполняемого файла начнется подготовка к инсталляции. Это не займет много времени, а вам нужно лишь не закрывать активное окно.
- При открытии приветственного меню переходите к следующему шагу, щелкнув по кнопке «Next».
- Убедитесь в правильности выбранной папки для инсталляции. По умолчанию JDK будет установлен на системный раздел жесткого диска. Вы можете изменить путь, если это необходимо.
- Начнется процедура установки, занимающая несколько минут. Продолжительность зависит от скорости жесткого диска и общего быстродействия операционной системы.
- Вы получите уведомление о том, что инсталляция прошла успешно. В этом же окне находится кнопка «Next Steps». При нажатии на нее откроется страница в браузере, где будет находиться вся сопутствующая документация и уроки по взаимодействию с установленным компонентом.





Шаг 3: Настройка операционной системы
Этот этап считается самым важным и сложным, поскольку именно от него зависит корректность функционирования установленного компонента в дальнейшем. Суть заключается во внесении новых переменных окружения, что позволит работать компилятору и встроенным в JDK библиотекам. Производится конфигурация следующим образом:
- Откройте «Пуск» и перейдите в меню «Параметры», кликнув по специально отведенной кнопке на левой панели.
- Здесь вам нужен раздел «Система».
- Опуститесь вниз и выберите категорию «О системе».
- Внизу окна находится надпись «Сведения о системе», по которой и следует нажать для перехода в необходимое меню.
- Откроется категория Панели управления «Система». Здесь на левой панели щелкните по кликабельной надписи «Дополнительные параметры системы».
- Отобразится окно «Свойства системы», где на первой же вкладке «Дополнительно» воспользуйтесь кнопкой «Переменные среды».
- Добавьте новую переменную для системы, кликнув по кнопке «Создать».
- Задайте ей название. По умолчанию используется «JAVA_HOME», поэтому и мы рекомендуем придерживаться этого правила. В поле «Значение переменной» вставьте путь к папке JDK. Стандартно он имеет вид
C:\Program Files\java\jdk-13.0.2, где 13.0.2 — номер установленной версии компонента. - Сохраните изменения и убедитесь в том, что новая строка появилась в блоке «Системные переменные».
- После этого там же отыщите переменную «Path» и щелкните по ней дважды, чтобы открыть окно редактирования.
- Пропишите там
%JAVA_HOME%\bin, указав тем самым только что созданную переменную, и сохраните изменения.











По завершении данной операции рекомендуется перезагрузить компьютер, чтобы все изменения вступили в силу. Уже после этого можно смело переходить к тестированию функционирования JDK или сразу к работе с языком программирования, если проверка работоспособности не требуется.
Шаг 4: Проверка работы JDK
Завершающий этап сегодняшнего материала заключается в проверке работоспособности Java Development Kit, что иногда требуется сделать для подтверждения корректной обработки запросов компилятором и успешной интеграции библиотек. Осуществляется эта задача через стандартную консоль путем ввода всего двух команд.
- Откройте приложение «Командная строка» любым удобным методом, например, отыскав ее через «Пуск».
- Введите там echo
%JAVA_HOME%и нажмите на клавишу Enter для активации команды. - Следующей строкой отобразится место сохранения всех файлов компонента и будет означать то, что переменная функционирует корректно.
- Далее напишите
javac -versionи снова активируйте эту команду. - В результате вы получите строку с информацией о текущей рабочей версии JDK.





Установка JDK не займет много времени и в большинстве случаев производится без каких-либо дополнительных трудностей. Сразу после этого можно приступать к написанию кода на Java и быть уверенным в том, что он корректно скомпилируется, а библиотеки будут подключены.
Наша группа в TelegramПолезные советы и помощь
Последнее обновление: 23.03.2024
Для разработки программ на Java нам потребуется специальный комплект для разработки JDK
(Java Development Kit). JDK включает ряд программ и утилит, которые позволяют компилировать, запускать программы на Java,
а также выполнять ряд других функций.
JDK от Oracle для Windows (x64), Linux (x64, ARM64) и MacOS (x64, ARM64) доступны по адресу https://www.oracle.com/java/technologies/downloads/
OpenJDK для Windows (x64), Linux (x64, ARM64) и MacOS (x64, ARM64) доступны по адресу https://jdk.java.net/21/
OpenJDK предоставляет только архивы, Oracle также предоставляет установочные пакеты. Рассмотрим установку JDK для различных систем.
Установка на Windows
Установка с помощью установщика
Наиболее распространенный вариант установки JDK на Windows — это применение установщика с официального сайта Oracle. В частности, перейдем на страницу:
https://www.oracle.com/java/technologies/downloads/#jdk22-windows


Нажмем на кнопку Next. На следующем экране необходимо указать, в какую папку будет производиться установка:

Оставим выбор папки по умолчанию и нажмем на Next для выполнения установки.
После завершения установки JDK мы увидим вот такое окно:

При установке JDK все файлы по умолчанию помещаются в каталог C:\Program Files\Java\jdk-[номер_версии] (если при установке не было изменено расположение).
Так, если мы откроем в нем подкаталог bin, то мы сможем увидеть в нем ряд утилит.
Нас прежде всего интересует утилита компилятора javac и утилита java.exe. javac компилирует код на языке Java в бинарный файл, а
java.exe позволяет запускать скомпилированный файл:

Установка через пакетный менеджер
Через пакетный менеджер winget также можно установить OpenJDK от Microsoft. Для этого в командной строке/PowerShell надо выполнить команду:
winget install Microsoft.OpenJDK.21
В данном случае устанавливается 21-версия JDK.
Установка на Linux
Если мы используем JDK от Oracle, то в данном случае нам доступен ряд вариантов установки. В частности, перейдем на страницу:
https://www.oracle.com/java/technologies/downloads/#jdk22-linux

-
ARM64 Compressed Archive: архив для систем на архитектуре ARM64
-
ARM64 RPM Package: RPM-пакет для систем на архитектуре ARM64, которые для управления пакетами применяют RPM (например, Fedora, Suse и т.д.)
-
x64 Compressed Archive: архив для систем на архитектуре Intel x86-64
-
x64 Debian Package: Debian-пакет для систем на архитектуре Intel x86-64 (например, Ubuntu, Debian и т.д.)
-
x64 RPM Package: RPM-пакет для систем на архитектуре Intel x86-64, которые для управления пакетами применяют RPM (например, Fedora, Suse и т.д.)
Если наша операционная система Ubuntu (на платформе Intel x86-64), то выберем пункт x64 Debian Package, и нам загрузится debian-пакет (в моем случае файл «jdk-22_linux-x64_bin.deb»).
Для его установки выполним команду
sudo dpkg -i jdk-22_linux-x64_bin.deb
Если у нас операционная система, которая для управления пакетами применяет RPM, например, Fedora, Suse и др, на платформе Intel x86-64,
то необходимо выбрать пункт x64 RPM Package. И затем установить загруженный пакет командой
sudo rpm -ivh jdk-22_linux-x64_bin.rpm
Если у нас ОС Fedora, Suse и др, на платформе ARM64, то необходимо выбрать пункт ARM64 RPM Package. И затем установить загруженный пакет командой
sudo rpm -ivh jdk-22_linux-aarch64_bin.rpm
Также для различных операционных систем в репозиториях могут быть доступны пакеты JDK для установки. Например, установка с помощью пакетного менеджера snap:
sudo snap install openjdk
Установка с помощью пакетного менеджера apt:
sudo apt install default-jdk
Установка определенной версии JDK с помощью пакетного менеджера apt:
sudo apt install openjdk-22-jdk-headless
В случае с установкой архивов все идентично для всех основных систем на базе Linux — загружается архив, распаковывается в определенное место. Затем в переменные среды добавляется путь к папке bin распакованного архива.
Установка Java на MacOS
Для установки Java на MacOS перейдем на страницу загрузок на сайте Oracle по адресу https://www.oracle.com/java/technologies/downloads/#jdk21-mac:

Здесь нам доступно 4 варианта пакетов:
-
ARM64 Compressed Archive: архивный пакет для MacOS на ARM
-
ARM64 DMG Installer: установщик для MacOS на архитектуре ARM
-
x64 Compressed Archive: архивный пакет для MacOS на архитектуре Intel x86-64
-
x64 DMG Installer: установщик для MacOS на архитектуре Intel x86-64
Загрузим и после загрузки запустим пакет установщика. Вначале нам отобразится приветственное окно.

Далее на всех последующих шагах оставим все опции по умолчанию. И после установки нам отобразится окно об ее успешном окончании:

Проверка установки
После установки Java перейдем к командной строке/терминалу и для проверки версии введем команду
java -version
Консоль нам должна в ответ ввести номер только что установленной версии JDK (в моем случае 22-й версии):
java 22 2024-03-19 Java(TM) SE Runtime Environment (build 22+36-2370) Java HotSpot(TM) 64-Bit Server VM (build 22+36-2370, mixed mode, sharing)
Итак, после установки JDK создадим первую программу на Java.
Вступление
На этой странице документации вы найдете инструкции по установке java standard edition на Windows , Linux и macOS .
Установка% PATH% и% JAVA_HOME% после установки в Windows
Предположения:
- Был установлен Oracle JDK.
- JDK был установлен в каталог по умолчанию.
Шаги настройки
-
Откройте проводник Windows.
-
В навигационной панели слева щелкните правой кнопкой мыши этот компьютер (или компьютер для более старых версий Windows). Существует более короткий путь, не используя проводник в реальных версиях Windows: просто нажмите Win + Pause
-
В открывшемся окне панели управления щелкните левой кнопкой мыши « Дополнительные системные настройки», который должен находиться в верхнем левом углу. Откроется окно « Свойства системы» .
В качестве альтернативы, введите
SystemPropertiesAdvanced(безSystemPropertiesAdvancedрегистра) в Run ( Win + R ) и нажмите Enter . -
На вкладке « Дополнительно » в разделе « Свойства системы» выберите кнопку « Переменные среды ...» в правом нижнем углу окна.
-
Добавьте новую системную переменную , нажав кнопку « Создать ...» в системных переменных с именем
JAVA_HOMEи значением которой является путь к каталогу, в котором установлен JDK. После ввода этих значений нажмите OK . -
Прокрутите список системных переменных и выберите переменную
Path. -
ВНИМАНИЕ: Windows использует
Pathдля поиска важных программ. Если какой-либо или все из них удалено, Windows может не работать должным образом. Он должен быть изменен, чтобы позволить Windows запускать JDK. Имея это в виду, нажмите кнопку «Изменить …» с выбранной переменнойPath. Добавить%JAVA_HOME%\bin;к началу переменнойPath.
Лучше добавить в начале строки, потому что программное обеспечение Oracle, используемое для регистрации своей собственной версии Java в Path — это приведет к игнорированию вашей версии, если это произойдет после объявления Oracle.
Проверьте свою работу
- Откройте командную строку, нажав «Пуск», затем
Entercmdи нажмите «Enter. - Введите
javac -versionв приглашение. Если это было успешно, версия JDK будет напечатана на экране.
Примечание. Если вам нужно попробовать еще раз, закройте приглашение, прежде чем проверять свою работу. Это заставит окна получить новую версию Path .
Выбор подходящей версии Java SE
Было много выпусков Java с момента выпуска оригинальной версии Java 1.0 в 1995 году. (См . Историю версий Java для сводки.) Однако большинство выпусков прошли официальные даты окончания жизни. Это означает, что поставщик (как правило, Oracle сейчас) прекратил новую разработку для выпуска и больше не предоставляет публичные / бесплатные исправления для любых ошибок или проблем безопасности. (Частные выпуски патчей обычно доступны для людей / организаций с контрактом на поддержку, обратитесь в офис продаж вашего продавца.)
В общем, рекомендуемая версия Java SE для использования будет последним обновлением для последней публичной версии. В настоящее время это означает самую последнюю доступную версию Java 8. Java 9 должен выйти на публичный выпуск в 2017 году. (Java 7 прошла свой End Of Life, а последний публичный релиз был в апреле 2015 года. Java 7 и более ранние версии не рекомендуются.)
Эта рекомендация применяется ко всем новым разработкам Java, и любому, кто изучает Java. Это также относится к людям, которые просто хотят запускать программное обеспечение Java, предоставляемое сторонним разработчиком. Вообще говоря, хорошо написанный Java-код будет работать на более новой версии Java. (Но проверьте примечания к выпуску программного обеспечения и обратитесь к автору / поставщику / поставщику, если у вас есть сомнения.)
Если вы работаете с более старой Java-кодовой базой, вам следует убедиться, что ваш код работает в последней версии Java. Решение о том, когда начать использовать функции более новых версий Java, сложнее, так как это повлияет на вашу способность поддерживать клиентов, которые не могут или не хотят их установки на Java.
Именование Java-релиза немного запутанно. На самом деле существуют две системы именования и нумерации, как показано в этой таблице:
| Версия JDK | Название маркетинга |
|---|---|
| JDK-1,0 | JDK 1.0 |
| JDK-1,1 | JDK 1.1 |
| JDK-1,2 | J2SE 1.2 |
| … | … |
| JDK-1,5 | J2SE 1.5 переименовал Java SE 5 |
| JDK-1,6 | Java SE 6 |
| JDK-1,7 | Java SE 7 |
| JDK-1,8 | Java SE 8 |
| jdk-9 1 | Java SE 9 (еще не выпущен) |
1 — Похоже, что Oracle намерена отказаться от своей предыдущей практики использования схемы «семантической версии» в строках Java-версии. Остается увидеть, будут ли они следовать этому.
«SE» в маркетинговых именах относится к Standard Edition. Это базовая версия для запуска Java на большинстве ноутбуков, ПК и серверов (помимо Android).
Существуют два других официальных выпуска Java: «Java ME» — это Micro Edition, а «Java EE» — это Enterprise Edition. Android-стиль Java также значительно отличается от Java SE. Java ME, Java EE и Android Java не входят в сферу применения этой темы.
Полный номер версии для Java-версии выглядит следующим образом:
1.8.0_101-b13
Это говорит JDK 1.8.0, Update 101, Build # 13. Oracle ссылается на это в примечаниях к выпуску как:
Java™ SE Development Kit 8, Update 101 (JDK 8u101)
Номер обновления важен — Oracle регулярно выпускает обновления для основной версии с исправлениями безопасности, исправлениями ошибок и (в некоторых случаях) новыми функциями. Номер сборки обычно не имеет значения. Обратите внимание, что Java 8 и Java 1.8 относятся к одной и той же вещи ; Java 8 — это просто «маркетинговое» название для Java 1.8.
Что мне нужно для разработки Java
Установка JDK и текстовый редактор являются минимальным для разработки Java. (Приятно иметь текстовый редактор, который может выделять синтаксис Java, но вы можете обойтись без него.)
Однако для серьезных разработок рекомендуется также использовать следующее:
- Java IDE, такой как Eclipse, Intellij IDEA или NetBeans
- Инструмент построения Java, такой как Ant, Gradle или Maven
- Система управления версиями для управления вашей базой кода (с соответствующими резервными копиями и репликацией вне сайта)
- Инструменты тестирования и инструменты CI (непрерывная интеграция)
Установка Java JDK в Linux
Использование диспетчера пакетов
JDK и / или выпуски JRE для OpenJDK или Oracle могут быть установлены с использованием диспетчера пакетов в большинстве распространенных дистрибутивов Linux. (Доступные вам варианты зависят от дистрибутива.)
Как правило, процедура заключается в открытии окна терминала и выполнении команд, показанных ниже. (Предполагается, что у вас есть достаточный доступ к командам запуска в качестве «корневого» пользователя … это то, что делает команда sudo . Если вы этого не сделаете, обратитесь к администраторам вашей системы.)
Рекомендуется использовать диспетчер пакетов, поскольку он (как правило) упрощает обновление вашей Java-установки.
apt-get , дистрибутивы Linux на базе Debian (Ubuntu и т. д.)
Следующие инструкции установят Oracle Java 8:
$ sudo add-apt-repository ppa:webupd8team/java
$ sudo apt-get update
$ sudo apt-get install oracle-java8-installer
Примечание. Чтобы автоматически настроить переменные среды Java 8, вы можете установить следующий пакет:
$ sudo apt-get install oracle-java8-set-default
Создание файла .deb
Если вы предпочитаете самостоятельно создавать файл .deb из файла .tar.gz загруженного из Oracle, выполните следующие действия (при условии, что вы загрузили файл .tar.gz в ./<jdk>.tar.gz ):
$ sudo apt-get install java-package # might not be available in default repos
$ make-jpkg ./<jdk>.tar.gz # should not be run as root
$ sudo dpkg -i *j2sdk*.deb
Примечание : ожидается, что вход будет представлен как файл «.tar.gz».
slackpkg , дистрибутивы Linux на основе Slackware
sudo slapt-get install default-jdk
yum , RedHat, CentOS и т. д.
sudo yum install java-1.8.0-openjdk-devel.x86_64
dnf , Fedora
В последних версиях Fedora yum был заменен dnf .
sudo dnf install java-1.8.0-openjdk-devel.x86_64
В последних выпусках Fedora пакетов для установки Java 7 и более ранних версий нет.
pacman , дистрибутивы Linux на базе Arch
sudo pacman -S jdk8-openjdk
Использование sudo не требуется, если вы работаете как пользователь root.
Gentoo Linux
Руководство Gentoo Java поддерживается командой Gentoo Java и хранит обновленную страницу вики, включая нужные пакеты портов и флаги USE.
Установка Oracle JDK на Redhat, CentOS, Fedora
Установка JDK из файла Oracle JDK или JRE tar.gz
-
Загрузите соответствующий файл архива Oracle («tar.gz») для нужной версии с сайта загрузки Oracle Java .
-
Измените каталог на место, где вы хотите установить установку;
-
Декомпрессировать файл архива; например
tar xzvf jdk-8u67-linux-x64.tar.gz
Установка из файла RPM Oracle Java.
-
Получите требуемый файл RPM для нужной версии с сайта загрузки Oracle Java .
-
Установите с помощью команды
rpm. Например:$ sudo rpm -ivh jdk-8u67-linux-x644.rpm
Установка Java JDK или JRE в Windows
Только Oracle JDK и JRE доступны для платформ Windows. Процедура установки проста:
- Перейдите на страницу загрузки Oracle Java:
- Нажмите кнопку JDK, кнопку JRE или кнопку сервера JRE. Обратите внимание, что для разработки с использованием Java вам нужен JDK. Чтобы узнать разницу между JDK и JRE, см. Здесь
- Прокрутите вниз до версии, которую хотите загрузить. (В общем, рекомендуется использовать самую последнюю).
- Выберите переключатель «Принять лицензионное соглашение».
- Загрузите установщик Windows x86 (32 бит) или Windows 64 (64-разрядный).
- Запустите программу установки … обычным способом для вашей версии Windows.
Альтернативный способ установки Java в Windows с помощью командной строки — использовать Chocolately:
-
Установите Chocolately из https://chocolatey.org/
-
Откройте экземпляр cmd, например, нажмите Win + R, а затем введите «cmd» в окне «Run», а затем введите.
-
В вашем экземпляре cmd выполните следующую команду для загрузки и установки Java 8 JDK:
C:\> choco install jdk8
Начало и работа с портативными версиями
Существуют случаи, когда вы захотите установить JDK / JRE в систему с ограниченными правами, например VM, или вы можете установить и использовать несколько версий или архитектур (x64 / x86) JDK / JRE. Шаги остаются такими же до момента загрузки установщика (.EXE). После этого следующие шаги (шаги применимы для JDK / JRE 7 и выше, для более старых версий они немного отличаются в именах папок и файлов):
-
Переместите файл в соответствующее место, где вы хотите, чтобы ваши двоичные файлы Java постоянно проживали.
-
Установите 7-Zip или его портативную версию, если у вас есть ограниченные привилегии.
-
С помощью 7-Zip извлеките файлы из установщика Java EXE в указанное место.
-
Откройте командную строку там, удерживая
ShiftиRight-Clicking в папке в проводнике или перейдите в это место из любого места. -
Перейдите к вновь созданной папке. Скажем, имя папки —
jdk-7u25-windows-x64. Итак, введитеcd jdk-7u25-windows-x64. Затем введите следующие команды:cd .rsrc\JAVA_CAB10extrac32 111
-
Это создаст файл
tools.zipв этом месте. Извлекитеtools.zipс 7-Zip, чтобы файлы внутри него теперь создавались подtoolsв том же каталоге. -
Теперь выполните эти команды в уже открытой командной строке:
cd toolsfor /r %x in (*.pack) do .\bin\unpack200 -r "%x" "%~dx%~px%~nx.jar" -
Подождите, пока команда завершится. Скопируйте содержимое
toolsв место, где вы хотите, чтобы ваши двоичные файлы были.
Таким образом, вы можете установить любые версии JDK / JRE, которые необходимо установить одновременно.
Оригинальная публикация: http://stackoverflow.com/a/6571736/1448252
Установка Java JDK на macOS
Oracle Java 7 и Java 8
Java 7 и Java 8 для macOS доступны из Oracle. Эта страница Oracle отвечает на многие вопросы о Java для Mac. Обратите внимание, что Java 7 до 7u25 отключен Apple по соображениям безопасности.
В общем, Oracle Java (версия 7 и более поздняя) требует Mac на базе Mac, работающего под управлением macOS 10.7.3 или новее.
Установка Oracle Java
Установки Java 7 и 8 JDK и JRE для macOS можно загрузить с веб-сайта Oracle:
- Java 8 — Загрузки Java SE
- Java 7 — Oracle Java Archive.
После загрузки соответствующего пакета дважды щелкните по пакету и выполните обычный процесс установки. Здесь должен быть установлен JDK:
/Library/Java/JavaVirtualMachines/<version>.jdk/Contents/Home
где соответствует установленной версии.
Переключение командной строки
Когда Java установлена, установленная версия автоматически устанавливается как значение по умолчанию. Чтобы переключаться между разными, используйте:
export JAVA_HOME=/usr/libexec/java_home -v 1.6 #Or 1.7 or 1.8
Следующие функции могут быть добавлены в ~/.bash_profile (если вы используете оболочку Bash по умолчанию) для удобства использования:
function java_version {
echo 'java -version';
}
function java_set {
if [[ $1 == "6" ]]
then
export JAVA_HOME='/usr/libexec/java_home -v 1.6';
echo "Setting Java to version 6..."
echo "$JAVA_HOME"
elif [[ $1 == "7" ]]
then
export JAVA_HOME='/usr/libexec/java_home -v 1.7';
echo "Setting Java to version 7..."
echo "$JAVA_HOME"
elif [[ $1 == "8" ]]
then
export JAVA_HOME='/usr/libexec/java_home -v 1.8';
echo "Setting Java to version 8..."
echo "$JAVA_HOME"
fi
}
Apple Java 6 на macOS
В более старых версиях macOS (10.11 El Capitan и более ранних версиях) выпущена версия Java от Java 6. Если он установлен, его можно найти в этом месте:
/System/Library/Java/JavaVirtualMachines/1.6.0.jdk/Contents/Home
Обратите внимание, что Java 6 давно закончила свою работу, поэтому рекомендуется перейти на более новую версию. Существует более подробная информация о переустановке Apple Java 6 на веб-сайте Oracle.
Настройка и переключение версий Java в Linux с использованием альтернатив
Использование альтернатив
Во многих дистрибутивах Linux используется команда alternatives для переключения между различными версиями команды. Вы можете использовать это для переключения между различными версиями Java, установленными на машине.
-
В командной оболочке установите $ JDK в путь к недавно установленному JDK; например
$ JDK=/Data/jdk1.8.0_67 -
Используйте
alternatives --installчтобы добавить команды в Java SDK к альтернативам:$ sudo alternatives --install /usr/bin/java java $JDK/bin/java 2 $ sudo alternatives --install /usr/bin/javac javac $JDK/bin/javac 2 $ sudo alternatives --install /usr/bin/jar jar $JDK/bin/jar 2И так далее.
Теперь вы можете переключаться между различными версиями Java-команды следующим образом:
$ sudo alternatives --config javac
There is 1 program that provides 'javac'.
Selection Command
-----------------------------------------------
*+ 1 /usr/lib/jvm/java-1.8.0-openjdk-1.8.0.101-1.b14.fc23.x86_64/bin/javac
2 /Data/jdk1.8.0_67/bin/javac
Enter to keep the current selection[+], or type selection number: 2
$
Для получения дополнительной информации об использовании alternatives обратитесь к руководству пользователя (8) .
Установка на основе Arch
archlinux-java основе Arch Linux поставляются с командой archlinux-java для переключения версий Java.
Список установленных сред
$ archlinux-java status
Available Java environments:
java-7-openjdk (default)
java-8-openjdk/jre
Переключение текущей среды
# archlinux-java set <JAVA_ENV_NAME>
Например:
# archlinux-java set java-8-openjdk/jre
Более подробную информацию можно найти на Arch Linux Wiki
Проверка и настройка после установки на Linux
После установки Java SDK рекомендуется проверить, что он готов к использованию. Вы можете сделать это, выполнив эти две команды, используя обычную учетную запись пользователя:
$ java -version
$ javac -version
Эти команды распечатывают информацию о версии для JRE и JDK (соответственно), которые находятся на пути поиска команд вашей оболочки. Найдите строку версии JDK / JRE.
- Если какая-либо из приведенных выше команд не работает, говоря «команда не найдена», JRE или JDK вообще не находятся в пути поиска; перейдите к настройке PATH непосредственно ниже.
- Если какая-либо из приведенных выше команд отображает другую строку версии, которую вы ожидаете, то ваш путь поиска или система «альтернативы» должны быть настроены; перейти к проверке альтернатив
- Если отображаются правильные строки строк, вы почти закончили; перейдите к разделу Проверка JAVA_HOME
Конфигурирование PATH напрямую
Если на пути поиска нет java или javac , тогда простое решение состоит в том, чтобы добавить его к вашему пути поиска.
Сначала найдите, где вы установили Java; см. Где была установлена Java? ниже, если у вас есть сомнения.
Далее, если предположить, что bash — это ваша командная оболочка, используйте текстовый редактор, чтобы добавить следующие строки в конец ~/.bash_profile или ~/.bashrc (если вы используете Bash в качестве оболочки).
JAVA_HOME=<installation directory>
PATH=$JAVA_HOME/bin:$PATH
export JAVA_HOME
export PATH
… заменяя <installation directory> именем пути для вашего каталога установки Java. Обратите внимание, что приведенное выше предполагает, что каталог установки содержит каталог bin , а каталог bin содержит команды java и javac которые вы пытаетесь использовать.
Затем отправьте исходный файл, который вы только что отредактировали, чтобы обновить переменные среды для текущей оболочки.
$ source ~/.bash_profile
Затем повторите проверки версии java и javac . Если все еще есть проблемы, используйте which java и which javac для проверки правильности обновления переменных среды.
Наконец, выйдите из системы и войдите в систему, чтобы обновленные переменные окружения ptopagate со всеми вашими оболочками. Теперь вы должны это сделать.
Проверка альтернатив
Если java -version или javac -version работали, но дали неожиданный номер версии, вам нужно проверить, откуда идут команды. Используйте, which и ls -l чтобы узнать это следующим образом:
$ ls -l `which java`
Если вывод выглядит следующим образом:
lrwxrwxrwx. 1 root root 22 Jul 30 22:18 /usr/bin/java -> /etc/alternatives/java
то используется переключение версий alternatives . Вам нужно решить, продолжать ли его использовать или просто переопределить, установив PATH напрямую.
- Настройка и переключение версий Java в Linux с использованием альтернатив
- См. «Настройка PATH напрямую» выше.
Где была установлена Java?
Java может быть установлен в различных местах, в зависимости от метода установки.
- RPM для Oracle помещают установку Java в «/ usr / java».
- В Fedora по умолчанию используется «/ usr / lib / jvm».
- Если Java был установлен вручную из ZIP или JAR-файлов, установка может быть в любом месте.
Если вам трудно найти каталог установки, мы предлагаем вам использовать find (или slocate ) для поиска команды. Например:
$ find / -name java -type f 2> /dev/null
Это дает вам имена путей для всех файлов, называемых java в вашей системе. (Перенаправление стандартной ошибки на «/ dev / null» подавляет сообщения о файлах и каталогах, к которым у вас нет доступа.)
Установка oracle java на Linux с последним файлом tar
Следуйте приведенным ниже инструкциям, чтобы установить Oracle JDK из последнего файла tar:
-
Загрузите последний tar-файл отсюда — актуальным является Java SE Development Kit 8u112.
-
Вам нужны sudo privilages:
sudo su -
Создайте каталог для установки jdk:
mkdir /opt/jdk -
Извлеките загруженный tar в него:
tar -zxf jdk-8u5-linux-x64.tar.gz -C /opt/jdk -
Проверьте, извлечены ли файлы:
ls /opt/jdk -
Установка Oracle JDK в качестве JVM по умолчанию:
update-alternatives --install /usr/bin/java java /opt/jdk/jdk1.8.0_05/bin/java 100а также
update-alternatives --install /usr/bin/javac javac /opt/jdk/jdk1.8.0_05/bin/javac 100 -
Проверьте версию Java:
java -version
Ожидаемый результат:
java version "1.8.0_111"
Java(TM) SE Runtime Environment (build 1.8.0_111-b14)
Java HotSpot(TM) 64-Bit Server VM (build 25.111-b14, mixed mode)
The Java Development Kit, or JDK, is a set of tools for developing Java applications. This article will serve as an informative guide and give you a clear understanding of how to perform a silent installation of Java 19.0.1 from the command line using both EXE & MSI installers.
Java SE Development Kit 19.0.1 (64-bit) Silent Install (EXE)
- Navigate to: https://download.oracle.com/java/19/archive/jdk-19.0.1_windows-x64_bin.exe
- Download the jdk-19.0.1_windows-x64_bin.exe to a folder created at (C:\Downloads)
- Open an Elevated Command Prompt by Right-Clicking on Command Prompt and select Run as Administrator
- Navigate to the C:\Downloads folder
- Enter the following command:
jdk-19.0.1_windows-x64_bin.exe /s - Press Enter
After a few moments you will find Java entries in the Start Menu, Installation Directory, and Programs and Features in the Control Panel.
| Software Title: | Java JDK 19.0.1 (64-bit) |
| Vendor: | Oracle Corporation |
| Version: | 19.0.1.0 |
| Architecture: | x64 |
| Installer Type: | EXE |
| Silent Install Switch: | |
| Silent Uninstall Switch: | MsiExec.exe /x {E4838A94-3448-5F9E-B1FE-696C1DC1F772} /qn |
| Repair Command: | MsiExec.exe /fa {E4838A94-3448-5F9E-B1FE-696C1DC1F772} /qn |
| Download Link: | https://download.oracle.com/java/19/archive/jdk-19.0.1_windows-x64_bin.exe |
| PowerShell Script: | |
| Detection Script: |
Java SE Development Kit 19.0.1 (64-bit) Silent Install (MSI)
- Navigate to: https://download.oracle.com/java/19/archive/jdk-19.0.1_windows-x64_bin.msi
- Download the jdk-19.0.1_windows-x64_bin.msi to a folder created at (C:\Downloads)
- Open an Elevated Command Prompt by Right-Clicking on Command Prompt and select Run as Administrator
- Navigate to the C:\Downloads folder
- Enter the following command:
MsiExec.exe /i jdk-19.0.1_windows-x64_bin.msi /qn - Press Enter
After a few moments you will find Java entries in the Start Menu, Installation Directory, and Programs and Features in the Control Panel.
| Software Title: | Java JDK 19.0.1 (64-bit) |
| Vendor: | Oracle Corporation |
| Version: | 19.0.1.0 |
| Architecture: | x64 |
| Installer Type: | MSI |
| Silent Install Switch: | MsiExec.exe /i jdk-19.0.1_windows-x64_bin.msi /qn |
| Silent Uninstall Switch: | MsiExec.exe /x {E4838A94-3448-5F9E-B1FE-696C1DC1F772} /qn |
| Repair Command: | MsiExec.exe /fa {E4838A94-3448-5F9E-B1FE-696C1DC1F772} /qn |
| Download Link: | https://download.oracle.com/java/19/archive/jdk-19.0.1_windows-x64_bin.msi |
| PowerShell Script: | |
| Detection Script: |
The information above provides a quick overview of the software title, vendor, silent install, and silent uninstall switches. The download links provided take you directly to the vendors website. Continue reading if you are interested in additional details and configurations.
Additional Configurations
Create a Java Installation Log File
The Java installers offer the option to generate a log file during installation to assist with troubleshooting should any problems arise. You can use the following commands to create a verbose log file with details about the installation.
Java JDK 19.0.1 (64-bit) Silent Install (EXE) with Logging
jdk-19.0.1_windows-x64_bin.exe
Java JDK 19.0.1 (64-bit) Silent Install (MSI) with Logging
MsiExec.exe /i jdk-19.0.1_windows-x64_bin.msi /qn /L*v "%WINDIR%\Temp\jdk-1901x64.log"
Disable the Auto Update Feature
Java JDK 19.0.1 (64-bit) Silent Install (EXE) with Auto Update Disabled
jdk-19.0.1_windows-x64_bin.exe /s AUTO_UPDATE=0 |
Option 1 |
jdk-19.0.1_windows-x64_bin.exe /s AUTO_UPDATE=Disable |
Option 2 |
Suppress End User License Agreement (EULA)
Java JDK 19.0.1 (64-bit) Silent Install (EXE) with EULA Suppressed
jdk-19.0.1_windows-x64_bin.exe /s EULA=0 |
Option 1 |
jdk-19.0.1_windows-x64_bin.exe /s |
Option 2 |
Change Default Installation Directory (First Time Installs Only)
You can change the default installation directory by using the following command line parameters. In this example, I’m installing Java to “C:\Java”
Java JDK 19.0.1 64-bit (EXE)
jdk-19.0.1_windows-x64_bin.exe /s INSTALLDIR=C:\Java
Exclude Java Start Menu Items
Java JDK 19.0.1 (64-bit) Silent Install (EXE) with Start Menu Items Excluded
jdk-19.0.1_windows-x64_bin.exe /s NOSTARTMENU=1 |
Option 1 |
jdk-19.0.1_windows-x64_bin.exe /s |
Option 2 |
Suppress Java Reboot
Java JDK 19.0.1 (64-bit) Silent Install (EXE) with No Reboot
jdk-19.0.1_windows-x64_bin.exe /s REBOOT=0 |
Option 1 |
jdk-19.0.1_windows-x64_bin.exe /s |
Option 2 |
Disable Java Web Analytics
Java JDK 19.0.1 (64-bit) Silent Install (EXE) with Web Analytics Disabled
|
