Последнее изменение: Tuesday November 21st, 2023
-
База знаний
-
Полное руководство по выделенным серверам
-
Настройка Windows-сервера
- Как установить и настроить веб-сервер IIS на Windows Server 2022
В данной статье описано, как установить и настроить веб-сервер IIS на Windows Server 2022.
Internet Information Services (IIS) – это веб-сервер, разработанный компанией Microsoft. Он обрабатывает запросы от удаленных клиентских компьютеров и предоставляет соответствующие ответы. IIS предоставляет надежную, легкоуправляемую и масштабируемую инфраструктуру для веб-приложений.
Установка Internet Information Services (IIS)
Для установки Internet Information Services выполните следующие шаги.
1. Откройте Мастер добавления ролей и функций.
Перейдите на панель управления сервером и выберите “Добавить роли и функции”.

Прочтите информацию “Прежде чем начать” и нажмите Далее.

2. Выберите тип установки
Выберите установку на основе ролей или функций и продолжите, нажав Далее.
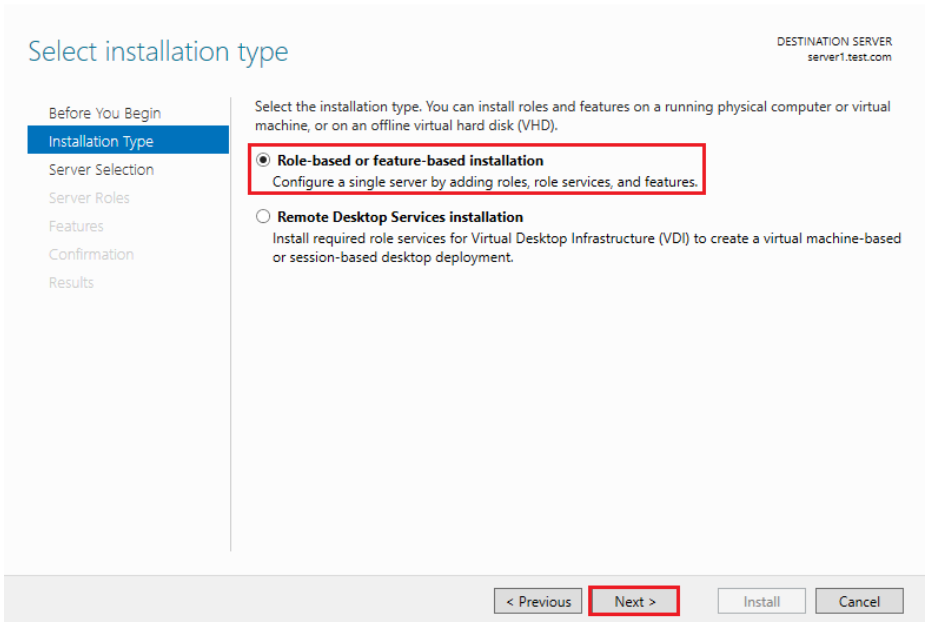
3. Выберите сервер назначения
Выберите хост, на котором вы хотите добавить службы, и нажмите Далее.
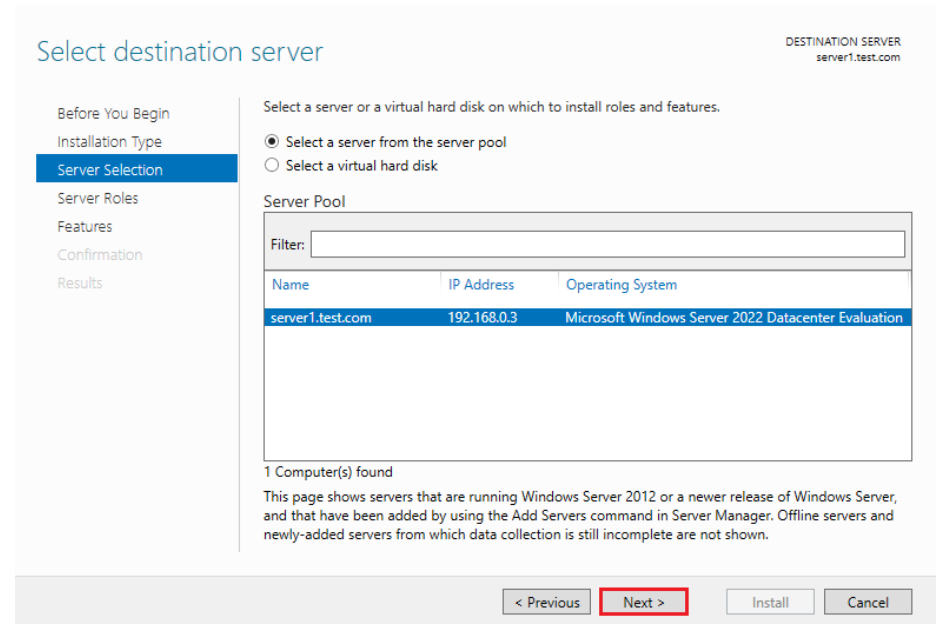
4. Выберите роли сервера
Выберите опцию Веб-сервер (IIS) на странице выбора ролей сервера.
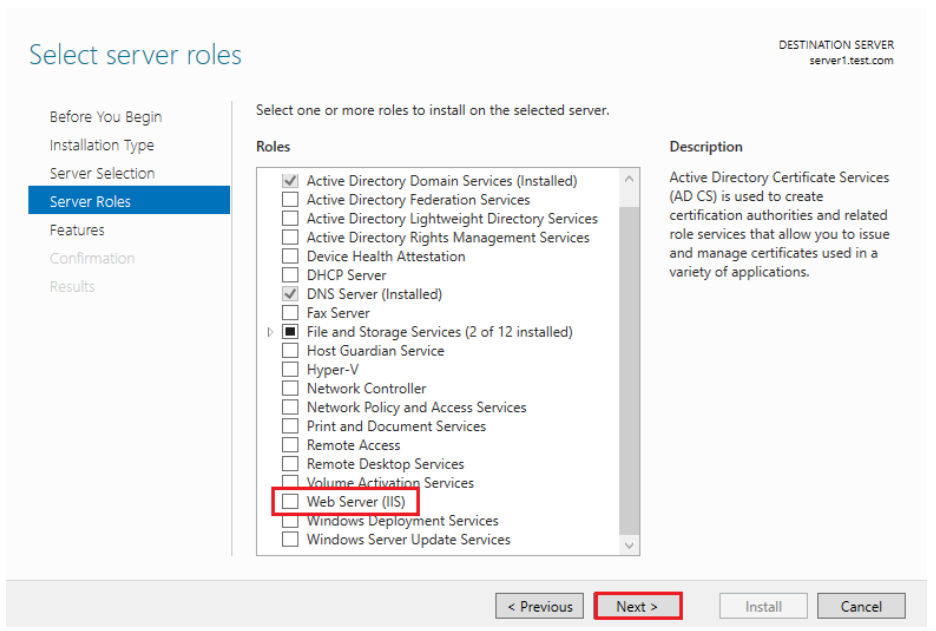
После выбора Веб-сервера (IIS) откроется новое окно. Нажмите “Добавить компоненты”.
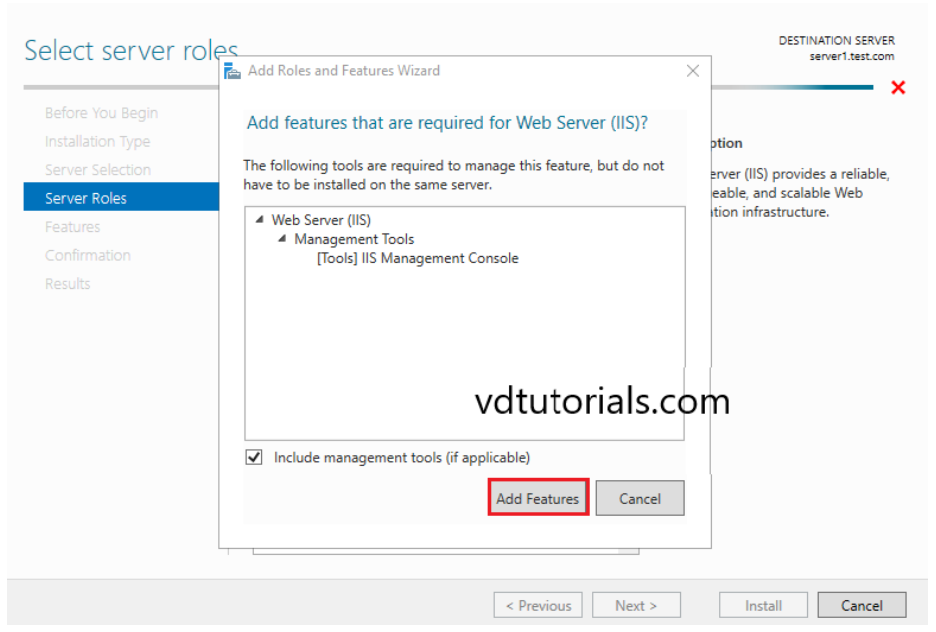
Убедитесь, что опция Веб-сервер (IIS) отмечена, и продолжите, нажав Далее.
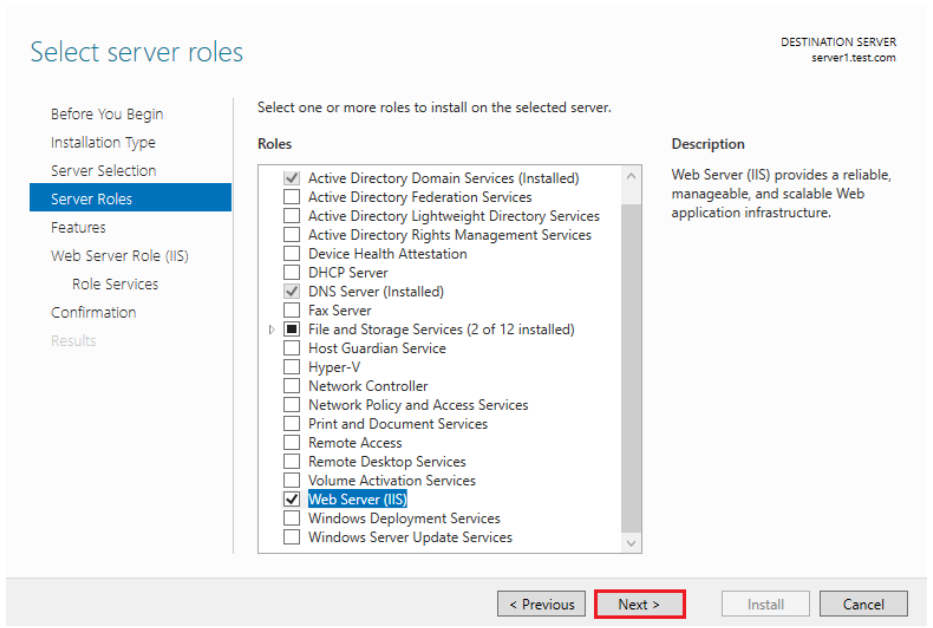
5. Выберите функции
На окне выбора функций просто продолжайте, нажимая Далее, так как на данный момент нам не требуются дополнительные функции.
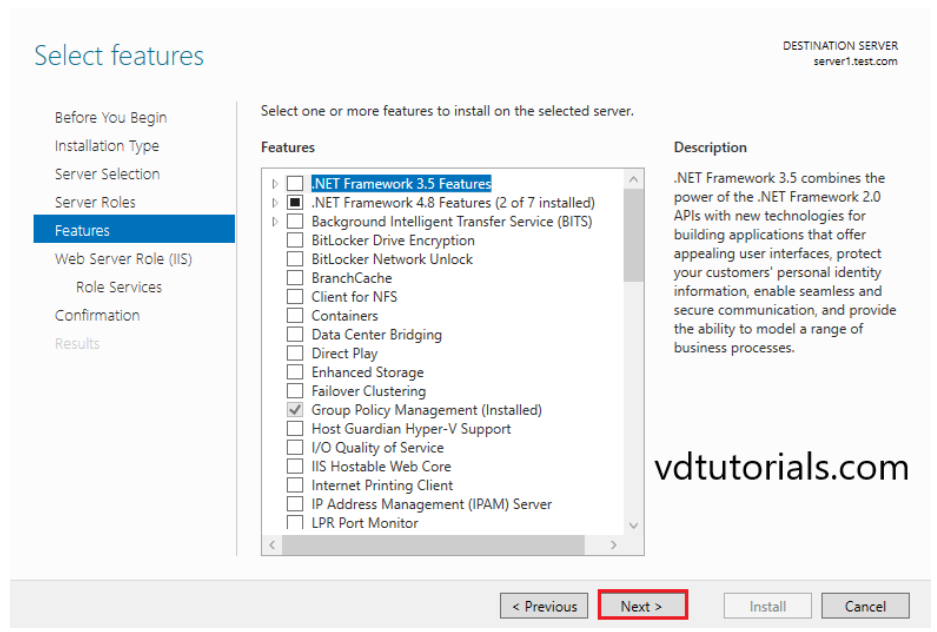
На странице Роли Веб-сервера (IIS) вы найдете краткое описание Веб-сервера (IIS). Нажмите Далее, чтобы продолжить.
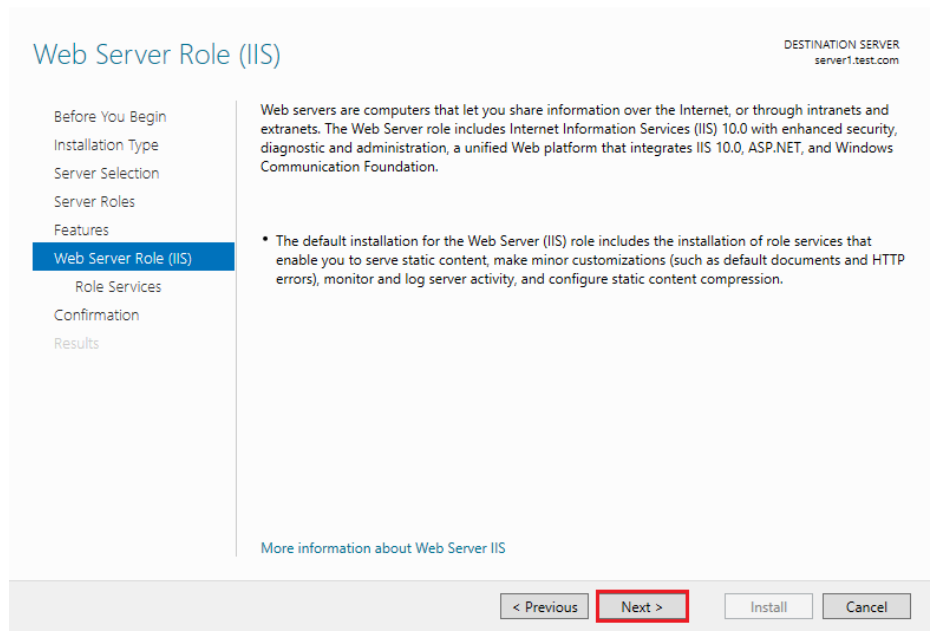
Нажмите Далее, чтобы продолжить.
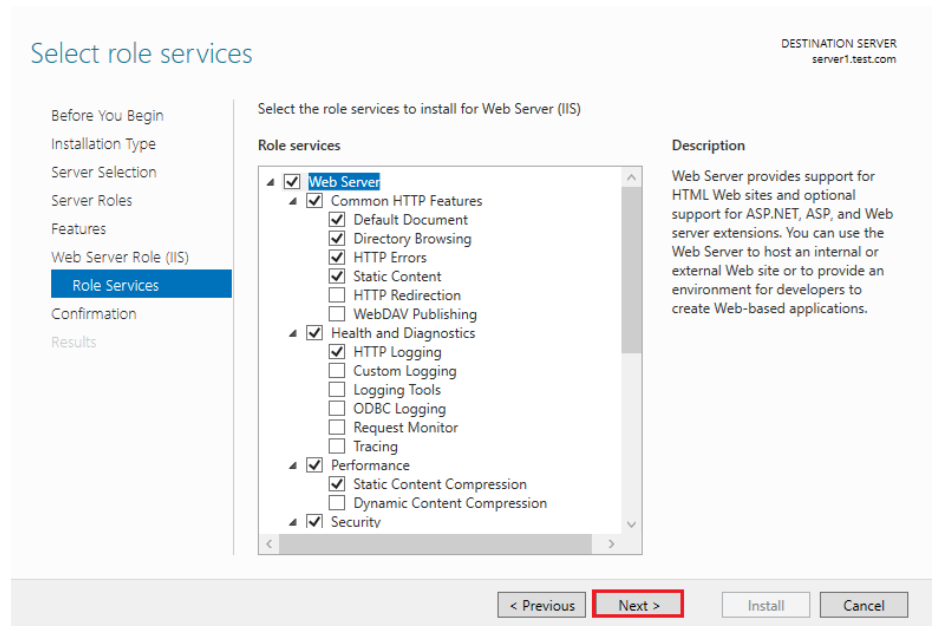
6. Подтвердите выбор установки
Просмотрите свой выбор установки и затем нажмите кнопку Установить.

После завершения установки нажмите на кнопку Закрыть.
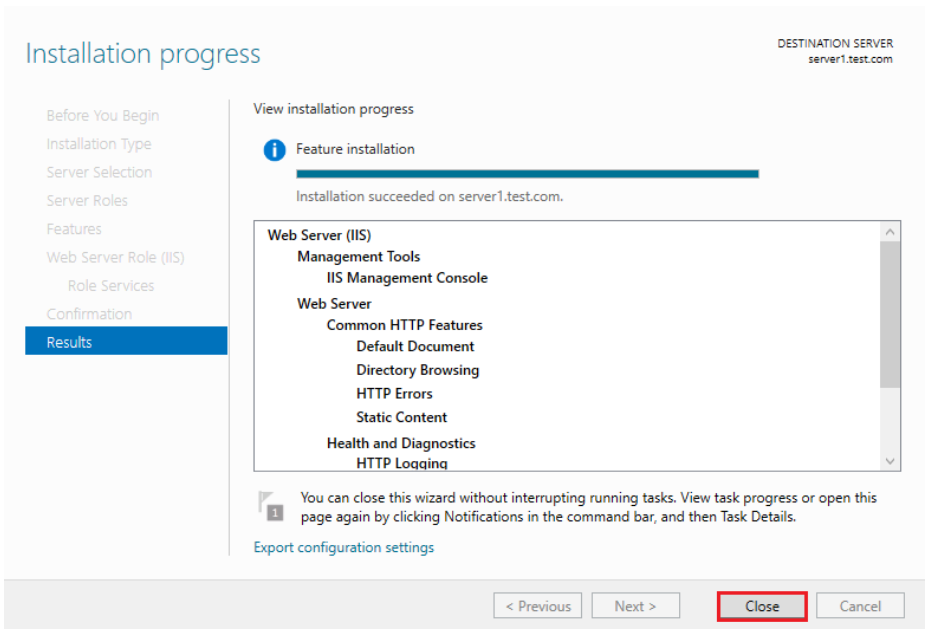
Откройте веб-браузер и убедитесь, что IIS функционирует правильно.
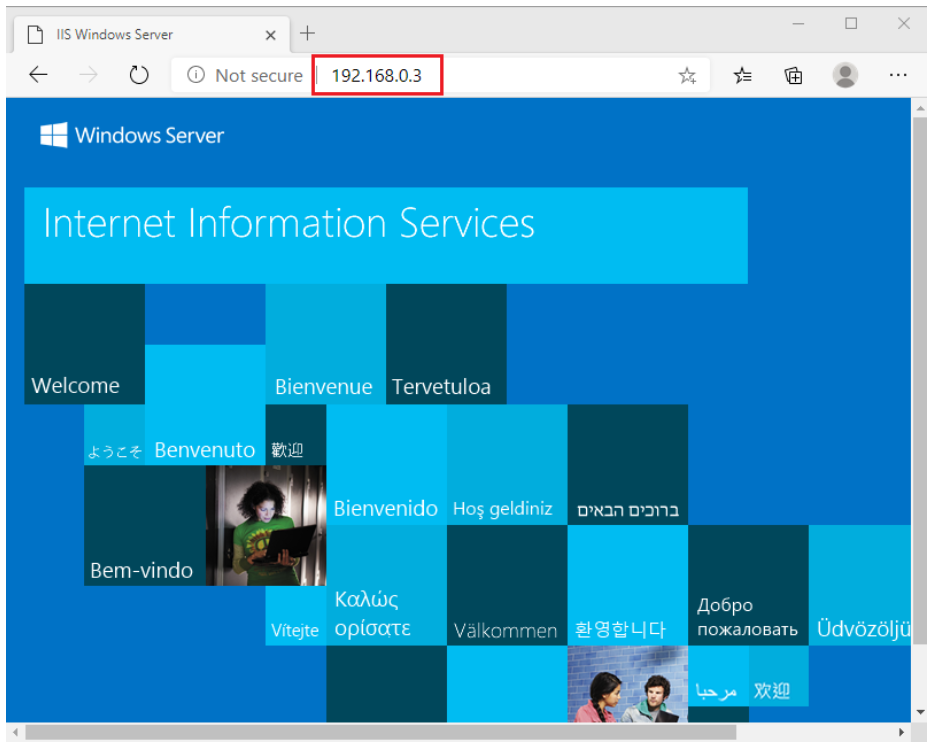
Настройка основного сайта в IIS
Откройте панель управления сервером, перейдите в меню “Инструменты” и выберите Менеджер службы Internet Information Services (IIS).
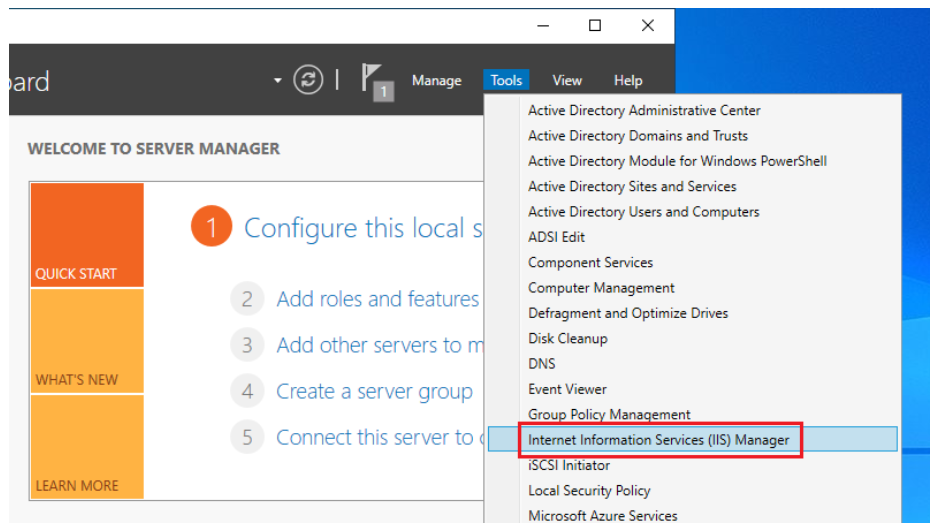
Щелкните правой кнопкой мыши на “Default Web Site”, выберите “Управление сайтом” и затем выберите “Дополнительные настройки”.
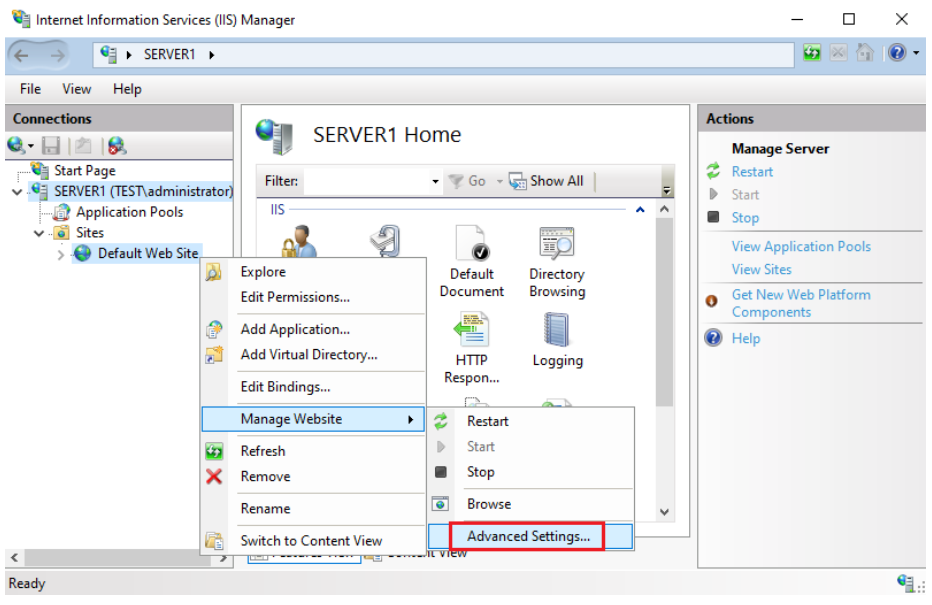
В разделе “Дополнительные настройки” выберите Физический путь, чтобы указать альтернативный корневой каталог документов.[/vc_column
_text]
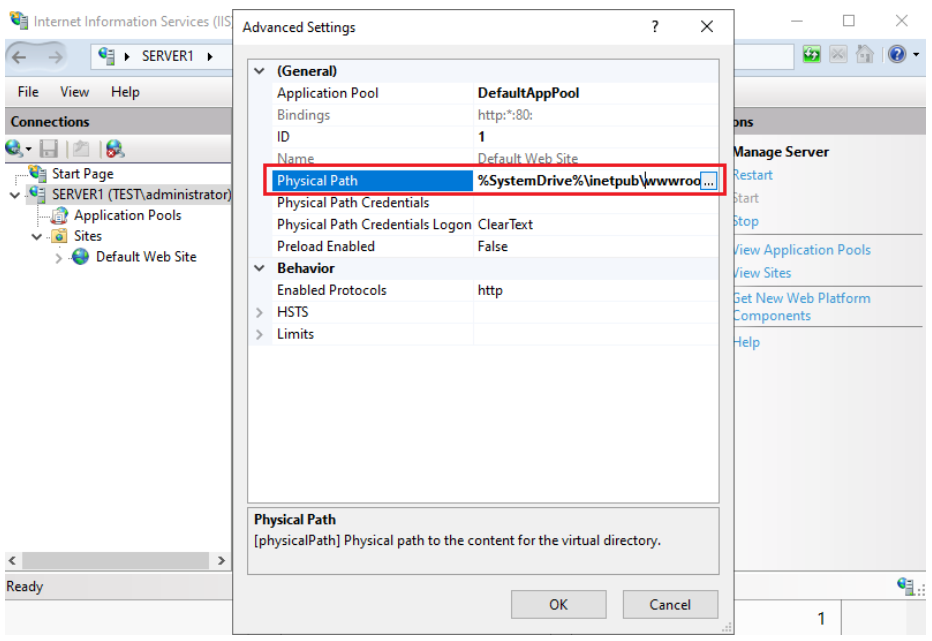
Выберите корневой каталог документов. (C:\website)
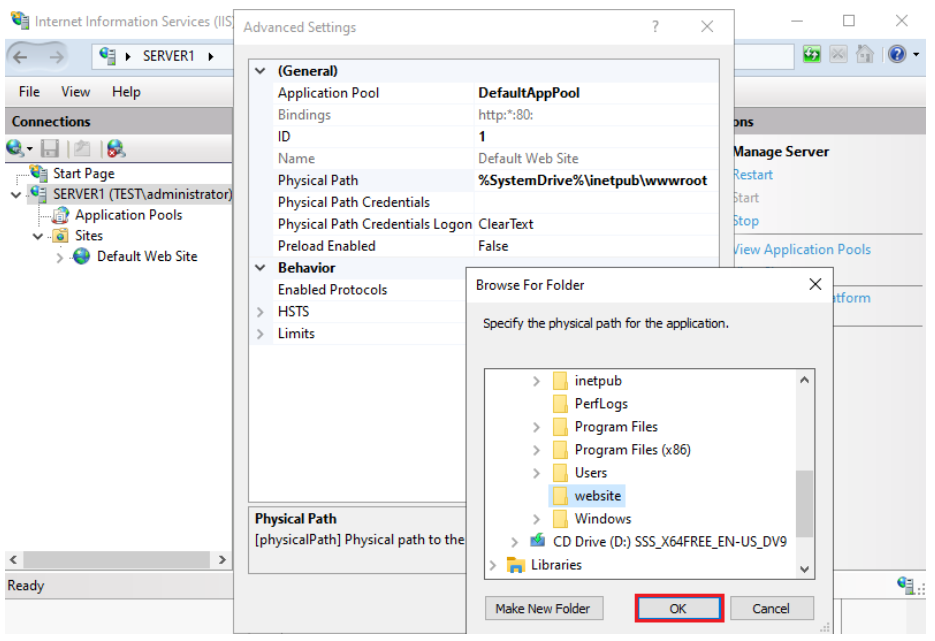
Нажмите ОК, чтобы продолжить.

В Менеджере службы Internet Information Services (IIS) функция “Default Documents” позволяет определить файлы по умолчанию.
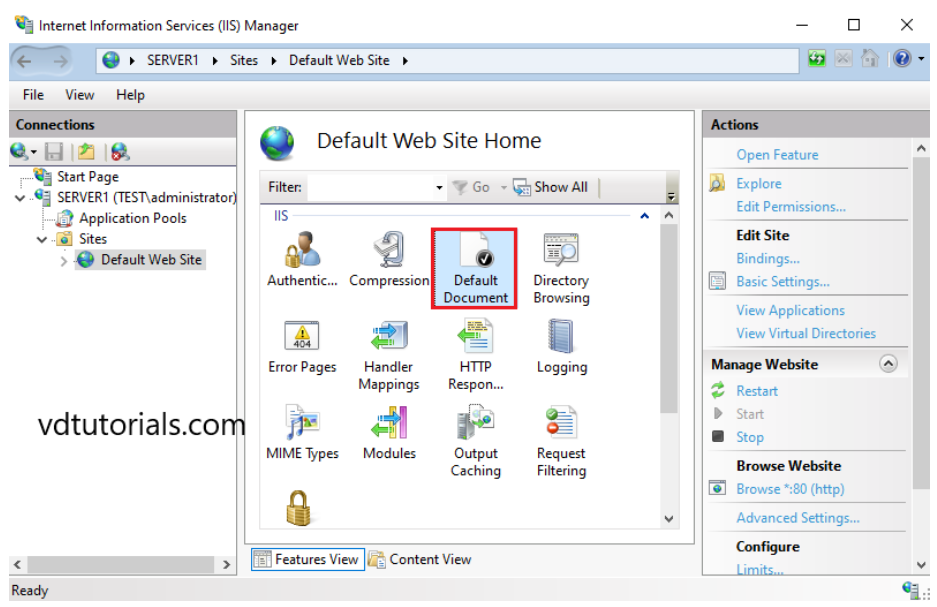
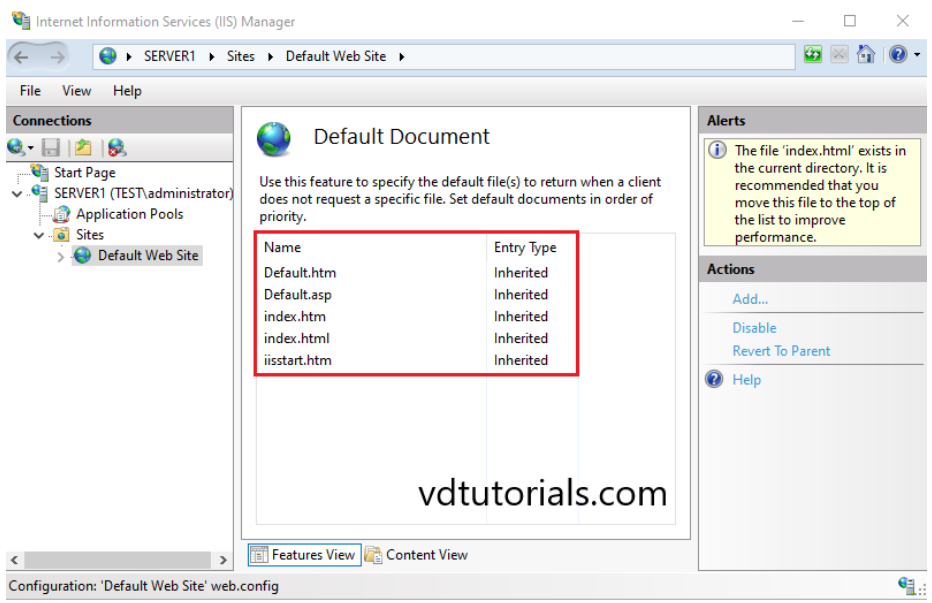
Создайте файл index.html в корневом каталоге документов и проверьте доступ с помощью веб-браузера.
Was this article helpful?
Like
12
Установка IIS на Windows Server 2022
В статье расскажем, как установить службу Internet Information Services (IIS) на серверы с операционной системой Windows Server 2022. Инструкция подойдет и для ОС Windows Server 2016 и Windows Server 2019.
IIS (Internet Information Services) — набор сервисов от компании Microsoft для работы веб-сервера и других интернет служб. IIS устанавливается на сервер и работает с протоколами HTTP/HTTPS, POP3, SMTP, FTP, NNTP.
Установка IIS на Windows Server 2022
1. Чтобы приступить к установке, зайдите подключитесь к серверу по RDP с правами администратора и зайдите в «Диспетчер серверов» (Server Manager). Если он не запущен, то зайдите в меню «Пуск» — «Диспетчер серверов» (Server Manager)

2. Теперь выберите слева «Панель мониторинга» (Dashboard), затем пункт «Добавить роли и компоненты» (Add roles and features).
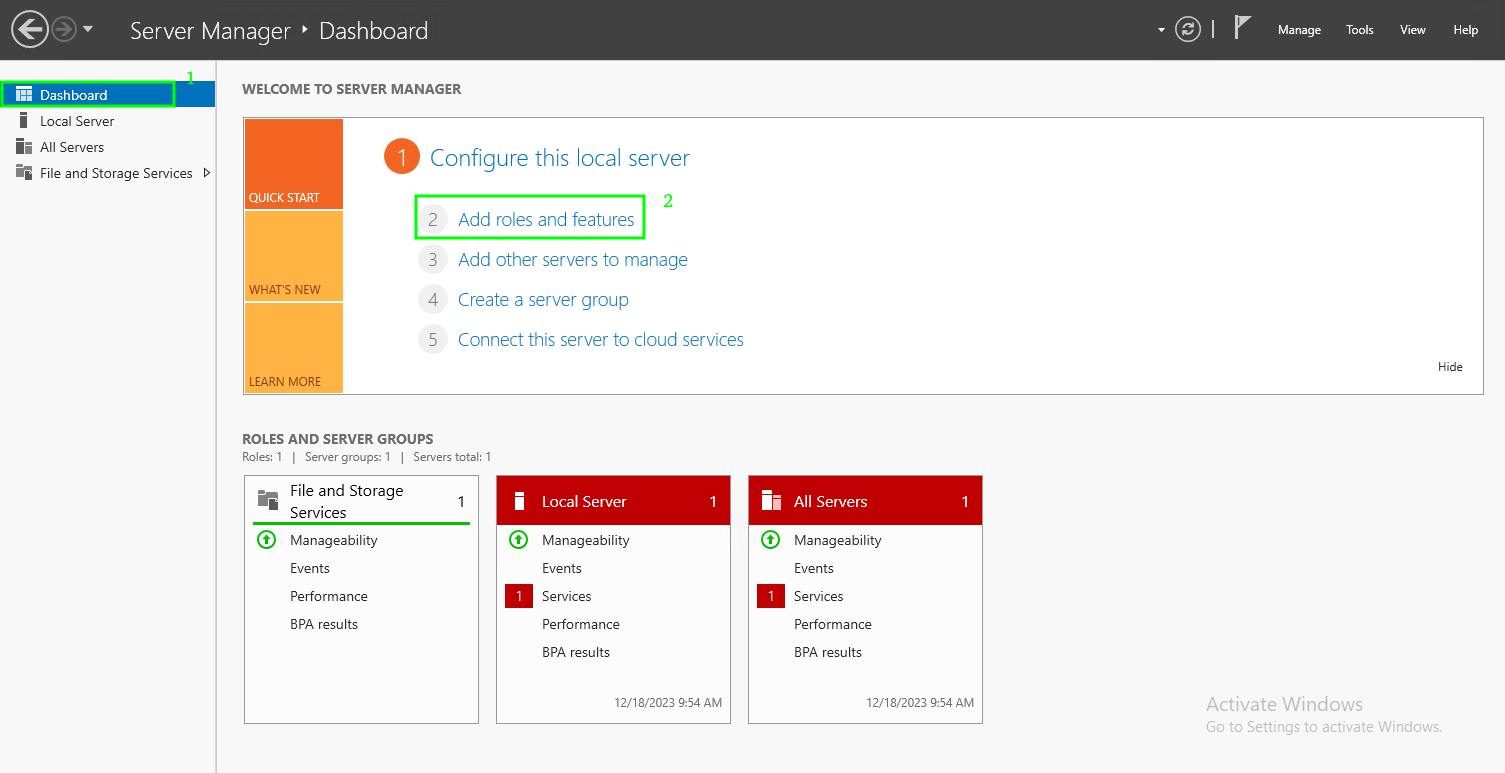
3. Запустится мастер установки IIS, ознакомьтесь с первой страницей и нажмите «Далее» (Next)
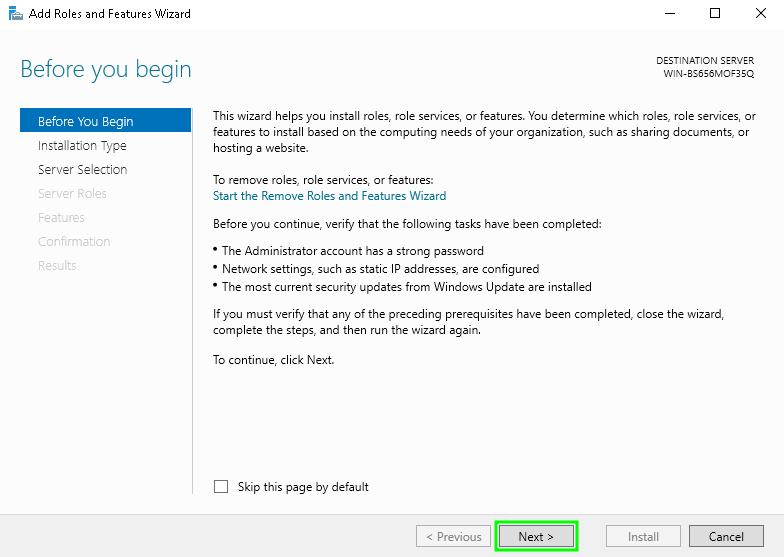
4. Выберите тип установки «Установка ролей или компонентов» (Role-based or feature-based installation) и нажмите «Далее» (Next)
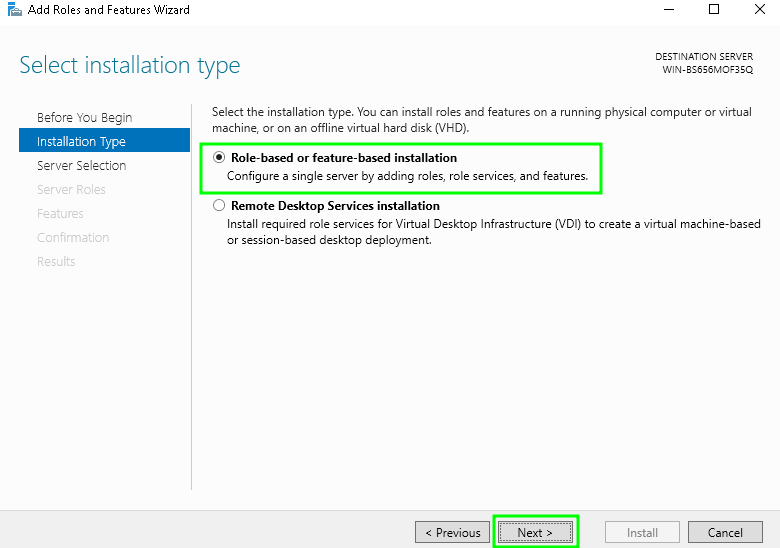
5. Выберите сервер из пула серверов (Select a server from the server pool) и отметьте имя вашего сервера. Нажмите «Далее» (Next)
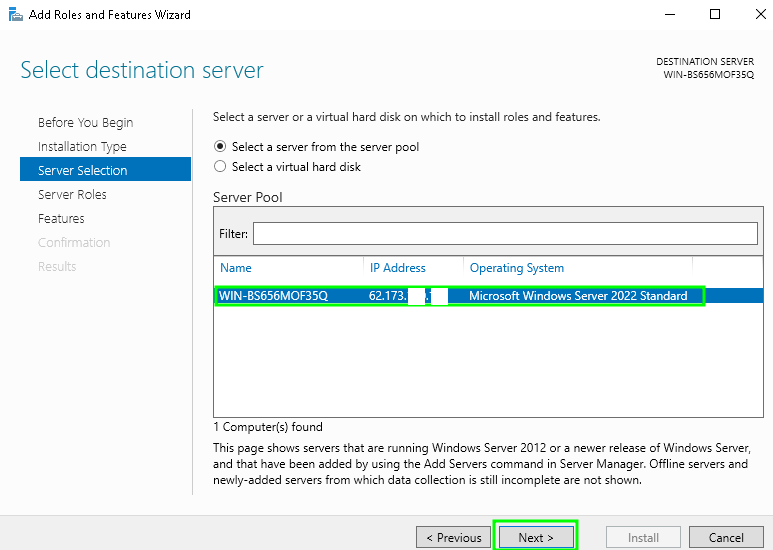
6. На странице выбора ролей сервера поставьте чекбокс напротив «Веб-сервер IIS» (Web Server IIS).
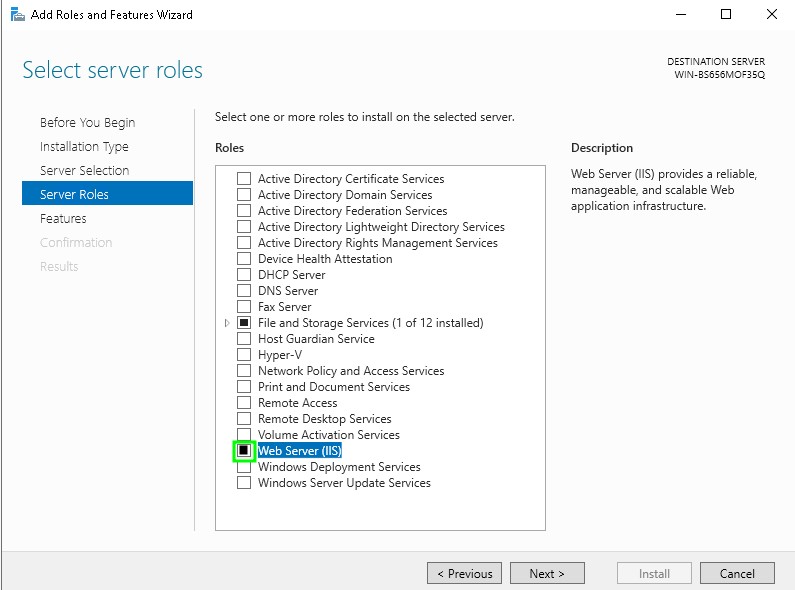
7. Оставьте все без изменений в появившемся окне и нажмите «Добавить компоненты» (Add Features)
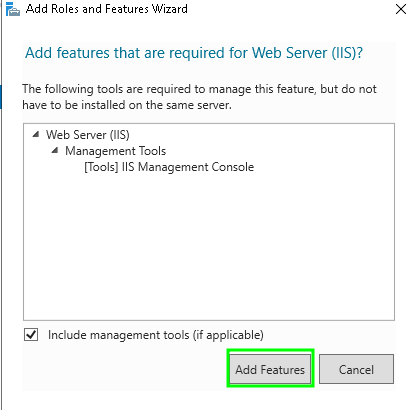
8. Нажмите «Далее» (Next)
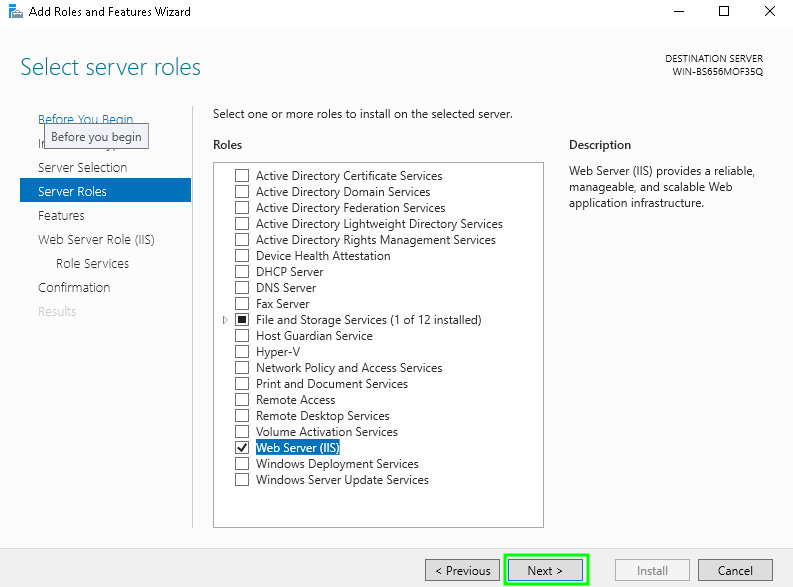
9. Проверьте список компонентов IIS, выберите нужные или оставьте по умолчанию, нажмите «Далее» (Next)
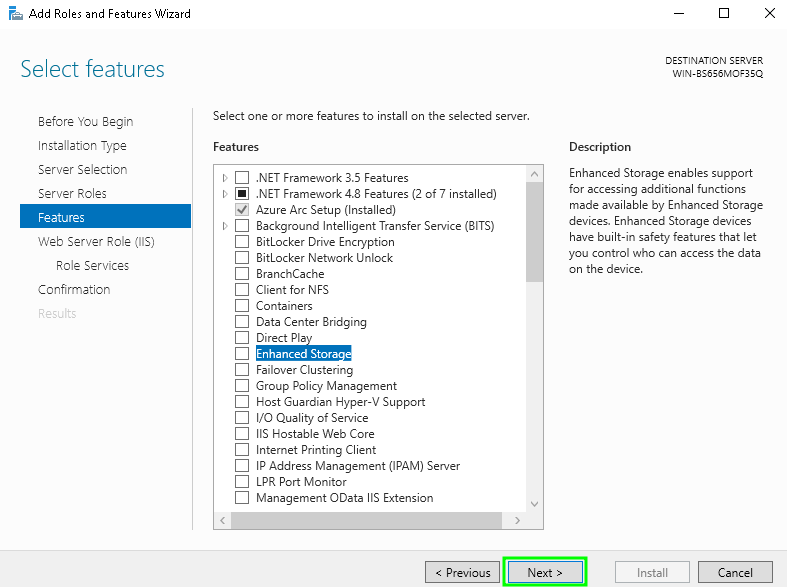
10. Ознакомьтесь с информацией в следующем окне и нажмите «Далее» (Next)
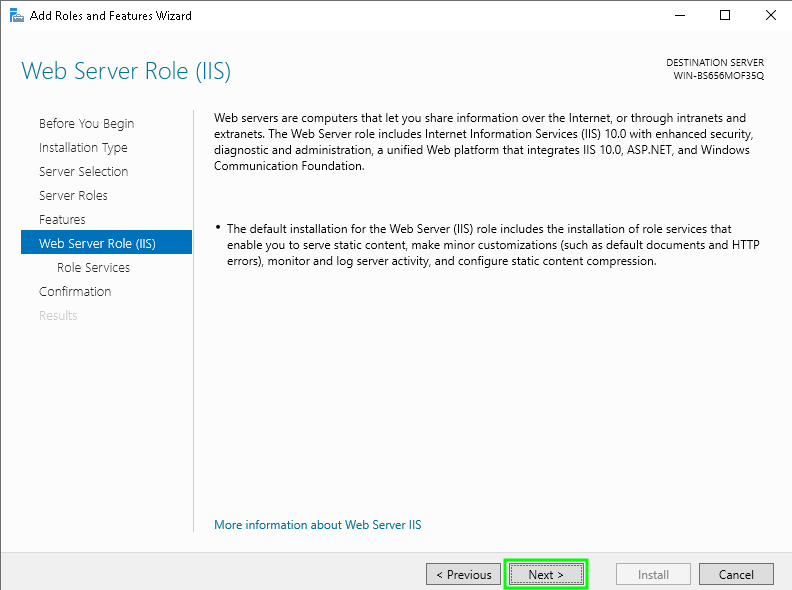
11. Просмотрите список ролей веб-сервера IIS, которые будут установлены. Отметьте необходимые или оставьте без изменения и нажмите «Далее» (Next). Обратите внимание, что служба FTP по умолчанию не устанавливается. Если в дальнейшем вам понадобятся новые роли, то вы сможете их добавить без переустановки IIS.
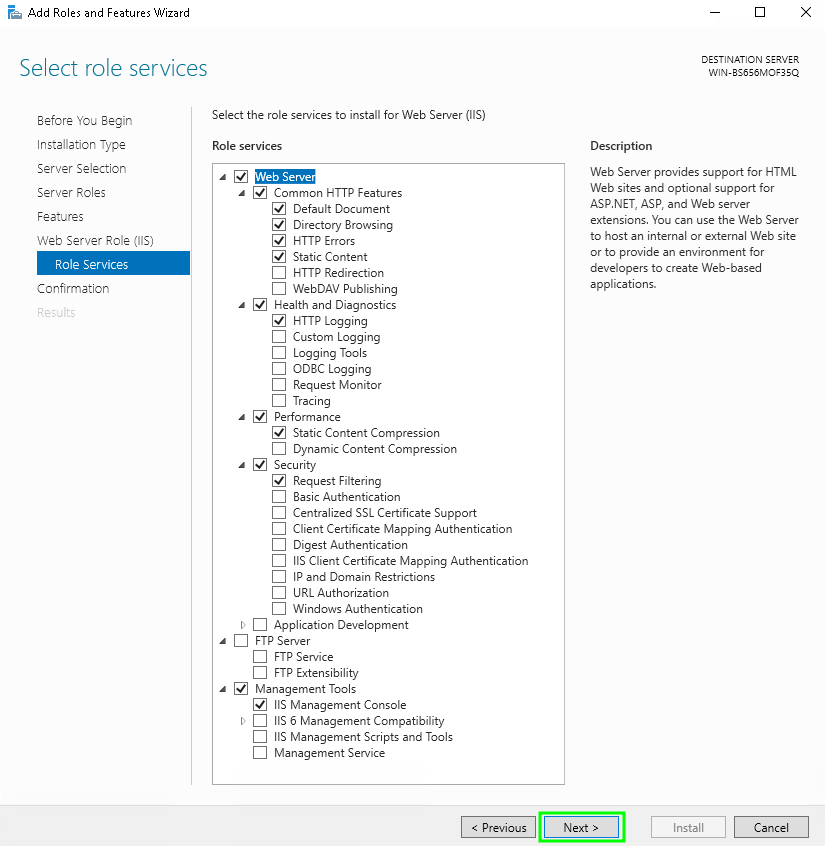
12. Нажмите кнопку «Установить» (Install). При необходимости отметьте «Автоматический перезапуск конечного сервера» (Restart the destination server automatically if required), если пункт не выбран, то перезагрузите сервер самостоятельно после окончания установки.
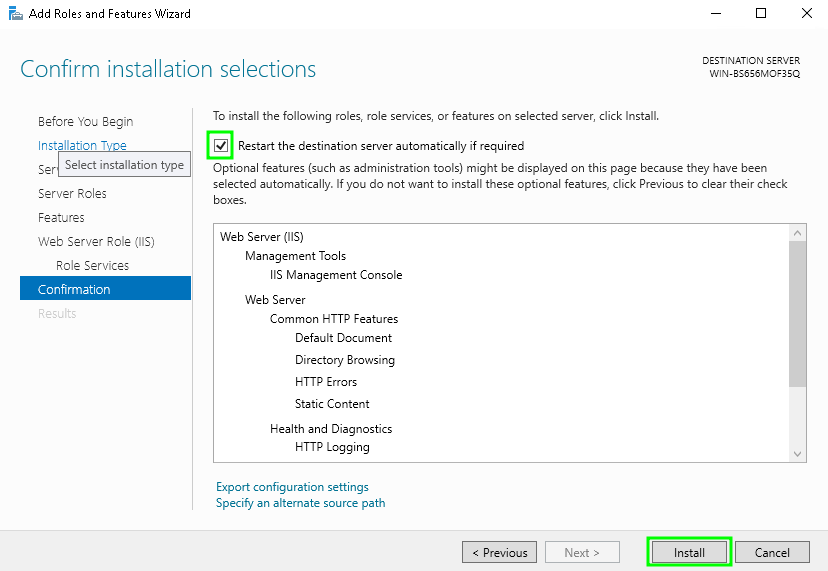
13. Дождитесь окончания установки и нажмите «Закрыть»(Close)
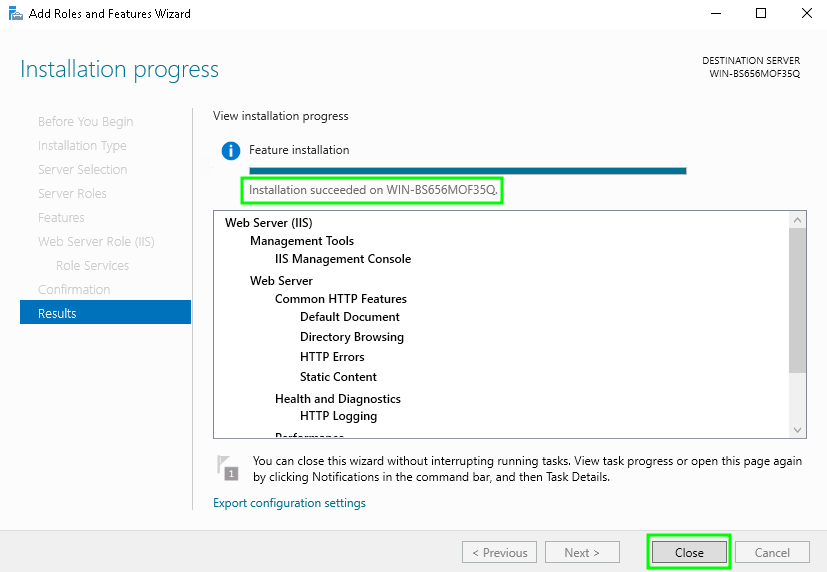
14. После перезагрузки запустите «Диспетчер серверов» (Server Manager) из меню «Пуск» (Start). Теперь выберите раздел «Средства»(Tools) справа вверху. В списке содержимого появится установленная служба IIS. Запустите её.
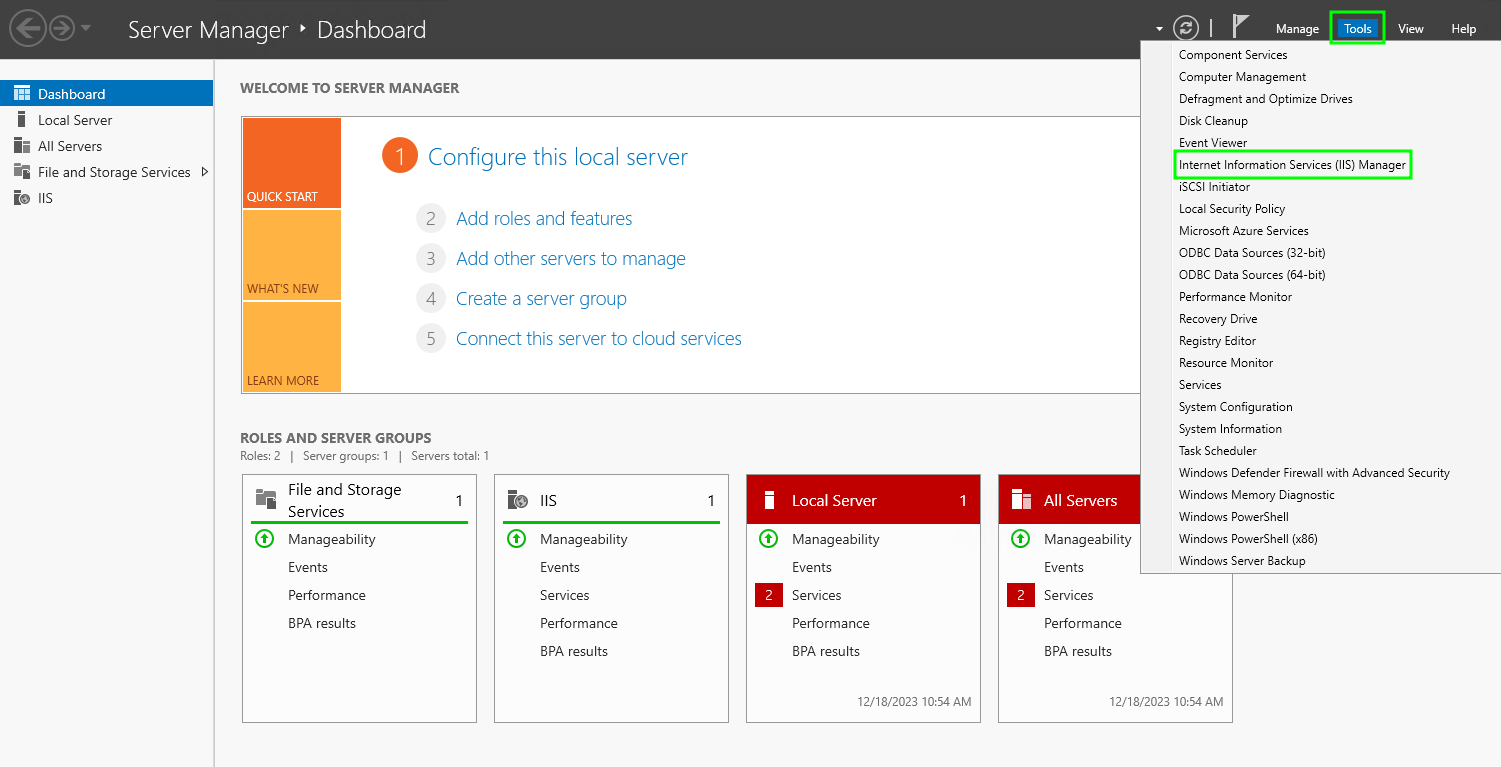
Возможности сервера IIS
Возможности, доступные вам в службе IIS, перечислены на панели Просмотр возможностей (Features View). Отсюда управляйте возможностями IIS, настраивайте и перезапускайте. Например, настройте SSL-сертификаты.
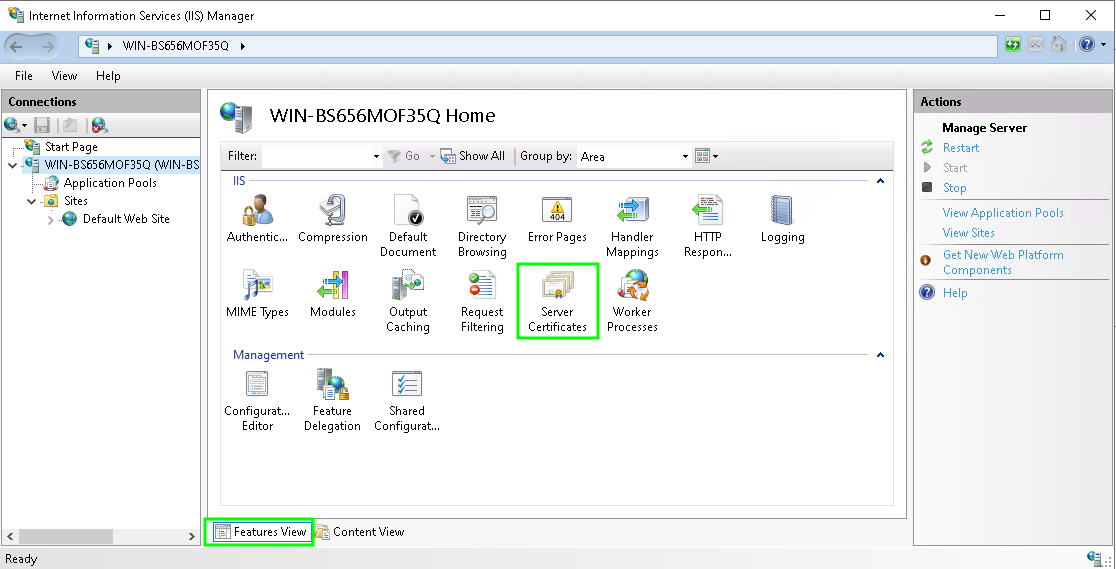
Проверка работы Web-сервера IIS
Сразу после установки IIS по умолчанию создается пустой сайт Default Web Site.
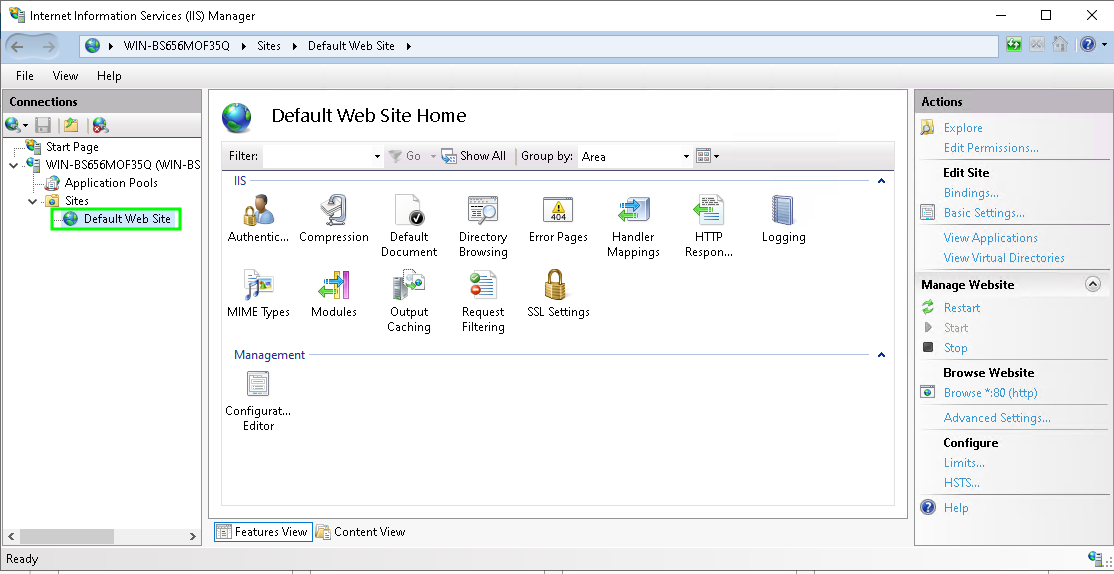
Проверьте его работу, набрав на вашем сервере в адресной строке браузера localhost. Загрузится страница, созданная по умолчанию.
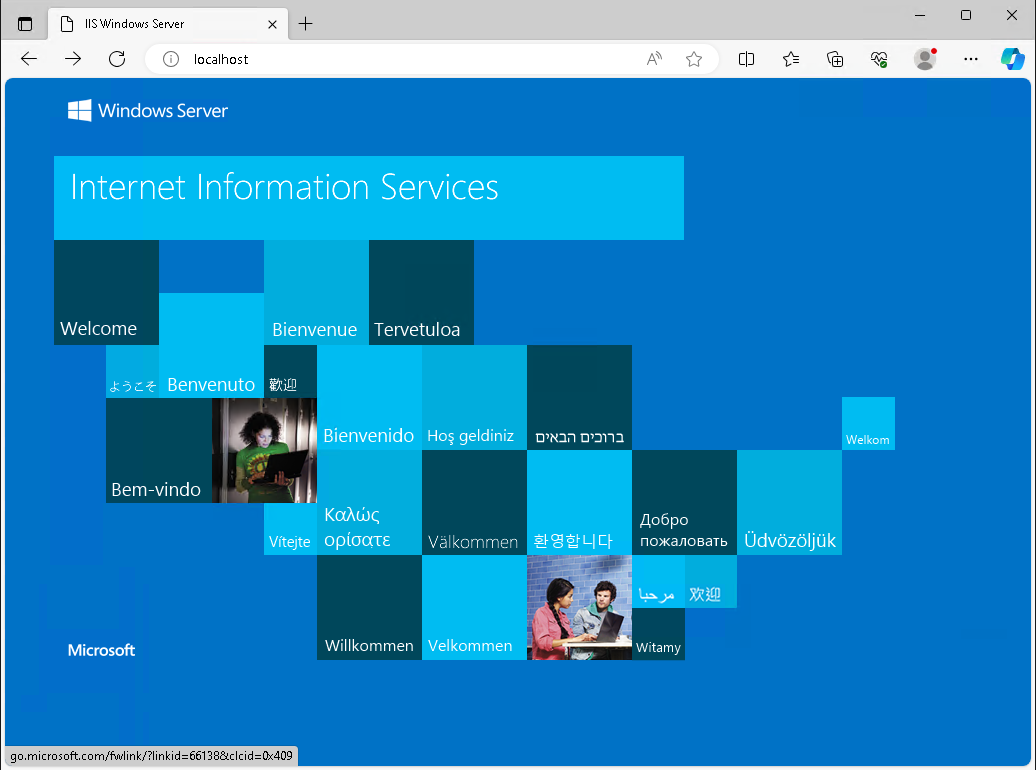
Файлы этой страницы по умолчанию расположены на диске C:\inetpub\wwwroot
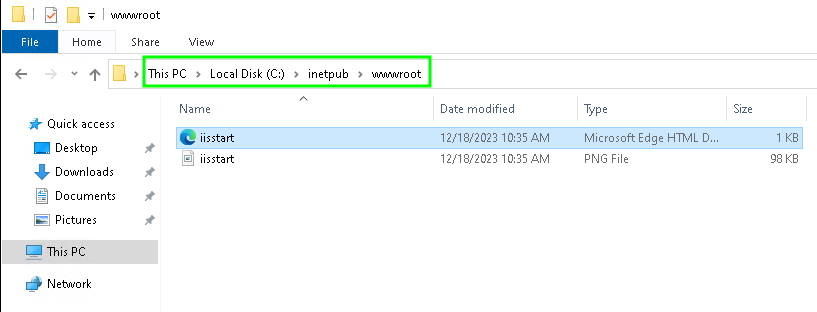
Добавление нового сайта на сервер
Добавьте сайты, которые будут обслуживаться этим веб-сервером. Для этого в контекстном меню выберите слева пункт «Сайты» (Sites) и выберите справа «Добавить сайт» (Add Website).
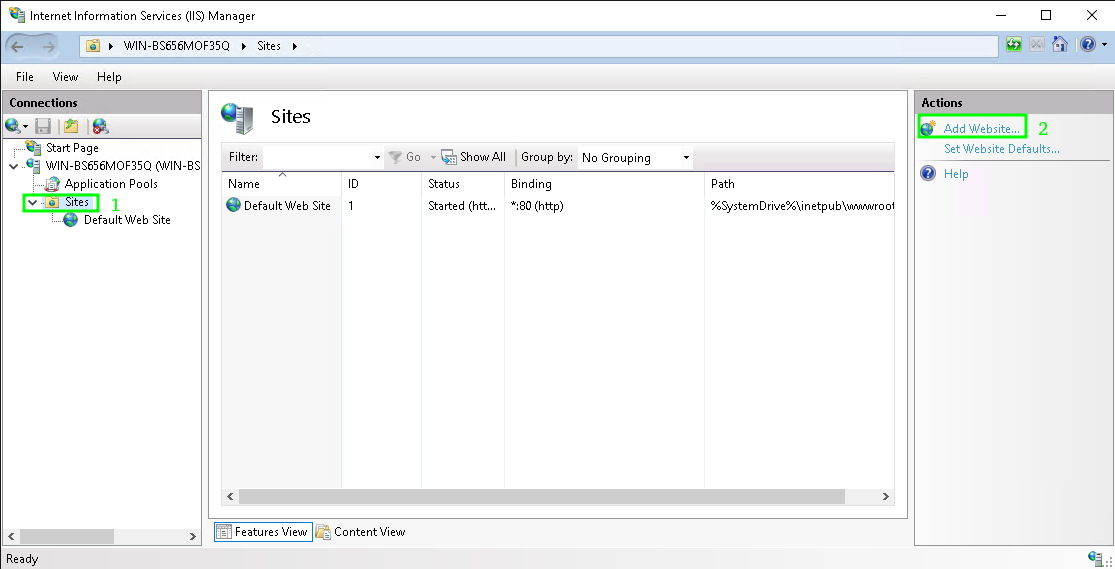
Заполните поля формы данными о сайте и нажмите ОК. Пример заполнения данных для сайта plhost-test.ru представлен ниже.
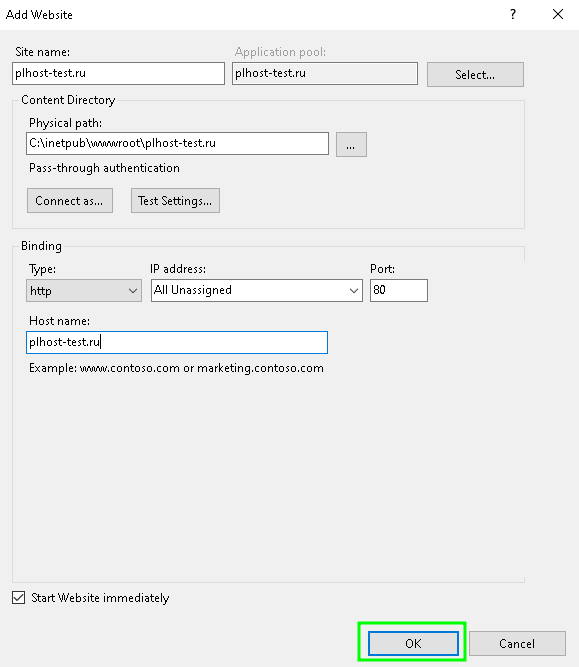
Готово. Теперь Вы можете увидеть только что добавленный сайт в списке сайтов.
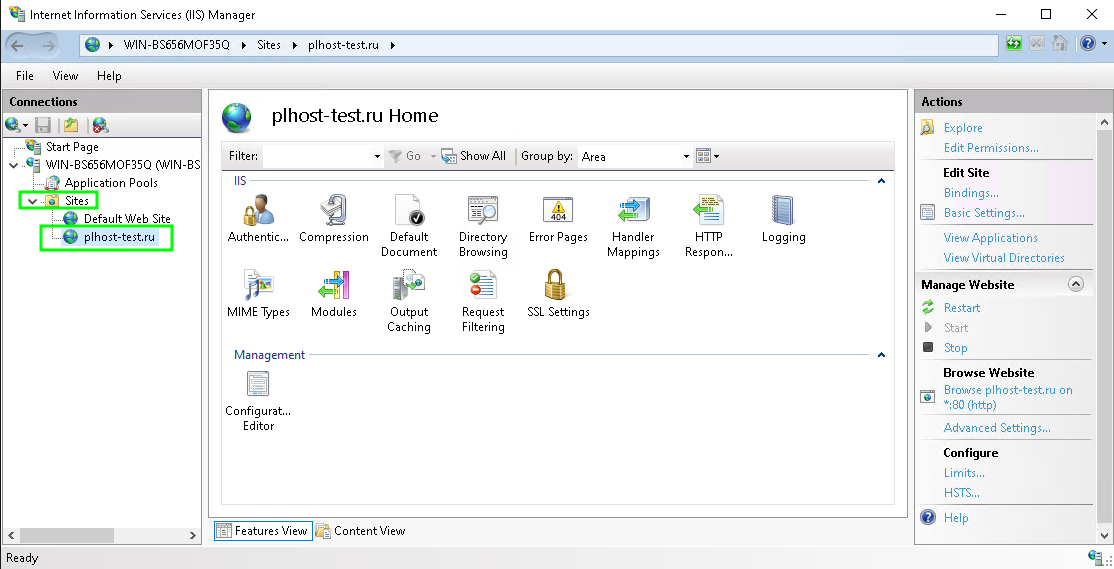
Таким образом мы установили Web-сервер IIS на операционную систему Windows Server 2022, а затем добавили сайт. Данный способ работает только для статичных html-сайтов. Если у вас сайт, созданный на движке одного из популяных CMS, таких как WordPress, Joomla, Drupal и т.д. , то вам нужно будет добавить поддержку PHP, включить необходимые расширения а также установить сервер базы данных SQL. Но это уже тема для отдельной статьи…
This Windows Server 2022 Tutorial covers how to Install and Configure IIS Web Server on Windows Server 2022. Internet Information Services(IIS) is a web server created by Microsoft. IIS web server accepts requests from remote client computers and returns the appropriate response. Web Server(IIS) provides a reliable, manageable, and scalable Web application infrastructure.
Table of Contents
- Install Internet Information Services (IIS)
- Configure the default site on IIS
Demo environment
- Computer Name: server1.test.com
- Operating System: Windows Server 2022 Datacenter
- IP Address: 192.168.0.3
Install Internet Information Services (IIS) on Windows Server 2022
Steps for Install Internet Information Services
- Open Add roles and features Wizard
- Select installation type
- Select destination server
- Select server roles
- Select features
- Confirm installation selections
1. Open Add roles and features Wizard
Open the Server Manager dashboard and click Add roles and features.
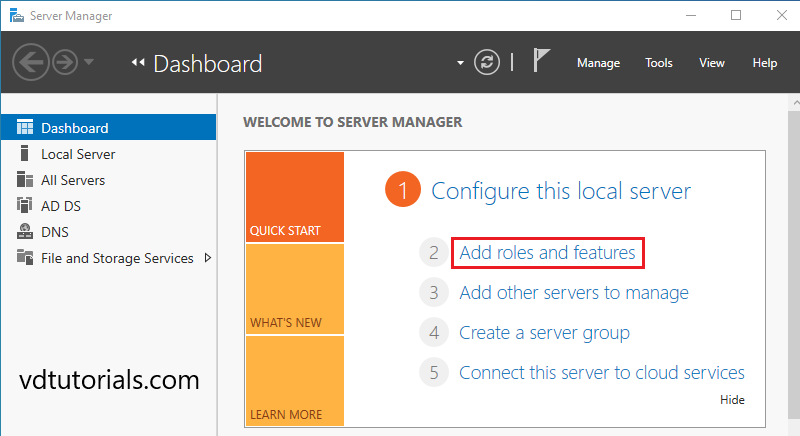
Before you begin, click Next.
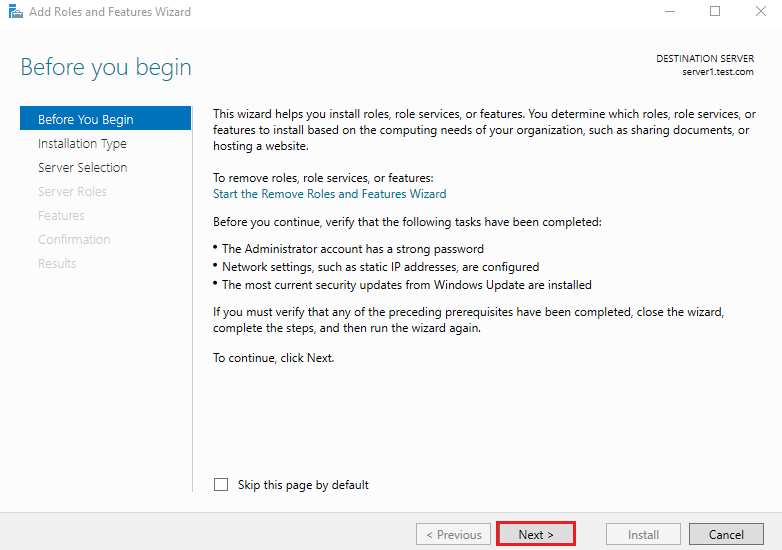
2. Select installation type
Select Role-based or feature-based installation and click Next.
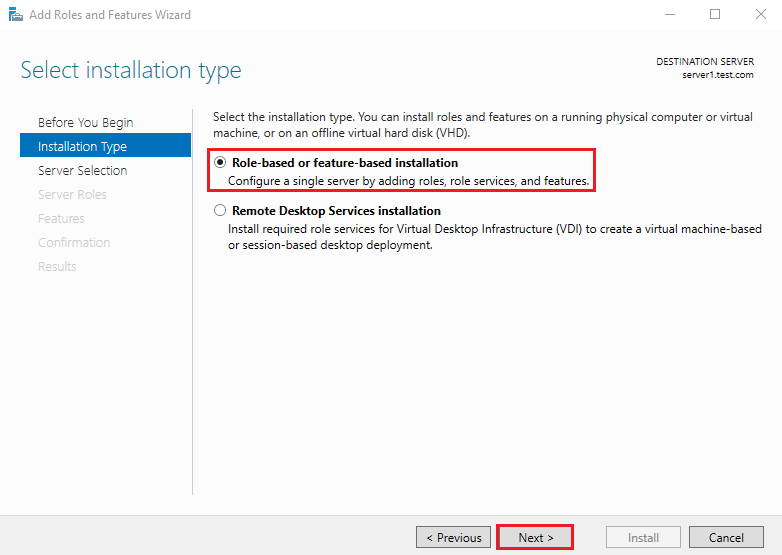
3. Select destination server
Select a Host to which you’d like to add services and click Next.
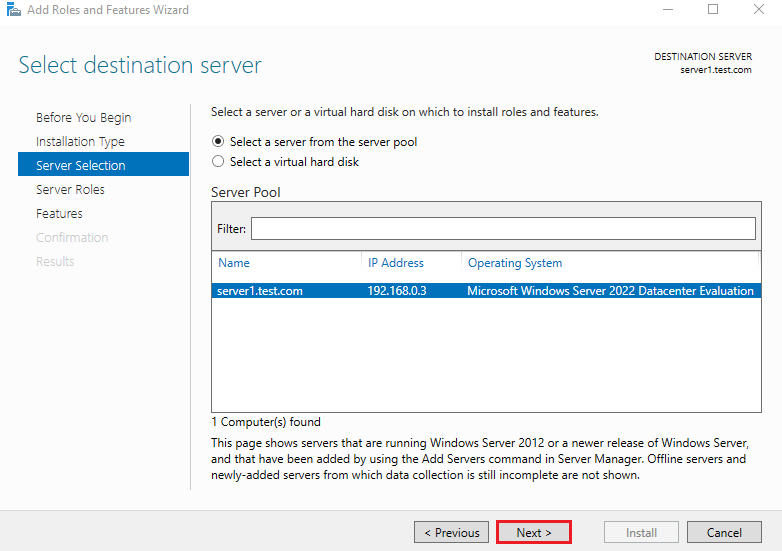
4. Select server roles
Choose the Web Server (IIS) box from the server roles page.
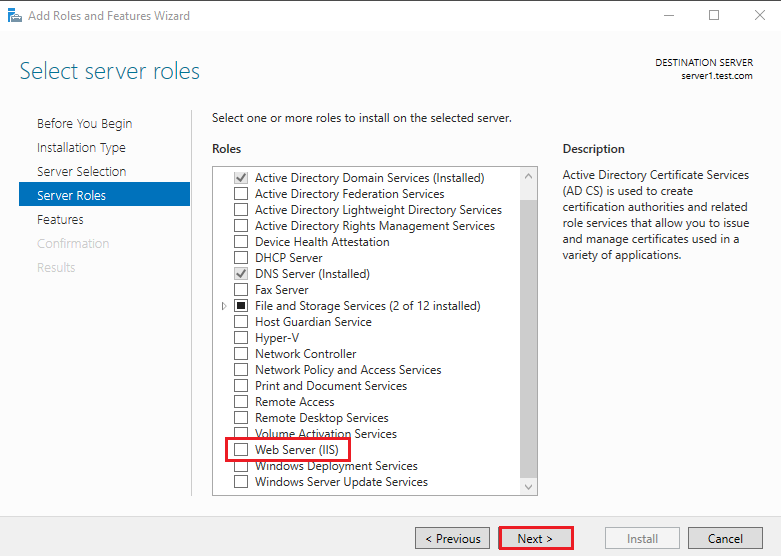
As soon as you choose Web Server (IIS) a new window appears. Click Add Features.
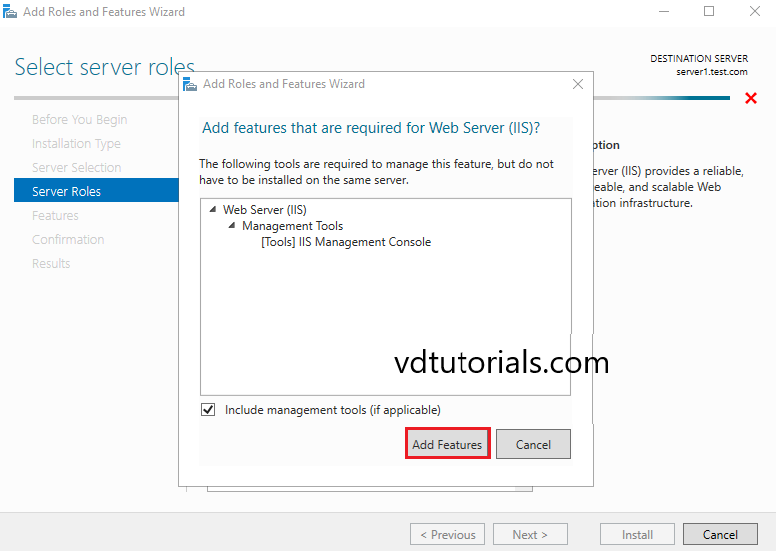
Please ensure the Web Server (IIS) option is selected and click Next.
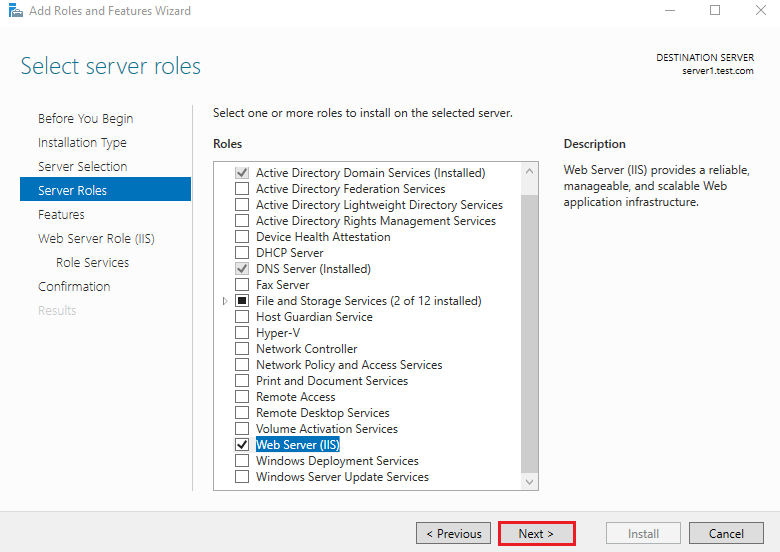
5. Select features
On the select features console, just click Next because we do not require any extra features at the moment.
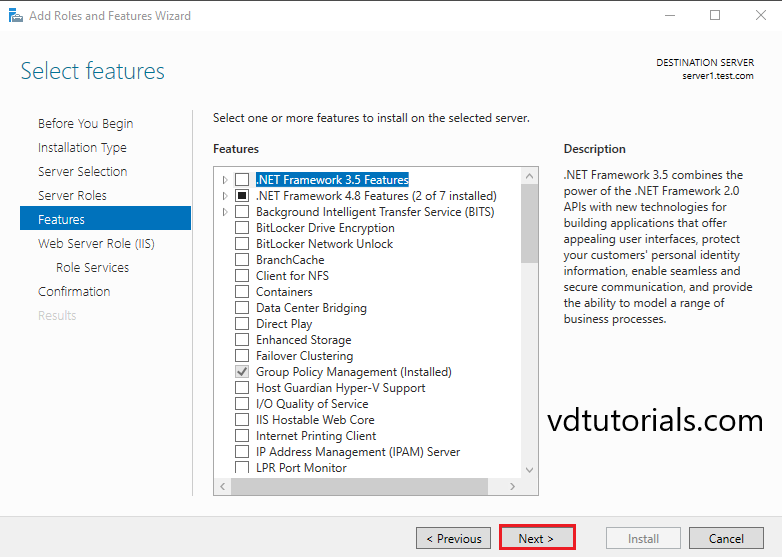
On the Web Server Role (IIS) console, you can read brief information about the Web Server (IIS). Click Next to continue.
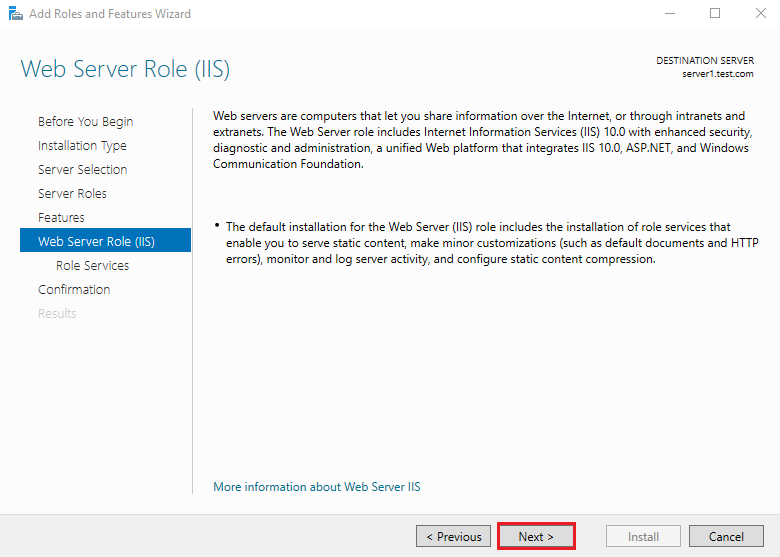
Click Next to continue.
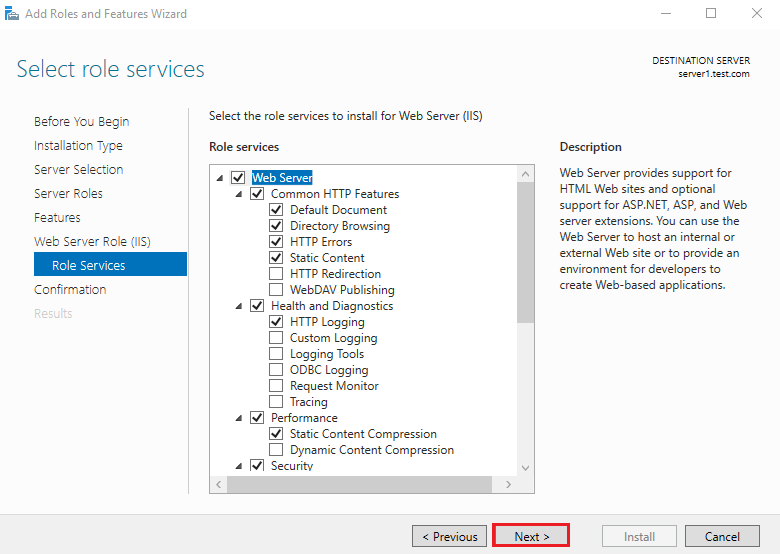
6. Confirm installation selections
Verify installation selections and click Install.
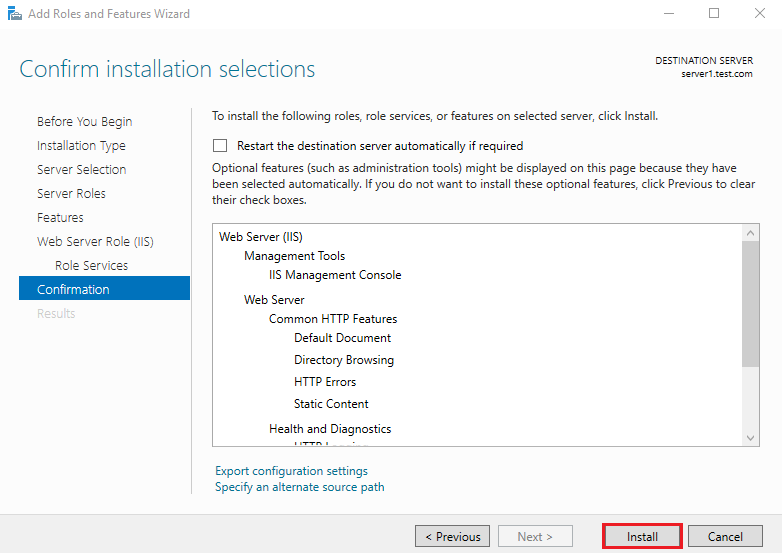
After finishing Installation, click Close.
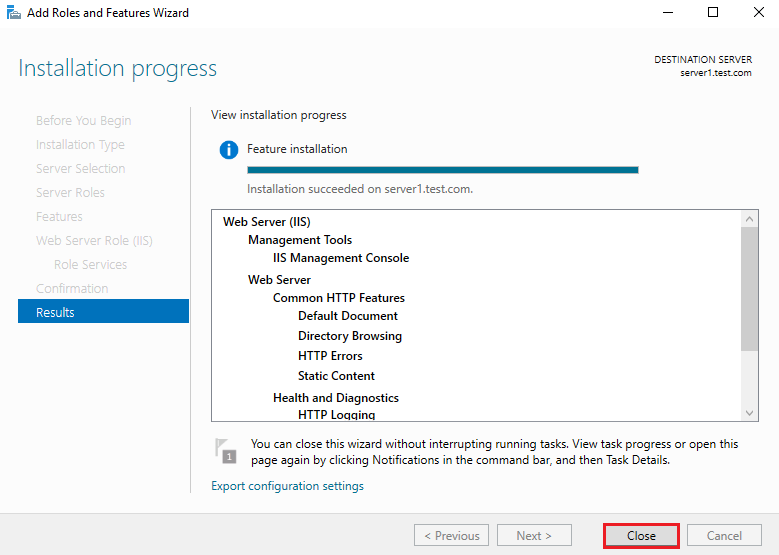
Run Web browser and verify IIS is running normally.
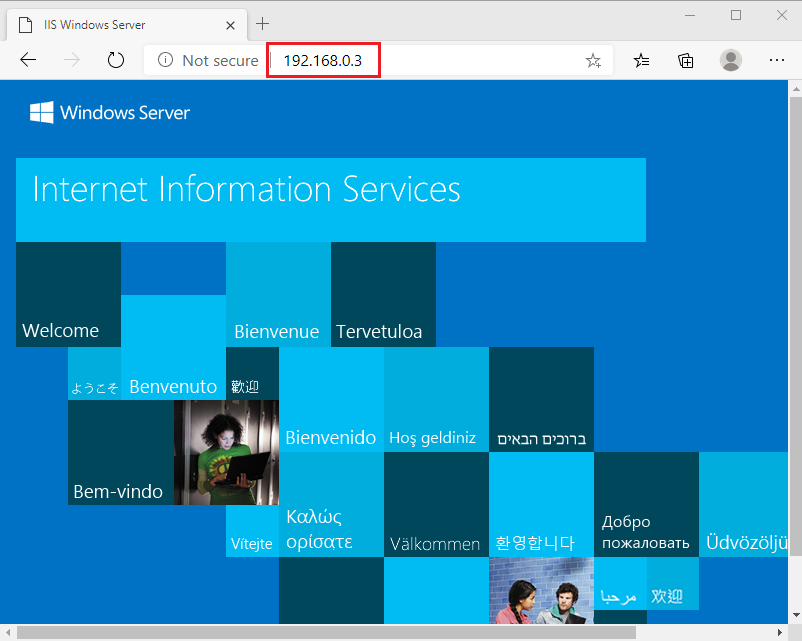
Configure the default site on IIS
Open the Server Manager dashboard, click Tools, and select Internet Information Services(IIS) Manager.
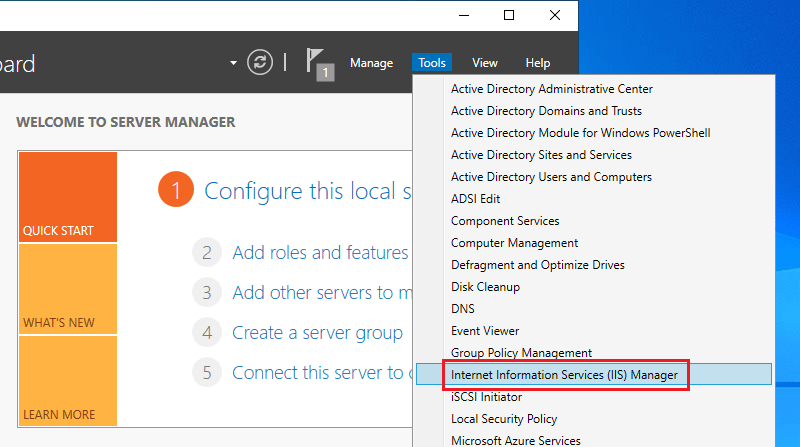
Right-click on Default Web Site, Click Manage Website, and select Advanced Settings.
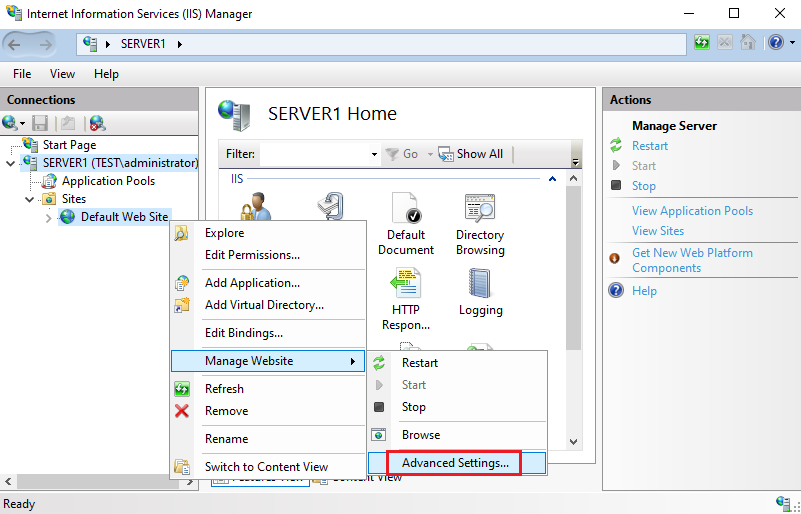
In Advanced Settings, click on Physical Path to choose a different document root.
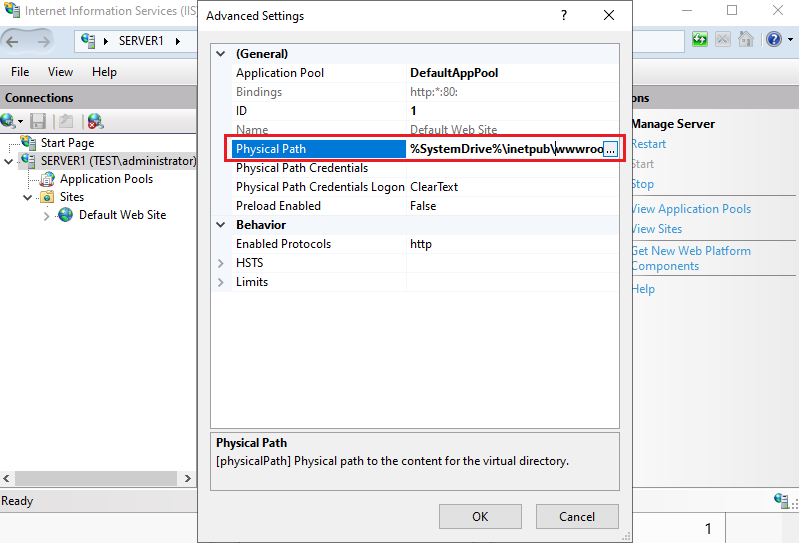
Select the document root folder. (C:\website)
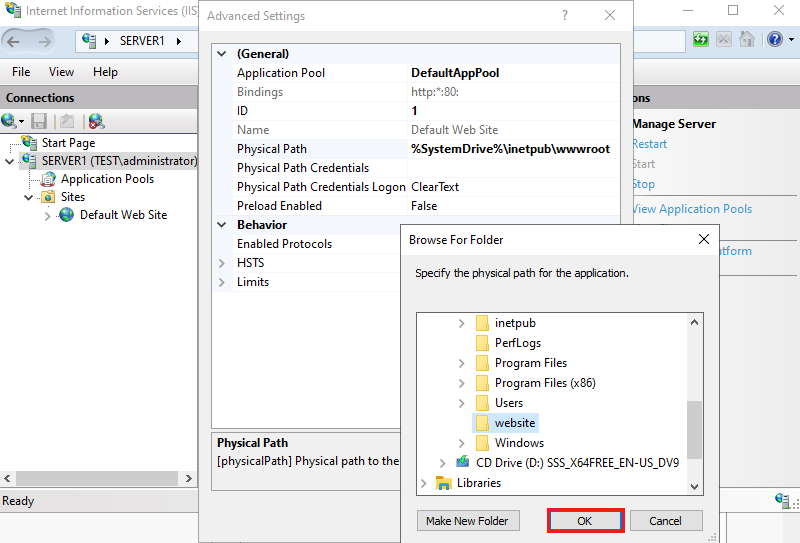
Click OK to continue.
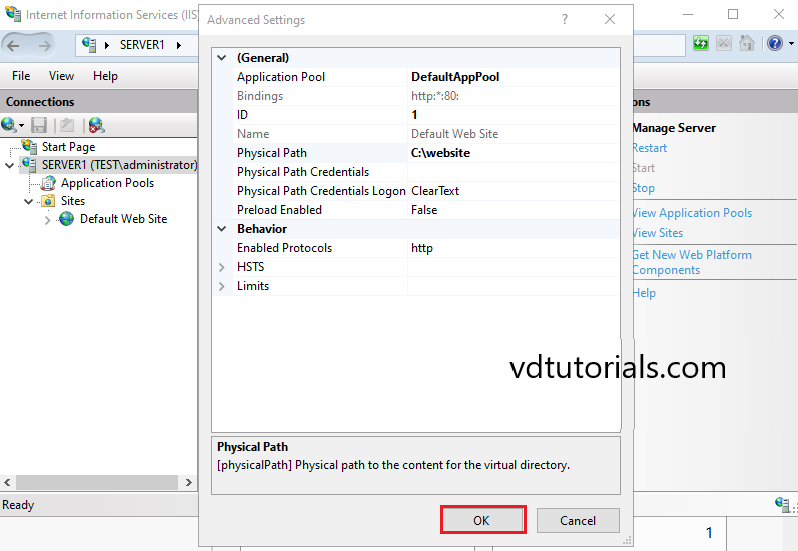
The Default documents feature in IIS Manager helps you to specify the default files.
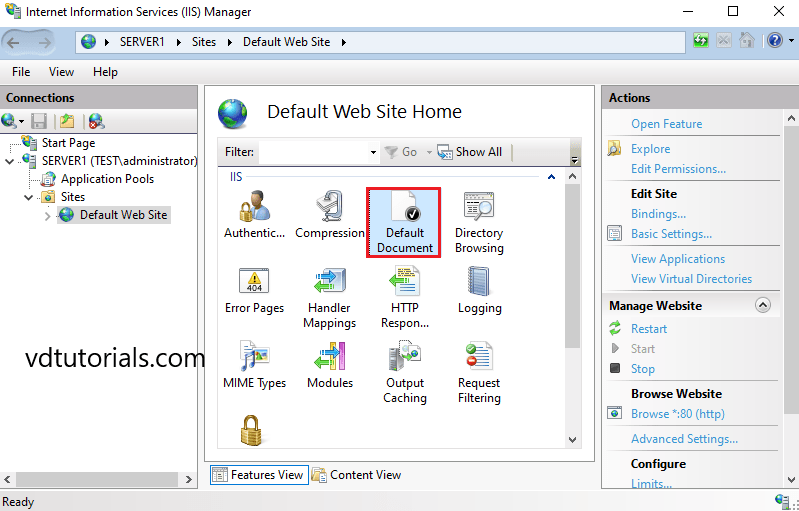
Default Documents.
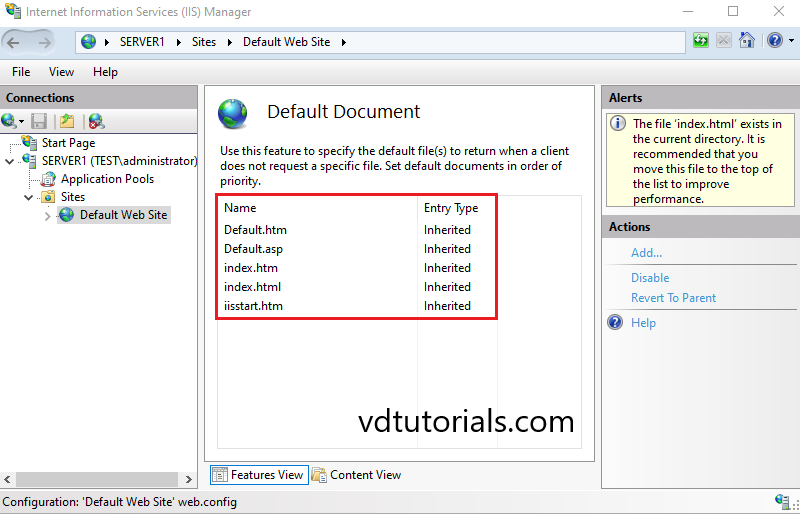
Create an index.html file in the document root and Verify access with a Web browser.
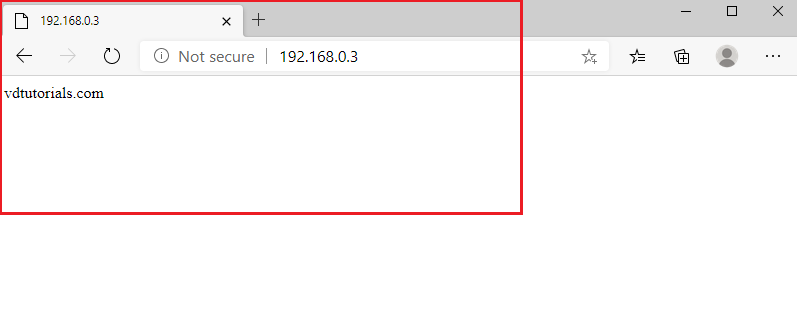
Windows Server 2022 Tutorials
In this guide from the Windows Tutorials, we want to teach you how to Set up IIS on Windows Server 2022. Windows Server 2022 is the tenth and latest major LTSC release of the Windows Server operating system by Microsoft, as part of the Windows NT family of operating systems.
Internet Information Services (IIS) is a flexible, general-purpose web server from Microsoft that runs on Windows systems to serve requested HTML pages or files.
An IIS web server accepts requests from remote client computers and returns the appropriate response. This basic functionality allows web servers to share and deliver information across local area networks (LAN), such as corporate intranets, and wide area networks (WAN), such as the Internet.
Table of Contents
Steps To Configure and Set up IIS on Windows Server 2022
To Set up IIS on Windows Server 2022 follow the steps below:
Install IIS on Windows Server 2022
1- From your start menu, type server manager and open it.
2- In your server manager dashboard click on the Add roles and features:
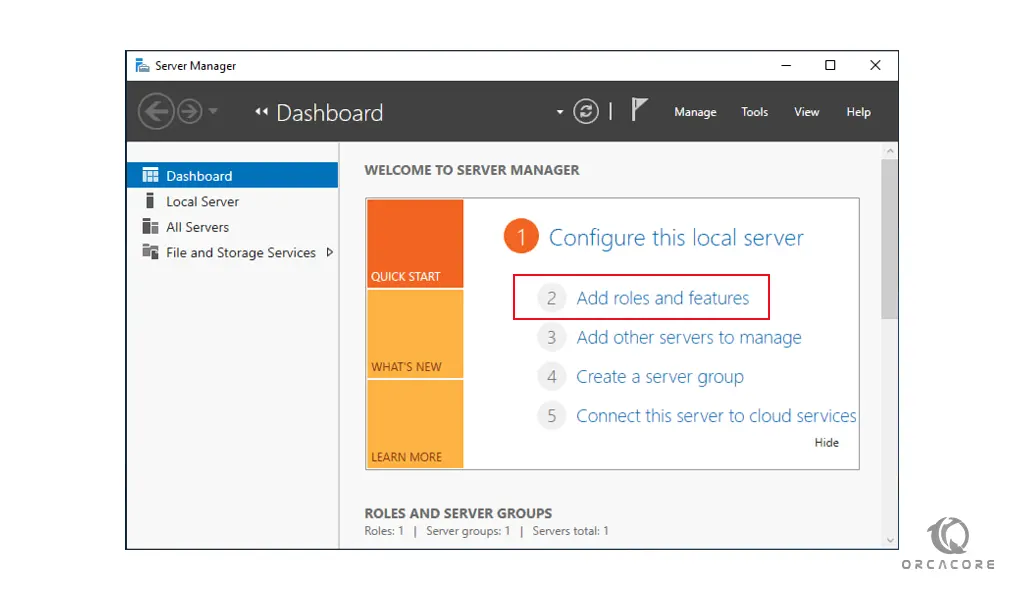
3- Click next to continue on the Before you begin window:
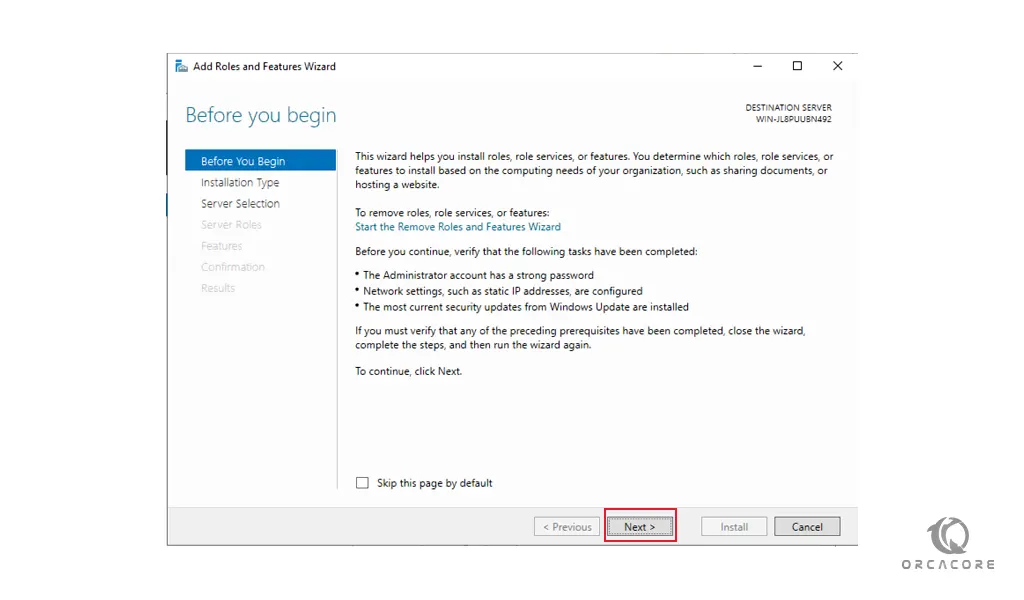
4- In the Select installation type window, you should click on the Role-based or feature-based installation and press next to continue:
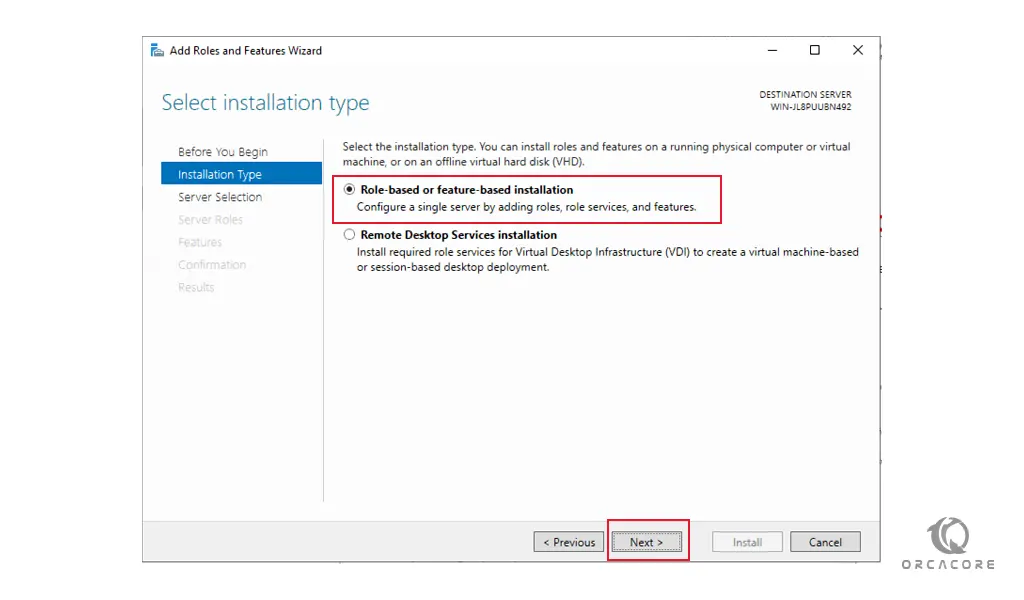
5- At this step, you need to select the destination server. As you are set up IIS on your local machine, choose Select a server from the server pool and press Next.
On the other hand, you can select another server that you are managing from here or a VHD.
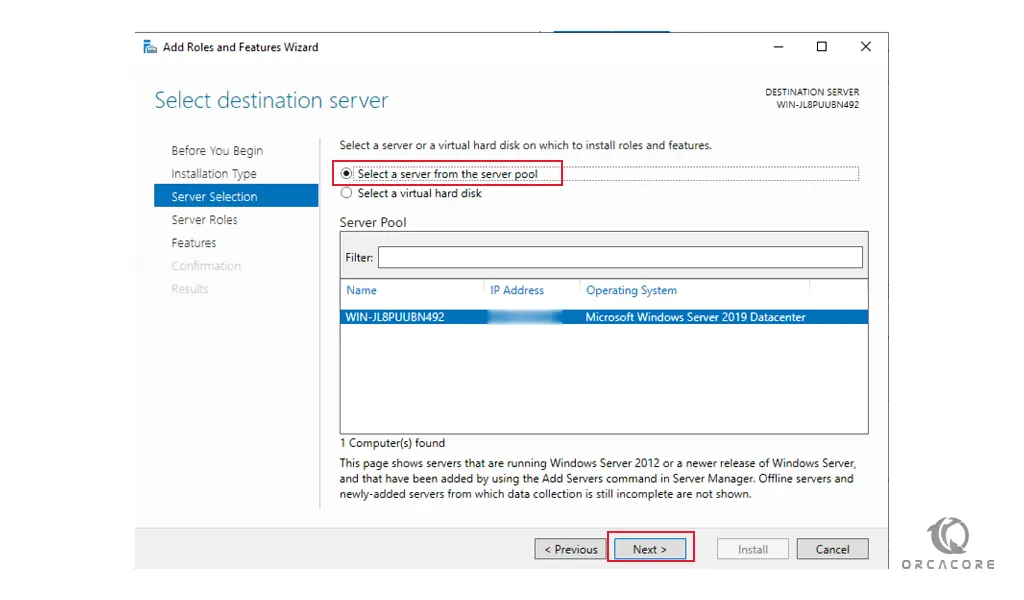
6- Now on the Select server roles check the box next to the Web Server (IIS):
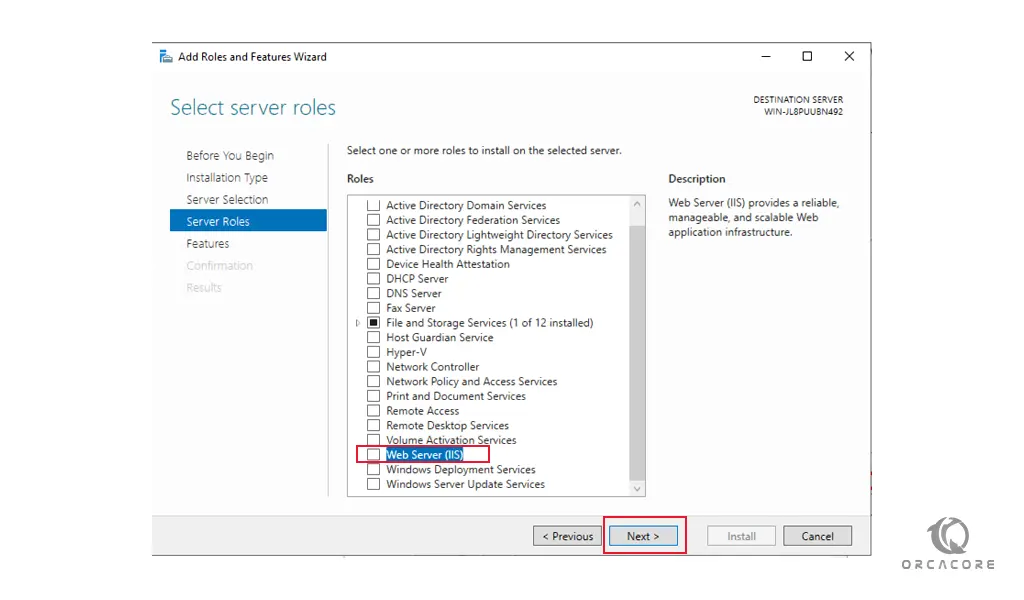
6- This will open a new window advising that additional features are required, click the Add Features button to install these as well. Click Next back on the Select Server roles menu when this is complete:
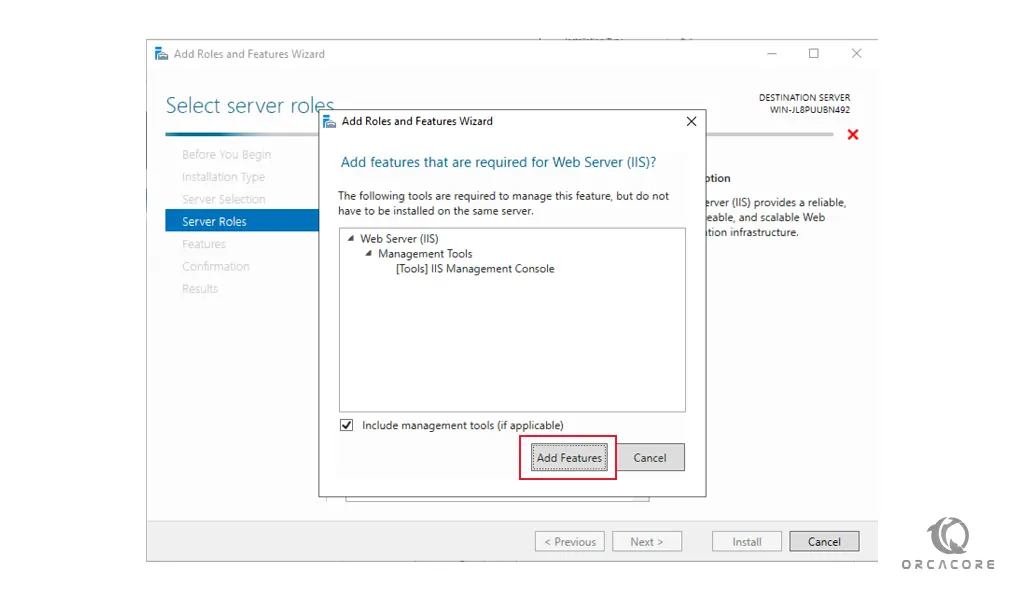
7- At this point, you don’t need to install any additional features. So click next to continue.
8- Read the information about the IIS web server role and press next.
9- Here on the Select role services window, you can install additional services for IIS. You can always come back and add more later, so press next to install the defaults:
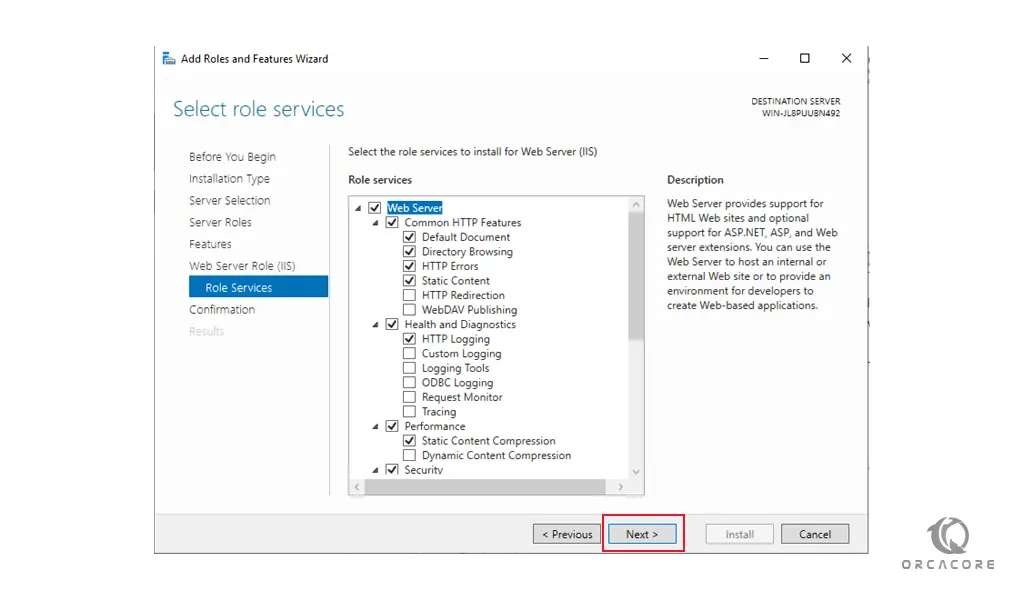
10- In the Confirm installation selections window, review the items that are to be installed and click Install when you’re ready to proceed Set up IIS on Windows Server 2022:
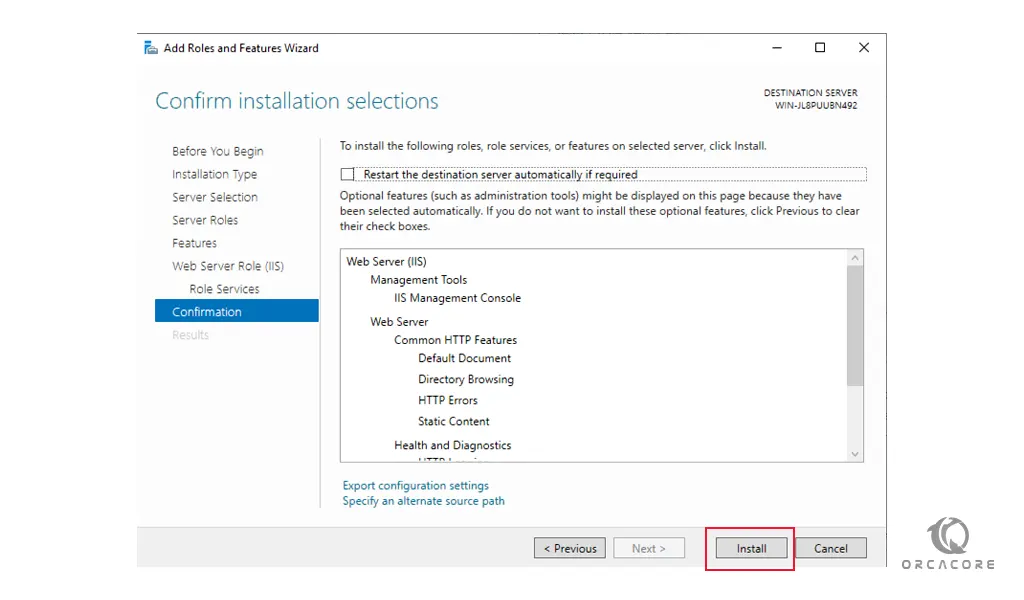
Note: With the standard IIS installation, no reboot should be required. If you remove the role a reboot will be needed.
11- When your IIS installation is completed, press the close button.
Access IIS Default Page
At this step of Set up IIS on Windows Server 2022, IIS should be running on port 80 by default with the firewall rule HTTP traffic enabled in Windows firewall automatically.
Now you can access the default IIS page by typing your server’s IP address in your web browser:
http://server-ip-address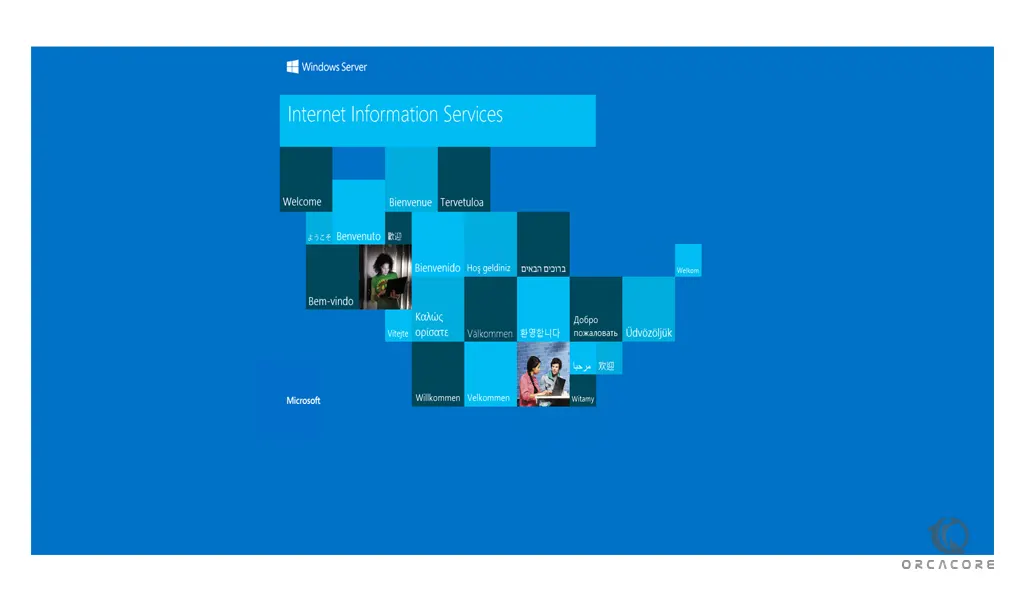
If you see this page means that you have set up IIS on your Windows server 2022 correctly.
By installing IIS, a website called Default Web Site is created by default, which can be used to test the health of IIS.
This website is configured to respond to user requests from the HTTP protocol over port 80.
In this guide, you are going to use the default site by getting to know where its document root is and how to host a simple website within it.
To configure the default site in IIS on Windows Server 2022, follow the steps below.
Configure the Default Site in IIS Server 2022
1- Open your server manager, click on the tools option, and choose the Internet Information Services (IIS) Manager.
2- You need to expand the server name:
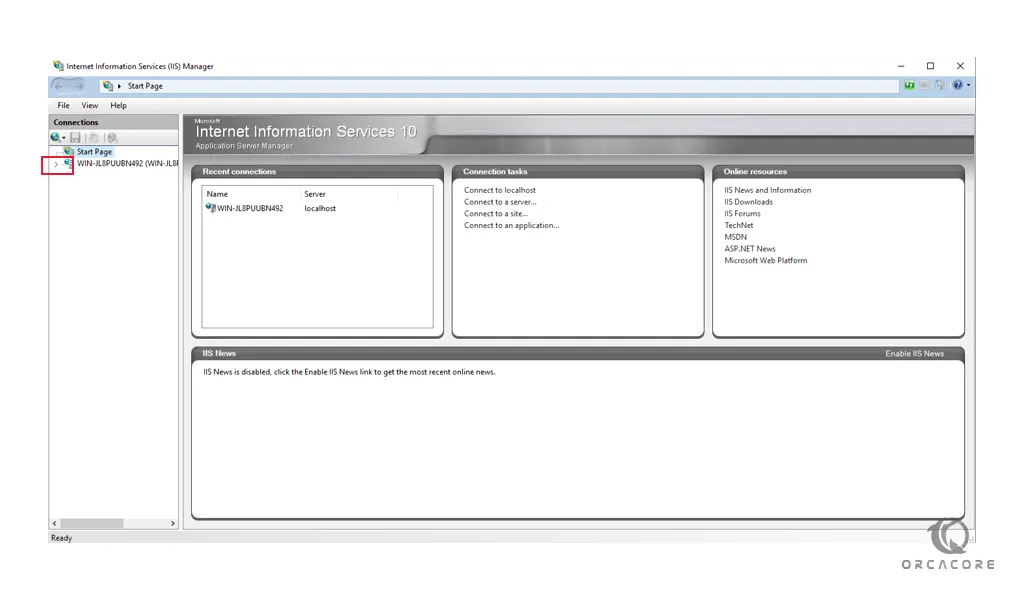
3- Then, expose the default site on IIS server 2022:
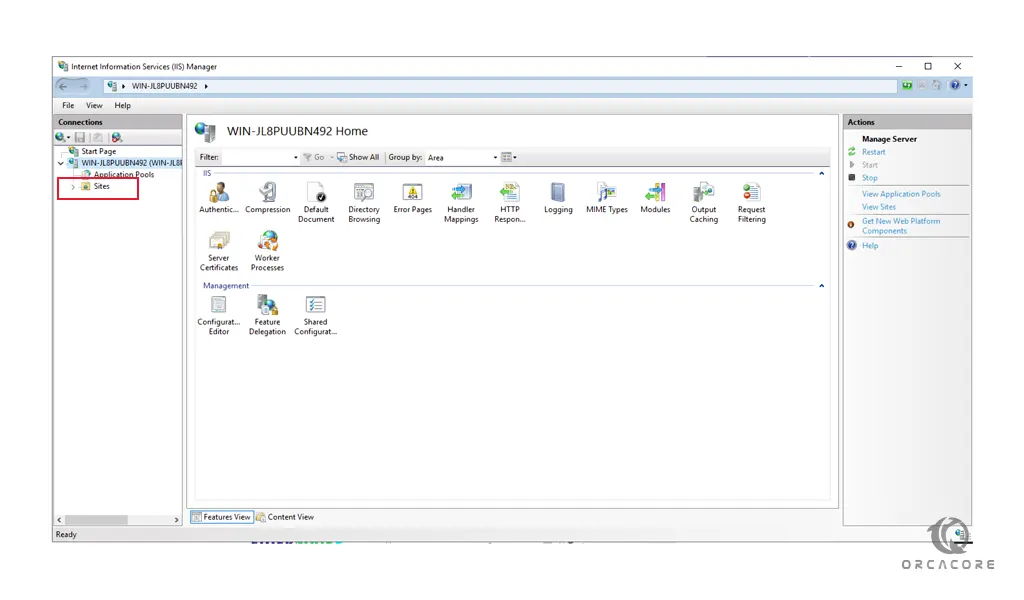
You will see the Default website icon:
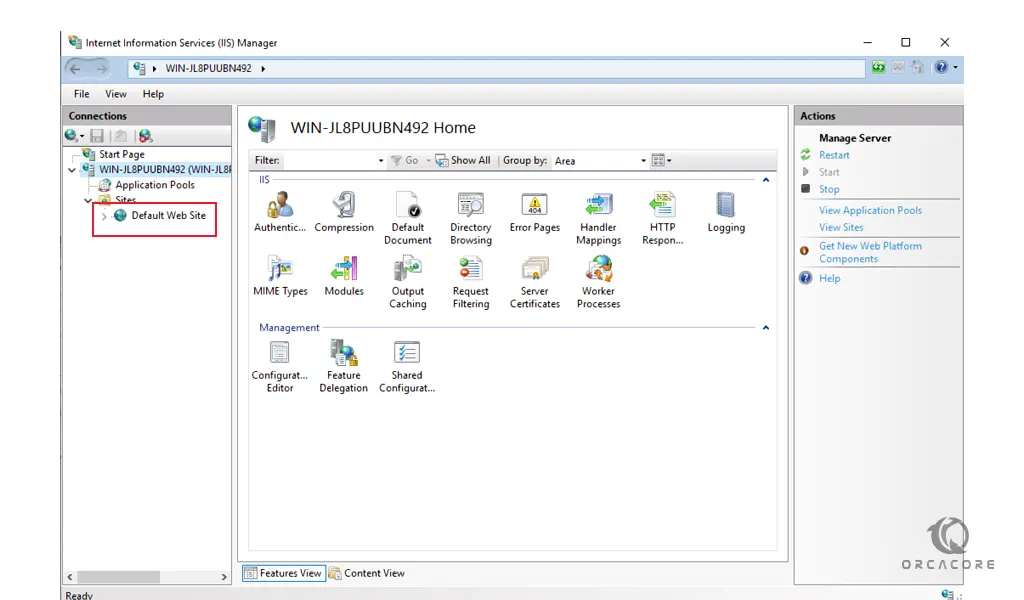
The default site on IIS server 2022 stores its files in a particular directory. To display this information, double click on it, choose the Manage Website then, choose the Advanced settings:
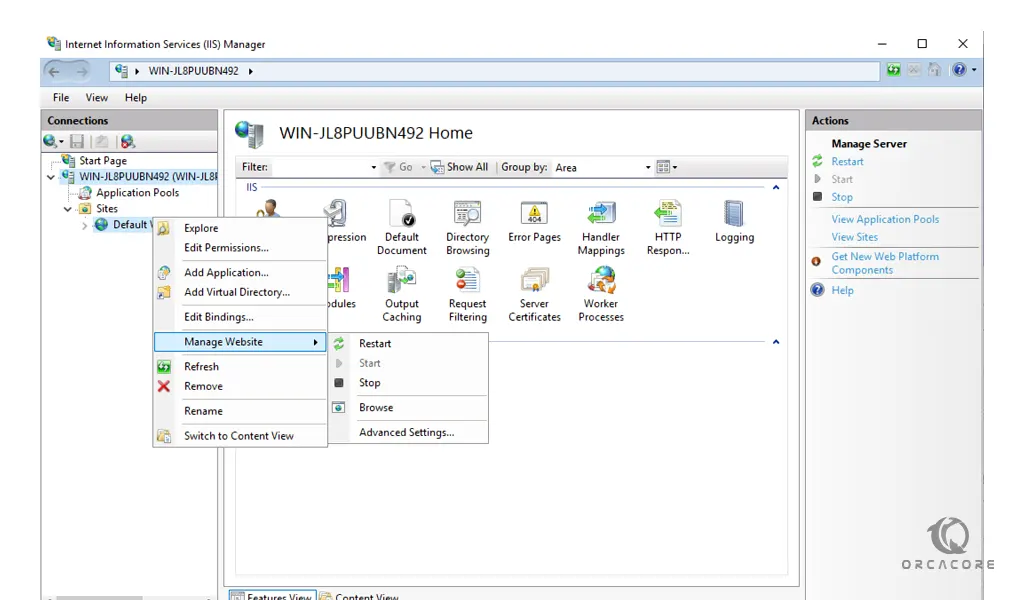
This will open a window with all of the Default Sites information such as files or Document Root. If you click on “Physical Path”, you can choose a different document root.
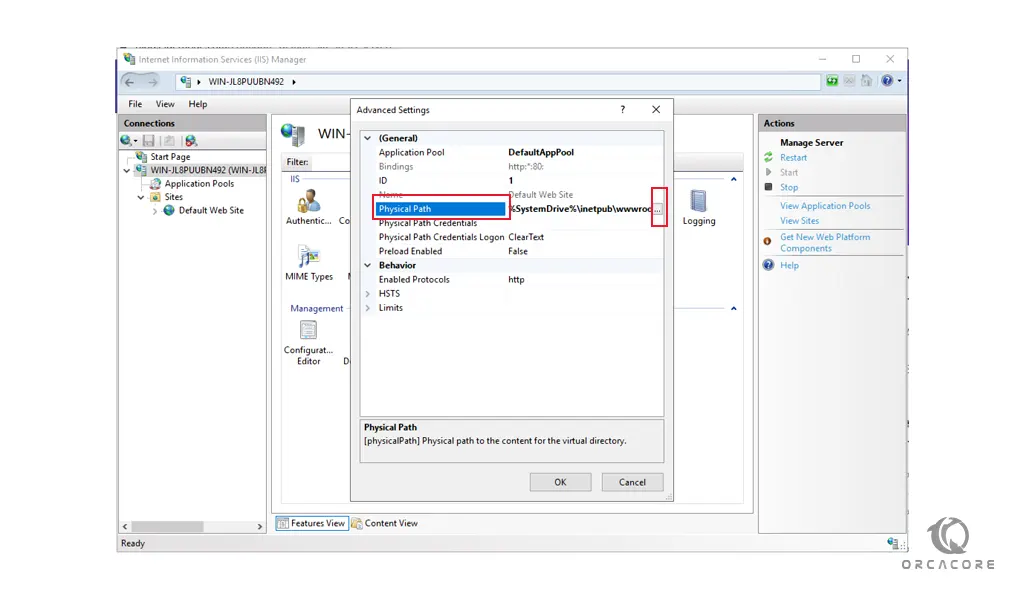
4- The “Default documents” feature in IIS Server 2022 helps you to specify the default files to return when a client does not request a specific file from the web server. Double-click on it to check the files shown.
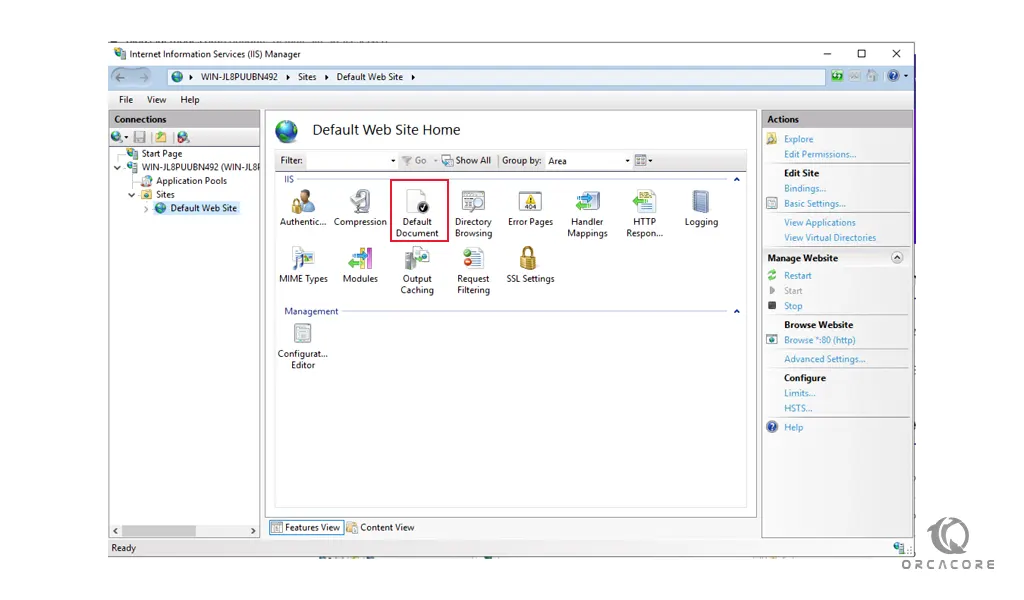
You will see:
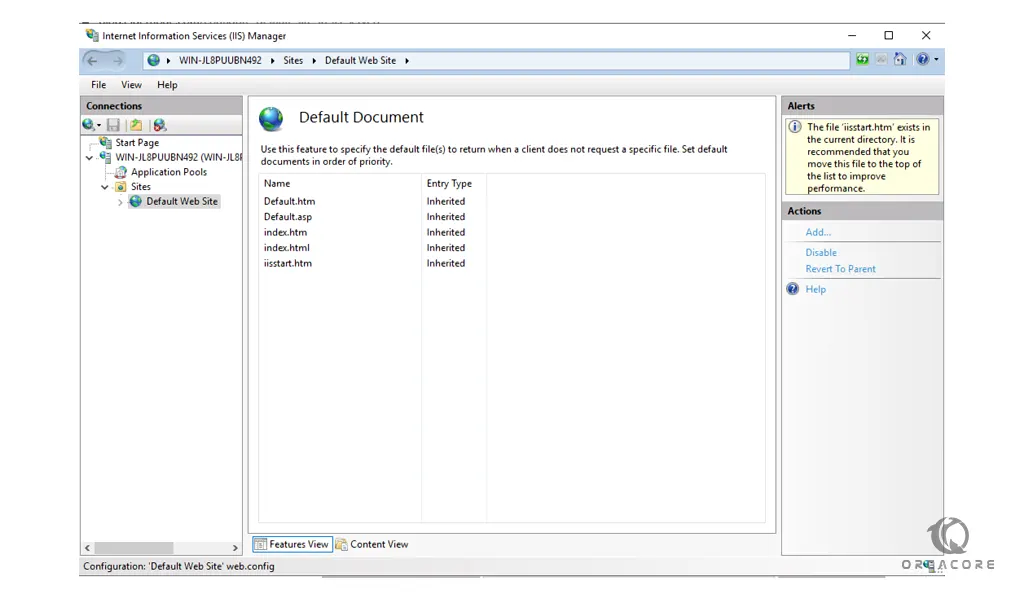
5- Now create an index.html file in the document root and check if it gets loaded in IIS server 2022.
To do this, open your notepad and add the following HTML code to it:
<html>
<head>
<title>Welcome To IIS!</title>
</head>
<body>
<h1>Success! It is working correctly!</h1>
</body>
</html>Then, save it to the below path:
This PC>Local Disk(C):>inetpub>wwwrootIn your web browser type your server’s IP address:
http://server-ip-addressYou will see a page like this:
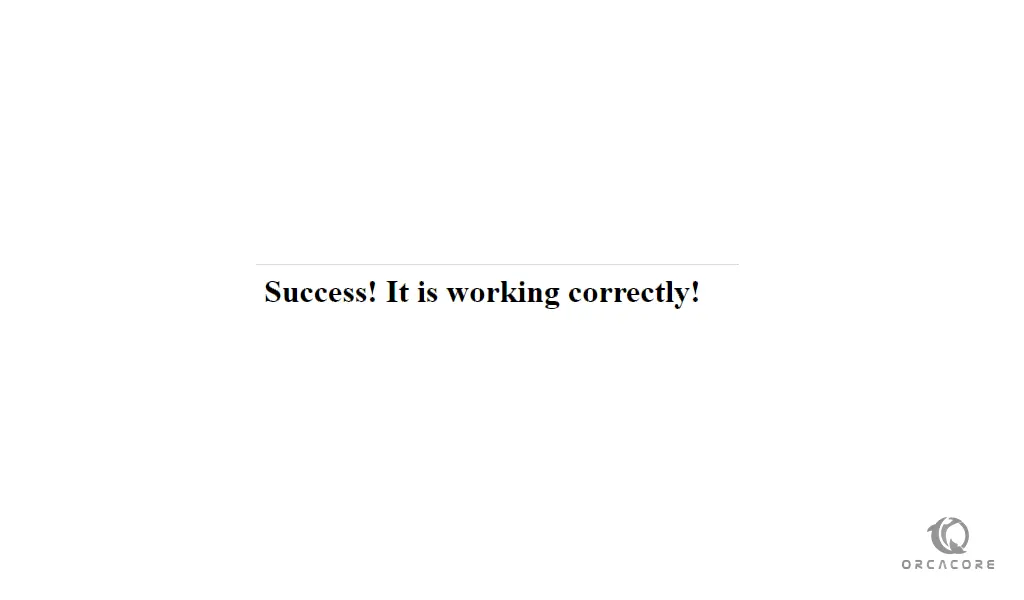
If you see this page means that it loaded successfully.
Conclusion
IIS is compared with Apache, which is also a kind of web server that is freely available to everyone. We can simply say that both work the same except that Apache can be used almost on any operating system such as Windows, Linux, and Mac, While the IIS is only available for Windows.
At this point, you have learned to Configure and Set up IIS on Windows Server 2022. Hope you enjoy this article on Orcacore.
Also, you may like these articles:
Install and Configure Apache on Windows Server 2022
Install and Run Nginx on Windows Server 2022
FAQs
What is IIS in Windows Server 2022?
IIS (Internet Information Services) is a web server that hosts websites and web applications.
How do I install IIS on Windows Server 2022?
You can install IIS using the Server Manager by adding the Web Server (IIS) role. The guide steps described above on Set up IIS on Windows Server 2022.
Can I host multiple websites on a single IIS server?
Yes, IIS allows you to host multiple sites using different bindings like IP addresses or ports.
How do I configure SSL on IIS?
You need to install an SSL certificate and configure it in the IIS bindings for secure communication.
This article describes how to install Web Server IIS in Windows Server 2022 using a GUI developed by Microsoft. Internet Information Services aren’t installed by default in the installation of the Microsoft Server 2022 operating system.
To be able to use the web server IIS, we need to install it on the server in question and then configure it. To enable IIS service on a server that is running Microsoft Windows Server 2022, follow the steps below. Visit Microsoft to learn more in detail.
Install Web Server IIS on Server 2022
To install the web server IIS, we are using Windows Server 2022. On the Server Manager window, under the dashboard, click on Add Roles and Features.
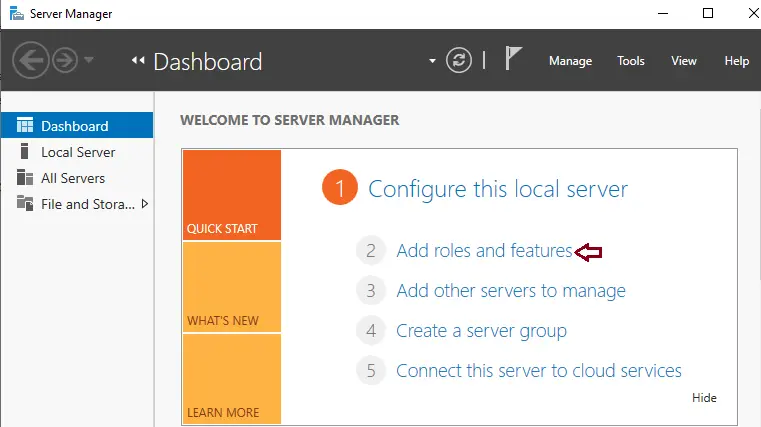
Click next to continue.
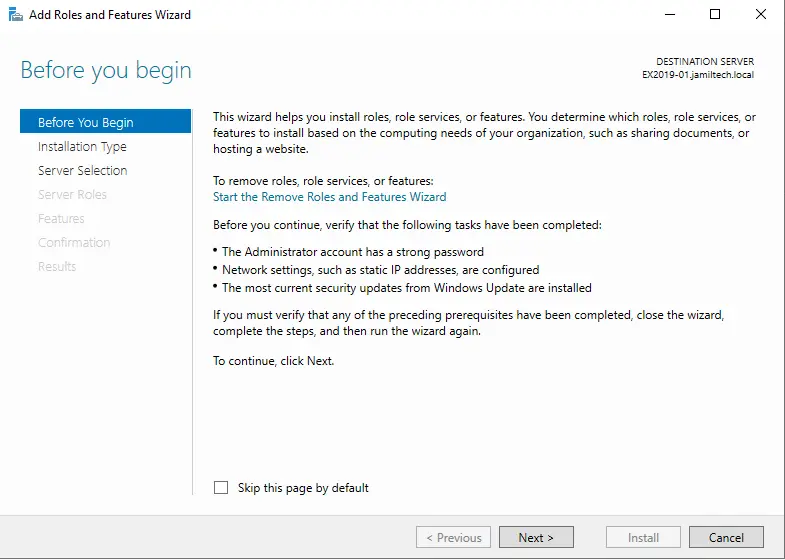
Select the installation type page; you must click on role-based or feature-based installation, and then press next to continue.
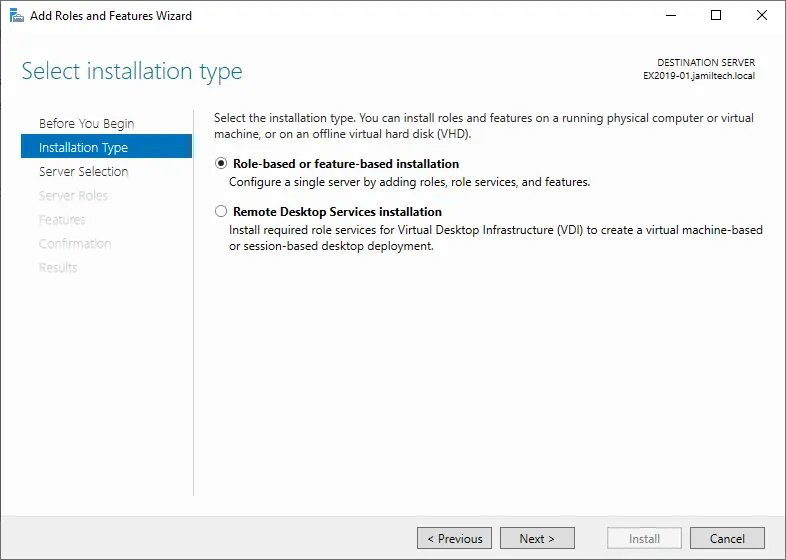
Now you need to choose the destination server. As you are installing web server IIS on your local machine, select a server from the server pool and then press next.
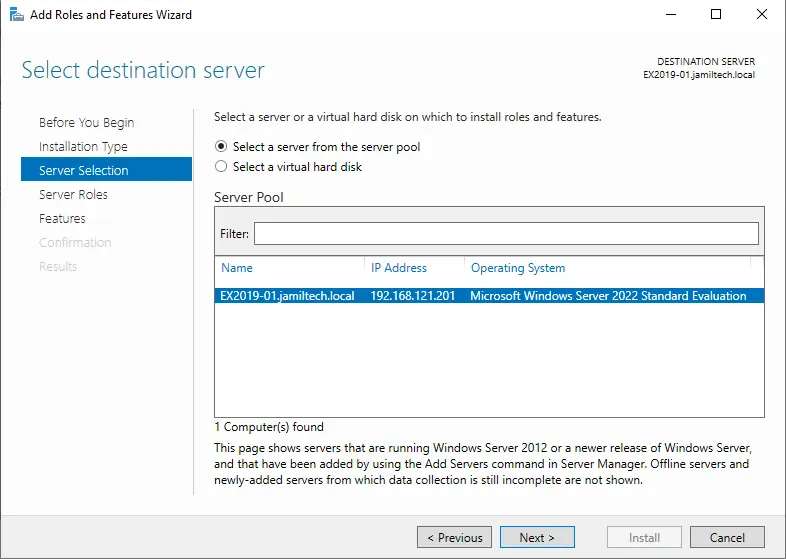
Now on the Select Server Roles page, choose the box next to the Web IIS Server.
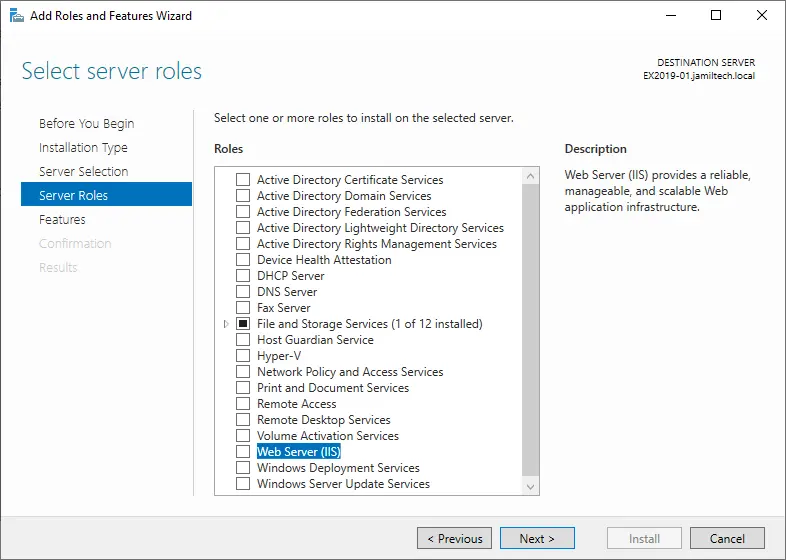
On the required feature screen, it says that we have to install the features that are required for the IIS management. Select the Add Features button and continue.
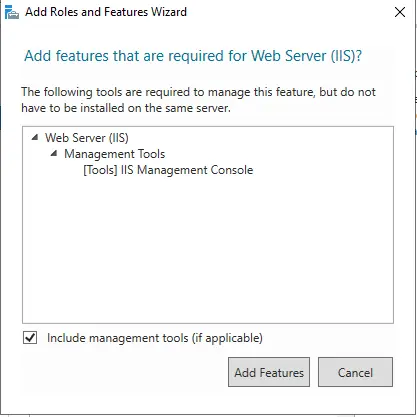
Click next
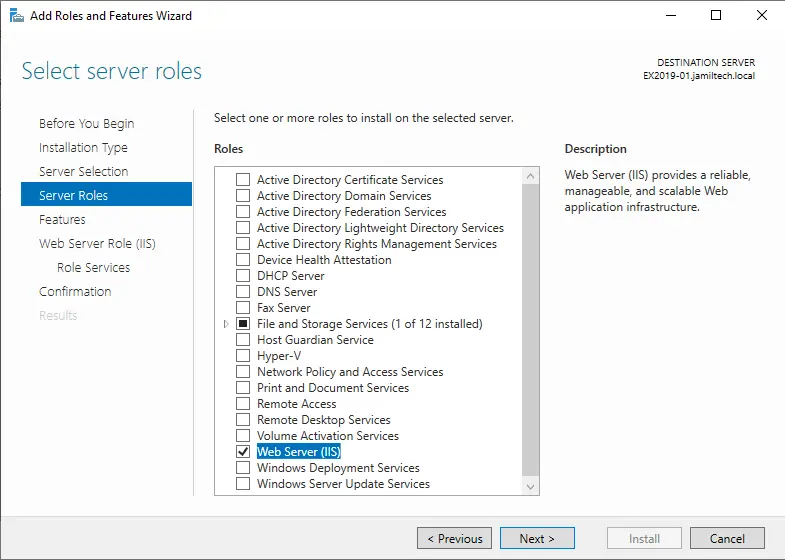
Click next to continue.
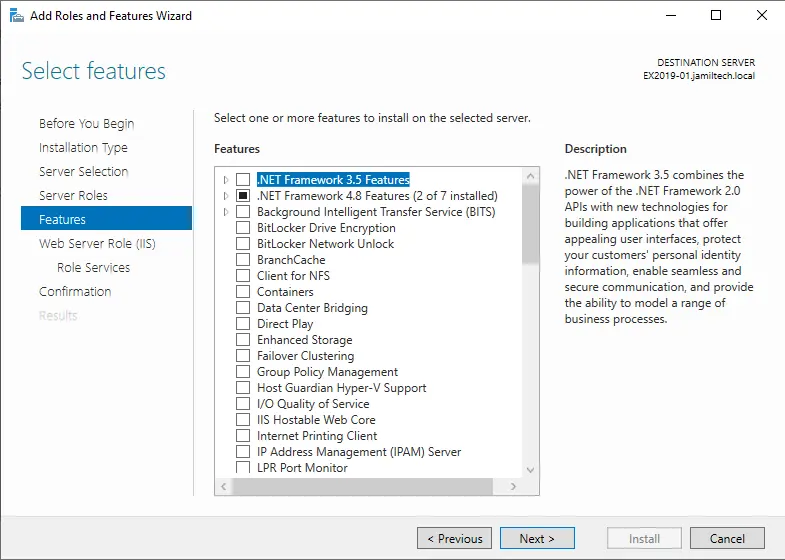
Read the information about the web server role, IIS, and then press next.
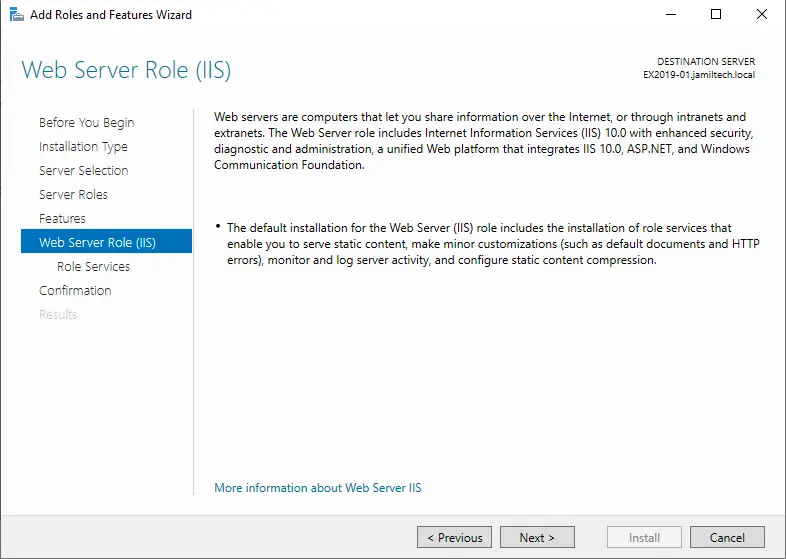
On the Select role services page, you can enable additional services for IIS and then press Next to install the defaults.
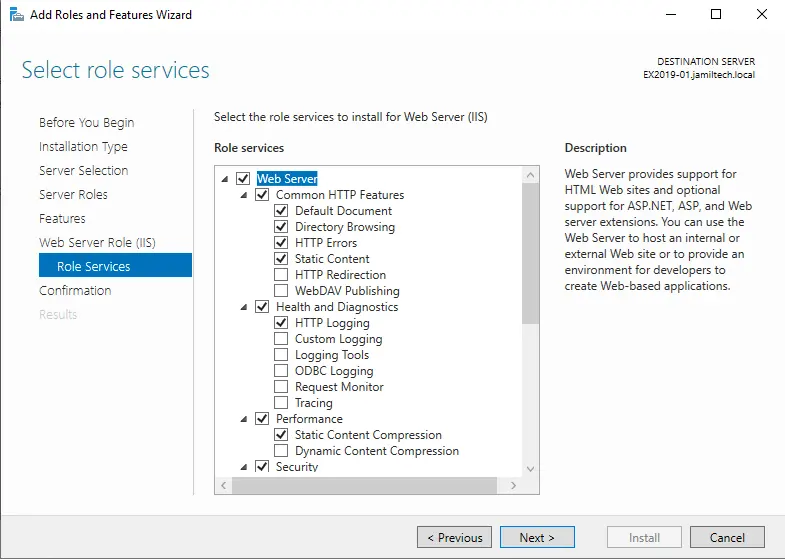
At this stage, you can confirm the installation selection before the setup and extract the configuration file. Choose the install button to start the web server IIS installation process.
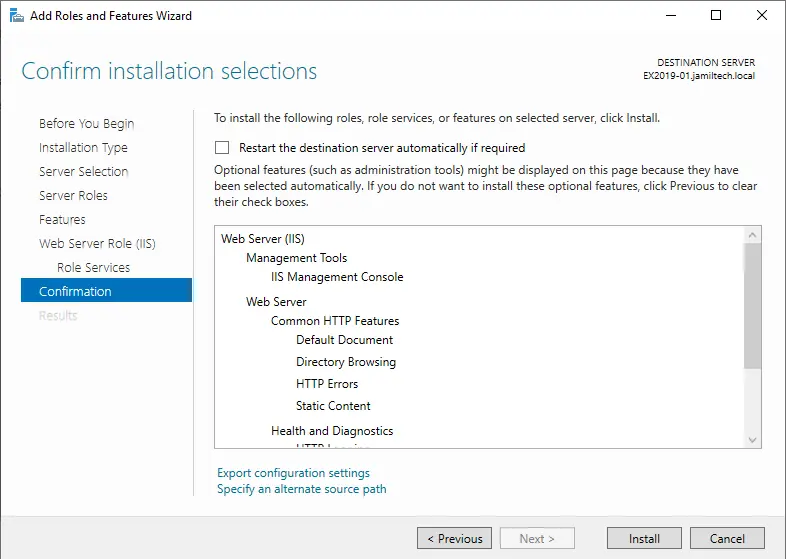
Once the web server installation has been done, press the close button.
Access IIS on Windows Server 2022
Web server IIS should be running on “port 80” by default with the firewall rule HTTP traffic enabled in Windows firewall automatically.
Jamilhttp://jamiltech.com
A Professional Technology Blog Writer | An energetic professional with more than 20+ years of rich experience in Technology, Planning, Designing, Installation, and Networking.
