Время на прочтение3 мин
Количество просмотров25K
Microsoft Exchange — большой комбайн, который включает в себя прием и обработку писем, а также веб интерфейс для вашего почтового сервера, доступ к корпоративным календарям и задачам. Exchange интегрирован в Active Directory, поэтому представим себе, что она уже была развернута.
Ну а Windows Server 2019 Core — это версия Windows Server без графического интерфейса.
В этой версии Windows нет традиционной Windows, не на что щелкать, нет меню Пуск. Только черное окно и черная командная строка. Но в то же время меньшая область для атаки и повышенный уровень вхождения, ведь мы же не хотим, чтобы в критических системах копался кто попало, верно?
Это руководство годится так же и для серверов с GUI.
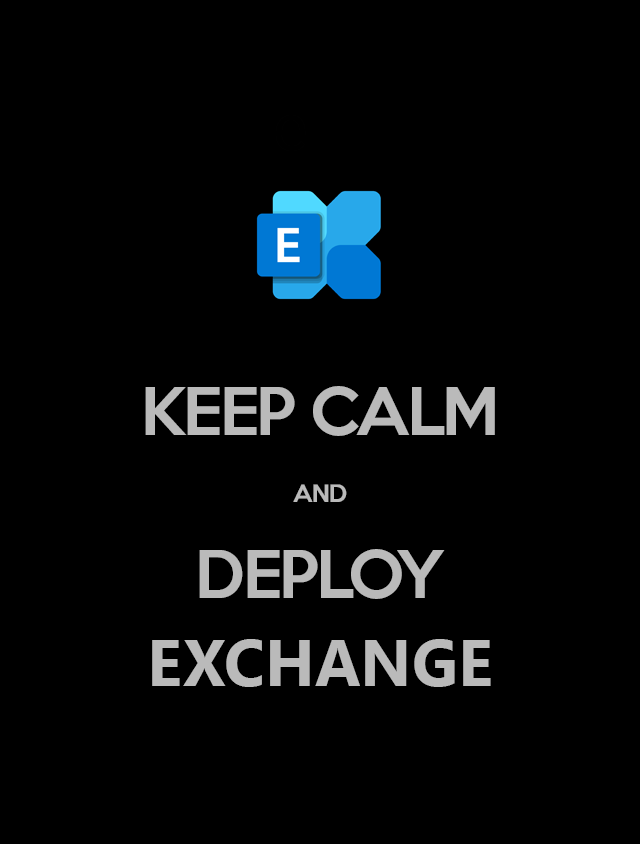
1. Подключаемся к серверу
Открываем Powershell и вводим команду:
Enter-PSSession 172.18.105.6 -Credential AdministratorОпционально: Включаем RDP. Это упрощает установку, но вовсе не обязательно.
cscript C:\Windows\System32\Scregedit.wsf /ar 0В образе от Ultravds RDP уже был включен.
2. Подключаем сервер к AD
Сделать это можно через Windows Admin Center или через Sconfig в RDP.
2.1 Указываем DNS серверы или контроллеры домена
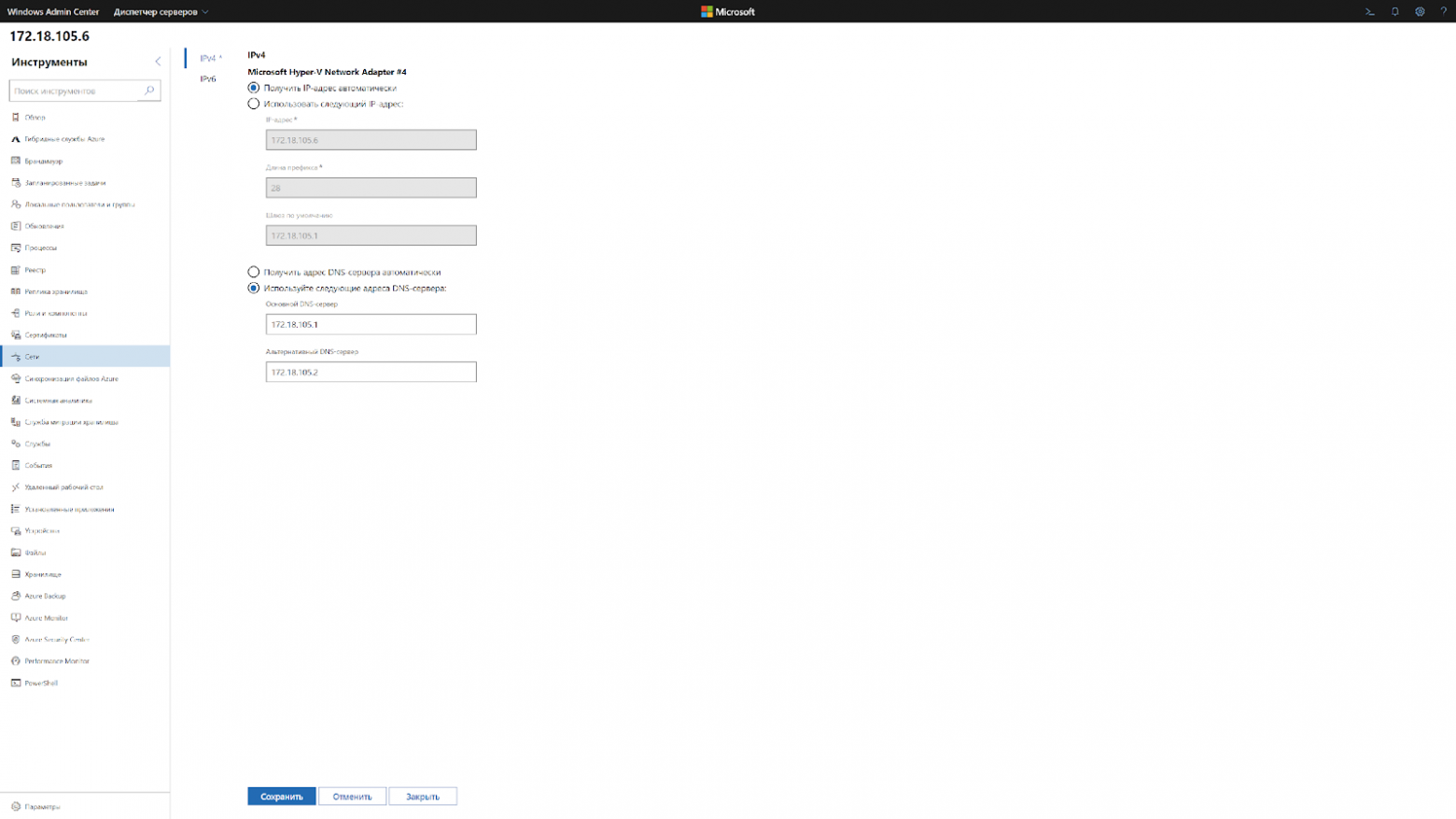
В Windows Admin Center подключаемся к серверу, переходим в раздел сети и указываем ip адреса контроллеров домена или DNS серверов домена.

Через RDP, в командную строку вводим «Sconfig» и попадаем на синее окно конфигурации сервера. Там выбираем пункт 
2.2 Присоединяем сервер к домену

В WAC нажимаем «Изменить идентификатор компьютера» и перед нами открывается знакомое окно выбора рабочей группы или домена. Все как обычно, выбираем домен и присоединяемся.

С помощью Sconfig Нужно сначала выбрать пункт 1, выбрать присоединяемся ли мы к рабочей группе или домену, указать домен, если присоединяемся к домену. И только после завершения процедуры нам позволят изменить имя сервера, но даже для этого потребуется ввести пароль еще раз.
Через Powershell это производится и того проще:
Add-Computer -DomainName test.domain -NewName exchange -DomainCredential Administrator3. Устанавливаем

Если вы используете RDP, перед установкой самого Exchange нужно установить нужные компоненты.
Install-WindowsFeature Server-Media-Foundation, RSAT-ADDSДалее нам нужно скачать образ диска с установщиком Exchange.
Invoke-WebRequest -UseBasicParsing -Uri 'https://website.com/ ExchangeServer2019-x64.iso -OutFile C:\Users\Administrator\Downloads\ExchangeServer2019-x64.isoМонтируем ISO:
Mount-DiskImage C:\Users\Administrator\Downloads\ExchangeServer2019-x64.isoЕсли вы будете делать это все через командную строку, нужно лишь примонтировать скачанный диск и ввести команду:
D:\Setup.exe /m:install /roles:m /IAcceptExchangeServerLicenseTerms /InstallWindowsComponentsВывод
Как видим, установка Exchange на Windows Server Core, как и вход в домен не является болезненным процессом, а учитывая, как мы выиграли в безопасности, то оно того стоило.
Особенно порадовало то, что ввести сервер в AD с помощью Powershell проще, чем через GUI или Windows Admin Center.
Жалко, что опцию установки Exchange добавили лишь для Exchange 2019, давно пора было.
В прошлых наших постах вы можете почитать рассказ как мы готовим клиентские виртуальные машины на примере нашего тарифа VDS Ultralight с Server Core за 99 рублей, посмотреть как работать с Windows Server 2019 Core и как установить на него GUI, а также как управлять сервером с помощью Windows Admin Center.
Предлагаем обновлённый тариф UltraLite Windows VDS за 99 рублей с установленной Windows Server 2019 Core.

Мы уже рассматривали установку Exchnage 2019 в цикле статей по миграции с Exchange 2010 на Exchange 2019. Почему я решил написать отдельную статью, в которой будет рассмотрена установка и первоначальная настройка Exchange 2019? В первую очередь потому, что в тех статьях рассматривалась установка в контексте процедуры миграции, т.е. в инфраструктуре уже был установлен сервер Exchange. Во-вторых, для тех, кто только начинает знакомиться с продуктом или для тех, кому нужно относительно быстро развернуть продукт разбираться с контекстом миграции будет местами не так очевидно. И в третьих, основная идея этой статьи, чтобы пройдя шаги из неё можно было получить рабочий продукт, пусть и в минимальной конфигурации (усложнить вы всегда успеете :)). Например, для тестовой или демонстрационной среды.
Отмечу, что предполагается, что в вашей инфраструктуре до начала процесса установки не был развернут продукт Microsoft Exchange. В противном случае нужно опираться на информация из цикла статей по миграции.
Мы будем развертывать Exchange 2019 в самой простой конфигурации – один сервер без группы высокой доступности. В следующих публикациях мы добавим еще один сервер и создадим группу высокой доступности. Пока же начнем с базовых вещей.
Аппаратные характеристики нашего почтового сервера с Exchange 2019 приведена ниже:
- 6 vCPU.
- 8 ГБ RAM.
- 120 ГБ диск для системного раздела.
- 60 ГБ диск для баз данных.
Поскольку в Exchange 2019 нет разделения на сервера клиентского доступа и сервера почтовых ящиков, то процесс установки довольно прямолинеен.
Требования к Active Directory
Для того, чтобы добавить сервер с Microsoft Exchange 2019 в вашу инфраструктуру необходимо, чтобы функциональный уровень домена и леса вашей AD был Windows Server 2012 R2 или выше.
Более подробно требования к Active Directory приведены в соответствующем разделе официальной документации.
Предварительная подготовка сервера
Непосредственно перед началом установки ролей Exchange необходимо выполнить подготовку операционной системы. Наша операционная система Windows Server 2019 Standard.
В последующем для настройки группы высокой доступности (DAG) нам необходимо будет установить компонент Failover Clustering. Для Windows Server 2019 редакции Standard будет достаточно:

Что нам необходимо сделать:
1. Установить и выполнить первоначальную настройку Windows Server 2019.
2. Выполнить настройку IP-адресации.
3. Установить все обновления для ОС.
4. Присоединить сервера к домену. В нашем случае домен будет itproblog.ru.
5. Загрузить актуальный дистрибутив Microsoft Exchange 2019.
6. Начиная с Exchange 2016 Update Rollup 10 также предварительным требованием является модуль IIS URL Rewrite.
Установка необходимых предварительных компонентов
Полный перечень всех предварительных требований приведен в документации на сайте Microsoft. Ниже мы приведем весь перечень необходимых компонентов и дополнительного ПО применительно к Windows Server 2019.
Для предварительной подготовки Windows Server 2019 к установке роли сервера почтовых ящиков Exchange 2019 нам необходимо выполнить следующие действия:
1. Установить предварительные компоненты следующим PowerShell командлетом:
Install-WindowsFeature Server-Media-Foundation, NET-Framework-45-Features, RPC-over-HTTP-proxy, RSAT-Clustering, RSAT-Clustering-CmdInterface, RSAT-Clustering-Mgmt, RSAT-Clustering-PowerShell, WAS-Process-Model, Web-Asp-Net45, Web-Basic-Auth, Web-Client-Auth, Web-Digest-Auth, Web-Dir-Browsing, Web-Dyn-Compression, Web-Http-Errors, Web-Http-Logging, Web-Http-Redirect, Web-Http-Tracing, Web-ISAPI-Ext, Web-ISAPI-Filter, Web-Lgcy-Mgmt-Console, Web-Metabase, Web-Mgmt-Console, Web-Mgmt-Service, Web-Net-Ext45, Web-Request-Monitor, Web-Server, Web-Stat-Compression, Web-Static-Content, Web-Windows-Auth, Web-WMI, Windows-Identity-Foundation, RSAT-ADDS2. Установить NET Framework 4.8.
3. Установить Visual C++ Redistributable Package for Visual Studio 2012.
4. Также установить Visual C++ Redistributable Package for Visual Studio 2013.
5. Установить компонент Server Media Foundation:
Install-WindowsFeature Server-Media-Foundation6. И установить Microsoft Unified Communications Managed API 4.0, Core Runtime 64-bit.
На этом установка предварительных компонентов для Exchange 2019 завершена.
Подготовка схемы Active Directory
Если в вашей инфраструктуре еще не был развернут Microrosft Exchange, то необходимо подготовить схему Active Directory для его установки. В процессе подготовки будут добавлены классы объектов и расширены свойства текущих классов для того, чтобы они могли содержать необходимые дополнительные сведения в части хранения почтовых атрибутов.
Вообще, можно не выносить процедуру обновления схемы в отдельный предварительный шаг, т.к. мастер установки Exchange может это сделать за нас автоматически. Однако, для подготовки схемы Active Directory нужны дополнительные разрешения (об этом чуть ниже). Также мы можем в более интерактивном режиме наблюдать за процессом расширения схемы Active Directory. Еще один аргумент в копилку отдельного шага – это отслеживание статуса репликации изменений на все контроллеры домена. Например, у вас три контроллера домена. Мы выполняем процедуру расширения схемы, ждем пока изменения отреплицируются на оставшиеся контроллеры (если у вас их несколько) и только потом переходим к непосредственной установки сервера Microsoft Exchange.
Учетная записи, от имени которой будет выполняться расширение схемы Active Directory должна быть включена в следующие группы безопасности домена:
- Schema Admins.
- Enterprise Admins.
- Domain Admins.
Шаг 1. Расширение схемы Active Directory
Самый первый шаг – это расширение схемы.
Переходим с директорию с дистрибутивом Exchange 2019 и выполняем команду (для Exchnage 2019 ниже CU11):
.\Setup.EXE /IAcceptExchangeServerLicenseTerms /PrepareSchemaКомандлет для Exchange 2019 CU11 или выше.
.\Setup.EXE /IAcceptExchangeServerLicenseTerms_DiagnosticDataON /PrepareSchemaЗапуститься процесс расширения схемы Active Directory:

Дожидаемся окончания процесса расширения схемы. Об успешном процессе расширения схемы будет свидетельствовать соответствующее заключение мастера:

Теперь необходимо запустить процесс репликации изменений в Active Directory:
repadmin /syncallПрежде чем переходить к следующему шагу необходимо дождаться окончания процесса репликации изменений в Active Directory на все контроллеры домена.
Шаг 2. Подготовка Active Directory
Теперь необходимо, чтобы мастер подготовки Active Directory создал необходимые объекты.
Выполните следующую команду в директории с дистрибутивом Exchange (для Exchnage 2019 ниже CU11):
.\Setup.EXE /IAcceptExchangeServerLicenseTerms /PrepareAD /OrganizationName:"Itproblog"Командлет для Exchange 2019 CU11 или выше.
.\Setup.EXE /IAcceptExchangeServerLicenseTerms_DiagnosticDataON /PrepareAD /OrganizationName:"Itproblog"В параметре OrganizationName укажите имя организации Exchange. Имя может быть произвольным.

Дожидаемся окончания процесса подготовки Active Directory.

Теперь если посмотреть в нашу Active Directory, то мы увидим, что мастер создал необходимые группы безопасности:

Далее необходимо запустить процесс репликации изменений в Active Directory:
repadmin /syncallПрежде чем переходить к следующему шагу необходимо дождаться окончания процесса репликации изменений в Active Directory на все контроллеры домена.
Шаг 3. Подготовка все остальных доменов Active Directory
Если у вас всего один домен, то этот шаг можно пропустить, т.к. параметр PrepareAD в предыдущем шаге уже выполнил всю необходимую подготовку.
Если же у вас несколько доменов, то вы можете:
- Подготовить сразу все оставшиеся домены.
- Подготовить домены каждый в отдельности.
Для того, чтобы подготовить сразу все домены выполните следующую команду в директории с дистрибутивом Exchange (для Exchnage 2019 ниже CU11):
.\Setup.EXE /IAcceptExchangeServerLicenseTerms /PrepareAllDomains
Командлет для Exchange 2019 CU11 или выше.
.\Setup.EXE /IAcceptExchangeServerLicenseTerms_DiagnosticDataON /PrepareAllDomainsЧтобы подготовить определенный домен выполните следующую команду в директории с дистрибутивом Exchange (для Exchnage 2019 ниже CU11):
.\Setup.EXE /IAcceptExchangeServerLicenseTerms /PrepareDomain:itproblog.ruКомандлет для Exchange 2019 CU11 или выше.
.\Setup.EXE /IAcceptExchangeServerLicenseTerms_DiagnosticDataON /PrepareDomain:itproblog.ruТолько в параметре PrepareDomain укажите FQDN имя вашего домена.

Проверка версии схемы
Для того, чтобы проверить текущую версию конфигурации схемы для Microsoft Exchange мы можем использовать, например, оснастку ADSI Edit.
Подключимся к контексту конфигурации и в контекстном меню нашей установки выберем пункт “Properties“. В списке атрибутов найдите атрибут objectVerison:

objectVerison 16757 – это Exchange Server 2019 CU9. Именно его мы и устанавливали. Полный перечень доступен в документации.

Установка Exchange 2019
Начиная с Exchange 2016 Microsoft решила больше не разделять роли на Client Access и Mailbox (как это было в Exchange 2013). Соответственно, у Exchange 2019 только две роли – Mailbox и Edge. В Exchange 2013 Edge сервер также присутствовал. Роли Client Access и Mailbox объединены в одну роль – Mailbox.
На момент написания статьи самой последней версией была Exchange Server 2019 CU11. Однако, мы установим Exchange 2019 CU9, а в одной из следующий статей разберем процесс установки актуальной Update Rollup. Посмотреть актуальный список версий Exchange 2019 можно в документации на сайте Microsoft.
Для Exchange 2013 и более новых версий для установки вы загружаете самый последний Cumulative Update и выполняете установку из него. Он уже содержит все необходимые файлы и все необходимые обновления.
Установка через графический мастер установки
Для того, чтобы установить Exchange через графический мастер установки выполните следующие шаги:
1. Запустить установщик из дистрибутива. Если вы еще не подготовили Active Directory, как было указано в предыдущем разделе, то учетная запись, от имени которой будет выполняться установка должна быть включена в следующие группы Active Directory: Schema Admins, Enterprise Admins и Domain Admins.

2. На шаге проверки обновлений укажем, что мы не будем проверять наличие последних обновлений:

3. На следующем шаге мастера нажмем “Next”.
4. При согласии принимаем лицензионное соглашение:

5. Укажем, что мы не планируем принимать участие в программе улучшения качества продукта:

6. Укажем, что мы будем устанавливать сервер почтовых ящиков:

7. Укажем директорию установки:

8. Мы не будем отключать сканирование на предмет вредоносного ПО:

9. Мастер установки Exchange 2019 выполнит проверку предварительных требований. Если какой-то пункт не будет выполнен, то мастер установки сообщит об этом. Нажимаем кнопку “Install”.

10. Дожидаемся окончания процедуры установки.
11. В случае успешного завершения установки мастер сообщит нам об этом:

12. Перезагружаем сервер.
Установка через командную строку
Вариант установки через командную строку гораздо более лаконичен.
Для того, чтобы установить Exchange через командную строку выполните следующие шаги:
1. Перейдите в директорию с дистрибутивом Exchange. Если вы еще не подготовили Active Directory, как было указано в предыдущем разделе, то учетная запись, от имени которой будет выполняться установка должна быть включена в следующие группы Active Directory: Schema Admins, Enterprise Admins и Domain Admins.
2. Запустите установку Exchange сервера (для версии Exchange 2019 ниже CU11):
.\Setup.exe /IAcceptExchangeServerLicenseTerms /mode:Install /r:MBКомандлет для версии Exchange 2019 CU11 или выше:
.\Setup.exe /IAcceptExchangeServerLicenseTerms_DiagnosticDataON/mode:Install /r:MB
3. Дождитесь окончания процесса установки.
4. Перезагрузите сервер.
Проверка корректности установки
В большинстве случаев маркером успешной установки является то, что вы можете перейти в панель управления Exchange (Exchange Control Panel – ECP). Для перехода в ECP перейдите по следующей ссылке:
https://sr-mail01.itproblog.ru/ecp

При переходе по ссылке выше вы скорее всего получите предупреждение о недоверенном сертификате (т.к. сертификат самоподписанный самим сервером Exchange). В одной из следующей статье мы рассмотрим, как установить сертификат с нужным нам доменным именем и настроить пространство имен для доступа к серверу.
Первоначальная настройка Exchange 2019
После того, как мы выполнили установку нам необходимо сделать еще некоторые настройки для работы минимального набора функций. Как минимум, транспорта почты как наружу, так и из вне. Рассмотрим эти настройки в следующих подразделах.
Переименование и перенос стандартной базы данных
В процессе первоначальной настройки Exchange уже создается база данных. Правда, она носит не сильно легко запоминающееся имя и расположений в одной из директорий того пути, который вы указали и в процессе установки. С большой долей вероятности это будет системный раздел.
Что необходимо сделать:
1. Запустить модуль PowerShell для Microsoft Exchange:

2. Посмотреть список текущих баз данных. Выполните следующий командлет:
Get-MailboxDatabase -Server SR-MAIL01
2. Переименовать базу данных в конфигурации:
Get-MailboxDatabase -Identity "Mailbox Database 0284994124" | Set-MailboxDatabase -Name DB01
3. Физически база данных все еще расположена на системном разделе (в нашем случае). Имя файла с базой данных теперь не соответствует тому имени, что мы указали в конфигурации. Исправим это.

Мы перенесем её на отдельный диск, который у нас подключен к серверу. Для этого выполним следующий командлет:
Move-DatabasePath -Identity DB01 -EdbFilePath e:\DB01\db01.edb -LogFolderPath e:\DB01Нас предупредят о том, что на время переноса почтовая база будет недоступна:

Теперь наша почтовая база расположена на нужном нам диске и наименована так, как мы и просили:

4. Процесс переноса и переименоваия базы данных завершен.
Настройка списка обслуживаемых доменов
В дальнейшем для маршрутизации почты мы будем использовать доменное имя itproblog.ru. Для того, чтобы наш сервер Exchange начал принимать почту для домена itproblog.ru необходимо ему об этом сказать. Для этого создается отдельная запись в списке обслуживаемых доменов (accepted domains).
Если домен вашей электронной почты отличается от FQDN имени домена Active Directory, то выполните следующий командлет в модули PowerShell для Microsoft Exchange:
New-AcceptedDomain -DomainName itproblog.ru -DomainType Authoritative -Name ITProBlogТекущий список обслуживаемых доменов можно посмотреть следующим командлетом:
Get-AcceptedDomainВ списке обслуживаемых доменов вы должны увидеть ваш почтовый домен. В нашем случае это домен itproblog.ru:

Настройка адресов получателей
Если домен вашей электронной почты отличается от FQDN имени домена Active Directory, то вам необходимо добавить адреса вашего почтового домена всем необходимым получателям.
Перейдите в панель управления Exchange:
https://sr-mail01.itproblog.ru/ecpПерейдите в раздел “Recipients” – “Mailboxes“:

На вкладке “email address” добавьте новой дополнительный адрес электронной почты.

Альтернативный способ – это использование политики именования адресов (email address policy). Пока мы не будем касаться этой темы, но для массового добавления адресов это будет более оптимальное решением.
Настройка внешних DNS записей
Для того, чтобы почтовые сервера в сети Интернет могли отправлять почту на ваш домен они должны запросить соответствующую запись у DNS сервера, который обслуживает ваш домен. Для маршрутизации почты используются MX записи. С тем, что такое MX запись и для чего она нужна более детально можно ознакомиться вот тут.
Если же кратко, то в параметрах MX записи вы определяете – на какое DNS имя должна отправляться почта для вашего домена. Что здесь указывать – зависит от вашей инфраструктуры. У кого-то “белый” IP-адрес непосредственно настроен на одном из интерфейсов почтового сервера. Тогда вы указываете этот адрес. У кого-то стоит пограничное анти-спам решение, тогда в параметрах MX записи указывается “белый” IP-адрес антиспам решения. Кто-то через NAT “пробрасывает” порт TCP/25 на внутренний IP-адрес сервера. В таком случае в параметрах MX записи вы указываете “белый” IP-адрес вашего пограничного маршрутизатора. Одно только абсолютно точно – для маршрутизации почты вам нужен “белый” IP-адрес.
Формат MX записи следующий:
| Доменное имя | Приоритет | Имя почтового сервера |
| Указывается для какого доменного имени будет настроена MX запись. | Если у вас несколько почтовых серверов. Например, основной и резервный, то сервер с более меньшим значением приоритета будет иметь преимущество. Например, у сервера со значением приоритета 10 будет превалировать над серверов со значением приоритета 20. | Указывается доменное имя на которое необходимо направлять поток почты. |
Например, настройки MX записи для домена itproblog.ru следующие:

т.е.:
Доменное имя – itproblog.ru.
Приоритет – 10.
Имя почтового сервера – mail.itproblog.ru.
Стоит отметить, что регистрация MX записи очень сильно зависит от того, кто предоставляет вам услуги DNS сервера.
Настройка коннектора отправки
На текущем этапе на сервер уже должен уметь принимать почту из вне, но он все еще не умеет отправлять почту во внешний мир. причина – он просто не знает куда и как её отправлять. Для этого необходимо ему помочь и настроить коннектор отправки.
Коннектор отправки определяет – через какой маршрут какому серверу и на какой домен разрешено отправлять электронную почту.
Создадим коннектор отправки, который ращрешит нашему сервер Exchange отправлять почту на любой домен через разрешение MX записи соответствующего домена. Если кратко – разрешим отправлять почту на любой домен. Выполните следующий командлет в модули PowerShell для Microsoft Exchange:
New-SendConnector -Name "Internet" -Usage "Internet" -SourceTransportServers "SR-MAIL01" -DNSRoutingEnabled $True -AddressSpaces ("SMTP:*;5")
Проверка корректности маршрутизации электронной почты
Собственно, теперь вы можете попробовать отправить электронное письмо как с внешней электронной почты, так и с вашего почтового ящика Exchange на адрес нашней электронной почты.

Если же транспорт почты не работает, т.е. вы не можете отправить письма наружу или получить письма из вне, то не спешите думать, что вы сделали что-то не так. В ночь с 31 декабря на 1 января 2022 у многих, кто использует Exchange 2016/2019 перестала доставляться почта. Причина – баг в программном коде встроенного антивируса.
Можете для начала выполнить вот этот командлет:
Get-MalwareFilteringServer | Set-MalwareFilteringServer -BypassFiltering $true
Restart-Service MSExchangeTransportЕсли же этот “фикс” вам не помог, то далее уже нужно анализировать конфигурацию системы в целом:
- Правильно ли зарегистрирована MX запись во внешней DNS зоне.
- Попробуйте еще добавить SPF запись. SPF запись для домена itproblog.ru:
v=spf1 a mx -all
- Правильно ли выполнена публикация порта TCP/25. Можете использовать, например, вот этот интсрумент для внешней проверки.

- Правильно ли настроен коннектор отправки Exchange.
- Не блокирует ли ваш брандмауэр входящий/исходящий SMTP траффик.
- Может ли ваш сервер Exchange разрешать MX записи внешних почтовых доменов.
Выше приведен лишь перечень основных шагов, которые я обычно выполняю при устранении ошибок с транспортом почты.
Заключение
В этой публикации была рассмотрена установка и первоначальная настройка Exchange 2019. Мы рассмотрели довольно тривиальный вариант развертывания, но именно он позволит вам понять основные шаги на всех этапах установки. Мы рассмотрели предварительную подготовку инфраструктуры Active Directory для установки первого сервера Exchange. Далее мы выполнили непосредственно установки нашего первого сервера Exchange. В заключении мы настроили минимальные основные параметры Exchange, чтобы наш сервер электронной почты мог как отправлять электронную почту во внешний мир, так и принимать электронную почту из сети Интернет.
Надеюсь, что статья будет вам полезна, а в следующих публикация мы рассмотрим процесс обновления сервера Exchange – установку актуального Update Rollup и обновлений безопасности Exchange.
Microsoft has Exchange 2019 publishedTo get you started, here is a first HowTo for installation on Windows Server 2019. Exchange 2019 is the first Exchange version that can be installed on Windows Server 2019 Core. Installation on Server Core is also the recommended deployment option. Despite the recommendation, many will probably install Exchange on a Windows Server 2019 with GUI. Therefore, this article also deals with the installation on Windows Server 2019 with desktop view.
Exchange 2019 is only supported on Windows Server 2019, therefore HowTos for other operating system versions are not necessary.
Unfortunately, Microsoft has withdrawn Windows Server 2019 due to problems with Windows 1809. So if someone has not already downloaded the ISO for Windows Server 2019, they will no longer receive it. In this case, you can only wait for the new release of Windows Server 2019.
The test environment
The test environment is quickly explained, there are only 2 VMs. A domain controller with Windows Server 2019 and the name LABDC1, and an installed Windows Server 2019 with the name LABEX1 for the Exchange installation:
The domain is called «frankysweblab.de». LABEX1 has a static IP address and is a member of the domain «frankysweblab.de».
Preparation of Windows Server 2019 for Exchange 2019
Before the Exchange 2019 installation can be carried out, the prerequisites must first be fulfilled. The Exchange 2019 mailbox role (the only remaining Exchange role besides the Edge Transport role) requires Visual C++ 2013:
- Visual C++ Redistributable Packages for Visual Studio 2013

UCMA 4 is also still required:
Unified Communications Managed API 4.0 Runtime

UCMA 4 can also be found in the Exchange ISO in the «UCMARedist» folder.
Exchange Server 2019 requires .NET Framework 4.7.2, but this is already part of Windows Server 2019 and does not need to be installed separately.
As soon as the two packages are installed, the Windows features can be installed, the easiest way to do this is via PowerShell:
Install-WindowsFeature Server-Media-Foundation, NET-Framework-45-Features, RPC-over-HTTP-proxy, RSAT-Clustering, RSAT-Clustering-CmdInterface, RSAT-Clustering-Mgmt, RSAT-Clustering-PowerShell, WAS-Process-Model, Web-Asp-Net45, Web-Basic-Auth, Web-Client-Auth, Web-Digest-Auth, Web-Dir-Browsing, Web-Dyn-Compression, Web-Http-Errors, Web-Http-Logging, Web-Http-Redirect, Web-Http-Tracing, Web-ISAPI-Ext, Web-ISAPI-Filter, Web-Lgcy-Mgmt-Console, Web-Metabase, Web-Mgmt-Console, Web-Mgmt-Service, Web-Net-Ext45, Web-Request-Monitor, Web-Server, Web-Stat-Compression, Web-Static-Content, Web-Windows-Auth, Web-WMI, Windows-Identity-Foundation, RSAT-ADDS, Server-Media-Foundation

These were all the prerequisites for Exchange 2019. The server should now be restarted again.
Exchange 2019 installation
Now that the prerequisites for the Exchange installation have been created, the installation can begin. The setup does not differ much from previous versions. Under Windows Server 2019 with desktop display, the Exchange 2019 ISO can still be mounted and the graphically guided installation can be used. The screenshots of the installation can be found below, with comments at the relevant points.
The search for updates can be skipped (I also don’t know when updates were displayed here):




At this point, I like to use «Do not use recommended settings», but this is up to you:

Exchange 2019, like Exchange 2016, only has two installation modes: Mailbox or Edge Transport. The UM functions have been removed in Exchange 2019 and are no longer part of the mailbox role:

The Exchange installation should still be done on a separate volume, so I use drive D: for the installation:

The query for the name of the Exchange organization only appears if there was no Exchange installation before. If Exchange 2019 is installed in an existing Exchange organization, this dialog is omitted and the name of the existing organization will continue to be used:

Exchange 2019 also has «protection against malware». However, this built-in protection should not overrated become:

In the guided installation, the Exchange Setup prepares the Active Directory for the installation of Exchange Server 2019. The two warnings are therefore normal here. In larger environments, the AD schema should be prepared manually:

In my small lab environment, the installation took about 45 minutes…


The initial configuration of Exchange 2019 is covered in the next article.
The following article is a step by step walk-through for installing Exchange Server 2019 on Windows Server 2019 Server Core.
If you’re looking for a super-fast and inexpensive lab server, check out my home lab server builds!
As announced, Exchange 2019 can be installed either on Windows Server 2019 with a GUI or Windows Server 2019 Core. Since Server Core lacks most GUI aspects, we need to use PowerShell and Remote Server Administration Tools (RSAT) to manage and administer Server Core. Here’s how to install Windows Server 2019 Core and install Exchange Server 2019.
Install Windows Server 2019 Core:
You can download the Windows Server 2019 preview here.
Boot to the Windows Server 2019 Core ISO and run setup:
- Set Language, Time, and keyboard, Next
- Click Install Now
- Select the Operating System you want to install (Windows Server Standard or Windows Server Datacenter), Next
- Accept the license terms, Next
- Select Custom Installation
- Select the drive where you want to install Windows, Next. Windows will install and the server will restart.
The Administrator’s password must be changed before signing in:
- Select OK to change it.
- Enter the password twice to confirm and select OK again to sign in.
- Welcome to Server Core! Exciting, ain’t it?

Run sconfig.cmd to configure the server (in this order):
- 2) Change Computer Name and restart. You must do this first if you’re recovering an existing Exchange 2019 server.
-
Configure Network Settings (it’s currently using DHCP). Set static IP, netmask, and default gateway. Then configure the DNS Servers.
- 7) Enable Remote Desktop (optional)
- 5) Configure Windows Update Settings (Automatic, DownloadOnly, or Manual)
- 6) Download and Install Updates
- 10) Configure Telemetry settings (optional)
- 1) Change Domain/Workgroup to join a domain. Restart.

Press Ctrl-Alt-Del to sign-in to the server with the Domain Admin account:
- Enter the username and password for the Domain Admin account
To enable file sharing so you can copy files to the new server, run the following from the CMD window:
netsh advfirewall firewall set rule group=»File and Printer Sharing» new enable=Yes
To enable the High Performance power configuration (recommended for Server Core VMs) run:
powercfg -setactive 8c5e7fda-e8bf-4a96-9a85-a6e23a8c635c
Now that Server Core on Windows Server 2019 is setup, we can install Exchange Server 2019.
Install Exchange Server 2019 on Windows Server 2019 Core:
You can download the Exchange Server 2019 Public Preview here.
Sign-in to Server Core with an account with Domain Admin, Enterprise Admin, and Schema Admin rights. If you’re adding another server to an existing Exchange organization, you’ll also need to be a member of Organization Administrators.
Mount the Exchange Server 2019 ISO. You can either mount it in your VM or copy the ISO to the new server and mount it in PowerShell by running the following cmdlet:
Mount-DiskImage -ImagePath «C:\Temp\ExchangeServer2019-x64.iso»
Change to the drive letter that represents the mounted ISO and run Setup to install most of the Exchange 2019 prerequisites:
Setup.EXE /Mode:Install /InstallWindowsComponents /IAcceptExchangeServerLicenseTerms /Roles:MB
Notice I said «most» of the prerequisites. The command above will install all the Windows Server roles and features, but Exchange 2019 still requires the Unified Communications Managed API (UCMA) runtime 4.0. You can’t install UCMA until the Windows Server features are installed first. You may ask, «Why does Exchange 2019 still need UCMA even though Unified Messaging has been removed from the product?» The answer is, it’s required for Lync and Skype for Business integration.
Setup will tell you to download UCMA 4.0 from a URL, but that setup won’t work on Server Core. Instead, install the version included in the Exchange Server 2019 ISO in the UCMARedist folder.
Setup will also tell you to install the Visual C++ 2013 Redistributable Package from here. This one you’ll have to download and install. I expect this will be included automatically by the time Exchange 2019 ships.
If you’d rather install the Windows prerequisites yourself from PowerShell instead of letting Setup do it, run the following cmdlet:
Install-WindowsFeature Web-WebServer,Web-Common-Http,Web-Default-Doc,Web-Dir-Browsing,Web-Http-Errors,Web-Static-Content,Web-Http-Redirect,Web-Health,Web-Http-Logging,Web-Log-Libraries,Web-Request-Monitor,Web-Http-Tracing,Web-Performance,Web-Stat-Compression,Web-Dyn-Compression,Web-Security,Web-Filtering,Web-Basic-Auth,Web-Client-Auth,Web-Digest-Auth,Web-Windows-Auth,Web-App-Dev,Web-Net-Ext45,Web-Asp-Net45,Web-ISAPI-Ext,Web-ISAPI-Filter,Web-Mgmt-Tools,Web-Mgmt-Compat,Web-Metabase,Web-WMI,Web-Mgmt-Service,NET-Framework-45-ASPNET,NET-WCF-HTTP-Activation45,NET-WCF-MSMQ-Activation45,NET-WCF-Pipe-Activation45,NET-WCF-TCP-Activation45,Server-Media-Foundation,MSMQ-Services,MSMQ-Server,RSAT-Feature-Tools,RSAT-Clustering,RSAT-Clustering-PowerShell,RSAT-Clustering-CmdInterface,RPC-over-HTTP-Proxy,WAS-Process-Model,WAS-Config-APIs
Now install the UCMA runtime and the Visual C++ 2013 Redistributable Package, then run Setup again. This time we don’t need to specify installing the prerequisites:
Setup.EXE /Mode:Install /IAcceptExchangeServerLicenseTerms /Roles:MB
If you’d rather run Exchange Setup in the GUI mode, you can do that too and take advantage of the rebootless Windows component installation in Windows Server 2019 server core. Simply run Setup and let it install the prerequisites. Setup will halt because UCMA 4.0 and the Visual C++ 2013 Redistributable Package are not installed — install them. Then click Retry in Exchange Setup and it will continue on with the installation. Awesome!
Once setup completes, restart the server and you can continue to configure the server using the Exchange Management Shell or the Exchange Admin Center from another PC.
Post-Setup Tips:
Run the LaunchEMS cmdlet from a CMD prompt to launch the Exchange Management Shell in another window locally on the server.
If you’re new to Windows Server Core, read Manage a Server Core Server for basics on server administration.
I highly recommend Windows Admin Center (formerly Project Honolulu) for managing Server Core servers, or any other Windows server for that matter. It allows you to perform most all server tasks from a single browser window, including updating device drivers. Pretty cool!

Good luck with your Exchange 2019 Server Core implementations! If you need help with your deployments, please reach out to EXPTA Consulting.
In this blog we will meet all the required prerequisites those are required to be met to install Exchange Server 2019 and learn how to install Exchange Server 2019 on Windows Server 2019 step by step.
This is the 5th article of Exchange Server 2019 and Exchange Hybrid deployment. Please refer to the below links for the previous blogs.
Install Active Directory on Windows Server 2019 and promote to Domain Controller
DNS records in Active Directory
Demystifying Exchange Server: Roles, Architecture, and Functionality Explained
Exchange Server 2019 prerequisites
Watch video
Join us on our YouTube channel and watch how to install Exchange Server 2019 on Windows Server 2019 step by step.
Meeting prerequisites
1. Verify Forest Functional Level: To verify forest functional level, go to Server Manager > Tools > Active Directory Domains and Trust.
In Active Directory Domains and Trust page, right click Active Directory domain name and click Properties. To install Exchange Server 2019 on Windows Server 2019, the Forest Functional Level should be Windows Server 2012 R2 or above.
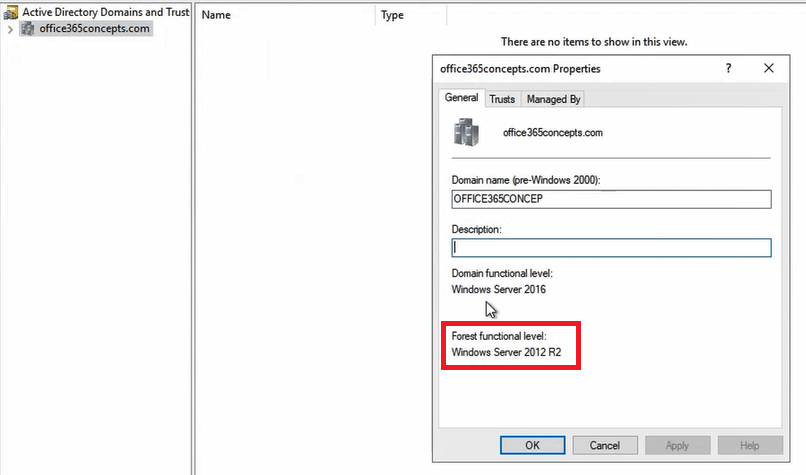
2. Verify Global Catalog server: We need to make sure that at least one Domain Controller in your forest is a Global Catalog server. Go to Server Manager > Tools > Active Directory Sites and Services.
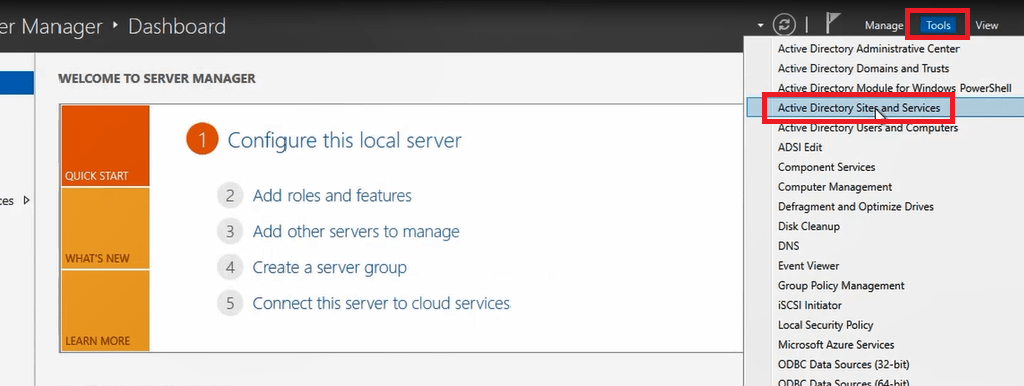
In Active Directory Sites and Services page, expand Sites > expand Default-First-Site-Name, expand DC (server name), right click NTDS Settings and click Properties.
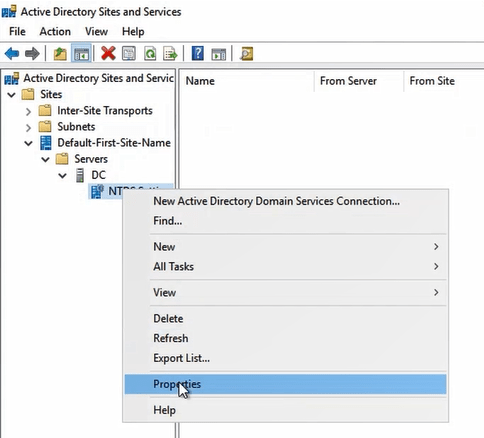
On NTDS Settings Properties page if Global Catalog is checked that means this Domain Controller is a Global Catalog server.
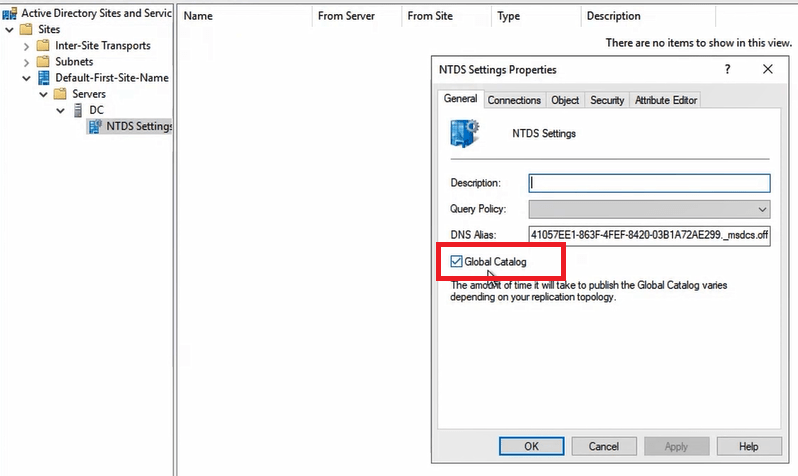
3. Verify Domain Controller server version: The other requirement is the Domains Controllers in your Active Directory should be running on Windows Server 2012 R2 , 2016 or 2019.
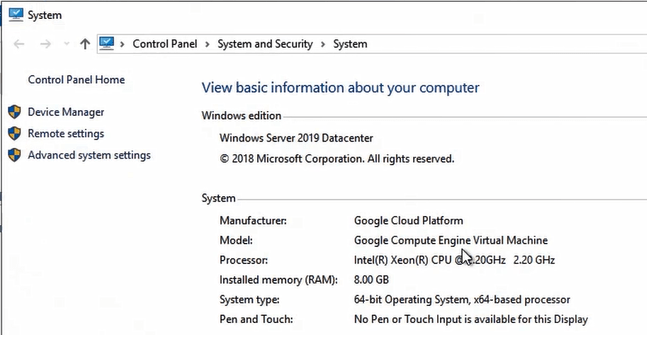
Install Exchange Server 2019 on Windows Server 2019
Now let’s move to the machine where we will install Exchange 2019.
Step 1. Verify Windows Server is domain-joined: Verify the Operating System of Windows Server where you want to install Exchange 2019 and make sure this machine is joined with Active Directory domain.
In below image you can see I am installing Exchange 2019 on Windows Server 2019 Datacenter and this machine is joined with Active Directory domain.
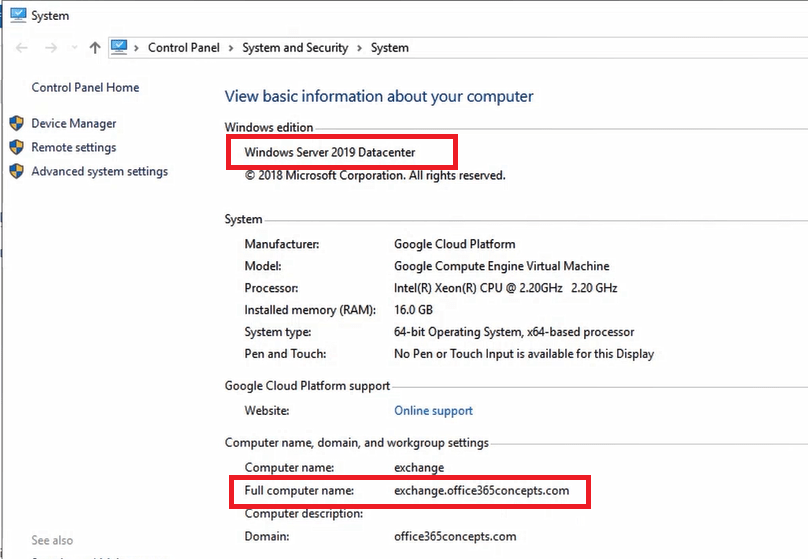
Step 2. Verify Windows updates: We need to make sure that the Operating System has all the latest updates installed on this machine. Go to Settings > Update & Security > Check for updates.
Step 3. Install .NET Framework 4.8: The next step is to install .NET Framework 4.8 on Windows Server where you will install Exchange 2019.
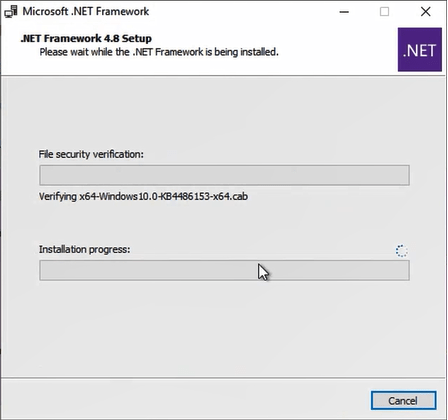
Step 4. Install Visual C++ Redistributable Package for Visual Studio 2012.
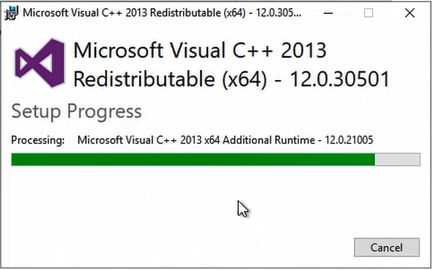
Step 5. Install Unified Communications Managed API (UCMA) 4.0.
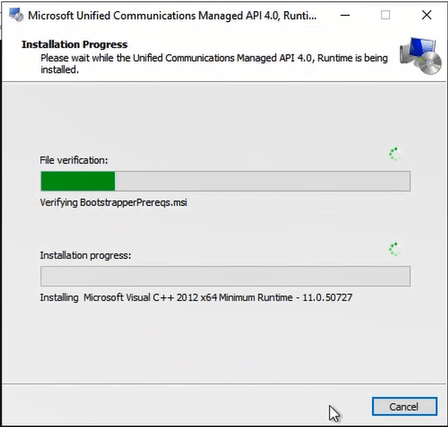
Step 6. Restart machine.
Step 7. Next step is to install the Remote Tools Administration Pack. Open Windows PowerShell and run below command.
Install-WindowsFeature RSAT-ADDS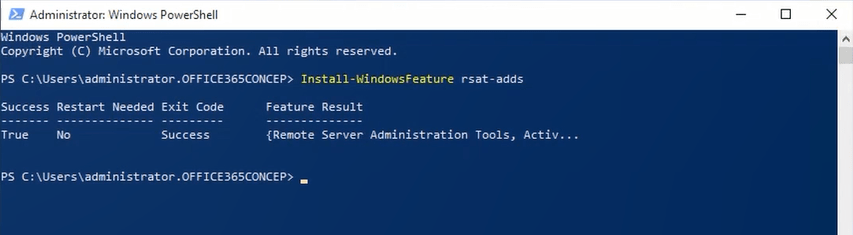
Step 8. Install Windows components those are required for Exchange installation.
Install-WindowsFeature Server-Media-Foundation, NET-Framework-45-Core, NET-Framework-45-ASPNET, NET-WCF-HTTP-Activation45, NET-WCF-Pipe-Activation45, NET-WCF-TCP-Activation45, NET-WCF-TCP-PortSharing45, RPC-over-HTTP-proxy, RSAT-Clustering, RSAT-Clustering-CmdInterface, RSAT-Clustering-Mgmt, RSAT-Clustering-PowerShell, WAS-Process-Model, Web-Asp-Net45, Web-Basic-Auth, Web-Client-Auth, Web-Digest-Auth, Web-Dir-Browsing, Web-Dyn-Compression, Web-Http-Errors, Web-Http-Logging, Web-Http-Redirect, Web-Http-Tracing, Web-ISAPI-Ext, Web-ISAPI-Filter, Web-Lgcy-Mgmt-Console, Web-Metabase, Web-Mgmt-Console, Web-Mgmt-Service, Web-Net-Ext45, Web-Request-Monitor, Web-Server, Web-Stat-Compression, Web-Static-Content, Web-Windows-Auth, Web-WMI, Windows-Identity-Foundation, RSAT-ADDS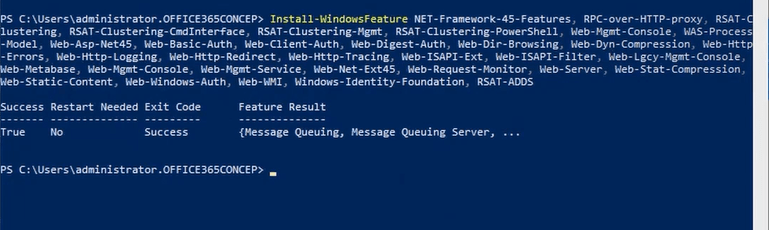
Step 9. Restart machine.
Step 10. Download Exchange Server 2019.
Step 11. Mount Exchange Server 2019 ISO image. To mount ISO image, right click on Exchange 2019 image and click Mount.
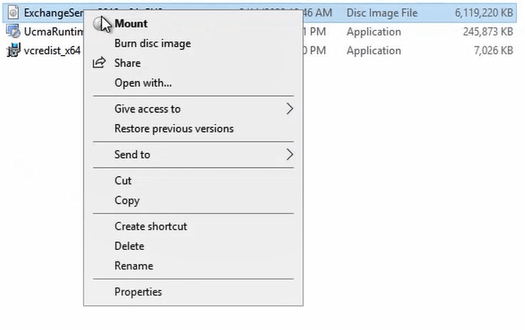
When you will mount Exchange server ISO image, it will be mounted to a new drive in your machine. In my case, this ISO image was mounted in D: drive.
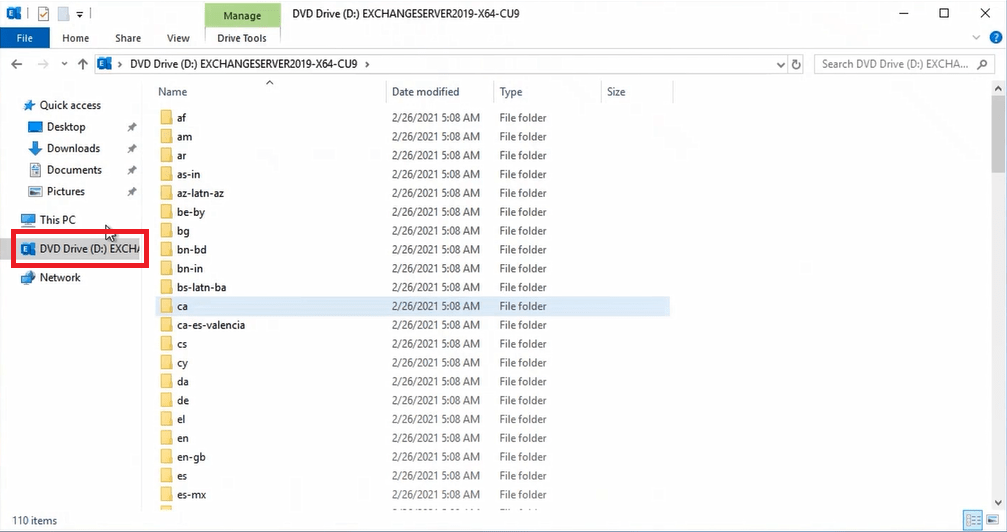
Step 12. Open Command Prompt and go to the drive location where Exchange Server 2019 ISO image is mounted. In my case it is D: drive. You can simply type D: and press Enter to change the drive location in command prompt.
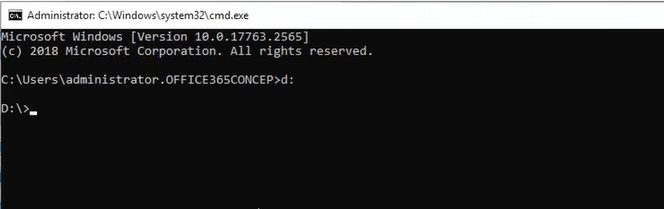
Step 13. Next we will extend Active Directory schema so that Exchange attributes can be added within Active Directory objects. To extend Active Directory schema, run below command in command prompt on the same machine.
Setup.exe /PrepareSchema /IAcceptExchangeServerLicenseTerms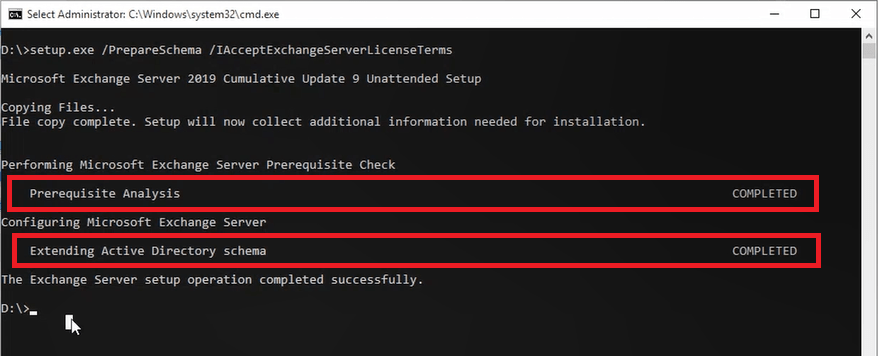
Step 14. After extending Active Directory schema we will prepare Active Directory for Exchange. During this step, Exchange will create containers, objects, and other items in Active Directory to store information. Run below command in command prompt.
Setup.exe /PrepareAD /OrganizationName:"Org Name" /IAcceptExchangeServerLicenseTerms_DiagnosticDataONStep 15. In the next step we will prepare Active Directory domains where Exchange servers will be installed. This step creates additional containers and security groups, and sets the permissions so Exchange can access them. Run below command to prepare Active Directory domains.
Setup.exe /PrepareAllDomains /IAcceptExchangeServerLicenseTerms_DiagnosticDataONStep 16. Restart machine.
Step 17. Now go to the location where Exchange 2019 installation files are stored and double click Setup file.
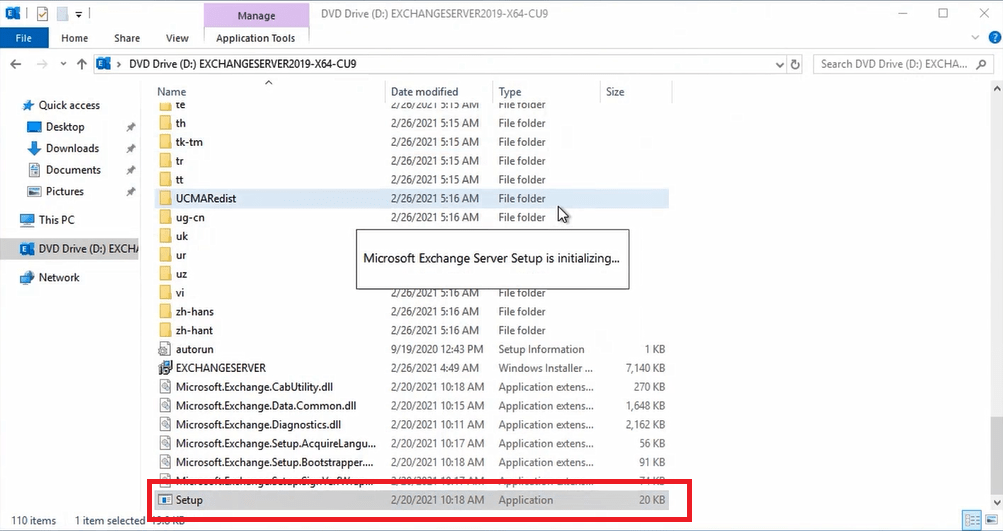
Step 18. Select Connect to the Internet and check for updates and click Next.
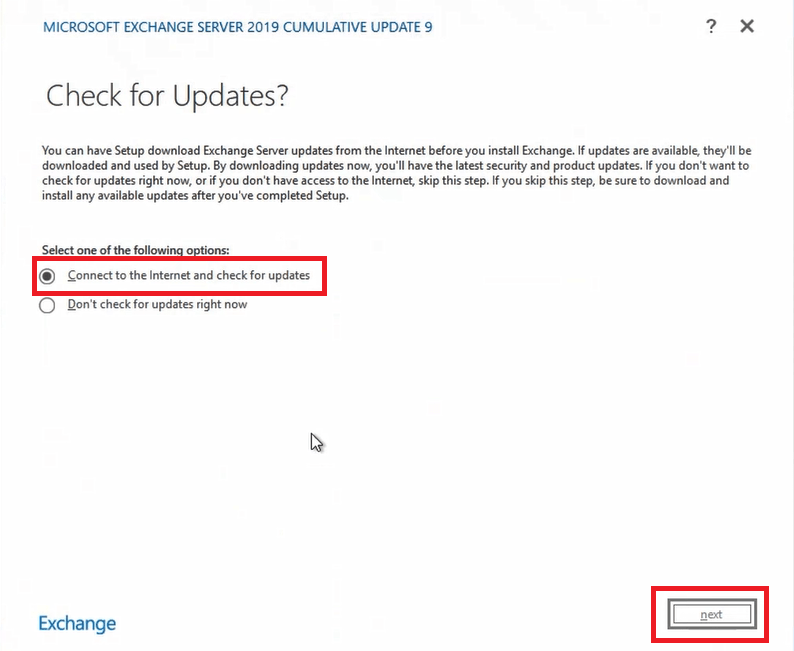
Step 19. Click Next on Introduction page.
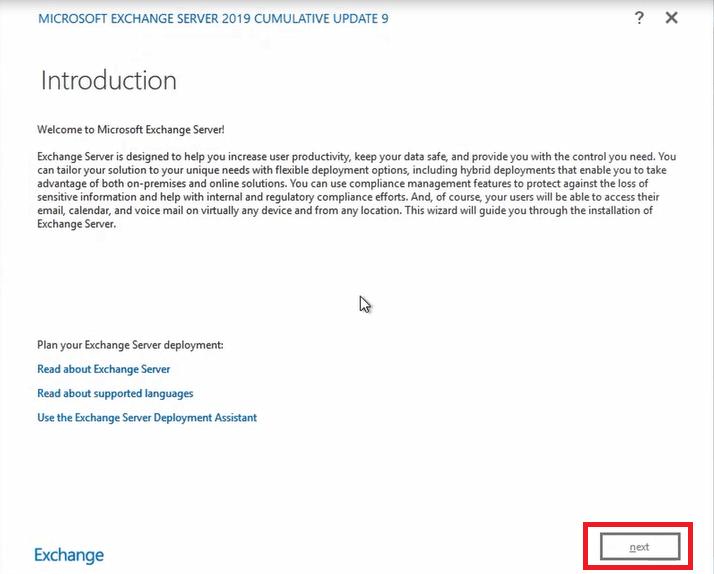
Step 20. Select I accept the terms in the license agreement and click Next.
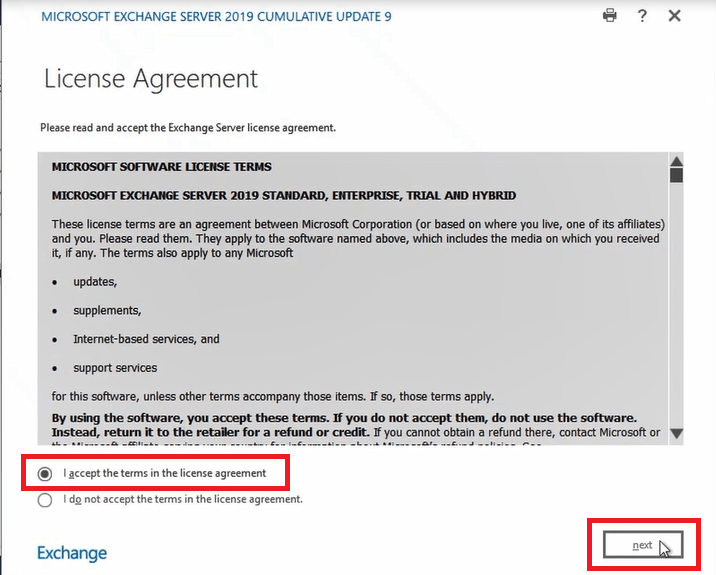
Step 21. Under Recommended Settings, select Use recommended settings and click Next.
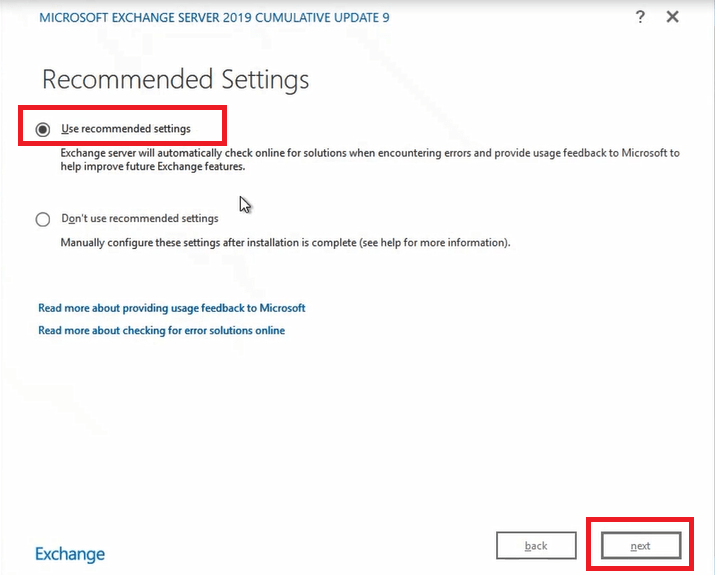
Step 22. Under Server Role Selection, check Mailbox role and click Next.
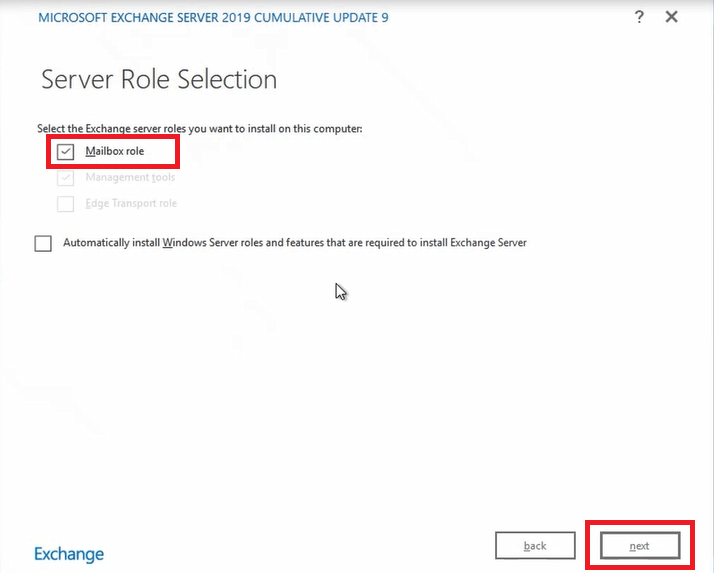
Step 23. Under Installation Space and Location, leave default location selected and click Next.
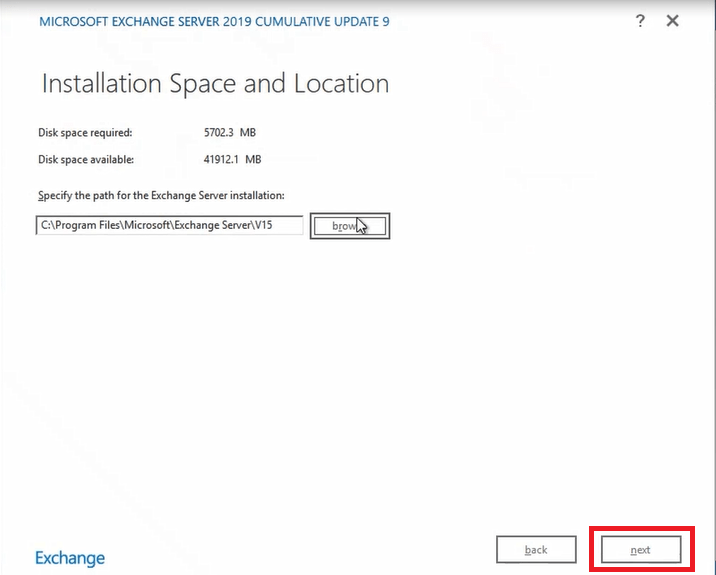
Step 24. Under Malware Protection Settings, select No and click Next.
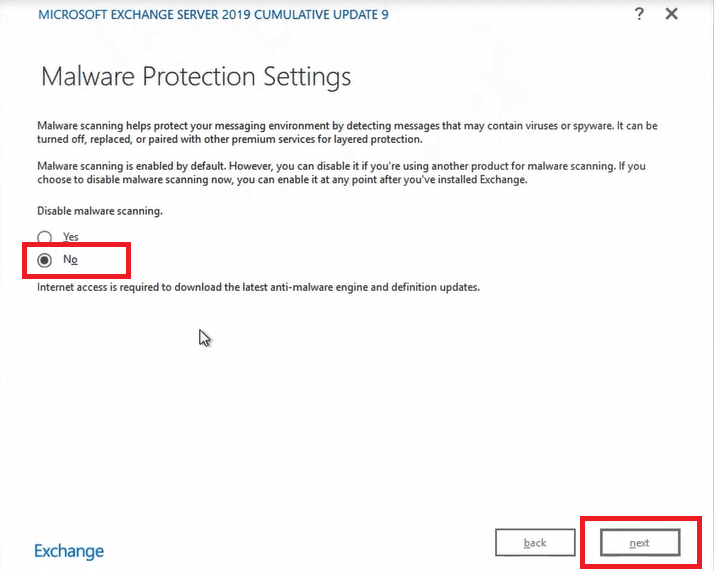
Step 25. Under Readiness Checks, Exchange server set up wizard will check if all the prerequisites are met. If this wizard throws an error, go through the error code and resolve it and run this step again. If it says 100% as shown below, click Install.
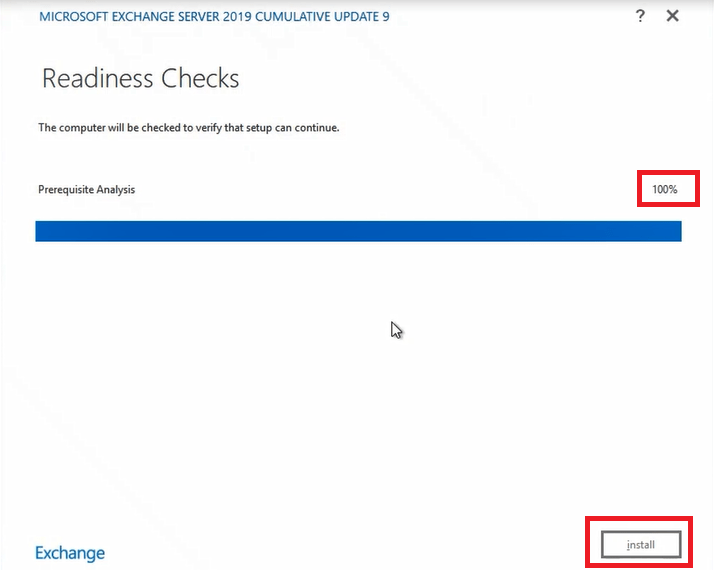
Step 26. On the next page, you will see Setup Progress where you can see the steps involved in Exchange Server 2019 installation.
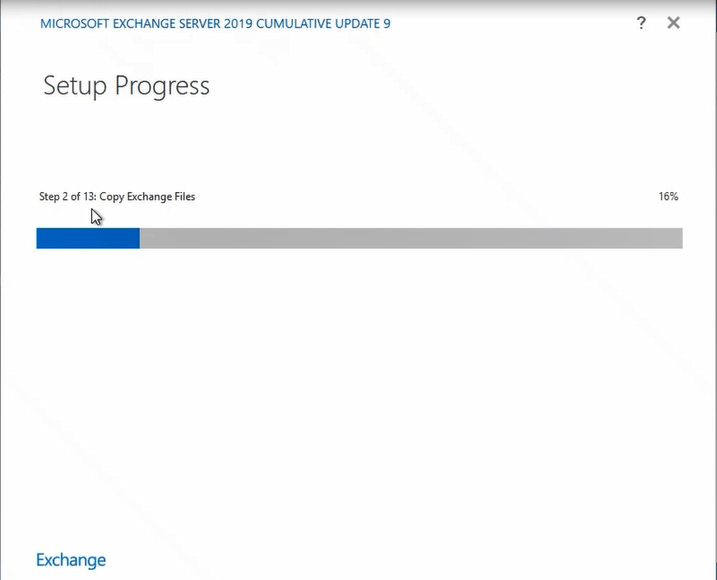
Step 27. Once Exchange 2019 is installed successfully, you will see Setup Completed page as shown below. Click Finish.
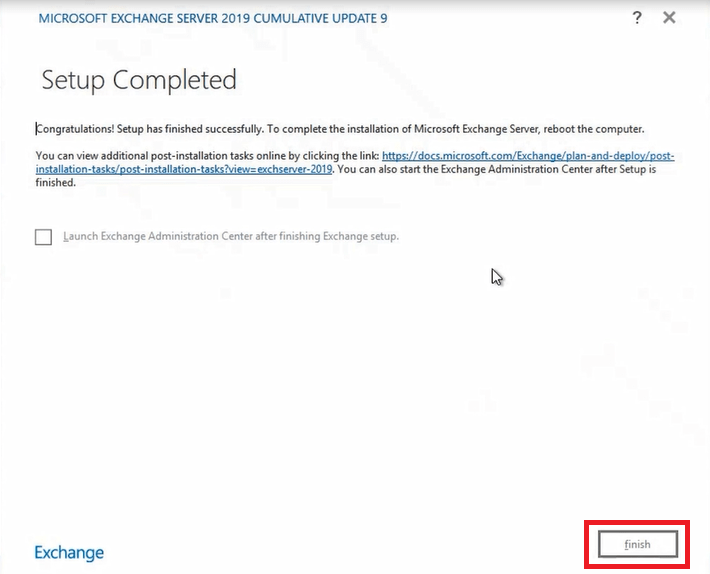
Bravo! You have successfully installed Exchange Server 2019 on Windows Server 2019.
Conclusion
In this blog we learnt how to meet Exchange Server 2019 installation prerequisites and how to install Exchange Server 2019 on Windows Server 2019 with manual installation method using set up wizard.
Found this article helpful and informative? Please share it within your community and join our Newsletter for latest blogs on Cloud Computing technology.
Related articles
We welcome you to browse our other articles.
50+ Exchange Online Mail Flow Interview questions and answers
50+ Microsoft Exchange Server Interview Questions and Answers
Top 40+ Azure Active Directory interview questions and answers
Top 50+ Office 365 Interview questions and answers
Azure AD Multi-Factor Authentication and Security Defaults
Users and Groups in Azure AD
Simple steps to add domain in Azure Active Directory
What is Azure Active Directory
Happy Learning!!
