Случается такое, что возникает необходимость установить какое-то оборудование, а у производителя на сайте нет под него соответствующего драйвера, т.к. оборудование старое и производителю лень писать под него драйвер может не поддерживаться новыми версиями операционных систем.
Довольно часто этим «грешит» компания HP, которая на своём сайте так и пишет, что мол, установите драйвер из Windows Update и будет вам счастье. При этом ссылка на инструкцию, как это сделать, у них была, но сейчас это битая ссылка, которая ведёт на 404 страницу.
Хотя, на самом деле ничего сложного в этом нет. Идём прямо по пунктам:
1. Заходим в Пуск и щёлкаем правой кнопкой по значку Компьютер

2. В открывшемся окне щёлкаем по ссылке Дополнительные параметры системы

3. В открывшемся окне выбираем вкладку Оборудование и нажимаем на кнопку Параметры установки устройств

4. В открывшемся окне необходимо выбрать всё, как на скришоте и нажимаем Сохранить

Почему я порекомендовал именно такую установку? Дело в том, что поиск драйвера в центре обновления – довольно таки долгая процедура (вы в этом убедитесь на следующем этапе, когда мы будем пробовать устанавливать оборудование).
Пробуем установить оборудование
После вышеприведённых шагов система предпримет попытку самостоятельно установить новый драйвер. Если этого не произошло, то переходим к ручной установке.
Для этого, как показано выше, заходим в свойства Компьютера и выбираем Диспетчер устройств и щёлкаем правой кнопкой мыши по неустановленному устройству и выбираем Обновить драйверы…

Далее попадаем в окно с вопросом, как именно мы хотим установить драйвер:

Можно выбрать первый пункт, далее система предпримет попытки автоматически подобрать нужный драйвер. Там никаких действий не требуется, кроме как нажать Готово в конце.
Вот и вся процедура. Пишите в комментариях вопросы. Скоро я планирую запустить форум для вопросов и ответов, на котором можно будет сделать некую базу знаний на основании ваших вопросов.
Теги:
как сделать,
как включить установку драйверов с windows update
Внимание! Все вопросы по статье прошу писать в комментариях, расположенных ниже, чтобы получить бесплатный ответ.
На вопросы, написанные «в личку», отвечаю только за деньги.
Мат и оскорбления — удаляются, а их автор отправляется в бан навсегда.
Другие статьи в разделе:
Не всегда срабатывает автоматическая установка драйверов в Windows. В итоге — может не работать звук или картинка на экране может быть некачественной. Исправить эти и подобные неполадки можно благодаря информации в этой статье.
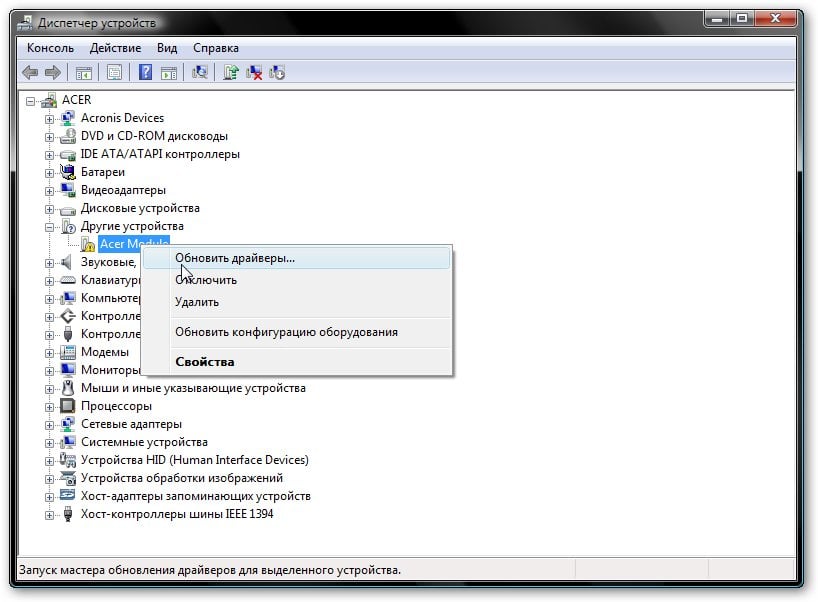
Что такое драйвер и для чего он нужен
Отдельная программа, которая позволяет операционной системе (ОС) работать с конкретным оборудованием: видеоадаптером или монитором. На каждый прибор, подключенный к компьютеру, нужны драйвера. В большинстве случаев ОС это делает самостоятельно. Это возможно, так как в нее входит универсальное программное обеспечение (ПО), подходящее к любому оборудованию.
Нужно ли обновлять драйвера
Желательно. Например, драйвер, установленный на принтер, обеспечит нормальную печать в течение многих лет. Если производитель выпустит на него обновление, то ничего страшного не случится. Однако, пользователь может не воспользоваться новой функцией — управлением принтером через смартфон.
В общем случае:
- важно обновлять ПО видеокарты и сетевой платы — в них легко достигать программные улучшения, также они подвержены хакерским атакам, что требует адекватной реакции от компании-производителя;
- обновляться стоит с официальных источников — можно загрузить что-то не от производителя, а от злоумышленников;
- не устанавливайте ПО сразу после его выпуска — подождите недельку-вторую, чтобы другие пользователи протестировали стабильность новинки.
Установка драйверов для Windows:
Отметим, что скачать и установить Виндовс 7 бесплатно на русском языке с драйверами практически невозможно. Это обусловлено такими факторами:
- существует миллионы вариантов конфигураций компьютеров, в каждом требуется свой набор ПО;
- Windows содержит универсальные драйвера, но они не являются самыми актуальными и зачастую обеспечивают только базовую функциональность устройства;
- в сборках Виндовс с ПО на «всё оборудование» зачастую есть вирусы.
Установка драйвера через Диспетчер устройств
Чтобы установить драйвера для Windows 7 через этот инструмент, нужно следовать данной инструкции:
- Запустить Диспетчер устройств. Зажать комбинацию клавиш Win+R, ввести запрос devmgmt.msc, запустить его нажатием на Enter.
- В окне найти строчки, обозначенные желтым восклицательным знаком. Обязательно проверить все строки — они по клику сворачиваются.
- Клик правой кнопкой мышки на строчке с проблемным прибором. Выбрать в контекстном меню «Свойства» => «Обновить драйвера».
- В новом окне кликнуть на «Выполнить поиск …». В следующем — на «Обзор» и указать ОС, где находятся драйвера под неизвестный прибор и нажать на «ОК».
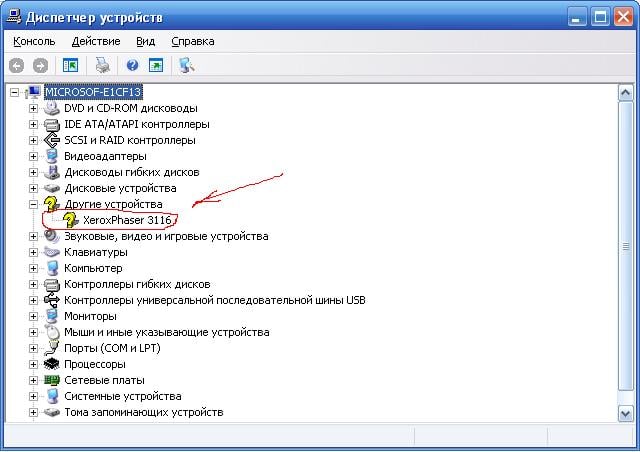
Это общий алгоритм, но для полноты картины нужно разобраться с такими вопросами:
- Какое ПО нужны для неопознанного оборудования?
- Где все скачивать?
Ответ на первый вопрос:
- В «Диспетчере устройств» кликнуть на неизвестном приборе — «Свойства» => «Сведения». В строчке «Свойство» выбрать значение «ИД оборудования».
- Найти в блоке «Значение» строчку с группой цифр и букв. В ней нужно скопировать все, что после «VEN…».
- Требуются два значения: VEN и DEV. После этого нужно скопировать по 4 символа. К примеру, для строчки PCI/VEN_14E4&DEV_4365&CC_0280 копируют лишь 14E4 и 4365.
- Зайти на сайт https://devicehunt.com/. На главной странице в поле Vendor ID ввести 14E4, а в Device ID — 4365, после — нажать на пиктограмму поиска правее. Это значения с условного примера, в каждом случае будут разные коды.
- Сайт выдаст название компании-производителя устройства и модель.
Это общий случай, но бывает, что в строчке «ИД оборудования» нет упоминаний о VEN или DEV. Тогда нужно скопировать всю строку и ввести ее в поисковик. Чаще всего на такой запрос выдается список подходящих страничек с драйверами.
Ответ на второй вопрос:
- Нужно зайти на официальный сайт компании, изготовившей неизвестное оборудование.
- Найти раздел техподдержки. Он обычно называется «Download (Загрузки), «Support (Поддержка)», «Drivers (Драйверы)».
- В подходящем разделе указать нужное устройство. Иногда для этого достаточно ввести ее название в строке поиска, порой нужно самостоятельно указывать тип оборудования, линейку и конкретную модель.
- На страничке поддержки модели выбрать драйвер. Для ОС Windows главное, чтобы подходила разрядность (32 или 64 бит) и версия (7, 8.1, 10). Если для конкретной Windows нет подходящего драйвера, то нужно скачать версию для другого релиза ОС. Например, если нет под Windows 8.1, то в 90% случаев подойдет ПО под Win 7.
- Скачать драйвера. Для этого кликнуть на ссылку «Скачать (Download)» или на иконку на стрелочкой, направленной вниз. Следует запомнить, где сохранится файл. Чаще всего он попадает в папку «Загрузки».
В директории со скачанным драйвером может находиться исполняемый файл (с окончанием .exe). Он часто называется setup или install. Кликнув по нему дважды, можно запустить установщик драйвера. В итоге — не нужно совершать ранее указанные манипуляции с «Диспетчером устройств».
Установка драйверов с помощью центра обновлений Windows
Неплохой способ, при котором ОС сама скачает с интернета драйвера и установит их. Гарантируется правильный подбор ПО и его полная совместимость с Windows. Такой способ не подходит для редкого оборудования — Microsoft не может хранить на серверах все актуальные драйвера под все устройства.
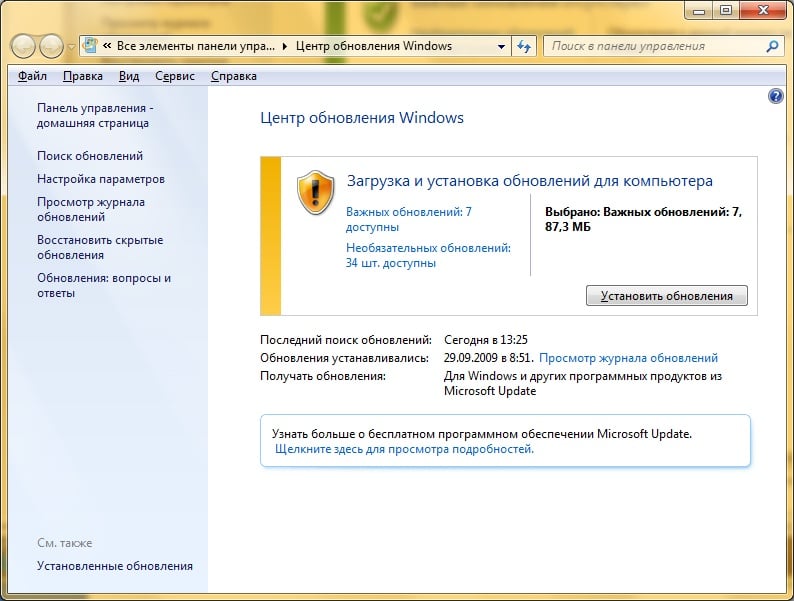
Установка выполняется следующим образом:
- Запускается Центр обновления. Для этого зажимается комбинация Win+R, вводится команда wuapp и подтверждается запуск нажатием на Enter.
- Включается загрузка апдейтов. Кликнуть на опции «Настройка параметров». В строчке «Важные обновления» установить опцию «Устанавливать обновления …».
- Сохранить внесенные настройки нажатием на «ОК».
Установка драйверов на комплектующее
Нюансы инсталяции драйверов на отдельные виды устройств.
Видеокарты

Касательно этого комплектующего обновления драйверов важнее всего. Разработчики постоянно оптимизируют программный код — картинка в конкретной видеоигре будет отрисовываться быстрее. Поэтому не стоит полагаться на универсальные драйвера ОС — нужно искать последнюю версию от производителя. Для этого нужно помнить производителя чипа видеокарты. Есть 3 варианта, достаточно кликнуть по названию, чтобы перейти на подходящий раздел сайта с драйверами: Intel, AMD и Nvidia.
Материнские платы

Важность в том, что материнка содержит в себе большую часть оборудования компьютера. На ней будет и звуковая, и сетевая карта, и отдельные контроллеры для управления электропитанием. Здесь нужно действовать по такому алгоритму:
- Узнать конкретную модель материнской платы. Диагностические утилиты наподобие Everest помогут в этом, либо изучить коробку от платы — там обязательно будет буквенно-цифровой индекс.
- Зайти на сайт производителя. Отыскать раздел загрузок или техподдержки. Также можно в строке поиска ввести индекс платы.
- На страничке устройства указать нужную версию Windows, выбрать требуемые драйвера. К примеру, Realtek Драйвер LAN — сетевая плата для проводного интернета. Разобраться, что из предложенного списка действительно требуется. После — скачать драйвера.
Звуковые карты

К почти любой встроенной звуковой карте подойдут универсальные драйвера Windows. Для внешних или дискретных карт используются ПО от производителя. Оно обычно содержит драйвер и специальную утилиту, с помощью которой активируются цифровые «улучшители» сигнала и эффекты.
Сетевые адаптеры

Сложность только в том, чтобы не перепутать сетевой и беспроводной адаптер. В обозначении первого присутствует слово «Ethernet», а в названии второго — «Wi-Fi».
Установка драйверов на периферию:
Это оборудование, которое предназначено для ввода-вывода информации. Существуют нюансы, возникающие в отношении драйверов.
Накопители

Внешние жесткие диски и флешки в 99% случаев не требуют установки драйверов. Единственный нюанс — если подключение выполняется через порт USB 3.0, то нужно убедиться, что на него установлены драйвера. Иначе скоростные показатели такого разъема будут такие же, как и в устаревшей версии ЮСБ 2.
Мышки и клавиатуры

Если такие манипуляторы относятся к бюджетному уровню, то драйверов на них точно не нужно. Другое дело, если это дорогая клавиатура с дополнительными функциями. Самый очевидный случай, когда придется устанавливать драйвер — для активации разноцветной подсветки клавиш. В таком случае подходящее ПО будет в комплекте поставки товара и на сайте производителя.
Принтеры

Универсальные решения ОС редко подходят для таких устройств. Сложности могут возникнуть только с устаревшими моделями, которым больше 10 лет. В ином случае на сайте производителя или в коробке с принтером будет релевантное ПО.
Программы для автоматического поиска и установки драйверов
При поиске информации о том, как скачать и установить Виндовс 10 бесплатно на русском с драйверами, всегда лучше использовать специальную программу. Алгоритм действий следующий:
- После скачивания и установки программа выполнит анализ оборудования, подключенного к ПК.
- Она обнаружит на какие устройства не установлены драйвера и на какие есть апдейты.
- Автоматически скачает и установит их.
Итог — пользователю почти ничего не нужно делать вручную.
Наиболее популярное приложение — DriverPack. После скачивания и установки необходимо:
- Запустить программу. При первом запуске она на начальном окне сразу предложит «Установить автоматически». Лучше кликнуть на «Режим эксперта».
- Выбрать орудование, для которого стоит инсталлировать ПО. Если есть лишнее, то снимается в его строчке отметка. После этого уже запускается процесс нажатием на «Установить автоматически».
Откат или удаление драйверов
Относительно частый случай — когда пользователь узнал, как установить сетевой драйвер, и выполнил это, но нужно возвратиться к исходной позиции из-за возникших проблем. Выполняется следующее:
- Открывается «Диспетчер устройств». Кликается правой кнопкой мышки на сбоящем устройстве — «Свойства» => «Драйвер» => «Откатить».
- Если нужно стереть всю информацию об этом приборе, то жать нужно на «Удалить» — нижняя опция.
Откат предполагает удаление последней версии установленного драйвера. Он сам не удалится, а только станет более «древним». Необходимость отката вызвана сбоем работы нового драйвера. Нередки случаи, когда обновленная версия ПО работает стабильно на всех ОС, кроме той, что установлена у пользователя.
Удаление выполняют в том случае, если другие подходы не помогают и прибор не хочет работать. Следует учитывать, что при последующей перезагрузке системы Windows попытается автоматически установить подходящее ПО. Если это не удастся, то в «Диспетчере устройств» так и останется неопознанное оборудование.
Заключение
- Устанавливать драйвера нужно, а обновлять желательно.
- Надежнее всего действовать в ручном режиме через «Диспетчер устройств».
- Сбоящее ПО можно удалить или откатиться на предыдущую версию.
Applies ToWindows 11 Windows 10
Обновления драйверов для большинства аппаратных устройств Windows автоматически загружаются и устанавливаются через клиентский компонент Центра обновления Windows. клиентский компонент Центра обновления Windows обновляет драйверы для различного оборудования, включая сетевые адаптеры, принтеры, сканеры и видеоадаптеры. Драйверы, обновляемые с помощью клиентский компонент Центра обновления Windows, обычно являются последними и актуальными.
Однако драйверы также можно обновить с помощью диспетчер устройств. Драйверы, обновленные с помощью диспетчер устройств, можно выполнить автоматически или вручную. При необходимости драйверы также можно переустановить с помощью диспетчер устройств. Чтобы обновить или переустановить драйвер с помощью диспетчер устройств в Windows, выберите нужную задачу из следующего списка:
-
Щелкните правой кнопкой мыши меню Пуск и выберите диспетчер устройств.
-
В открывавшемся окне диспетчер устройств щелкните стрелку рядом с нужной категорией устройства, чтобы развернуть категорию. Если щелкнуть стрелку рядом с категорией, категория будет развернута. Например, чтобы обновить драйвер принтера, щелкните стрелку рядом с полем Принтеры .
-
Несколько устройств могут быть перечислены в выбранной категории после ее развертывания. Определите, на каком из устройств требуется обновить драйверы.
-
Щелкните правой кнопкой мыши нужное устройство и выберите Обновить драйвер.
-
В открывщемся окне Обновление драйверов выберите Автоматический поиск обновленного программного обеспечения драйверов. Windows продолжает поиск обновленных драйверов. Если он находит какие-либо, он устанавливает обновленные драйверы.
-
Если Windows не находит обновленные драйверы, можно выполнить поиск обновленных драйверов из клиентский компонент Центра обновления Windows, выбрав параметр Поиск обновленных драйверов в обновлении Windows. После этого следуйте инструкциям в статье Автоматическое получение рекомендуемых драйверов и обновлений для оборудования.
-
Нажмите кнопку Закрыть , чтобы закрыть окно Обновление драйверов .
Этот метод основан на загрузке драйверов с веб-сайта изготовителя устройств.
-
Скачайте драйверы для нужного устройства с сайта изготовителя устройства. Обязательно скачайте правильные драйверы, соответствующие версии и архитектуре Windows. После скачивания при необходимости распакуйте скачанные драйверы. Запишите расположение драйверов на устройстве с Windows.
-
Щелкните правой кнопкой мыши меню Пуск и выберите диспетчер устройств.
-
В открывавшемся окне диспетчер устройств щелкните стрелку рядом с нужной категорией устройства, чтобы развернуть категорию. Если щелкнуть стрелку рядом с категорией, категория будет развернута. Например, чтобы обновить драйвер принтера, щелкните стрелку рядом с полем Принтеры .
-
Несколько устройств могут быть перечислены в выбранной категории после ее развертывания. Определите, на каком из устройств требуется обновить драйверы.
-
Щелкните правой кнопкой мыши нужное устройство и выберите Обновить драйвер.
-
В открывавшемся окне Обновление драйверов выберите Обзор моего компьютера для поиска драйверов.
-
В окне Обзор драйверов на компьютере нажмите кнопку Обзор…
-
В окне Обзор папки перейдите к расположению, куда были загружены драйверы, а затем нажмите кнопку ОК .
-
В окне Обзор драйверов на компьютере убедитесь, что указан правильный путь к драйверам, а затем нажмите кнопку Далее .
-
Windows продолжает установку драйверов, если обнаруживает, что драйверы являются обновленными версиями драйверов. Если обновленные драйверы уже установлены, отображается сообщение «Лучшие драйверы для устройства уже установлены «.
-
Нажмите кнопку Закрыть , чтобы закрыть окно Обновление драйверов .
-
Сохраните все работы и закройте все приложения.
-
Щелкните правой кнопкой мыши меню Пуск и выберите диспетчер устройств.
-
В открывавшемся окне диспетчер устройств щелкните стрелку рядом с нужной категорией устройства, чтобы развернуть категорию. Если щелкнуть стрелку рядом с категорией, категория будет развернута. Например, чтобы переустановить драйвер видеоадаптера, щелкните стрелку рядом с элементом Видеоадаптеры.
-
Несколько устройств могут быть перечислены в выбранной категории после ее развертывания. Определите, какое из устройств требуется переустановить драйвер.
-
Щелкните правой кнопкой мыши нужное устройство и выберите Удалить устройство.
-
В открывавшемся окне Удаление устройства подтвердите удаление устройства, нажав кнопку Удалить .
-
Перезапустите устройство Windows, щелкнув правой кнопкой мыши меню Пуск , а затем выбрав Завершить работу или выйти > Перезапустить.
-
После перезапуска устройства Windows Windows пытается переустановить драйвер для устройства. Если драйвер не переустанавливает, см. один из следующих разделов этой статьи:
-
Обновите драйвер устройства автоматически.
-
Обновите драйвер устройства вручную.
Примечание: Некоторые устройства, например принтеры, может потребоваться переустановить вручную. Дополнительные сведения см. в статье Установка принтера в Windows.
-
Нужна дополнительная помощь?
Нужны дополнительные параметры?
Изучите преимущества подписки, просмотрите учебные курсы, узнайте, как защитить свое устройство и т. д.
Для работы проектов iXBT.com нужны файлы cookie и сервисы аналитики.
Продолжая посещать сайты проектов вы соглашаетесь с нашей
Политикой в отношении файлов cookie
Думаю, ни для кого не секрет, что современные версии операционной системы Windows — это весьма умный продукт, который стремится всё выполнять за пользователя. В этом нет ничего плохого, но иногда из-за такой автоматизации могут быть проблемы. В данном материале вы узнаете, как разом установить и обновить все драйверы для вашего ПК и получить максимально возможную производительность.

Прежде чем начать
Прежде чем переходить к гайду, стоит чуть подробней рассказать, что такое драйвер.
Драйвер — это прослойка (программа) между железом и операционной системой, которая подсказывает системе, как лучше работать с устройством. Обычно Windows применяет универсальные или устаревшие драйверы для оборудования, что позволяет обеспечить его функционирование, но не достичь задуманного производителем уровня работы устройства.
Проведём эксперимент. Сравним работу CS: Source на системе с установленными драйверами и без.
Как вы могли заметить, результат потрясает. В системе без установленных драйверов, а я имею в виду не только драйвер видеокарты, скорость загрузки упала более чем в 6 раз, а о разнице в FPS и говорить не стоит. Перейдём к гайду.
Гайд
Существует множество стороннего ПО для установки и обновления драйверов ПК, но всё оно в большинстве случаев сомнительного качества или платное. Благо, есть проверенное временем бесплатное решение под название Snappy Driver Pack Installer.

Snappy Driver Pack Installer — это бесплатный инструмент для установки и обновления драйверов от бывшего разработчика DriverPack, который не был согласен с политикой интеграции рекламы, а также внедрением шпионского ПО в проект.

Инструкция:
- Скачиваем и устанавливаем желаемую версию ПО.
- Извлекаем файлы архива в любую папку.
- Запускаем файл SDI_x64_R2000.exe (64-bit) или SDI_R2201.exe (32-bit). (Желательно от имени администратора).
- Производим индексацию оборудования.


Программа просканирует подключённые устройства к ПК и свяжется с базой драйверов. После получения данных отмечаем все или только нужные устройства. Нажимаем установить и ждём окончания установки. Выполняем перезагрузку ПК.
Видеопример

Итог
Вот, собственно, и всё. Не заплатив ни копейки и сэкономив уйму времени, мы разом выполнили установку и обновление всех драйверов ПК. Возможно, кто-то скажет, что лучший вариант это всегда устанавливать драйверы с сайта производителя устройства, но гайд был создан для экономии времени, и автора данное ПО ещё никогда не подводило. Используйте свой ПК на максимум!
Сейчас на главной
Новости
Публикации

В середине девяностых годов у нас в стране в
продаже появилось множество новых современных строительных материалов, которые
практичны и удобны в работе. Они применяются как профессиональными…

Когда речь заходит о щуке, большинство представляет себе стандартную зубастую хищницу из речки у деревни: килограмма на три, с пятнистым зеленоватым телом и злобным взглядом. Но в российских…

В эпоху, когда человечество только осваивало космические просторы, Франция сделала неожиданный выбор, отправив в полет не собаку или обезьяну, а кошку по имени Фелисетт. В октябре 1963 года она…

Нержавеющая
сталь — материал, который ассоциируется
с прочностью, долговечностью и
устойчивостью к коррозии. На первый
взгляд, кажется, что это идеальный выбор
для производства…

Зевота — явление, знакомое каждому. Мы зеваем не только от усталости или скуки, но и когда видим, как зевает другой человек. Почему так происходит? Заразна ли зевота? Чтобы…

Представьте себе бескрайний, почти невообразимо огромный океан. Только вместо воды он наполнен разреженным газом, пылью и заряженными частицами. Этот океан — межзвездная среда,…
Раздел: Windows
Написано: 19.09.2014
Автор: Antonio
Windows 7 хорошая система — она красивая и надежная, с более удобной системой ограничения и безопасности.
Так же из фишек Windows 7 хорошая поддержка различного железа и возможность автоматической загрузки драйверов из хранилища Microsoft.
Поиск и ручная установка драйверов уже практически неактуальны, так как на стандартное железо драйвера уже имеются при установке операционной системы или при обновлений через Windows Update.

Иногда бывает что автоматический поиск и установка драйверов из интернет осуществляются по запросу или вообще эта опция выключена, тогда нужно знать как включить обновление драйверов через интернет.
И я вам это расскажу..
Решение: как в Windows 7 включить поиск драйвера устройства в сети
-> Переходим в свойства компьютера -> Дополнительные параметры системы -> Оборудование -> Параметры установки устройств
Методика включения в картинках:
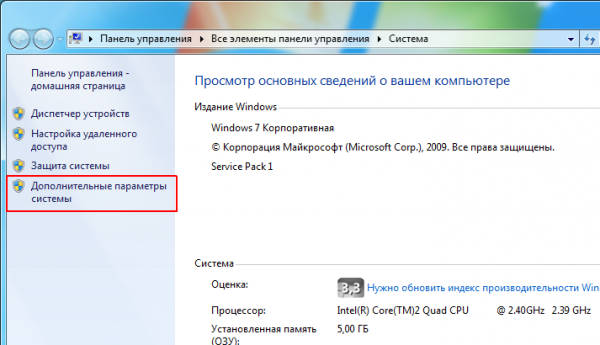
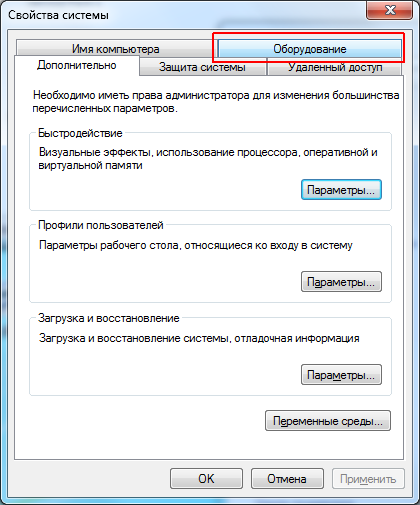
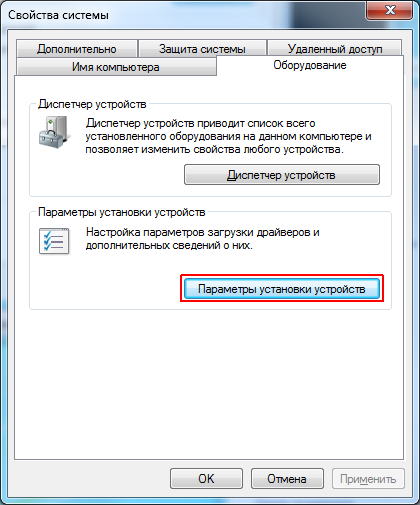
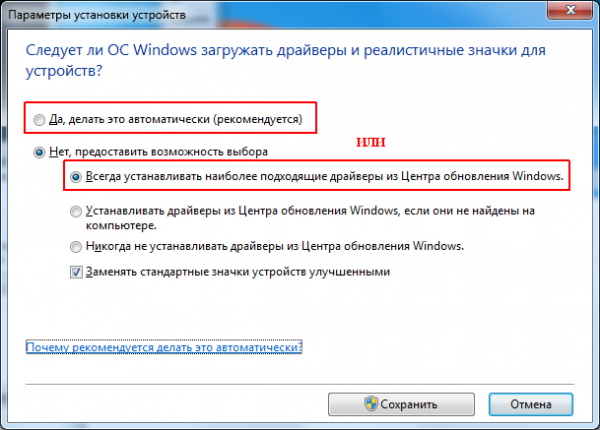
Можно установить галочку на автоматически или по запросу — всегда устанавливать наиболее подходящие драйверы из Центра обновления Windows
Как и обычно в Windows все просто, когда знаешь где и как
Фразы: подтягивание драйверов из интернет, driver Windows 7, обновление устройств
