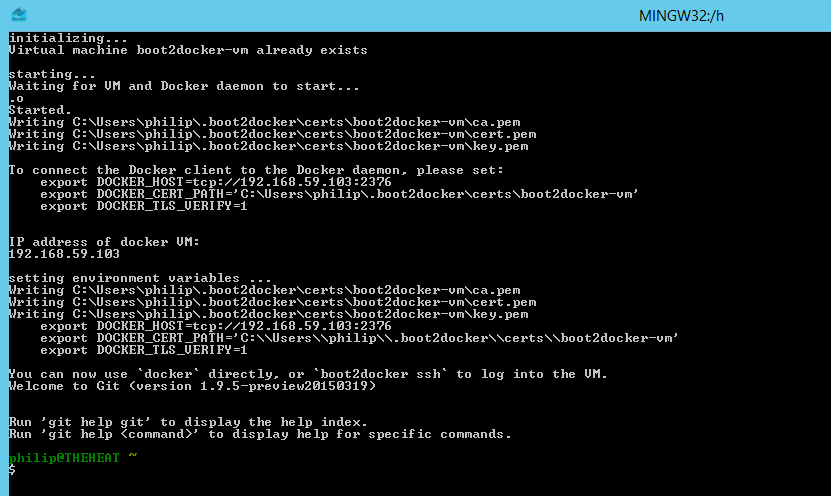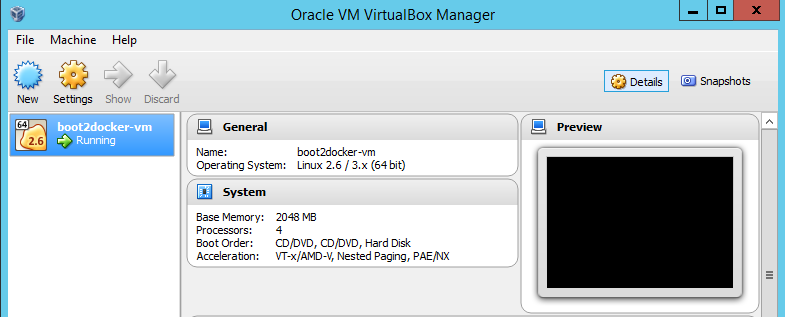My environment: Windows Server 2012 R2. Slightly different steps may be required with other
versions of Windows.
Pretty straightforward, the only tricky parts here are about Hyper-V and finding out the IP
address of the VM.
With regards to the latter there is a lot of misleading information on the web.
1. Make sure Hyper-V is not running.
If it does, it will prevernt the VirtualBox VM to start and you will get mysterious errors.
Same goes if you use VMWare or any other hypervisor other than VirtualBox.
If you do need to have both Hyper-V and VirtualBox, Scott Hanselman wrote about some voodoo magic
you can do to easily switch between the two. I haven’t tried it.
2. Download and install Docker for Windows.
-
Download and install Boot2Docker from here: https://github.com/boot2docker/windows-installer/releases/latest
-
Install everthing
-
Tick “yes I trust that thing” when asked to install network driver. It’s required by VirtualBox.
-
You should have two icons added to the desktop:
- Boot2Docker Start
- Oracle VM VirtualBox
3. Run Boot2Docker
If everything goes well, you should see:
- bash command window should open
- after a bit, it should have ouput similar to the one shown below
- take note of the line which says
DOCKER-HOST, it should have the IP address of the docker VM. -
if you open Virtual Box, you should see
boot2docker-vmrunning there.
4. Post Install
A couple of useful things to know:
-
You can run as many instances of
Boot2Dockeras you want. It’s just a command prompt. -
Finding out the IP address of the docker VM (and things which run within it). Several options:
-
from
Boot2Dockercommand prompt runboot2docker.exe ip. This will show the IP address:$ boot2docker.exe ip 192.168.59.103 -
Look for
DOCKER-HOSTstring when you startBoot2Docker:... starting... Waiting for VM and Docker daemon to start... .o Started. ... To connect the Docker client to the Docker daemon, please set: export DOCKER_HOST=tcp://192.168.59.103:2376
-
-
Security and the images. One thing worth remembering is that when you say something like
docker run some-imageby default it will try andsome-imagefrom external repository.
Which repository it is, and who built that image with what is a good question. So probably a
good idea to install only “trusted” images.
Table of contents
-
-
-
- 0. Environmental preparation
- 1. Download the docker_toolbox tool
- 1. 2 Install docker_toolbox
- 1. 3 Use virtual machines
- 1, 4 port mapping
- 1. Directory mounting:
-
-
Drama diagram:
Latterdocker_toolboxTools are actually similar to VMware of Windows,docker_toolboxA Linux system is provided, which can be used in the DOCKER (using docker in the Linux environment in peace)

0. Environmental preparation
Docker needs your CPU to support virtualization on Window. Open the task manager, select performance to view:

1. Download the docker_toolbox tool
Note:(Windows Server 2012 version requires the tool support to run docker)
Attach an installation package: extraction code: VMXV[Click me to download]You can also download it by yourself.
1. 2 Install docker_toolbox
Double -click to run the downloaded docker_toolbox program for installation;
Select the installation path by yourself;
In the following interface, it is recommended to check, and the rest of the default will be the next step.

1. 3 Use virtual machines
Double -click the virtual machine management tool installed below, and after entering the default, there is a name calleddefaultVirtual machine, right -click to run;
The default information of the virtual machine is generally:
host:192.168.99.100
user:docker
password:tcuser
(1) You can use your own terminal window for operation (not supporting Chinese display, not recommended);
(2) You can also use your own XSHELL tools to connect (recommend)
1, 4 port mapping
E.g:
If you need to map the port 8001 of the internal service of the Docker container, you need to set it in the Docker_toolbox tool to access it at your Windows Server Solit Owner Browser:

1. Directory mounting:
If you need to map the internal directory of Docker to the local area of Windows Server. need:
1. First map the local directory of Windows to the Linux virtual machine

Log in to the virtual machine Linux, execute the following command to mount
# Switching root
sudo -i
#
sudo mount -t vboxsf d/dian_lian/program/logs /mnt/docker/logs
2. Then map the Docker’s internal directory to the directory of the virtual machine Linux.
# Put the mirror into a container (map the container directory to the virtual machine directory)
docker run --name=u8 --privileged=true -p 8001:8001 -v /mnt/docker/logs:/web/u8_data/logs -itd u8 /usr/sbin/init
Running Docker locally on a Windows machine is generally not an issue; unless you’ve committed to using Hyper-V. Since the Docker install for Windows relies on Sun’s Oracle’s Virtual Box, you can’t have both running (Hyper-V and Virtual Box).
There are ways to disable Hyper-V for a boot session (via bcdedit for example – here). However, I’d just like to run in Hyper-V.
Thankfully, Chris Swan has a nice post on getting started, using the Boot2Docker ISO, and setting up the data disk (via a differencing disks) so you can just re-use this config in future Docker instances. You can also see some of the details on the boot2docker requirements for naming of the data disk, username and password for SSH, etc. here:
- https://github.com/boot2docker/boot2docker
- http://docs.docker.com/installation/windows/
Basic Steps
Download ISO – from github https://github.com/steeve/boot2docker/releases
Create the VM and just use the ISO for bootup – we’ll add the disk in a moment
We’ll create the VM as a Generation 1 – we need the legacy adapters etc. as the version of CoreOS used won’t recognize the other adapter types.
Simple Settings:
Memory Size: 1,204 MB
Network Connection: Choose an interface that has Internet access and DHCP assignable addresses for ease:
Next, postpone the setup of the Hard Disk as we’re going to setup a differencing disk and we’d like some control over the IDE adapter / Port to use.
Once you’re done with the ‘New Virtual Machine’ Wizard, hop into settings for the VM
Modify the DVD settings to point to the ISO image that you downloaded above:
Boot the VM for the First Time
All goes right, you should see in the VM console the ‘bootdocker’ loader information, and eventually the linux prompt
Start a SSH session with your VM (if desired)
To get the IP address of the VM, run ifconfig eth0 to see the default adapter. You should get an address that is hopefully on the Network interface/LAN that you chose. This has to be accessible from your host OS if you want to use SSH – in fact, it also needs access to the internet in order to get to the Docker HUB for downloading images.
I use «github» Windows tools (which in turn sets up the ‘poshgit’ tools, etc.) so I can just run a SSH session from PowerShell. https://windows.github.com/
Initiate the connection normally with SSH
ssh docker@<IP.address>
Note that the default username / password is : docker / tcuser — see the section on SSH at https://github.com/boot2docker/boot2docker for more information.
Setup the Virtual Disk
Shutdown the VM.
The next step is following what Chris Swan did in his post – which is to setup the VHD – run through the initialization, then make a differencing disk based off of that VHD, then swap out the configuration settings on the VM to use the Differencing disk instead of the base.
Boot the VM again
Once it’s started, choose SSH or the console to perform the disk preparation
Partition the drive
The steps below are slightly different than Chris’ post – but are:
-
Dump out the partition table just to be sure
- cat /proc/partions (if you chose IDE 0 / PORT 0 then it should be /dev/sda)
-
run fdisk
- sudo fdisk /dev/sda
- Choose ‘extended’
- Select partition ‘1’
- Choose the defaults for the first and last cylinder
- Once that is done, commit with the ‘w’ command
Setup the file system
The naming convention of the disk is also specified on the boot2docker github page – but it has to be ‘boot2docker-data’
Next, format the drive with:
sudo mkfs.ext4 -L boot2docker-data /dev/sda
Note that you will be warned about formatting the entire device, and not a partition. For now, I just went with the above.
Create the Differencing Disk
Shut down the VM again
Go back into the Virtual Machine Wizard. Select the settings for the VM, then go to the Disk settings and create a «New Virtual Disk».
Make sure when prompted, you choose the «base» image you created before, but when you’re done, your «Differencing» disk should be what’s listed in the Hard Disk path for the Controller/Location as below.
Boot the VM – 3rd time
I think it’s the 3rd time – don’t remember at this point…
Now we’re ready to «run» something. We’ll use the same image that Chris posted about, just because it’s a cool tool (Node-RED — http://nodered.org/)
Access the image either through the console or via SSH
Do a ‘docker run’ specifying to download the image if needed (-d) as it’s won’t be in the image local library.
docker run –d –p 1880:1880 cpswan/node-red
If all is working, then you should see the image and all it’s dependencies downloading – with the container – and at the end, docker launches the process.
Checkout if the Differencing disk is working
The «before» size
The «after» size – note the increase of the Differencing disl.
Launch the Application
Note that the port mapping is using the same port 1880 (Nat’d).
You should get the ‘Node-Red’ home page, which is the designer surface.
I quickly imported a simple «hello world» from the flows http://flows.nodered.org/flow/8069baf59dcb258bb2bd

Здравствуйте, уважаемые читатели хабра. Сегодня мы поговорим о Windocks–продукте компании с одноименным названием, позиционирующем себя как первый движок докер для Windows. Пока клиенты майкрософт ожидают новую версию Windows Server, а именно Windows Server 2016 (на момент написания статьи доступна версия Technical Preview 5) с нативной поддержкой докер-контейнеров, создатели windocks попытались предоставить докер-контейнеры для текущего поколения серверных систем windows.
Итак, что же такое Windocks? Если коротко — это смесь портированной версии существующего демона докер и open source container project от Uhuru Software. Об особенностях Windocks и вызовах, которые стояли перед разработчиками, можно почитать тут.
В рамках данного материала мы попробуем разобраться, чем работа с windocks принципиально отличается от работы с оригинальным демоном для linux, какие у текущей версии windocks ограничения и стоит ли внедрять инструмент в свои процессы разработки и тестирования.
Что доступно сейчас
На момент написания статьи windocks поддерживает следующие ОС:
- Windows 8/8.1
- Windows 10
- Windows Server 2012 / Windows Server 2012 R2
- Windows Server 2016
В этих ОС можно создавать контейнеры из образов:
- SQL Server 2016/2014/2012/2008 R2/2008
- Net 4.5/3.5/2.0
- Jenkins (агенты, демо по запросу)
- Office conversion (для конвертации презентаций powerpoint в видео, демо по запросу)
- Microsoft Dynamics (линейка ERP и CRM решений, демо по запросу)
Развертываем windocks на VPS с Windows Server 2012
Совсем недавно Windocks объявили о релизе community edition, для того чтобы можно было бесплатно ознакомиться с возможностями продукта. Эту версию мы и будем разворачивать. Отправляем запрос через форму на сайте. Ответ приходит мгновенно, и через минуту ссылка уже у нас.
В качестве окружения для развертывания windocks будем использовать VPS с конфигурацией 2×2.6ГГц, 2Гб RAM, 20Гб HDD / Windows Server 2012 R2. Для того, чтобы использовать SQL Server контейнеры на VPS необходимо установить SQL Server. Устанавливаем, а затем ставим и сам windocks. Никаких дополнительных настроек в процессе установки не требуется.
Сгенерируем сертификаты и ключи для хоста и для клиента, чтобы настроить двустороннюю аутентификацию и предоставим их windocks:
server-key.pem -> C:\Users\Administrator\.docker\key.pem
server-cert.pem -> C:\Users\Administrator\.docker\cert.pem
ca.pem -> C:\Users\Administrator\.docker\ca.pemТеперь запустим windocks (команда запуска выглядит немного иначе, чем для демона докер на линукс):
docker -H tcp://WINDOCKS_IP:2376 -dD --tlsverify=trueВ логах запуска видим:
time="2016-06-30T14:32:06.901345300+03:00" level=info msg="Daemon has completed initialization"Не забываем разрешить входящие подключения на tcp порт 2376 в файрволе для нужных ip-адресов.
Подключаемся с помощью стандартного клиента докер
Как вы наверное догадались по заголовку, Windocks поддерживает docker RESTful api. Это означает, что для работы с ним можно использовать стандартного консольного клиента докер. Однако, windocks на данный момент поддерживает не все команды, а только их часть. В DockerFile также поддерживается ограниченный набор комманд (FROM, ADD, COPY, ADDDB, MOUNTDB). Полный список комманд для сравнения вы можете найти тут.
Подключаемся к windocks абсолютно также, как и к обычному докер хосту (для работы с клиентом рекомендуем создать алиасы команд, в windows это можно сделать, например, с помощью DOSKEY):
docker.exe --tlsverify --tlscacert=ca.pem --tlscert=cert.pem --tlskey=key.pem -H=WINDOCKS_IP:2376 versionВ результате получаем что-то вроде:
Client version: 1.7.0
Client API version: 1.19
Go version (client): go1.4.2
Git commit (client): 0baf609
OS/Arch (client): windows/amd64
Server version: $VERSION
Server API version: 1.19
Go version (server): go1.5.1
Git commit (server): $GITCOMMIT
OS/Arch (server): windows/amd64
Запускаем .NET приложение в windocks
У windocks свой локальный реестр образов, который в community addition по умолчанию содержит 2 образа: dotnet и mssql. Его содержимое можно получить, выполнив (считаем, что мы уже сделали алиас с параметрами для аутентификации с помощью сертификатов):
docker imagesРезультат:

Итак, нам доступны 2 базовых образа: dotnet-4.5 и mssql-2014. Вместе с Windocks идёт набор сэмплов, демонстрирующих его возможности.
В рамках статьи мы рассмотрим сэмплы testMountDb и testDotnet. Первый монтирует в контейнер, созданный на основе образа mssql-2014, базу для тестового приложения. Второй — использует эту базу в работе в другом контейнере. Скопируем их на клиентскую ОС, чтобы осуществлять работу непосредственно с помощью стандартного клиента.
Соберем контейнер из сэмпла testMountDb и запустим его.
docker build testMountDbПолучаем следующее:
Sending build context to Docker daemon 2.048 kB
Sending build context to Docker daemon
Step 0 : FROM mssql-2014
Step 1 : MOUNTDB customers C:\dcr\mountDbExample\customerdata.mdf
ContainerId = c4d6e4f7bdc9cfc4c8b62b09572b255f43b56716d862b28e291e7af86e08bc3f & ContainerPort = 10001 & ContainerUserName = prison_oo_aqRdapH & ContainerPassword = Pr!5n5A39SvNRo & MSSQLPort = 10001 & MSSQLServerUserName = sa & MSSQLServer
SaPassword = Pr!54q0flmqoM1 & DockerFile output: & Line 2- Mounted DB: customers, C:\ dcr \mountDbExample\customerdata.mdf
Отсюда нам понадобятся MSSQLServerUserName и SaPassword, которые мы будем использовать в web.cfg в строке подключения.
Запустим созданный контейнер:
docker start c4dТеперь соберем контейнер из сэмпла testDotnet и запустим (всё аналогично):
docker build testDotnetРезультат:
SECURITY WARNING: You are building a Docker image from Windows against a Linux Docker host. All files and directories added to build context will have '-rwxr-xr-x' permissions. It is recommended to double check and reset permissions for sensitive files and directories.
Sending build context to Docker daemon 20.99 kB
Sending build context to Docker daemon
Step 0 : FROM dotnet-4.5
Step 1 : COPY web.config app-root\\runtime\\repo
Step 2 : COPY default.aspx app-root\\runtime\\repo
Step 3 : COPY default.aspx.cs app-root\\runtime\\repo
Step 4 : COPY main.css app-root\\runtime\\repo
Step 5 : COPY windockslogo.png app-root\\runtime\\repo
Step 6 : COPY testrun.bat .
Step 7 : RUN cmd.exe /C .\testrun.bat
ContainerId = 3b8cefeef04d3ac5010fa8e37b04ce42aa207359e4848581222d521839ea7a04 & ContainerPort = 10003 & ContainerUserName = prison_oo_P4yo5gA & ContainerPassword = Pr!5c6g8mVfQq7 & DOTNETPort = 10003 & DockerFile output: PS
docker start 3b8
Открываем в браузере
http://WINDOCKS_IP:10003 и, если все сделано правильно, видим следующее:

Теперь сохраним образ приложения в реестре windocks, выполнив следующее:
docker commit a29 windocks_dotnet_demo_v1И выведем обновлённый список образов:
docker images
Теперь образ windocks_dotnet_demo_v1 могут использовать и другие пользователи
Выводы
На наш взгляд, несмотря на то, что windocks достаточно ограниченный (в чем его ограничения мы указали в самом начале статьи) инструмент в сравнении с демоном докер для линукс, он неплохо справляется со своими стандартными задачами по предоставлению SQL Server и .NET контейнеров. Также его можно вполне комфортно использовать для разработки и тестирования приложений на ASP.NET 4.5 / MSSQL в небольших командах, однако для использования в продакшене инструмент ещё слишком молод и ещё может стать неактуальным после релиза Windows Server 2016. А вы как считаете, уважаемые читатели?
Docker — это платформа, которая позволяет запускать приложения в изолированных контейнерах, что позволяет существенно упростить развертывание приложений и их масштабирование. В данной статье рассмотрим, как использовать Docker на операционной системе Windows Server 2012 R2.
Windows Server 2012 R2 — это серверная операционная система от компании Microsoft, которая предназначена для развертывания и управления серверами и приложениями. Использование Docker на этой операционной системе позволяет эффективно управлять и разворачивать контейнеризованные приложения.
Для начала использования Docker на Windows Server 2012 R2 необходимо выполнить несколько простых шагов. Во-первых, нужно установить Docker на сервер. Для этого можно воспользоваться официальным сайтом Docker, где можно найти инструкции по установке и загрузить актуальную версию программного обеспечения.
После установки Docker на сервер необходимо настроить окружение для работы с контейнерами. Для этого можно использовать специальные команды Docker CLI, которые позволяют создавать, запускать и управлять контейнерами. Также можно использовать Docker Compose, чтобы создать и управлять несколькими контейнерами одновременно.
Использование Docker на Windows Server 2012 R2 позволяет значительно упростить процесс развертывания и масштабирования приложений. Благодаря контейнеризации приложений, разработчики и администраторы смогут сосредоточиться на разработке и управлении кодом, вместо конфигурирования и развертывания всей инфраструктуры.
Что такое Docker и как его использовать на Windows Server 2012 R2?
Если вы используете Windows Server 2012 R2, вы можете установить Docker на ваш сервер и начать использовать его для развертывания и управления контейнерами.
Для использования Docker на Windows Server 2012 R2 вам понадобится выполнять следующие шаги:
- Установите и настройте Hyper-V, который является виртуализационным решением Microsoft и необходим для запуска Docker.
- Установите Docker на свой сервер. Docker можно загрузить с официального сайта Docker и следовать инструкциям по установке.
- Настройте Docker, установив необходимые образы контейнеров и настройки сети.
- Запускайте свои контейнеры с помощью команды Docker, указывая необходимые параметры и настройки.
После установки и настройки Docker на Windows Server 2012 R2 вы сможете запускать и управлять своими контейнерами, развертывать приложения и масштабировать свою инфраструктуру по мере необходимости.
Использование Docker на Windows Server 2012 R2 позволяет существенно упростить процесс развертывания и управления приложениями, а также повысить эффективность использования ресурсов сервера.
Установка Docker на Windows Server 2012 R2
Для начала установки Docker на Windows Server 2012 R2 необходимо выполнить следующие шаги:
Шаг 1: Скачать установочный пакет Docker для Windows Server 2012 R2 с официального сайта Docker.
Шаг 2: Запустить установочный файл и следовать инструкциям мастера установки. При необходимости принять лицензионное соглашение и выбрать папку установки.
Шаг 3: После завершения установки Docker, перезапустите компьютер.
Шаг 4: После перезагрузки, убедитесь, что Docker установился корректно. Откройте командную строку и введите команду docker version. Если выводятся версии клиента и сервера, значит установка прошла успешно.
Шаг 5: Настройте Docker для работы с Windows Server 2012 R2. Убедитесь, что включен гипервизор Hyper-V, и включите его, если необходимо. Также убедитесь, что включена функция виртуализации BIOS.
Шаг 6: Готово! Теперь вы можете использовать Docker на Windows Server 2012 R2 для развертывания контейнеров и управления ими.
Примечание: Установка Docker на Windows Server 2012 R2 требует наличия поддержки аппаратной виртуализации, так что убедитесь, что ваш сервер обладает соответствующими возможностями.
Конфигурирование Docker на Windows Server 2012 R2
Для использования Docker на Windows Server 2012 R2 необходимо выполнить ряд шагов для конфигурирования и установки.
- Первым шагом является загрузка и установка Docker Toolbox. Docker Toolbox — это удобная утилита, которая включает в себя все необходимые инструменты для работы с Docker на Windows.
- После установки Docker Toolbox необходимо настроить виртуальную машину для работы с Docker. Для этого запустите Docker Quickstart Terminal и выполните следующие команды:
- docker-machine create —driver virtualbox default
- docker-machine env —shell cmd default | Invoke-Expression
- Далее необходимо проверить, что Docker правильно установлен и настроен. Для этого выполните команду docker run hello-world. Если Docker успешно настроен, вы увидите сообщение «Hello from Docker!»
- После успешной настройки Docker можно приступить к работе с контейнерами. Для создания и запуска нового контейнера используйте команду docker run. Например, команда docker run -it ubuntu bash запустит новый контейнер Ubuntu и откроет интерактивную оболочку Bash внутри контейнера.
- Теперь вы можете перечислить имеющиеся контейнеры командой docker ps -a и выполнить необходимые операции, такие как запуск или остановка контейнера.
- Кроме того, вы можете создать собственный Docker-образ для использования внутри контейнеров. Для этого создайте файл Dockerfile, описывающий желаемые настройки образа, а затем выполните команду docker build, указав путь к файлу Dockerfile.
Теперь вы готовы использовать Docker на Windows Server 2012 R2 и настраивать контейнеры для различных задач. Помните, что настройка Docker может отличаться в зависимости от версии и операционной системы, поэтому обратитесь к официальной документации Docker для получения более подробных инструкций.
Запуск и управление контейнерами в Docker на Windows Server 2012 R2
Для начала убедитесь, что на вашем сервере установлен Docker Toolbox. Вы можете скачать его с официального сайта Docker. Установка Docker Toolbox включает в себя установку Docker Engine, Docker Compose и Docker Machine.
После установки запустите Docker Quickstart Terminal, который создаст виртуальную машину и настроит среду Docker.
Когда Docker Quickstart Terminal успешно запущен и вы видите приглашение командной строки, можно приступить к работе с контейнерами. Для этого используйте команды Docker CLI.
Создание контейнера:
docker create <образ>
Запуск контейнера:
docker start <контейнер>
Остановка контейнера:
docker stop <контейнер>
Просмотр контейнеров:
docker ps
Удаление контейнера:
docker rm <контейнер>
Больше команд и опций можно узнать из официальной документации Docker.
Не забывайте, что при работе с контейнерами каждый контейнер имеет свою собственную изолированную файловую систему и сеть, но может общаться с другими контейнерами и хостовой системой через сеть Docker. Каждый контейнер также имеет свой собственный IP-адрес.
Теперь вы знаете, как запустить и управлять контейнерами в Docker на Windows Server 2012 R2 с помощью Docker Toolbox. Удачной работы с контейнерами!
Советы по использованию Docker на Windows Server 2012 R2
1. Проверьте наличие поддержки Hyper-V в вашей версии Windows Server 2012 R2.
Перед началом работы с Docker убедитесь, что ваша операционная система поддерживает Hyper-V. Docker требует включенной функции Hyper-V для своей работы. Проверить наличие поддержки можно в разделе «Панель управления» — «Программы» — «Включение или отключение компонентов Windows». Если вы не видите Hyper-V, возможно, вам потребуется обновить версию операционной системы.
2. Установите Docker на Windows Server 2012 R2.
Скачайте и установите Docker с официального сайта. При установке убедитесь, что выбрана опция «Использование Hyper-V для виртуализации» для корректной работы Docker на Windows Server 2012 R2.
3. Запустите контейнеры с помощью Docker Compose.
Используйте Docker Compose для запуска контейнеров с несколькими связанными службами. Docker Compose позволяет вам описать конфигурацию приложения в файле docker-compose.yml и запустить все контейнеры одной командой. Это удобно и экономит время при настройке и развертывании приложений.
4. Создайте собственные образы с помощью Dockerfile.
Используйте Dockerfile для создания ваших собственных образов для контейнеров. Dockerfile — это текстовый файл, содержащий инструкции для создания образа. Вы можете использовать предустановленные базовые образы и добавить свои инструкции для установки дополнительного ПО или выполнения других настроек. Создание собственных образов позволит вам создавать контейнеры с необходимой вам конфигурацией, автоматизировать процесс развертывания и управления контейнерами.
5. Регулярно обновляйте используемые образы Docker.
Важно регулярно обновлять используемые образы Docker, чтобы получить последние исправления ошибок и обновления безопасности. Docker Hub, официальный репозиторий образов Docker, предлагает обновленные образы для широкого спектра приложений и операционных систем. Проверяйте наличие обновлений и обновляйте свои образы регулярно, чтобы быть уверенными в их безопасности и стабильности.
6. Запускайте контейнеры с определенными ресурсами.
При запуске контейнеров с помощью Docker, вы можете указать ограничения на использование ресурсов, таких как CPU и память. Это позволяет вам контролировать и ограничивать ресурсы, выделенные каждому контейнеру и избегать ситуаций, когда один контейнер производит значительную нагрузку на систему и влияет на производительность других контейнеров.
7. Регулярно резервируйте и архивируйте данные контейнеров.
Не забывайте регулярно резервировать и архивировать данные, хранящиеся внутри контейнеров Docker. В случае сбоя или потери данных, вы сможете восстановить контейнер с сохраненными данными и продолжить работу без значительных потерь. Docker предоставляет инструменты для создания резервных копий и восстановления данных контейнеров.
8. Используйте Docker Swarm для управления кластером контейнеров.
Если вам требуется управлять большим количеством контейнеров, можно использовать Docker Swarm. Docker Swarm позволяет управлять кластером контейнеров, автоматически масштабировать приложение и обеспечивать отказоустойчивость. Это поможет вам эффективно управлять контейнерами и распределить нагрузку между ними.
Надеюсь, эти советы помогут вам в использовании Docker на Windows Server 2012 R2 и обеспечат эффективное управление контейнерами.