Все способы:
- Шаг 1: Удаление старого драйвера
- Шаг 2: Установка
- Возможные проблемы
- Вопросы и ответы: 0
Шаг 1: Удаление старого драйвера
Если программное обеспечение уже использовалось в операционной системе, то рекомендуется сначала удалить старый драйвер, чтобы избежать конфликта между версиями ПО Realtek HD. Если ОС «чистая» и звуковой драйвер еще не устанавливался, то можно пропустить этот шаг и сразу переходить к следующему.
- Откройте встроенное средство «Диспетчер устройств». Для этого можно использовать сочетание клавиш «Win + X», после чего выбрать соответствующий пункт.
- Разверните меню «Звуковые, игровые и видеоустройства» и найдите драйвера для Realtek High Definition Audio. Щелкните по названию правой кнопкой мыши и из контекстного меню выберите функцию удаления устройства.
- В новом окне подтвердите действие.

Также рекомендуется поискать дубликаты этого устройства. Для этого на вкладке «Вид» вверху интерфейса «Диспетчера устройств» отметьте опцию «Показать скрытые устройства». Удаляйте ПО аналогичным способом.

После удаления программного обеспечения необходимо перезагрузить операционную систему, чтобы изменения вступили в силу.
Скорее всего, после этого звук пропадет, но после установки Realtek HD все компоненты автоматически возобновят свою работу.
Шаг 2: Установка
Для начала потребуется скачать утилиту Realtek HD, причем нужно определить разрядность и версию операционной системы при загрузке. Процедура инсталляции несложная, поскольку предустановлен пошаговый мастер. Достаточно следовать алгоритму в соответствии с инструкциями.
Скачать Realtek HD
- Скачайте и запустите установочный файл. Автоматически начнется извлечение компонентов, которые необходимы для установки.
- Запустится пошаговый мастер. Нажмите на кнопку «Далее», чтобы продолжить установку.
- В следующем окне появится небольшая инструкция. Ознакомьтесь с ней и продолжите инсталляцию.
- Если вы пропустили первый шаг с ручным удалением, мастер установки автоматически удалит обнаруженное старое программное обеспечение. Затем начнется установка нужных компонентов. Это может занять некоторое время.
- Когда все будет установлено, программа предложит перезагрузить устройство. Чтобы звук снова появился, рекомендуется сделать это. Но также можно отложить перезапуск на более удобное время. Нажмите кнопку «Готово».





На этом установка Realtek HD завершена. Приложение для дополнительной настройки звука (оно называется Диспетчер Realtek HD) можно найти среди установленного софта, например через поиск в «Пуске» по запросу «realtek». Если не удается найти данную программу, читайте статью дальше.
Кстати, вы также можете устанавливать любые драйверы при помощи специальных помощников.
Подробнее:
Программы для установки драйверов
Как обновить драйверы на компьютере
Возможные проблемы
Если во время установки возникли какие-либо проблемы, то решить большинство из них можно самостоятельно.
Realtek HD не устанавливается
Нередко причиной становится конфликт программного обеспечения или несовместимая с операционной системой версия драйвера. Бывает, что установка Realtek HD не удается из-за неполадок со звуковым оборудованием или чипом на материнской плате; неполадки в Windows также могут стать причиной неудачной инсталляции. Большинство проблем и путей их решения разобрано в нашем отдельном материале.
Подробнее: Не устанавливается Realtek HD в Windows 10

Отсутствует ярлык для запуска / Не стартует вместе с Windows / Автоматически закрывается
Самая распространенная проблема с уже установленным Realtek HD – это отсутствие иконки Диспетчера в трее или значка на рабочем столе. Кроме того, из-за разных сбоев этот Диспетчер может автоматически закрываться или даже не запускаться вместе с операционной системой. Как исправить открытие данного приложения, можете узнать из следующего материала.
Подробнее: Как открыть Диспетчер Realtek HD в Windows 10

Диспетчер Realtek HD не запускается
Если установленный Диспетчер Realtek HD не запускается, источник проблемы следует искать в операционной системе. Наш автор в отдельной инструкции объяснял, что делать в этой ситуации, даже если звуковое оборудование не отображается в «Диспетчере устройств».
Подробнее: Не открывается Realtek HD в Windows 10

Диспетчер пропал из «Панели управления»
Если вы привыкли запускать Диспетчер Realtek HD через «Панель управления» Windows, но теперь его значка там нет, вывести его можно через «Параметры» Windows 10. Существуют альтернативные методы запуска, о которых можно узнать из отдельного руководства на нашем сайте.
Подробнее: Нет значка диспетчера Realtek HD в «Панели управления»

Наша группа в TelegramПолезные советы и помощь
No sound; audio is giving issues on Windows 10.
Here are the 4 best ways to update sound drivers on Windows 10.
We understand without sound; everything becomes dull and depressing. If you face audio issues on your Windows, it’s time to update the sound driver. This post will explain how to update audio drivers on Windows 10.
But before that, let us understand why we need to update sound drivers and where can you find the audio driver.
Note : To update a driver, you don’t need to learn how to reinstall audio drivers.
Where Do I Find the Audio Drivers?
The Audio Driver in Windows can be found in Device Manager. To locate it, follow the steps below:
1. Press Windows + X and select Device Manager.
2. Now, in the Device Manager window, expand the Sound, video and game controllers tree.
3. Here, you will see the audio driver’s name.
Why Should I Upgrade My Sound Drivers?
No sound – when you try to play audio and hear no sound, or the speakers suddenly stop working, the driver is corrupt or outdated.
Cracking sound – If the sound breaks while watching a movie or playing a game.
You need additional features when you want extra sound effects or to adjust levels.
To enhance the sound – updating the audio driver helps improve the sound. But if you are looking for ways to speed up Windows performance, check out how to speed up the performance of your Windows 10.
How To Update Sound Drivers
Now that we know why we need to update audio drivers let us learn ways to get the latest audio drivers.
Sound drivers on Windows can be updated both manually and automatically. The manual is time-consuming and requires patience, while the automatic is easy and quick. To update the audio driver on Windows 10,8,7, try Advanced Driver Updater. The driver updating software scans the PC for problematic drivers and shows the latest driver updates. To download it, click On Button below.
Tip : Sometimes, we forget that the speakers are muted. Therefore, before getting into troubleshooting steps, ensure that is not the case. Also, check the connections; a loose cable connection might cause the sound to stop playing.
Method 1 – Automatically updating the Sound driver
Manually searching the web for the correct driver update can be frustrating. The risk of downloading incorrect drivers increases, and you might brick the system. Understanding this and other problems that might arise when an incorrect driver is installed, Systweak developed Advanced Driver Updater. An app scans your PC for outdated drivers and shows the compatible driver update. With a driver database of over a million, this driver updating tool is one of the best tools in the market.
Follow the steps & update the audio driver:
1. Use the Download Now button to get Advanced Driver Updater.
2. Open the tool and start scanning by clicking Start Scan Now.

3. Let the scanning complete > and update the audio driver by clicking the Update driver link or Update All button.

Note : Free users, can update individual drivers while paid users can update all outdated drivers at once.
5. Reboot the PC.
This will solve the no sound problem.
Method 2 – Update audio driver via Windows Update
Before getting into more complicated methods, let’s try the easier way and learn how to update the audio driver on Win 10.
1. In the Windows search bar, type Windows Update and select the best search results.
2. Click Check for Updates to download and install the latest updates.
3. If you are using an updated version of Windows, click View optional updates.

4. Double click Driver updates and look if an update for the sound driver is available.

5. Select it > Download and install.
6. Restart the PC to apply changes.
Method 3 – Updating Sound Driver via Device Manager
Even after updating Windows, if the sound is not working, you will need to look for a sound driver via Device Manager. To do so, follow the steps below:
1. Press Windows + X > Device Manager
2. Find Sound, video, and game controllers > expand it.

3. Right-click the name of the sound card you are using > Update Driver
4. Select, the first option from the new window that opens.

5. Wait for it to look for an available update.
6. Reboot the system and check if the problem is solved or not.
Method 4 – Updating Audio Driver via Manufacturer’s Website
If nothing has worked so far and you still wish to do it manually, you can visit the manufacturer’s website to download the latest driver update.
Here are the URLs for some common audio driver manufacturers:
- Realtek
- Creative Labs
- Intel HD Graphics and Audio
- AMD (High Definition Audio Device)
- NVIDIA (High Definition Audio Device)
After downloading the sound driver, here’s how to update the sound driver.
1. Press Windows + X > Device Manager.
2. Find Sound, video, and game controllers > expand it.

3. Right-click the audio device you are using > Update driver
4. Click, Browse my computer for drivers.

5. Next, click Browse and go to the location where you have saved the sound driver.

Alternatively, if you have the setup file you can use Let me pick from a list of available drivers on my computer and browse to the location where the driver is saved.
6. Click Next and keep following the instructions to update the sound driver.
7. Restart the system, your audio driver should be updated, and the sound should be working.
Fix – Updating Audio Drivers – Windows 10
That’s it; you can upgrade the audio driver on Windows 10, 8, and 7 by following any of the methods outlined above. If you want a quick way out and don’t enjoy following the lengthy processes, you can use Advanced Driver Updater. This excellent driver updating application checks and updates any outdated drivers with ease. If you feel like upgrading additional old drivers after installing the sound driver, read how to update drivers on Windows 10,8,7.
We hope you enjoyed the post and learned how to upgrade sound drivers. If you have any product-related questions contact the support team at support@systweak.com.
Recommended–
How To Fix IDT High Definition Audio CODEC Driver Problem
How To Download and Update Realtek Audio Console in Windows 11, 10, 8, 7
How To Fix Realtek Audio Driver not Working
How to Recover Deleted Audio files
Audio drivers are essential for any and all computers and all operating systems come with generic audio drivers that work right out of the box. Generic audio drivers will work in most cases i.e., you can watch a movie, play a YouTube video in your browser, or listen to music and the audio will work just fine.
Windows 10 will initially start you off with generic audio drivers but it will eventually install proprietary audio drivers via Windows Update. These may not be the best audio drivers for your system, and they may not be up to date either. That’s why it’s a good idea to install audio drivers on Windows 10 yourself instead of allowing the OS to install them.
Windows 10 normally installs generic drivers and they may, or may not be right for your system. The alternative for this driver is the Realtek High Definition Audio driver.
Download Realtek drivers
If generic audio drivers are not working for your system, you most likely need Realtek drivers, or you need to update the driver.
You can get Realtek drivers from;
- Windows Updates.
- Intel’s official download center.
- The website for the manufacturer of your system e.g. Dell or HP.
Manually install audio drivers
To install audio drivers on Windows 10,
- Download the driver that you want to install.
- Run the executable file.
- Follow the on-screen instructions and complete the download.
- Restart the system.
Install drivers from Windows Update
You can install audio drivers from Windows Update but this method is not as reliable as a manual installation because Windows Update may find and install an older driver.
- Open Device Manager.
- Expand Audio inputs and outputs.
- Double-click your audio device.
- Go to the Driver tab.
- Click Update driver.
- Allow Windows 10 to install any drivers that it finds.
- If no drivers are found, click ‘Search for updated drivers on Windows update’.
- Install the drivers that Windows Update finds.
- Restart the system.
Realtek alternatives
Realtek audio drivers are the drivers used on most systems. If you do not want to install Realtek drivers, your only other option is to use the generic audio drivers that Windows 10 installs.
If you do not install Realtek drivers, chances are you won’t be able to use all features on the audio device(s) on your system. For example, in the absence of Realtek drivers, you won’t see the Stereo Mix option under Sounds in Recording and Playback. This will in turn limit your use of external and combo audio devices.
Having sound trouble even after installing the right drivers? Check out these troubleshooting tips.

Fatima Wahab
Fatima has been writing for AddictiveTips for six years. She began as a junior writer and has been working as the Editor in Chief since 2014.
Fatima gets an adrenaline rush from figuring out how technology works, and how to manipulate it. A well-designed app, something that solves a common everyday problem and looks
-
Home
-
News
- How to Reinstall Audio Driver Windows 10 – 2 Ways
By Alisa |
Last Updated
Wonder how to reinstall audio driver in Windows 10 computer? This post provides 2 ways with detailed guides. MiniTool software also offers some free tools and useful computer tips to help you keep your data and computer safe, incl. MiniTool Power Data Recovery, MiniTool Partition Wizard, MiniTool ShadowMaker, and more.
Sometimes if you meet audio problems on your Windows 10 computer, you can reinstall audio driver in Windows 10 to see if it can help you fix sound errors. This tutorial introduces 2 ways to let you reinstall audio driver in Windows 10.
Way 1. How to Reinstall Audio Driver Windows 10 via Device Manager
Step 1. Open Device Manager in Windows 10. The quickest way to access it is to press Windows + X and choose Device Manager.
Step 2. Next you can click Sound, video and game controllers to expand it.
Step 3. Right-click your audio device like Realtek High Definition Audio and choose Uninstall device option. Tick Delete the driver software for this device option in the pop-up window, and click Uninstall button to uninstall the audio driver.
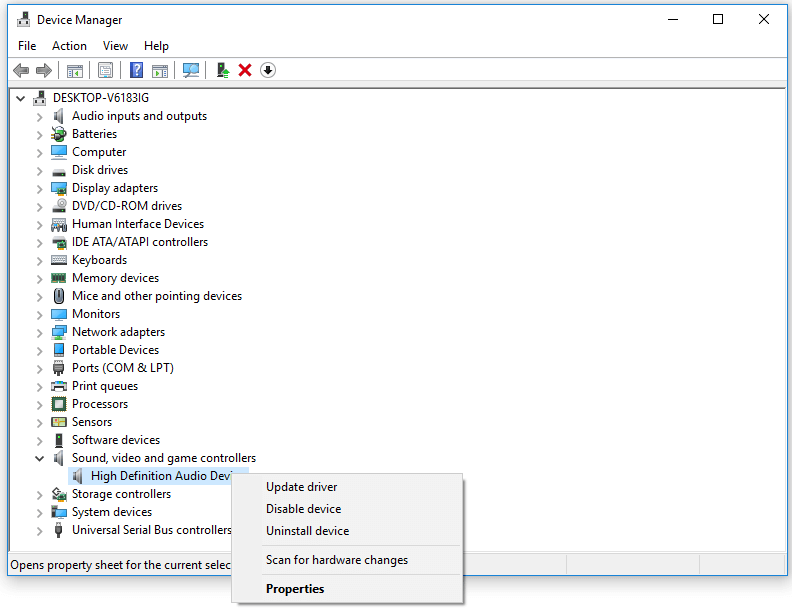
Step 4. Restart your Windows 10 computer and Windows should automatically scan and reinstall audio driver for the audio device. Alternatively, you can also go to your PC manufacturer website to manually download and install the audio driver.
If you’ve noted down the audio driver name and version beforehand, you can also search the audio driver in browser and download the latest version of the audio device driver.
Way 2. Reinstall Audio Driver Windows 10 through Control Panel
Step 1. Open Control Panel in Windows 10. You can press Windows + R, type control panel and press Enter to open it.
Step 2. In Control Panel window, click Programs -> Programs and Features. Alternatively, you can also press Windows + R, type Appwiz.cpl, and press Enter to open Program and Features window.
Step 3. Find your audio device like Reaktek High Definition Audio and click Uninstall to uninstall the audio driver on your Windows 10 computer.
Step 4. Restart your PC and go to your computer manufacturer website to download and reinstall the latest version of the audio driver for your computer.
Other 3 Tips to Troubleshoot Sound Problems Windows 10
Aside from reinstalling audio driver to fix Windows audio problems, you can also try to update or roll back the audio driver, or run Windows sound troubleshooter to diagnose sound issues in Windows 10.
Tip 1. Update audio driver
After you enter into Device Manager in Windows 10, you can right-click the target audio device and choose Update driver option to update the audio driver.
Tip 2. Roll back audio driver
You can also try to roll back the audio driver to the older version to fix Windows 10 sound issues.
- After you access Device Manager by following the operation above, you can right-click the audio device and choose Properties.
- Next click Driver tab and click Roll Back Driver button.
Tip 3. Run sound troubleshooter
Windows system has built-in sound troubleshooter allowing you to troubleshoot and fix sound playback issues in Windows 10.
- You can press Windows + I to open Windows Settings.
- Click Update & Security -> Troubleshoot.
- Find Playing Audio in the right window, click it and click Run the troubleshooter button to find and fix problems with playing sound. You can also scroll down to find Recording Audio, click it and click Run the troubleshooter button to find and fix problems with recording sound.
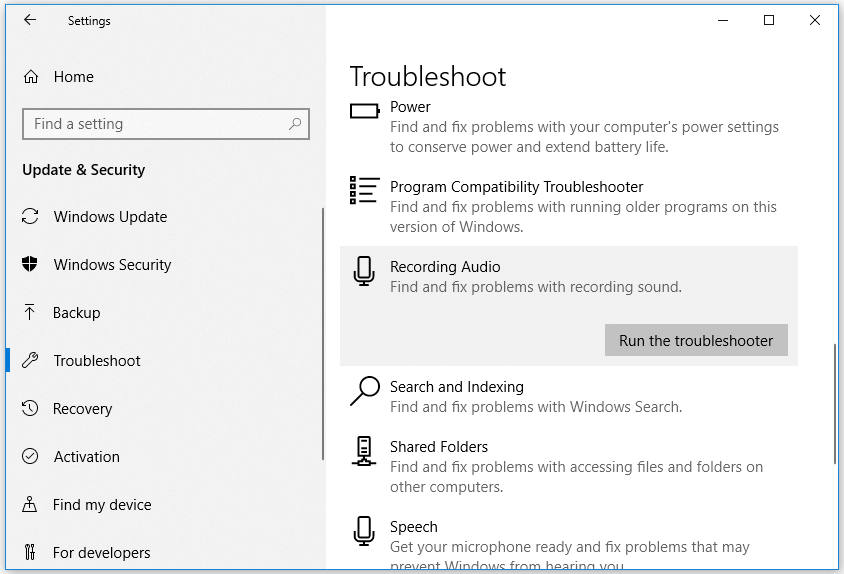
Bottom Line
You can follow one of the 2 ways in the tutorial to easily reinstall audio driver in Windows 10. Other 3 tips are also included to help you troubleshoot Windows 10 sound issues. Hope it helps.
About The Author
Position: Columnist
Alisa is a professional English editor with 4-year experience. She loves writing and focuses on sharing detailed solutions and thoughts for computer problems, data recovery & backup, digital gadgets, tech news, etc. Through her articles, users can always easily get related problems solved and find what they want. In spare time, she likes basketball, badminton, tennis, cycling, running, and singing. She is very funny and energetic in life, and always brings friends lots of laughs.
Безопасное обновление
Для обеспечения безопасности обновления драйверов пользователей мы строго контролируем каждый этап процесса обновления драйверов: от сбора, тестирования драйверов, до обновления, резервного копирования и удаления драйверов. И постоянно отслеживаем каждый драйвер в базе данных, вовремя находим и устраняем проблемы с драйверами.
Скачать драйвер сейчас
Популярные драйверы звуковой карты +
Обновление в один клик
Возможность обновления в один клик, предоставляемая Driver Booster, позволяет пользователям загружать, устанавливать и обновлять несколько драйверов с истекшим сроком действия одним щелчком мыши. А режим автоматического обновления системы в свободное время позволяет избежать длительного ожидания завершения обновления, что значительно экономит ваше время, поэтому вы можете сосредоточиться на важных делах.
Скачать драйвер сейчас
Популярные драйверы звуковой карты +
Устранение неполадок устройства
Driver Booster также предоставляет набор полезных инструментов для обнаружения и исправления различных проблем устройств на вашем ПК, таких как исправление проблем со звуком, исправление проблем с сетью, удаление данных с неподключенных устройств и т.д., чтобы дополнительно обеспечить нормальную работу компьютерного оборудования пользователя.
Скачать драйвер сейчас
Популярные драйверы звуковой карты +
Ускорение игр
Обновление драйверов устройств помогает поддерживать и повышать производительность компьютера. Driver Booster предоставляет обновления для игровых драйверов Game Ready и игровых компонентов. Обновление таких драйверов может значительно повысить производительность игр. Кроме того, программа также предоставляет специальный модуль ускорения игр, который может останавливать незанятые компьютерные программы и службы, высвобождать больше системных ресурсов, увеличивать скорость загрузки игр и уменьшать задержки.
Скачать драйвер сейчас
Популярные драйверы звуковой карты +
