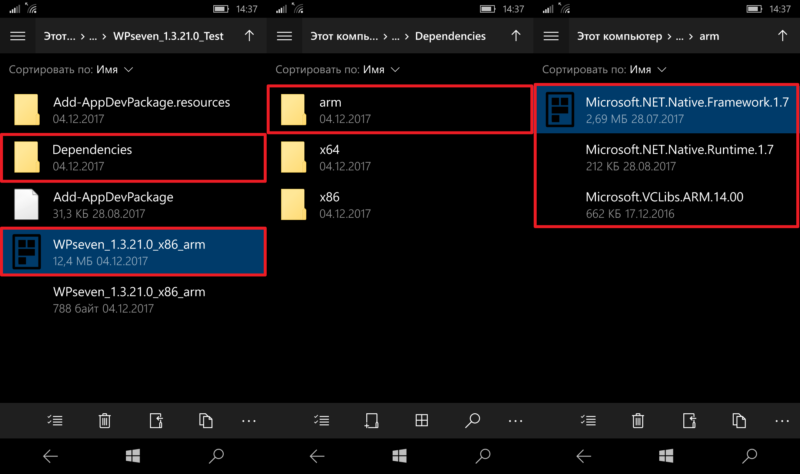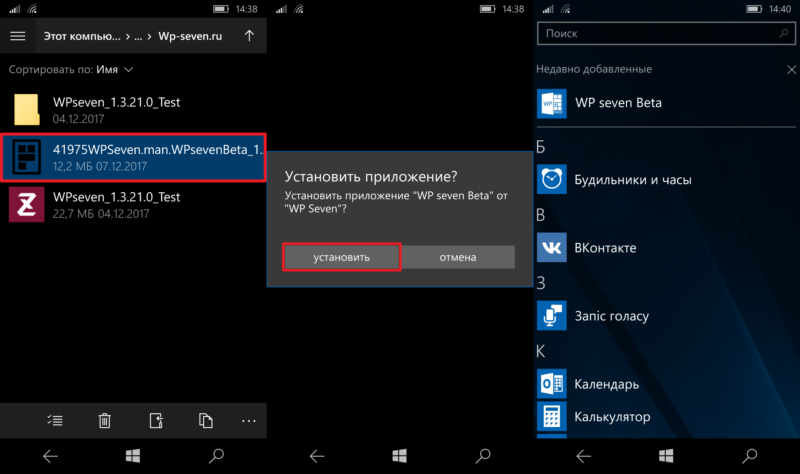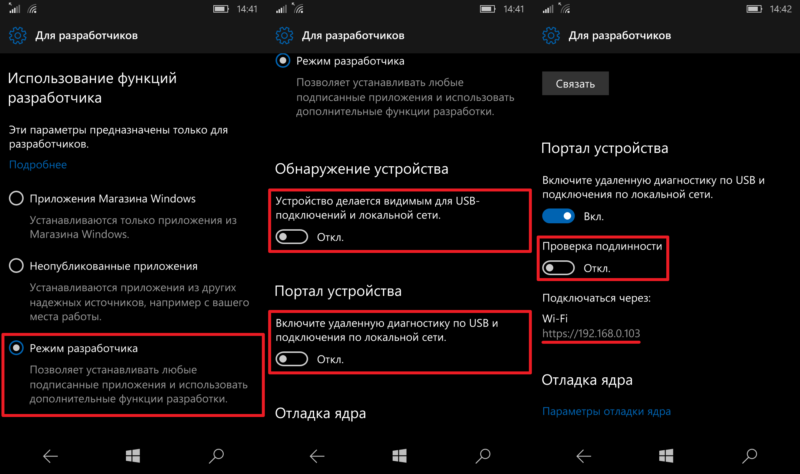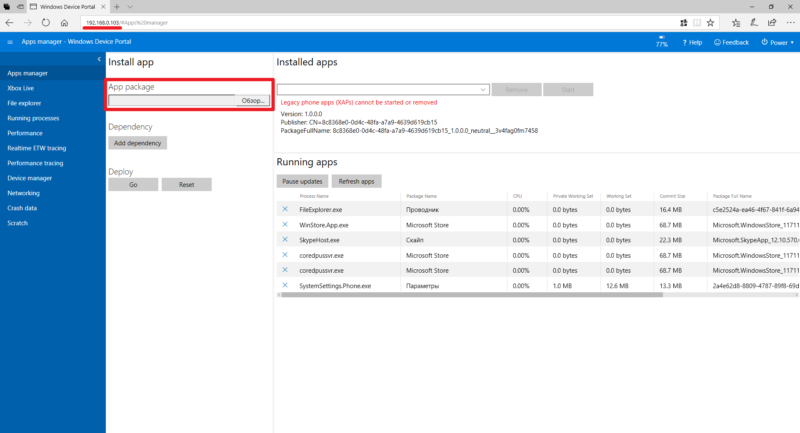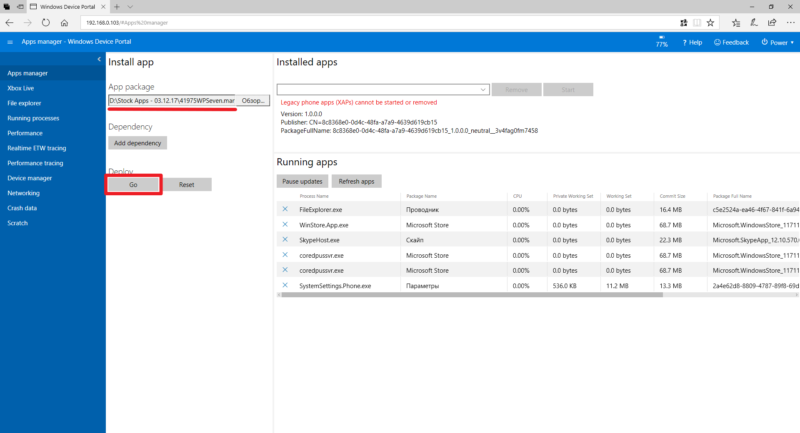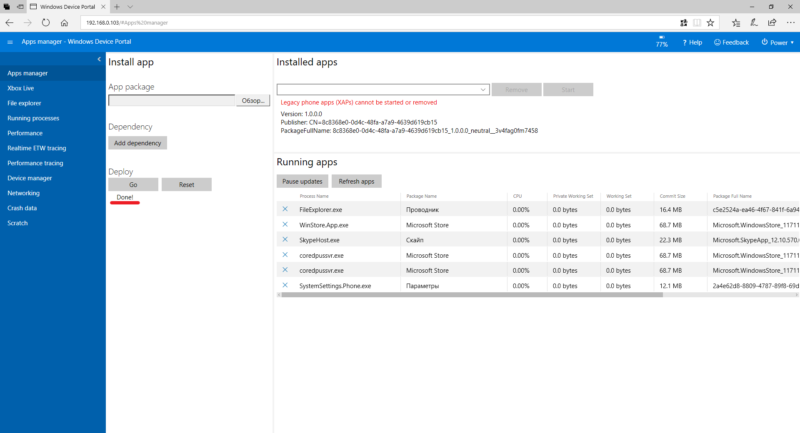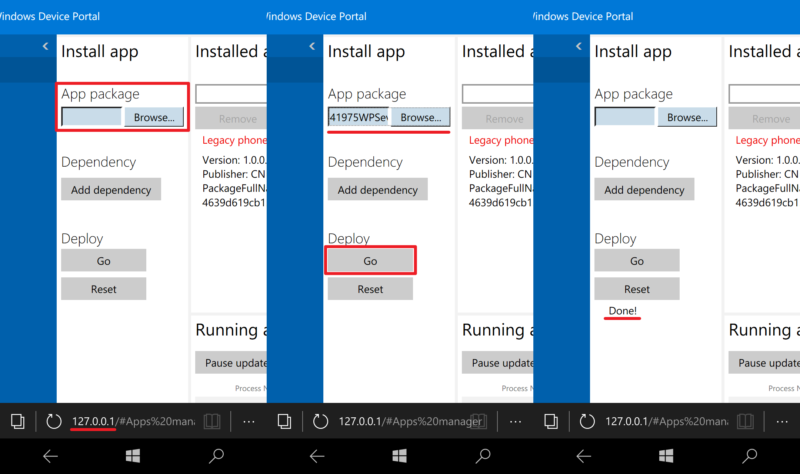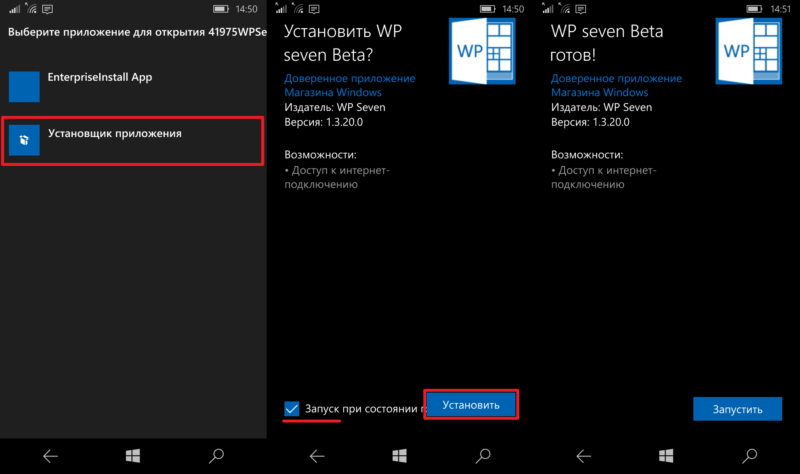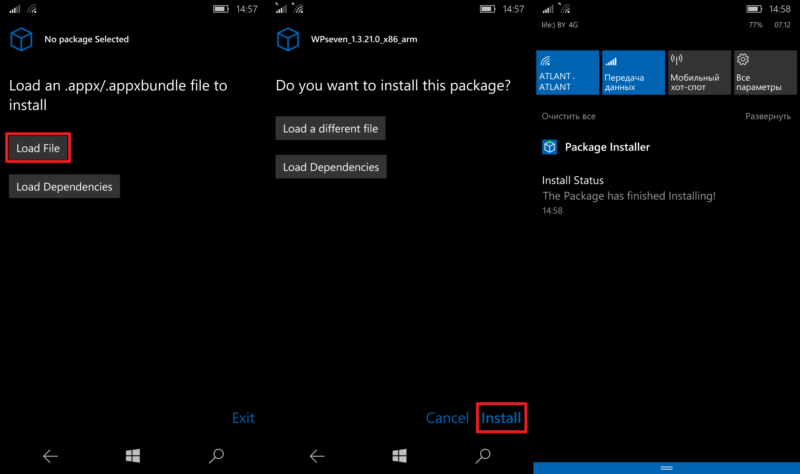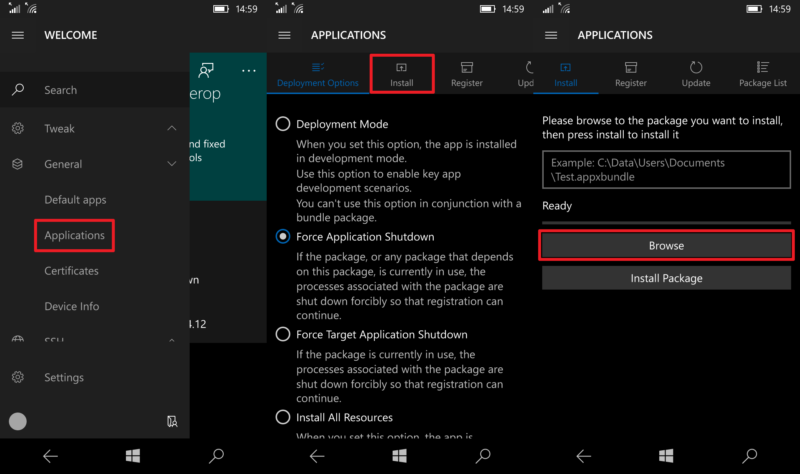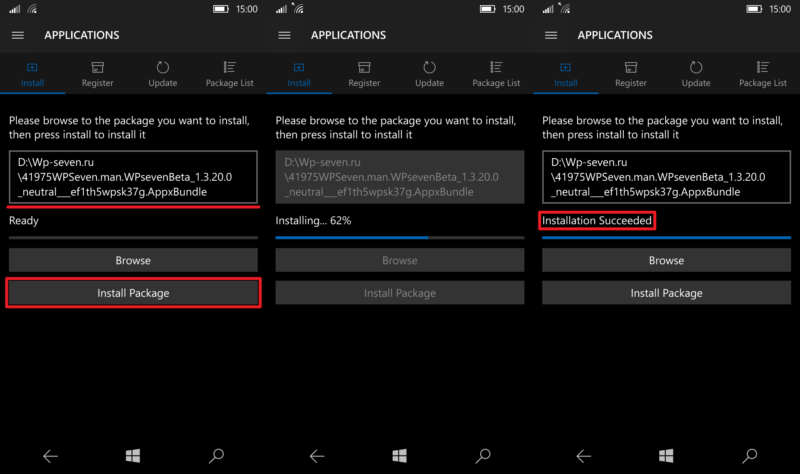Долгое время пользователи Windows Phone мечтали об установке приложений и игр на их мобильные устройства без помощи ПК. Ведь это занимало немало времени, вы должны были скачать Windows Phone 8.1 SDK, зарегистрироваться в качестве разработчика приложений, при это вам была доступна установка лишь только двух приложений, и не более, да и, не у всех есть ПК. Но, к счастью, разработчики из Microsoft упростили эту задачу, создав пункт в настройках телефона под названием «Для Разработчиков». В этой статье я постараюсь подробно вам рассказать как устанавливать .APPX игры и приложения на Windows 10 Mobile без помощи ПК.
Что нужно:
1. Телефон на базе Windows 10 Mobile.
2. Приложение/игра с расширением .APPX (расширение .XAP не проверялось).
3. Любое приложение для закачки файлов, оно не обязательно, можно обойтись и встроенным браузером Microsoft Edge, но я советую использовать приложение Loadkit Download Manager.
4. Любой сайт для закачки .APPX приложений/игр.
Инструкция:
1. Для начала нужно включить функцию «Режим Разработчика», для этого нужно:
1.1 Перейти в «Настройки».
1.2. Перейти в пункт «Обновление и безопасность».
1.3. Перейти в подпункт «Для Разработчиков».
1.4. Выбрать параметр «Режим Разработчика».
Первый шаг выполнен. Теперь приступим к закачке и установке самого приложения, в моем случае это Minecraft: Pocket Edition.
2. Скачивание и установка приложений/игр.
2.1. Переходим на любой сайт где вы хотите скачать устанавливаемый файл, копируете ссылку, в моем случае это наш замечательный сайт Trashbox.ru.
2.2. Открываем программу Loadkit Download Manager и скачиваем файл с помощью выше сказанной мною программы. Для этого нужно нажать на «Add New Download» или на знак «+», вставить ссылку, которую мы раннее скопировали, нажать на «Go», программа проанализирует ссылку и выдаст вам название скачиваемого файла, вы можете переименовать его и дать путь в любую папку для закачки, в моем случае это папка «Downloads», далее нажимаем «Start Download».
2.3. После того, как файл закачался, нам нужно зайти в системную Windows 10 Mobile программу
«File Explorer», и пройти по пути «D:\Downloads» и находим файл под названием «minecraftpe_0_13_0.appxbundle», нажимаем на него.
2.4. После того, как нажали, нам всплывет окно, нажимаем «Install».
2.5. Ждем немного времени, от 30 секунд, до 1 минуты, и, как мы видим приложение установилось!
Теперь проверим приложение на работоспособность. Открываем его, и видим, оно работает.
Как мы видим из инструкции, все очень легко и просто. Наконец пользователи будут рады. На данный момент неизвестно, сколько приложений можно устанавливать, некоторые говорят, что до 20 приложений установить можно точно. Всем спасибо за внимание!

Во времена Windows Phone 8.1 установка приложений извне официального магазина Windows Phone Store была далеко не самым простым процессом. К примеру, вы не могли поставить какую-то программу на смартфон без ПК. В Windows 10 Mobile разработчики Microsoft пошли на встречу пользователям и предоставили сразу несколько новых способов установки софта, в том числе с телефона. О них, а также о парочке решений от сторонних разработчиков-энтузиастов, и пойдёт речь в этой статье. Отметим, что установка Appx или AppxBundle-файлов на десктопную Windows 10 немного сложнее.
Чем отличаются форматы установочных файлов приложений
Windows 10 Mobile умеет работать с двумя типами программ — универсальными приложениями для Windows 10 и софтом, написанным для Windows Phone 8.1. Все способы, описанные в этой статье, подойдут только для первой категории ПО. Любые программы для Windows Phone 8.1 (в том числе все файлы с расширением XAP) можно устанавливать только с помощью компьютера.
Установочные файлы приложений для Windows 10 Mobile существуют в трёх вариантах:
- Appx — стандартный установочный файл программы.
- AppxBundle — установочный файл программы, который состоит из нескольких Appx-пакетов приложения для разных типов устройств. Наиболее распространённый вариант. Устанавливается так же, как и Appx-файл.
- ZIP-архив с несколькими файлами и папками внутри — обычно используется для распространения тестовых версий приложений либо программ, которые отсутствуют в Microsoft Store.
Чтобы установить приложение из Appx / AppxBundle-файла, достаточно провести необходимые операции только непосредственно с этим файлом. Чтобы установить программу, которая поставляется в виде архива, сделайте следующее:
- Распакуйте архив. Можно сделать это прямо на телефоне, например, с помощью программы 8 Zip, а можно воспользоваться любым архиватором на ПК и перенести распакованные файлы на смартфон.
- Зайдите в папку Dependencies, затем в ARM и установите все Appx-файлы из неё.
- Вернитесь в начальную директорию и установит Appx / AppxBundle-файл оттуда.
В папке Dependencies содержатся системные компоненты, необходимые для работы приложения. Без них программа просто не запустится (вы вряд ли сможете её даже поставить), так что не забудьте сначала установить эти компоненты.
Как установить Appx или AppxBundle-файл через Проводник
Этот способ — самый простой, и срабатывает в большинстве случаев.
- Пройдите в Параметры — Обновление и безопасность — Для разработчиков и включите Режим разработчика. Это необходимо для установки многих приложений.
- Зайдите в Проводник и найдите нужный Appx / AppxBundle-файл.
- Тапните по нему и подтвердите установку.
- Подождите от 10 секунд до минуты, пока приложение установится. Если это не системный компонент (к примеру, из папки Dependencies), программа появится в списке недавно добавленных.
Главный минус этого способа — отсутствие какой-либо индикации установки. Понять, что возникла какая-то ошибка, вы можете только, подождав пару минут и убедившись, что программа так и не появилась в списке приложений. В случае с системными компонентами вы вовсе не узнаете о проблеме. При этом никаких кодов ошибок или дополнительной информации о неполадке Windows 10 Mobile не предоставит.
Как установить Appx или AppxBundle-файл через Портал устройства
Специально для разработчиков Microsoft создала специальный сервис, который позволяет в том числе устанавливать приложения на Windows 10 Mobile. В отличие от способа, описанного выше, Портал отображает ход установки приложения и в случаи возникновения ошибок информацию о них. Этот сервис предназначен для использования с компьютера, но может работать и без него.
Как включить Портал устройства
- Убедитесь, что компьютер и телефон подключены к одной локальной сети (сети Wi-Fi). Если вы решили не использовать ПК, пропустите этот шаг.
- Пройдите в Параметры — Обновление и безопасность — Для разработчиков.
- Поставьте галочку напротив параметра Режим разработчика.
- Активируйте пункты Обнаружение устройства и Портал устройства.
- Отключите проверку подлинности.
- Если вы будете подключаться к смартфону с ПК, запомните IP-адрес, который будет отображаться немного ниже.
Как установить приложение с помощью ПК
- Откройте браузер на вашем компьютере, введите в адресную строку IP-адрес из настроек телефона и зайдите на Портал устройства.
- Кликните на меню выбора файла в подразделе App Package и укажите путь к установочному файлу нужного приложения / системного компонента.
- Нажмите на кнопку Go и подождите.
- Если операция пройдёт удачно, появится надпись Done. В ином случае Портал выведет на экран код ошибки и её краткое описание.
Как установить приложение со смартфона
- Зайдите в Microsoft Edge, введите в адресную строку 127.0.0.1 и перейдите на сайт.
- Тапните по полю App Package и укажите путь к установочному файлу.
- Нажмите Go и подождите.
- В случае успеха появится надпись Done, иначе — код и немного информации об ошибке.
Как установить Appx или AppxBundle-файл через Установщик приложений
Microsoft предусмотрела отдельный способ установки приложений на настольной Windows 10. На компьютерах Appx / AppxBundle-файлы открываются в специальной программе Установщик приложений, которая умеет отображать данные о приложении, о разрешениях, которые ему требуются, а также показывать ход установки и выводить информацию об ошибках. Как ни странно, эта утилита работает и на смартфонах, достаточно лишь установить её один раз.
Как поставить Установщик приложений на смартфон
- Загрузите AppxBundle-файл приложения Установщик приложений с нашего сайта.
- Установите его одним из способов, о которых мы рассказывали выше.
Как ставить программы на Windows 10 Mobile с помощью Установщика приложений
- Найдите нужный Appx / AppxBundle-файл в Проводнике и тапните по нему.
- Выберите пункт Установщик приложения.
- Поставьте или снимите галочку Запуск при состоянии готовности, после чего тапните по кнопке Установить и немного подождите.
Отметим, что хоть мы и проверяли работу утилиты, на смартфонах она не всегда работает как надо.
Как установить Appx или AppxBundle-файл через Package Installer
Энтузиасты создали специальную программу, которая, как и Установщик приложений, умеет полноценно работать с Appx / AppxBundle-файлами, в том числе отображать прогресс установки.
Как поставить Package Installer на смартфон
- Загрузите ZIP-архив приложения Package Installer с нашего сайта.
- Установите его одним из способов, о которых мы рассказывали выше. Не забудьте про системные компоненты из папки Dependencies.
Как устанавливать программы на Windows 10 Mobile с помощью Package Installer
- Запустите приложение.
- Нажмите Load File и укажите путь к Appx / AppxBundle-файлу какой-то программы.
- Тапните по кнопке Install. Приложение выведет в шторку уведомлений оповещение с деталями установки.
- В случае успеха вы получите сообщение Package has finished Installing.
Как установить Appx или AppxBundle-файл через Interop Tools
Этот способ предназначен для тех пользователей, у которых уже поставлена программа Interop Tools и сделан Interop Unlock. Interop Tools, помимо других своих полезных функций, умеет и устанавливать приложения.
- Зайдите в Interop Tools.
- В меню-гамбургере раскройте пункт General и выберите Applications.
- Перейдите в раздел Install.
- Нажмите на кнопку Browse и укажите путь к нужному Appx / AppxBundle-файлу.
- Тапните по Install Package и подождите.
- Если операция закончится успешно, появится надпись Installation Succeeded.
Отметим, что если один из пяти описанных выше способов установки не сработал, скорее всего, не сработают и остальные. В случае возникновения проблем узнайте код ошибки и воспользуйтесь поисковыми системами, чтобы найти причину неполадки.
Универсальные приложения Windows, те, которые вы можете скачать из магазина или же из сторонних источников имеют расширение .Appx или .AppxBundle — не особо знакомое большинству пользователей. Возможно, по этой причине, а также потому, что в Windows 10 по умолчанию запрещена установка универсальных приложений (UWP) не из магазина, может возникнуть вопрос о том, как установить их.
В этой инструкции для начинающих — подробно о том, как установить программы Appx и AppxBundle в Windows 11 или Windows 10 (для компьютеров и ноутбуков) и какие нюансы следует учитывать при установке. Также может пригодиться: Как установить MSIXBundle и MSIX в Windows 11 и Windows 10.
Примечание: очень часто вопрос о том, как установить Appx возникает у пользователей, которые скачали платные приложения магазина Windows 10 бесплатно на сторонних сайтах. Следует учитывать, что загруженные из неофициальных источников приложения могут представлять угрозу.
Установка приложений Appx и AppxBundle
По умолчанию установка приложений Appx и AppxBundle не из магазина заблокирована в Windows 10 в целях безопасности (аналогично блокировке приложений из неизвестных источников на Android, не дающей установить apk).
При попытке установить такое приложение вы получите сообщение «Чтобы установить это приложение включите режим загрузки неопубликованных приложений в меню «Параметры» — «Обновление и безопасность» — «Для разработчиков» (код ошибки 0x80073CFF).

Пользуясь подсказкой, выполняем следующие шаги:
- Заходим в Пуск — Параметры (или нажимаем клавиши Win+I) и открываем пункт «Обновление и безопасность».
- В разделе «Для разработчиков» отмечаем пункт «Неопубликованные приложения».
- Соглашаемся с предупреждением о том, что установка и запуск приложений из-за пределов Магазина Windows могут подвергнуть риску безопасность вашего устройства и личных данных.
Сразу после включения возможности установки приложений не из магазина, установить Appx и AppxBundle можно будет простым открытием файла и нажатием кнопки «Установить».
Еще один способ установки, который может пригодиться (уже после включения возможности установки неопубликованных приложений):
- Запустить PowerShell от имени администратора (можно начать набирать PowerShell в поиске на панели задач, затем нажать по результату правой кнопкой мыши и выбрать пункт «Запустить от имени Администратора» (в Windows 10 1703, если вы не изменяли поведения контекстного меню Пуск, нужный пункт можно найти, кликнув правой кнопкой мыши по пуску).
- Ввести команду:
add-appxpackage путь_к_файлу_appx
(или appxbundle) и нажать Enter.
- Если предыдущий вариант не сработает, можно использовать вариант установки для всех пользователей:
Add-AppxProvisionedPackage -Online -PackagePath "путь_к_файлу.Appx" -SkipLicense
Дополнительная информация
Если скаченное вами приложение не устанавливается описанными способами, полезной может оказаться следующая информация:
- Приложения Windows 8 и 8.1, Windows Phone могут иметь расширение Appx, но не устанавливаться в Windows 10 как несовместимые. При этом возможны разные ошибки, например, сообщение о том, что «Попросите у разработчика новый пакет приложения. Этот пакет не подписан с помощью доверенного сертификата (0x80080100)» (но эта ошибка не всегда говорит о несовместимости).
- Сообщение: Не удалось открыть файл appx/appxbundle «Сбой по неизвестной причине» может говорит о том, что файл поврежден (или вы скачали что-то, не являющееся приложением Windows 10).
- Иногда, когда простое включение установки неопубликованных приложений не срабатывает, можно включить режим разработчика Windows 10 и попробовать снова.
Пожалуй, это все на тему установки приложения appx. Если остались вопросы или, наоборот, есть дополнения — буду рад увидеть их в комментариях.
When it comes to installing heavy apps, it’s an advantage if you can do it offline. Download from the web, and then install Apps from microSD Card or Phone Storage or anywhere else. This feature was supported in Windows Phone 8.1, and has improved in Windows 10 Mobile.
Instead of letting Store figure out where the installation file is on the phone, all you need to do is, find the APPX file using File explorer, and tap on it. This kickstarts the installation. Here is quick video demonstration of this feature, followed by more details:
Download The Files using this Tool:
You can download apps using this tool https://wpsnitch.appspot.com. Just get the URL from the Web Store, and paste it here. Click submit, and you get more details and download link of the app.
Pre-Requisites:
- Go to Settings > Update & Recover > For Developers
- You have three options here. First that allows to install apps from Windows Store only, second lets you sideload apps from other sources which you true, and the last option is developer mode which allows you to install signed apps.
- Depending on from where you are installing, choose an option.

Steps to Install Apps from SD Card / Phone Storage in Windows 10 Mobile
- Copy an APPX file from your Computer to Phone Storage or SD Card. You can also download it from your email or any website.

- Now tap on the APPX file, and it will prompt if you would want to install the app.

- Choose yes, and give it sometime. It takes around 20 seconds for the app to appear in the app list.
The Problem:
While this sounds good, Windows Store has disabled the feature which allowed one to download the app from store, and use it for offline installation. This was one of the features in Windows Phone 8.1 that was helpful for many who did not have high-speed internet on their phone. I expect Microsoft to bring that feature back in near future.
Let us know what you think about this feature in the comments section, and if you would want Microsoft to turn on this option again on the web.
A die-hard fan of Windows, PC Gaming, and Xbox. He is a seasoned content writer with over 15 years of experience in the industry. He is a specialist in writing about Windows, software reviews, troubleshooting Windows, and automation.
Все способы:
- Шаг 1: Включение режима разработчика
- Шаг 2: Установка пакета APPX
- Способ 1: «Проводник»
- Способ 2: «Windows PowerShell»
- Что еще нужно знать
- Вопросы и ответы: 7
Шаг 1: Включение режима разработчика
Универсальные приложения в Windows 10 традиционно устанавливаются из Microsoft Store, однако в случае необходимости они могут быть установлены в офлайн-режиме из пакетов APPX или AppxBundle. По умолчанию такой способ установки в Windows 10 запрещен, и чтобы им воспользоваться, в системе сначала нужно включить режим разработчика или как минимум разрешить установку неопубликованных приложений.
- Откройте приложение «Параметры» и перейдите в раздел «Обновление и безопасность» — «Для разработчиков».
- Включите опцию «Режим разработчика» или «Неопубликованные приложения». Первый вариант отличается тем, что дает вам больше прав и открывает больше возможностей в работе с приложениями.
- Подтвердите действие нажатием кнопки «Да».


Шаг 2: Установка пакета APPX
Инсталлировать пакет приложения или компонент из пакета APPX либо AppxBundle можно двумя способами: средствами «Проводника» из контекстного меню файла или из консоли «PowerShell». Рассмотрим оба варианта.
Способ 1: «Проводник»
- Здесь все просто: нажмите по файлу APPX правой кнопкой мыши и выберите в меню опцию «Установить». Также вместо этого вы можете запустить файл двойным кликом.
- Откроется окно установщика приложения, нажмите в нем кнопку «Установить» и дождитесь завершения процедуры инсталляции. По завершении установки программа будет автоматически запущенна, если только вы заранее не снимете флажок с функции «Запуск по состоянии готовности».


Способ 2: «Windows PowerShell»
- Откройте консоль «PowerShell» от имени администратора любым удобным вам способом. Проще всего ее вызвать из контекстного меню кнопки «Пуск».
- Сформируйте и выполните команду
add-appxpackage полный-путь-к-файлу-appx.


Дождитесь успешного развертывания и установки. Приглашение ввести следующую команду в консоли станет означать, что пакет APPX установлен.
Что еще нужно знать
Установить описанными способами можно не все пакеты APPX: так, если последний не будет содержать подписи доверенного сертификата, установка будет прервана с ошибкой «Попросите у разработчика новый пакет приложения». Также перед установкой программы или компонента из автономного пакета нужно убедиться, что его разрядность и архитектура совместимы с разрядностью и архитектурой операционной системы. В этом нет ничего сложного, поскольку разрядность и архитектура указываются в имени установочного файла.
Наша группа в TelegramПолезные советы и помощь