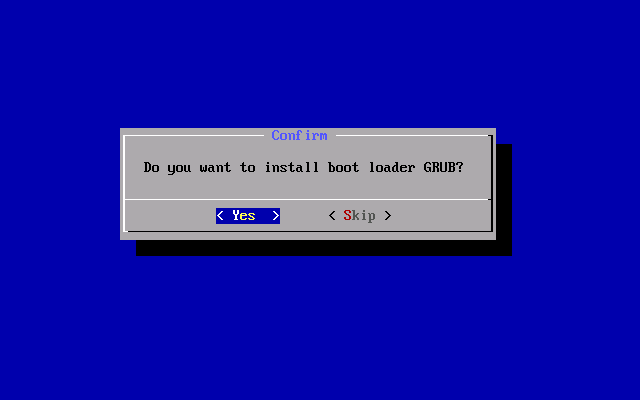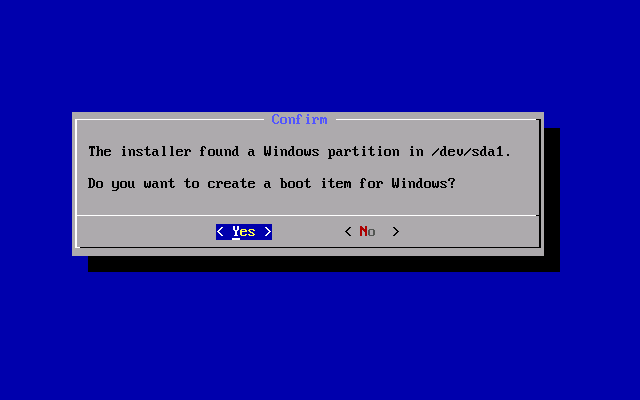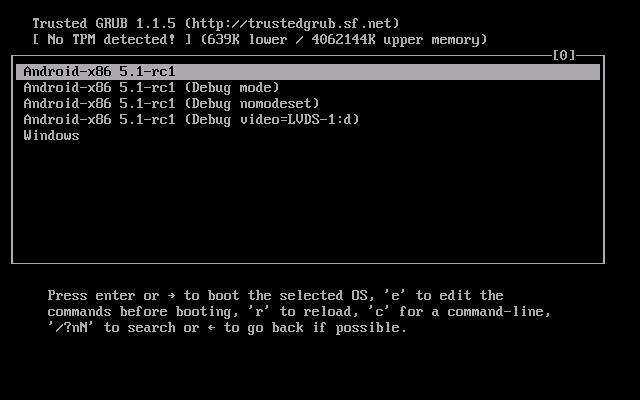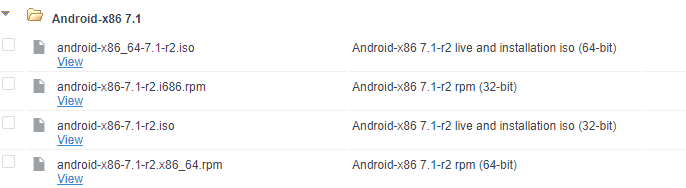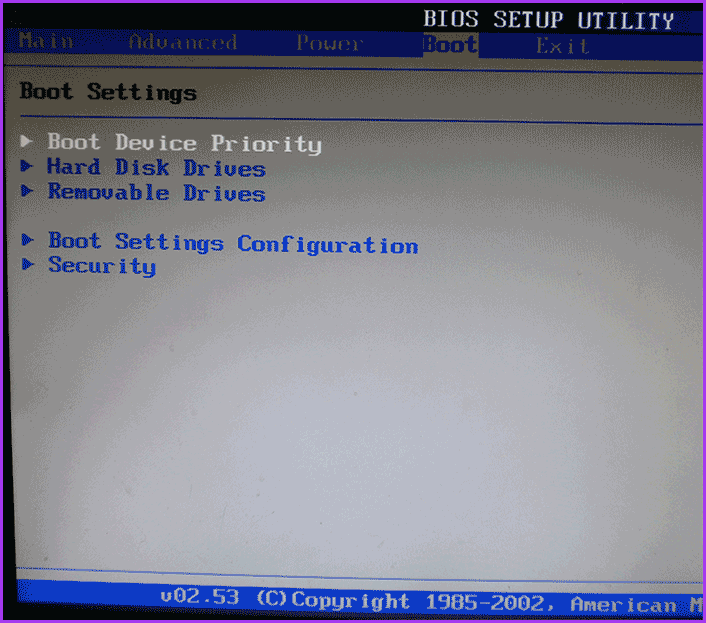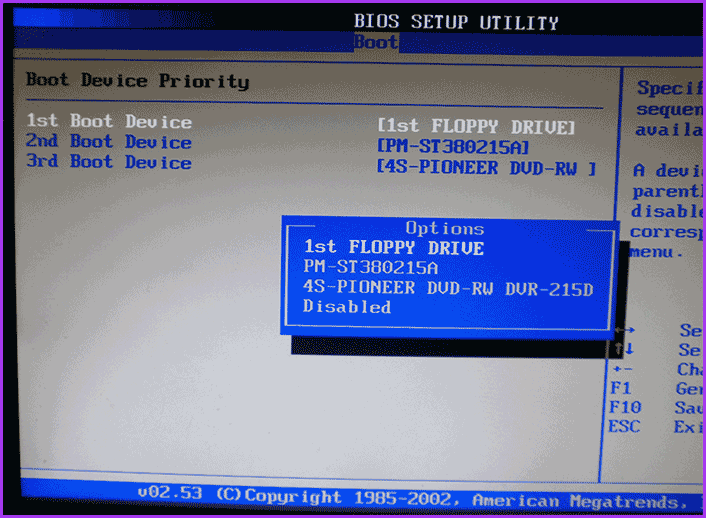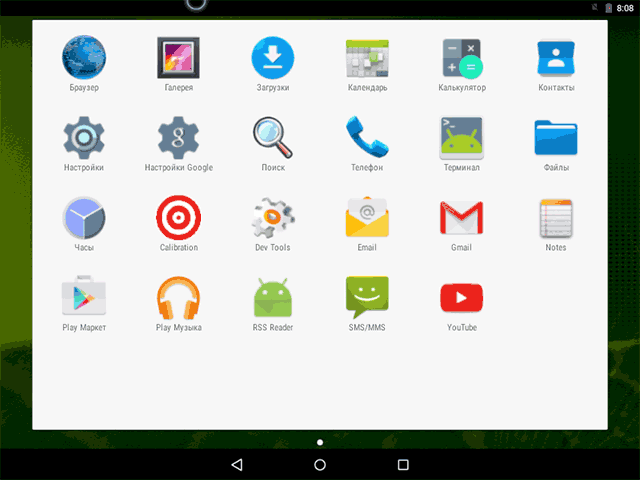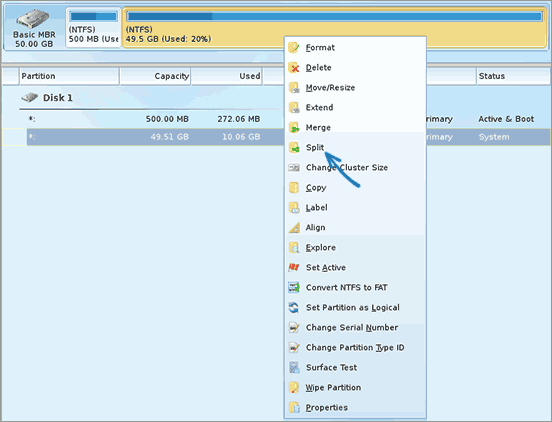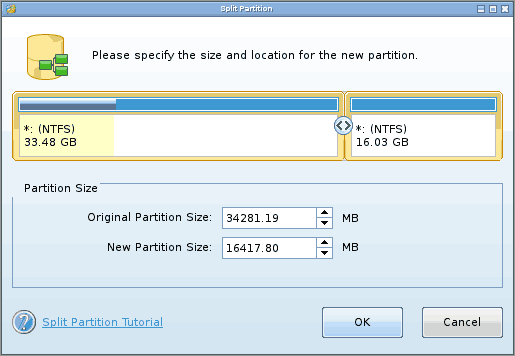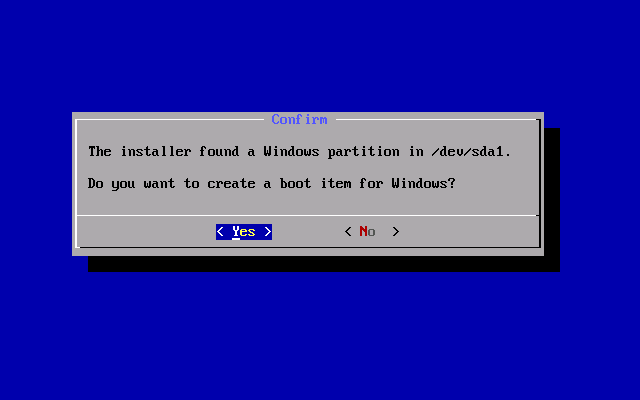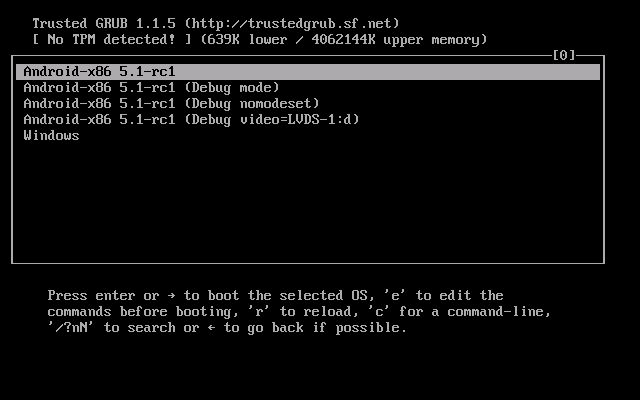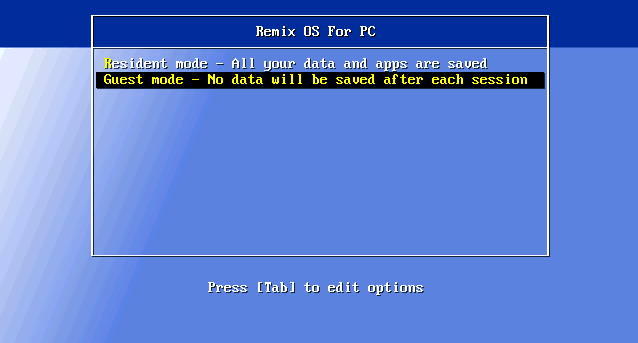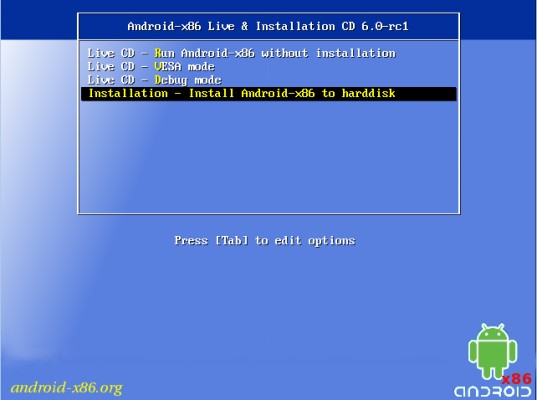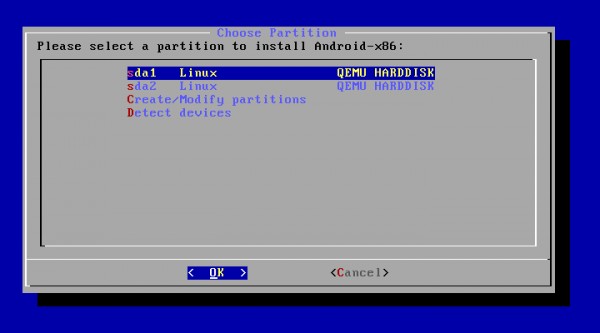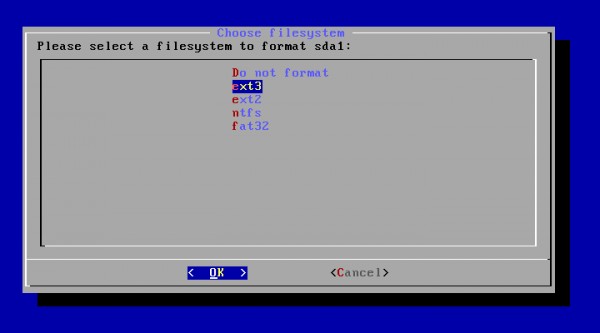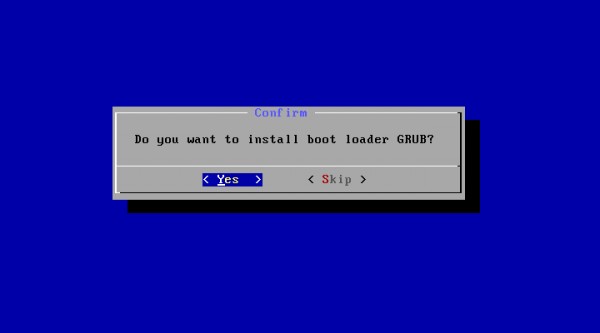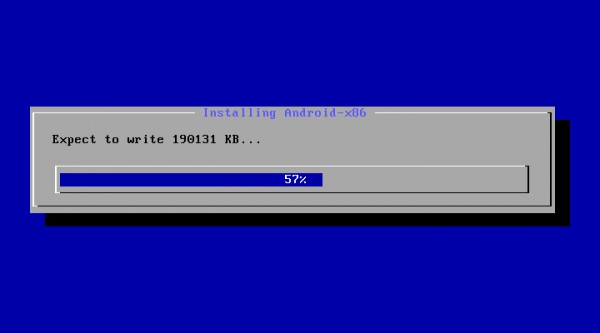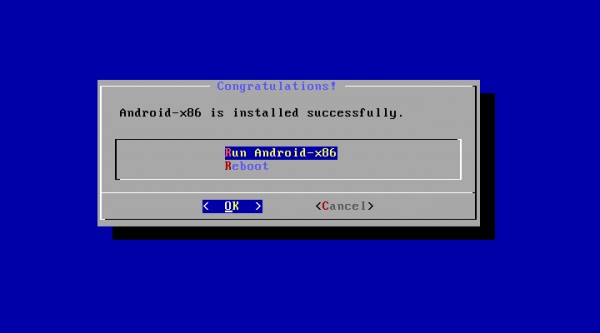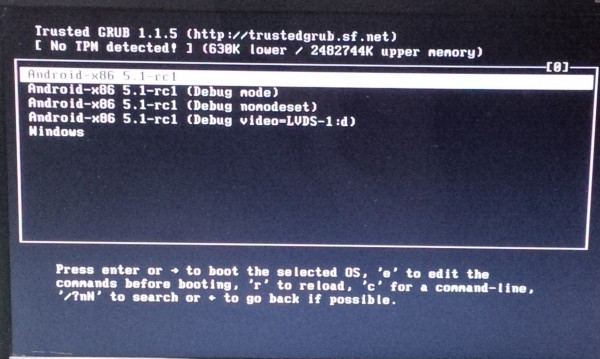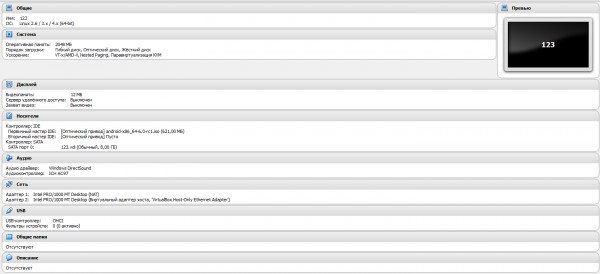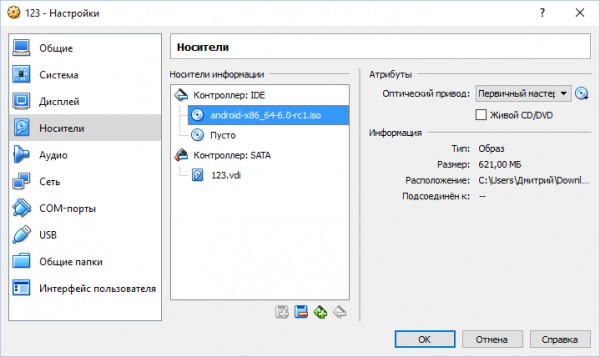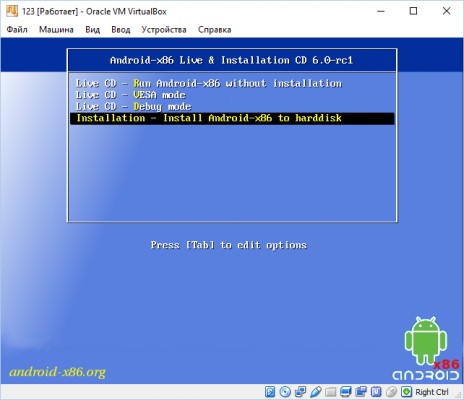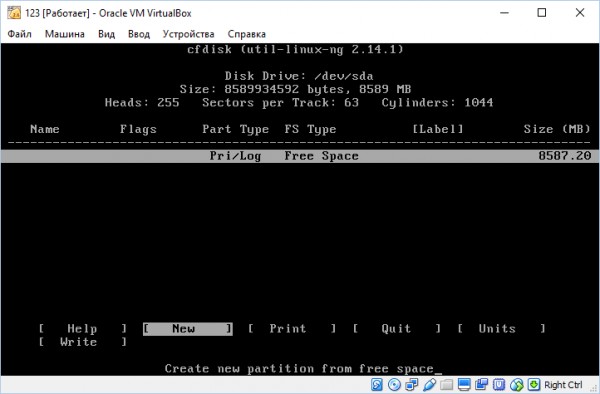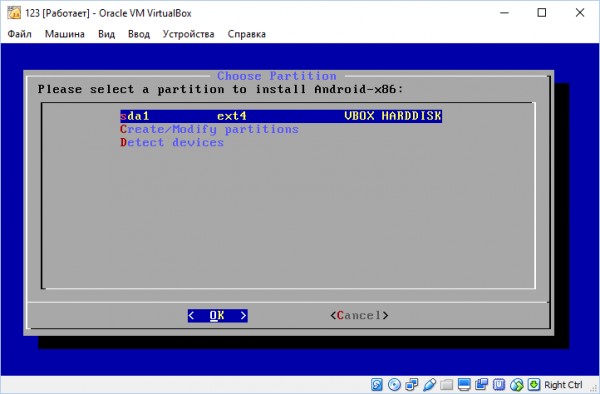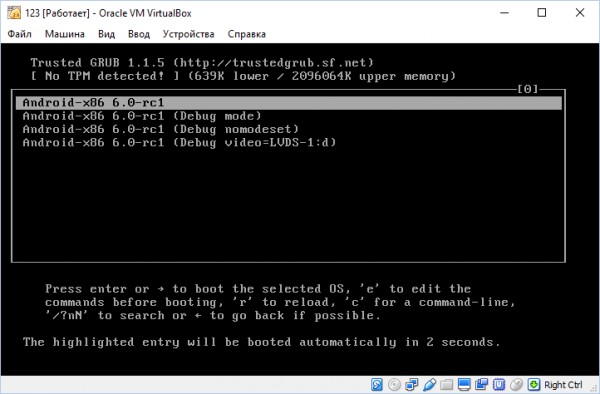В этой инструкции о том, как запустить Android на компьютере или ноутбуке, а также установить его в качестве операционной системы (основной или дополнительной), если вдруг возникла такая необходимость. Для чего это может пригодиться? Просто для экспериментов или, например, на старом нетбуке Android вполне может работать относительно быстро, несмотря на слабость железа.
Ранее я писал про эмуляторы Android для Windows — если вам не нужно устанавливать Android на компьютер, а задача заключается в запуске приложений и игр с андроида внутри вашей операционной системы (т.е. запускать Android в окне, как обычную программу), лучше использовать описанные в указанной статье программы-эмуляторы. См. также: PrimeOS — Android, адаптированная для слабых ноутбуков и компьютеров.
Используем Android x86 для запуска на компьютере
Android x86 — известный открытый проект по портированию ОС Android на компьютеры, ноутбуки и планшеты с процессорами x86 и x64. На момент написания данной статьи актуальная версия, доступная для загрузки — Android 8.1.
Загрузочная флешка Android
Скачать Android x86 можно на официальном сайте https://www.android-x86.org/download, где для загрузки доступны образы iso и img, как настроенные специально для определенных моделей нетбуков и планшетов, так и универсальные (находятся вверху списка).
Для использования образа, после загрузки запишите его на диск или USB накопитель. Я делал загрузочную флешку с Android из образа iso с помощью утилиты Rufus, используя следующие настройки (при этом, судя по получившейся в результате структуре на флешке, она должна успешно загрузиться не только в режиме CSM, но и в UEFI). При запросе режима записи в Rufus (ISO или DD) выберите первый вариант.
Для записи образа img (который выложен специально для EFI загрузки) можно использовать бесплатную программу Win32 Disk Imager.
Запуск Android x86 на компьютере без установки
Загрузившись с созданной ранее загрузочной флешки с Android (как поставить загрузку с флешки в БИОС), вы увидите меню, в котором будет предложено либо установить Android x86 на компьютер, либо запустить ОС, не затрагивая данные на компьютере. Выбираем первый вариант — запуск в режиме Live CD.

После непродолжительного процесса загрузки, вы увидите окно выбора языка, а затем — первоначальные окна настройки Android, у меня здесь работали клавиатура, мышь и тачпад на ноутбуке. Можно ничего не настраивать, а нажимать «Далее» (все равно настройки не сохранятся после перезагрузки).
В результате попадаем на главный экран Android 5.1.1 (я использовал эту версию, сегодня доступна версия 8.1). В моем тесте на относительно старом ноутбуке (Ivy Bridge x64) сразу работали: Wi-Fi, локальная сеть (причем никакими значками это не отображается, судил лишь по открытию страниц в браузере с отключенным Wi-Fi, звук, устройства ввода), были поставлены драйвера для видео (на скриншоте этого нет, он взят из виртуальной машины).

В целом, все работает нормально, хотя проверял работоспособность Android на компьютере я и не очень усердно. За время проверки столкнулся с одним зависанием, при открытии сайта в встроенном браузере, которое смог «вылечить» только перезагрузкой. Также отмечу, что сервисы Google Play в Android x86 не установлены по умолчанию.

Установка Android x86
Выбрав последний пункт меню при загрузке с флешки (Install Android x86 to hard disk), вы можете установить Android на свой компьютер в качестве основной ОС или дополнительной системы.
Если вы решили этим заняться, рекомендую предварительно (в Windows или загрузившись с диска с утилитами для работы с разделами, см. как разбить жесткий диск на разделы) выделить отдельный раздел для установки (см. как разбить диск на разделы). Дело в том, что работа со встроенным в программу установки инструментом для разделения жесткого диска может оказаться сложным для понимания.
Далее я привожу лишь процесс установки для компьютера с двумя MBR (загрузка Legacy, не UEFI) дисками в NTFS. В случае вашей установки эти параметры могут отличаться (также могут появиться дополнительные шаги установки). Также рекомендую не оставлять раздел для Android в NTFS.
- На первом экране вам будет предложено выбрать раздел для установки. Выберите тот, который заранее для этого подготовили. У меня это целый отдельный диск (правда, виртуальный).
- На втором этапе вам предложат отформатировать раздел (или не делать этого). Если вы всерьез намерены пользоваться Android на вашем устройстве, рекомендую ext4 (в данном случае вам будет доступно для использования все место на диске, как внутренняя память). Если вы не будете его форматировать (например, оставите NTFS), то по окончании установки вам будет предложено выделить место под пользовательские данные (лучше использовать максимальное значение 2047 Мб).
- Следующий этап — предложение установить загрузчик Grub4Dos. Ответьте «Да», если у вас на компьютере будет использоваться не только Android (например, уже установлена Windows).
- Если установщик найдет другие ОС на компьютере, будет предложено добавить их в меню загрузки. Сделайте это.
- В случае, если вы используете UEFI загрузку, подтвердите запись загрузчика EFI Grub4Dos, иначе нажмите «Skip» (пропустить).
- Начнется установка Android x86, а после нее вы сможете либо сразу запустить установленную систему, либо перезагрузить компьютер и выбрать нужную ОС из меню загрузки.
Готово, вы обзавелись Android на своем компьютере — пусть и спорная ОС для такого применения, но по крайней мере интересно.
Есть отдельные операционные системы на базе Android, которые в отличие от чистого Android x86 оптимизированы именно для установки на компьютер или ноутбук (т.е. более удобны в использовании). Одна из таких систем подробно описана в отдельном материале Установка Phoenix OS, настройки и использование, про вторую — ниже.
Использование Remix OS For PC на базе Android x86
14 января 2016 года вышла (пока правда в alpha версии) многообещающая операционная система Remix OS for PC, построенная на базе Android x86, но предлагающая значительные улучшения в интерфейсе пользователя именно для использования Android на компьютере.

Среди этих улучшений:
- Полноценный многооконный интерфейс для многозадачности (с возможность свернуть окно, развернуть на весь экран и т.д.).
- Аналог панели задач и меню пуск, а также область уведомлений, сходная с присутствующей в Windows
- Рабочий стол с ярлыками, настройки интерфейса с учетом применения на обычном ПК.
Также, как и Android x86, Remix OS может быть запущена в режиме LiveCD (Guest Mode) или установлена на жесткий диск.

Скачать Remix OS для Legacy и UEFI систем ранее можно было с официального сайта jide.com, однако к настоящему моменту ОС доступна лишь на сторонних сайтах.
Кстати, что первый, что второй вариант вы можете запустить и в виртуальной машине на своем компьютере — действия будут аналогичны (правда, работать может не все, например, Remix OS в Hyper-V мне запустить не удалось).
Ещё две аналогичные, адаптированные для использования на компьютерах и ноутбуках версии Android — Phoenix OS и Bliss OS.
Время на прочтение3 мин
Количество просмотров255K
Эмулятор который идет в комплекте с Android SDK, не очень шустрый.
Основная идея использовать VirtualBox + Android X86, для преодоления проблем с производительностью.
Что нам необходимо:
Среда разработки Eclipse + Android SDK тут,
а также VirtualBox.
Под катом много картинок, и процесс установки, а также некоторые полезные советы.
Создаем Виртуальную машину:
Имя: Android-2.2-Generic
Операционная система: Linux
Версия: Linux 2.6
Память: 512 MB
Жесткий диск: 3GB
В Настройках машины:
Свойства->Сеть
Адаптер 1 — NAT (в виртуальной машине будет виден как eth0, для интернета).
Адаптер 2 — Виртуальный адаптер хоста (в виртуальной машине будет виден как eth1, для управления ADB).
Загрузите образ по ссылке android-x86-2.2-generic.iso.
Подключите образ к виртуальной машине.
И так сверимся какие параметры машины.
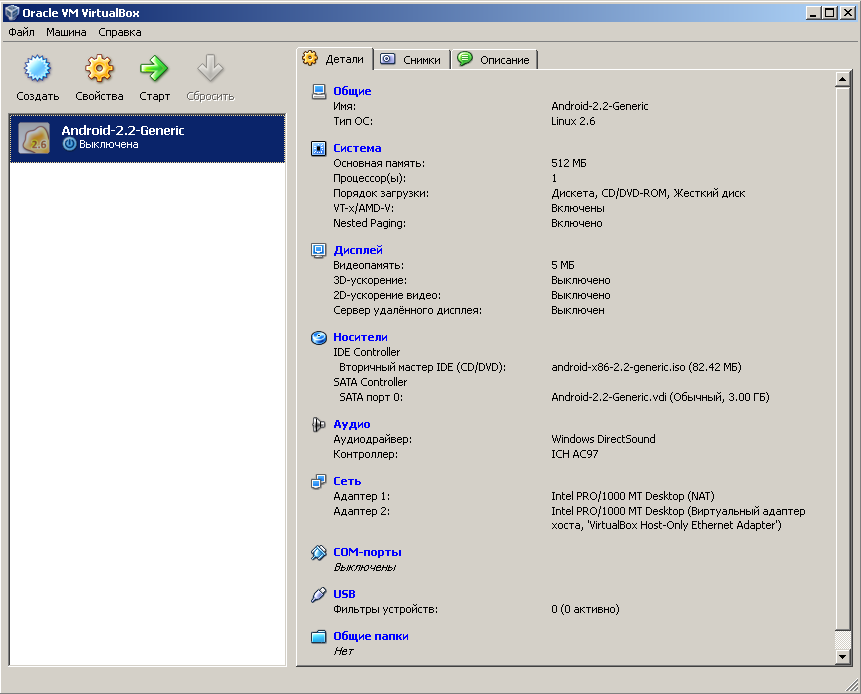
Запускаем виртуальную машину
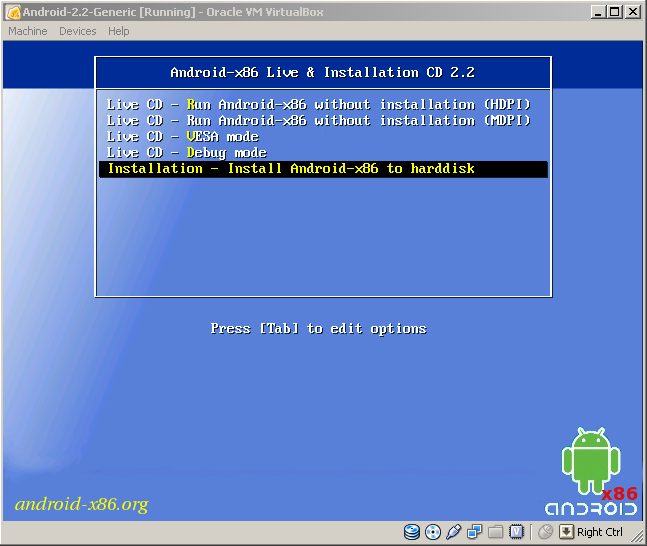
Управление производится стрелками влево, вправо, вверх, вниз
По шагам как инсталлировать линукс:
В загрузчике выбрать пункт меню
1. Installation — Install Android-x86 to harddisk
Создаем разделы.
2. Create/Modify partitions
Выбрать [New] -> [Primary] -> Size (in MB) 3216 press [ok]
Выбрать [Bootable]
Выбрать [Write] подтвердить запись изменений yes
Выход [Quit]
Выбираем раздел для установки
3. Select partitions to install Android-X86
[sda1 Linux VBOX HARDDISK]
Выбор файловой системы
4. Please select a filesystem to format sda1
[ext3]
Подвердить форматирование Yes
Установка загрузчика GRUB
5. Do you want install boot loader GRUB?
Подвердить Yes
Вы хотите сделать /system для чтения и записи
6. Do you want to install /system directory as read-write?
Подтвердить Yes
В Этом образе идет много примеров Snake,NotePad из Eclipse будет не возможно будет установить свои, в самом низу статьи есть утилита для разрешения данной проблемы.
Процесс установки завершен
7. Android-x86 is installed successfully.
Создаем SD карту
[Create a fake SD Card]
size 2000 MB
отключить CD-ROM

Перегрузить систему
Reboot
Горячие клавиши:
- esc, правая кнопка мыши Назад
- кнопка меню между правым ctrl и alt, на некоторых ноутбуках отсутствует
- alt+f1, alt+f7 переключение между консолями
- alt+курсор влево , alt + курсор вправо
- f6 Выбор режимов, авиа режим, выключение
, перегрузка - клавиша win домой
Если у вас не работает курсор мыши.
Идем в Машина-> Выключить интеграцию мыши host + i ( клавиша host по умолчанию правый ctrl).
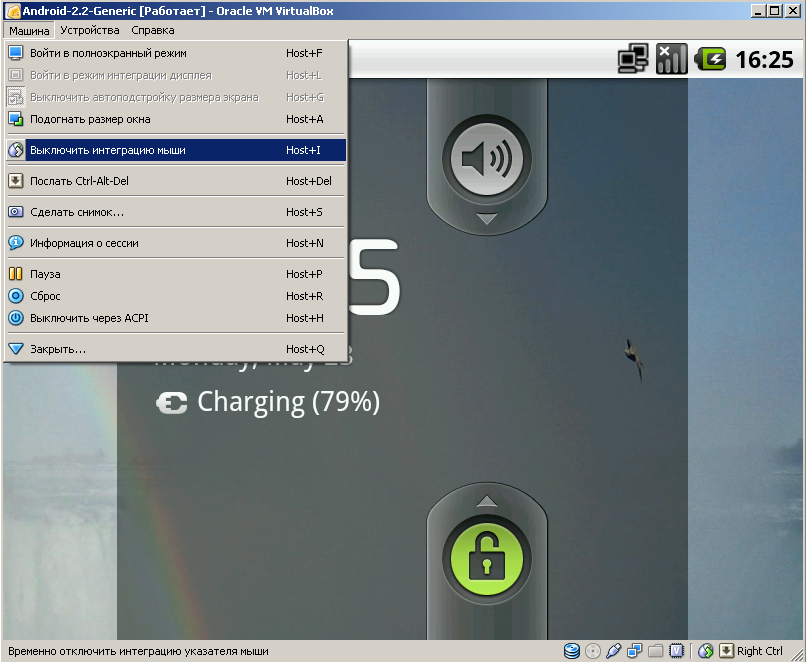
Разблокируем экран потянув стрелку вверх
Настройка Сети
По умолчанию эмулятор не может работать с двумя сетевыми адаптерами — не проблема.Нам нужен интернет + внутренний адрес для отладки.
Идем в запуск приложений
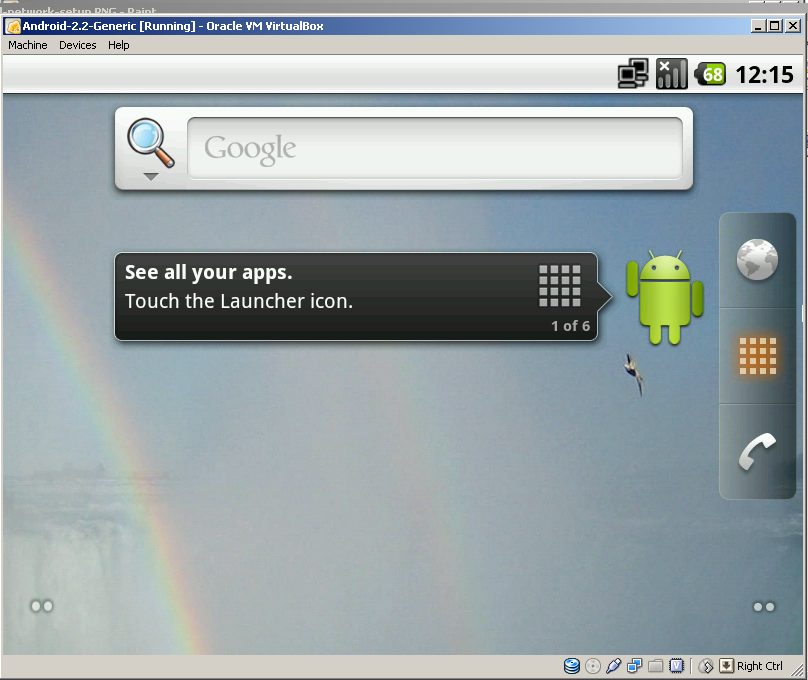
Выбираем приложение
Settings -> Configure Ethernet
Ставим eth0 dhcp выбираем save.
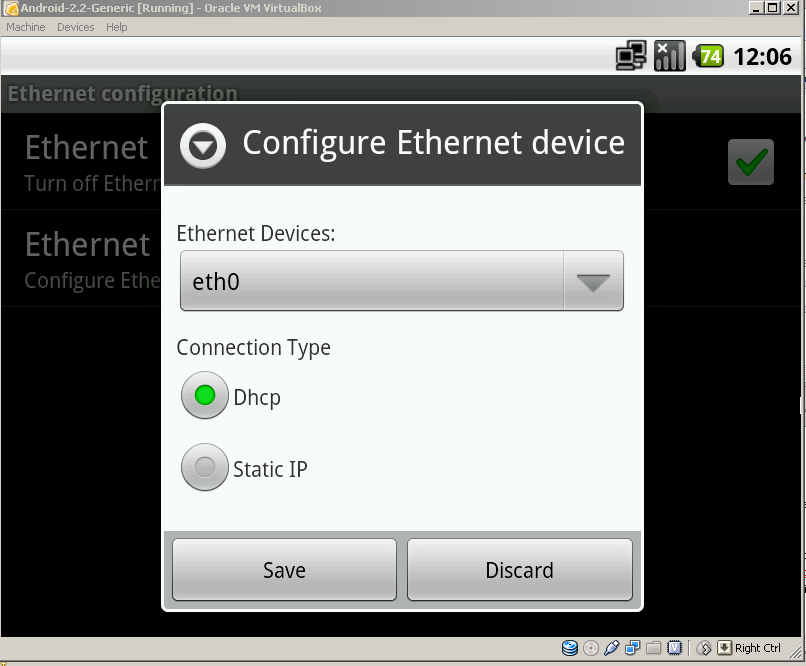
Перегружаем Эмулятор.
Когда машина загрузится переключаемся в текстовую консоль alt+f1
Магический порядок
root@android:/ #
# netcfg
# netcfg eth1 down
# netcfg eth1 dhcp
*action ‘dhcp’ failed (invalid argument)*
*без этой комманды не выделялся адрес вообще*
# netcfg eth1 up
# netcfg
Всё выглядит приблизительно так.
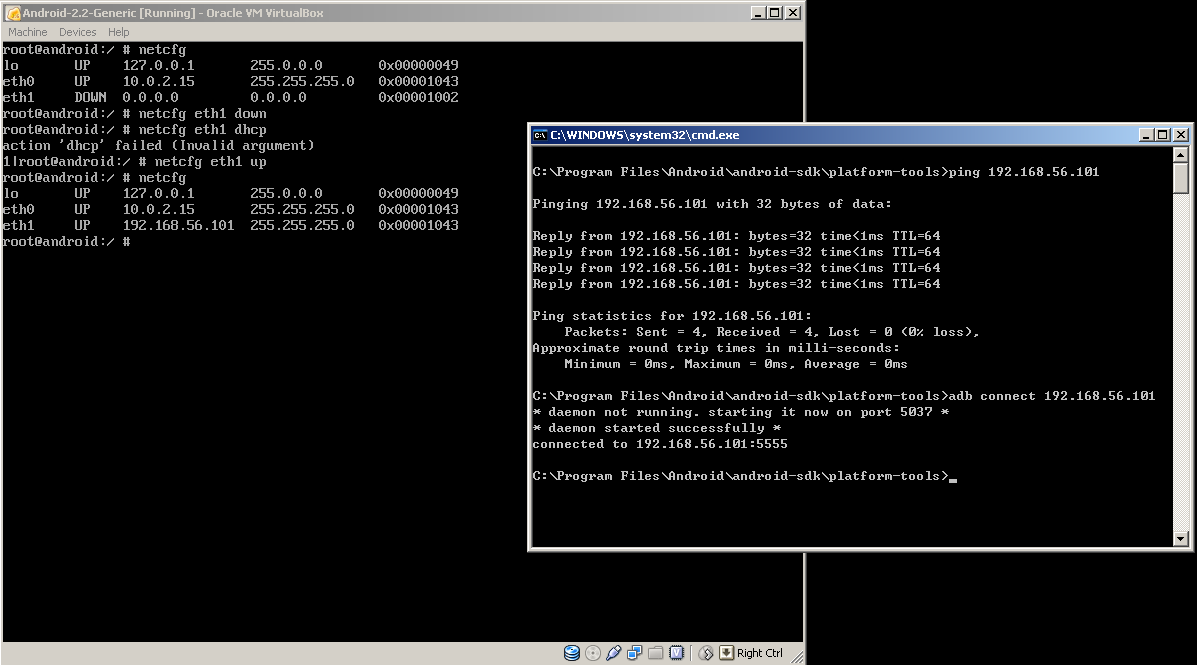
Запоминаем адрес eth1 он будет нужен для adb.
Шаги по настройки сети с консолью к сожалению надо делать каждый раз, когда эмулятор стартуете по новой.
Теперь на компьютере переходим в папку где стоит Android-SDK, в вашей системе может другая папка
C:\Program Files\Android\android-sdk\platform-tools\
Используем команду adb eth1 адрес, у меня был 192.168.56.101
Вывод будет подобный:
C:\Program Files\Android\android-sdk\platform-tools>adb connect 192.168.56.101
* daemon not running. starting it now on port 5037 *
* daemon started successfully *
connected to 192.168.56.101:5555
Выполняем Eclipse.
Пример работающего приложения.
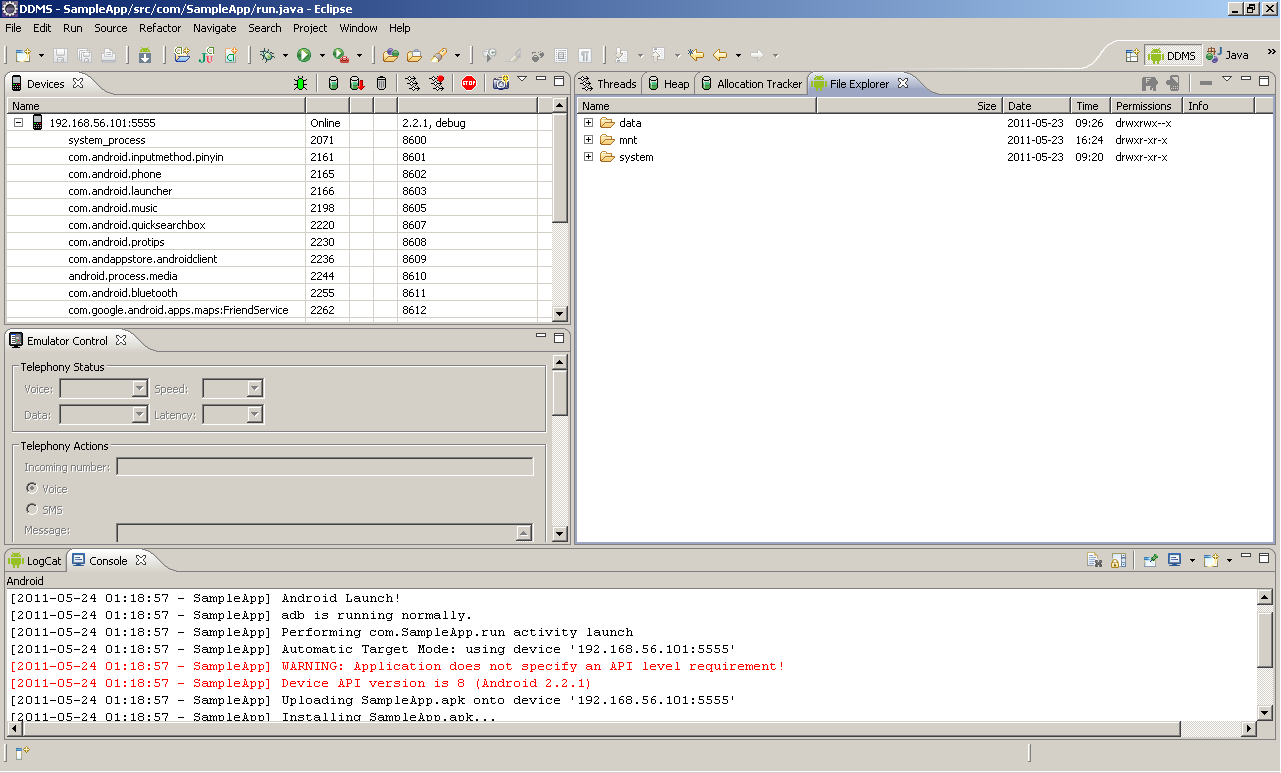
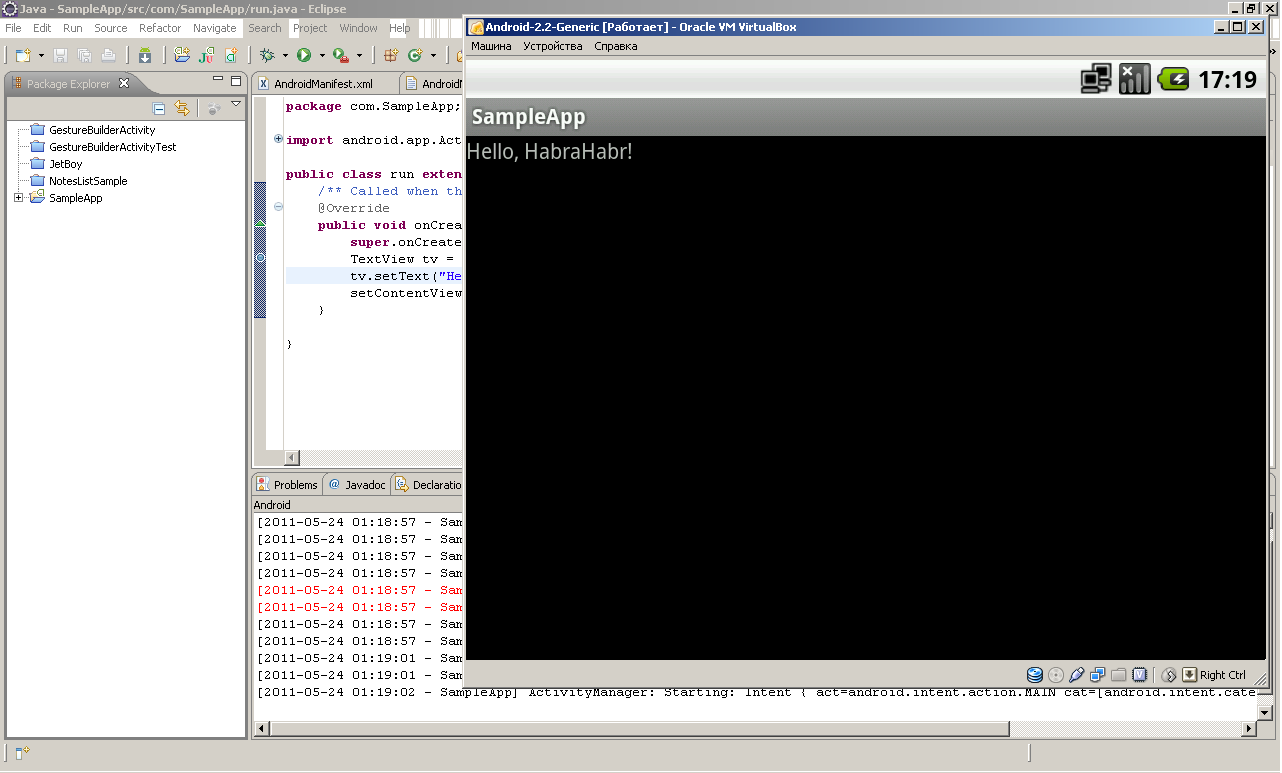
Как быть если хочу поставить NotePad,Snake и другие примеры
можно поставить данную утилиту SystemApp_Remover_4_19.ap.
Процесс установки будет выглядеть приблизительно так.
C:\Program Files\Android\android-sdk\platform-tools>adb install c:\temp\SystemApp_Remover_4.19.apk
Потом удаляете из списка системных приложений то с чем конфликтует Eclipse
p/s Переключение видео режимов.
В Меню загрузки нажимаем e
Появится другое меню
kernel /android-2.2/kernel /quiet root ….
Еще раз нажимаем e и добавляем в конце строки через пробел vga=ask
Чтобы загрузится нажимаем enter b, и потом выбираем нужный режим из списка.
p/p/s Это мой первый пост на Хабре, не судите строго.
-
Подготовка
-
Запуск с флешки
-
Установка на компьютер
-
Основная ОС
-
Дополнительная система
-
ОС на базе Android
-
Выводы
Бывают случаи, когда возникает необходимость воспользоваться мобильной ОС. Но что делать, если рядом нет смартфона с подходящей системой? Рассмотрим подробно, как установить Android на ноутбук либо ПК.

Подготовка
Перед установкой Android необходимо подготовить загрузочную флешку и BIOS. Принцип создания не отличается от записи образа Windows. Нам понадобится:
- Образ Android.
Обратите внимание! Для установки мы будем использовать Android-x86, который постоянно развиваемым проектом.
- Утилита Rufus.
- Флешка (желательно не меньше 16 ГБ).
- Компьютер/ноутбук.
Переходим к созданию загрузочного накопителя.
- Скачайте ISO-образ Android разрядности вашего ПК (x64 или x86).
- Установите Rufus → запустите программу.
- Установите параметры, показанные на изображении ниже.
- Нажмите “Старт” → дождитесь окончания процесса.
Далее выполняем настройку BIOS:
- Перезагрузите компьютер.
- До появления загрузочного окна Windows зажмите комбинацию клавиш для входа в BIOS.
Обратите внимание! Клавиши входа могут отличаться на разных устройствах. Чаще всего это F2.
- С помощью стрелочек перейдите во вкладку “BOOT” → “Boot device priority”.
- “First boot device” → нажмите “Enter”
.
- Укажите флешку → Сохраните и перезагрузите ПК (через соответствующую кнопку, указанную в настройках. Чаще всего F10).
Запуск с флешки
Если нет желания либо возможности полноценно устанавливать Android на ПК, то можно его запустить непосредственно с флешки.
- Вставьте накопитель с образом.
- Запустите компьютер.
- Если подготовка выполнена правильно, то загрузится меню установки Android.
- Выберите первый пункт (запуск без установки).
- Дождитесь завершения процесса загрузки.
- Появится первоначальное окно настроек Android.
Обратите внимание! После извлечения флешки настройки полностью сбросятся.
- После ввода данных отобразится рабочий стол, готовый к использованию.
Установка на компьютер
Установить мобильную ОС на компьютер можно двумя способами:
- в качестве основной системы;
- второй дополнительной ОС.
Рассмотрим оба способа более подробно.
Основная ОС
Если хотите использовать Android в качестве единственной ОС, то процесс установки не займет много времени.
- Вставьте флешку.
- Запустите компьютер с ранее настроенным BIOS.
- В появившемся окне нажмите последний пункт (установка Android-x86 на жесткий диск).
- Выберите раздел HDD для загрузки → “ext4”.
- В следующем окне нажмите “Skip”, если планируете использовать только эту ОС.
- Дождитесь завершения установки → выберите “Reboot”.
- После загрузки настройте параметры Android (страна, Google-аккаунт и т.д.).
После завершения процесса отобразится рабочий стол, готовый к работе.
Дополнительная система
Если планируете использовать Android в качестве второй операционной системы, то необходимо перед установкой разбить диск на разделы.
- Скачайте и установите Minitool Partition Wizard Free.
- Запустите программу → кликните ПКМ по диску, который нужно разделить.
- “Split” → укажите объем → “Оk” → “Apply”.
- Выключите ПК.
Переходим к установке Android.
- Вставьте флешку → запустите компьютер.
- Если подготовка выполнена правильно, то отобразится загрузочное меню.
- Выберите последний пункт “Install Android x86 to hard disk”.
- Укажите ранее подготовленный раздел → выберите тип форматирования “ext4” → “ОК”.
- Нажмите “Yes” для установки GRUB (позволяет выбрать запускаемую ОС).
- Нажмите “Yes” для добавления Windows в меню загрузки.
- Дождитесь завершения процесса → нажмите “Reboot”.
- После перезагрузки отобразится окно GRUB.
- Выберите первый пункт для запуска Android либо последний – для Windows.
- Настройте систему (Время, Google-аккаунт и т.д.).
- Готово.
В 2016 году появилась модифицированная версия Android-x86, которая получила название Remix OS For PC. Ее особенность заключается в интерфейсе, который заточен под взаимодействие с компьютером.
Обратите внимание! Remix OS можно также запустить с флешки либо использовать в качество полноценной системы.
Советую ознакомиться с видео, которое подробно показывает особенности системы.
Переходим к процессу установки.
- Скачайте образ.
- Создайте загрузочную флешку.
Обратите внимание! Способ аналогичен с представленным в первом пункте.
- Выключите ПК → вставьте USB-накопитель → запустите компьютер.
- Если настройка BIOS выполнена правильно, то отобразится загрузочное окно.
- Выберите “Guest Mode” для одноразового запуска с флешки либо “Resident Mode” для использования в качестве основной операционки.
- Выберите раздел → следуйте инструкции инсталлятора (процесс не отличается от установки Android x86).
Выводы
Использовать ОС Android на ПК можно двумя способами: непосредственно с флешки либо с установкой на компьютер. Если планируете постоянно работать с “зеленым роботом”, то советую загрузить Remix OS For PC, который полностью заточен под работу с компьютерным интерфейсом.
Недавно в рамках проекта Android x86 случилось важное событие — вышла стабильная версия операционной системы Android 6.0 Marshmallow. Это означает, что свежая версия Android теперь доступна для установки на компьютеры и ноутбуки. В этой статье мы расскажем, как установить Android 6.0 Marshmallow на свой компьютер, а также как настроить и лучше использовать эту систему на полноценном компьютере.
Как установить рядом с другими ОС
Чтобы установить Android 6.0 Marshmallow x86 на свой компьютер или ноутбук нужно следовать довольно простой инструкции. Запись образа на диск или USB-носитель:
- Скачать ISO-образ системы с официального сайта — 32 и 64 бита (прямые ссылки на скачивание).
- Образ можно записать на диск стандартным способом через приложения CD Burner XP для Windows, либо с помощью стандартной утилиты в Windows 7 и выше. Если же вам не хочется тратить лишний диск, то можно создать загрузочный USB:
- Для этого лучше пользоваться приложением Linux Live USB Creator (LiLi), который можно скачать для Windows и Linux на официальном сайте проекта.
- Запустите утилиту, в пункте 1 выберите USB-носитель, на который вы хотели бы установить Android.
- Выберите сам образ, который вы скачали ранее.
- Игнорируя все настройки, жмите на молнию в пункте 5, после чего начнется запись образа на USB-носитель.
Установка системы:
- Подготовьте раздел на диске для Android. Для разбиения диска на разделы лучше использовать пакет программ Acronis Disc Director Suite. Новая версия Android x86 позволяет устанавливать системы рядом с другой ОС, не повреждая ее. Поэтому о разделе можно даже не беспокоиться, если вам не хочется особо заморачиваться.
- По окончании записи образа на USB-носитель, если не было никаких ошибок, перезагрузите свой ноутбук. После включения и появления на экране логотипа производителя, периодически нажимайте кнопку, которая вызывает окно с альтернативными способами загрузки. На ноутбуках ASUS — это кнопка Esc, на большинстве ПК — F8 или рядом стоящие кнопки из этого ряда. Лучше уточнить в интернете. Если альтернативная загрузка недоступна, то разрешите ее в BIOS, который обычно вызывается кнопкой Delete.
- В окне альтернативного запуска выберите USB-, CD- или DVD-диск, на который вы установили Android.
- После этого вы увидите окно с четырьмя опциями. Первые три позволяют запускать Android в режиме Live CD или Live USB — работа с системой прямо с диска. Последняя опция запускает установку. Нам нужна именно она.
- Далее вам предстоит выбрать, на какой раздел установить Android. Можно выбрать любой поддерживаемый раздел, форматировав его, или установив Android рядом с другой системой. В последнем случае выбирайте опцию “Do Not Format” вместо названия файловой системы. Если же вы решили установить систему на чистый раздел, то выберите файловую систему (рекомендуются ext3 или ext4).
- Следующее окно спросит у вас об установке менеджера загрузки GRUB. Если он у вас не установлен с другой Linux-системой, то можно смело выбирать “Yes”. Тогда во время следующего включения ноутбук отобразит окно с опциями запуска всех установленных ОС. Стоит отметить, что Windows распознается нормально. Если же у вас уже установлен GRUB, то можно выбирать “Skip” и потом добавить Android в список /grub/menu.lst в другой ОС. В обоих случаях можно выбирать установку GRUB — не прогадаете.
- После этого начнется установка. По окончанию установщик предложит сразу запустить установленный Android или перезагрузить систему. Если вы выбирали установку GRUB, то после включения ноутбук должен вывести что-то вроде этого.
- Выбираем первый пункт, после чего начнется запуск установленного Android.
- Далее вам предстоит пройти обычную операцию, с которой сталкивается каждый покупатель нового устройства на Android: установка языка (присутствует русский), настройка аккаунта Google, подключение к Wi-Fi и прочее. Здесь нет ничего сложного.
- После всего этого перед вами должен предстать рабочий стол полноценного Android. Вуаля, мобильная ОС работает на вашем ноутбуке.
Как установить на виртуальную машину
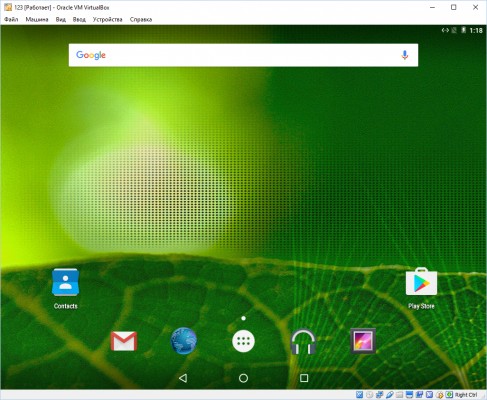
Если вы не хотите устанавливать Android x86 на компьютер в качестве полноценной системы, но хотели бы попробовать ее на виртуальной машине, то для вас есть еще одна инструкция.
Как установить Android x86 6.0 Marshmallow на виртуальную машину VirtualBox:
- Создаем новую виртуальную машину в VirtualBox. Выбираем тип Linux, версия Linux 2.x / 3.x / 4.x (32 или 64 bit) в зависимости от вашего ПК. Также создайте виртуальный раздел объемом не менее 2 ГБ. В итоге настройки должны выглядеть таким образом:
- После создания машины в ее настройках подключите скачанный вами образ Android x86. Сделать это можно в разделе «Носители».
- Запускайте виртуальную машину. Если все выставлено правильно, то перед вами предстанет экран с четырьмя пунктами. Выбираем самый нижний — “Installation”. Но вы также можете попробовать Live CD без установки.
- Появится меню выбора раздела. Последовательность действий такая: Create / Modify partitions → Do you want to use GPT (no) → New → Primary → (можно выбрать объем раздела) Enter → Bootable → Write (yes + enter) → Quit.
- Выбираете раздел, который был создан (VBOX HARDDISK). Он будет первым пунктом в меню. Файловая система — ext4.
- Are you sure to format this partition? → Yes
- Do you want to install boot loader GRUB? → Yes
- Do you want to install EFI GRUB2? → Skip
- Do you want to install /system directory as read-write? → Yes
- Система установлена, выбираем пункт Reboot.
- После перезагрузки виртуальной машины появится загрузчик GRUB. Чтобы запустить Android, выбираем самый верхний пункт в его меню. Можно вообще ничего не трогать и система загрузится автоматически.
- Вуаля! Теперь можно использовать Android в виртуальной машине.
Дополнительные настройки
Лаунчер
В качестве интерфейсной оболочки для Android x86 можно смело рекомендовать ADW Launcher, который предлагает массу настроек, а его дизайн лучше оптимизирован для мыши. После установки лаунчера все жесты станут куда проще для выполнения с помощью мышки, а рабочий стол станет чуть более удобным.
Клавиатура
Во время настройки после первого запуска вы можете заметить, что переключения языка сочетанием на клавиатуре не работает. Чтобы это исправить, нужно перейти в настройках в раздел «Язык и ввод» и выбрать нужную вам раскладку. Разработчики Android для компьютеров даже предусмотрели поддержку сочетания клавиш для смены языка — по умолчанию это CTRL + Пробел. Кстати, если вам понадобится виртуальная сенсорная клавиатура, которая изначально не выводится на экран, тогда переключите тумблер «Показать способ ввода» в том же меню выбора раскладки.
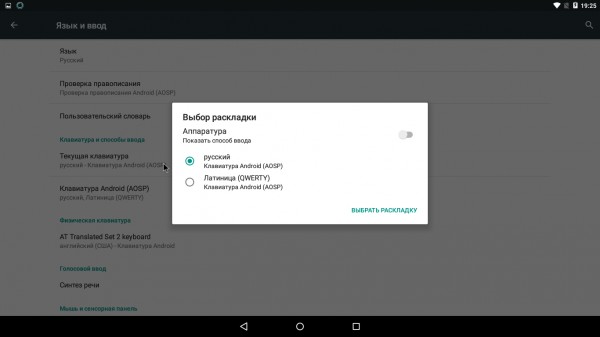
Поддерживаются многие сочетания, которые необходимы для нормальной работы: копирование (CTRL + C), вставка (CTRL + V), вырезание (CTRL + X), кнопка Windows сворачивает все приложения и возвращает на рабочий стол. На некоторых ноутбуках и компьютерах будут работать функциональные клавиши в ряду F. Работает кнопка PrintScreen, которая делает скриншот.
Видео
На Android x86 лучше использовать специальный видеоплеер под названием Dolphin. Он лучше воспринимает архитектуру десктопных чипов, а также хорошо работает с большим количеством форматов. Скачать видеоплеер Dolphin для Android x86 можно на Трешбоксе.
Браузер
В качестве браузера рекомендуется использовать Maxthon, который чуть лучше смотрится на экране ноутбука или компьютера, а также реагирует на нажатие средней кнопки мыши на вкладку (закрывает ее).
Батарея
Чтобы видеть более подробное состояние батареи ноутбука, лучше установить виджет Battary Disc, который можно вынести на рабочий стол. Виджет отображает заряд аккумулятора в процентах.
Как видите, Android 6.0 Marshmallow x86 уже довольно неплохо оптимизирован под большинство ноутбуков, учитывая, что мое устройство имеет чип от AMD. Мне даже удалось поиграть в Android-порт Герои Меча и Магии III.
Я уверен, что большинство стратегий и интересных игр также поддерживаются. Среди прочего на свой ноутбук или компьютер под управлением Android x86 стоит установить неплохой текстовый редактор, например — Microsoft Word. После выхода стабильной версии Android 6.0 Marshmallow x86 мы обязательно обновим эту статью, добавив в нее ссылки на более свежие образы.
Другие версии и обновления
Основные изменения в Android 6.0 Marshmallow для x86-систем:
- обновленное ядро Linux до версии 4.4.12;
- поддержка аппаратного ускорения OpenGL ES 3.x для графики Intel / AMD (radeon / radeonsi) / Nvidia (nouveau), а также в VMware и QEMU (virgl);
- поддержка OpenGL ES 3.0 через программный рендеринг на других графических чипах или без них;
- поддержка безопасной загрузки через UEFI и установки на UEFI-диск;
- возможность установки на разделы с файловыми системами ext4 / ntfs / fat32 через текстово-графический интерфейс;
- улучшено обновление с более старых релизов Android x86 — теперь файловые системы ext2 и ext3 автоматически обновляются на ext4;
- улучшенная поддержка экранов с мульти-тач, аудио, Wi-Fi, Bluetooth, сенсоров, камер и Ethernet (только через DHCP);
- автоматическое монтирование USB-носителей и SD-карт;
- поддержка других архитектур (arm / arm64) через нативный механизм (Настройки → Совместимость приложений).
Также для скачивания доступны образы таких версий Android x86:
- Android 6.0 Marshmallow RC1 (32 бит).
- Android 6.0 Marshmallow RC1 (64 бит).
- Android 5.1 Lollipop RC1.
Процесс установки для версии 5.1 идентичен 6.0 Marshmallow.