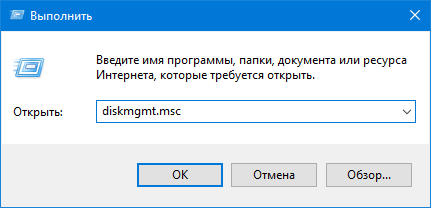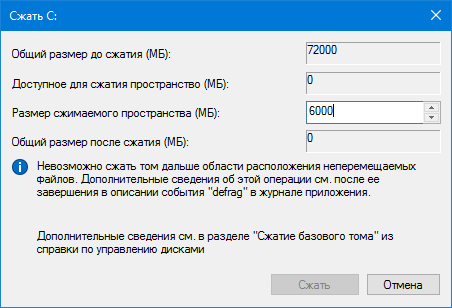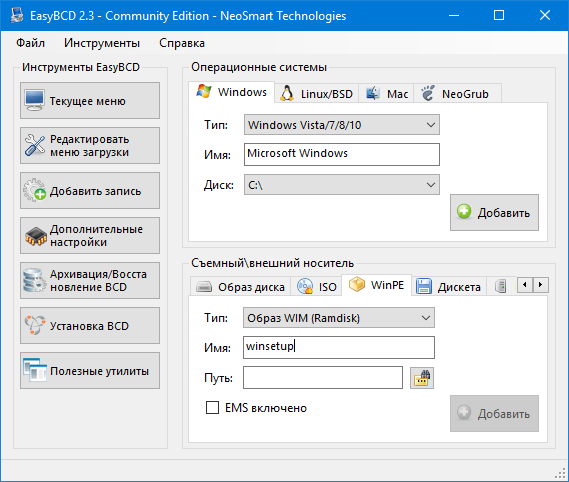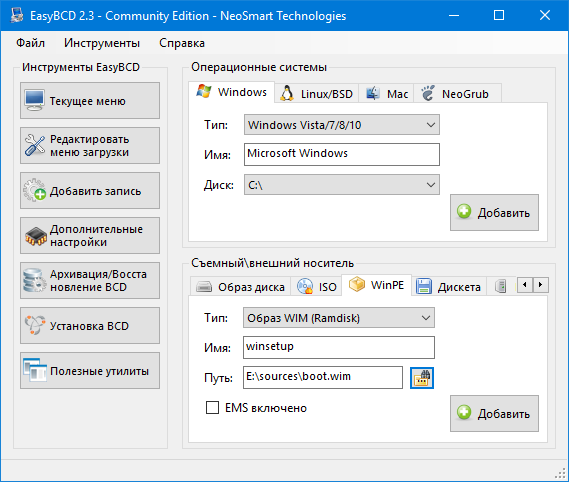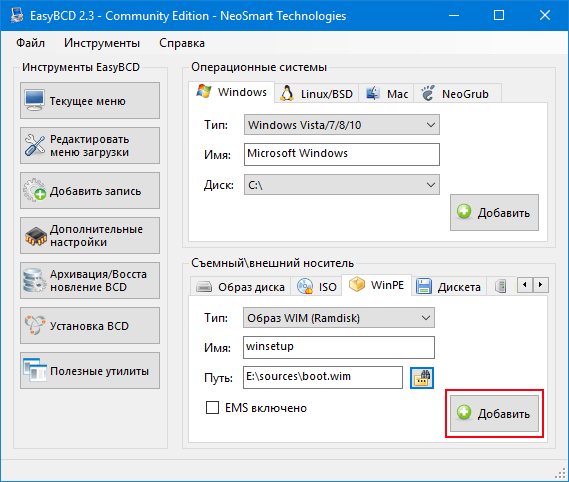Задался я целью переустановить Винду, а так как у меня нет свободной флешки и чистого диска под это дело, стал искать другие варианты. И наткнулся на очень интересный способ, который опишу и разъясню ниже (ага, даже со скриншотиками). Надеюсь этот материал будет кому-то интересен и полезен.
Для всего этого нам потребуется образ устанавливаемой OC, программа EasyBCD и прямые руки. Все программы бесплатны и качаются с официальных сайтов (но можно найти и любым другим способом, й-хо-хо!). Если у вас уже есть образ, можете прокрутить до раздела «Подготовка перед установкой»
Есть множество способов скачать образ нужной системы, опишу пару из возможных.
Первый способ для систем Windows: качаем и запускаем программу Rufus с официального сайта. После запуска соглашаемся на автоматические обновления.
Уже в программе жмем на стрелочку, выбираем пункт «Скачать» и жмем на кнопку «Скачать» снова, запускается скрипт. Вполне возможно такое, что с первого раза скрипт не запустится, тогда убиваем процесс через диспетчер задач, и проделываем тоже самое.
Далее все интуитивно и понятно: выбираем версию, релиз, издание, язык системы и разрядность. В конце ставим галочку, чтобы скачать с помощью браузера и возможность отследить саму загрузку.
С Linux все намного легче: идем на сайт Linux, и там качаем нужный образ.
Перед установкой системы надо будет создать два новых диска через «Управление дисками». В это меню можно попасть, если нажать клавиши Win + R и ввести в поле diskmgmt.msc
Почему два диска, спросите вы? А так легче, так как в таком случае даже не придется переносить файлы с диска где сейчас уже установлена ОС. Это так же и актуально, если вы хотите установить, кроме основной системы, дополнительную. Первый диск понадобится для образа новой системы, а второй для новой системы. А так же, что не маловажно, нужно свободное место на любом из физических дисков под образ и систему. Есть вариант создание одного диска вместо двух (под образ), в случае если вы хотите удалить диск с ОС и всеми данными на нем.
Для установки Windows 10 я выделил место под два диска 50 гб, чтоб за глаза хватало. Сейчас это диски ISO (под образ) и System. Через «Мой компьютер» смотрим на каком диске можно «отрезать» его часть под новые диски, кликаем правой кнопкой на нем и жмем «Сжать том». Процесс может быть долгим, зависит от объема диска и файлов на нем. После вылезает еще одно окно, где указываем объем достаточный для образа и ОС вместе взятые (я указывал 50000мб), этот новый диск будем делить еще раз, уже для системы отдельно.
После этой операции будет не распределенное место, кликаем на нем правой кнопкой и создаем том, там же можно выбрать и отображаемую букву и название для удобства, как сделал я. И выделяем сначала место под ISO образ, а после оставшееся место так же под новую систему.
У вас должна выйти такая картина: Установленная ОС и файлы, ISO и место под новую систему. В итоге три диска, как у меня на диске 0, до экспериментов для статьи. Старая система у меня на диске F осталась.
После того как скачали образ (либо он уже у вас есть), разархивируем его с помощью 7zip, или любой другой программой, которая открывает iso как архив? на созданный диск ISO. Cкачиваем программу EasyBCD с сайта. На сайте крутим вниз и выбираем этот вариант.
Проходим простую регистрацию, качаем, устанавливаем и запускаем программу.
Кликаем на «Добавить запись», на вкладке «съемный/внешний носитель» выбираем WinPE, там кликаем на значок папки рядом с путём. Опционально, но в графе имя указывайте, что это установочная система, потом будет легче ориентироваться.
И указываем такой путь: X:\sources\boot.wim , где X — это диск с разархивированным образом системы. Жмем открыть, кликаем на зеленый плюсик и ждем пару секунд. Возвращаемся к начальному экрану программы «Текущее меню».
У вас появится вторая запись.
Выходим из программы, и перезагружаемся.
После перезагрузки компьютера будет возможность выбрать, что загружать. Выбираем то, как назвали устанавливаемую систему. Если в поле имя ничего не меняли, то оно будет таким «NST образ WinPE». Идет обычный процесс установки ОС, для установки самой ОС выбираем раздел, который выделяли для новой системы (System). После установки ОС новая система запустится автоматом.
Таким же образом, как создавали новые диски, их можно будет впоследствии удалить (кроме диска с новой системой и файлами, которые остались на диске со старой системой). Так же можно спокойно удалить и старую систему с диска. Либо же оставить обе системы. Так же через FreeBCD удаляются и записи для загрузки ОС, оставляйте только нужные, но осторожно, не удаляйте все загрузчики систем.
Таким образом можно установить две независимые системы (например Windows 10 и Linux), либо не заморачиваясь с переносом важных данных с диска на диск, установить или переустановить новую ОС.
Можно не заморачиваться с двумя дисками и создать только диск под ISO, порядок тот же, только устанавливать систему будете с удалением раздел��в со старой ОС.
Ну и самое главное — это не нужны никакие флешки, CD и DVD.
Есть и другие варианты похожей установки: из под виртуальной машины, по сети, если есть два компьютера.
2 ответа на пост
Даже не продвинутые пользователи Windows наверняка когда-то слышали о том, что существует несколько способов переустановить данную операционную систему: с помощью DVD-диска и USB-накопителя. Эти два варианта сейчас больше всего распространены среди юзеров. Однако, существует ещё один, позволяющий осуществить «чистую» установку ОС Windows или её обновление до более новой версии с помощью раздела жёсткого диска. Он может помочь в тех случаях, когда под рукой нет ни USB-накопителя, ни DVD-диска, на который можно записать образ операционной системы. Если вам интересно узнать, как установить Windows 10 с раздела жёсткого диска, рекомендуем вам прочитать данную инструкцию. Возможно вам она пригодится в дальнейшем.
Убедитесь, что у вас есть:
- ISO-файл с операционной системой Windows 10.
- Программы EasyBCD и UltraISO.
- Как минимум 5 ГБ свободного места на системном разделе.
Установка Windows 10 с жесткого диска
- Установите программы EasyBCD и UltraISO на свой компьютер.
- Осуществите запуск консоли «Управление дисками». Для этого нажмите на сочетание клавиш Win+R, введите команду diskmgmt.msc и нажмите на клавишу Enter или на кнопку «OK».
- Выделите системный раздел, нажав на него правой кнопкой мышки и в выпадающем меню выберите «Сжать том».
- В поле напротив пункта «Размер сжимаемого пространства (МБ)» введите 6000, а затем нажмите на кнопку «Сжать». После этого в окне «Управление дисками» должно появиться новое пространство.
- Кликните по новому пространству правой кнопкой мышки и в контекстном меню выберите пункт «Создать простой том».
- В окне мастера три раза нажмите на кнопку «Далее».
- На этапе «Форматирование раздела» в поле напротив «Метка тома» введите название winsetup, а затем кликните на кнопки «Далее» и «Готово».
- После этого откройте «Проводник», перейдите в «Компьютер» и убедитесь в том, что в нём появился новый раздел с тем названием, что вы задали и объёмом 5.86 ГБ.
- Смонтируйте ISO-файл Windows 10, откройте новый раздел и скопируйте в него файлы со смонтированного образа. Если на вашем компьютере установлена Windows 8, 8.1 или 10, вам достаточно дважды кликнуть по ISO-файлу, чтобы смонтировать его. Если же на вашем ПК установлена Windows 7, вам нужно воспользоваться программой UltraISO для того, чтобы открыть образ системы и скопировать из него файлы в новый том.
- Запустите программу EasyBCD.
- В окне программы выберите раздел «Добавить запись».
- Нажмите на вкладку «WinPE».
- Напротив надписи «Тип» выберите «WIM Image (Ramdisk)».
- Напротив надписи «Имя» введите winsetup.
- Укажите путь к файлу «boot.wim». Для этого откройте окно «Проводника», нажав на значок с биноклем и папкой напротив поля «Путь», разверните том winsetup, перейдите в каталог «Sources» и уже в нём выберите «boot.wim».
- Вернитесь в окно программы «EasyBCD» и нажмите на кнопку «Добавить».
- Перейдите в «Редактировать меню загрузки» и кликните по кнопке «Сохранить».
- Нажмите на «Инструменты» и «Перезагрузить компьютер».
- На экране выбора ОС нажмите на winsetup, чтобы запустить установщик Windows 10.
Что интересно, таким образом можно установить не только Windows 10, а ещё и Windows 7, 8 и 8.1. Если у вас появится желание установить какую-либо из этих ОС, вам будет достаточно удалить файлы Windows 10, скопировать файлы предпочитаемой системы и указать путь к «boot.wim».
Why Install Windows Vista/Windows 7 from a USB or an external drive?
Among the many cool things that EasyBCD can be used to do, one of the neatest is the ability to install Windows from a USB stick or external hard drive. Whether you’re trying to install Windows on a netbook that doesn’t have a CD or DVD drive, a PC with a damaged optical disk, or just simply want the convenience of having the Windows setup on a USB stick that you can carry around in your pocket so you’ll be ready when disaster strikes — EasyBCD will take care of it for you.
While we previously used to recommend the use of EasyBCD to pull this off, if all you want to do is to create a USB or external drive that can be used to install a single OS & platform combination of Windows then Microsoft has developed a simpler method of deploying the Windows setup onto a USB drive. If you’re interested in creating a multi-setup USB drive that can be used to install one or more different Windows setups (for instance, Windows Vista and Windows 7; or Windows 7 32-bit and 64-bit editions), then you should refer to our guide on creating a multi-setup bootable USB or external drive with EasyBCD.
The Microsoft USB Tool requires that you first format your USB drive! Make sure to back up any important files you may have on the USB stick.
Creating the Bootable USB
- Open My Computer, right-click on your USB or external drive, and proceed to format with the default settings
- Download and install the Microsoft Windows USB Tool from this link: http://images2.store.microsoft.com/prod/clustera/framework/w…
- Click the Windows Start button, and click WINDOWS 7 USB/DVD DOWNLOAD TOOL in the ALL PROGRAMS list to open the Windows 7 USB/DVD Download Tool.
- In the SOURCE FILE box, type the name and path of your Windows 7 ISO file, or click BROWSE and select the file from the OPEN dialog box. Click NEXT.
- Select USB DEVICE to create a copy on a USB flash drive and then select your USB device in the drop-down list and click BEGIN COPYING.
Installing Windows Vista/7 from USB
- Restart your computer, making sure that the USB is plugged into your PC.
- Right when your PC turns on, you will need to configure it to boot from the USB drive. Depending on your manufacturer, this may be possible directly from the splash screen that first shows up by pressing “F8” or “F12” (depending on your PC manufacturer) to open what may be called a “boot selection menu.” If you don’t have this option, you’ll need to enter the BIOS setup and configure your boot device priority — you’ll have to refer to your motherboard’s manual for the details, but it’s usually accomplished by pressing “Esc”, “Enter”, “Del”, or “F2” to enter the BIOS setup page, and then searching for “BOOT Options” or a similar listing.
- Save the BIOS options (if needed), and proceed to boot your PC. You’ll see a message to “Press any key to boot into Windows setup” at which point you should press something for setup to begin.
Good luck!
Практически все инструкции про создание загрузочной флешки я начинаю с того, что потребуется образ ISO, который необходимо записать на USB накопитель.
А как быть, если у нас есть установочный диск Windows 7 или 8 или просто его содержимое в папке и нам требуется сделать из него загрузочную флешку? Можно, конечно, создать ISO образ из диска, а уже после этого произвести запись. Но можно обойтись и без этого промежуточного действия и даже без форматирования флешки, например, с помощью программы EasyBCD. Кстати, этим же способом можно сделать загрузочный внешний жесткий диск с Windows, сохранив все данные на нем. Дополнительно: Загрузочная флешка — лучшие программы для создания
Процесс создания загрузочной флешки с использованием EasyBCD
Нам, как обычно, потребуется флешка (или внешний USB жесткий диск) нужного объема. Прежде всего, перепишите на него все содержимое установочного диска Windows 7 или Windows 8 (8.1). Должна получиться примерно та структура папок, которую вы видите на картинке. Форматировать флешку не обязательно, можно оставить на ней уже имеющиеся данные (однако лучше все же будет, если выбранная файловая система — FAT32, с NTFS возможны ошибки при загрузке).

После этого потребуется скачать и установить программу EasyBCD — она бесплатная для некоммерческого использования, официальный сайт https://neosmart.net/EasyBCD/
Сразу скажу, что программа предназначена не столько для создания загрузочных флешек, сколько для управления загрузкой нескольких операционных систем на компьютере, а описываемое в этом руководстве — просто полезная дополнительная возможность.

Запустите EasyBCD, при запуске можно будет выбрать русский язык интерфейса. После этого, чтобы сделать флешку с файлами Windows загрузочной, выполните три шага:
- Нажмите кнопку «Установка BCD»
- В пункте «Раздел» выберите раздел (диск или флешку), на котором находятся установочные файлы Windows
- Нажмите «Установить BCD» и подождите завершения операции.
После этого, созданный USB накопитель можно использовать как загрузочный.

На всякий случай, проверяю, все ли работает: для теста я использовал флешку, отформатированную в FAT32 и оригинальный загрузочный образ Windows 8.1, который предварительно распаковал и переписал файлы на накопитель. Все работает так, как и должно.