Привет, друзья. В этой статье рассмотрим специфический случай установки Windows. Он в копилке знаний пригодится далеко не каждому из вас, но если вы когда-то столкнётесь с описанной ниже ситуацией, возможно, достанете с пыльных полок своей памяти предложенные в этой статье решения и примените их на деле. А решать мы будет такую задачу — как установить Windows на ноутбук с разбитым или просто нерабочим экраном, на котором не видно если не вовсе ничего, то как минимум ничего вразумительного. Если с помощью экрана ноутбука мы не можем видеть ни BIOS, ни процесс установки Windows. Если такой ноутбук может работать только в связке с подключённым внешним экраном – монитором или телевизором.
Как установить Windows на ноутбук с нерабочим экраном
Ноутбук с внешним экраном
Самый правильный способ установки Windows на ноутбук с повреждённым экраном – установка операционной системы после замены экрана. Но, друзья, те из вас, кто сталкивался с ситуацией замены экрана ноутбука, наверняка после оглашения предварительной стоимости процедуры в сервисном центре рассматривали соотношение этой стоимости с покупкой нового ноутбука. Ну или б/у, но в рабочем состоянии. Тратиться на замену экрана ноутбука, если это старое, да ещё и маломощное устройство, может быть невыгодно по деньгам. В таких случаях, возможно, проще будет купить новый ноутбук. А из старого с нерабочим экраном можно сделать нечто медиаприставки на кухню, на дачу, да даже в гараж или рабочий цех.
Для этого надо просто подключить к ноутбуку через имеющиеся видеовыходы VGA или HDMI внешний экран — монитор или телевизор.

Windows с установленным видеодрайвером обычно сама реагирует на подключение внешнего экрана ноутбука и дублирует изображение. Но даже если выбран иной тип проецирования, например, расширение, то в Windows 7, 8.1 и 10 это очень легко исправить с помощью панели проецирования экранов, вызываемой клавишами Win+P. Об этой панели мы с вами ещё поговорим.
Примечание: друзья, если вы хотите подключить ноутбук к телевизору не только для вывода изображения, но ещё и звука, смотрите статью, как это делается на примере телевизора Philips.
Пока на ноутбуке с поломанным экраном будет рабочая Windows, обеспечивающая вывод изображения на внешний экран, нам беспокоиться не о чём. Но что делать, если на таком ноутбуке Windows слетит? Как её переустановить?
Клавиши Fn+ F1-F12
Для случаев работы вне среды Windows ноутбуки обычно оснащаются аппаратной возможностью вывода изображения на внешний экран. И реализуется такая возможность с помощью сочетания клавиши Fn и одной из клавиш функционального ряда F1-F12. Клавиша ряда F1-F12, как правило, должна содержать рисунок, обозначающий подключение внешнего экрана. Как в этом случае на фото клавиша F1.
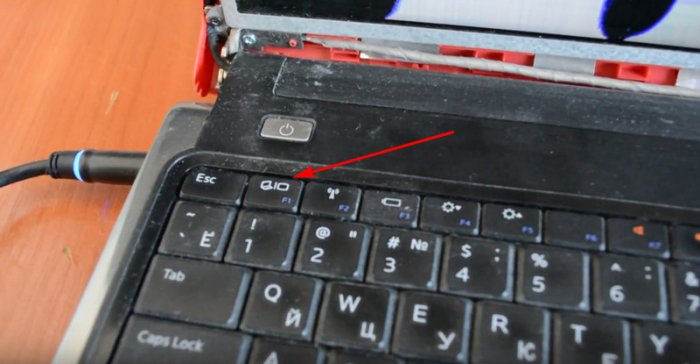
Нет единого стандарта реализации клавиш F1-F12 в тандеме с клавишей Fn для подключения внешнего экрана, здесь каждый производитель хозяин-барин. Более того, на некоторых моделях вообще может не предусматриваться сочетание именно для вывода изображения на внешний экран. Если рисунка на клавишах F1-F12 нет, нужно посмотреть в инструкции к ноутбуку, каков механизм дублирования изображения на внешние устройства у этой конкретной модели. Но может быть и такая проблема, что сочетание Fn и F1-F12 предусмотрено, но оно не работает.
Переподключение кабеля внешнего экрана
Если предусмотренное для вывода на внешний экран сочетание клавиш Fn+F1-F12 не сработало, необходимо сделать переподключение HDMI- или VGA-кабеля монитора или телевизора. Нужно при подсоединённом кабеле нажать клавиши Fn и F1-F12, потом выдернуть кабель из HDMI или VGA-выхода ноутбука и снова воткнуть. В некоторых случаях именно такой ход может спровоцировать вывод изображения на внешний экран.

Установка Windows на диск ноутбука с помощью другого компьютера и внедрение драйвера видеокарты
{banner_google1}
Если никакие из способов аппаратного вывода изображения ноутбука на внешний экран не работают, для переустановки Windows придётся прибегнуть к помощи второго компьютера — вспомогательного ПК. К нему необходимо подключить вынутый из ноутбука жёсткий диск, экспортировать видеодрайвер, затем развернуть на этом диске новую Windows и интегрировать в неё видеодрайвер. Внедрение видеодрайвера – ключевой момент во всей этой истории. Без него в Windows, существующей на базовом видеодрайвере Microsoft, не будут работать функции проецирования экрана. В Windows 8.1 и 10 видеодрайвер на некоторые видеокарты, в принципе, может быть установлен и автоматически самой системой. Но лучше, друзья, перестраховаться и внедрить его самостоятельно. И во всём этом нам поможет знакомая постоянным читателям сайта программа Dism++.
Примечание: кому интересно узнать о других возможностях программы Dism++, а это чистка и оптимизация Windows, переупаковка её дистрибутива, создание своего кастомного дистрибутива, восстановление повреждённого хранилища компонентов, работа с обновлениями, развёртывание Windows т.п., юзайте тег Dism.
Итак, подключаем жёсткий диск ноутбука к вспомогательному ПК. И первым делом идём в системное управление дисками. Смотрим ситуацию с системными разделами Windows ноутбука. В моём случае загрузочный EFI-раздел на Диске 1 (диске ноутбука) цел и невредим, как и цел и невредим системный диск Windows ноутбука. Вся разметка диска в целости и сохранности, мне ничего по этой части предпринимать не нужно.
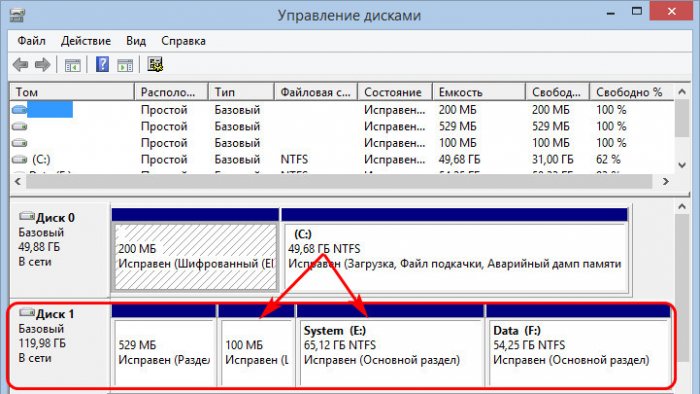
Если у вас, друзья, разметка диска окажется повреждённой, в частности, будет отсутствовать загрузочный раздел MBR- или GPT-диска, вам нужно его реализовать. Вариант №1: вы можете клонировать загрузочный раздел с диска вспомогательного компьютера, а это можно сделать, например, программой R-Drive Image, как это делается, читайте пункт «Клонирование загрузочного раздела на второй жёсткий диск» этой статьи. Но, естественно, клонировать можно при условии, что у обоих дисков один стиль разметки – либо MBR, либо GPT. Вариант №2: вы можете создать раздел загрузчика вручную. На MBR-дисках можете использовать способ с помощью программы AOMEI Partition Assistant, смотрите п. 6 «Пересоздание загрузчика» этой статьи. На GPT-дисках можете прибегнуть к способу с помощью программы DiskGenius, смотрите п. 8. «Пересоздание загрузочного EFI-раздела» этой статьи. Но если вы хотите сделать кардинальные изменения в разметке диска, при которых будет удалён системный диск Windows ноутбука, то, естественно, делайте их после экспорта видеодрайвера.
Запускаем программу Dism++. На ленте вверху выбираем образ Windows ноутбука, у меня это вторая Windows 10 на диске E. В программном разделе «Драйверы» раскрываем список «Видеоадаптеры» и жмём кнопку «Экспорт».
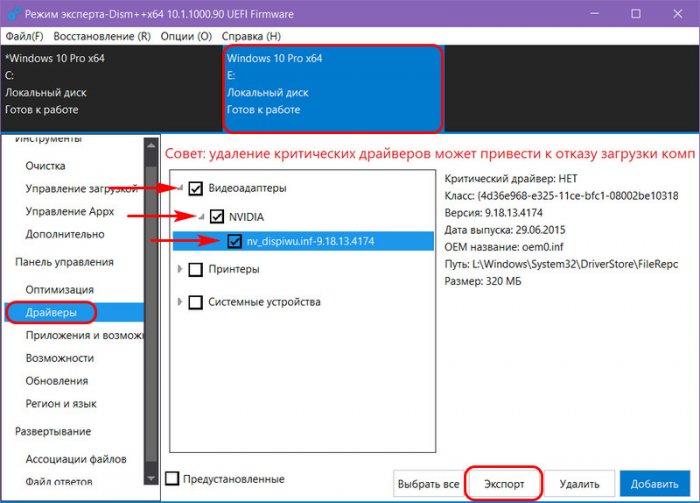
Указываем папку для хранения экспортированных файлов.
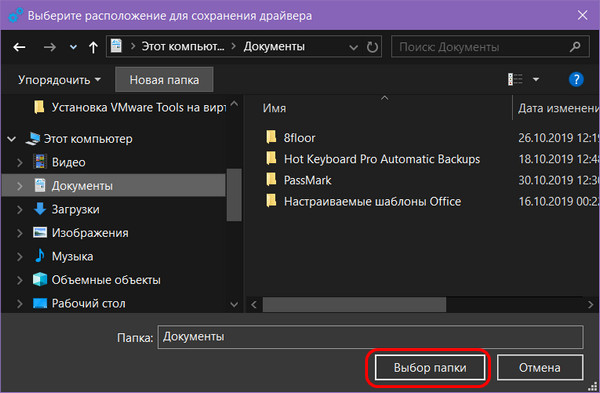
И вот по этому пути будет создана папка «Видеоадаптеры», а в ней — подпапка с экспортированными файлами видеодрайвера.
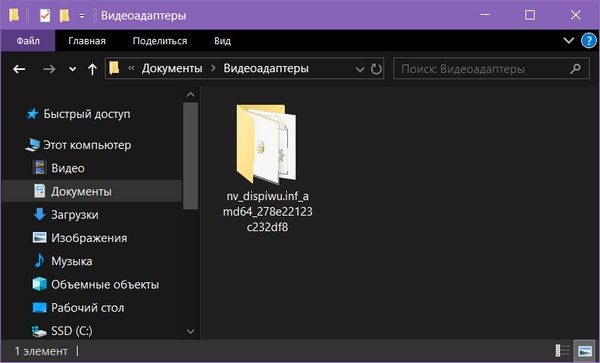
Теперь запускаем развёртывание Windows на диске ноутбука. В меню «Файл» жмём «Применить образ».
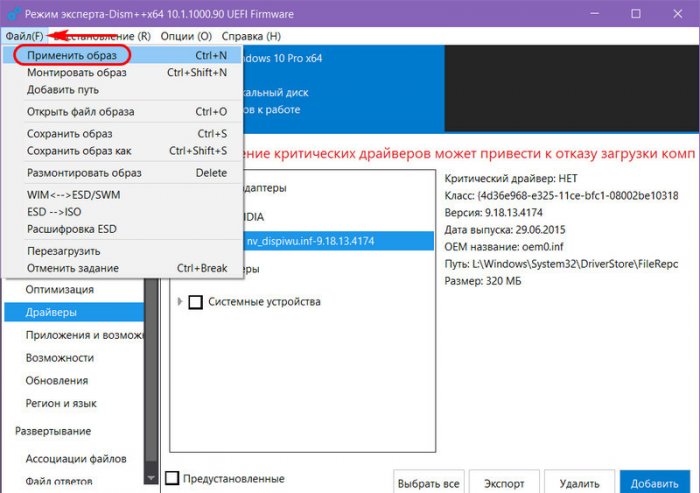
{banner_google1}
Далее указываем:
-
1 – установочный ISO Windows нужной версии;
-
2 – редакцию системы;
-
3 – диск развёртывания Windows, т.е. системный диск операционной системы на ноутбуке.
-
Ставим галочки:
-
4 – «Доб.загр», это добавление в загрузчик;
-
5 – «Формат», это форматирование диска развёртывания Windows.
И жмём «Ок».
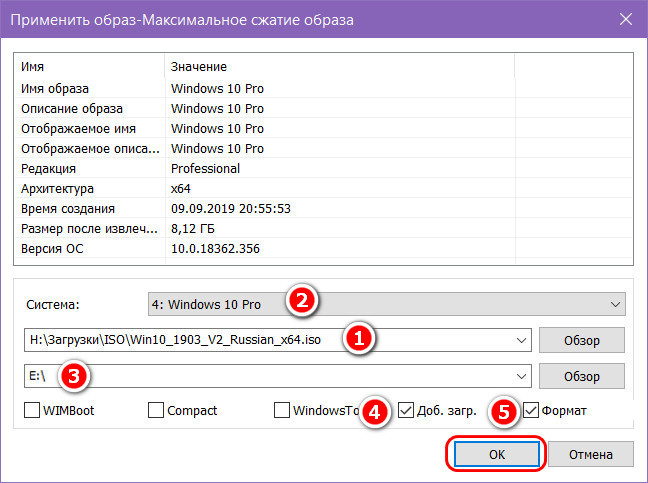
Дожидаемся завершения развёртывания системы.
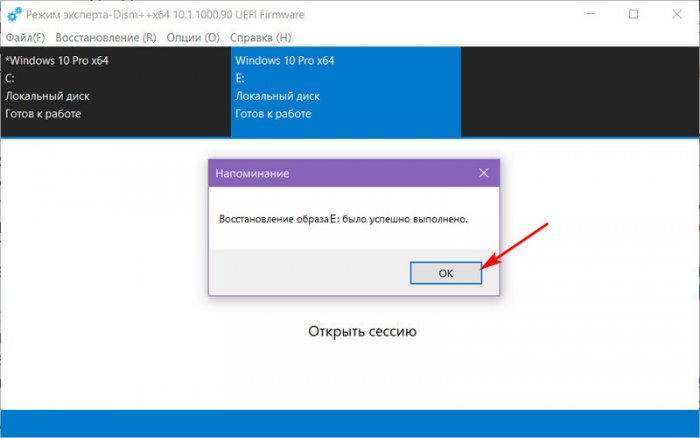
Теперь снова идём в раздел «Драйверы», но теперь уже жмём кнопку «Добавить».
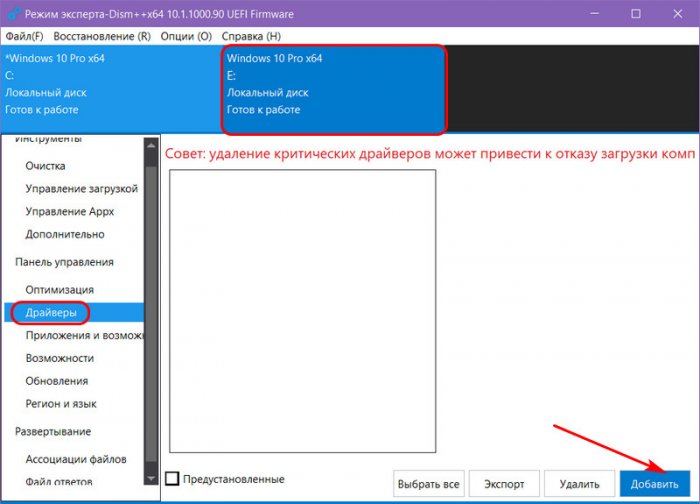
И указываем путь к папке с экспортированным ранее видеодрайвером.
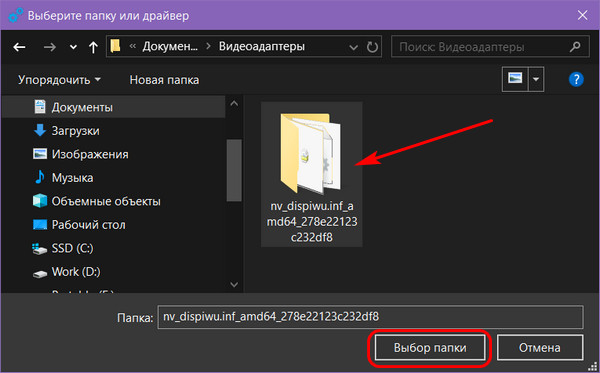
Ждём, пока внедрится драйвер видеокарты.
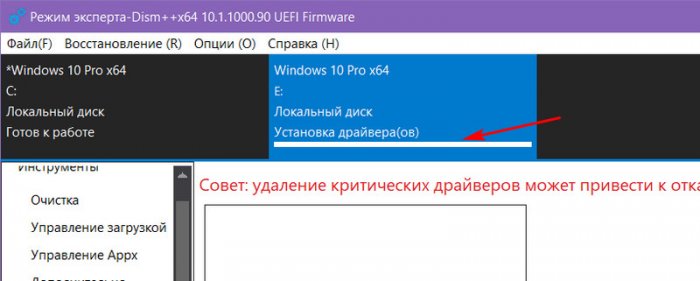
Жмём «Ок» по завершении этой процедуры.
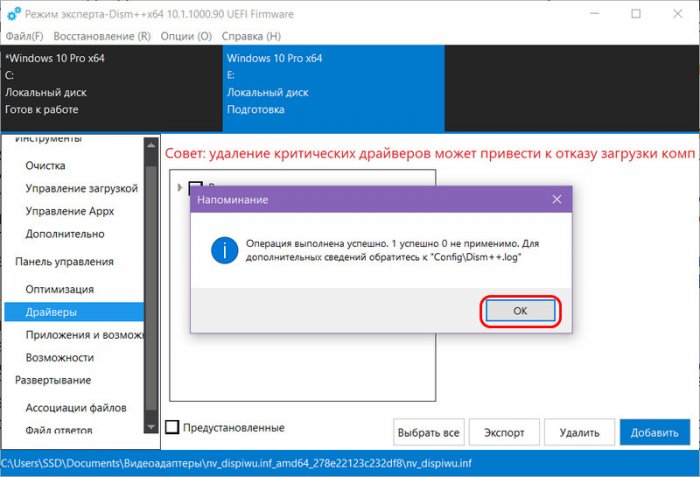
И вот он – наш внедрённый видеодрайвер.
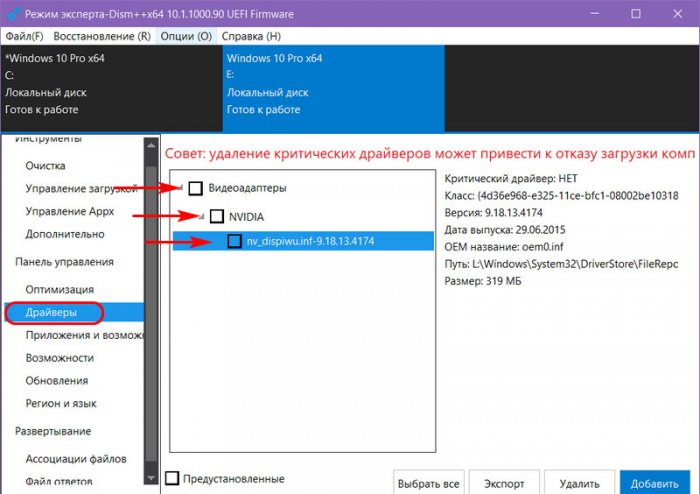
Далее отключаем жёсткий диск от вспомогательного ПК и подключаем к ноутбуку. Запускаем и действуем вслепую. Надо выждать какое-то время, пока система сама доустановится – установит драйверы, запустит службы, перезагрузится и застынет на этапе создания первичного профиля в ожидании наших действий. И тогда если мы устанавливали Windows 10, жмём клавиши Win+P. Мы не увидим, как появится панель проецирования экранов.
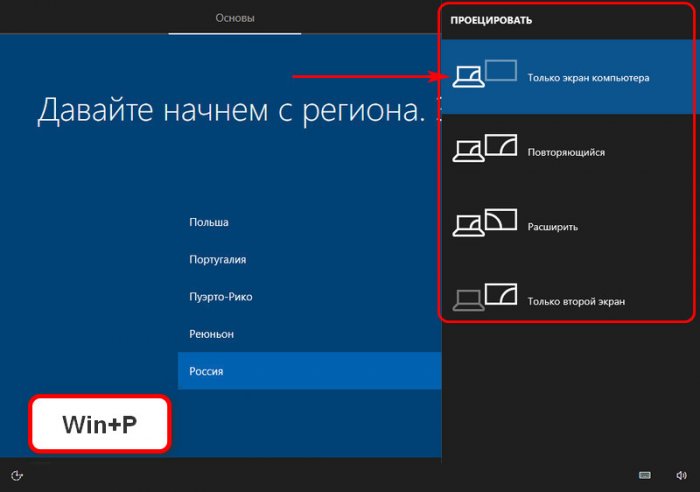
Но мы после нажатия Win+P вслепую жмём клавишу стрелки вниз и Enter. Это будет действие для включения типа проецирования «Повторяющийся», т.е. дублирование экрана на внешний монитор.
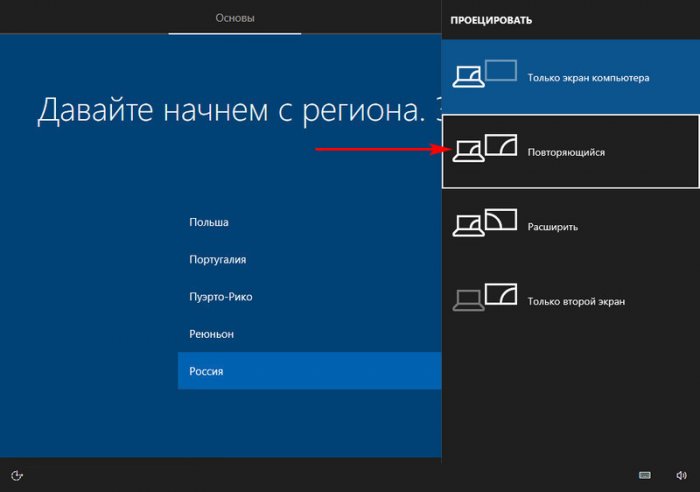
В системах Windows 8.1 и 7 панель проецирования включается только внутри системы. И мы туда можем вслепую войти с помощью скрытой учётной записи администратора. На этапе создания профиля жмём клавиши Ctrl+Shift+F3.
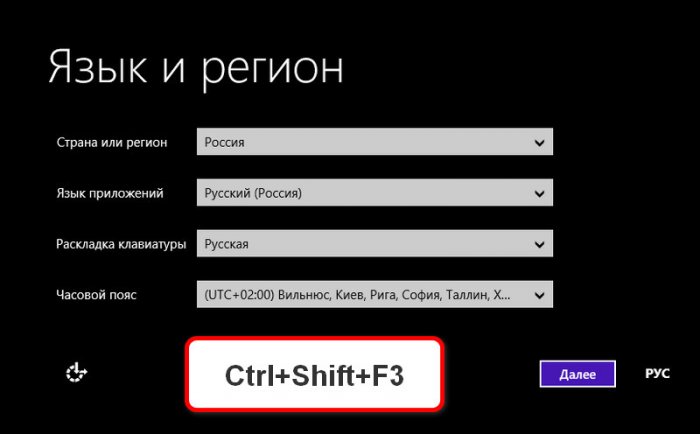
Ждём, пока запустится скрытая учётная запись администратора.
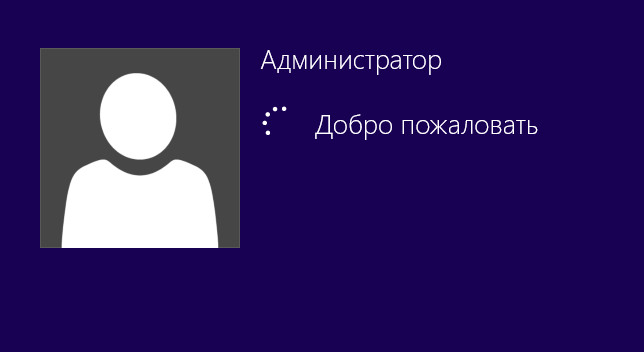
И после вызываем панель проецирования клавишами Win+P. В Windows 8.1, как и в Windows 10, жмём вслепую стрелку вниз и Enter. После включения внешнего экрана нажимаем «Ок» в окошке программы подготовки системы.
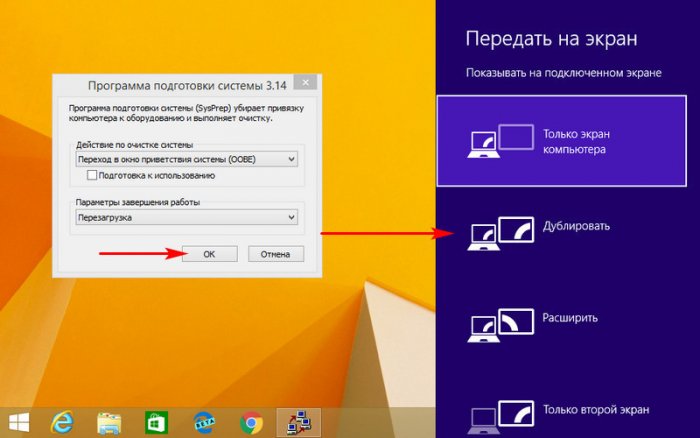
После чего попадём обратно на этап создания первого пользовательского профиля.
В Windows 7 также на этапе создания первого профиля жмём клавиши Ctrl+Shift+F3 для входа в скрытую учётную запись администратора.
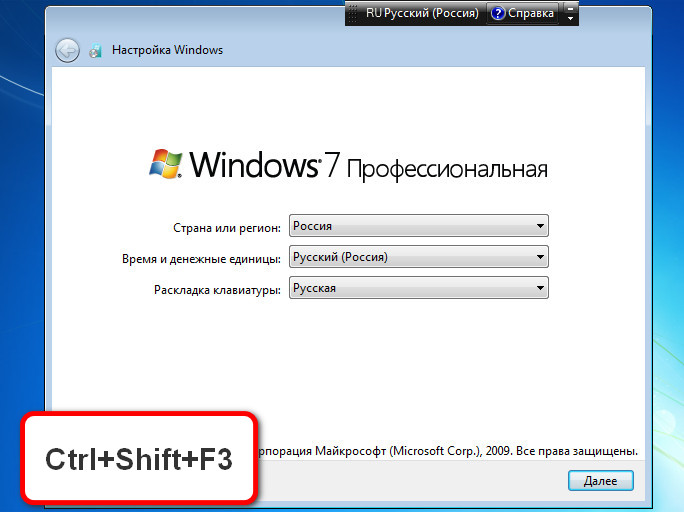
Далее вызываем клавишами Win+P панель проецирования. В Windows 7 эта панель реализована горизонтально. Для дублирования изображения на внешний экран нужно вслепую жать стрелку вправо и Enter.
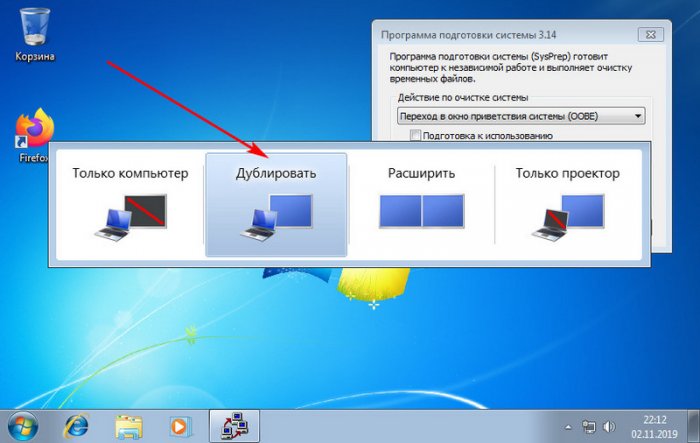
После подключения внешнего экрана жмём «Ок» в окне программы подготовки системы.
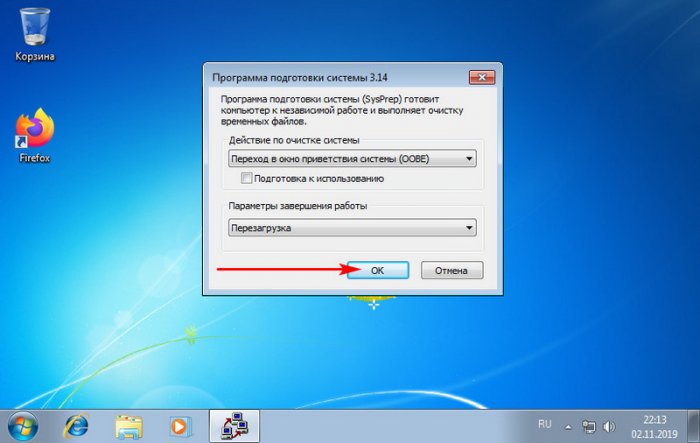
Установка Windows на диск ноутбука с помощью другого компьютера и внедрение неконтролируемого удалённого доступа
Альтернативный способ установки Windows вслепую – это развёртывание её по описанному выше принципу путём подключения диска ноутбука к вспомогательному ПК и внедрение в саму систему неконтролируемого удалённого доступа. Это вариант на тот случай, если внедрить видеодрайвер не получится. Но для этого нужно, чтобы на ноутбуке был Интернет. А таковой без предварительной настройки подключения провайдера или подключения к Wi-Fi может появиться сам при наличии роутера и проводного интернет-подключения, т.е. по Ethernet-кабелю. Но есть ещё одно условие – Windows сама должна установить драйвер сетевой карты, а в случае в Windows 7 это не всегда происходит. И здесь нужно или внедрять драйвер сетевой карты так, как мы внедряли драйвер видеокарты, с помощью Dism++. Ну или ставить Windows 8.1 или 10.
Что такое неконтролируемый удалённый доступ? Это установка в среду Windows программы для удалённого доступа и настройка в ней доступа по паролю. Такое предлагают как минимум две программы из тех, что на моей памяти – AnyDesk и TeamViewer.
Как внедрить программу, реализующую неконтролируемый удалённый доступ? На вспомогательном ПК развёртываем Windows на диске ноутбука с помощью Dism++, как мы это проделали в предыдущем пункте статьи. Но далее мы не отключаем диск ноутбука, а запускаем новую Windows на вспомогательном ПК. На этапе создания первого пользовательского профиля жмём клавиши Ctrl+Shift+F3 и входим в скрытую учётную запись администратора. Устанавливаем программу для удалённого доступа, настраиваем неконтролируемый удалённый доступ. И затем в окошке программы подготовки системы выставляем параметры завершения работы «Завершение работы». Жмём «Ок».

После выключения вспомогательного ПК переносим диск на ноутбук. Запускаем его, по истечении какого-то времени жмём вслепую клавиши Ctrl+Shift+F3 для входа в скрытую учётную запись администратора. Со вспомогательного ПК осуществляем удалённое подключение. Ну и устанавливаем на ноутбуке видеодрайвер, а потом настраиваем дублирование изображения на внешний экран.
Дано: бук под Win7, экран разбит. Есть дополнительный монитор, но он определяется только когда загрузилась винда.
Собственно, сабж.
-
Вопрос задан
-
32725 просмотров
Вынуть HDD, установить на него винду при помощи стационарного ПК, вернуть HDD на место.
Пригласить эксперта
Вариант №3 подключить к монитору или телевизору(если есть видео выход и шнур для телевизора) и сделать экран главным и работать.
если есть такой же ноут то можно в слепую поменять в биосе настройку для дефолтного вывода на допмонитор) делал такую штуку в телефонном режиме =) на рабочем делаются опереации, а реципиент повторяет все с точностью нажимая кнопки нужное количество раз
Войдите, чтобы написать ответ
-
Показать ещё
Загружается…
Минуточку внимания
Распознавание голоса и речи на C#
UnmanagedCoder 05.05.2025
Интеграция голосового управления в приложения на C# стала намного доступнее благодаря развитию специализированных библиотек и API. При этом многие разработчики до сих пор считают голосовое управление. . .
Реализация своих итераторов в C++
NullReferenced 05.05.2025
Итераторы в C++ — это абстракция, которая связывает весь экосистему Стандартной Библиотеки Шаблонов (STL) в единое целое, позволяя алгоритмам работать с разнородными структурами данных без знания их. . .
Разработка собственного фреймворка для тестирования в C#
UnmanagedCoder 04.05.2025
C# довольно богат готовыми решениями – NUnit, xUnit, MSTest уже давно стали своеобразными динозаврами индустрии. Однако, как и любой динозавр, они не всегда могут протиснуться в узкие коридоры. . .
Распределенная трассировка в Java с помощью OpenTelemetry
Javaican 04.05.2025
Микросервисная архитектура стала краеугольным камнем современной разработки, но вместе с ней пришла и головная боль, знакомая многим — отслеживание прохождения запросов через лабиринт взаимосвязанных. . .
Шаблоны обнаружения сервисов в Kubernetes
Mr. Docker 04.05.2025
Современные Kubernetes-инфраструктуры сталкиваются с серьёзными вызовами. Развертывание в нескольких регионах и облаках одновременно, необходимость обеспечения низкой задержки для глобально. . .
Создаем SPA на C# и Blazor
stackOverflow 04.05.2025
Мир веб-разработки за последние десять лет претерпел коллосальные изменения. Переход от традиционных многостраничных сайтов к одностраничным приложениям (Single Page Applications, SPA) — это. . .
Реализация шаблонов проектирования GoF на C++
NullReferenced 04.05.2025
«Банда четырёх» (Gang of Four или GoF) — Эрих Гамма, Ричард Хелм, Ральф Джонсон и Джон Влиссидес — в 1994 году сформировали канон шаблонов, который выдержал проверку временем. И хотя C++ претерпел. . .
C# и сети: Сокеты, gRPC и SignalR
UnmanagedCoder 04.05.2025
Сетевые технологии не стоят на месте, а вместе с ними эволюционируют и инструменты разработки. В . NET появилось множество решений — от низкоуровневых сокетов, позволяющих управлять каждым байтом. . .
Создание микросервисов с Domain-Driven Design
ArchitectMsa 04.05.2025
Архитектура микросервисов за последние годы превратилась в мощный архитектурный подход, который позволяет разрабатывать гибкие, масштабируемые и устойчивые системы. А если добавить сюда ещё и. . .
Многопоточность в C++: Современные техники C++26
bytestream 04.05.2025
C++ долго жил по принципу «один поток — одна задача» — как старательный солдатик, выполняющий команды одну за другой. В то время, когда процессоры уже обзавелись несколькими ядрами, этот подход стал. . .

Переустановка операционной системы Windows может быть необходима по разным причинам: от появления серьезных ошибок и сбоев до необходимости обновления до новой версии. Но что делать, если у вас нет доступного монитора для процесса переустановки? В этой статье мы рассмотрим несколько способов переустановки Windows без использования монитора.
1. Удаленное подключение
Если у вас есть доступ к другому компьютеру или ноутбуку с монитором, вы можете попробовать подключиться к нему удаленно и управлять процессом переустановки вашего компьютера.
Для этого вам понадобится установить программу удаленного доступа, такую как TeamViewer, на оба компьютера. После установки и настройки программы на обоих устройствах, вы сможете удаленно управлять переустановкой Windows на вашем компьютере без монитора.
2. Bootable USB-накопитель
Если у вас есть доступ к другому компьютеру с монитором и USB-портом, вы можете создать загрузочный USB-накопитель с установочными файлами Windows и переустановить операционную систему без использования монитора в вашем компьютере.
Для этого вам понадобятся следующие шаги:
- Скачайте официальные установочные файлы Windows с официального веб-сайта Microsoft.
- Подключите USB-накопитель к компьютеру с монитором.
- Создайте загрузочный USB-накопитель с помощью специального программного обеспечения, такого как Rufus.
- Подключите загрузочный USB-накопитель к вашему компьютеру.
- Загрузитесь с USB-накопителя и выполните процесс установки Windows, следуя инструкциям на экране.
3. Звуковые сигналы и кнопки
Если ваш компьютер поддерживает функцию звуковых сигналов и у вас нет доступа к монитору, вы можете использовать звуковые сигналы и сочетания кнопок клавиатуры для выполнения процесса переустановки Windows.

Некоторые производители компьютеров предоставляют документацию, в которой указаны сочетания кнопок для различных операций, таких как переустановка операционной системы. Обычно это сочетания клавиш, включающие функциональные клавиши, как, например, «F2» или «Del». Перед началом процесса рекомендуется найти и ознакомиться с соответствующей документацией для вашего компьютера.
Важно помнить, что использование этого метода может быть сложным и требует точных нажатий клавиш, чтобы выполнить процесс переустановки успешно.
Итог
Переустановка Windows без использования монитора может быть вызовом, но с несколькими доступными способами вы можете справиться с этой задачей. Удаленное подключение, создание загрузочного USB-накопителя и использование звуковых сигналов и кнопок клавиатуры — все это дает вам возможность выполнить переустановку операционной системы Windows, не имея монитора под рукой.
Теперь, когда вы знаете эти методы, вы можете смело решить проблемы со своей операционной системой и переустановить Windows, даже если у вас нет монитора.
Как переустановить Windows без монитора

Переустановка операционной системы Windows может быть необходима по различным причинам. Но что делать, если у вас нет доступа к монитору или ваш монитор некорректно работает? В этой статье я расскажу вам о нескольких способах, которые позволят вам переустановить Windows без использования монитора.
Подготовка к переустановке
Перед тем как приступить к процессу переустановки Windows без монитора, вам понадобятся следующие устройства и материалы:
- Компьютер с доступом к интернету
- USB-флешка или DVD-диск с образом установочного диска Windows
- Другой компьютер, с помощью которого вы сможете создать загрузочный диск
Способ 1: Установка через загрузочную флешку
Первый способ, который мы рассмотрим — установка Windows через загрузочную флешку.
- Подключите USB-флешку к другому компьютеру и отформатируйте ее в файловую систему FAT32.
- Скачайте образ установочного диска Windows, соответствующий вашей операционной системе.
- С помощью специальной программы, такой как Rufus, создайте загрузочную флешку на основе скачанного образа Windows.
- Вставьте загрузочную флешку в компьютер, который нужно переустановить.
- Перезагрузите компьютер и войдите в BIOS, нажав нужную клавишу (обычно это DEL или F2) при старте компьютера.
- В BIOS настройте свойства загрузки таким образом, чтобы компьютер загружался с USB-флешки.
- Сохраните настройки BIOS и перезагрузите компьютер.
- Компьютер загрузится с USB-флешки и вы сможете начать установку Windows.
Способ 2: Установка через удаленный доступ
Второй способ позволяет установить Windows с использованием удаленного доступа. Для этого вам понадобится другой компьютер, на котором уже работает Windows.
- На компьютере, с которого будет осуществляться удаленный доступ, установите программу для удаленного доступа, например, TeamViewer или AnyDesk.
- На компьютере, который нужно переустановить, подключите удаленный доступ.
- С помощью программы для удаленного доступа, управляйте процессом установки Windows на удаленном компьютере.
Итог

Переустановка Windows без монитора возможна при использовании загрузочной флешки или удаленного доступа. Оба способа требуют некоторой предварительной подготовки, но позволяют осуществить переустановку операционной системы даже при отсутствии рабочего монитора. Выберите наиболее подходящий для вас метод и переустанавливайте Windows в удобное для себя время!
Как переустановить Windows без монитора
Переустановка операционной системы Windows может быть непростой задачей, особенно если у вас отсутствует доступ к монитору. Но не все потеряно! В этой статье я, как опытный копирайтер и эксперт в данной области, расскажу вам о нескольких способах, которые помогут вам успешно выполнить переустановку Windows даже без монитора.
1. Используйте удаленное управление
Один из самых популярных и эффективных способов переустановки Windows без монитора — использование удаленного управления. Если у вас есть второй компьютер или ноутбук, вы можете подключить его к вашему компьютеру и управлять им удаленно. Для этого потребуется предварительная настройка удаленного рабочего стола. После этого вы сможете управлять компьютером без монитора и успешно переустановить операционную систему.
2. Воспользуйтесь дополнительными устройствами

Если удаленное управление невозможно или нежелательно, можно воспользоваться дополнительными устройствами, такими как клавиатура и аудиокарта. Подключите клавиатуру к компьютеру и используйте горячие клавиши, чтобы навигироваться по меню установки Windows. Также можно использовать аудиокарту для получения звуковых инструкций по установке и следовать им, используя связку клавиш и звуковые сигналы.
3. Используйте программные инструменты для переустановки
Существуют программные инструменты, которые позволяют переустановить Windows без монитора. Например, программа «WinToUSB» позволяет создавать загрузочные флеш-накопители с установочным образом Windows и запускать их на компьютере без монитора. Это облегчает процесс переустановки и не требует дополнительного оборудования.
- Используйте удаленное управление, подключив компьютер к другому устройству.
- Воспользуйтесь дополнительными устройствами, такими как клавиатура и аудиокарта.
- Используйте программные инструменты для переустановки без монитора.
Переустановка операционной системы Windows без монитора может быть вызовом, но с помощью удаленного управления, дополнительных устройств и программных инструментов вы сможете успешно выполнить эту задачу.

В итоге, независимо от причины отсутствия монитора, у вас есть несколько эффективных способов для переустановки операционной системы Windows. Выберите подходящий для вас вариант и следуйте инструкциям. Удачной переустановки без монитора!
Для многих пользователей, которые устанавливают Windows на свои компьютеры, подключенный монитор не является чем-то обязательным. В некоторых случаях установить систему без монитора может быть даже более удобным и простым решением. В данной статье мы расскажем, как установить Windows без подключенного монитора.
Первым шагом будет подготовка установочной флешки или диска с Windows. Вы можете скачать образ с официального сайта Microsoft или использовать установочный диск от другого компьютера. Далее необходимо подключить к компьютеру клавиатуру и мышь.
Вторым шагом будет запуск процесса установки Windows. Для этого откройте BIOS на вашем компьютере и выберите загрузку с установочного диска или флешки. После запуска установочного процесса, слушайте голосовые инструкции и нажимайте соответствующие клавиши на клавиатуре.
Третьим шагом будет выбор языка установки, типа системы и дисков для установки Windows. Обратите внимание, что если вы хотите сохранить данные на жестком диске, необходимо создать первичный раздел, а если вы хотите удалить все данные, то создайте разделы диска для установки системы.
На этом этапе установки Windows без монитора закончен. Следуйте голосовым инструкциям, предоставляемым установочной программой, и в течение нескольких минут вы сможете наслаждаться полноценной работой вашего компьютера.
Содержание
- Начните установку Windows
- Шаг 1: Подготовьте диск или USB-накопитель
- Шаг 2: Настройте BIOS
- Шаг 3: Начните установку
- Подготовка к установке без монитора
- Выбор способа установки
- Создание автоматической установки
- Использование удаленного доступа
- Подключение необходимых устройств
- Проверка устройств
- Программное обеспечение для установки
- 1. Официальный сайт Microsoft
- 2. Rufus
- 3. Unetbootin
- Создание загрузочного диска
- Шаг 1. Скачивание утилиты Windows USB/DVD Download Tool
- Шаг 2. Выбор ISO-образа Windows
- Шаг 3. Создание загрузочного диска
- Настройка BIOS
- Шаг 1. Запустите компьютер и зайдите в BIOS
- Шаг 2. Найдите опцию «Boot Configuration»
- Шаг 3. Выберите «No Bootable Device»
- Шаг 4. Сохраните изменения и выйдите из BIOS
- Управление установкой через удаленный доступ
- Что такое удаленный доступ?
- Как использовать удаленный доступ при установке Windows?
- Как настроить удаленный доступ?
- Завершение установки и настройка операционной системы
- Активация и обновление Windows
- Установка программ и настройка системы
- Резервное копирование и восстановление данных
- Вопрос-ответ
- Какие требования должен иметь компьютер для установки Windows без монитора?
- Как подготовить USB-накопитель для установки Windows без монитора?
- Можно ли настроить установку Windows без монитора при помощи BIOS?
- Какие действия нужно выполнить, чтобы обновить BIOS для установки Windows без монитора?
- Какова последовательность действий при установке Windows без монитора?
- Возможны ли ошибки при установке Windows без монитора?
Начните установку Windows
Шаг 1: Подготовьте диск или USB-накопитель
Перед тем, как начать установку, вам необходимо подготовить носитель для установки Windows. Это может быть диск или USB-накопитель.
- Если вы работаете с диском, убедитесь, что он вставлен в оптический привод вашего компьютера.
- Если вы используете USB-накопитель, то вставьте его в свободный USB-разъем на компьютере.
Шаг 2: Настройте BIOS
Перед началом установки Windows, необходимо настроить BIOS вашего компьютера. Зайдите в BIOS, выберите загрузку с диска или USB-накопителя, в зависимости от того, какой носитель вы используете для установки.
Примечание: Способ доступа к BIOS для каждого компьютера может отличаться. Обычно это делается с помощью клавиши F2, Del или Esc при запуске компьютера.
Шаг 3: Начните установку
После настройки BIOS вы можете начать установку Windows. Вставьте диск с установочным файлом или подключите USB-накопитель и перезагрузите компьютер. Далее, следуйте инструкциям, которые появятся на экране, чтобы завершить установку.
Необходимо будет выбрать язык, страну, клавиатуру и другие параметры для установки. После того, как все будет готово, Windows начнет установку. Этот процесс может занять некоторое время, поэтому подождите, пока он завершится.
Подготовка к установке без монитора
Выбор способа установки
Перед установкой Windows без подключенного монитора необходимо определиться со способом установки. Существует два варианта: использование удаленного доступа или создание автоматической установки. Решение зависит от наличия доступа к другому компьютеру и опыта пользователя.
Создание автоматической установки
Для создания автоматической установки Windows без монитора необходимо скачать специальную программу Microsoft Deployment Toolkit и подготовить необходимые файлы. В процессе установки компьютер будет использовать загруженные заранее данные и документы.
Использование удаленного доступа
Если для установки Windows без монитора будет использоваться удаленный доступ, необходимо настроить сетевые настройки и определить IP-адрес компьютера. Для удаленного управления можно использовать программу TeamViewer или встроенный инструмент Windows Remote Desktop.
Подключение необходимых устройств
Для успешной установки Windows без монитора необходимо подключить компьютер к сети и оборудовать его необходимыми устройствами. К устройствам, которые могут пригодиться при установке без монитора, относятся клавиатура, мышь, USB-флешка с образом Windows и сетевой адаптер, если компьютер не подключен к сети по кабелю.
Проверка устройств
Перед началом установки Windows без монитора необходимо убедиться в корректности работы всех необходимых устройств. Для этого можно проверить их подключение, работу сети и доступность удаленного управления. В случае обнаружения проблем следует внести необходимые изменения в настройки устройств.
Программное обеспечение для установки
1. Официальный сайт Microsoft
Для установки операционной системы Windows необходимо скачать специальную программу, которая будет записывать образ системы на USB-накопитель или DVD диск. Официальный сайт компании Microsoft предоставляет такую программу — Windows USB/DVD Download Tool. Скачать ее можно с сайта microsoft.com. Программа бесплатна и не требует дополнительных настроек.
2. Rufus
Другой вариант программного обеспечения для установки Windows — это Rufus. Эта утилита имеет большие возможности и позволяет работать с разными файловыми системами. Ее можно скачать с официального сайта rufus.ie. Работает с режимом ISO.
3. Unetbootin
Еще одна программа для установки Windows без монитора — Unetbootin. Она бесплатна и удобна в использовании. С ее помощью можно записать образ Windows на USB-накопитель. Программу можно скачать с официального сайта unetbootin.com.
В зависимости от выбранной программы, установка Windows без монитора может отличаться. Некоторые утилиты имеют ограничения по выбору версий системы, поэтому перед началом процесса записи нужно внимательно изучить инструкции по выбору образа и настройкам программы.
Создание загрузочного диска
Для установки операционной системы Windows без подключенного монитора необходимо создать загрузочный диск. Для этого можно использовать утилиту Windows USB/DVD Download Tool, которая позволяет просто и быстро создать загрузочный USB-накопитель или DVD-диск с установочными файлами Windows.
Шаг 1. Скачивание утилиты Windows USB/DVD Download Tool
Утилиту Windows USB/DVD Download Tool можно скачать с официального сайта Microsoft. После загрузки файла запустите установку и следуйте инструкциям на экране.
Шаг 2. Выбор ISO-образа Windows
После установки утилиты можно начать создавать загрузочный диск. Для этого выберите ISO-образ операционной системы Windows, который вы хотите установить, и указать путь к файлу на вашем компьютере.
Шаг 3. Создание загрузочного диска
После выбора ISO-образа операционной системы можно начать создавать загрузочный диск. В утилите Windows USB/DVD Download Tool нужно выбрать тип носителя – USB-накопитель или DVD-диск – и следуйте дальнейшим инструкциям.
После создания загрузочного диска нужно вставить его в компьютер и перезагрузить систему. Дальнейшие действия можно произвести с помощью дополнительных инструментов, таких как командная строка или удаленный доступ.
Настройка BIOS
Для установки Windows без подключенного монитора потребуется настройка BIOS, особенно если устройство поддерживает только Legacy BIOS, а не UEFI.
Шаг 1. Запустите компьютер и зайдите в BIOS
Обычно для входа в BIOS нужно нажать определенную клавишу, например, F2 или Del, во время загрузки компьютера. Это может различаться в зависимости от производителя компьютера или материнской платы.
Шаг 2. Найдите опцию «Boot Configuration»
Boot Configuration — это параметры загрузки компьютера. Найдите эту опцию и выберите «Boot Device Control».
Шаг 3. Выберите «No Bootable Device»
Выберите «No Bootable Device» чтобы компьютер не пытался загрузиться с устройства, которое вы не используете.
Шаг 4. Сохраните изменения и выйдите из BIOS
После внесения необходимых изменений, сохраните их и выйдите из BIOS, нажав на соответствующую клавишу.
Эти настройки позволят установить Windows без подключения монитора, что может быть полезно в некоторых случаях, при работе с удаленными компьютерами или в условиях, когда монитор недоступен.
Управление установкой через удаленный доступ
Что такое удаленный доступ?
Удаленный доступ — это возможность подключения к компьютеру или серверу через сеть Интернет или локальную сеть.
Как использовать удаленный доступ при установке Windows?
Для управления установкой Windows через удаленный доступ необходимо использовать специальное программное обеспечение, такое как TeamViewer или Remote Desktop.
Для этого нужно установить программу на компьютер, который будет управлять установкой, и на компьютер, на который будет устанавливаться Windows без подключенного монитора. После установки программы на оба компьютера и настройки подключения, вы сможете удаленно управлять процессом установки Windows на другом компьютере через свой компьютер.
Как настроить удаленный доступ?
Для настройки удаленного доступа необходимо иметь доступ к обоим компьютерам, которые будут участвовать в процессе установки Windows.
Установите программу удаленного доступа на оба компьютера, затем запустите ее и следуйте инструкциям по настройке соединения. Обычно вам нужно будет ввести ID и пароль для подключения к удаленному компьютеру и принять запрос на соединение со стороны удаленного компьютера.
После настройки удаленного доступа вы сможете управлять установкой Windows на другом компьютере через свой компьютер, используя мышь и клавиатуру.
Завершение установки и настройка операционной системы
Активация и обновление Windows
После установки Windows необходимо ее активировать и обновить. Для этого нужно подключить компьютер к интернету и выбрать соответствующие опции в настройках системы. После этого можно загрузить обновления и установить необходимые драйверы.
Установка программ и настройка системы
После завершения установки Windows нужно установить необходимые программы, такие как браузеры, антивирусные программы, офисные приложения и т.д. Для удобства можно создать список программ, которые необходимо установить. Также необходимо настроить систему, выбрав нужные параметры, настройки питания, персонализацию и т.д.
Резервное копирование и восстановление данных
Для безопасного хранения данных важно создавать резервные копии своих файлов и данных. Для этого можно воспользоваться встроенными в систему программами, такими как «Резервное копирование и восстановление». Также можно использовать сторонние программы для резервного копирования данных. В случае необходимости восстановления данных, можно воспользоваться ранее созданными резервными копиями.
- В заключение, установка и настройка Windows может занять некоторое время, но правильно настроенная операционная система поможет значительно повысить производительность компьютера и обеспечить безопасность данных.
Вопрос-ответ
Какие требования должен иметь компьютер для установки Windows без монитора?
Для установки Windows без монитора необходимо обязательно наличие сетевой карты и возможность загрузки компьютера с USB-носителя.
Как подготовить USB-накопитель для установки Windows без монитора?
Для подготовки USB-накопителя для установки Windows необходимо скачать образ установочного диска, записать его на USB-устройство при помощи приложения Rufus или другой подобной программы и подключить его к компьютеру без монитора.
Можно ли настроить установку Windows без монитора при помощи BIOS?
Да, для того чтобы настроить установку Windows без монитора, можно использовать функцию BIOS, выбрав в нем необходимые настройки загрузки.
Какие действия нужно выполнить, чтобы обновить BIOS для установки Windows без монитора?
Для обновления BIOS для установки Windows без монитора необходимо скачать последнюю версию BIOS с сайта производителя материнской платы, записать ее на USB-накопитель при помощи программы Rufus и запустить утилиту обновления BIOS, которую можно также скачать с сайта производителя материнской платы.
Какова последовательность действий при установке Windows без монитора?
Последовательность действий при установке Windows без монитора очень проста: нужно выбрать в BIOS загрузку с USB-носителя, запустить с него установку Windows, выбрав необходимые настройки и следуя инструкциям на экране, дождаться окончания установки, после чего перезагрузить компьютер и настроить общие параметры системы.
Возможны ли ошибки при установке Windows без монитора?
Да, возможны ошибки при установке Windows без монитора, такие как неправильная настройка BIOS, неисправность USB-накопителя или несоответствие требованиям к железу компьютера. Однако, обычно такие ошибки можно решить при помощи поиска средствами интернета или обратившись за помощью к специалисту.
