Привет друзья! Неделю назад вышло масштабное накопительное обновление Windows 10 October 2018 Update версия 1809, к сожалению, только со второй попытки. На данный момент полёт OS проходит нормально и каких-либо серьёзных глюков в её работе нашими читателями замечено не было, будем надеяться, что так будет и дальше. В сегодняшней статье я предложу вам три способа обновления установленной на вашем ПК системы до новейшей версии 1809 сборка 17763.134.
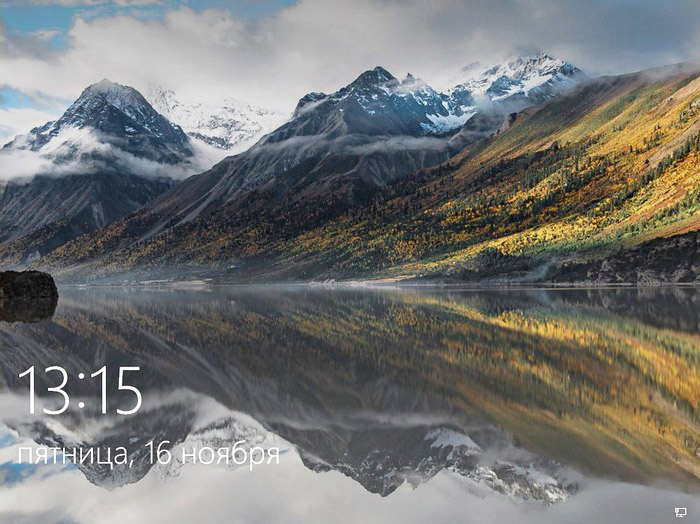
3 способа обновить Windows 10 до накопительного обновления October 2018 Update (1809)
В начале статьи замечу, что не стоит ждать, когда винда обновится до новой версии с помощью Центра обновления автоматически. Почему? Во-первых, обновление будет распространяться медленно. Во-вторых, когда оно дойдёт до вас, то произойдёт это неожиданно неприятно и компьютер просто попросит перезагрузку, а затем начнётся долгий, около тридцати минут (а на стареньких машинах и того больше), процесс обновления ОС.
Обновление не удалит ваши личные данные и установленные программы. Сам процесс апдейта обратим и в случае проблем вы легко сможете откатиться на предыдущую версию OS, но создать резервную копию системы на всякий случай не помешает.
Итак, имеем ноутбук с Windows 10 (версия 1803), его и будем обновлять до новейшей версии 1809 сборка 17763.134.
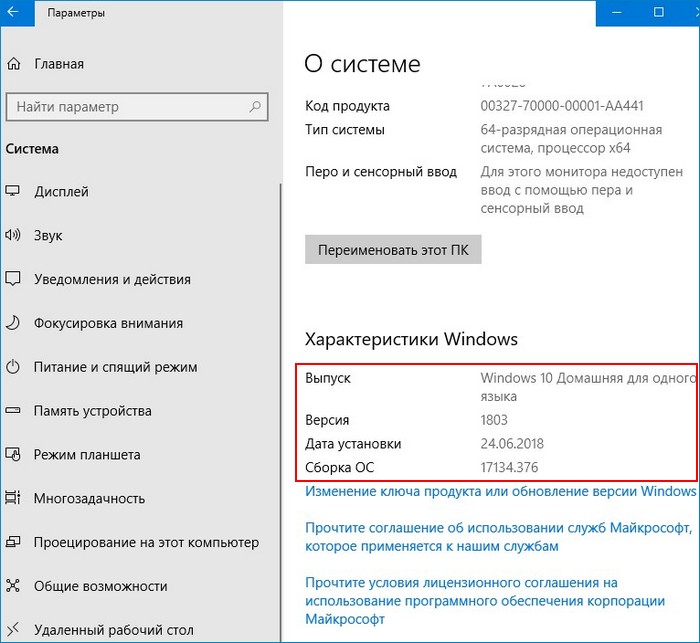
Способ №1. Центр обновления
Открываем Центр обновления и запускаем проверку наличия обновлений.
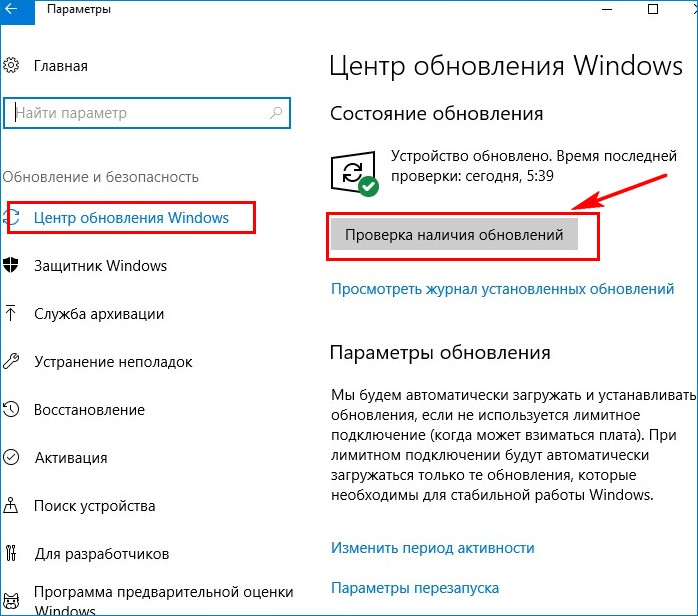
Происходит скачивание компонентов сборки 1809.
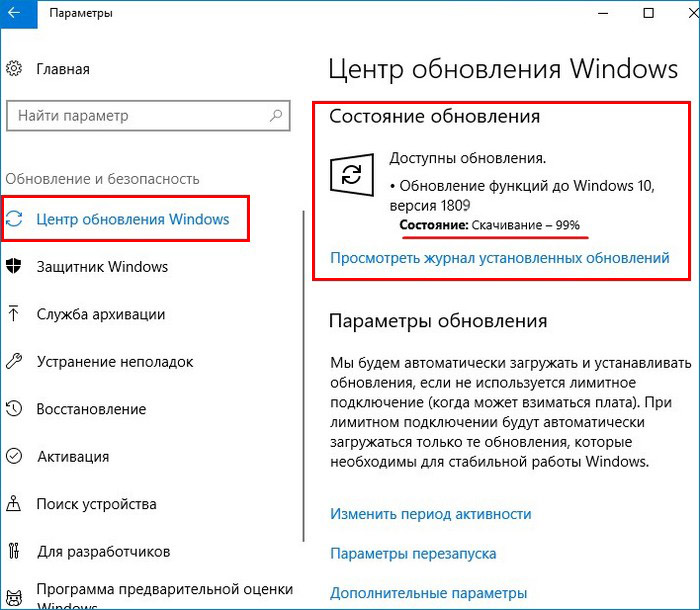
Обновление установлено. Ожидается перезапуск. Перезагружаемся.
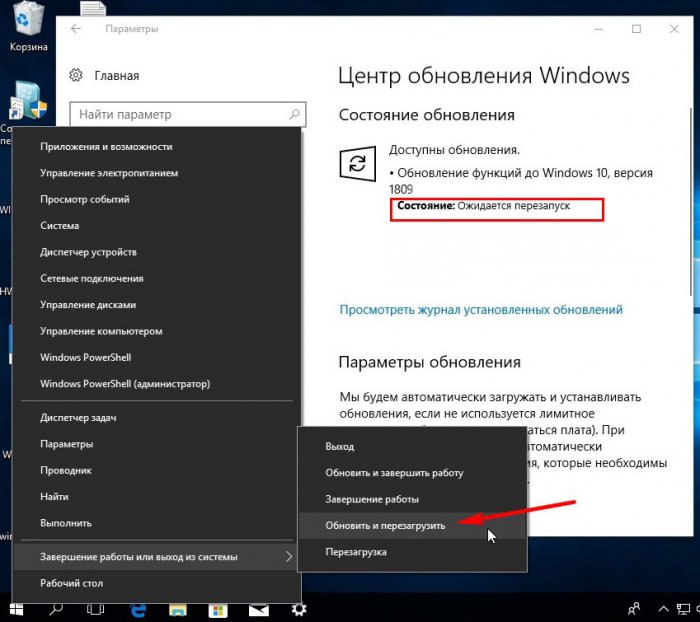
Ждём, пока компьютер обновится.
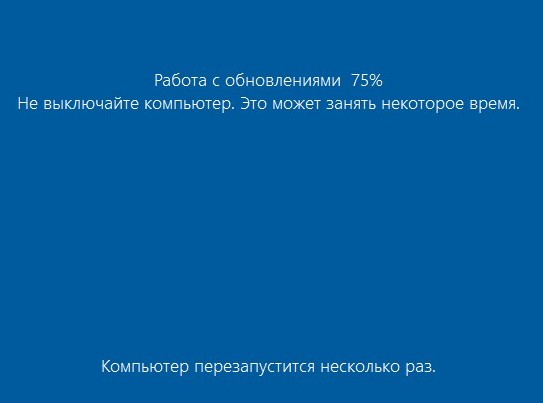
Готово.
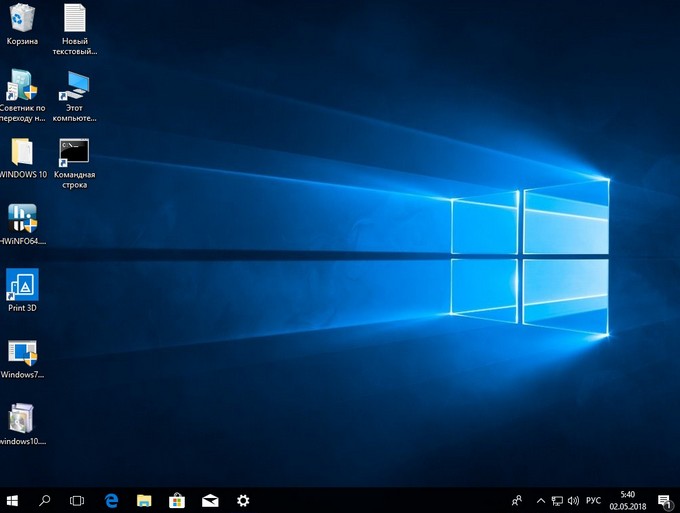
После обновления проверяем версию ОС, установленной на нашем ПК:
Параметры —> Система —> О системе.
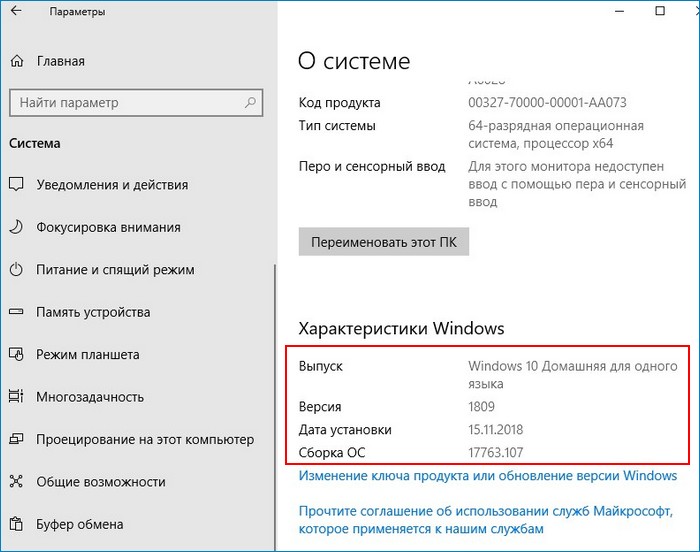
Способ №2. Утилита MediaCreationTool1809
Если с Центром обновления у вас ничего не получится, то Windows 10 всегда можно обновить с помощью утилиты MediaCreationTool1809. Скачиваем её с сайта Майкрософт:
https://www.microsoft.com/ru-ru/software-download/windows10

Запускаем.
Соглашаемся с лицензией, выбираем первый пункт обновления.

Происходит загрузка дистрибутива, создание носителя, получение обновлений. Когда будет всё готово, жмём «Установить».
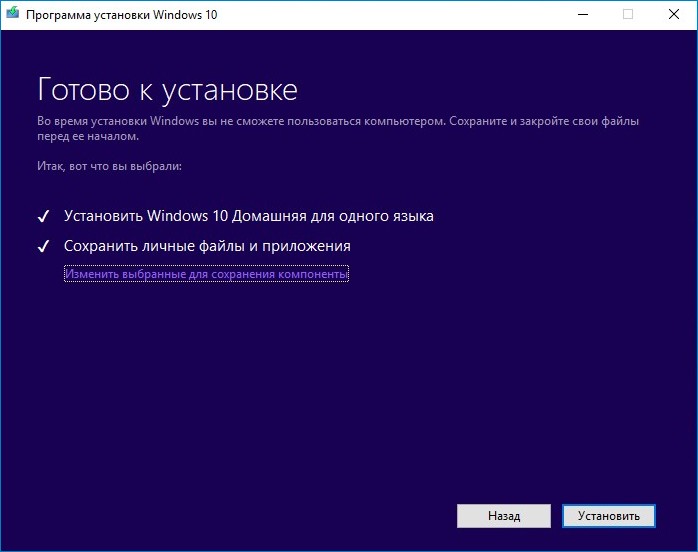
Процесс обновления начался.
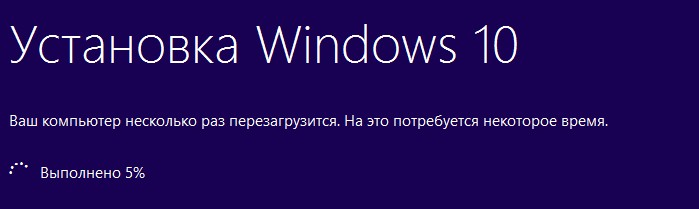
Затем OS войдёт в предзагрузочный режим установки обновлений и запустится уже обновлённой.
Способ №3. ISO-образ системы
Оба вышеизложенных способа имеют недостаток. В корне диска (C:) появляется папка «ESD» (весом несколько ГБ), где хранятся временные файлы обновления Windows.
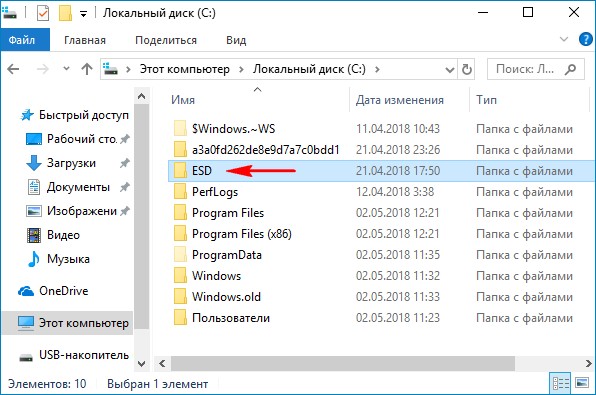
Понятно, что владельцы накопителей SSD сильно расстроятся и именно для них я советую использовать третий способ обновления до October 2018 Update 1809, с помощью ISO-образа дистрибутива новейшей Windows 10.
Запускаем утилиту MediaCreationTool1809, но в этот раз выбираем создание установочного носителя.

Оставляем параметры текущей системы.

Выбираем ISO-файл.

Указываем путь хранения на разделе HDD и дожидаемся его загрузки. По итогу жмём «Готово».
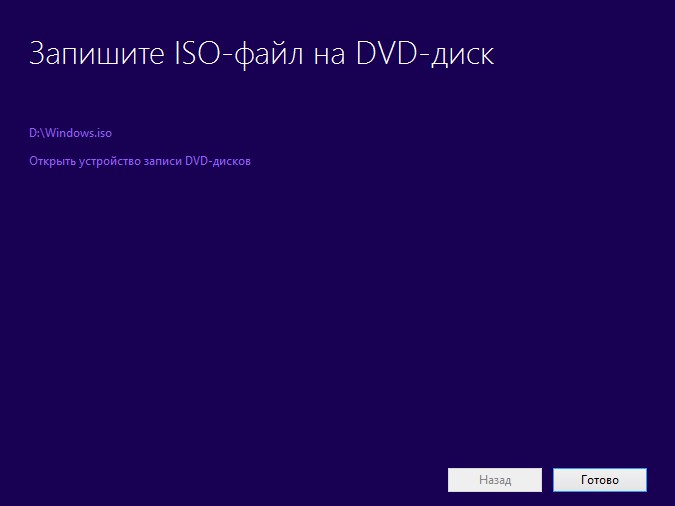
В окне проводника открываем скачанный ISO-образ и запускаем установщик «setup»
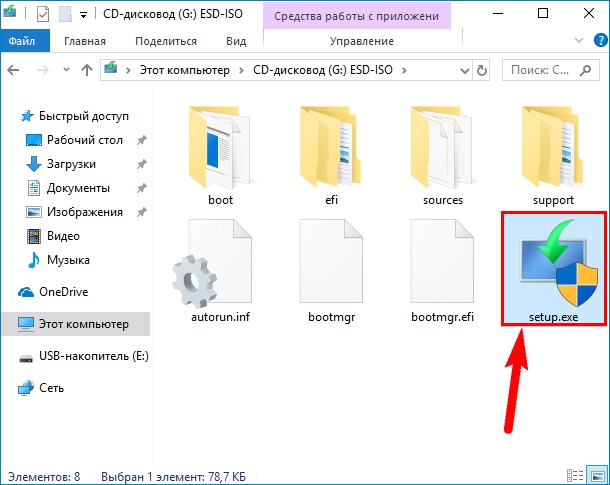
В первом окошке выбираем пункт «Не сейчас».

Принимаем лицензионные условия, дожидаемся завершения череды подготовительных этапов. В окошке «Готово к установке», ничего не меняя, нажимаем «Установить».
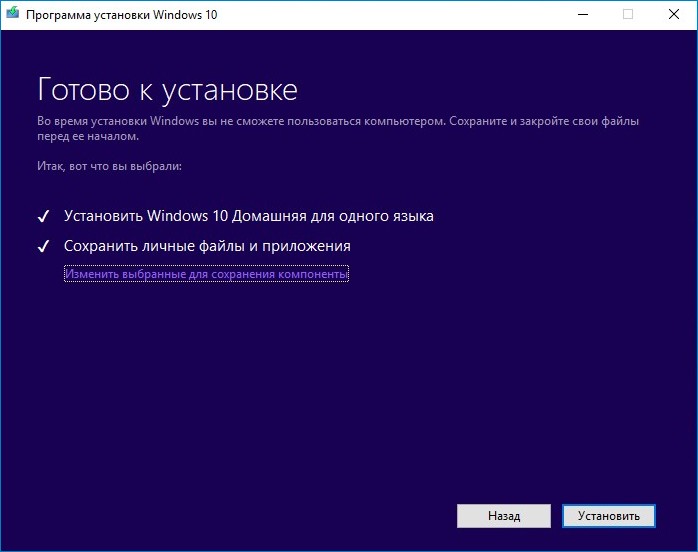
Скачать официальный MSDN дистибутив Windows 10 — Версии 1809.
— Скачать x64 (Размер: 5,0 Гб)
— Скачать x32 (Размер: 3,5 Гб)
x64:
MD5 — 13D0BE0B8CE71B8563D6EE40CEE22802
SHA1 — A77B2C9F69C846F37E53AC3890DECE5808C68B5A
x32:
MD5 — D97D17B56D9265E4F5CEC9C6E7EED1A2
SHA1 — 430E5D0104F4B7BCD0175D71207BF71B70EB3572
Язык: Русский.
Состав дистрибутива:
— Windows 10 Pro
— Windows 10 Домашняя
— Windows 10 Домашняя для одного языка
— Windows 10 Pro для образовательных учреждений
— Windows 10 для образовательных учреждений
— Windows 10 Pro для рабочих станций
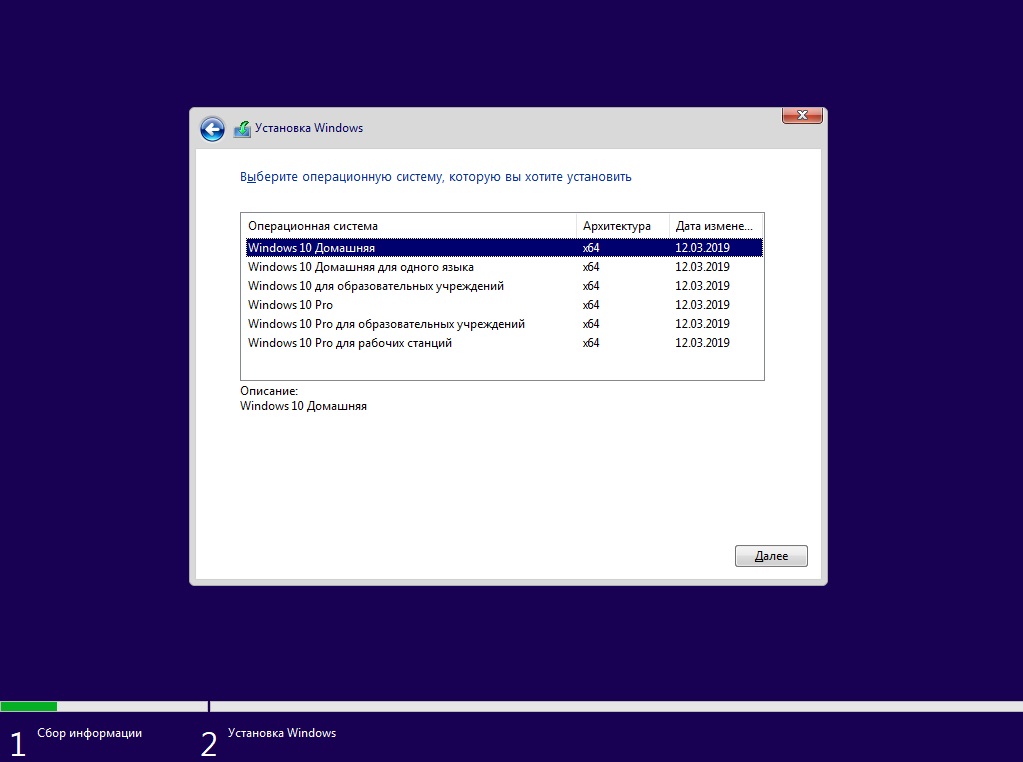
Рекомендованные минимальные системные требования:
ОЗУ: 1 ГБ для 32-битной версии, 2 ГБ для 64-битной;
Место на жестком диске: для Windows 10 версии 1809 и раньше — 16 ГБ для 32-битной и 20 ГБ для 32-битной версии.
Процессор: 1 ГГц или лучше;
Разрешение экрана: 800 x 600;
Графика: Microsoft DirectX 9 или лучше;
Приобрести оригинальные ключи активации для различных версий Windows 10 от 690₽ можете в нашем каталоге. Моментальная доставка ключа на Вашу электронную почту. Самые низкие цены, гарантия и круглосуточная техподдержка.

Лицензионный ключ активации Windows 10 от
Microsoft is about the release the second biggest buzz of this year means Windows 10 October 2018 Update. Yes, only a few days are left! But if you are over excited and want to install 1809 Windows 10 October 2018 Update at this moment, relax because this article is to resolve your curiosity. Currently, the pre-release version is available and Microsoft is in the final stage of the testing the codes on various machines of users through the Windows Insider Program.
Like every other upgrade, Windows 10 October 2018 Update will include various changes and new features such as enhanced desktop experience, improvised screenshot tool, SwiftKey keyboard for touchscreen computers, ennoble security, improvement for developers and many more. Before releasing the main form, Microsoft has come up with a preview version for Windows Insider users. The good news is that is that the build is also quite stable and will be very close to the final one you will see next month.
Related – How to Clean Install Windows 10 October 2018 Update
Way to Install 1809 Windows 10 October 2018 Update
Here is How to install 1809 Windows 10 October 2018 Update –
Back up your important files
Always remember that before installing any big Operating System update, the right approach will be to create a backup of your system. This will be helpful if something unfortunate happens during the upgradation. To do the same, you can also use the built-in service of Windows by following the below steps –
Step-1: Press Win+I hotkey together in order to open the Settings app.
Step-2: Once it appears, do a click on Update & Security.
Step-3: Select Backup from the left column on the following Window.
Step-4: Now, shift to the right pane and click on Add a drive. Follow the on-screen instructions to carry out the backup operation.
Get the Update
In order to install 1809 Windows 10 October 2018 Update, you need to own the membership of the Windows Insider Program. It’s easy and doesn’t cost a penny to join.
- At first, Open the Settings app and click on Update & Security.
- Next, Select Windows Insider Program listed at the left-side column of this page and then click on the Get started button from the right pane.
- Now, click on Link an account.
- Here, provide your Microsoft account and then click on Continue.
- After a question – What kind of content would you like to receive? – appears, select the answer from the drop-down menu. Then Click on Confirm.
- There will be another question – What pace do you want to receive preview builds? You have two options to answer this. If you choose Fast, you will get them fast and also have the exposure to occasional bugs. If you choose Slow, you won’t be amongst the first few to receive the preview build and when you receive it, it will be filtered of preview bugs. After choosing your desired one, click on Confirm.
- Proceed forward and again click on Confirm after a new prompt shows up – A better Windows for everyone.
- Now, you should Reboot your computer as the last step of installation. So, click on Restart Now to start the installation of Windows 10 edition 1809 Update or October 2018 Update or Redstone 5 or rs5_release. The version of the latest Windows 10 Insider Preview is 17754.1.
To check whether the update has begun installing on the computer, follow this path –
Settings > Update & Security > Windows Update
Here, you will see that the installation of Windows 10 version 1809 is in progress. If not, don’t worry and click on Check for Updates buttons. This will begin the installation process.
After the official release, opt out
When the official release of Windows 10 October 2018 Update arrives, you have the option to not to be a part of the Windows Insider Program.
Navigate to Settings => Update & Security => Windows Insider Program
Now, click on the button Stop Insider Preview builds in the right pane.
Enjoy! Because you have the access to all the wonderful features of Windows 10 October 2018 Update expeditiously.
That’s all.
Windows 10 version 1809, October 2018 Update, is now on over six percent of devices, and if your device hasn’t received the update through Windows Update, you can force the new version using the “Update Assistant” tool.
The Windows 10 “Update Assistant” is a tool that Microsoft makes available for devices which for unknown reasons are not getting the new update. The tool works very similar to the Media Creation Tool, but with the difference that you can only do an in-place upgrade.
How to upgrade to Windows 10 version 1809
If you can’t wait until version 1809 is offered to you automatically, you can go to the Microsoft software support download page, and download the Update Assistant clicking the Update Now button.
Then double-click the file to launch the tool, and click the Update Now button.

If your device passes the hardware and software check, the Windows 10 October 2018 Update will start downloading, and then click the Restart Now button to begin the installation. Your computer will then restart, and the new version will install automatically.
As always it’s recommended that you make a full backup of your computer before proceeding. You can also use the following resources to learn more about the October 2018 Update:
- Windows 10 version release history tracker
- Windows 10 October 2018 Update: All the new features and changes
Update November 13, 2018: The October 2018 Update was originally released on October 2, but due to serious problems with the operating system, Microsoft was forced to paused the rollout and starting November 13, the update is once again available for download.
Why You Can Trust Pureinfotech
The author combines expert insights with user-centric guidance, rigorously researching and testing to ensure you receive trustworthy, easy-to-follow tech guides. Review the publishing process.
[Update]: Direct download the latest Windows 10 May 2021 Update
The latest Windows 10 version, the October 2018 Update, is now live! After months of Insiders testing Windows 10 version 1809, Microsoft is now offering it to everyone. An incremental feature update, the October 2018 Update brings a number of small improvements and features including a new screenshot tool, SwiftKey, dark theme for File Explorer, and Fluent Design touches here and there (check all the details here).
You can head over to Settings > Update & security > Windows Update > Check for updates to upgrade your machine to Microsoft’s latest offering. However, if you want to clean install Windows 10 1809, the following steps will help you out.
Caution: checking for updates could start the installation process, so hit that button only if you are ready for the installation process.
Steps to manually download and install Windows 10 1809 October 2018 Update before everyone else
If you want to clean install Windows 10 1809, the following steps will help you out. However, you should note that there could still be some issues that remain to be resolved, particularly those compatibility troubles that every new version of Windows 10 seems to bring. But, if you are up for the excitement, you can now manually download Windows 10 October 2018 Update and upgrade your machine to the very latest version of Windows 10.
You can download Windows 10 October 2018 Update in two ways:
- Using the Update Assistant tool
- Media Creation Tool (direct link here)
Click on Update now button to download the Update Assistant.

Once you download and open the Windows 10 Upgrade app, all you need to do is click on a few «Next» buttons to upgrade to October 2018 Update.
2 of 9
Install Windows 10 1809 October 2018 Update using the Media Creation tool
To install Windows 10 1809 October 2018 Update using the Media Creation Tool, follow these steps. But before proceeding, make sure to check out the list of minimum system requirements.
- Go to Windows 10 October 2018 Update download page (link)
- Click on Download tool now.
- Accept license terms.
- If you want to upgrade your current PC, choose Upgrade this PC now. This will initiate the upgrade process and you can stop following the rest of this guide.
- Another option is to do it via ISO files. In that case, click on the Create installation media for another PC > Next.
- If you selected to upgrade your current PC, Windows 10 October 2018 Update will start downloading, and that’ll be it.
- For another PC, you will be asked to select Language, Edition and Architecture. Choose details for the Windows 10 ISO you want to download. Once you’ve decided what you want to download, click on Next.
- Select the ISO file option and where you wish to save it.
- Click on Next to begin the download process.
The downloading process may take up to a few hours, so you will need to be patient. Downloading the latest Windows 10 October 2018 Update Version 1809? Don’t forget to share your experience with us.






