Нужно отличать — сохранение файлов и сохранение установленных программ.
Файлы это просто файлы, их можно скопировать отдельно из резервной копии или вручную, загрузившись с любой livecd/liveusb системы, а затем, после установки ‘на чистую’ (без сохранения), вернуть файлы назад.
С установленными приложениями сложнее, наиболее частая причина, по которым приложения не будут переноситься после штатного обновления — это установка не верных версий компонент (ты приложение ставил для win7 а затем запускаешь его на win10), отсутствие дополнительных компонент, плюс отсутствие системных компонент нужной версии (всякие .net sdk, vcredist,..).
Правильный способ — после обновления операционной системы, последовательно для каждого установленного приложения запустить его установщик и выбрать modify/upgrade, иногда это автоматизируется (если установочный пакет — .msi, кстати часто его скрывают за самораспаковывающимся exe). И само собой читать требования к установке, возможно какие то компоненты придется ставить вручную.
И еще — рекомендация по обновлению ОС. Делать это нужно не скачкообразно, не нужно перескакивать через промежуточные версии. Правильно — windows 7 -> windows 8 -> windows 10 (причем уже две или три значительно крупные ревизии прошли, рекомендую брать старую 8-летней давности windows 10 msdn, а там на нее автоматически приедут обновления, это кстати ОЧЕНЬ долгий процесс, занимающий сутки или больше)
Вы тут: Главная → Windows → Как обновиться до Windows 11 или Windows 10 либо переустановить систему, сохранив настройки и установленные программы
Переустановка или обновление Windows выполняется поверх установленной операционной системы без форматирования. При этом сохраняются ваши файлы и настройки, а также установленные программы и их параметры.
[+] На этой странице
Замечание о препятствии загрузки для русскоязычных пользователей
Вне зависимости от вашего расположения скачивание Media Creation Tool, помощника по обновлению и ISO с сайта Microsoft может завершаться ошибкой. Решение: Как скачать Windows с сайта Microsoft в 202x году.
Обновление до последней версии Windows с помощью Update Assistant
❗Прежде чем нажать на ссылки, прочтите это.
Помощник по обновлению — самый простой способ обновления до свежей версии Windows. Скачайте для Windows 11 или Windows 10 и запустите!
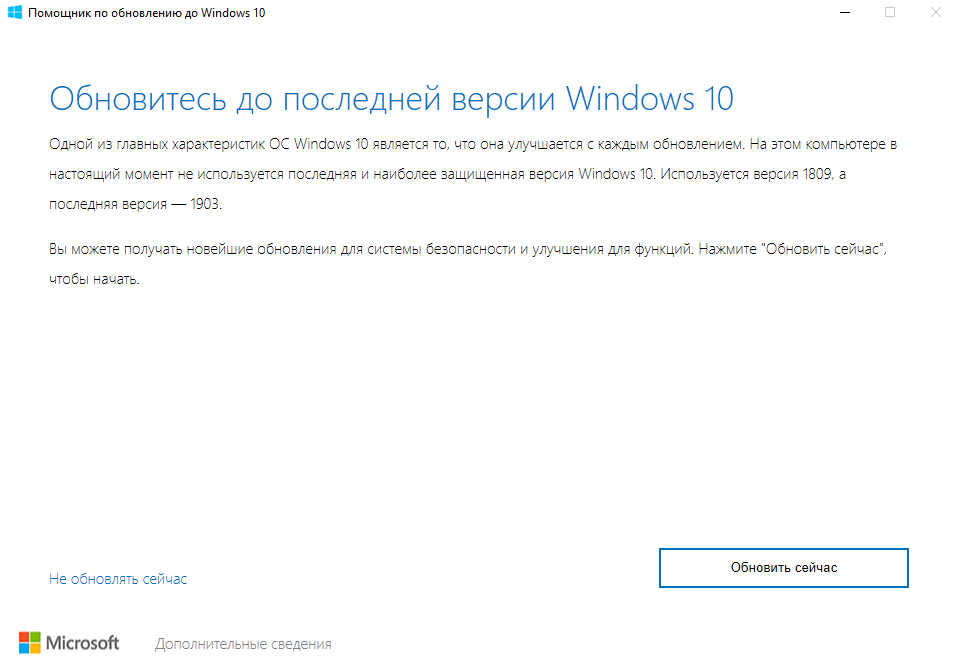
Подготовительный процесс рассчитан на работу в фоне — вы можете работать в системе пока все необходимые файлы загружаются на ваш ПК. Обновление автоматически запускается через полчаса после окончания подготовки. В этот промежуток вы можете запланировать установку на удобное время или запустить ее сразу.
В современной Windows переустановка поверх с сохранением файлов, программ и настроек — это самый простой, эффективный и быстрый способ устранения серьезных проблем, если система загружается. Вместе с загрузкой установочных файлов процесс занимает час-два.
Рекомендация использовать этот способ только в качестве последнего средства устранения неполадок давно устарела. Владельцы Windows 11 и Windows 10 автоматически и незаметно проходят через этот процесс при каждом выпуске новой версии, т.е. раз в полгода — год (инсайдеры — чаще).
Вы можете выполнить переустановку с помощью центра обновления (Windows 11 и новее), Media Creation Tool или установочной флэшки. Разница лишь в источнике установочных файлов.
Центр обновления Windows (в Windows 11 и новее)
Эта функция появилась в версии Windows 11 23H2 с апреля 2024 года. Откройте Параметры — Система — Восстановление — Устранение неполадок с помощью центра обновления Windows.
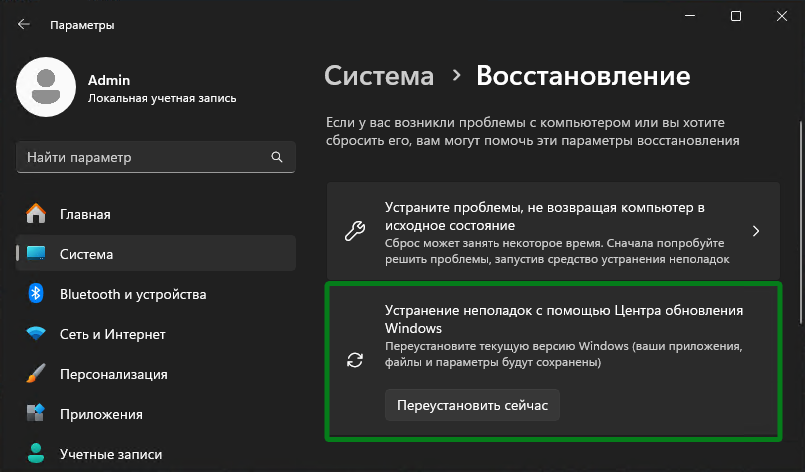
После запуска переустановки открывается центр обновления, куда полностью интегрирован процесс загрузки и установки.
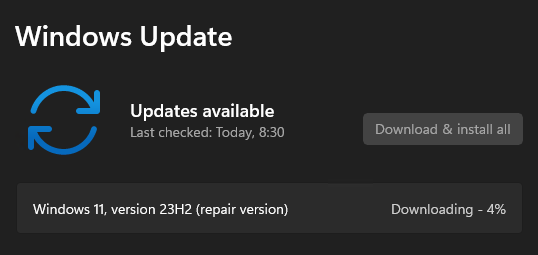
Примечание. Поскольку процесс завязан на Windows Update, неподдерживаемые конфигурации блокируются. Если ваш компьютер не соответствует системным требованиям, используйте переустановку с помощью флэшки.
Media Creation Tool
❗Прежде чем нажать на ссылки, прочтите это.
Скачайте Media Creation Tool для Windows 11 или Windows 10, запустите его и выберите «Обновить этот компьютер сейчас».
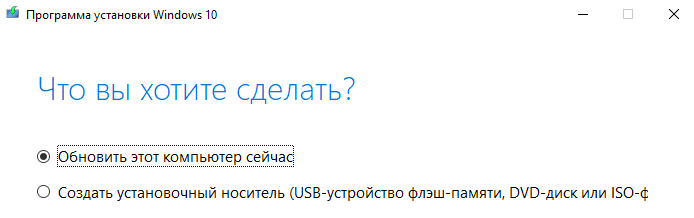
Подробнее об MCT читайте здесь.
Установочная флэшка
Для переустановки или обновления этим способом необходимо выполнить вход в систему. Если ваш компьютер не соответствует системным требованиям Windows 11, предварительно выполните в командной строке от имени администратора:
reg add HKLM\SYSTEM\Setup\MoSetup /v AllowUpgradesWithUnsupportedTPMOrCPU /t REG_DWORD /d 1 /f
Шаг 1 — Создание установочной флэшки
См. Как бесплатно скачать свежий установочный диск Windows.
Шаг 2 — Запуск
Вставьте установочную флэшку и запустите setup.exe, а затем в открывшемся окне нажмите кнопку Далее.
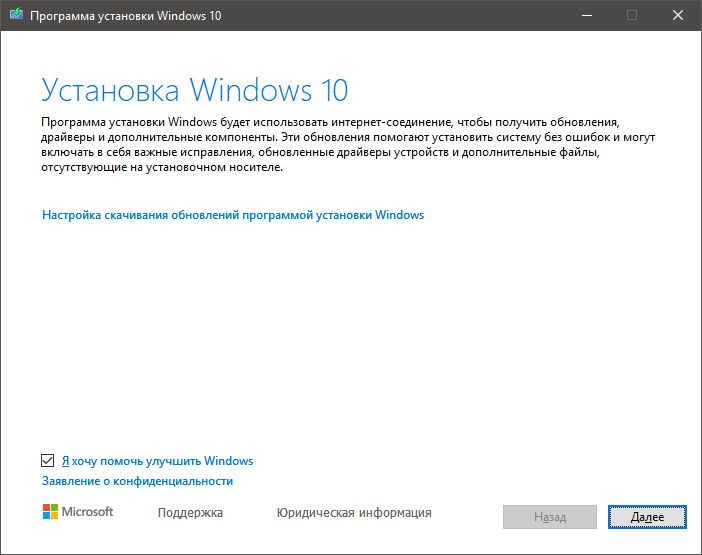
По неприметной ссылке можно отклонить загрузку обновлений и драйверов, но делать это имеет смысл только при диагностике.
Шаг 3 — Установка
По результатам проверки определяется, что можно перенести. Если перенос программ и настроек недоступен, используйте установочную флэшку в соответствии с языком системы или смените его — инструкции в моем канале Telegram и группе ВК.
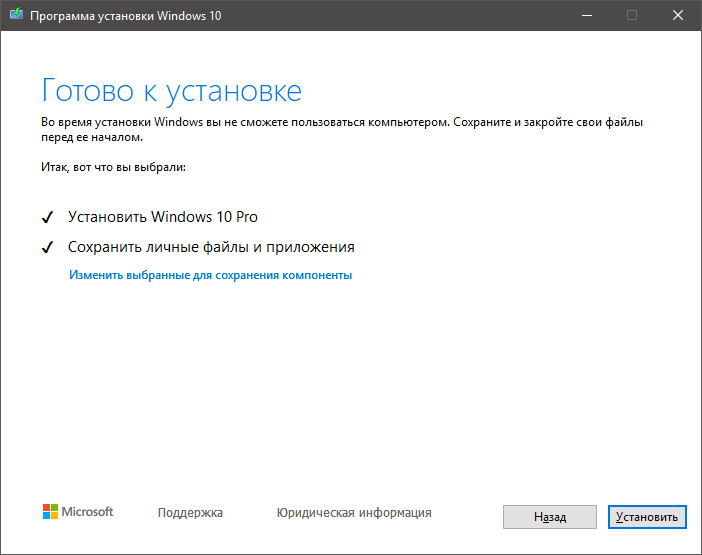
При переустановке Windows 10 процесс полностью автоматизирован вплоть до входа в учетную запись. При обновлении до Windows 10 с предыдущих ОС надо пройти этап настройки пользовательских параметров.
Возможность откатиться к предыдущей версии сохраняется на протяжении 10 дней. Пока она не потрачена, можно увеличить период (ТГ | ВК).
Переустановка Windows 7 или 8.1 с помощью установочной флэшки
В Windows 8.1 графический интерфейс отличается, но процесс в целом тот же.
Шаг 1 — Создание установочной флэшки
См. Как бесплатно скачать свежий установочный диск.
Шаг 2 — Запуск переустановки
Вставьте установочную флэшку и запустите setup.exe, а затем в открывшемся окне нажмите кнопку Установить.
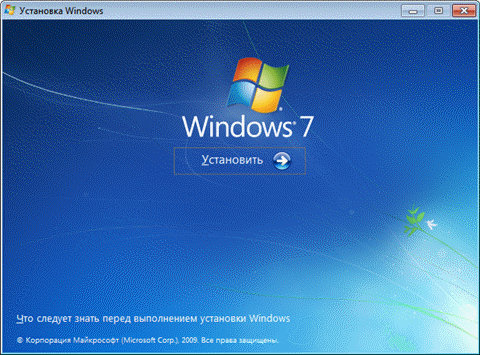
Шаг 3 — Установка обновлений
Windows предложит вам загрузить последние обновления — логично установить обновленную систему. Безусловно, требуется подключение к Интернету.
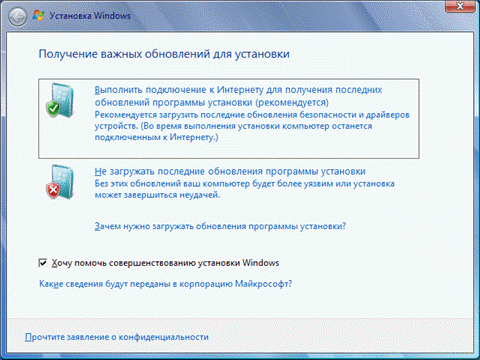
Если вы решили загрузить обновления, процесс загрузки отобразится в следующем окне.
Шаг 4 — Выбор типа установки
После загрузки обновлений будет выполнена перезагрузка системы и начнется процесс установки. Приняв лицензионное соглашение, вы сможете выбрать ее тип.
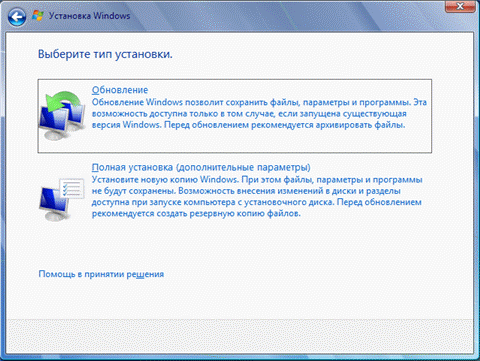
- Обновление — это установка поверх существующей системы. При этом сохраняются ваши настройки и данные, а также установленные программы. Все системные параметры (например, конфигурация служб) сбрасываются — приводятся к стандартным, как при новой установке Windows.
- Полная установка — это чистая установка с форматированием системного раздела, либо установка на другой раздел жесткого диска. При этом теряются все ваши данные и программы.
Подробности процесса переустановки
При переустановке или обновлении до следующей ОС полностью переносится рабочая среда, в том числе:
- все ваши файлы и папки
- программы и их настройки
- учетные записи и параметры пользователей
- параметры подлючений к сети
Все файлы сохраняются на тот же раздел, куда устанавливается операционная система. В Windows 10 личные данные и программы не меняют расположения, что сильно сокращает время. В Windows 7 файлы реально перемещаются во временные папки. На рисунке ниже показано, как переносятся профили пользователей в Windows 7.
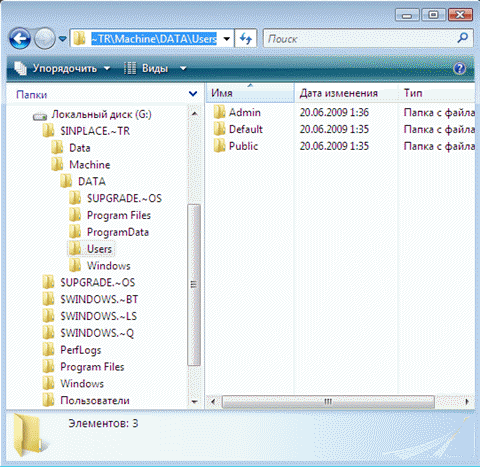
Затем все данные восстанавливаются в установленной системе, а временные папки удаляются. Но прежде чем вы увидите рабочий стол, нужно будет пройти через стандартный процесс настройки пользовательских параметров, называемый OOBE (Out of Box Experience) — создать учетную запись, задать языковые настройки и т.д.
По окончании обновления у вас будет чистая Windows, в которой однако сохранились ваши файлы, пользовательские предпочтения, программы и их параметры. Старая система находится в папке Windows.old. В Windows 10 она очищается автоматически, но можно удалить вручную.
Да, вы можете обновить систему Windows 7 до Windows 10 и не потеряв нужных файлов. Воспользуйтесь официальным инструментом Media Creation Tool Windows 10 для обновления на месте с Windows 7 до Windows 10. В инструменте Media Creation Tool предусмотрена возможность сохранения личных файлов в процессе обновления.
На счёт установленных программ, возможность их сохранения зависит в от версии Windows, которую вы обновляете. То есть вы не можете сохранить установленные программы и параметры при обновлении с выпусков Windows 7 Professional и Ultimate до Windows 10 Home. При обновлении с Windows 7 Ultimate или Pro до Windows 10 Home вы также выполняете понижение версии и, следовательно, не можете сохранять установленные программы и настройки. Тем не менее, ваши личные данные сохраняются.

вы сможете или не сможете сохранить установленные программы при обновлении до Windows 10, в зависимости от версии Windows, которую вы обновляете
Можно обновить Windows 7 Starter, Home Basic и Home Premium до Windows 10 Home, сохранив личные данные, настройки и приложения. Точно так же вы можете сохранить все, когда будете переходить с Windows 7 Pro и Ultimate на Windows 10 Pro.
Итог: Можно обновить систему с Windows 7 до Windows 10 без потери данных, используя официальный инструмент Media Creation Tool.
Lorem ipsum dolor sit amet, consectetur…
Все способы:
- Windows 11
- Windows 10
- Windows 7
- Переносим Windows на другой диск
- Windows 11
- Windows 10
- Различные программы
- Вопросы и ответы: 0
Windows 11
Переустановка Windows 11 без потери данных — это процесс, который позволяет обновить или восстановить систему, сохранив при этом все важные файлы и настройки. Для этого можно воспользоваться встроенной функцией «Восстановление системы» или создать резервную копию данных перед началом переустановки. Важно отметить, что при выборе опции «Сохранить мои файлы» в процессе установки, система удалит только системные файлы и программы, оставив личные данные нетронутыми. Однако перед началом процесса рекомендуется убедиться, что все важные файлы сохранены на внешнем носителе или в облаке, чтобы избежать случайной потери. Каждый доступный метод описан в материале по ссылке ниже.
Подробнее: Способы переустановки Windows 11 без потери данных

Если система работает нестабильно, но вы не хотите прибегать к полной переустановке, можно попробовать восстановить Windows 11 с сохранением данных. Это возможно с помощью функции «Вернуть компьютер в исходное состояние», которая позволяет сбросить настройки системы до заводских, не затрагивая личные файлы. Этот метод особенно полезен, если проблемы вызваны ошибками в системных файлах или некорректными обновлениями. Подробнее о восстановлении системы без удаления файлов можно узнать в соответствующей статье на нашем сайте.
Читайте также: Способы восстановления Windows 11 без удаления данных

Windows 10
Переустановка Windows 10 без потери данных также возможна благодаря встроенным инструментам. Для этого можно использовать функцию «Восстановление системы» или создать образ системы с помощью утилиты «Резервное копирование и восстановление». При выборе опции «Сохранить мои файлы» в процессе переустановки, система удалит только программы и настройки, оставив личные данные на месте. Однако перед началом процесса рекомендуется проверить, что все важные файлы сохранены на внешнем носителе, чтобы избежать случайной потери.
Подробнее: Методы переустановки Windows 10 без потери данных

Важно отметить, что при переустановке Windows 10 можно сохранить лицензию, если система была активирована ранее. Для этого достаточно войти в систему с учетной записью Microsoft, которая привязывает лицензию к вашему устройству. После переустановки система автоматически активируется, если используется та же версия Windows. Это особенно полезно для пользователей, которые хотят избежать повторной покупки лицензии. Детальнее о сохранении лицензии при переустановке можно узнать в нашей статье.
Читайте также: Переустанавливаем Windows 10 с сохранением лицензии

Windows 7
В случае с Windows 7 процесс переустановки системы без потери данных становится более сложным из-за устаревших инструментов. Однако можно воспользоваться функцией восстановления системы до заводских настроек, которая позволяет сохранить личные файлы. Для этого потребуется загрузочный диск или флешка с дистрибутивом Windows 7. Важно помнить, что при сбросе системы до заводских настроек будут удалены все установленные программы, поэтому рекомендуется заранее создать резервную копию важных данных.
Подробнее: Возвращение заводских настроек Windows 7

Если система работает нестабильно, но вы не хотите прибегать к полной переустановке, можно попробовать восстановить Windows 7 с помощью точки восстановления. Этот метод позволяет вернуть систему к состоянию, когда она работала корректно, не затрагивая личные файлы. Однако для этого необходимо, чтобы точки восстановления были созданы заранее.
Переносим Windows на другой диск
Перенос Windows на другой диск может быть необходим в различных ситуациях: при замене жесткого диска на SSD, увеличении объема памяти или переносе системы на другой компьютер. Этот процесс позволяет сохранить все данные, настройки и программы, что делает его отличной альтернативой полной переустановке системы. Однако важно учитывать, что перенос системы требует определенных знаний и подготовки, чтобы избежать потери данных.
Windows 11
Для переноса Windows 11 на другой диск можно воспользоваться встроенными инструментами, такими как «Управление дисками» или сторонними программами для клонирования дисков. Это особенно полезно при переходе с HDD на SSD, так как позволяет сохранить все данные и настройки без необходимости переустановки системы. Также можно перенести Windows 11 на другой компьютер, но для этого потребуется дополнительная настройка драйверов и активации системы. Подробнее о переносе Windows 11 на другой диск или компьютер можно узнать в других статьях на нашем сайте, кликнув по подходящей ссылке.
Подробнее:
Перенос Windows 11 на другой диск
Переносим Windows 11 на другой компьютер

Windows 10
Перенос Windows 10 на другой диск, например, с HDD на SSD, также возможен с помощью встроенных инструментов или сторонних программ. Это позволяет сохранить все данные и настройки, что особенно полезно при обновлении оборудования. Кроме того, можно перенести систему на другой компьютер, как это происходит и в случае с Windows 11. Мы настоятельно рекомендуем прочитать все необходимые инструкции перед переносом, а также внимательно следовать всем шагам, чтобы избежать ситуации, когда какие-то важные данные будут утеряны.
Подробнее:
Перенос Windows 10 с HDD на SSD
Перенос Windows 10 на другой компьютер

Различные программы
Для переноса Windows на другой диск или компьютер можно использовать специализированные программы, такие как Acronis True Image, Macrium Reflect или EaseUS Todo Backup. Эти программы позволяют клонировать диск, создавать образы системы и восстанавливать их на новом оборудовании. Они особенно полезны, если встроенные инструменты Windows не справляются с задачей или требуется более гибкое управление процессом. Больше сведений о программах для переноса Windows можно узнать в соответствующей статье на нашем сайте.
Подробнее: Программы для переноса Windows на SSD

Наша группа в TelegramПолезные советы и помощь
Конец поддержки Microsoft Windows 7 быстро приближается. Официально поддержка Windows 7 прекратится 14 января 2020 года, а это через несколько месяцев.
Несмотря на то, что до окончания поддержки у нас всего несколько месяцев, миллионы компьютеров по всему миру все еще работают с операционной системой Windows 7. Она по-прежнему имеет около 30% доли рынка ПК!
Хотя можно использовать Windows 7 даже после 14 января 2020 года , Microsoft рекомендует пользователям обновится до последней версии Windows 10.
У пользователей ПК под управлением Windows 7 нет другого выбора, кроме как перейти на последнюю версию Windows 10, поскольку Windows 7 не получит никаких обновлений безопасности после даты окончания поддержки. Многие пользователи хотят знать, существует ли, возможность обновления с Windows 7 до Windows 10 без потери файлов и установленных программ.
Как обновить Windows 7 до Windows 10 без потери данных?
Вы можете обновить Windows 7 до Windows 10 без потери файлов. Вам просто нужно использовать официальный инструмент Media Creation Tool Windows 10 для обновления на месте с Windows 7 до Windows 10. В инструменте Media Creation Tool предусмотрена возможность сохранения личных файлов во время обновления.
Что касается установленных программам, вы сможете или не сможете сохранить установленные программы при обновлении до Windows 10, в зависимости от версии Windows, которую вы обновляете. То есть вы не можете сохранить установленные программы и параметры при обновлении с выпусков Windows 7 Professional и Ultimate до Windows 10 Home. При обновлении с Windows 7 Professional или Ultimate до Windows 10 Home Edition вы также выполняете понижение версии и, следовательно, не можете сохранять установленные программы и настройки. Тем не менее, ваши личные данные сохраняются.
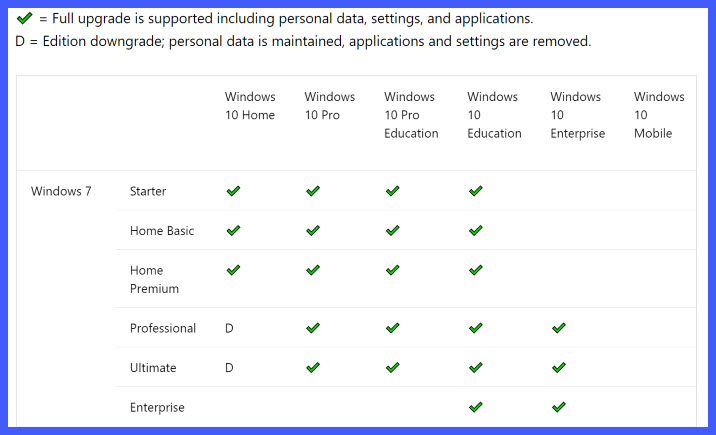
Можно обновить Windows 7 Starter, Home Basic и Home Premium до Windows 10 Home, сохранив личные данные, настройки и приложения. Точно так же вы можете сохранить все, когда будете переходить с Windows 7 Pro и Ultimate на Windows 10 Pro.
Короче говоря, вы можете обновить Windows 7 до Windows 10 без потери данных, если вы используете официальный инструмент Media Creation Tool.
