Часто можно увидеть объявления о продаже лицензионных ключей для активации всех версий Windows за 10-15% от реальной стоимости. Вы никогда не задумывались, как такое возможно? Microsoft официально никогда не продавала ключи по столь низкому прайсу. Но они есть. На любой торговой площадке сотни подобных предложений. В этом нет большого секрета. Существуют специальные ОЕМ ключи, предназначенные для активации тысяч и десятков тысяч систем. Есть и другой вариант — корпоративные ключи, так же для активации сотен компьютеров. Но и это еще не все. Обычный ключ из коробки так же можно использовать несколько раз. Но это все лирика… Хочется активировать Windows 10 без вложений и СМС
Дисклеймер
Все описанные ниже варианты не являются 100% гарантийными способами. Бывает так, что 9 раз способ сработал, а на 10 ни в какую не желает. Бывают случаи, когда активация слетает (забавно, но на моем ноутбуке стоит официальная лицензия и уже 3 раза активация слетала). Бывают и другие экстраординарные случаи. Все нижеописанное преследует 2 цели.
1. Никогда не используйте самопальные сборки. Только официальные релизы
2. Никогда не используйте программы активаторы
В современном мире существует такое понятие как «Компьютерные Вирусы». Для многих — страшилка из прошлого века, что осталась в далеком прошлом. Часто вижу реплики из разряда «Уже сто лет не видел вирусов, мой встроенный антивирус уже забыл, когда срабатывал в последний раз». Подобные мнения несут под собой огромную опасность. Современный взлом систем направлен не на вывод из строя компьютеров. Современные хакеры похищают информацию. Кредитные карты для платежей. Логины и пароли от почты. От магазинов. Банальные ключи от программ копируют с вашей почты и перепродают. Вам пришло письмо с активацией? Оно автоматически удаляется, а копия уходит злоумышленнику. Вы заходите на сайт? Пара строк в реестре и весь трафик перенаправляется на левые сервера. Вариантов миллион и вы о них никогда не узнаете.

Бесплатная Windows 10
29 июля 2015 г. появилась новая операционная система от Microsoft. Интересной особенностью была бесплатная активация системы в первые 3 года ее существования. То есть, любой человек мог установить систему на свой компьютер и получить, подключить к интернету и бесплатно активировать. Акция официально закончилась. Но у нее есть два не афишируемых ответвления. Вы все еще можете активировать систему, если являетесь инвалидом или студентом. Вам нужно пройти на специальную страницу Microsoft, пройти регистрацию и получить бесплатную копию. Инструкций в интернете нет, так что долго и муторно. Хорошо знаете английский? Этот вариант для вас. Только правильно указывайте место жительство.
Апгрейд с Windows 7
Самый первый и самый простой способ. Устанавливаете старую систему. Можно пиратку. Официально ставите обновление на Windows 10 с официального дистрибутива. По итогу получаете официально активированную Windows 10. А теперь поговорим о магии. Вы можете отформатировать жесткий диск и поставить Windows 10 на этот компьютер с нуля. Она автоматически активируется. Если вы не будите менять железо, сможете сколько угодно раз переустанавливать Windows. Она автоматически будет активирована. Метод трудозатратный. Вероятность успеха 90-95%. Пару лет назад только так и устанавливал систему

Активация ключом от Windows 7
Честно говоря, не нашел закономерность в этом методе. Одни ключи проходят, другие выдают ошибку. Для начала, стоит найти ключ от лицензионной Windows 7. Это сделать просто. Идем на любую крупную барахолку. Заходим в раздел с продажами ноутбуков. Ищем фотографии с ракурсом снизу. Часто попадаются фотографии наклеек от лицензионной системы. Помимо ноутбуков существуют брендовые ПК и моноблоки. Нашли такой ключ? Скопировали и отложили в сторону. Специально не ищу такие варианты.Можно использовать наклейку от своего ноутбука.

Активация брендовых устройств
Ноутбуки, моноблоки, системные блоки от компаний производителей Европы и США почти всегда идут с ОЕМ ключом активации прописанным в BIOS. Устройства из Китая и Тайваня бывают с некоторыми исключениями. Для 100% идентификации ищем наклеечку на устройстве. Коричневая либо синяя с голографическим отливом. На таких устройствах автоматическая активация

Активация через брендовые устройства
Метод используется не часто, но имеет место. Вставляете винчестер в брендовое устройство. Устанавливаете на него систему. Подключаете к интернету. Активируете систему. Вынимаете винчестер из устройства и вставляете в нужное вам. Насчет слета активации ничего сказать не могу. У меня нет долгого опыта использования такого метода. Регулярно меняю веники между устройствами и все работает.
Активация ОЕМ ключом
Регулярно использовал данный способ долгое время. Нам нужно достать ключ активации из брендового устройства с предустановленной Windows 8.1/10. В 2014-2020 получили огромнейшую популярность китайские (и не очень) Windows планшеты. В отличие от системных блоков, их количество на постсоветском пространстве зашкаливает. Если у вас есть такой планшет, значить можно вынуть и ключ.
Что бы просмотреть ключи активации, можно воспользоваться всевозможными скриптами, коих на просторе интернета великое множество. Так же есть несколько утилит. Сам использую ShowKeyPlus. Качать исключительно с GitHub. Перед использованием проверить на сайте VirusTotal

KMS активация
Самый простой и действенный вариант активации. Изначально предназначался для использования «Универсальные ключи многократной установки (GVLK)», но народные умельцы расширили функциональность данного метода.
Состоит из 4 простых шагов
1. Запускаем командную строку с правами администратора (Пуск — Служебные Windows — командная строка — жмякнуть правой мышью — выбрать «запустить от имени администратора»
2. Установить желаемый ключ под желаемую систему. Скопировать строчку ниже и вставить. нажать Enter (ключ для Windows 10 Pro, но вы можете установить любой)
slmgr/ipk W269N-WFGWX-YVC9B-4J6C9-T83GX
3. Установить адрес KMS сервера. Они часто перестают работать, так что гугл в помощь «KMS для активации slmgr». Просто копируем и вставляем.
slmgr /skms kms.digiboy.ir
4. Отдаем команду «Активировать». Если сервер живой, получите активированную систему. Если мертвый, получите ответ о неудачи. Возвращаетесь к пункту 3, меняете сервер и повторяете пункты 3 и 4
slmgr /ato

Послесловие
Для любителей самопальных сборок, посоветую 3 небольших утилиты для тонкой настройки и оптимизации системы:
O&O AppBuster — удаляет предустановленный софт есть официальный сайт
O&O ShutUp10++ — делает легкую настройку системы есть официальный сайт
Более мощный и самый продвинутый инструмент из существующих Sophia Script for Windows и его наследник SophiApp. Первоисточник на GitHub. Русскоговорящий разработчик. Огромное комьюнити.
Telegram-канал @overclockers_news — теперь в новом формате. Подписывайся, чтобы быть в курсе всех новостей!
Установка операционной системы Windows 10 без ключа активации и вместе с ним выполняется аналогичным образом. По этой причине потребуется предварительно создать загрузочную флешку, запустить компьютер с нее, а после следовать инструкциям инсталлятора. Эта процедура подробно описана в другой статье на нашем сайте, поэтому сейчас рассматриваться не будет. При необходимости ознакомьтесь с тематическим материалом, перейдя по ссылке ниже.
Подробнее: Как установить Windows 10 с USB-флешки или диска

В процессе следования инструкциям инсталлятора Windows 10 на одном из этапов потребуется ввести ключ продукта, который состоит из 25 случных символов. Однако его у вас нет, это не значит, что вы не сможете установить операционную систему. В таком случае достаточно просто кликнуть по строке «У меня нет ключа продукта», расположенной в нижнем правом углу окна, рядом с кнопкой «Далее».

Как только вы это сделаете, продолжится стандартная процедура установки. При необходимости обратитесь к ранее упомянутой статье на нашем сайте, чтобы выполнить разметку дискового пространства и в дальнейшем произвести первичную настройку Windows 10.
Важно! После завершения инсталляции операционной системы без ключа активации она будет считаться не лицензированной. Это означает, что некоторые функции, например, такие как персонализация, будут недоступны. Вы можете активировать Windows 10 уже после установки, сделав это одним из нескольких способов. Все они подробно описаны в другой статье на нашем сайте, при необходимости обратитесь за помощью к ней, перейдя по ссылке ниже.
Подробнее: Активация операционной системы Windows 10

Обратите также внимание, что лицензионный ключ продукта при переустановке операционной системы повторно вводить нельзя, так как он был уже использован, но все же есть различные способы сохранения лицензии. Сделать это можно посредством инструментов уже инсталлированной Windows 10. При необходимости ознакомьтесь с информацией по этой теме в другой статье на нашем сайте.
Подробнее: Как переустановить Windows 10 с сохранением лицензии

Наша группа в TelegramПолезные советы и помощь
Этап ввода ключа продукта при установке Windows 10 и без этого пропускают, например, те пользователи, кто переходит на «десятку» с версии 7 или 8/8.1: активация системы происходит через уникальный идентификатор оборудования, присвоенный компьютеру, — Hardware ID.
Аналогичным образом протекает установка Windows 10, купленной в Windows Store, или установка свежей сборки Windows 10 Insider для участников программы предварительной оценки ОС.
Но если вы приобрели Windows 10 на отдельном диске, заключили соглашение корпоративного лицензирования или получили цифровую копию ОС, вводить ключ придется непременно.
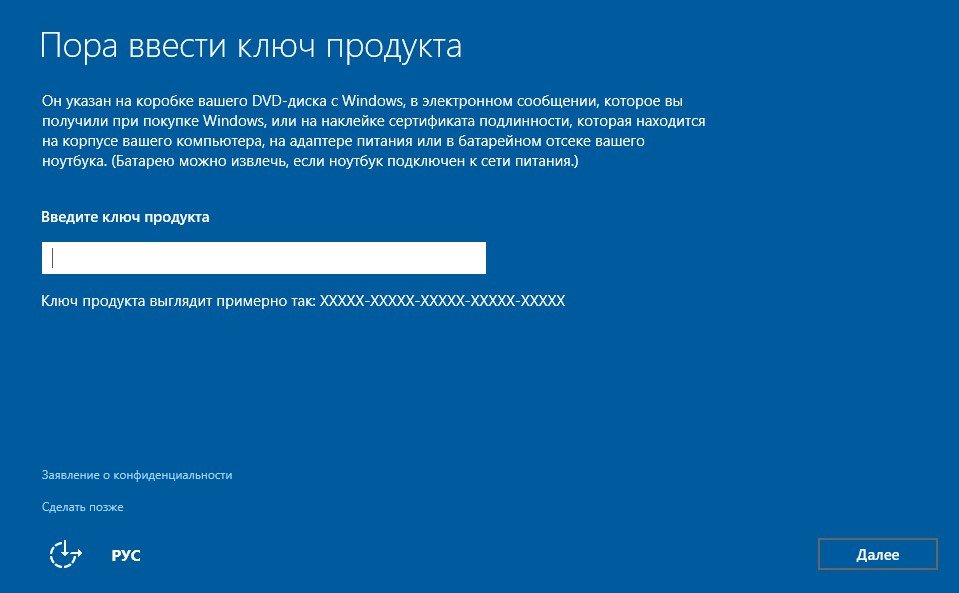
Если же вам хочется протестировать Windows 10 перед ее покупкой, можно установить ее и без ключа. Скачайте утилиту Media Creation Tool для Windows 10 (microsoft.com/ru-Ru/software-download/windows10), при помощи которой можно непосредственно установить Windows 10, создать файл ISO или скопировать систему на USB-флешку.
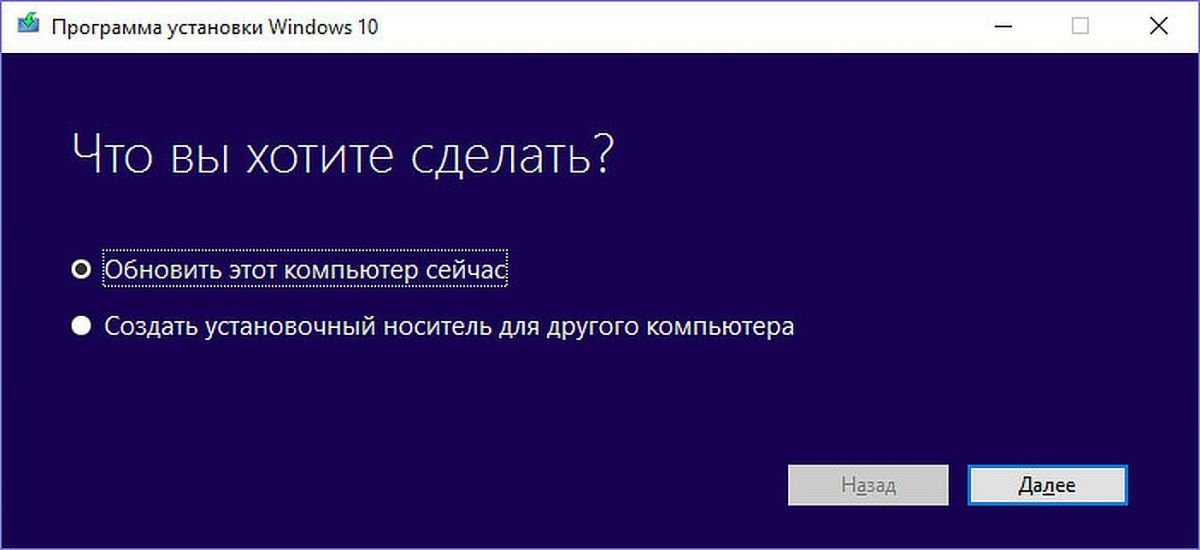
Установите и откройте инструмент и следуйте указаниям. В итоге вы должны получить Windows 10 на компьютере или установочный носитель Windows 10.
Ключ продукта будет запрошен или при загрузке Windows 10 при помощи Media Creation Tool, или сразу после перезагрузки компьютера после установки Windows 10.
В зависимости от версии установленной операционной системы введите следующие ключи из ноябрьского обновления 2015 года (TH2). Номера сборок включены, начиная с 10586.
| Windows 10 Home | 46J3N-RY6B3-BJFDY-VBFT9-V22HG |
| Windows 10 Home N | PGGM7-N77TC-KVR98-D82KJ-DGPHV |
| Windows 10 Pro | RHGJR-N7FVY-Q3B8F-KBQ6V46YP4 |
| Windows 10 Pro N | 2KMWQ-NRH27-DV92J-J9GGT-TJF9R |
Эти номера представляют собой так называемые универсальные ключи — generic keys, которые всего лишь выступают в роли символов, замещающих уникальные ключи купленных продуктов.
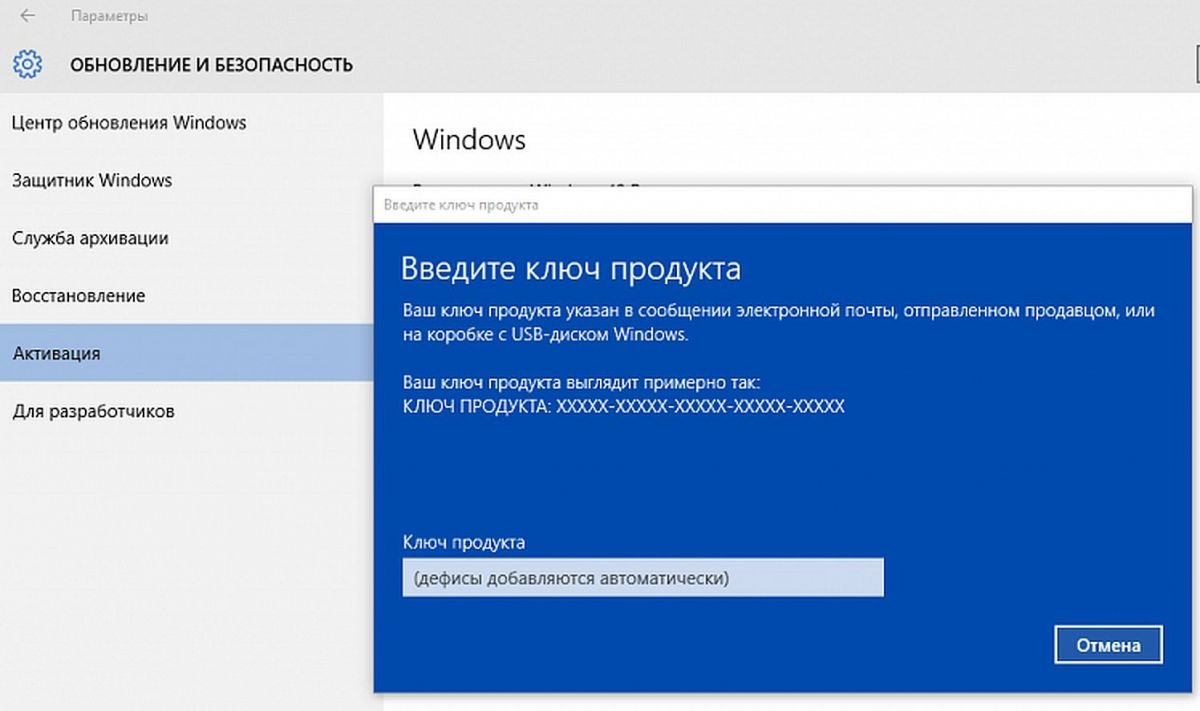
Если работа Windows 10 вас впечатлила, можно купить ОС (вместе с ключом, конечно) и на законных основаниях использовать ее в полном объеме. Для активации Windows 10 с помощью ключа откройте «Параметры», далее выберите «Обновление и безопасность» и в левом поле «Активация». Затем нажмите «Изменить ключ продукта» и введите полученный от продавца номер.
Фото: компания-производитель
Перед обновлением ознакомьтесь с описанием известных проблем на странице информации о выпуске Windows и убедитесь, что это не повлияет на ваше устройство.
Обеспечивайте защиту благодаря ключевым обновлениям Windows. С 14 октября 2025 года вы перестанете получать бесплатные обновления ПО, техническую поддержку и исправления системы безопасности для Windows 10. Это означает, что ваш компьютер станет более уязвимым к угрозам и вредоносным приложениям. Выполните переход на Windows 11. Воспользуйтесь защитой, скоростью и инновациями, которые предлагает Windows 11 независимо от цены пакета. Перейдя на Windows 11, вы продолжите получать актуальные обновления системы безопасности, функции и техническую поддержку, которые будут гарантировать защиту и эффективную работу компьютера. Дополнительные сведения о завершении поддержки Windows 10 см. в записи блога Windows.
Создание установочного носителя Windows 10
Чтобы приступить к работе, потребуется лицензия на установку Windows 10. Затем вы сможете скачать и запустить средство создания носителя. Дополнительные сведения об использовании средства читайте в указаниях ниже.

-
Эти инструкции можно использовать в следующих случаях:
- У вас есть лицензия на установку Windows 10, и вы обновляете операционную систему компьютера с Windows 7 или Windows 8.1.
- Вам нужно переустановить Windows 10 на компьютере, где уже была успешно активирована эта ОС.
Если вы устанавливаете Windows 10 на компьютере с Windows XP или Windows Vista или вам нужно создать установочный носитель с Windows 10 на другом компьютере, ознакомьтесь с разделом Использование средства для создания установочного носителя (USB-устройства флэш-памяти, DVD-диска или ISO-файла) для установки Windows 10 на другом компьютере ниже.
Примечание. Прежде чем устанавливать Windows 10, убедитесь, что ваш компьютер соответствует системным требованиям для этой ОС. Кроме того, рекомендуем посетить веб-сайт производителя компьютера, чтобы получить дополнительные сведения об обновленных драйверах и совместимости оборудования.
- Нажмите Скачать средство, а затем — Запустить. Для запуска этого средства необходимы права администратора.
- Если вы согласны с условиями лицензионного соглашения на странице Условия лицензии, нажмите Принять.
- На странице Что вы хотите сделать? выберите Обновить этот компьютер сейчас, а затем нажмите Далее.
-
После скачивания и установки средство предоставит инструкции по настройке Windows 10 на компьютере. По ссылке Windows 10 доступны все версии Windows 10, кроме выпуска «Корпоративная». Дополнительную информацию о версии «Корпоративная» см. на портале Центр администрирования Microsoft 365.
- Если у вас нет лицензии на установку Windows 10 и вы еще не выполнили обновление до этой версии, можете приобрести копию здесь: get-windows-10
- Если вы уже обновили операционную систему на этом компьютере до Windows 10 и сейчас переустанавливаете ее, вам не нужно вводить ключ продукта. Ваша копия Windows 10 будет автоматически активирована позже с помощью цифровой лицензии.
- Когда Windows 10 будет готова к установке, вы увидите сведения о выбранных параметрах и о том, какие компоненты будут сохранены при обновлении. Нажмите Изменить выбранные для сохранения компоненты и выберите нужный вариант: Сохранить личные файлы и приложения, Сохранить только мои личные файлы или Ничего.
- Сохраните и закройте все открытые приложения и файлы, а когда вы будете готовы, нажмите кнопку Установить.
- Установка Windows 10 может занять некоторое время. В процессе компьютер несколько раз перезагрузится. Не выключайте компьютер.
-
Следуйте этим указаниям, чтобы создать установочный носитель (USB-накопитель или DVD-диск), с помощью которого можно установить новую копию Windows 10, выполнить чистую установку или переустановить Windows 10.
Прежде чем скачивать средство, убедитесь, что у вас есть:
- Подключение к Интернету (интернет-провайдер может взимать плату за услуги).
- Достаточно свободного места на диске компьютера, USB-накопителе или внешнем носителе.
- Пустой USB-накопитель объемом не менее 8 ГБ или чистый DVD-диск (а также устройство для записи DVD-дисков), если требуется создать носитель. Рекомендуем использовать пустой USB-накопитель или чистый DVD-диск, так как все их содержимое будет удалено.
- Если при записи ISO-файла на DVD-диск появится сообщение, что файл образа диска слишком большой, необходимо использовать двухслойный DVD-диск (DL).
Проверьте характеристики компьютера, на котором требуется установить Windows 10:
- Архитектура ЦП (64- или 32-разрядная). Вы создадите 64- или 32-разрядную версию Windows 10. Чтобы проверить эту характеристику, откройте раздел Сведения о компьютере в параметрах компьютера или Система на панели управления и посмотрите тип системы.
- Требования к системе. Убедитесь, что ваш компьютер соответствует системным требованиям для Windows 10. Кроме того, рекомендуем посетить веб-сайт производителя компьютера, чтобы получить дополнительные сведения об обновленных драйверах и совместимости оборудования.
- Язык Windows. Вам нужно выбрать тот же язык при установке Windows 10. Чтобы узнать, какой язык сейчас используется, откройте раздел Время и язык в параметрах компьютера или Регион на панели управления.
- Выпуск Windows. Вам также потребуется выбрать тот же выпуск Windows. Чтобы узнать, какой выпуск используется, откройте раздел Сведения о компьютере в параметрах компьютера или Система на панели управления и найдите пункт Выпуск Windows. Windows 10 Корпоративная недоступна в средстве создания носителя. Больше об этом можно узнать на портале Центр администрирования Microsoft 365.
- Продукты Microsoft Office. Если вы приобрели новое устройство с Office 365, рекомендуем активировать (установить) Office перед обновлением до Windows 10. Сведения об активации копии Office см. в статье Скачивание и установка Office 365 для дома, Office 365 персональный или Office 365 для студентов. Дополнительные сведения см. в статье Обновление до Windows 10 на новых устройствах с Office 365.
Создание установочного носителя с помощью средства:
- Нажмите Скачать средство, а затем — Запустить. Для запуска этого средства необходимы права администратора.
- Если вы согласны с условиями лицензионного соглашения, нажмите Принять.
- На странице Что вы хотите сделать? выберите параметр Создать установочный носитель для другого компьютера, а затем нажмите кнопку Далее.
-
Выберите для Windows 10 язык, выпуск и архитектуру (32- или 64-разрядная). Приведенная ниже таблица поможет вам решить, какой выпуск Windows 10 нужно установить.
Текущий выпуск Windows Выпуск Windows 10 Windows 7 Начальная
Windows 7 Домашняя базовая
Windows 7 Домашняя расширенная
Windows 7 Профессиональная
Windows 7 Максимальная
Windows 8/8.1
Windows 8.1 с Bing
Windows 8 Профессиональная
Windows 8.1 Профессиональная
Windows 8/8.1 Профессиональная с Media Center
Windows 8/8.1 для одного языка
Windows 8 для одного языка с Bing
Windows 10 Домашняя
Windows 10 ProWindows 10 Windows 8/8.1 для китайского языка
Windows 8 для китайского языка с BingWindows 10 Домашняя для Китая - Выберите нужный носитель:
- USB-накопитель . Подключите пустой USB-накопитель емкостью не менее 8 ГБ. Все содержимое накопителя будет удалено.
- Файл ISO. Сохраните ISO-файл на компьютере, чтобы создать DVD-диск. Скачав файл, вы можете открыть папку, в которой он сохранен, или выбрать команду Открыть устройство записи DVD-дисков и следовать указаниям по записи файла на DVD-диск. Дополнительные сведения об использовании ISO-файла читайте в разделе Дополнительные методы использования ISO-файла для установки Windows 10 ниже.
- Создав установочный носитель, следуйте приведенным ниже указаниям по его использованию.
-
После установки Windows 10, убедитесь в том, что на компьютере установлены все необходимые драйверы устройств. Чтобы проверить наличие обновлений, нажмите кнопку «Пуск», выберите «Параметры» > Обновление и безопасность > Центр обновления Windows. Затем нажмите «Проверить наличие обновлений». Вы также можете посетить сайт поддержки изготовителя своего устройства, чтобы загрузить дополнительные необходимые драйверы.
Примечание. Драйверы для устройств Surface доступны на этой странице.
Использование созданного установочного носителя (нажмите, чтобы показать или скрыть дополнительные сведения)
Прежде чем устанавливать Windows 10, рекомендуется сохранить все необходимые данные и создать резервную копию компьютера. Если вы скачали ISO-файл для Windows 10 с помощью средства создания носителя, необходимо записать его на DVD-диск, прежде чем следовать приведенным ниже указаниям.
- Подключите USB-накопитель или вставьте DVD-диск в компьютер, на котором требуется установить Windows 10.
- Перезапустите компьютер.
Если компьютер не загрузится автоматически с USB-накопителя или DVD-диска, может потребоваться открыть меню загрузки или изменить порядок загрузки в настройках BIOS или UEFI. Чтобы открыть это меню загрузки или изменить порядок загрузки, обычно необходимо нажать клавишу (например, F2, F12, Delete или Esc) сразу после включения питания компьютера. Инструкции о доступе к меню загрузки или изменении порядка загрузки см. в документации, входящей в комплект компьютера, или на сайте производителя. Если в списке вариантов загрузки отсутствует USB-накопитель или DVD-диск, вам может потребоваться обратиться к производителю компьютера за инструкциями по временному отключению режима безопасной загрузки в настройках BIOS.
Если изменение меню или порядка загрузки не работает, а компьютер сразу загружает операционную систему, которую вы хотите заменить, возможно, что компьютер не был полностью выключен. Чтобы полностью выключить компьютер, нажмите кнопку питания на экране входа или в меню «Пуск» и выберите «Завершение работы».
- На странице Установка Windows выберите параметры языка, времени и клавиатуры, а затем нажмите кнопку Далее.
- Выберите Установить Windows.
Дополнительные методы использования ISO-файла для установки Windows 10 (нажмите, чтобы показать или скрыть дополнительные сведения)
Если вы скачали ISO-файл для Windows 10, он сохранен в указанной вами папке на локальном компьютере. Если на компьютере установлена сторонняя программа для записи DVD-дисков, которую вы хотите использовать для создания установочного DVD-диска, откройте папку, в которой сохранен файл и дважды щелкните ISO-файл или щелкните его правой кнопкой мыши, выберите команду Открыть с помощью, а затем выберите предпочитаемую программу.
Чтобы создать установочный DVD-диск с помощью средства записи образов Windows, откройте папку, в которой сохранен ISO-файл. Щелкните ISO-файл правой кнопкой мыши и выберите Свойства. На вкладке «Общие» нажмите Изменить и выберите проводник Windows в качестве программы для открытия ISO-файлов, а затем нажмите кнопку Применить. Затем щелкните ISO-файл правой кнопкой мыши и выберите команду Записать образ диска.
Чтобы установить Windows 10 непосредственно из ISO-файла, не используя DVD-диск или накопитель, вы можете подключить ISO-файл. При этом текущая операционная система будет обновлена до Windows 10.
Подключение ISO-файла:
- Откройте папку, в которой сохранен ISO-файл, щелкните его правой кнопкой мыши и выберите Свойства.
- На вкладке «Общие» нажмите Изменить и выберите проводник Windows в качестве программы для открытия ISO-файлов, а затем нажмите кнопку Применить.
- Щелкните ISO-файл правой кнопкой мыши и выберите команду Подключить.
- Дважды щелкните ISO-файл, чтобы просмотреть включенные в него файлы. Дважды щелкните файл setup.exe, чтобы начать установку Windows 10.
Когда Windows 10 была впервые выпущена в 2015 году, бесплатное обновление можно было получить нажатием одной кнопки. Сейчас этот способ несколько усложнился, но не нужно беспокоиться. Есть еще несколько возможностей получить последнюю версию Windows 10 бесплатно без необходимости платить за лицензию или нарушать правила.
Шаг 1: загрузите инструмент Windows 10 Media Creation Tool
Хотя дата прекращения бесплатного обновления до Windows 10 компанией Microsoft официально закончилась в середине 2016 года, на самом деле, обновление продолжает работать. На конец 2019 года этот бесплатный метод, безусловно, лучший вариант для тех, у кого уже установлена официальная версия Windows 7 или Windows 8.1 (большинство версий). Если вы пойдете по этому пути, вам не нужно платить $139 за ключ, и вы сохраните все свои данные из Windows (но резервную копию, конечно, все равно лучше сделать).
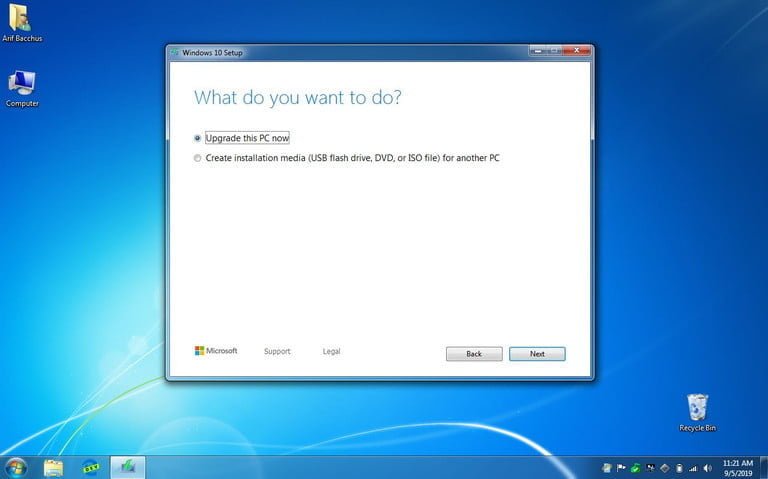
Во-первых, перейдите на сайт Microsoft, чтобы бесплатно загрузить инструмент Windows 10 Media Creation Tool. Это не должно занять больше 2 минут. Пока вы ждете, отключите все ненужные приложения, чтобы уменьшить вероятность ошибок.
Шаг 2: запустите установщик
После загрузки запустите установщик. Затем по классике нужно принять условия и выбрать «обновить этот компьютер сейчас». Затем следуйте инструкциям. Windows 10 загрузится на ваш компьютер и проверит совместимость.
Затем вам может быть представлен список проблемных программ или оборудования, которые могут задерживать обновления. Придется удалить эти программы для решения проблем.
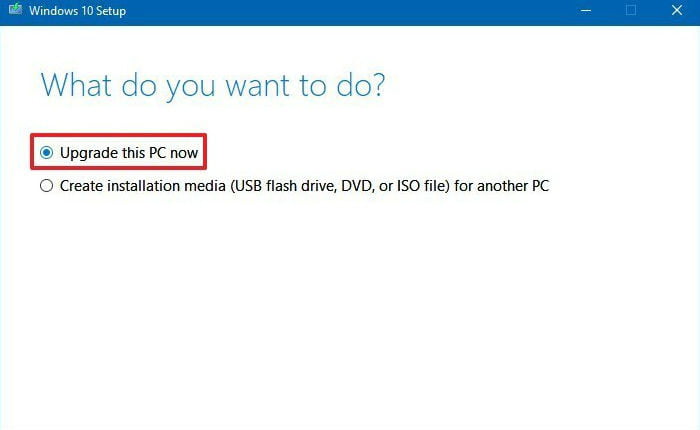
Шаг 3: завершите установку
В процессе установки ваш компьютер будет перезагружен несколько раз. В процессе он будет извлекать существующий ключ продукта из вашего оборудования. Если ваша версия Windows активирована на законных основаниях, никаких дополнительных ключей активации не понадобится.
Однако имейте в виду, что это не будет работать для Windows XP или Windows Vista, так как эти версии Windows никогда не подходили для бесплатного обновления до Windows 10.
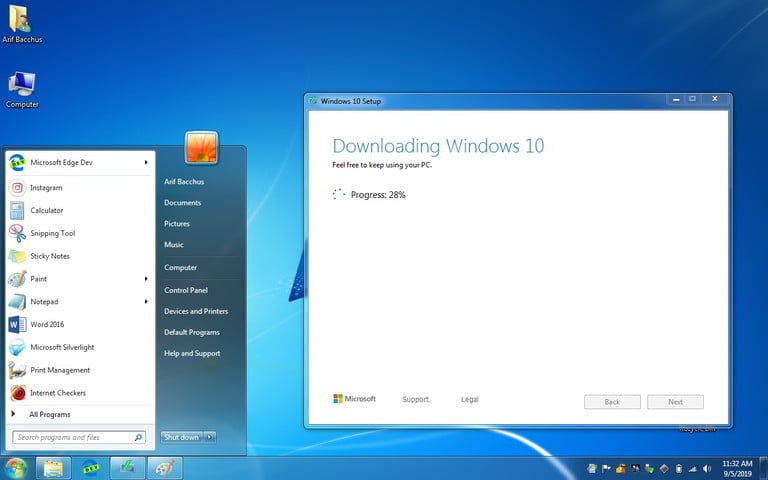
Вы также получите лишь тот вариант Windows, который изначально поставлялся с вашим ПК — Windows 10 Home, Pro, Enterprise или Education. Этим методом вы не можете их менять. Чтобы перейти на другую версию, вам нужно будет снова покупать Windows.
Хотя это самый простой способ получить Windows 10 бесплатно, есть несколько других, которые тоже стоит знать.
Бесплатная версия для учащихся
Microsoft предлагает скидку для учащихся на Windows 10. На самом деле, учащиеся, которые имеют на это право, обычно могут получить ее бесплатно, а учителя, работающие в соответствующей школе, могут загрузить Windows 10 Education за небольшую плату. Проверьте, соответствует ли ваше образовательное учреждение требованиям и загрузите Windows на образовательном портале Microsoft. Если вы недавно закончили обучение, посмотрите, сможете ли вы войти в систему со своими выпускниками или по электронной почте учреждения.
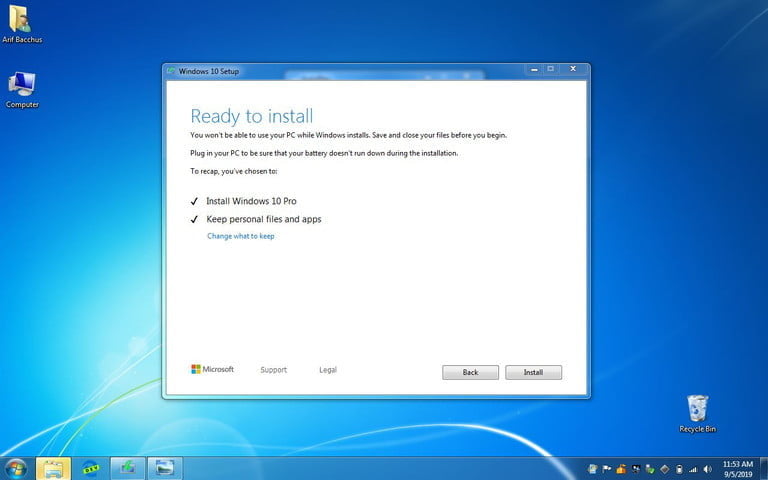
Загрузите Windows 10 и не активируйте
Технически вы можете загрузить Windows 10 от Microsoft (не из магазина приложений) и просто не активировать ее, а значит, и не платить. На самом деле это безопаснее, чем кажется, потому что Microsoft не так уж сильно беспокоится об активации. Ваша версия Windows должна будет сохраниться, и вы скорее всего сможете продолжить пользоваться своими приложениям.
Однако существуют ограничения. Microsoft будет постоянно напоминать вам об активации Windows 10 при каждом входе в систему. Вы не сможете персонализировать компьютер, например, изменив цвета, пока не активируете. Также в этом случае вы не получите техническую поддержку. Тем не менее, это хорошая возможность получить множество функций Windows 10 бесплатно. Хотя нет никаких гарантий, что Microsoft не устранит эту лазейку в будущем.
