В Windows 10 предусмотрены функции родительского контроля, позволяющие ограничивать время использования компьютера, запуск программ, а также запрещать доступ к определенным сайтам, подробно об этом я писал в статье Родительский контроль Windows 10 (Вы можете использовать и указанный материал для настройки ограничений времени работы за компьютером членов семьи, если вас не смущают упомянутые ниже нюансы).
Но при этом, указанные ограничения можно настроить только для учетной записи Microsoft, а не для локального аккаунта. И еще одна деталь: при проверке функций родительского контроля Windows 10 обнаружил, что если зайти под контролируемой учетной записью ребенка, а в ней — в настройки учетной записи и включить локальную учетную запись вместо учетной записи Microsoft, функции родительского контроля перестают работать. См. также: Как заблокировать Windows 10, если кто-то пытается угадать пароль.
В этой инструкции — о том, как ограничить по времени использование компьютера с Windows 10 для локальной учетной записи с помощью командной строки. Запретить же выполнение программ или посещение определенных сайтов (а также получать отчет о них) данным способом не получится, это можно сделать с помощью родительского контроля, стороннего ПО, ну и некоторыми встроенными средствами системы. На тему блокировки сайтов и запуска программ средствами Windows могут быть полезны материалы Как заблокировать сайт, Редактор локальной групповой политики для начинающих (в этой статье в качестве примера приводится запрет выполнения отдельных программ).
Установка ограничений времени работы для локальной учетной записи Windows 10
Для начала вам потребуется локальная учетная запись пользователя (не администратора), для которой будут устанавливаться ограничения. Создать ее можно следующим образом:
- Пуск — Параметры — Учетные записи — Семья и другие пользователи.
- В разделе «Другие пользователи» нажать «Добавить пользователя для этого компьютера».
- В окне с запросом адреса почты нажать «У меня нет данных для входа этого человека».
- В следующем окне нажать «Добавить пользователя без учетной записи Майкрософт».
- Заполнить информацию о пользователе.
Сами же действия по установке ограничений требуется выполнять из учетной записи с правами администратора, запустив командную строку от имени Администратора (сделать это можно через меню правого клика по кнопке «Пуск»).
Команда, используемая для того, чтобы установить время, когда пользователь может войти в Windows 10 выглядит следующим образом:
net user имя_пользователя /time:день,время
В этой команде:
- Имя пользователя — имя учетной записи пользователя Windows 10 для которой устанавливаются ограничения.
- День — день или дни недели (или диапазон), в которые можно заходить. Используются английские сокращения дней (или их полные наименования): M, T, W, Th, F, S, Su (понедельник — воскресенье соответственно).
- Время — диапазон времени в формате ЧЧ:ММ, например 14:00-18:00

В качестве примера: нужно ограничить вход любыми днями недели только по вечерам, с 19 до 21 часа для пользователя remontka. В этом случае используем команду
net user remontka /time:M-Su,19:00-21:00
Если нам нужно задать несколько диапазонов, например, вход возможен с понедельника по пятницу с 19 до 21, а в воскресенье — с 7 утра до 21 часа, команду можно написать следующим образом:
net user remontka /time:M-F,19:00-21:00;Su,07:00-21:00
При входе в промежуток времени, отличающийся от разрешенного командой, пользователь увидит сообщение «Вы не можете сейчас войти в систему из-за ограничений вашей учетной записи. Попробуйте еще раз позже».

Для того, чтобы снять все ограничения с учетной записи, используйте команду net user имя_пользователя /time:all в командной строке от имени администратора.
Вот, пожалуй, и все на тему того, как запретить вход в Windows в определенное время без средств родительского контроля Windows 10. Еще одна интересная возможность — Установка только одного приложения, которое можно запускать пользователю Windows 10 (режим киоска).
В завершение отмечу, что если тот пользователь, для которого вы устанавливаете эти ограничения достаточно смышлен и умеет задавать правильные вопросы гуглу, он сможет найти способ использовать компьютер. Это касается почти любых способов такого рода запретов на домашних компьютерах — паролей, программ родительского контроля и подобных.
В Windows 7 и 8.1 ограничение времени входа для локальных учетных записей настраивалось через родительский контроль. В Windows 10 и Windows 11 функционал Microsoft Family Safety работает только с учетными записями Microsoft, но вы можете ограничить время работы для локальных учетных записей с помощью встроенных инструментов. Эта статья покажет, как настроить разрешенные часы входа для пользователей (например, для ограничения времени детей за компьютером) и автоматически блокировать сессии по истечении времени.
Приобрести оригинальные ключи активации Windows 11 можно у нас в каталоге от 1690 ₽
Ограничение времени входа с помощью net user
Команда net user с параметром /times позволяет задавать разрешенные часы работы для локальных учетных записей. Например, вы хотите разрешить пользователю вход в Windows в будние дни с 9:00 до 10:00 и с 14:00 до 19:00, а в выходные с 12:00 до 14:00.
Синтаксис команды
net user <имя_пользователя> /times:<разрешенное_время>
Пример настройки
Для указанного сценария выполните:
net user maksim /times:M-F,9:00-10:00,14:00-19:00;Sa-Su,12:00-14:00

Правила составления команды
– Время должно быть кратно часу (минуты не поддерживаются).
– Расписания для разных дней разделяются точкой с запятой (;).
– Пробелы в команде недопустимы.
– Аббревиатуры дней недели: M (понедельник), T (вторник), W (среда), Th (четверг), F (пятница), Sa (суббота), Su (воскресенье).
Проверка ограничений
Чтобы вывести текущие настройки времени входа:
net user maksim
В выводе отобразится строка Logon hours allowed с разрешенными часами.
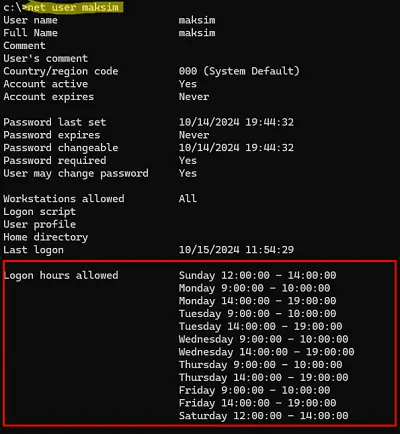
Отмена ограничений
Для снятия всех ограничений по времени:
net user maksim /time:all
Сообщение при попытке входа
Если пользователь попытается войти в запрещенное время, он увидит сообщение:
Вы не можете сейчас войти в систему из-за ограничений вашей учетной записи. Попробуйте еще раз позже.
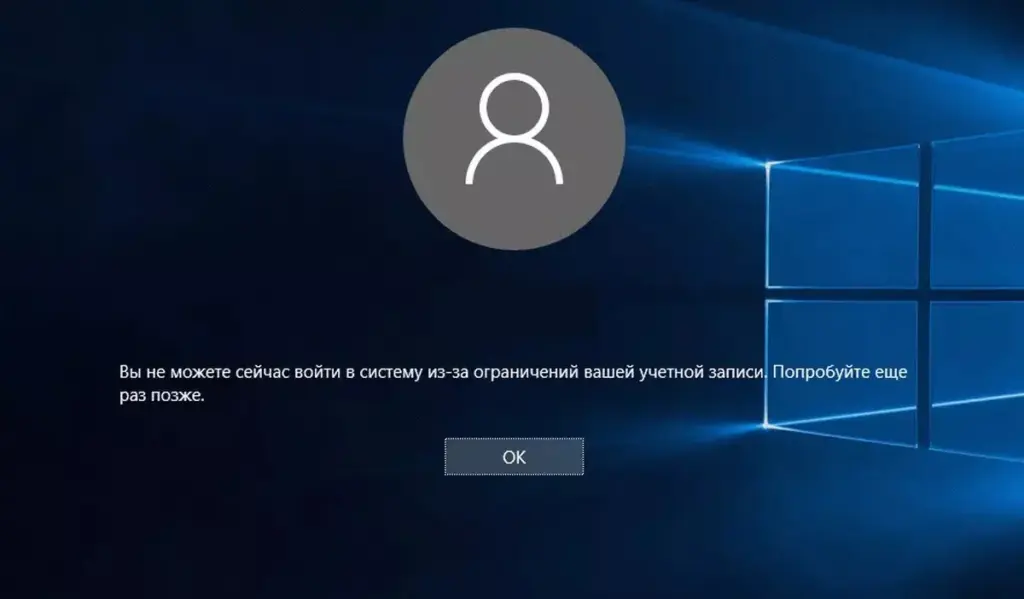
Автоматическая блокировка сессии
По умолчанию, если разрешенное время истекло, активная сессия пользователя не прерывается. Чтобы автоматически блокировать или завершать сессию, настройте групповую политику или реестр.
Настройка через групповые политики
1. Откройте Редактор локальной групповой политики:
– Нажмите Win+R, введите gpedit.msc и нажмите Enter.
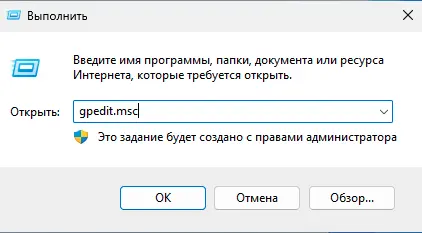
2. Перейдите в:
Конфигурация пользователя → Административные шаблоны → Компоненты Windows → Параметры входа в Windows
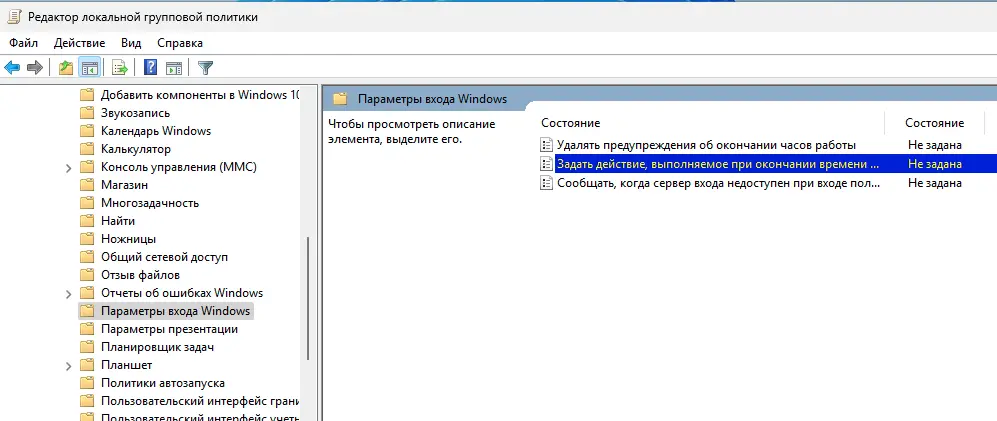
3. Включите политику Задать действие, выполняемое при окончании времени входа:
– Дважды щелкните по параметру.
– Установите значение Включено.
– Выберите действие:
— Блокировка (рекомендуется, чтобы избежать потери несохраненных данных).
— Выход из системы.
— Отключение (для удаленных сессий).
– Нажмите ОК.
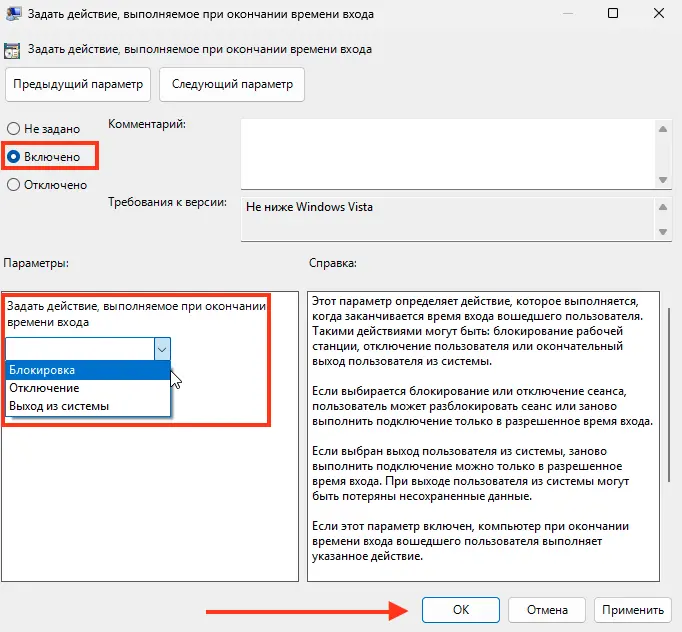
4. Примените изменения:
gpupdate /force
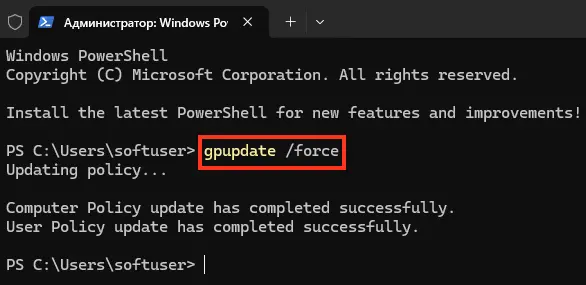
Настройка через реестр
Создайте параметр реестра для блокировки сессии:
reg add HKCU\Software\Microsoft\Windows\CurrentVersion\Policies\System /v LogonHoursAction /t REG_DWORD /d 0x1 /f
Значение 0x1 соответствует действию Блокировка.
Уведомление пользователя
За минуту до истечения разрешенного времени пользователь получит уведомление:
Ваша сессия Windows будет заблокирована через 1 минуту из-за ограничений по времени.
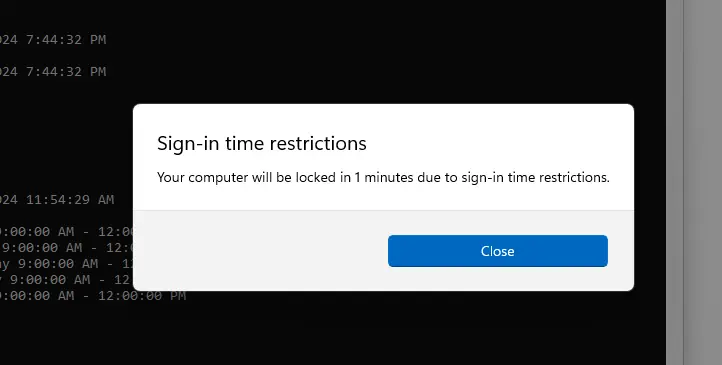
После этого сессия будет заблокирована, и потребуется повторный вход в разрешенное время.
Применение в сценариях родительского контроля
Ограничение времени входа с помощью net user и групповых политик — простой способ реализации родительского контроля для локальных учетных записей. Это полезно, чтобы ограничить время, проводимое детьми за компьютером, без использования облачных учетных записей Microsoft.
Рекомендации
– Тестирование: Перед применением ограничений проверьте настройки на тестовой учетной записи, чтобы убедиться, что время задано правильно.
– Резервный доступ: Убедитесь, что у администратора есть учетная запись без ограничений для управления системой.
– Уведомления: Используйте действие Блокировка вместо Выход, чтобы пользователи могли сохранить данные перед завершением сессии.
– Логирование: Проверяйте Журнал событий (журнал Безопасность, события входа/выхода) для анализа попыток входа в запрещенное время.
– Альтернативы: Для более гибкого родительского контроля рассмотрите использование Microsoft Family Safety с учетной записью Microsoft или сторонних приложений.
Ограничение времени работы в Windows 10 и Windows 11 для локальных учетных записей с помощью команды net user и групповых политик позволяет эффективно управлять доступом пользователей, например, для родительского контроля. Настройка разрешенных часов входа и автоматическая блокировка сессий обеспечивают точное соблюдение расписания. Эти методы просты в реализации и не требуют облачных сервисов, предоставляя администраторам гибкий инструмент для управления временем использования компьютера.
Applies ToMicrosoft account Microsoft Family Safety
Ограничения экранного времени в Microsoft Family Safety являются отличным способом сбалансировать онлайн-привычки в вашей семейной группе. Вы решаете, когда и как долго члены семьи могут использовать свои подключенные устройства Windows, Xbox и мобильные устройства.
Ограничения могут быть как конкретные, так и должны быть: используйте другое расписание ежедневно или одно и то же на всю неделю, корректировать по мере использования, предоставляя больше времени или принимая решение о том, когда время истек. Вы можете установить ограничения на определенных устройствах, но ограничения на экранное время можно установить только на устройствах, подключенных к вашей семейной группе. Узнайте, как это сделать.
Вы можете настроить параметры экранного времени в Интернете в family.microsoft.com с помощью приложения Microsoft Family Safety или приложения «Параметры семьи Xbox».
Войти
-
Откройте приложение Microsoft Family Safety.Загружать
-
Коснитесь имени члена семьи, для который вы устанавливаете ограничения на экран.
-
Перейдите на соответствующую платформу, для которой вы хотите задать экранное время: Windows или Xbox.
-
Задайте время экрана для каждого устройства по желанию.
-
Выберите день, чтобы установить диапазоны времени и общее число часов, в течение которых можно использовать устройство.
Советы:
-
После выбора дня можно также применить изменения к другим дням или каждый день.
-
Напоминайте членам семьи о выходе, если они не активно используют консоль Xbox— экранное время учитывается, пока они вошли в систему!
-
-
Чтобы снова отключить ограничения, нажмите кнопку Отключить ограничения.
Примечание: Приложение «Параметры семьи Xbox» может задавать только время экрана для xbox. Чтобы задать время на экране компьютера, используйте приложение Family Safety или перейдите в интернет.
-
Откройте приложение «Параметры семьи Xbox».Загружать
-
Коснитесь имени члена семьи, для который вы устанавливаете ограничения на экран.
-
В карта экранного времени коснитесь пункта Параметры, а затем включите переключатель.
-
Чтобы задать расписание или ограничения на каждый день, коснитесь элемента Каждый день или, чтобы задать расписание для определенных дней, коснитесь трех полос, чтобы отобразить дни недели.
Советы:
-
После установки ограничений вернитесь к экранному времени карта Добавить время сейчас или Приостановить сейчас, не изменяя все расписание.
-
Напоминайте членам семьи о выходе, если они не активно используют консоль Xbox— экранное время учитывается, пока они вошли в систему!
-
Вход в учетную запись МайкрософтВход
-
После входа выберите Family Safety в меню слева.
-
Выберите члена семьи, а затем выберите Экранное время в меню слева.
-
Перейдите на соответствующую платформу, для которой вы хотите задать экранное время: Windows или Xbox.
-
Выберите день, чтобы установить диапазоны времени и общее число часов, в течение которых можно использовать устройство.
Советы:
-
После выбора дня используйте поля проверка, чтобы применить изменения к другим дням недели или каждый день.
-
Напоминайте членам семьи о выходе, если они не активно используют консоль Xbox— экранное время учитывается, пока они вошли в систему!
-
-
Чтобы снова отключить ограничения, нажмите кнопку Отключить ограничения.
Нужна дополнительная помощь?
Нужны дополнительные параметры?
Изучите преимущества подписки, просмотрите учебные курсы, узнайте, как защитить свое устройство и т. д.
Если вы обеспокоились временем проведенным вашими детьми за компьютером вам не надо покупать программное обеспечение, которое ограничивает время использования компьютера для детей.
В этой статье мы увидим, как можно ограничить или установить лимит времени для любой Учетной записи Windows 10 / 8, используя Net User command. Net User инструмент командной строки, который помогает системным администраторам добавлять или изменять поведение учетной записи пользователя. Давайте посмотрим, как установить временные рамки для локальных учетных записей.
Как ограничить или установить промежуток времени для доступа учетной записи пользователя
Хотя вы всегда можете использовать Родительский контроль или Microsoft Family Safety. Но в Windows 10, это Встроенная функция связана с аккаунтом Microsoft. А при использовании локальной учетной записи, эта команда может быть весьма полезнной для вас.
- Для начала, запустите командную строку от имени администратора .
- Теперь скопируйте и вставьте следующую команду и нажмите клавишу ВВОД, заменив имя пользователя на имя необходимой учетной записи пользователя которой надо ограничить или установить лимит:
Net UserИмяПользователя/times:M-F,09:00-19:00; Sa-Su,10:00-21:00
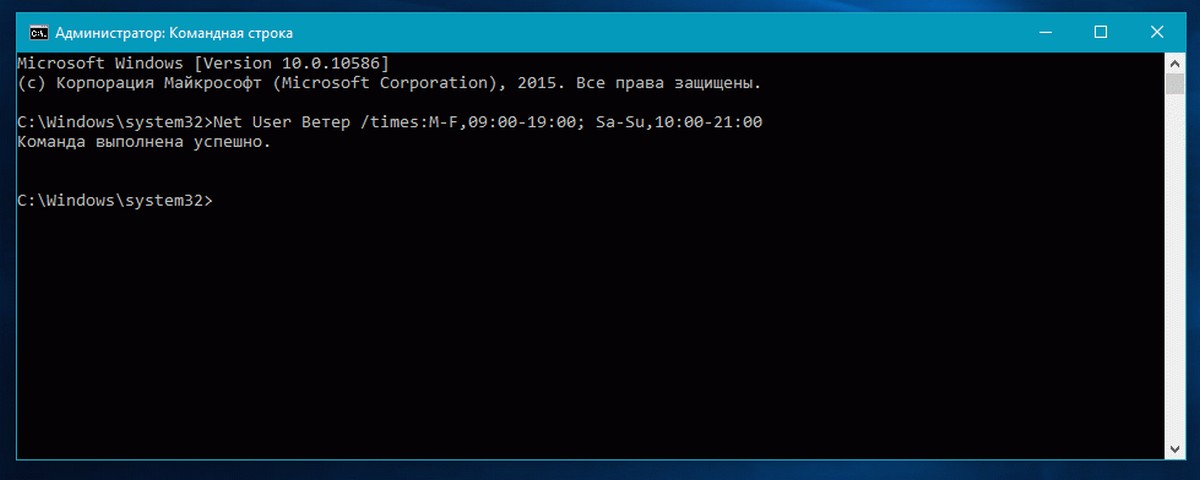
Это означает, что выбранный пользователь будет иметь доступ к операционной системе Windows 10 с понедельника по пятницу, с 9 утра до 7 вечера и в субботу и воскресенье с 10 утра до 9 вечера.
Когда вы установили лимит времени для выбранного пользователя, этот пользователь сможет войти и получить доступ к ПК только в этих временные рамках. Вы можете изменить время согласно вашим предпочтениям.
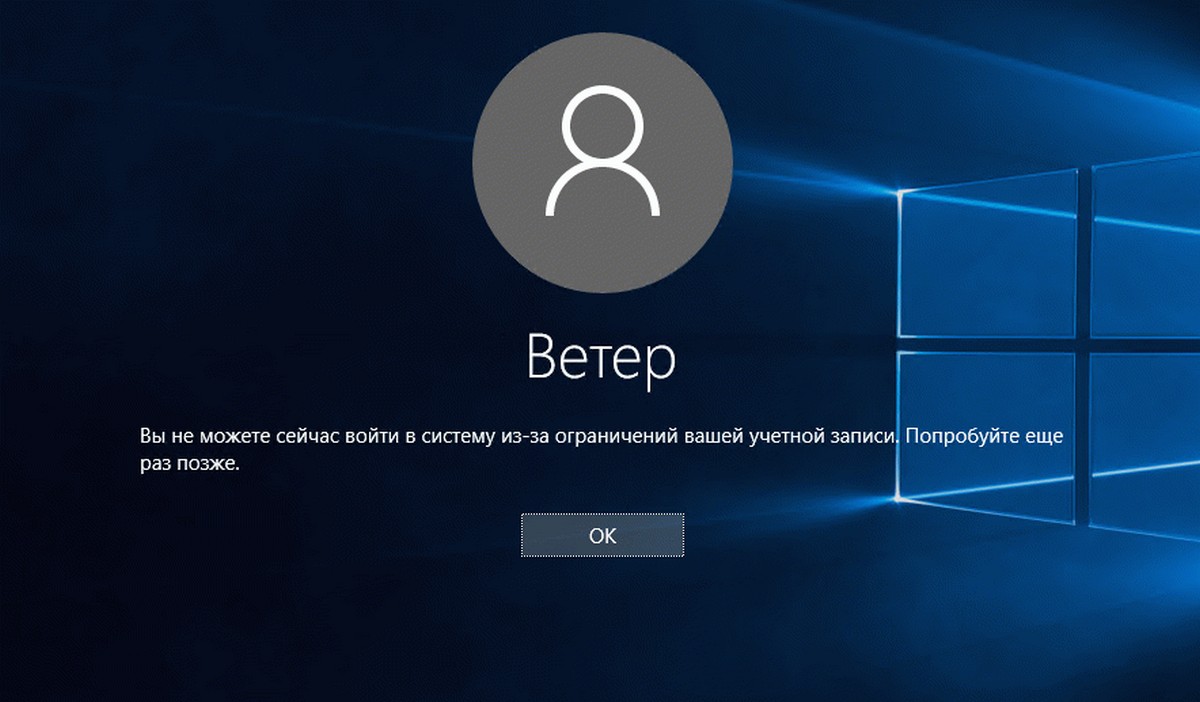
Вот синтаксис команды:
Net User <ИмяПользователя> /times:{day[-day][,day[-day]] ,time[-time][,time[-time]] [;] |
Время когда пользователям разрешено использовать компьютер- ограничено шагом 1 час. Для обозначений дня, вы можете использовать аббревиатуры (M,T,W,Th,F,Sa,Su).
Таким образом, вы будете иметь возможность ограничить время доступа пользователя в Windows 10.
Чтобы восстановить значение по умолчанию и разрешить пользователю доступ в любое время, Воспользуйтесь следующей командой:
net userимя пользователя/time:all
Вот и все!
Рекомендуем: Как ограничить локальную учетную запись пользователя так, чтобы она имела доступ только к одному приложению.
Для защиты детей от нежелательного контента и ПО в Windows 10 предусмотрена функция Родительский контроль, которая позволяет установить ограничения на посещение определенных сайтов, запуск приложений, время использования ПК, получать подробные отчеты о работе за компьютером. Научимся также ограничивать время использования ноутбука или настольного ПК в будни и выходные с помощью командной строки (Command Prompt).
Включение функции
Содержание
- Включение функции
- Вход на сервис Microsoft Family
- Установите временные ограничения для учетной записи в командной строке
- Команда лимитирования времени использования ПК для учетной записи Windows
- Различные ограничения для будних и выходных дней
- Как отменить ограничения времени входа в учетную запись Windows
Для использования родительского контроля понадобятся две учетные записи: Microsoft и учетная запись, настроенная для ребенка. Для входа в систему ребенок также должен использовать аккаунт Microsoft. Это нововведение позволяет использовать параметры родительского контроля на любом устройстве, использующем Windows. Если у ребенка отсутствует учетная запись Microsoft, Windows 10 предложит создать её при настройке дополнительной учетной записи:


После создания акаунта для ребенка станут доступны элементы родительского контроля на онлайн-сервисе Microsoft Family. Рассмотрим основные настройки, которые позволят управлять профилем ребенка.
Вход на сервис Microsoft Family

Чтобы контролировать использование компьютера ребенком, необходимо выполнить следующие действия:
- Перейти по ссылке — https://account.microsoft.com/family , осуществить вход используя данные вашего акаунта. Доступ к данной странице можно получить через параметры системы (Учетные данные/Семья и другие люди):

- Нажмите на акаунт ребенка.
- Ознакомьтесь с параметрами отчетности по активности работы ребенка за компьютером и внесите требуемые настройки. Отправка еженедельных отчетов по email используется по умолчанию. На данной странице можно проследить активность использования веб-браузера и приложений:

- Ознакомьтесь со списком сайтов, которые посещал ребенок, нажмите «Заблокировать» напротив нежелательного веб-ресурса. Данный функционал поддерживается браузерами Edge или Internet Explorer, поэтому потребуется заблокировать запуск Chrome и других браузеров.
- Запретите доступ к приложениям и играм с учетом возрастных ограничений (кнопка «Блокировать нежелательные приложения, игры и мультимедиа»). В списке ниже предоставлена возможность выбора приложений по возрастному рейтингу:

- Установите ограничение по времени на использование ПК для ребенка. Функционал предусматривает возможность установки времени начала и окончания работы с компьютером для каждого дня недели, включая полный запрет. При превышении лимита использования компьютера ребенок получит соответствующее уведомление:

Благодаря сервису Microsoft Family родители могут контролировать время, проводимое ребенком за ПК, быть уверенными в том, что он не получит доступ к нежелательному контенту. Если родители дома и дети под присмотром, может быть достаточно ограничить время, когда ребенок может пользоваться своим ноутбуком или настольным ПК с Windows 10.
Установите временные ограничения для учетной записи в командной строке
Дети нередко увлекаются играми и развлекательным контентом, в итоге забывают об учебе и домашних обязанностях. Вы можете установить для учетной записи ребенка расписание, которые позволит ему пользоваться компьютером только в определенное время. Причем, для каждого дня недели можно создать отдельный график. В другое время у ребенка не получится запустить Windows 10.
Команда лимитирования времени использования ПК для учетной записи Windows
Предположим, учетная запись ребенка: my_child, тогда синтаксис команды таков:
net user my_child /time:[day],[time]
Вместо [day] вставим определенный день недели или диапазон, когда доступ к Windows 10 ребенку разрешен. Дни недели указываем следующим образом:
- Понедельник — M.
- Вторник — T.
- Среда — W.
- Четверг — Th.
- Пятница — F.
- Суббота — S.
- Воскресенье — Su.
Различные ограничения для будних и выходных дней
Предположим, в будние дни школьнику нужно до пяти вечера готовить уроки. Потом три часа можно поиграть за компьютером, а затем готовиться ко сну. В таком случае временной диапазон указываем: 17:00-20:00. Такой график в нашем примере будет действовать с понедельника по пятницу. В выходные можно провести у компьютера больше времени. Но все равно сначала нужно выспаться и позавтракать без спешки.
Читатели «Блога системного администратора» не раз интересовались, как приучить подростка вовремя ложится спать, а не засиживаться у компьютера. Задача трудная, поскольку поколение эпохи ИТ больше доверяет гаджетам, чем мудрым советам старших. Одними ограничениями не обойтись, рано или поздно школьник сумеет их обойти. Поэтому могут помочь умные часы с мониторингом качества сна:
Поощряют заниматься физкультурой, к тому же не надо тянуться за смартфоном, чтобы ответить на звонок мамы, папы, дедушки или бабушки. Такой девайс постепенно приучит подростка самому правильно организовывать свое время. А пока установим диапазон с десяти утра до восьми вечера: 10:00-20:00. Переходим к настройкам. Нажмите Win + X на клавиатуре, чтобы открыть меню опытного пользователя. Выберите пункт «Командная строка (администратор)».

Введите команду:
net user my_child /time:M-F,17:00-20:00;S-Su,10:00-20:00
Нажмите Enter. Сообщение «Команда выполнена успешно» означает, что теперь ребенок сможет войти в свою учетную запись Windows 10 только в определенные вами промежутки времени.

Как отменить ограничения времени входа в учетную запись Windows
Если ограничения нужно отменить, вернитесь в командную строку и напечатайте:
net user my_child /time:all
Нажмите Enter и доступ к Windows 10 вновь будет у пользователя my_child в любое время каждого дня недели.

Вместо my_child указывайте реальное имя пользователя вашего ребенка, а расписание составляйте по своему усмотрению. Рассмотренный выше график приведен в качестве примера.
Какие функции родительского контроля вы используете? Напишите в комментариях.
