Все способы:
- Установка Viber на компьютер
- Способ 1: Без смартфона
- Способ 2: Магазин Windows
- Способ 3: Официальный сайт
- Вопросы и ответы: 3
В независимости от устройства, которое используется для доступа к ресурсам Глобальной сети, миллионы людей ежедневно передают огромное количество сообщений и файлов, а также совершают аудио- и видеозвонки с помощью сервиса Viber. Популярность мессенджера не в последнюю очередь обуславливается его кроссплатформенностью, то есть возможностью эксплуатации в среде различных мобильных и десктопных операционных систем. Ниже будут рассмотрены способы установки Вайбера на компьютер или ноутбук, функционирующий под управлением Windows.
Установка Viber на компьютер
Большинство пользователей начинают использование рассматриваемого мессенджера с инсталляции свой смартфон приложения-клиента Viber для Android либо iOS. Стоит отметить, что своими создателями сервис позиционируется именно как инструмент для общения и обмена информацией в первую очередь между мобильными пользователями. При этом Viber для Windows характеризуется рядом неоспоримых преимуществ и является порой незаменимым средством, особенно при необходимости передачи больших объёмов данных. Получить десктопный вариант мессенджера на своем ПК или ноутбуке можно несколькими способами.
Способ 1: Без смартфона
Главным препятствием при инсталляции Вайбера в компьютер или ноутбук является фактическое отсутствие автономности Windows-версии приложения-клиента сервиса. То есть без телефона, функционирующего под управлением Android или iOS, установить программу на ПК можно, а вот активировать учетную запись Viber и авторизоваться в системе для получения доступа к возможностям сервиса методами, которые предлагают разработчики, не удастся. Впрочем, эта преграда преодолима, причем довольно легко.

Поскольку создатели Viber требуют для регистрации в собственном сервисе мобильный девайс, функционирующий под управлением Андроид или айОС, предоставим системе такое устройство, только виртуальное. Данная возможность осуществима с помощью одного из эмуляторов Android – приложения основной функцией которого является создание виртуального мобильного девайса в среде Виндовс. Выбор эмулятора для достижения главной цели – активации учетной записи Viber PC — не принципиален, подойдет любой.

В качестве примера рассмотрим осуществление инсталляции мессенджера через популярное и простое решение – Andy.
- Скачиваем по ссылке из статьи-обзора на нашем сайте дистрибутив Андроид-эмулятора, запускаем инсталлятор.
Кликаем «Далее» в первом окне и ожидаем завершения установки средства.
- Для загрузки и установки Вайбера в среде эмулятора потребуется учетная запись Google. Несмотря на то что Andy позволяет создать ее собственными средствами, рекомендуется зарегистрировать аккаунт заранее, воспользовавшись простой инструкцией:
Подробнее: Создаем аккаунт в Google
- Запускаем Android-эмулятор и открываем Play Market, кликнув по значку приложения в окне Энди.
- Осуществляем вход в аккаунт с помощью данных уже созданной учетной записи Google, указав адрес электронной почты,
а затем пароль.
- Вводим в поле поиска Плей Маркета запрос «Viber» и кликаем первый по списку выведенный результат – «Viber: Звонки и сообщения».
- На странице приложения нажимаем «Установить».
- Дожидаемся окончания загрузки и инсталляции Вайбера в среде Энди
и нажимаем «Открыть».
- Кликаем «Продолжить» в окне «Добро пожаловать».
- Вводим номер телефона, на который придет СМС-сообщение, содержащее код для активации. Предварительно может понадобиться выбрать страну, в которой зарегистрирован мобильный идентификатор.
- Нажимаем кнопку «Продолжить», проверяем корректность введенных данных и кликаем «Да» в появившемся запросе.
- Дожидаемся получения SMS с кодом доступа и вводим секретную комбинацию цифр
в соответствующее поле.
- Если все сделано верно, учетная запись в Viber автоматически активируется, а мы получим доступ ко всем функциям системы. Изначально – к персонализации аккаунта,
а затем и к основным возможностям сервиса.
На данном этапе установка Вайбер в компьютер может считаться завершенной – в принципе, возможность использования мессенджера есть, но запускать его придется в окне Andy. Стоит отметить, такое решение ввиду требовательности эмуляторов к задействованным системным ресурсам компьютера не является наилучшим, к тому же его нельзя назвать самым удобным.

Поэтому после выполнения вышеизложенной инструкции рекомендуется инсталлировать полноценную Windows-версию Viber, действуя согласно инструкции «Способ 3: Официальный сайт» изложенной ниже в статье. Активировать учетную запись в сервисе можно через Андроид-эмулятор, о процедуре также рассказано в описании способа инсталляции Вайбера с официального ресурса. Препятствий для авторизации в мессенджере теперь практически не возникнет, ведь у нас в арсенале имеется «Android-девайс», несмотря на то что виртуальный, но способный выполнить данную задачу.
Способ 2: Магазин Windows
Пользователи Windows 10 могут установить приложение-клиент Viber из Магазина, созданного Microsoft для беспроблемного и быстрого получения, а в дальнейшем автоматического обновления популярных программных инструментов пользователями собственной ОС.

Перед инсталляцией Вайбера в компьютер или ноутбук по нижеизложенной инструкции выполняем установку и активацию приложения в наличествующем смартфоне под управлением Android или iOS!
Подробнее:
Установка Viber на Android-смартфон
- Переходим на страницу установки Viber для компьютера в Магазине приложений Windows 10. Здесь можно пойти двумя путями:
- Кликаем по ссылке ниже – страница для скачивания приложения откроется в браузере, назначенном в ОС для использования по умолчанию:
Скачать Viber из Магазина Microsoft
Нажимаем кнопку «Получить приложение», что автоматически откроет целевую страницу в Майкрософт Стор для Виндовс 10.
- Открываем «Microsoft Store» кликом по плитке в Главном меню Виндовс;
В поле поиска вводим запрос «Viber» и выбираем пункт, отмеченный «Приложение» среди выведенных результатов.
К слову, можно обойтись и без ввода поискового запроса, просто пролистав главную страницу Магазина вниз и обнаружив «Viber» в разделе «Самое популярное». Во всяком случае на момент создания настоящего материала средство занимает почетное место среди наиболее часто скачиваемых приложений из Магазина Виндовс 10.
- Кликаем по ссылке ниже – страница для скачивания приложения откроется в браузере, назначенном в ОС для использования по умолчанию:
- Нажимаем кнопку «Получить» на странице Вайбера в «Microsoft Store».
- Ожидаем загрузки компонентов, а затем инсталляции приложения. Система проводит все нужные действия без вмешательства пользователя.
- Инициируем запуск установленного мессенджера, нажав кнопку «Запустить».
- На данном этапе можно констатировать, Viber установлен на компьютер или ноутбук и практически готов к эксплуатации.
Осталось лишь авторизоваться в сервисе:
Способ 3: Официальный сайт
И наконец, наиболее простой способ получения десктопной версии Вайбер, в независимости от версии Виндовс и наличия либо отсутствия смартфона – это использование дистрибутива, полученного с официального сайта разработчика.

Как и при использовании предыдущего метода, предварительно необходимо провести инсталляцию мобильного варианта мессенджера и выполнить активацию учетной записи Viber через смартфон, а за неимением такового — использовать Android-эмулятор!
- Переходим на официальную страницу загрузки Viber для Windows по ссылке:
Скачать Viber для Windows с официального сайта
- Кликаем кнопку «Скачать Viber» и дожидаемся загрузки дистрибутива.
- Открываем полученный файл «ViberSetup.exe».
- Кликаем кнопку «Установить» в первом окне инсталлятора.
- Процедура копирования и регистрации нужных файлов в системе проводится установщиком автоматически, ожидаем завершения инсталляции, сопровождаемой заполнением индикатора выполнения.
- По окончании установки Вайбера для Виндовс автоматически откроется окно «Добро пожаловать» с вопросом о наличии установленного мессенджера в смартфоне. Кликаем «Да».
- Вводим номер телефона, который является идентификатором в сервисе, и нажимаем «Продолжить».
- Сканируем с помощью телефона появившийся в окне «Активация» QR-код.
В случае если смартфон отсутствует, и активация учетной записи проводилась с помощью эмулятора согласно инструкции «Способ 1: Без смартфона» предложенной выше в настоящей статье, делаем следующее:
- В окне Viber для Виндовс, содержащем QR-код, кликаем ссылку «У меня не работает камера. Что делать?».
- В окошке, содержащем секретный ключ идентификации нажимаем «Скопировать».
- Переходим к окну Андроид-эмулятора и запускаем «Браузер» в его среде.
- Нажимаем левую кнопку мыши, расположив указатель манипулятора в адресной строке, и удерживаем ее до выделения содержимого поля. После того как клавиша будет отпущена, появится перечень возможных действий.
Кликаем «Вставить» и затем нажимаем «Enter» для перехода по ссылке.
-
В эмуляторе автоматически будет открыт ранее активированный Вайбер с запросом о привязке еще одного девайса к аккаунту в сервисе.
Устанавливаем отметку в чекбоксе «Я хочу активировать Viber на дополнительном устройстве» и нажимаем «Разрешить».
- В окне Viber для Виндовс, содержащем QR-код, кликаем ссылку «У меня не работает камера. Что делать?».
- Переходим к окну Вайбера для компьютера — появилась подтверждающая успех идентификации ID надпись «Готово!». Нажимаем кнопку «Открыть Viber».
- После синхронизации данных, которая будет проведена системой автоматически, десктопная версия одного из самых популярных мессенджеров готова к работе!
Как видим, получить версию приложения-клиента Viber, функционирующую в среде Windows совсем несложно. Выполнив простые инструкции, получаем массу преимуществ буквально за несколько минут, важно лишь правильно выбрать способ инсталляции!
Наша группа в TelegramПолезные советы и помощь
Viber
для Windows
Viber — десктопная версия популярного мобильного приложения для IP-телефонии, с помощью которого можно свободно отправлять сообщения, совершать голосовые и видеовызовы (HD качество) другим пользователям Viber, вне зависимости от того каким устройством они пользуются, к какой сети подключены и в какой стране находятся.
Программа автоматически синхронизирует с мобильным устройством контакты пользователя, а также историю звонков и сообщений. Кроме того присутствует возможность обмениваться стикерами, фотографиями, смайлами, проводить групповые чаты и пр.
Примечание! Для использования программы на ПК необходимо чтобы Viber был установлен на вашем мобильном телефоне.
- Viber для Android
- Viber для macOS
- Viber для iOS
ТОП-сегодня раздела «IRC, ICQ, Messenger»
Discord 1.0.9191
Отправляйте текстовые сообщения, используйте голосовой чат, создавайте выделенные…
WhatsApp 2.2450.6.0
WhatsApp — десктопная версия популярного мобильного мессенджера. Присутствует полная…
Telegram 5.11.0
Telegram — десктопная версия для Windows одного из самых популярных мессенджеров…
ZOOM 6.4.2.62735
Мощный сервис для проведения видеоконференций. Имеется интегрированное HD-видео и аудио…
VK Messenger 4.1.0
VK Messenger — удобное приложение для обмена сообщениями ВКонтакте. Предлагает весь функционал…
Viber 24.3.0.0
Viber — настольная версия популярного мессенджера, который позволяет бесплатно отправлять…
Отзывы о программе Viber
Виктор про Viber 24.3.0.0 [30-12-2024]
не могу активировать вайбер,смс вообще не приходит пишет,что нет связи.Интернет работает,в чем причина?
5 | 10 | Ответить
Аурик про Viber 20.5.0.0 [10-08-2023]
Для Windows более старой, чем 10-ка, можно использовать 32-битную версию. Она есть на официальном сайте Viber. Давно не обновлялась (номер версии — 15), но работает. Проверено на Windows 8.1.
21 | 21 | Ответить
иван про Viber 18.4.0.6 [16-09-2022]
не совместим с 7кой
32 | 29 | Ответить
Аурик в ответ иван про Viber 19.5.0.0 [01-03-2023]
Для Windows 7, а также 8.1, есть 32-битная версия Viber (уже не новая, но рабочая). Её можно скачать с официального сайта. К сожалению, здесь на Софтпортале ссылки на неё нет (а зря).
12 | 13 | Ответить
Наталия Николаева про Viber 17.8.1.2 [11-07-2022]
Существуют нюансы, которые Вам следует знать при установке компьютерной версии мессенджера. На этом ресурсе Вы сможете узнать, почему не устанавливается вайбер на ПК:
https://faqchat.ru/pochemu-ne-ustanavlivaetsja-vaiber-na-kompyuter/
Благодаря этим инструкциям Вы без труда установите мессенджер на свой ПК или ноутбук.
40 | 31 | Ответить
Аурик про Viber 16.0.0.10 [13-09-2021]
Почему-то 16-ю версию Вайбера невозможно скачать с официального сайта — там доступна только версия 15.9. Откуда же взялась новая версия на СофтПортале?
27 | 35 | Ответить
Вайбер можно установить на компьютер с операционной системой Windows и без телефона. Вам нужен будет цифровой фотоаппарат. Первым шагом нужно создать Google аккаунт для того номера телефона, который будет являться Вашим контактом в Viber.
Такой аккаунт Google нужно создать с компьютера заранее по этой ссылке.
Я долго рылась в интернете, просматривала форумы и в итоге таки установила на свой компьютер Viber без телефона. Расскажу как:
- Скачать версию Приложения Viber на свой компьютер и запустить ее. Сделать это можно по этой ссылке.
- Открывается окно программы, его нужно свернуть.
- Установить на свой компьютер бесплатный эмулятор андроида, сделать это можно по следующей ссылке.
- Когда эмулятор загрузится, нужно найти его ярлык на рабочем столе и щелкнуть по нему мышкой.
- На экране компьютера откроется окно Андроида, через него нужно выйти в интернет на сайт GooglePlayMarket и найти приложение Viber, установить его и открыть. Откроется вот такое меню

6.Нужно ввести свой номер телефона и другие данные по запросу программы.
7.Появляется запрос подтверждения QR кода. Я взяла обычный фотоаппарат и сфотографировала этот Qr код прямо с экрана компьютера, далее картинку Qr кода на экране фотоаппарата приложила к вебкамере монитора компьютера. Все — подтверждение Qr выполнено.
8.Выходите из эмулятора Андроида и запускайте вкладку Viber (она у Вас уже открыта, но свернута).
Вот такая получилась инструкция по установке Viber на компьютер без телефона, надеюсь у Вас получится. у меня эта процедура заняла минут 20.
Меня спрашивают, есть ли Viber для компьютера и где его можно скачать. Отвечаю: есть, причем даже два разных, в зависимости от того, какая версия Windows у вас установлена и с какими приложениями вы предпочитаете работать:
- Viber для Windows 7 (программа для рабочего стола, будет работать и в последних версиях ОС).
- Viber для Windows 10, 8.1 и 8 (приложение для нового интерфейса).
Какой из них выбрать, решать вам: лично я предпочитаю использовать программы для рабочего стола, несмотря на то что на компьютере установлена Windows 10 или 8 — на мой взгляд, они часто бывают более функциональными, чем «плиточный» аналог, да и просто более удобны в использовании, когда используешь мышь и клавиатуру для работы с компьютером. Также может заинтересовать: Как использовать WhatsApp на компьютере.
В этой статье подробно о том, где скачать Viber и об установке каждой из версий программы (так как есть некоторые нюансы), а с тем как использовать ее, я думаю вы уже знакомы, в крайнем случае, вам не составит особого труда разобраться.
Viber для Windows 7 (приложение для рабочего стола)
Скачать Viber для Windows 7 вы можете бесплатно с официального сайта http://viber.com. Программа установки будет на английском, а в самом приложении что-то на русском языке (активация), а что-то нет (главное окно программы).

После установки, в зависимости от того, есть ли у вас Viber на телефоне, вам потребуется либо войти в аккаунт (об этом ниже), либо завести новый, при этом, для того чтобы программа работала на компьютере с Windows 7, обязательно наличие Viber на телефоне (iOS, Android, WP, Blackberry). Установить Viber для телефона вы можете из официального магазина своей платформы, например, Google Play или Apple AppStore.
Для активации Viber на компьютере вам потребуется ввести номер телефона, получить на него код и ввести в программе. Сразу после этого запустится сама программа с вашими контактами и всеми доступными функциями для общения с друзьями и родственниками.

Viber для Windows 10
Viber для Windows 10 можно скачать бесплатно из магазина приложений — просто откройте магазин (иконка обычно расположена на панели задач), в поле поиска вверху справа введите Viber.
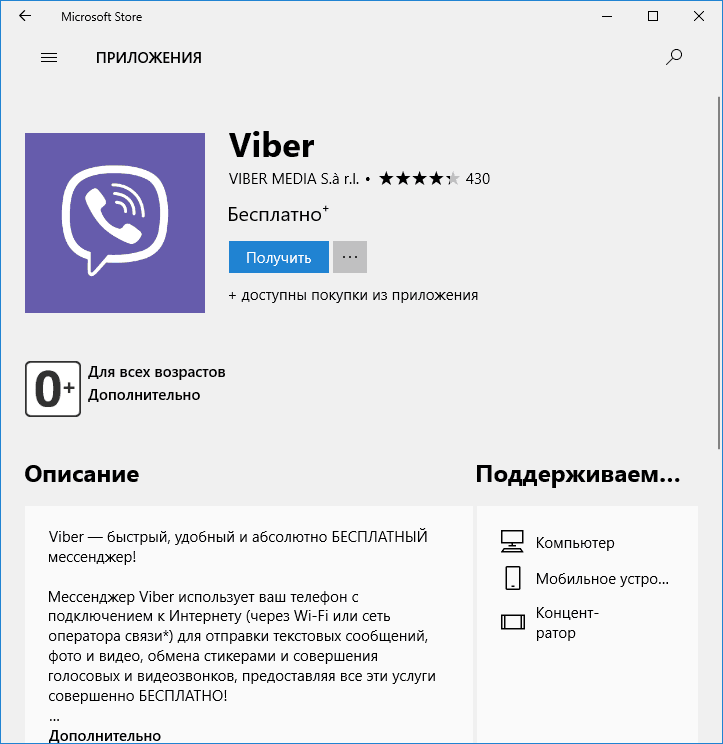
Нажмите кнопку «Получить» и, после установки приложения зайдите в свой аккаунт мессенджера.
Установка Viber для Windows 8 и 8.1
Также, как и остальные приложения для начального экрана, Viber для Windows 8 можно скачать в магазине Windows. Просто зайдите в магазин (если его нет на начальном экране, используйте поиск или список всех приложений) и найдите нужную программу: как правило, она есть в списке популярных, а если нет — используйте поиск.

После установки и запуска, вас попросят указать, есть ли приложение на вашем телефоне: оно там должно быть, и у вас уже должен быть аккаунт, в противном случае вы не сможете активировать доступ к Viber с компьютера.

Если приложение на телефоне имеется, введите свой номер и получите код активации. После подтверждения, откроется главное окно программы со списком ваших контактов, полностью готовое к работе.










































