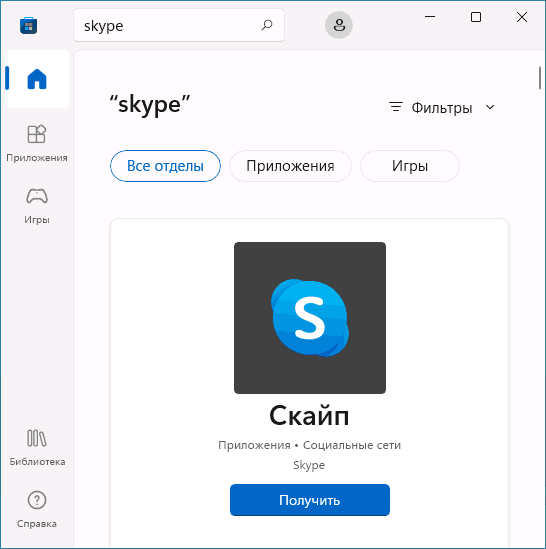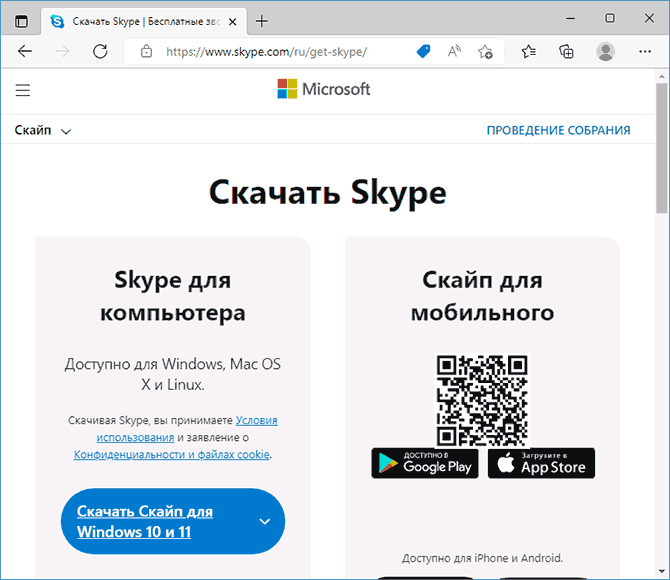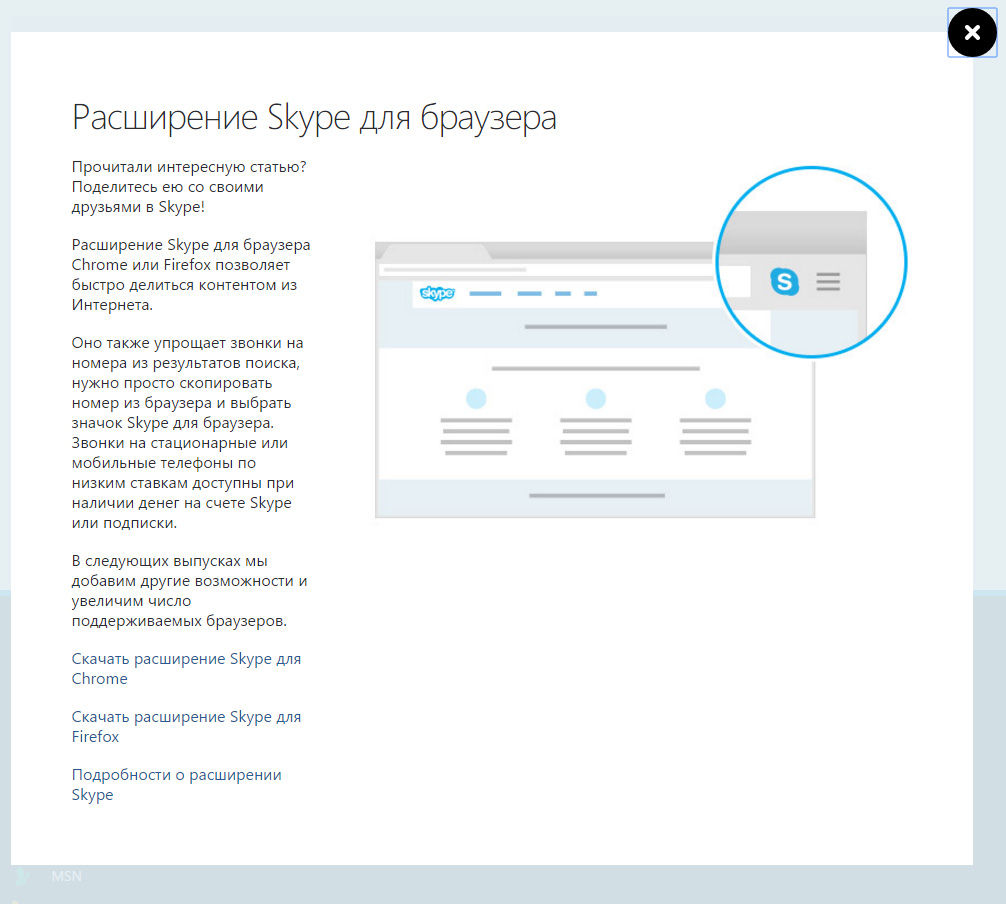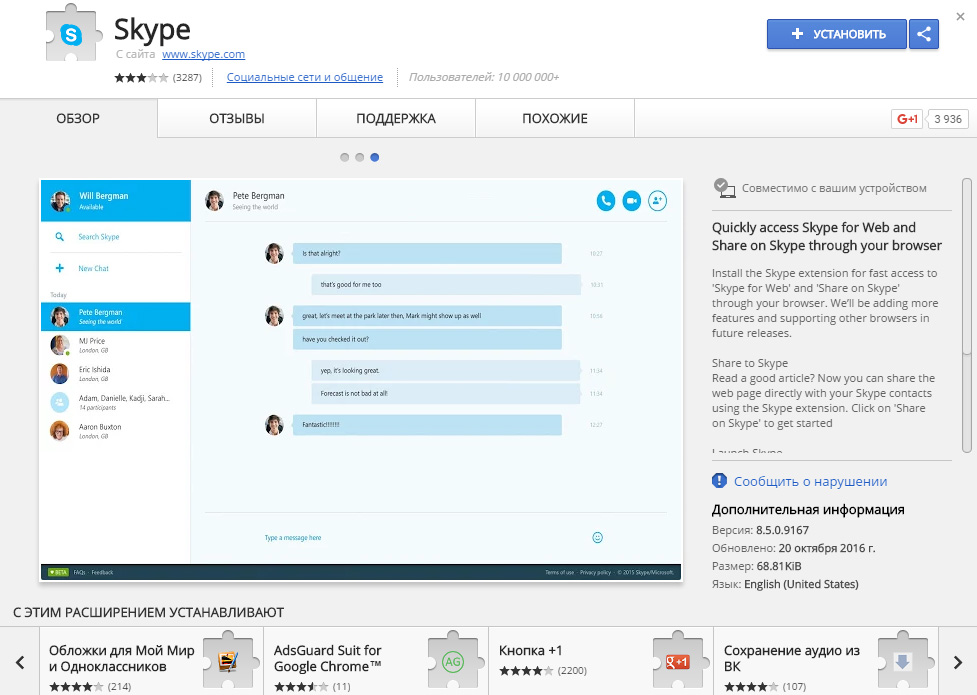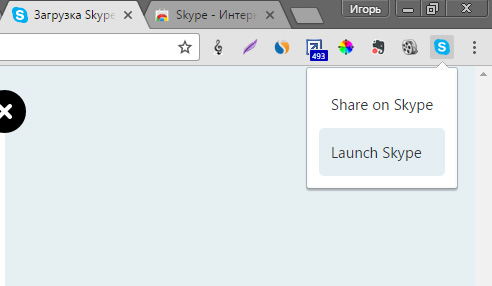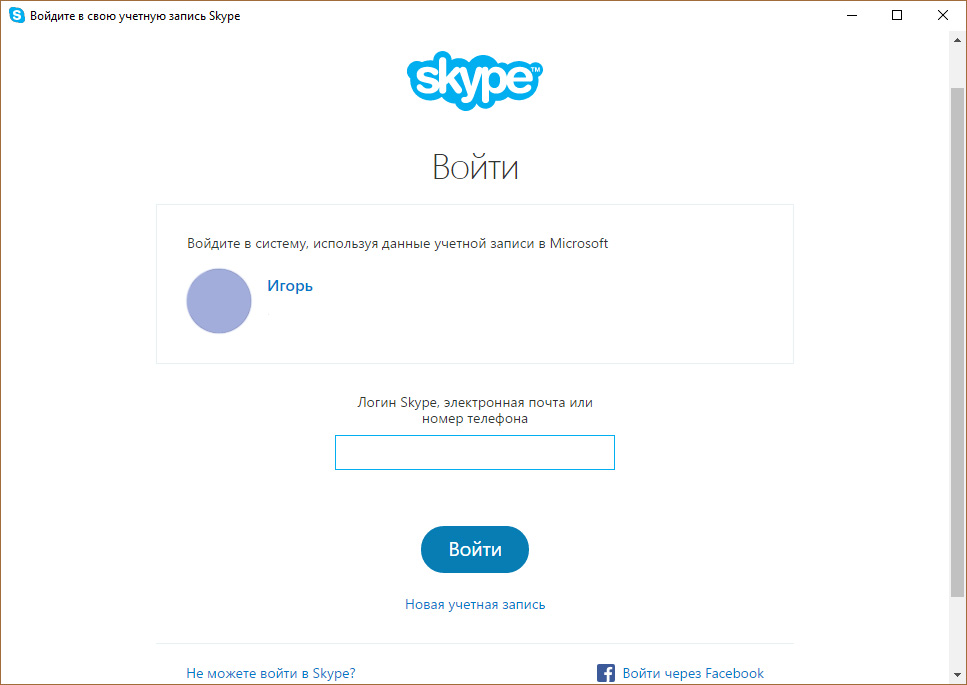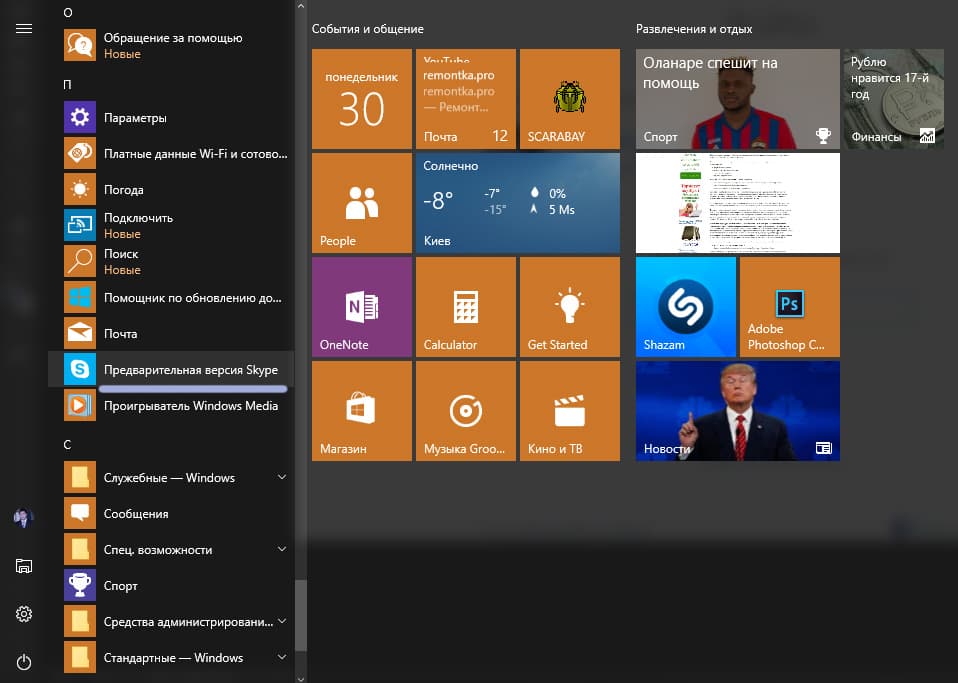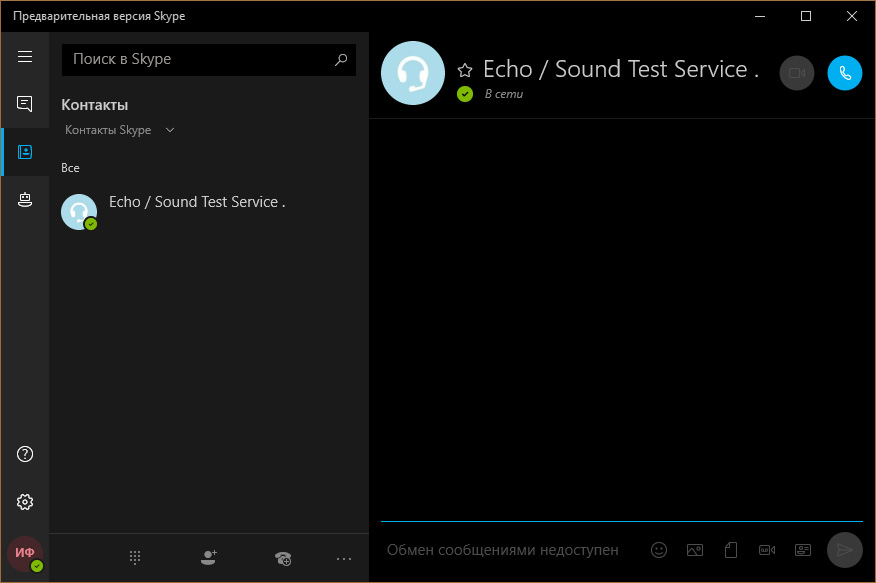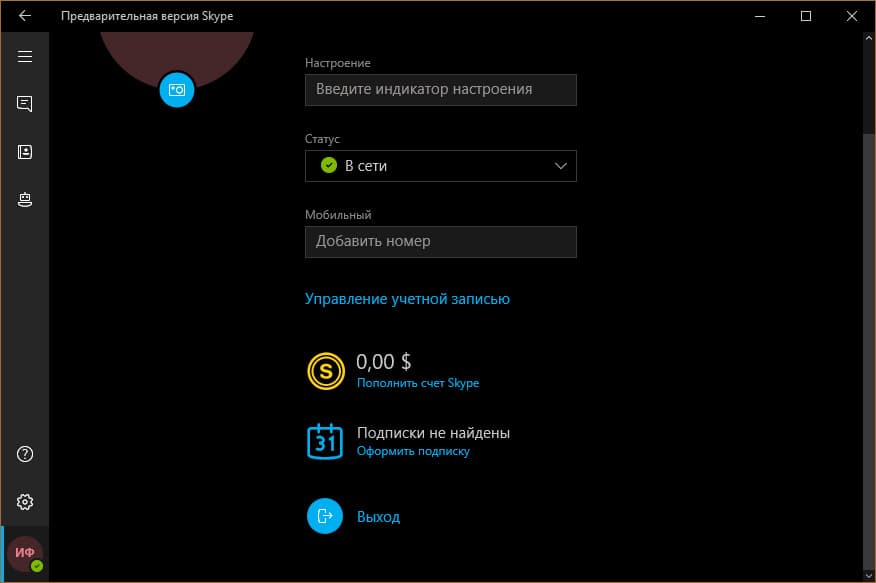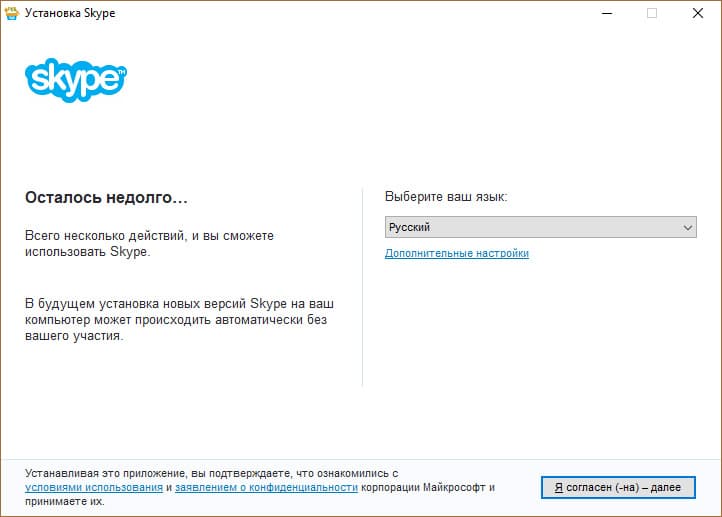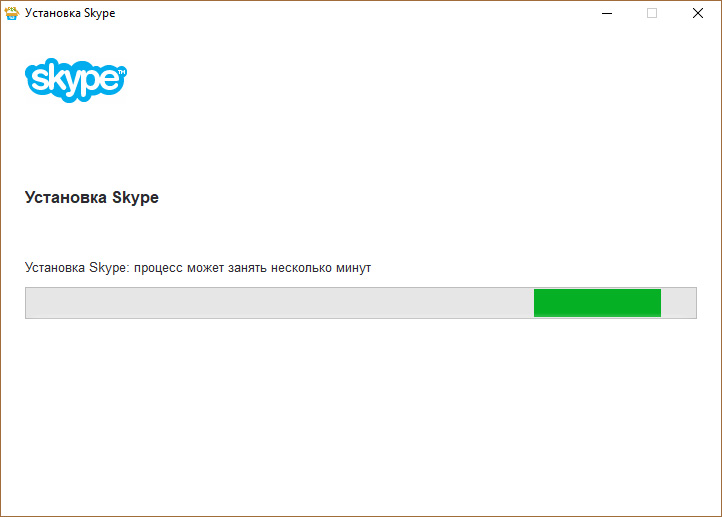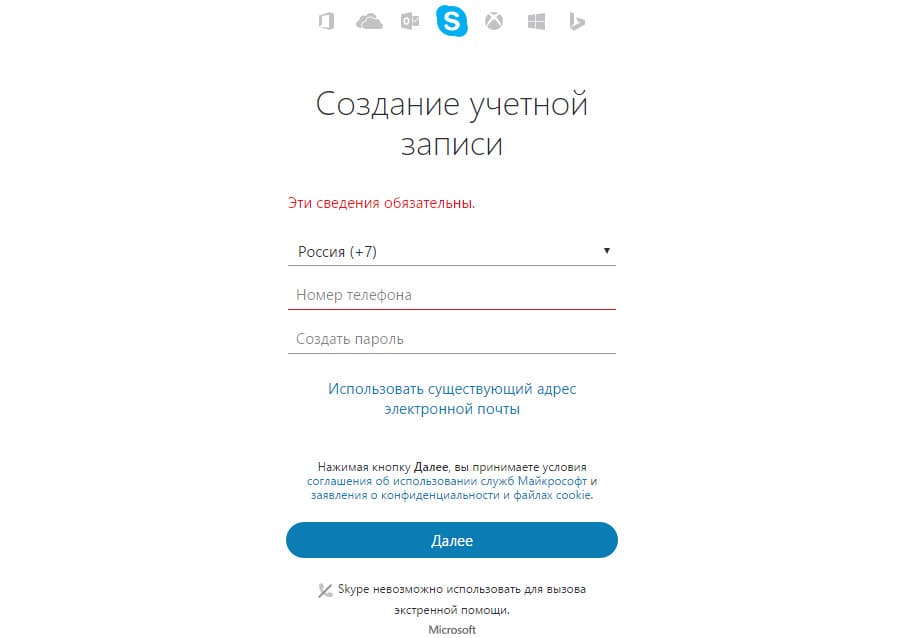СКАЧАТЬ
Описание
Отзывы
Выберите вариант загрузки:
- скачать с сервера SoftPortal (версия 8.138.0.209, установочный exe-файл)
- скачать с сервера SoftPortal (версия 7.41.0.101, установочный exe-файл)
- скачать с официального сайта (версия 8.138.0.209, установочный exe-файл)
- скачать с официального сайта (Skype для Windows 8 — 11 (страница загрузки))
Skype — мегапопулярная программа, с помощью которой вы можете абсолютно бесплатно совершать голосовые и видеозвонки во все уголки земного шара. Разработчики заявляют о полной конфиденциальности общения и личных данных, что достигается шифрованию трафика (полное описание…)

Рекомендуем популярное
Skype 8.138.0.209 / 7.41.0.101
Skype — мегапопулярная программа, с помощью которой вы можете абсолютно бесплатно совершать…
ZOOM 6.4.2.62735
Мощный сервис для проведения видеоконференций. Имеется интегрированное HD-видео и аудио…
TeamSpeak 3.6.2 Client / 5.0.0 beta 77 Client / 3.13.7 Server
TeamSpeak — бесплатное приложение для голосового общения между пользователями через…
Viber 24.3.0.0
Viber — настольная версия популярного мессенджера, который позволяет бесплатно отправлять…
Mail.Ru Агент 23.2.0.32407
M-Агент — бесплатное приложение для полноценного общения в популярных социальных сетях и…
MicroSIP 3.21.5
Приложение для интернет-звонков и обмена сообщениями. Программа поддерживает различные…
Несмотря на то, что сегодня пользователи больше пользуются иными мессенджерами, Skype всё также может быть актуальным: есть у него некоторые преимущества, например возможность дешево, а иногда и бесплатно звонить на мобильные и стационарные телефоны по всему миру.
Если вам требуется установить Skype на ПК, ноутбук или смартфон — используйте только официальный сайт, там это безопасно и доступно полностью бесплатно. Далее в инструкции пошагово описано, как именно установить Skype.
Как скачать и установить Skype на компьютер с Windows 11, 10, 8.1 и Windows 7
Начнём с установки Skype на компьютеры с Windows. Здесь следует учитывать, что для этой операционной системы доступно две официальные версии Skype, обе — бесплатные и на русском языке:
- Версия Скайп из магазина Microsoft Store, предназначенная только для Windows 11 и Windows
- Классическая версия Skype — её можно запустить как в Windows 11/10 так и в предыдущих версиях системы, вплоть до Windows
Какую выбрать — решать вам, сегодня они отличаются мало. Сам же процесс установки состоит из следующих шагов:
- Если у вас установлена Windows 11 или Windows 10, и вы хотите установить версию Skype из официального магазина приложений, откройте Microsoft Store, введите «Skype» или «Скайп» в поиске, нажмите по найденному результату, а затем — кнопку «Получить». В течение короткого времени Skype будет установлен и запущен, останется лишь зайти со своей учётной записью Майкрософт, либо с учетной записью Skype, если вы регистрировали её ещё до того, как этот мессенджер сменил владельца.
- Если у вас установлена более ранняя версия ОС, например, Windows 7, либо вы предпочитаете установку классической версии Skype, зайдите на страницу загрузок на официальном сайте https://www.skype.com/ru/get-skype/
- Если нажать по стрелке справа от кнопки «Скачать Скайп для Windows 10 и 11» и выбрать пункт «Скачать Скайп для Windows», будет скачан файл установщика Skype.
- Запустите загруженный файл и пройдите простой процесс установки Skype на компьютер.
- После установки Skype автоматически предложит начать использование, будет добавлен в автозагрузку. Потребуется вход с имеющейся учётной записью или создание новой.
Как видите, всё очень просто, проблем с установкой возникнуть не должно.
Skype на компьютере Linux и Mac OS
На той же официальной странице загрузки Скайп, которая упоминалась выше — https://www.skype.com/ru/get-skype/, доступны версии Skype для:
- MacOS
- Linux (DEB, RPM, SNAP)
Как и в предыдущем случае, обычно достаточно нажать по стрелке в правой части кнопки «Скачать Скайп» в разделе «Skype для компьютера».
В официальном магазине Apple App Store для Mac Skype недоступен, а вот в ваших репозиториях Linux с большой вероятностью есть — установить его можно и оттуда.
Установка Skype для телефона Android и iPhone
Вы можете бесплатно скачать и установить Skype для вашего смартфона Android и iPhone и официальных магазинов приложений, используя следующие прямые ссылки:
- Для Android — https://play.google.com/store/apps/details?id=com.skype.raider
- Для iPhone — https://apps.apple.com/app/apple-store/id304878510
Эти ссылки вы можете найти и на официальном сайте Skype.
Как установить Skype для бизнеса
Microsoft также предлагает версию Skype для бизнеса, предназначенного для использующих планы Microsoft 365 в организации или подписок Office 365 уровня «Профессиональный плюс». Несмотря на то, что сейчас в этой части предлагается переходить на Teams, установка и работа с версией Skype для бизнеса всё так же возможна.
Шаги установки будут следующими:
- Зайдите на официальную страницу Skype для Бизнеса на сайте Microsoft https://www.microsoft.com/ru-ru/microsoft-365/skype-for-business/download-app
- Выберите версию, которую необходимо скачать — базовый клиент или лицензированный клиент. Также ниже, введя адрес электронной почты, вы можете получить ссылки на загрузку Skype для бизнеса для мобильных устройств.
- В случае выбора варианта «Бесплатный базовый клиент» вы попадете на страницу со ссылками на загрузку клиента для Windows и Mac OS. При выборе «лицензированный клиент» потребуется войти в свой аккаунт Microsoft 365, загрузка выполняется там в разделе «Office 365» — «Установка программного обеспечения и управление им».
- Прямая ссылка на загрузку Skype для бизнеса basic в версии для Windows — https://www.microsoft.com/ru-RU/download/details.aspx?id=49440, достаточно скачать нужную версию клиента — x64 (64-бит) или x86 (32-бит) и запустить установщик.
- Установка Skype для бизнеса производится в установщике, похожем на программу установки Office, в котором доступна настройка устанавливаемых компонентов.
- Если вам не требуются дополнительные компоненты, можно нажать кнопку «Настройка» и отключить их.
- После завершения установки останется войти в Skype с соответствующим корпоративным адресом электронной почты.
В случае если Skype потребовался однократно, либо вашего устройства нет в списке поддерживаемых, приложение можно и не устанавливать: по адресу https://www.skype.com/ru/features/skype-web/ доступна официальная онлайн-версия, работающая в браузере и не требующая установки на компьютер.

Достаточно зайти на страницу, нажать кнопку «Начать чат», зайти со своей учетной записью или создать её и начать общаться.
-
Выбор версии
-
Веб версия
-
Предварительная версия
-
Клиент для рабочего стола
-
Регистрация аккаунта
Каждый человек, который работает с компьютером, знает или слышал о программе Skype. Программа от Microsoft имеет богатый функционал, работает со всеми популярными операционными системами, используя единственную учетную запись. В этой статье вы узнаете, как установить Skype на компьютере пошагово.
Выбор версии
Для Windows существует несколько версий программы:
- веб версия для Google Chrome и Mozilla Firefox;
- предварительная версия Skype для Windows 10;
- стандартный клиент для рабочего стола.
Веб версия
Чтобы быстро установить веб версию программы:
- Откройте расширение Skype для браузера.
- Выберите, версию для браузера, которым вы пользуетесь.
- Нажмите “Установить расширение”.
- Нажмите на “Launch Skype”.
- После ввода логина и пароля своей учетной записи, вы можете использовать приложение через браузер.
Совет! Веб версия Skype для Google Chrome также работает с Яндекс.Браузер и Opera.
Предварительная версия
Для пользователей Windows 10, которые установили юбилейное обновление, доступна предварительная версия программы. Это значит, что загружать и устанавливать приложение не нужно, так как оно уже находится на вашем компьютере. Чтобы запустить:
- Откройте Пуск и найдите “Предварительная версия Skype”.
- Программа автоматически запустится под профилем учетной записи Microsoft, с которого выполнен вход в Windows 10.
- Откройте вкладку в левом нижнем углу и нажмите “Выход”.
- Запустите вновь приложение. Теперь у вас появится возможность войти под другой учетной записью.
- Введите логин, а затем пароль от своей учетной записи, чтобы войти в Skype.
Клиент для рабочего стола
Стандартное приложение для рабочего стола, также доступно как для Windows 10, так и для предыдущих версий. Установить Skype на компьютер бесплатно, можно с помощью инсталлятора:
- Загрузите установочный файл с официального сайта.
- Откройте установщик и следуйте подсказкам. Выберите язык интерфейса и нажмите “Далее”.
- Если программа предложит установить плагин “Click to Call”, можете отказаться от него, сняв предварительно галочку. Это также касается второстепенных продуктов, таких как Bing и домашняя страница MSN.
- Ожидайте некоторое время, до окончания установки.
- Войдите в учетную запись, с помощью своего профиля.
Регистрация аккаунта
Если вы еще не зарегистрировали профиль, это можно сделать на официальном сайте:
- Перейдите по ссылке и заполните форму.
- Введите номер телефона и пароль, а затем нажмите “Далее”. Если не желаете привязывать номер, можно зарегистрировать профиль с помощью почты. Нажмите “использовать существующий адрес электронной почты” и следуйте подсказкам регистрационной формы.
- После окончания процедуры, для входа в Skype: в качестве логина используйте номер телефона (или e-mail) и пароль, который вы сами указали.
Совет! В случае, если необходимо переустановить или полностью удалить Skype, вам поможет информация из этой статьи.
Нажмите, для быстрой оценки
Оставить отзыв
Только что установил Скайп ,без проблем, проверил работает нормально, я думаю дальше не будет проблем.
Скайп 4.0.0 скачал, вошёл, идёт авторизация уже хрен знает сколько времени и вылетает ошибка «Проверьте соединение».
то что звук плохой-чистый бред,настраивайте аппаратуру грамотно и всё будет работать и не покупайте дешевые вебкамеры
proga klass,juzaju bolee 5 let i vse ok.sovetuju.
Прекрасное средство для связи (аудио,видио и не только) с домам и друзьями куда бы не уехал