В этой публикации, друзья, поговорим, как сделать сайт веб-приложением? Чтобы его можно было открывать в отдельном окне, а его ярлык размещался на рабочем столе и в других областях операционной системы. Это актуально для сайтов электронной почты, соцсетей, мессенджеров, различных сервисов и т.п. Сайты в веб-приложения трансформируются с помощью функционала многих браузеров, десктопных и мобильных. Рассмотрим, как решить поставленную задачу на компьютере в популярных десктопных браузерах.
Веб-приложение сайта – это тот же сайт, что и в окне браузера, только этот сайт выделяется в своё отдельное окно. Но может и не выделяться. В любом из этих случаев мы получаем ярлык этого сайта, закреплённый в каких-то областях быстрого доступа браузера. Но главное: этот ярлык можно разместить в разных местах операционной системы — на рабочем столе, на панели задач, в главном системном меню (меню «Пуск» в Windows). И мы сможем получать доступ к часто посещаемым сайтам оперативно, прямо из среды операционной системы. Ещё веб-приложения можно настроить на автоматический запуск при входе в операционную систему. И тогда мы будем получать уведомления от сайтов, даже если браузер не будет открыт.
Будучи созданными на базе того или иного браузера, такие веб-приложения предусматривают в полном объёме всё его контекстное меню и часть возможностей главного меню.

Предусматривают работу установленных в браузер расширений, поставку сайтами уведомлений, использование камеры, микрофона и прочих устройств компьютера. Т.е. для отдельных веб-приложений работает тот же функционал браузера, что и в его окне при обычном доступе к сайтам. Такие веб-приложения, как и обычные сайты в окне браузера, работают только при наличии Интернета.
В Google Chrome, находясь на сайте, который хотим превратить в веб-приложение, в меню браузера выбираем «Сохранить и поделиться». Далее выбираем либо установку приложения, либо создание ярлыка с открытием в отдельном окне, всё это одно и тоже, и это создание веб-приложения.
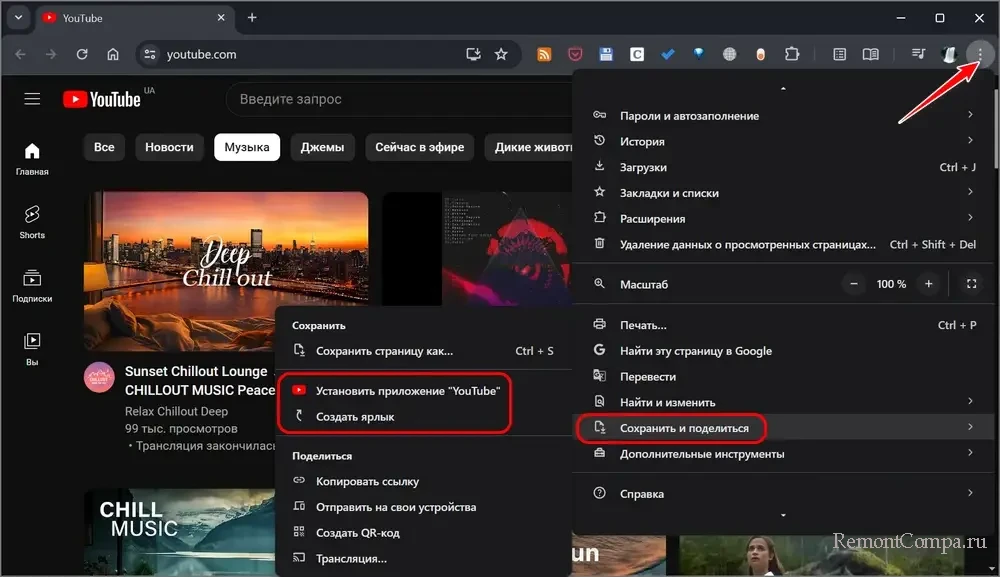
При необходимости можем скорректировать название сайта. Жмём «Создать» или «Установить».
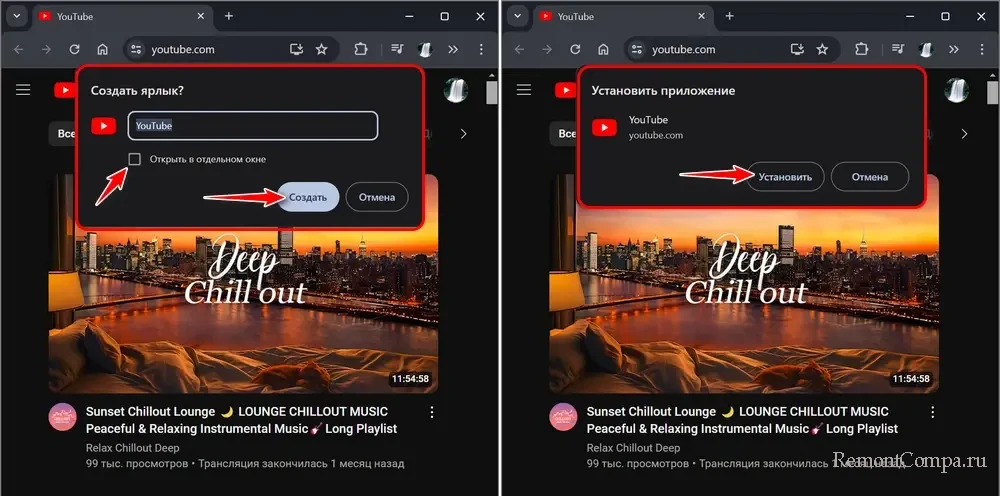
Ярлык веб-приложения будет размещён в среде Chrome «Сервисы», и веб-приложение можно будет запускать из этой среды. Кнопка доступа к среде «Сервисы» размещается на панели закладок браузера. Если этой кнопки нет, на панели закладок вызываем контекстное меню, отмечаем пункт «Показывать кнопку «Сервисы».

В среде «Сервисы» с помощью опций контекстного меню на ярлыке веб-приложения можно управлять им – назначать автозапуск, удалять, вносить различные настройки.

При создании веб-приложения его ярлык автоматически размещается на рабочем столе операционной системы. Откуда его можно переместить на панель задач или закрепить в системном меню.
В других браузерах на базе платформы Chromium создание веб-приложений осуществляется так же, как в Google Chrome. Браузеры, базирующие на Chromium, но подвергшиеся кардинальной доработке, могут иметь свои особенности создания веб-приложений, отличный механизм их создания, свою среду размещения их ярлыков. А некоторые такие браузеры ещё и предусматривают дополнительные интересные возможности. Как, например, браузеры Microsoft Edge и Яндекс.Браузер.
В Microsoft Edge сайты могут быть веб-приложениями только в своих отдельных окнах. Будучи на сайте, который необходимо сделать веб-приложением, для создания последнего в меню браузера выбираем пункт «Приложения». Но, друзья, прежде обратим внимание на пункт «Управление приложениями», это среда доступа к веб-приложениям внутри Microsoft Edge. В ней можно применять к веб-приложениям их возможности, удалять их. Жмём «Установить этот сайт как приложение».

При необходимости можем сменить иконку веб-приложения или ввести своё название для сайта. В итоге нажимаем кнопку «Установить».

Нам предлагаются сопутствующие возможности – создание ярлыков и автозапуск. Отмечаем необходимое и жмём кнопку «Разрешить».

Для веб-приложений на базе Microsoft Edge в их отдельных окнах доступна функция выполнения поиска в поисковике Bing, разделяющая окно на две части и позволяющая использовать двухпанельный формат для параллельной работы с двумя сайтами. При переходе по ссылкам на сайты они откроются на панели поисковика.

Ещё у Microsoft Edge есть справа боковая панель, куда можно встраивать веб-приложения сайтов. И параллельно работать с другими сайтами, открытыми в основном окне. Находясь на сайте, жмём кнопку-плюсик на этой панели. Кликаем «Добавить текущую страницу».

И, собственно, получаем приложение на боковой панели.

Годная реализация трансформации сайтов в веб-приложения предлагается Яндекс.Браузером. Он может создавать веб-приложения с выделением и без выделения сайта в отдельное окно, как Google Chrome. Может создавать веб-приложения на боковой панели, как Microsoft Edge. И ещё предусматривает создание веб-приложений в небольших всплывающих окнах. И что самое интересное: для любой реализации веб-приложения Яндекс.Браузер предусматривает выбор десктопной или мобильной версии сайта.
В Яндекс.Браузере, будучи на сайте, который хотим трансформировать в веб-приложение, в меню браузера выбираем «Дополнительно → Дополнительные инструменты → Создать ярлык».

При необходимости корректируем название сайта. Если нужно, указываем его открытие в отдельном окне. Жмём «Создать».

Альтернативный и более удобный вариант создания веб-приложений в Яндекс.Браузере – на его боковой панели слева. Нажимаем кнопку-плюсик, кликаем «Добавить сайт как приложение».

Вводим адрес сайта, кликаем «Добавить».

Ярлык запуска веб-приложения сайта появится на этой боковой панели. В её контекстном меню на ярлыках приложений можем управлять ими – назначать автозапуск, крепить ярлыки на панели задач операционной системы, удалять и т.п. И можем отметить мобильную версию сайта в приложении.

В окнах веб-приложений нам предлагается использовать разные их форматы – отдельное окно, всплывающее окно, закреплённое на боковой панели браузера окно.

Выбрать десктопную или мобильную версию сайта можно также в меню веб-приложения.

Вот это, друзья, как сделать сайт веб-приложением в разных десктопных браузерах. Пока что это возможно в браузерах на базе Chromium. Имеющий собственный движок браузер Mozilla Firefox на данный момент такой возможности не имеет.
Эта возможность будет полезна в первую очередь владельцам планшетов под управлением Windows. Однако и пользователям десктопов тоже может пригодиться.
Компания Microsoft приложила большие усилия для того, чтобы сделать Windows 10 одинаково удобной для использования на любых устройствах, в том числе на планшетах и ноутбуках-трансформерах. Единственная проблема — недостаток приложений для этой платформы. Восполнить его можно с помощью браузера Chrome. Для этого выполните следующие действия.
1. Откройте в Google Chrome сервис, который вы хотите использовать как обычное приложение. Например, Google Play Music.
2. Щёлкните по кнопке главного меню в правом верхнем углу и выберите пункт «Дополнительные инструменты», а затем «Добавить на рабочий стол…».

3. В появившемся диалоговом окне дайте приложению понятное название и отметьте опцию «Открыть в отдельном окне».
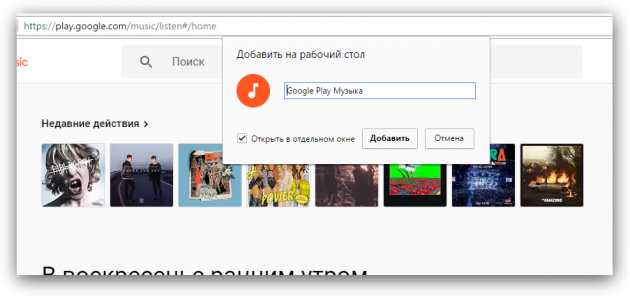
4. На вашем рабочем столе и в главном меню Windows появился ярлык нового приложения. Оно будет запускаться в отдельном окне, практически ничем не отличаясь от обычных Windows-программ. При желании можете закрепить его на панели задач для быстрого доступа, а также включить отображение уведомлений.
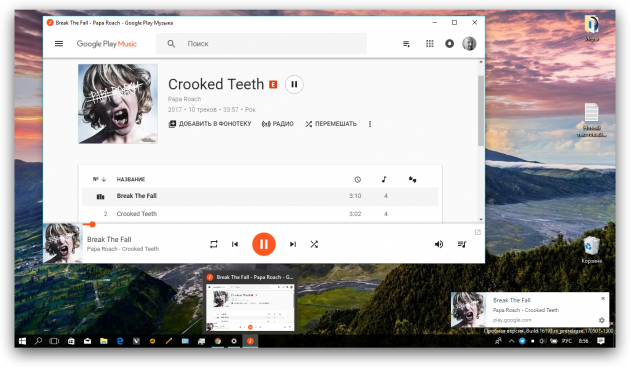
Разумеется, данный способ не может в полной мере заменить собой настоящий клиент YouTube, Google Maps, SoundCloud или, к примеру, «Яндекс.Музыки». Однако в некоторых случаях такая организация рабочего пространства оказывается гораздо удобнее, чем постоянное переключение между открытыми вкладками браузера.
Как использовать веб-приложения
Веб-приложения позволяют использовать сайты как приложения. Вы можете запускать их с рабочего стола компьютера или главного экрана мобильного устройства. Некоторые веб-приложения содержат дополнительные функции. Например, они могут предоставлять доступ к файловой системе и больше места в хранилище для просмотра контента офлайн, а также показывать пометки на значках и уведомления.
Примечание. Для полноценной работы некоторых веб-приложений может требоваться подключение к интернету.
Как установить веб-приложение
Примечание. В некоторых веб-приложениях можно напрямую вызывать различные функции. Чтобы увидеть их список, нажмите правой кнопкой мыши на значок приложения на панели задач. Подробнее о ярлыках сайтов в Chrome…
Как удалить веб-приложение
Как удалить PWA с компьютера с Windows, macOS или Linux
Как удалить веб-приложение с устройства Chromebook
- Нажмите правой кнопкой мыши на значок веб-приложения на панели запуска.
- Выберите Удалить.
- Дополнительно вы можете установить флажок Также удалить данные о работе в браузере.
- Если это сделать, из Chrome будут удалены все данные сайта. При следующем его посещении потребуется заново войти в аккаунт.
- Выберите Удалить.
Как разрешить или запретить обновление названия приложения
Google Chrome уведомляет вас, если приложение хочет изменить свое название, показываемое под значком.
Вы сможете разрешить обновление или удалить приложение.
Важно! Если вы считаете, что с помощью нового названия разработчик пытается злонамеренно имитировать другой продукт, удалите приложение.
- Чтобы принять изменение, нажмите ОК.
- Чтобы удалить приложение, выберите Удалить приложение.
Как управлять приложениями в Chrome
Как создать ярлык приложения
Чтобы быстро открывать приложения на компьютере с Windows, Mac или Linux, создайте ярлыки и разместите их на рабочем столе или в меню.
- В новой вкладке откройте страницу
chrome://apps. - Нажмите на нужное приложение правой кнопкой мыши.
- Выберите Создать ярлык.
- Укажите, где разместить ярлык.
- Нажмите Создать.
Как настроить автоматический запуск приложений после входа в систему
Вы можете сделать так, чтобы после входа в систему на компьютере с Windows, macOS или Linux приложения запускались автоматически.
- Откройте страницу
chrome://apps. - Нажмите правой кнопкой мыши на приложение, например Google Карты, чтобы открыть меню.
- Выберите Открывать при запуске.
Совет. Чтобы отключить эту функцию, нажмите на приложение правой кнопкой мыши и снимите флажок Открывать при запуске.
Как управлять настройками веб-приложений
- Нажмите на значок приложения на рабочем столе или нижней панели.
- В правом верхнем углу окна нажмите на значок с тремя точками .
- Выберите О приложении Настройки.
- Измените нужный параметр.
Информация по теме
- Как создавать ярлыки для сайтов в Chrome
- Как быстро открывать Chrome на телефоне или планшете
Эта информация оказалась полезной?
Как можно улучшить эту статью?
С прогрессивными веб-приложениями (Progressive Web Apps) для настольных браузеров пока еще мало кто знаком, но их уже можно встретить на просторах Интернета. Пока они выполняют дублирующие функции собственных приложений некоторых популярных веб-сервисов, например, мессенджеров. Такие веб-программы предназначены для работы на любой платформе при условии, что последние поддерживают PWA.
Примечательно, что эти веб-приложения могут поддерживать и ряд дополнительных функций, таких как автономная работа вне браузера. При этом они могут обеспечивать более высокую производительность по сравнению со стандартными веб-службами. Как это работает на практике я расскажу ниже, а пока вы можете скачать новый браузер с официальной страницы Microsoft.
Всякий раз, когда новый браузер Microsoft Edge обнаруживает доступность на открытой вами веб-страничке прогрессивного веб-приложения, он отображает специальный значок установки в правой части адресной строки браузера — рядом со значком «Избранное». Например, если вы посетите веб-сайт Twitter или Telegram, то вы увидите этот значок и можете активировать его для загрузки PWA в систему. Просто нажмите на сам значок, чтобы отобразить приглашение к инсталляции.
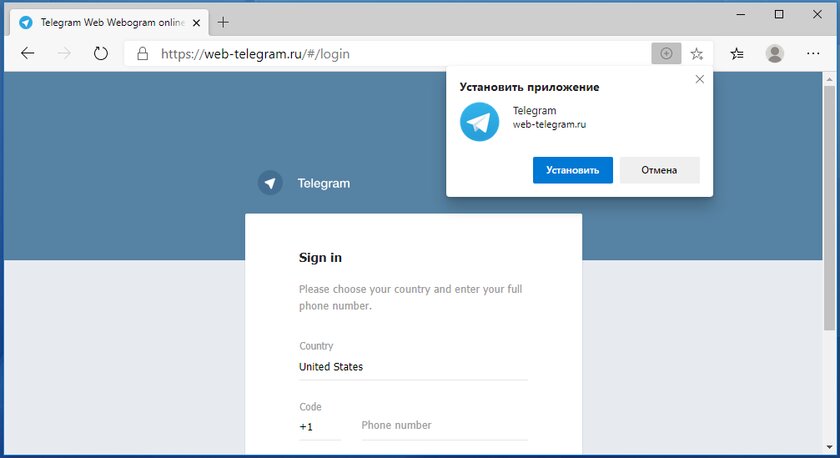
Варианты установки приложения или отмены операции
Другой вариант установки PWA — нажать в браузере кнопку «Меню > Приложения > Установить этот сайт как приложение». При этом отобразится несколько иное окно приглашения с надписью «Установить приложение или отменить процесс». Инсталляция обычно очень быстрая, а Progressive Web Application запускается в собственном окне и сразу готово к использованию.
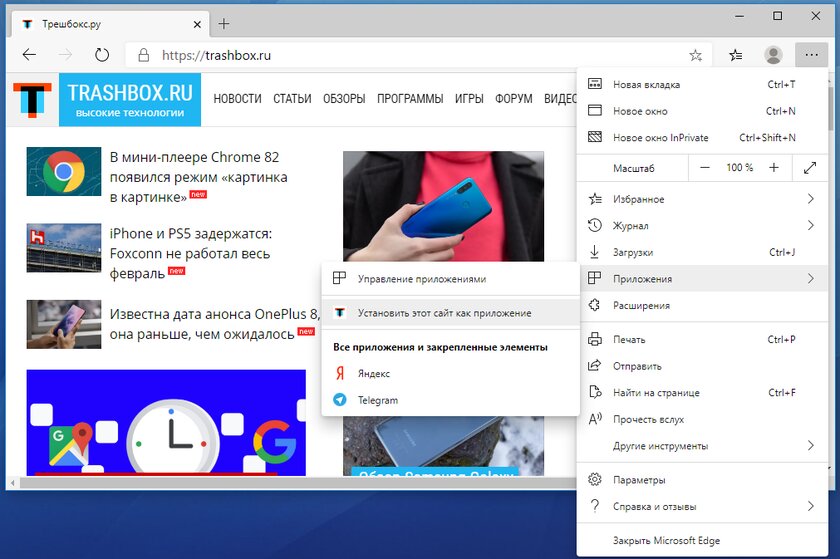
Одной из основных функций PWA является запуск в собственном окне, а не в виде вкладки в браузере (даже если у вас открыта только одна вкладка, она все равно загружается на вкладке в окне браузера).
Интересно, что прогрессивные веб-приложения хотя и работают на движке Chromium, у них нет соответствующих элементов браузерного интерфейса, таких как вкладки, адресная строка или другие кнопки управления. PWA имеют простое меню, прикрепленное к элементам управления окна, которое вы можете активировать для вызова некоторых функций, например, «Открыть в Microsoft Edge» и «Удалить приложение». Также в нем доступны параметры для печати, поиска, масштабирования, копирования URL-адреса и преобразования.
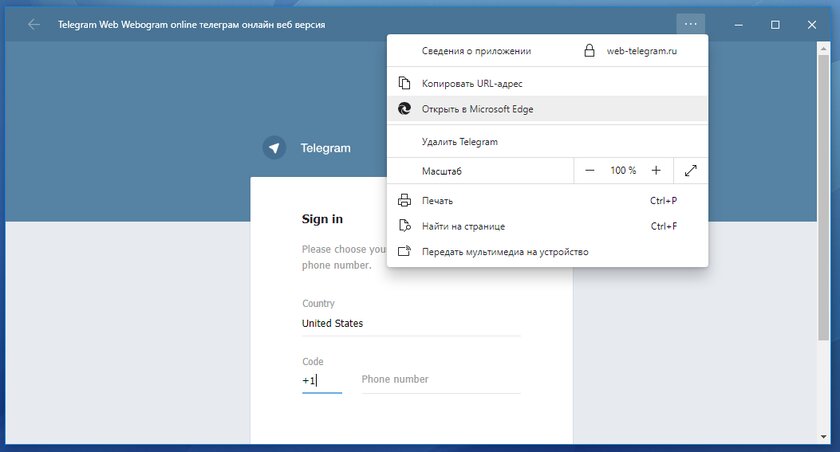
Удобно, что прогрессивные веб-приложения добавляются в список установленных программ в операционной системе, как и любая другая программа, изначально установленная в системе.
Как запустить приложения?
Для запуска установленных прогрессивных веб-приложений доступно несколько вариантов. Вы найдете список установленных PWA на странице «Управление приложениями» в браузере Edge. Открыть его можно с помощью ввода в адресной строке команды edge://apps/URL.
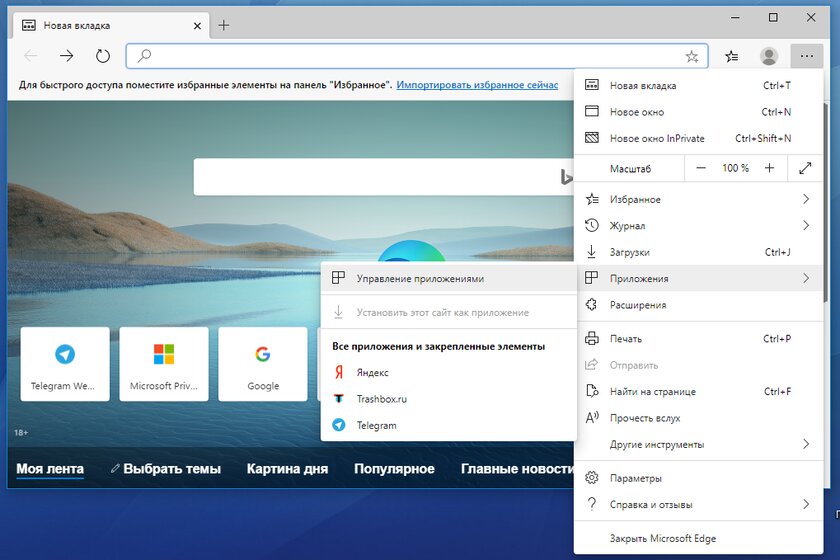
И последнее, но не менее важное: любые установленные PWA также добавляются в меню «Пуск» операционной системы, откуда они могут запускаться, как и любая другая программа.
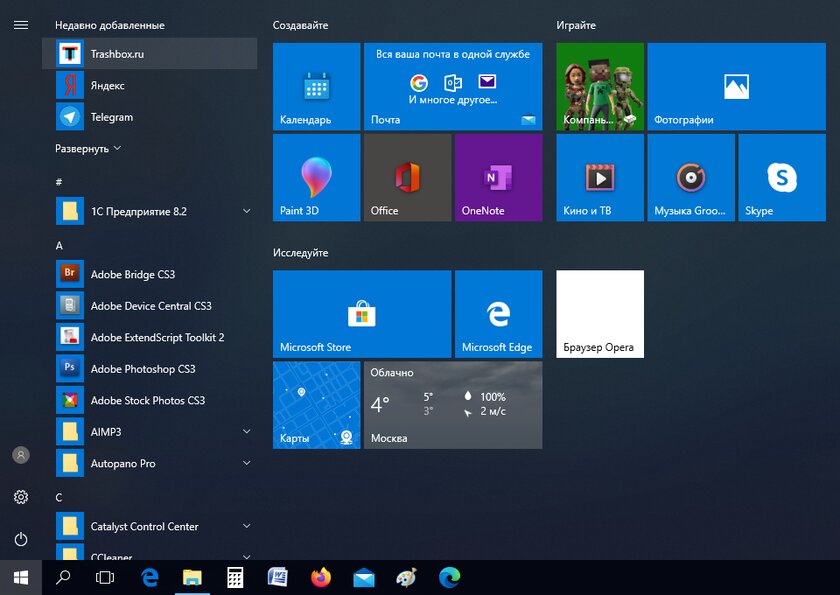
Как удалить PWA?
Деинсталляция проста: в адресной строке нового браузера введите edge://apps. Либо сделайте это через меню браузера. Откроется окно «Управление приложениями». Щелкните значок крестика рядом с любым установленным приложением, чтобы удалить его из системы.
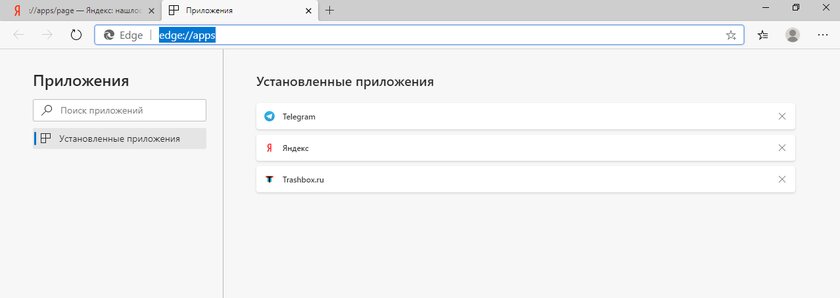
Edge откроет окно с запросом на подтверждение — выберите «Удалить», чтобы избавиться от приложения, а также отметьте чекбокс «Также удалить данные из Microsoft Edge». PWA могут быть удалены из приложения «Настройки» операционной системы в разделе «Управление приложениями».
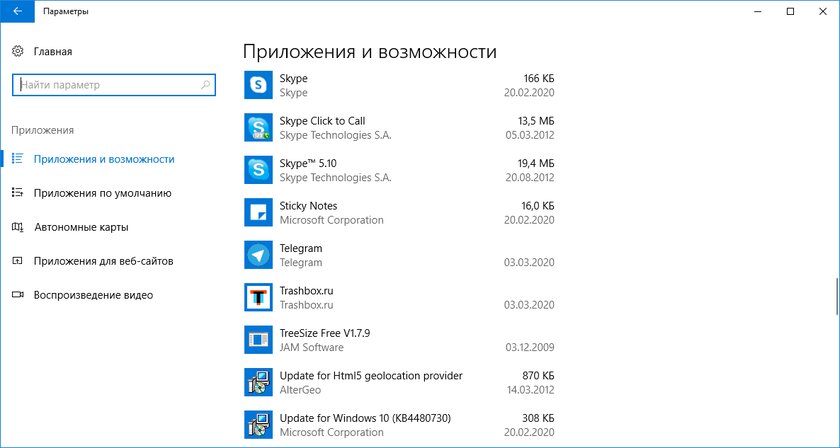
Теперь вы знаете о новых возможностях Microsoft Edge на основе движка Chromium. Как вы относитесь к идее использования Progressive Web Apps?
Как установить DeepSeek как приложение на Windows 11 и Windows 10
Хотите использовать DeepSeek, передовую языковую модель, прямо на своем компьютере, не открывая браузер каждый раз? Это возможно! Вы можете установить веб-версию DeepSeek как приложение на Windows 11 и Windows 10. Это удобно, быстро и позволяет получить доступ к DeepSeek в один клик.
DeepSeek – это новая большая языковая модель (LLM), которая привлекает все больше внимания в AI-сообществе. Сообщается, что она превосходит Gemini от Google и ChatGPT от OpenAI во многих задачах, при этом все еще находится в разработке. DeepSeek выделяется своей эффективностью, специализацией, неограниченным доступом и открытым исходным кодом.
- LLM (Large Language Model) — Большая языковая модель, тип искусственного интеллекта, обученный на огромных объемах текстовых данных.
- PWA (Progressive Web App) — Прогрессивное веб-приложение, веб-сайт, который можно установить как приложение, предоставляющее расширенные функции, такие как офлайн-доступ и уведомления.
Установите DeepSeek как приложение: подробное руководство для Windows 11 и 10
В этом руководстве рассмотрим, как установить DeepSeek в качестве приложения на Windows 11 или Windows 10. Существуют два способа: через Microsoft Edge и Google Chrome. Обратите внимание, что браузер Firefox поддерживает PWA, но не позволяет устанавливать их как отдельные приложения.
Способ 1: Установка DeepSeek как приложения из Microsoft Edge
Шаг 1: Откройте Microsoft Edge.
Шаг 2: Перейдите на сайт DeepSeek и войдите в систему.
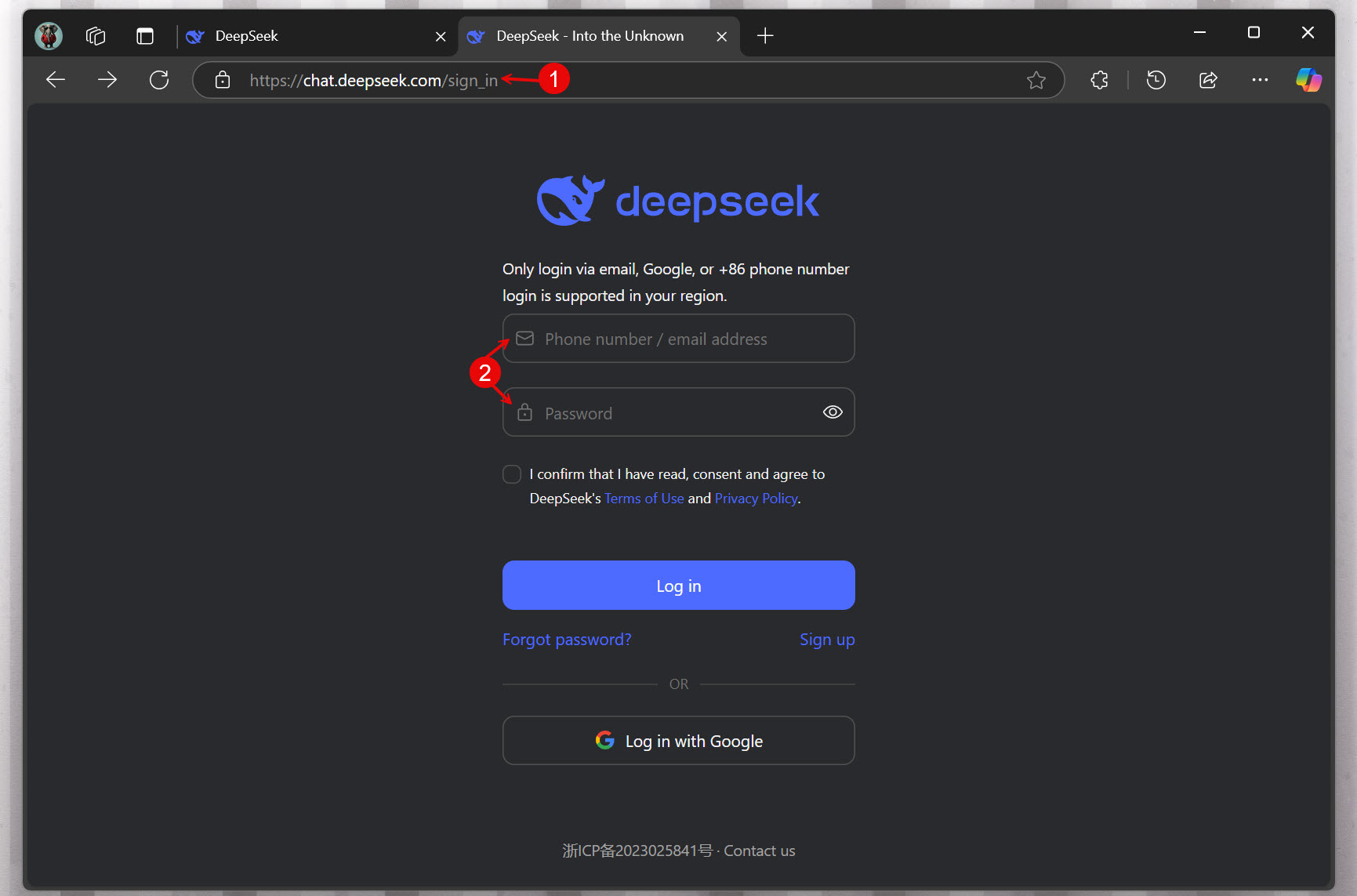
Шаг 3: Откройте меню «Настройки и прочее». Нажмите на кнопку с тремя точками в правом верхнем углу и выберите подменю «Приложения».
Шаг 4: Нажмите «Установить этот сайт как приложение».
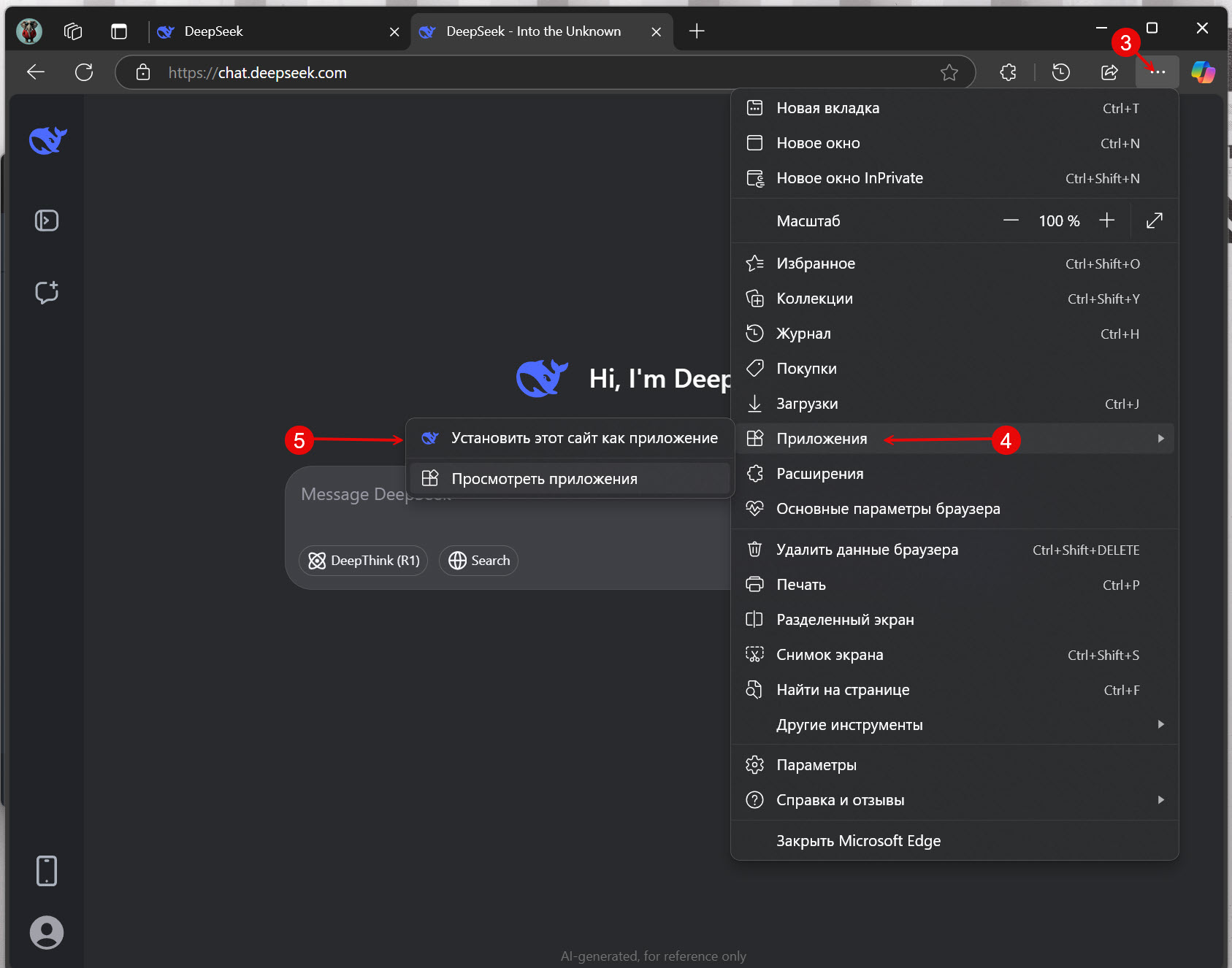
Шаг 5: Подтвердите установку нажмите кнопку «Установить».
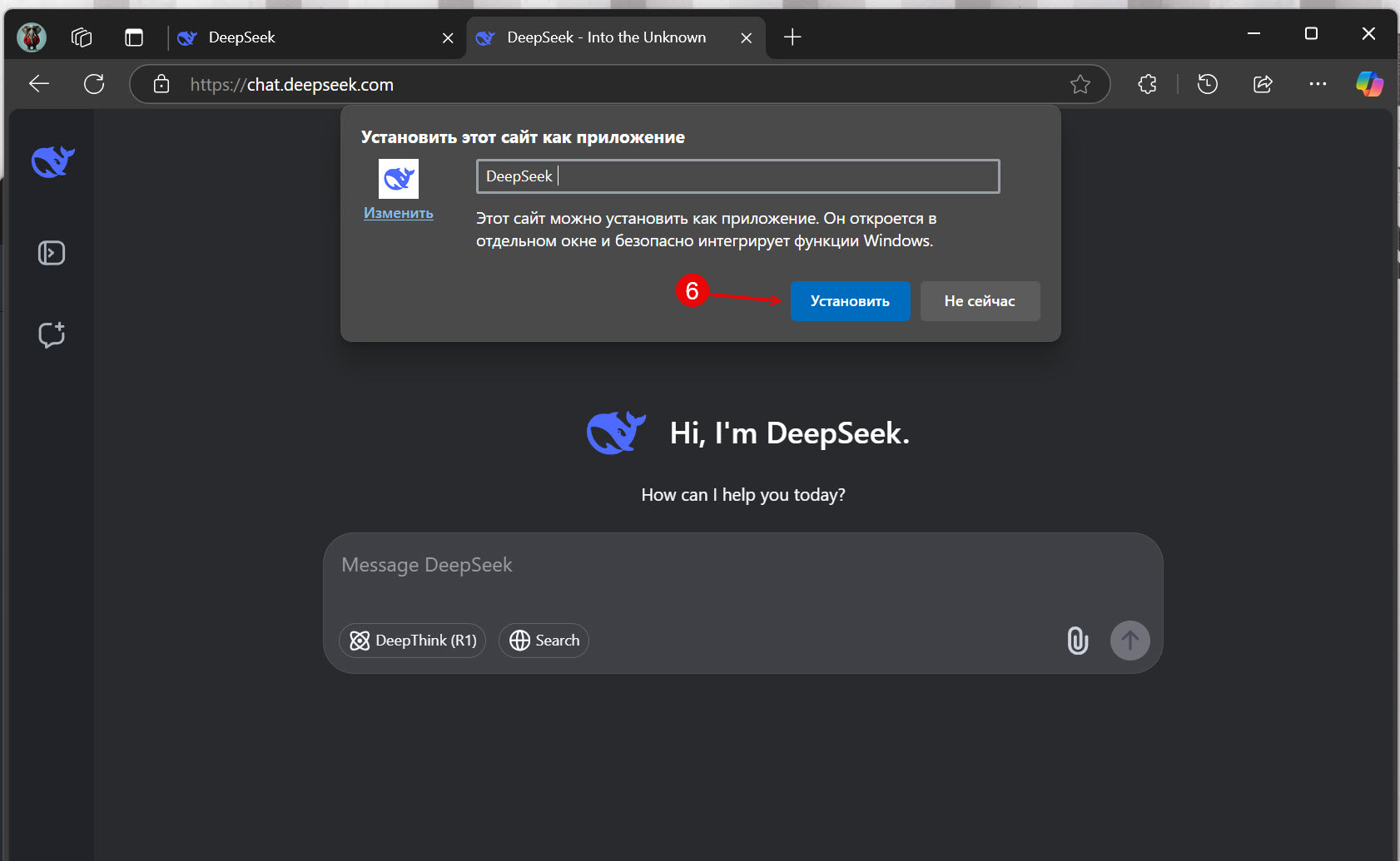
Шаг 6: Разрешите установку. При необходимости выберите дополнительные опции и нажмите «Разрешить».
После завершения этих шагов веб-версия DeepSeek будет установлена на вашем компьютере как отдельное приложение.
Совет: Вы можете закрепить установленное приложение DeepSeek в меню «Пуск» или на рабочем столе.
Удаление приложения DeepSeek из Microsoft Edge
Если вам больше не нужно приложение DeepSeek, его можно легко удалить.
Шаг 1: Откройте Microsoft Edge и в меню «Настройки и прочее» нажмите на кнопку с тремя точками в правом верхнем углу.
Шаг 2: Выберите подменю «Приложения».
Шаг 3: Нажмите «Просмотреть приложения».
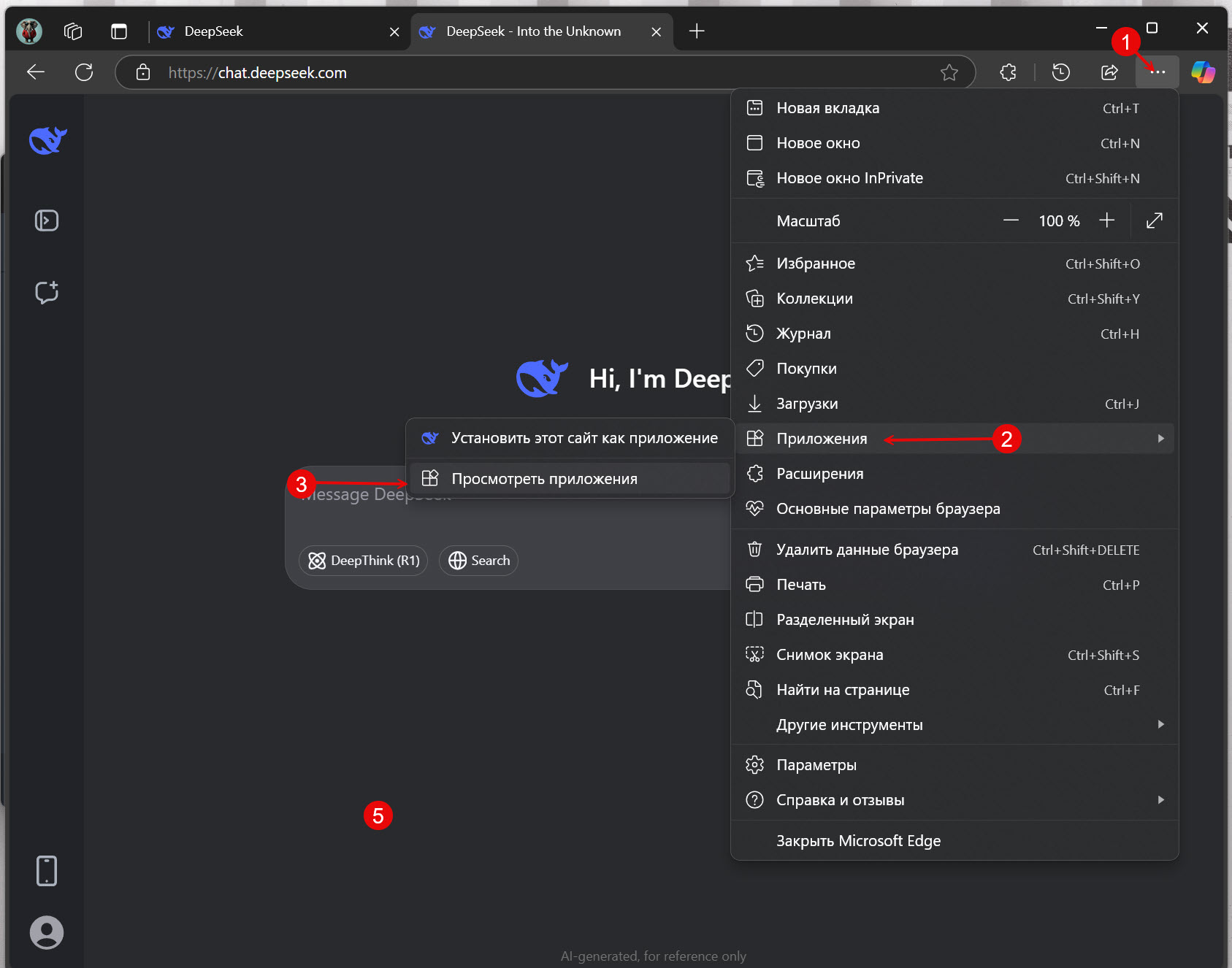
Шаг 4: В окне «Приложения» кликните на три горизонтальные точки, чтобы открыть выпадающее меню и выберите «Управление приложениями».
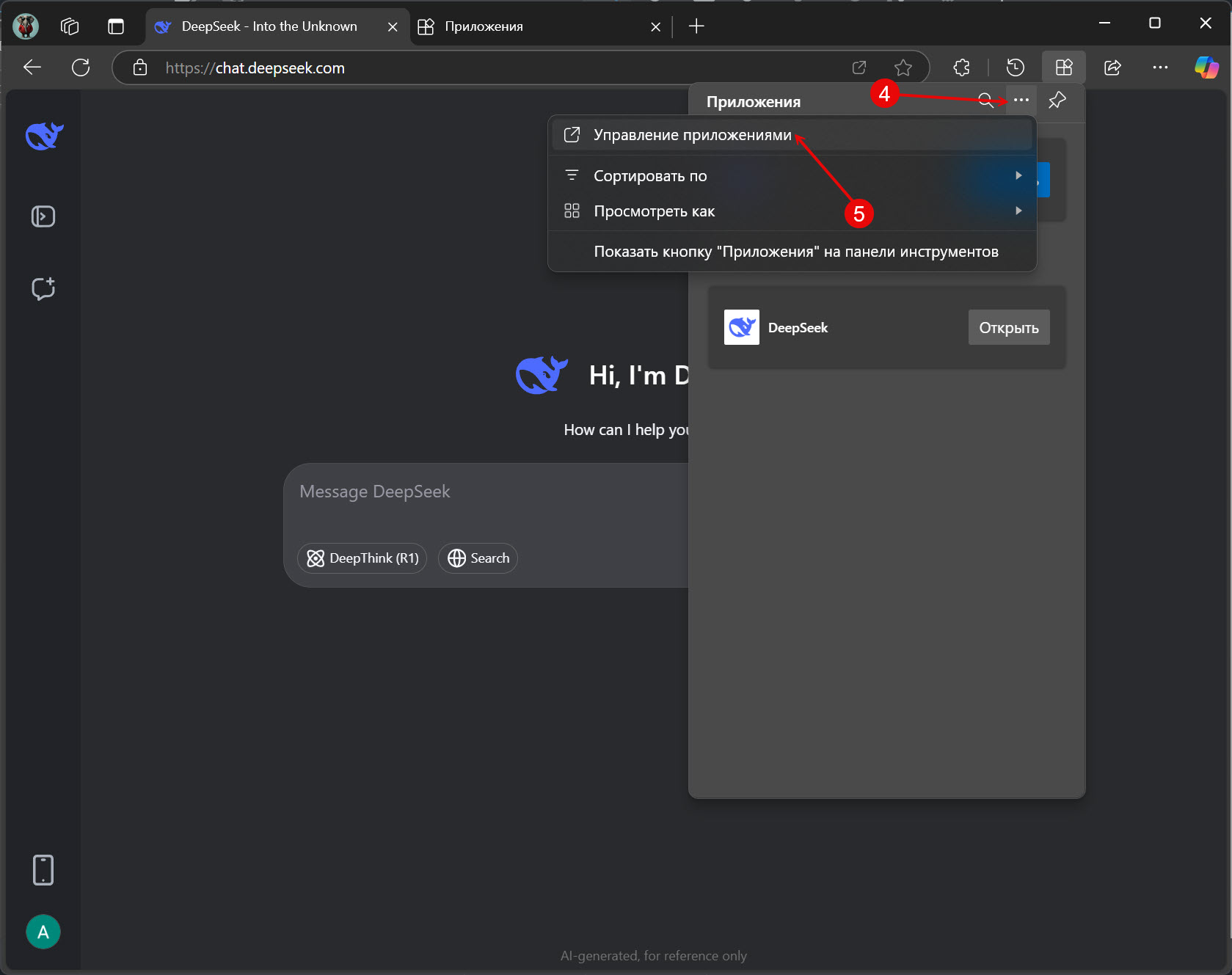
Шаг 5: Перейдите в детали приложения. В разделе «Установленные приложения» нажмите кнопку «Подробные сведения» для приложения DeepSeek.
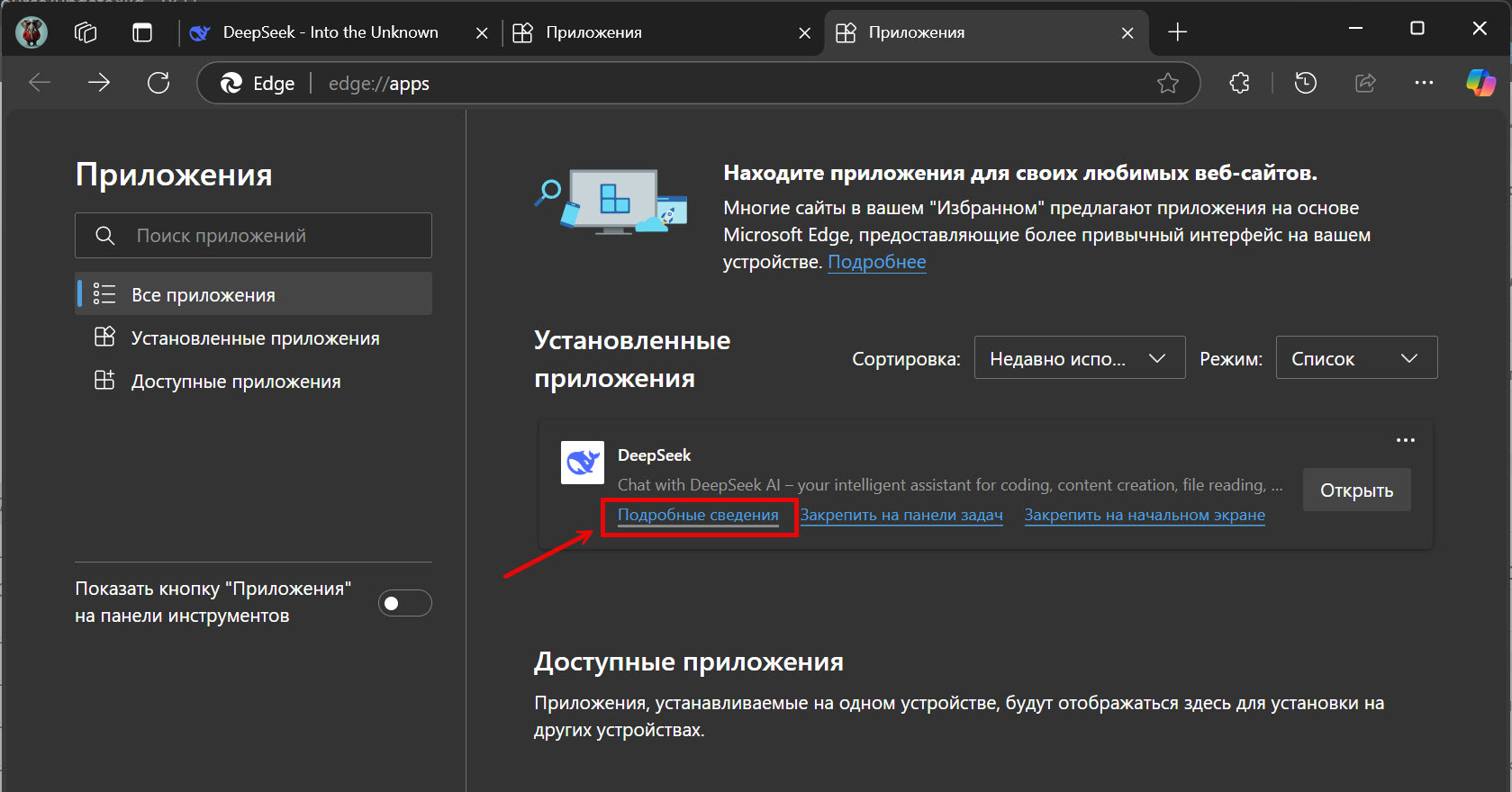
Шаг 6: Удалите приложение. Нажмите кнопку «Удалить».
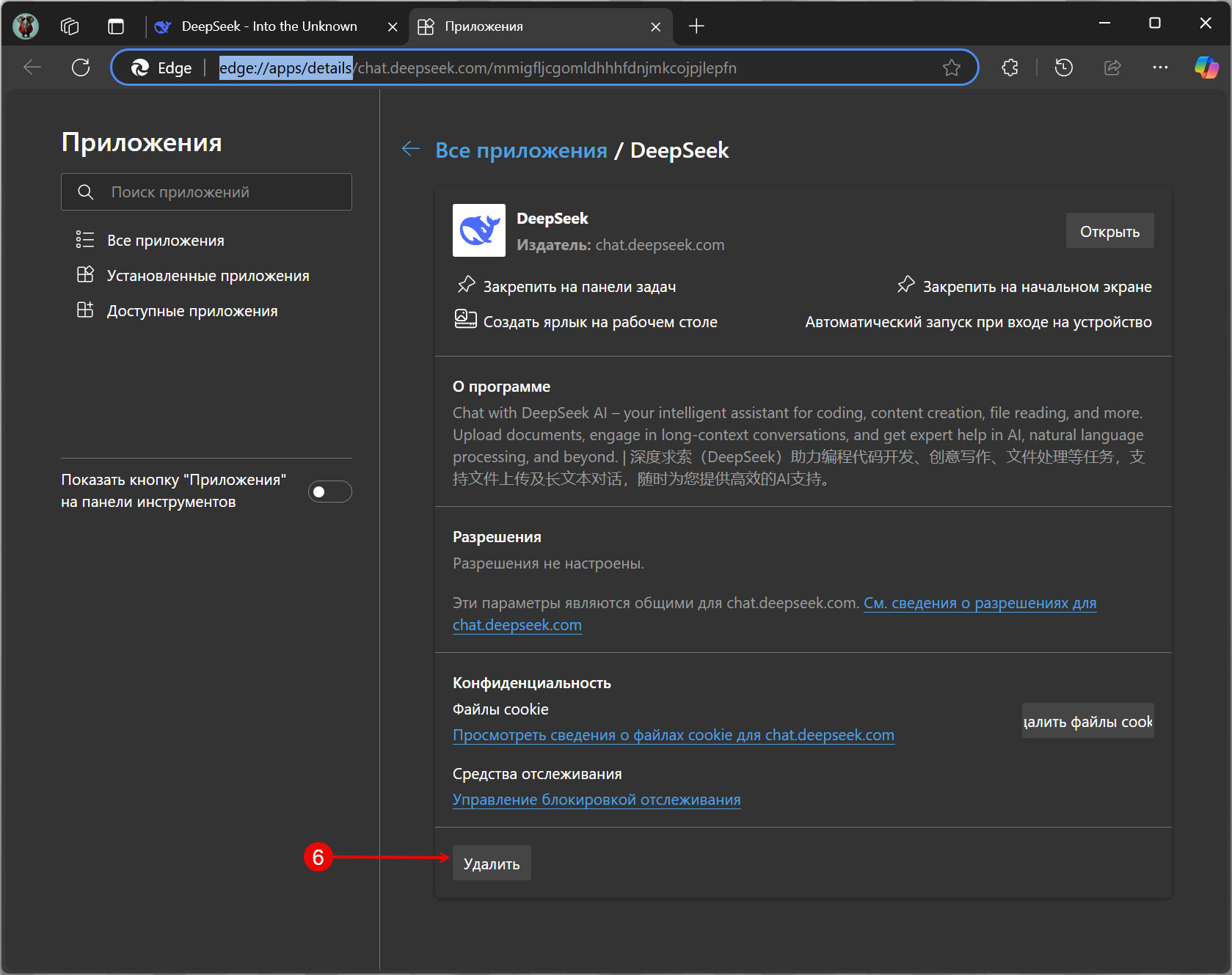
Шаг 7: Подтвердите удаление. (Необязательно) Установите флажок «Удалить данные приложений из Microsoft Edge», чтобы удалить данные приложения.
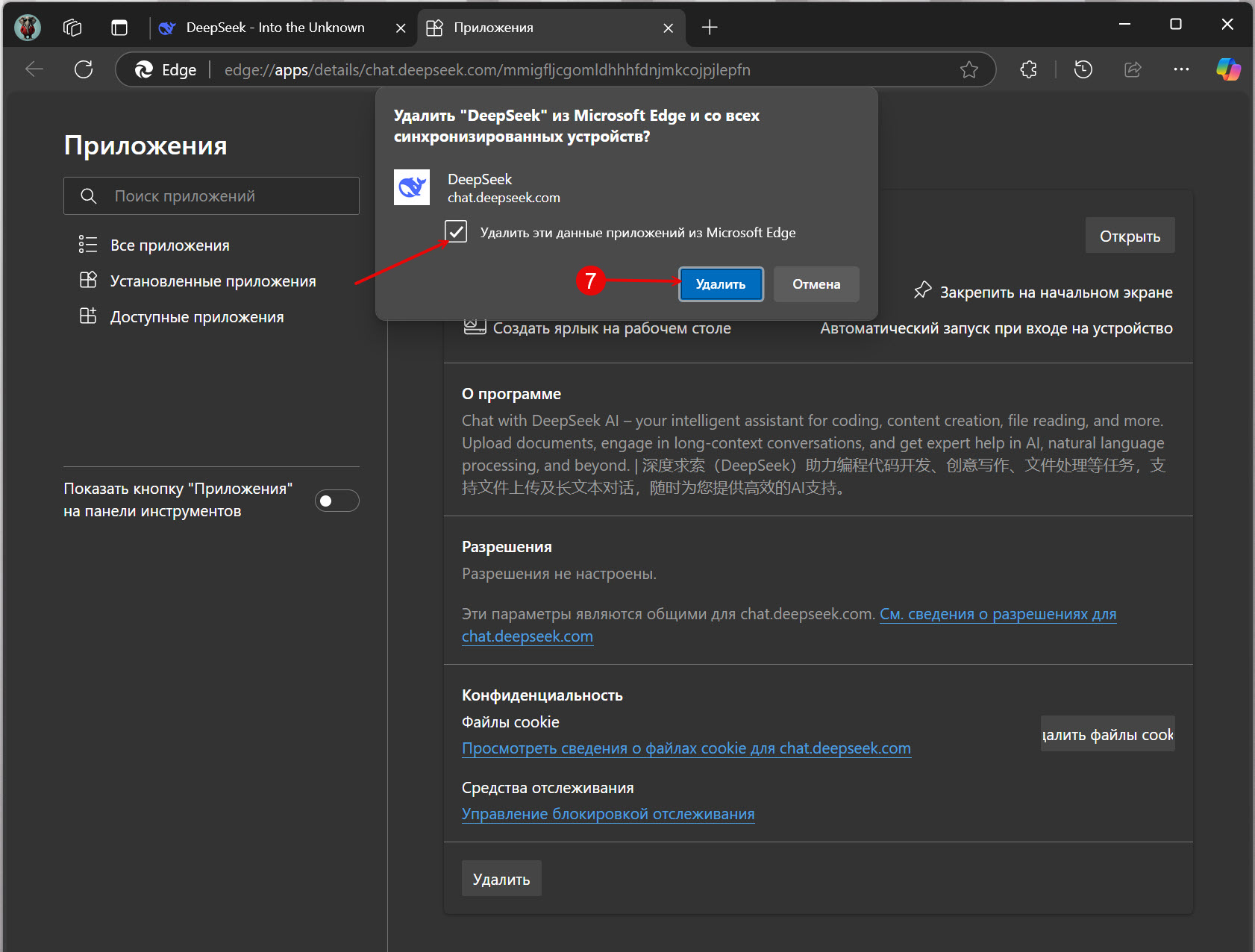
Шаг 8: Подтвердите удаление. Нажмите кнопку «Удалить».
Альтернативный способ удаления: Вы можете удалить приложение DeepSeek «Параметры» → «Приложения» → «Установленные приложения». Найдите DeepSeek, кликните на три точки и нажмите «Удалить». Также можно кликнуть правой кнопкой мыши на значке приложения в меню «Пуск» и выбрать «Удалить».
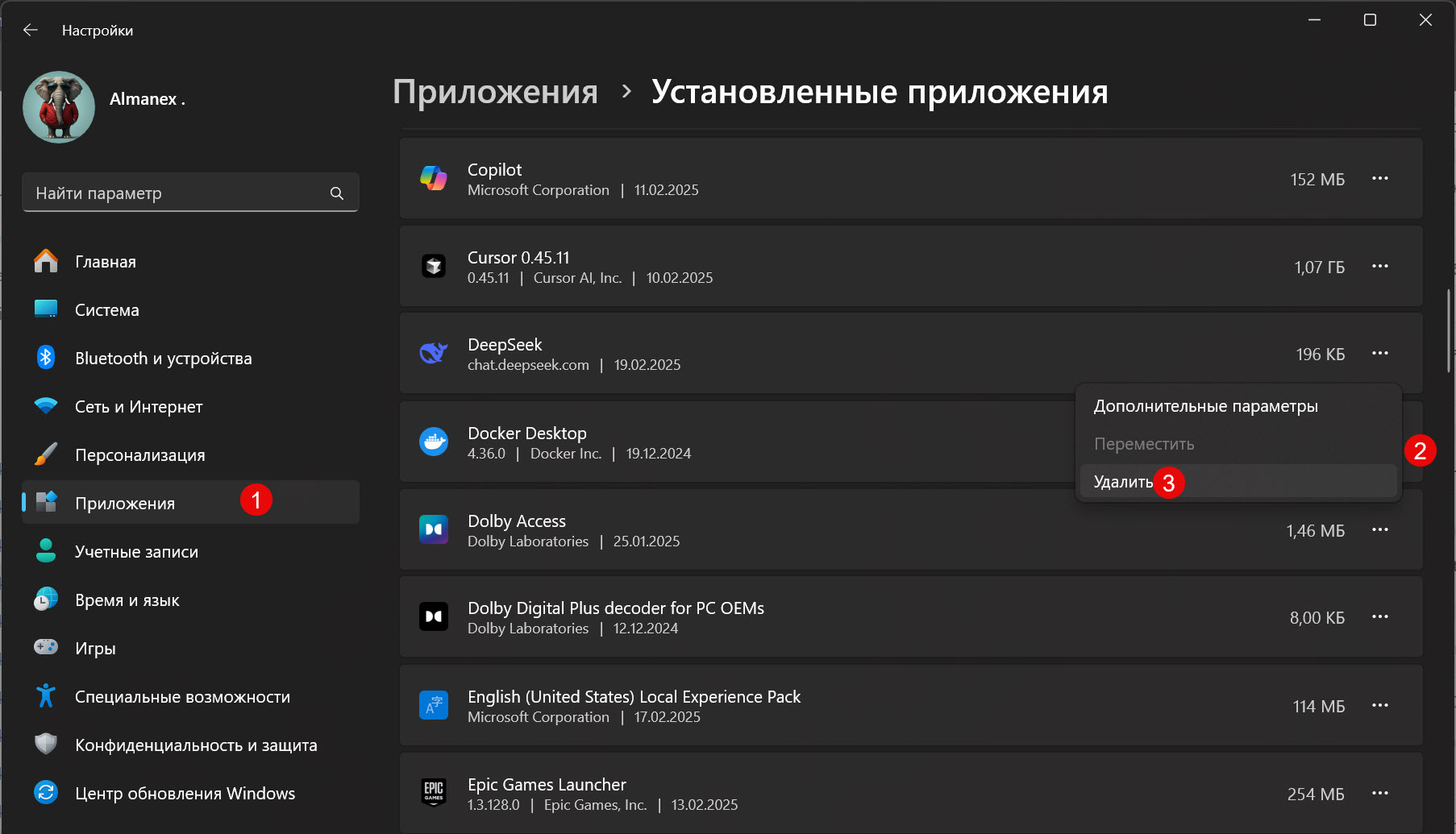
Способ 2: Установка DeepSeek как приложения из Google Chrome
Шаг 1: Откройте браузер Google Chrome.
Шаг 2: Перейдите на сайт DeepSeek.
Шаг 3: Откройте меню «Настройка и управление Google Chrome». Нажмите на кнопку с тремя точками в правом верхнем углу.
Шаг 4: Выберите «Транслировать, сохранить и поделиться» → «Установить страницу как приложение».
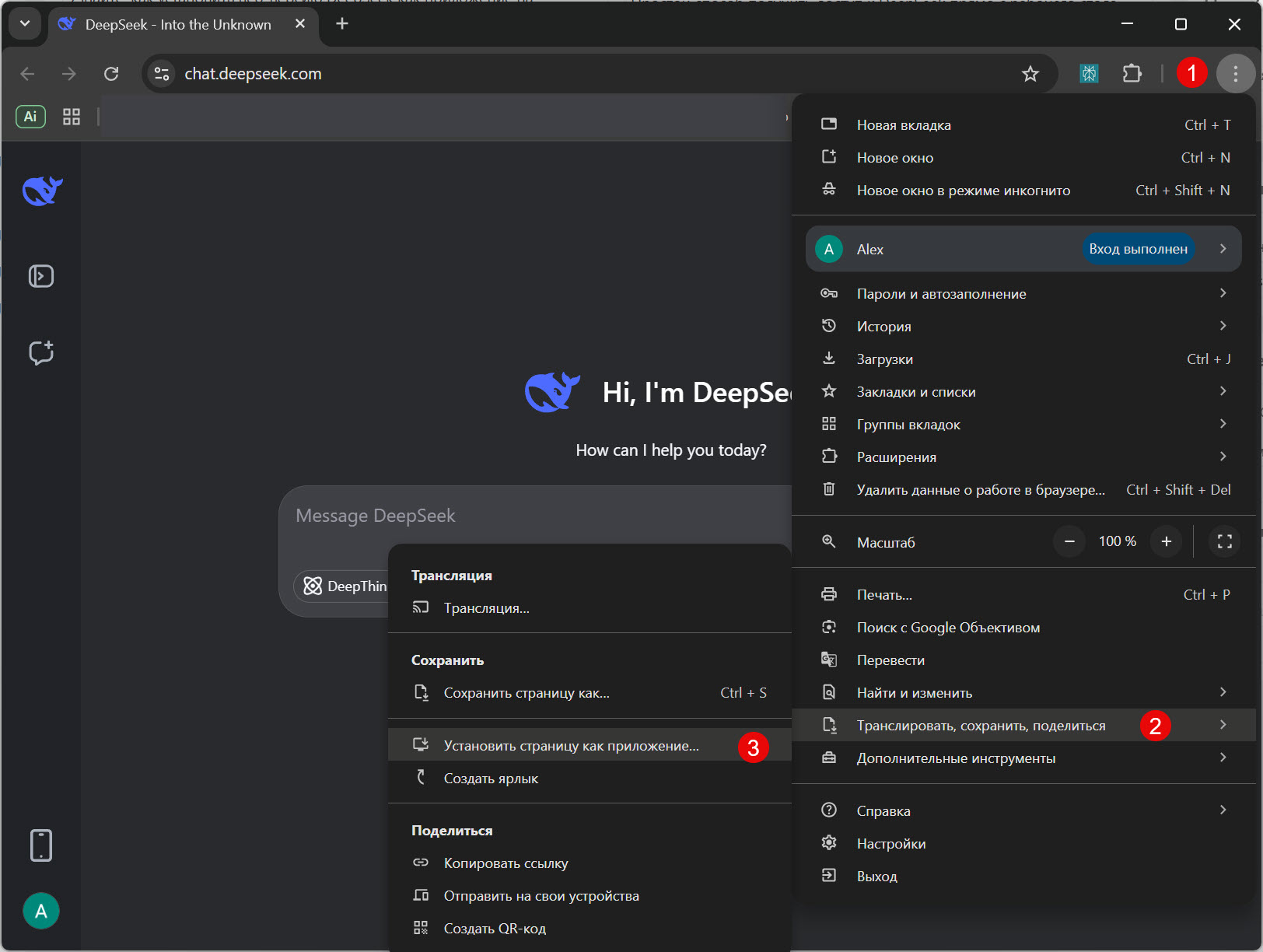
Шаг 5: Подтвердите имя приложения (необязательно).
Шаг 6: Установите приложение. Нажмите кнопку «Установить».
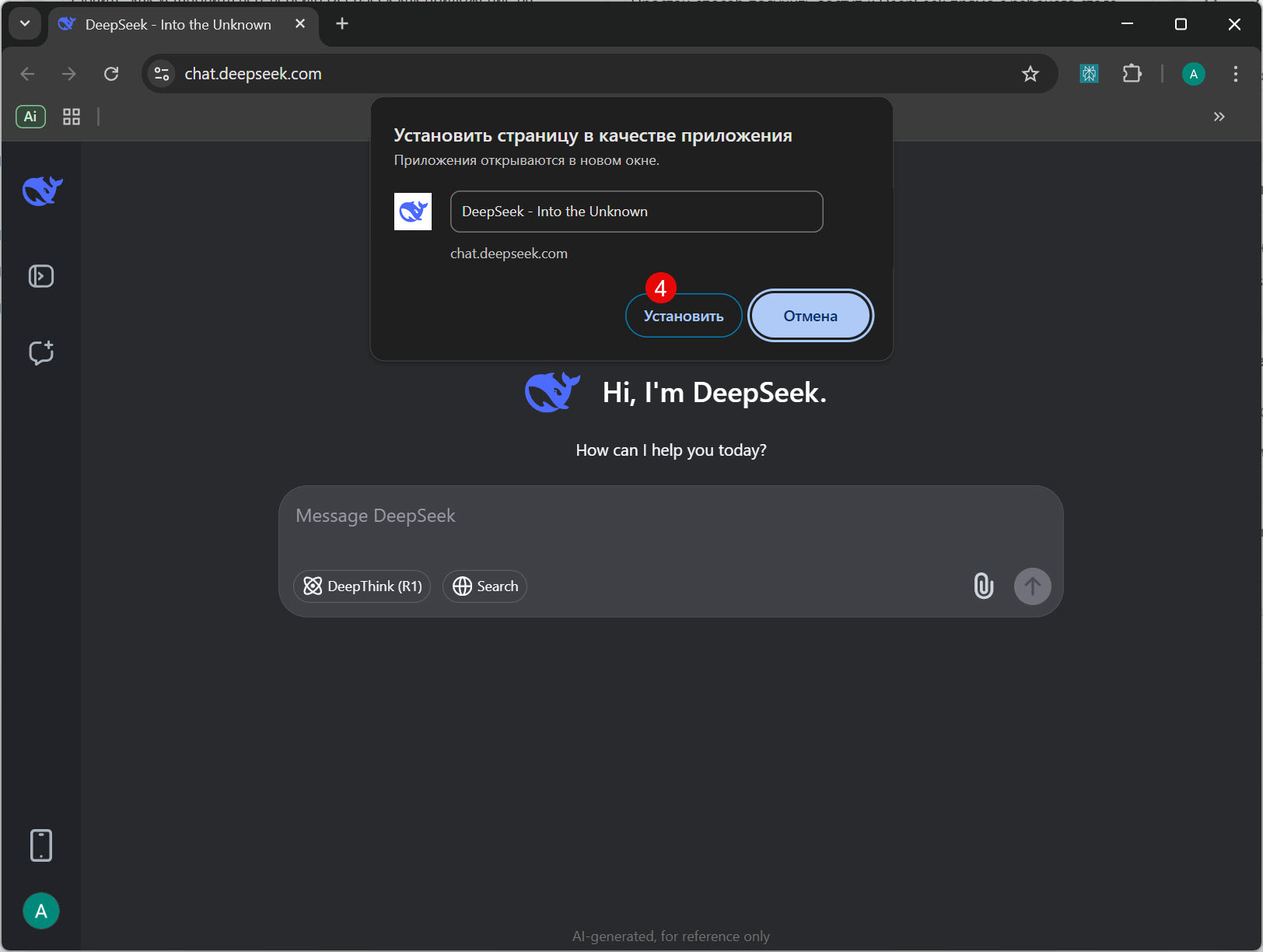
После выполнения этих шагов Google Chrome установит DeepSeek как веб-приложение на Windows 11 (или 10).
Удаление приложения DeepSeek из Google Chrome
Шаг 1: Откройте Google Chrome.
Шаг 2: Откройте страницу приложений: Введите в адресной строке chrome://apps и нажмите Enter.
Шаг 3: Кликните правой кнопкой мыши на значке DeepSeek и выберите «Удалить».
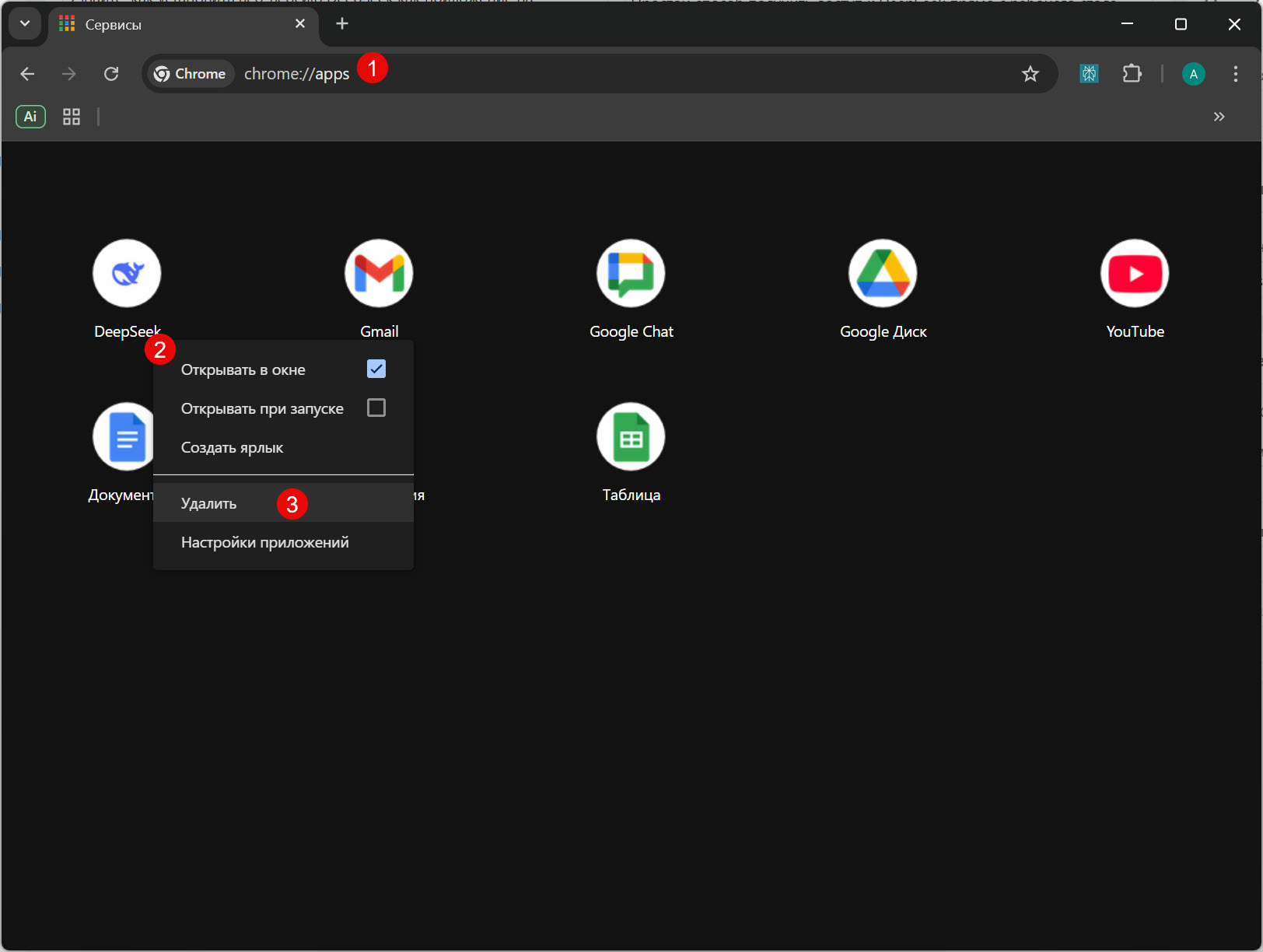
Альтернативный способ удаления: Вы можете удалить приложение DeepSeek используя «Параметры» → «Приложения» → «Установленные приложения». Найдите DeepSeek, выберите его и нажмите «Удалить». Также можно кликнуть правой кнопкой мыши на значке приложения в меню «Пуск» и выбрать «Удалить».
заключение
Установка DeepSeek как приложения в Windows 11 и Windows 10 – это простой и удобный способ быстрого доступа к этой мощной языковой модели. Вы можете выбрать способ установки через Microsoft Edge или Google Chrome, в зависимости от вашего предпочтения браузера. Теперь DeepSeek всегда под рукой, готовый помочь вам в решении различных задач!
Надеюсь, это руководство было полезным! Теперь вы можете наслаждаться DeepSeek как полноценным приложением на вашем компьютере.
