Экранные ножницы
для Windows
Экранные ножницы — одна из самых простых утилит для быстрого снятия скриншотов с экрана Вашего монитора. Бывает, что по роду свой деятельности Вам приходится часто сохранять картинку экрана дисплея, захватывая нужную область. Конечно, можно использовать кнопку «Print Screen», но это неудобно: захватывается вся область монитора и даже для простого редактирования нужно использовать сторонние графические редакторы.
Программа позволяет не просто создавать скриншоты, а делать их очень быстро, буквально за несколько кликов мышкой. В программе предусмотрена возможность быстрого рисования прямо в выделенной области экрана: можно делать пометки, выделять объекты, подписывать, рисовать стрелки, закрашивать ненужные места и т.д.
Основные возможности приложения:
- работа из системного трея,
- снимок выделенной области экрана,
- сохранение скриншота в файл — .jpeg, .bmp, .gif, .png,
- сохранение скриншота в буфере обмена,
- загрузка скриншота прямо в сеть Интернет с получением URL.
Кроме того, эта утилита не требует установки в систему (портативная программа), имеет маленький размер и не нагружает систему. А работать с инструментом очень просто: вызовите утилиту комбинацией горячих клавиш или кликом по ее иконке в трее, выделите нужную область экрана, нанесите выделения (при необходимости), нажмите Enter.
Что нового в Экранные ножницы 2.6 сборка 1566?
- Исправлена ошибка связанная с автозапуском программы
ТОП-сегодня раздела «Захват экрана»
Lightshot 5.5.0.7
Lightshot — бесплатная утилита для создания снимков экрана, с возможностью быстро выложить…
Bandicam 8.1.1.2518
Bandicam — программа для захвата видео и снятия скриншотов в высоком качестве. Имеет простое…
Joxi 3.0.17
Joxi — удобный инструмент, позволяющий обмениваться скриншотами и файлами по сети. Не…
ShareX 17.0.0
ShareX — мощная многофункциональная утилита для снятия скриншотов с экрана монитора с…
Отзывы о программе Экранные ножницы
Alla про Экранные ножницы 2.6 сборка 1566 [03-04-2024]
Не подскажете, как справиться — не запускается приложение :(((
4 | 31 | Ответить
Игорь Янович в ответ Alla про Экранные ножницы 2.6 сборка 1566 [18-07-2024]
А что пишется? Попробуйте скачать 32-х битную версию, или 64-х битную, попробуйте обе версии, одна из них должна запуститься.
| 1 | Ответить
Игорь Яович в ответ Alla про Экранные ножницы 2.6 сборка 1566 [06-09-2024]
Попробуйте 32-х битную версию приложения, если пробовали её, то попробуйте 64-х битную.
| | Ответить
Игорь Янович в ответ Alla про Экранные ножницы 2.6 сборка 1566 [11-11-2024]
Попробуйте 32-х битную версию приложения или наоборот 64-х битную.
| | Ответить
Павел про Экранные ножницы 2.6 сборка 1566 [12-09-2023]
Классная утилита, скриншоты делаются буквально налету.
10 | 8 | Ответить
Игорь Янович в ответ Павел про Экранные ножницы 2.6 сборка 1566 [11-11-2024]
Спасибо!
| | Ответить
Владимир про Экранные ножницы 2.6 сборка 1566 [24-05-2023]
windows 8 x64, не запустилось
13 | 16 | Ответить
Алексей про Экранные ножницы 2.6 сборка 1566 [18-03-2021]
А можно установщик сделать? А то неудобно.
5 | 11 | Ответить
Игорь Янович в ответ Алексей про Экранные ножницы 2.6 сборка 1566 [06-11-2021]
Что неудобно, скачать архив, распаковать его, скопировать папку в нужное место (по необходимости) и пользоваться?
Нет, установщика никогда не будет, программа является портативной и работает без установки.
9 | 18 | Ответить
Александр про Экранные ножницы 2.6 сборка 1566 [26-06-2020]
Не работает, windows server 2012.
11 | 9 | Ответить
Игорь Янович в ответ Александр про Экранные ножницы 2.6 сборка 1566 [16-07-2020]
Лично меня это не удивляет!
19 | 20 | Ответить
Все способы:
- Запуск приложения
- Интерфейс
- Настройки
- Создание скриншота
- Редактирование снимка
- Сохранение готового изображения
- Набросок на фрагменте экрана
- Вопросы и ответы: 0
Встроенное приложение для создания скриншотов «Ножницы» — простое программное решение, которое распространяется бесплатно, оснащенное минимумом функций, но при этом способное делать скрины различного типа, а также редактировать их, используя базовые средства.
Запуск приложения
По умолчанию штатное средство «Ножницы» располагается в главном меню Windows 10, и запустить его можно с помощью системной поисковой строки. Разверните «Пуск» и начните набирать название скриншотера. В меню отобразится наиболее подходящий результат – щелкните по нему.

Вы также всегда можете воспользоваться альтернативным вариантом. Одновременно зажмите клавиши «Win + R», чтобы открыть окно «Выполнить». В строке напишите snippingtool, затем кликните по кнопке «ОК».

Можно самостоятельно задать комбинацию для запуска приложения, что удобно для быстрого создания скрина.
- Найдите через поиск «Пуска» приложение и выберите из списка «Перейти к расположению файла».
- В окне «Проводника» вы увидите список ярлыков штатных инструментов. Найдите в нем «Ножницы», кликните по этому названию ПКМ и из контекстного меню выберите «Свойства».
- На вкладке «Ярлык» в строке «Быстрый вызов» нужно задать клавишу для запуска. По умолчанию она будет уже в сочетании с «Ctrl + Alt». Поставьте курсор в соответствующем поле и нажмите удобную клавишу, например «E». Примените и сохраните настройки ярлыка.



После того как комбинация была задана, достаточно запомнить ее и использовать при необходимости – окно приложения «Ножницы» запустится без поиска среди установленных приложений на ПК.
Интерфейс
После запуска «Ножниц» отобразится небольшое окно. Он состоит из нескольких вкладок с основными параметрами:
| Вкладка | Описание |
|---|---|
| «Создать» | Кнопка, нажатие на которую запускает непосредственное ручное создание скриншота |
| «Режим» | Разворачивается меню с выбором типа захвата: произвольная форма, прямоугольник, определенное активное окно или весь экран |
| «Задержать» | Функция задержки создания снимка, позволяющая задать время от 1 до 5 секунд: выбор доступен в разворачивающемся меню |
| «Отмена» | Кнопка становится активна после того, как выбрана функция создания скриншота, и позволяет вернуться в обычный режим |
| «Параметры» | Переход в настройки приложения |

Это и есть основные функции «Ножниц», но в приложении дополнительно предусмотрен простой редактор, который становится активным уже после создания снимка. О нем мы поговорим ниже.
Следует отметить, что «Ножницы», в отличие от большинства аналогичных программ, не позволяют изменять уже готовые изображения, которые хранятся на жестком диске или другом накопителе.
Настройки
Разберем параметры приложения, их не слишком много. Чтобы перейти в раздел с настройками, кликните по кнопке «Параметры» на верхней панели.

Отобразится дополнительное окошко с двумя разделами: настройками функции выделения и самого приложения. В первом случае пользователь может определить некоторые простые, но полезные опции, например запрос сохранения файла перед выходом из режима редактирования или же включение копирования снимков в буфер обмена, что позволяет вставить сделанный скриншот в любое другое место, такое как окно стороннего редактора или документ. В настройках приложения доступен выбор цвета чернил при изменении снимка экрана, а также отображение линии выделения после создания скрина.
Если вы изменили параметры приложения, не забудьте нажать на «ОК», чтобы настройки вступили в силу.
Создание скриншота
Создание скриншота происходит в несколько кликов. В интерфейсе приложения сначала выберите тип захвата экрана, нажав на кнопку «Режим». После этого сразу запустится инструмент для захвата.

Если режим уже выбран, кликните по «Создать». Дальнейшие действия зависят от выбранного режима: если это «Весь экран», то никаких действий не требуется, а при выборе типа захвата «Окно» понадобится просто указать то окно, скрин которого нужно сделать. Оно будет окантовано красным цветом. «Произвольная форма» и «Прямоугольник» подразумевают ручной выбор области захвата путем перетаскивания курсора с зажатой левой кнопкой мыши.

Когда область для захвата выделена, просто отпустите ЛКМ.
Если вы передумали делать скрин или решили выбрать другой режим, нажмите на кнопку «Отмена» или клавишу «Esc».
Редактирование снимка
После того как скриншот создан, автоматически откроется окно встроенного редактора. Он располагает простыми инструментами для изменения изображения. Панель с ними находится в правом верхнем углу:
| Инструмент | Описание |
|---|---|
| «Перо» | Есть выбор из нескольких цветов, а также переход в более тонкие настройки, где можно задать толщину линии и тип |
| «Маркер» | Инструмент, с помощью которого выделяются важные объекты на изображении |
| «Ластик» | Средство, убирающее ранее внесенные изменения, например, выделения или подчеркивания |

Для более расширенного изменения изображения можно перенести снимок напрямую во встроенный редактор Paint 3D. Через его интерфейс накладываются различные эффекты и текст, доступен выбор маркеров и карандашей, а также инструмент для обрезки лишних областей снимка.

В середине панели инструментов есть кнопки для действий со скриншотом: сохранение, копирование в буфер обмена и прямая отправка на адрес электронной почты.

Сохранение готового изображения
При выборе кнопки «Сохранить» запустится окно системного «Проводника», где нужно указать путь и задать имя файлу и выбрать формат изображения, если это необходимо. По умолчанию снимок будет сохранен с расширением PNG.

«Проводник» также может быть запущен, если просто закрыть окно встроенного редактора (при условии, что опция запроса установлена в разделе с параметрами приложениями).
Набросок на фрагменте экрана
Следует отметить, что в более новых версиях «десятки» функции и инструменты «Ножниц» постепенно переносятся в другое встроенное средство – «Набросок на фрагменте экрана». Его панель инструментов запускается нажатием сочетания клавиш «Win + Shift + S».

Перейти в новое приложение пока что можно прямо из интерфейса «Ножниц». Для этого кликните по «Попробовать программу «Набросок на фрагменте экрана»» в главном окне.

Если кнопки нет, то, вероятно, блок находится в свернутом состоянии, и чтобы его развернуть, кликните по стрелочке. Также новое приложение Windows 10 отсутствует в устаревших сборках.

Читайте также: Обновление Windows 10 до последней версии
При запуске только панели (сочетанием клавиш) редактирование скриншотов, которые могут быть также захвачены в нескольких режимах, не предусматривается: созданный снимок автоматически отправляется в буфер обмена.
А вот если делать снимок из интерфейса «Наброска на фрагменте экрана», после станут доступны дополнительные инструменты для редактирования изображения: маркер, ручка, карандаш, линейка, обрезка и другие средства.

Наша группа в TelegramПолезные советы и помощь
This post teaches you how to download Snipping Tool (Snip & Sketch) for Windows 10/11 to use it to take screenshots on your PC. Some top free snipping tools for Windows 10/11 are also provided for your reference. To find solutions for more computer problems, you may visit MiniTool Software official website.
This post introduces the Snipping Tool and offers a Snipping Tool or Snip & Sketch free download guide on Windows 10/11.
For Microsoft Windows 10 and 11, a free screenshot app named Snipping Tool is included in the system. Snipping Tool is available in Windows Vista and later. You can use this built-in application to easily capture screenshots on your PC.
It can take screenshots of an open window, rectangular area, a free-form area, or the full screen. Windows Snipping Tool also offers basic image editing features to let you edit the screenshot. You can add an annotation to the image or edit it with the colored pens. The capture can be stored as an image file (PNG, JPEG, or GIF).
In some Windows versions, the snipping tool is missing and you may find a replaced tool named Snip & Sketch on your Windows computer.
Windows Snipping Tool comes with the Windows system. You don’t need to download it. Microsoft doesn’t offer a stand-alone Snipping Tool download link. However, it offers a stand-alone download service for Snip & Sketch.
Check how to open Snipping Tool or Snip & Sketch and how to download Snip & Sketch below.
To open Snipping Tool on Windows 10/11, you can press Windows + S to open the Windows Search box, type snipping tool and you will see the Snipping Tool app is in the list. You can click it to quickly launch the Snipping Tool app on your computer. Alternatively, you can also press Windows + Shift + S keyboard shortcut to open it. Then you can choose a capture mode to take screenshots. You can also use the common snipping tool shortcuts to fast take screenshots.
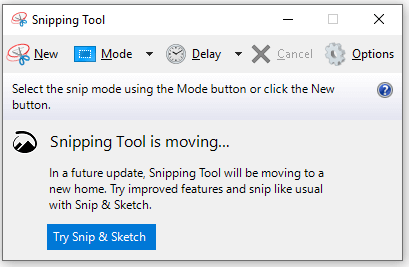
If your computer doesn’t have the Snipping Tool app but has the Snip & Sketch app, you can follow the same operation above to type snip & sketch in the Windows Search box to fast open this free Windows screenshot app.
Snip & Sketch Download for Windows 10/11:
- Open the Microsoft Store app or go to the Microsoft Store website.
- Click the Search icon at the top-right corner and type snip & sketch to search for the app. Choose Snip & Sketch App to open its download page.
- Click the Get button to directly download Snip & Sketch on your Windows 10/1 PC.
The system requirement of Snip & Sketch is: Windows 10 version 17763.0 or higher, Windows 10 version 22000.0 or higher.
If Windows + Shift + S is not working or Snipping Tool is not working on your Windows computer, you can try some alternatives to Snipping Tool (Snip & Sketch) to capture screenshots on Windows 10/11. You may try tools like Snagit, Lightshot, Greenshot, ShareX, PicPick, etc.
Bottom Line
This post introduces Snipping Tool (Snip & Sketch) and offers a snipping tool download guide for Windows 10/11.
To recover deleted or lost files, photos, videos, etc. you can try MiniTool Power Data Recovery.
MiniTool Power Data Recovery is a professional data recovery program for Windows. You can use it to recover any deleted or lost data from Windows computers, USB flash drives, memory cards, external hard drives, SSDs, etc. It helps you tackle various data loss situations and even helps you recover data when the PC won’t boot.
Ножницы представляет собой простой инструмент, который находится в арсенале платформы Windows 10. Эта утилита предназначена для того, чтобы делать качественные скриншоты экрана монитора.
Если потратить немного времени на освоение функциональной линейки приложения, то другие альтернативные программы могут не понадобиться. Хотя, в качестве альтернативы советуем протестировать SSmaker. Обе программы находятся в бесплатном доступе и на нашем веб-сайте. Любой пользователь может скачать их абсолютно бесплатно, чтобы выбрать лучшую.
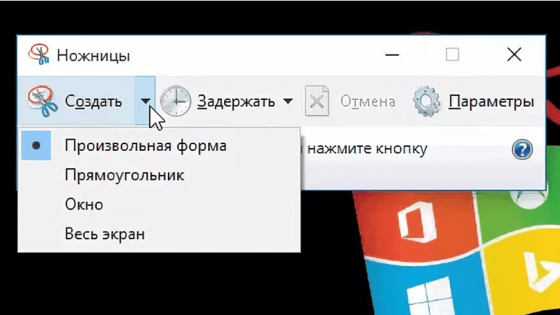
Преимущества программы Ножницы
- Мгновенно делает скриншот любой выделенной области.
- Пользователь может установить задержку съемки своего экрана до 5 секунд для внесения необходимых изменений.
- Для расширения функционала имеются в наличии маркер, перо, ластик.
- Итоговую картинку можно сохранить на компьютере или сразу же отправить по электронке.
- Понятный, русскоязычный интерфейс.
- Границу будущего изображения легко выделить контуром.
Если вы впервые узнали о приложении Ножницы, то советуем посмотреть ознакомительный видеоролик. За 8 минут автор расскажет, как пользоваться программой, покажет ее интерфейс и скромный, но очень полезный набор функций, который так необходим при создании запоминающихся изображений.
Инструкция по созданию скриншота
- Чтобы открыть приложение, нужно нажать кнопку «Пуск — Все приложения — Ножницы».
- После этого, откроется маленькое окно с интерфейсом, где представлены 4 основные вкладки: Создать, Задержать, Отмена, Параметры. Для создания нового изображения жмите Создать, чтобы выбрать оптимальный размер картинки из 4 предложенных вариантов в выпадающем меню.
- Выделите определенную область — снимок автоматически появится в отдельном редакторе, где также доступен дополнительный функционал. Вы можете воспользоваться Маркером или Пером, предварительно выбрав подходящий цвет, чтобы что-либо подчеркнуть или написать. Если вдруг ошиблись при написании Маркером, то активируйте Ластик, чтобы стереть ошибку и заново написать.
- Если вы закончили исправлять изображение, то сохраните его на своем компьютере или отправьте электронным письмом другому пользователю.
Не забывайте о том, что если хотите отменить правки, то жмите кнопку Отмена. Для изменения первоначальных настроек программы кликните на Параметры, чтобы немного поэкспериментировать с функционалом.
