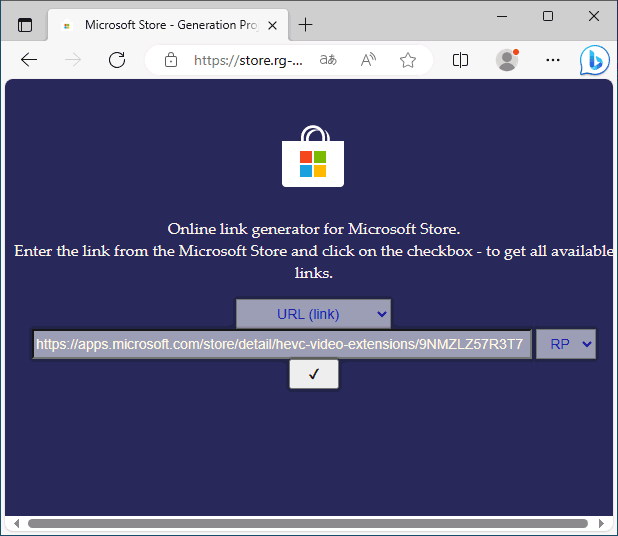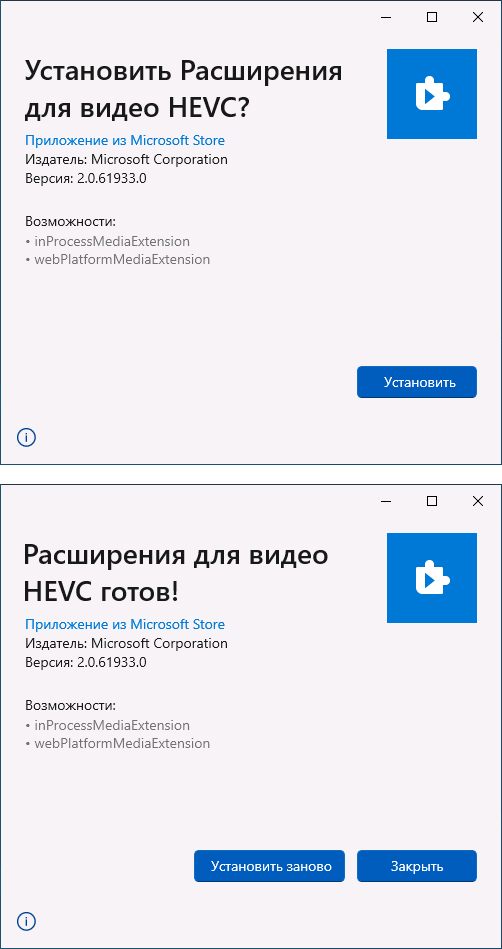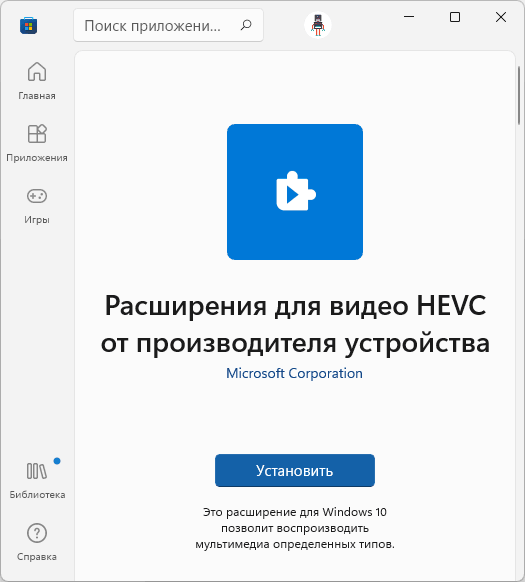Выберите вариант загрузки:
- скачать с сервера SoftPortal (установочный exe-файл)
- скачать с официального сайта (установочный exe-файл)
Пакет всех самых необходимых кодеков, фильтров и плагинов для безпроблемного и комфортного воспроизведения аудио и видео файлов. Присутствует поддержка различных типов сжатия и всевозможных форматов аудио/видео файлов, имеется встроенный проигрыватель MPC (полное описание…)

Рекомендуем популярное
FFmpeg 7.1
FFmpeg — нужный и важный набор библиотек для работы с видео и звуком. Позволяет записывать,…
Media Player Classic BE 1.8.4
Media Player Classic-Black Edition — отличный мультимедийный проигрыватель с широкими возможностями настройки качества и параметров отображения медиаконтента…
x264 Video Codec r3213
x264 Video Codec — бесплатный кодек для кодирования и высококачественного сжатия видеопотоков в…
Сводка
Поддержка Windows 10 прекратится в октябре 2025 г.
После 14 октября 2025 г. корпорация Майкрософт больше не будет предоставлять бесплатные обновления программного обеспечения из Центра обновления Windows, техническую помощь и исправления безопасности для Windows 10. Ваш компьютер по-прежнему будет работать, но мы рекомендуем перейти на Windows 11.
Подробнее
Это обновление обеспечивает поддержку функций мультимедиа в Windows 10/11 N. К ним относятся технологии, связанные с мультимедиа (Медиаплеер Windows), и некоторые предварительно установленные приложения для мультимедиа, такие как Фильмы & ТВ, Запись голоса и Skype. Необходимо установить дополнительное программное обеспечение от корпорации Майкрософт, чтобы воспользоваться этими функциями связи и иметь возможность воспроизводить и создавать звуковые компакт-диски, файлы мультимедиа и DVD-диски, воспроизводить музыку в потоковом режиме, а также делать и хранить фотографии.
Как получить обновление
Пакет компонентов мультимедиа для Windows 10/11 N доступен для загрузки как дополнительный компонент. Вот как установить пакет компонентов мультимедиа:
-
На Windows 10 N: выберите , а затем выберите > Приложения > Приложения и компоненты > Дополнительные функции > Добавить функцию. Найдите в списке доступных дополнительных компонентов Пакет компонентов мультимедиа.
-
На Windows 11 N: выберите , а затем выберите > Приложения > Необязательные функции. Выберите Просмотреть компоненты рядом с Добавить дополнительный компонент, а затем выберите Пакет компонентов мультимедиа в списке доступных дополнительных компонентов.
Примечание: Вам не будет предложено перезапустить компьютер, но это требуется сделать, чтобы успешно завершить установку пакета компонентов мультимедиа.
Дополнительные действия
После установки пакета компонентов мультимедиа можно установить дополнительные приложения из Microsoft Store, чтобы получить дополнительные функции. Ниже перечислены некоторые из таких приложений.
-
Кодеки для воспроизведения мультимедиа в приложениях и в браузере:
-
Расширения для видео VP9
-
Расширения Web Media
-
Расширения для изображений HEIF
-
Расширения для видео HEVC
-
-
Skype
-
Кино и ТВ
-
Медиаплеер Windows
-
Xbox Game Bar
-
Запись голоса Windows
Сведения об обновлении
Предварительные требования
Чтобы установить это обновление, на компьютере должен быть установлен Windows 10 N или Windows 11 N.
Данные реестра
Для применения этого обновления не требуется вносить изменения в реестр.
Необходимость перезапуска
После применения этого обновления необходимо перезагрузить компьютер.
Сведения о замене обновления
Это обновление не заменяет ранее выпущенное обновление.
Дополнительные сведения о Windows 10/11 N
Исключенные функции
Windows 10/11 N включает те же функции, что и другие выпуски Windows 10/11, за исключением проигрывателя Windows Media и связанных технологий. Клиенты могут восстановить функциональность этих технологий, установив пакет компонентов мультимедиа для N-версий Windows 10/11. Ниже перечислены некоторые из возможных технологий.
-
Приложение Проигрыватель Windows Media: включает функции проигрывателя Windows Media, такие как возможность воспроизведения мультимедийных файлов и звуковых компакт-дисков, управление носителями в библиотеке, создание списка воспроизведения, предоставление метаданных (включая обложки альбомов) для мультимедиа, создание CD, передача музыки на портативный музыкальный проигрыватель и потоковая передача контента с веб-сайта.
-
Среда выполнения проигрывателя Windows Media: предоставляет методы и свойства для управления воспроизведением мультимедиа с веб-страницы или приложения.
-
Формат Windows Media: обеспечивает поддержку контейнера файлов Advanced Systems Format (ASF), аудио и видео кодеков Windows Media, базовых возможностей потоковой передачи по сети и управления цифровыми правами (DRM).
-
Windows Media DRM: обеспечивает безопасную доставку защищенного контента для воспроизведения на компьютере, переносном устройстве или сетевом устройстве.
-
Совместное использование мультимедиа и воспроизведение на устройстве: включает музыку, изображения и видео на сетевом компьютере для обмена с другими компьютерами и устройствами в одной сети. Также позволяет компьютерам находить файлы такого типа в сети.
-
Media Foundation: обеспечивает поддержку защиты контента, качество аудио и видео, а также взаимодействие с DRM.
-
Инфраструктура переносных устройств Windows (WPD): обменивается данными с подключенными устройствами мультимедиа и устройствами хранения, которые включают устройства, поддерживающие протокол передачи мультимедиа.
-
Звуковые кодеки MPEG, WMA, AAC, FLAC, ALAC, AMR и Dolby Digital: включают воспроизведение цифрового аудиоконтента, такого как MP3, WMA, MPEG-2, AAC, FLAC и ALAC, а также AC-3.
-
Кодеки VC-1, MPEG-4, а также H.264, H.265 и H.263: вместе известные как «компоненты стандартного кодека». Позволяют программам Windows 10, например, проигрывателю Windows Media, поддерживать действия, включающие воспроизведение и запись файлов мультимедиа, зашифрованных стандартными кодеками.
-
Кино и ТВ: приложение, которое используется для воспроизведения цифрового видео.
-
Запись голоса Windows: приложение, которое используется для записи звуков.
-
Skype: приложение, которое используется для обмена сообщениями и общения.
Влияние на другие функции
Некоторые функции не исключаются непосредственно из выпуска Windows N, однако на них распространяются исключения технологий мультимедиа. Следующие функции будут работать неправильно, если пакет компонентов мультимедиа не установлен на компьютере с Windows 10/11 N. Обратите внимание: некоторые из этих функций могут работать неправильно даже после установки пакета компонентов мультимедиа:
-
Будильники и часы:: сигналы будильника и таймера не воспроизводятся.
-
Синхронизация приложений.: эта функция не работает.
-
Личный помощник Кортана: Кортана с голосом (речевое взаимодействие с Кортаной) не работает.
-
Функции со звуком и видео. Многие функции, которые входят в состав Windows, можно использовать для просмотра или воспроизведения видео или аудиосодержимого. Ниже приведены некоторые примеры: приложение OneNote (позволяет пользователям записывать или воспроизводить звук), веб-браузер Microsoft Edge (позволяет пользователям воспроизводить аудио- и видеоконтент в Интернете), приложение «Фотографии», приложение OneDrive и другие. Если пользователь пытается получить доступ к видеоконтенту и воспроизвести его в любом из этих приложений, открыв видеофайл, хранящийся в Microsoft OneDrive (например), эти функции мультимедиа не будут работать в Windows 10/11 N.
-
Групповая политика для съемных дисков: эта функция недоступна в выпуске Windows 10 Pro N.
-
Живые субтитры. Эта функция использует ИИ для высококачественного преобразования речи в текст. Он не будет работать без установки пакета дополнительных компонентов мультимедиа.
-
Браузер Microsoft Edge: функции некоторых веб-сайтов потоковой передачи видео могут быть ограничены при доступе через новый браузер Microsoft Edge.
-
Microsoft Teams: некоторые функции, такие как аудио- или видеозвонки, не будут работать.
-
Экранный диктор: голосовая навигация с помощью приложения «Экранный диктор» не работает.
-
Microsoft OneDrive и Фотографии: эти приложения не могут воспроизводить видео.
-
Просмотр PDF в Microsoft Edge: эта функция не работает в более старых версиях Microsoft Edge, но будет работать в новом браузере Microsoft Edge на основе Chromium даже без установки пакета компонентов мультимедиа.
-
Голосовая запись: это приложение недоступно в Windows 10/11 N. После установки пакета дополнительных компонентов мультимедиа пользователи могут скачать это приложение из Microsoft Store.
-
Голосовой ввод: эта функция не работает.
-
Веб-камера: эта функция не работает.
-
Устройства с камерой Windows. Камеры и приложения, которые могут записывать видео и звук, не работают.
-
Windows Hello: эта функция не работает.
-
Windows Mixed Reality: Windows 10/11 N несовместим с Windows Mixed Reality.
-
Переносные устройства Windows: отсутствует поддержка синхронизации мультимедиа, загрузки изображений и обзора файлов.
-
Медиа контент в Microsoft Store: аудио- и видеосодержимое, полученные через Microsoft Store, воспроизвести невозможно. Кроме того, предварительный просмотр аудио- или видеоконтента в Store не работает.
-
Беспроводной дисплей.: эта функция не работает.
-
Xbox. Некоторые функциональные возможности, связанные с этим приложением, такие как гейм-бар, DVR для игр и вход в Xbox Live, не работают.
Статьи по теме
-
Список дополнительных пакетов мультимедиа для выпусков Windows N
| Мультимедиа | Кодеки, пакеты кодеков | Плееры, проигрыватели | Загрузчики аудио, видео | Утилиты и плагины |
| Системные | Графика и дизайн | Текстовые редакторы | Восстановление файлов | |
| Аудио | Редакторы | Конвертеры | ||
| Видео | Редакторы | Конвертеры | ||
| Телефоны и Гаджеты | iOS | Android | ||
| CD, DVD, Blu-Ray | Грабберы | Запись дисков | ||
| Разное | Популярные программы | Последние обновления |
| Подробнее | ||||||
| Скачать | ||||||
| 4.4 /5 | 18 |
Windows 10 Codec Pack — Кодеки для Windows 10. Кодеки для кодирования и декодирования аудио и видео файлов. После установки вы сможете воспроизводить большинство мультимедиа файлов через ваш мультимедиа проигрыватель, такие как XCD, VCD, SVCD, DVD, BDMV, EVO, HD, MKV, M2TS, MP4, VOB, OGM, WEBM, FLV, x265, H.265, HEVC, x264, H.264, AVCHD, AVC, VP3-8, AC3, DTS, FLAC, MOD и другие форматы. Поддержка 720i, 720p, 1080i, 1080p, 4К и других разрешений. Высокая скорость работы. Высокое качество результата. Приятный дизайн и интуитивно понятный интерфейс.
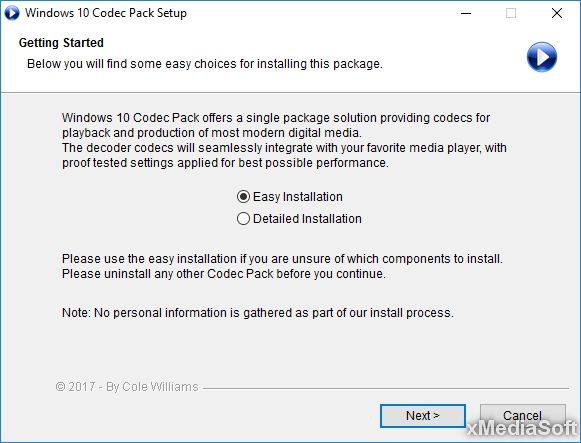
| Дата обновления | |
| Операционные системы | Windows 11/10/8/7/Vista и другие |
| Условия использования | Бесплатная (Freeware) |
| Поддержка языков | Английский и других |
| Сайт автора | www.windows10codecpack.com |
| Размер файла для скачивания | 47411 KB |
| Загрузок | 30313 ( За неделю: +31, Сегодня: +1 ) |
| Категория | Кодеки, пакеты кодеков |
Попробуйте другие программы
| Media Player Codec Pack 4.5.9 | K-Lite Codec Pack Full 18.0.0 | VLC Codec Pack 2.0.5 | K-Lite Mega Codec Pack 18.0.0 | Windows 7 Codec Pack 4.3.0 | Realtek HD Audio CODEC for 64bit R2.82 | x264 Codec for 64 Bit 0.135.2969 | Media Player Codec Pack Plus 4.5.9 | K-Lite Codec Pack Basic 18.0.0 | ADVANCED Codecs 18.2.1 | Realtek HD Audio CODEC R2.82 | DivX Software 10.9.0.0 |
Сегодня всё большее количество устройств снимают видео с использованием кодека HEVC (High Efficiency Video Codec, H.265). Пользователи Windows могут столкнуться с тем, что такие видео не воспроизводятся на компьютере с Windows 11/10 по умолчанию, по причине отсутствия необходимого кодека в системе по умолчанию, а предлагаемый для загрузки вариант кодека в Microsoft Store платный.
В этой простой инструкции о том, как скачать кодек HEVC для Windows 11 или Windows 10 бесплатно, а также дополнительная информация, которая может пригодиться, например, для воспроизведения видео H.265 в предыдущих версиях ОС.
Скачивание пакета приложения кодека HEVC и установка вручную
В настоящий момент времени самый работоспособный способ бесплатно скачать кодек HEVC для Windows 11/10 — использовать обходной метод загрузки файлов пакета приложения с последующей ручной установкой. Шаги будут следующими:
- Перейдите на сайт https://store.rg-adguard.net/
- В поле поиска на сайте введите строку
https://www.microsoft.com/ru-ru/p/hevc-video-extensions-from-device-manufacturer/9n4wgh0z6vhq
или
https://apps.microsoft.com/store/detail/hevc-video-extensions/9NMZLZ57R3T7
и нажмите Enter.
- Отобразится список доступных для загрузки файлов. Нажмите правой кнопкой мыши по файлу пакета приложения кодека HEVC с расширением .appxbundle и выберите пункт «Сохранить ссылку как…» с последующим выбором места сохранения файла (простое нажатие по имени файла может не сработать).
- Запустите скачанный файл двойным кликом мышью для его установки и нажмите «Установить» — кодек будет установлен в системе. Если этого не произошло, ниже будет предложено решение.
Для большинства пользователей этот способ срабатывает и видео HEVC воспроизводятся без проблем. Ещё одна возможность альтернативной загрузки расширений HEVC — приложение Alt App Installer. Возможные проблемы, с которыми можно столкнуться:
- Пакет приложения для установки кодека не находится. Решение — попробовать вторую из двух предложенных ссылок для поиска.
- Файл AppXBundle не устанавливается по двойному клику. Возможные решения, например, установка с помощью PowerShell описаны в инструкции: Как установить AppX и AppXBundle в Windows.
Загрузка кодека HEVC от производителя устройства из Microsoft Store
При запуске видео с кодеком HEVC во встроенном плеере Windows 11 или Windows 10 вам предложат установить платные расширения для этого формата. Если зайти в магазин приложений Microsoft Store и выполнить поиск по запросу HEVC, кодек найдется под именем «Расширения для видео HEVC», но Майкрософт предлагает купить его:
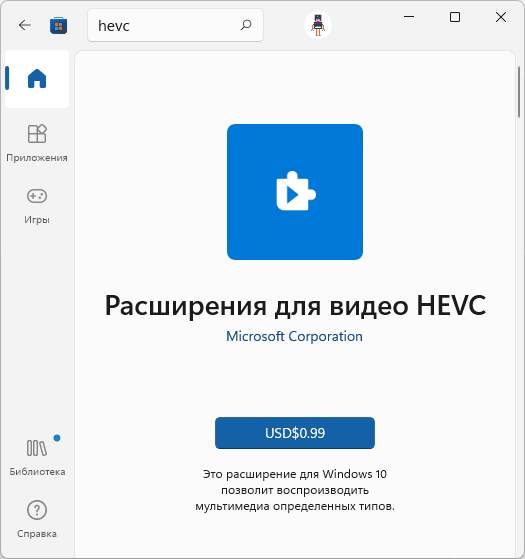
Это не то, что подходит всем без исключения пользователям. Однако, в Microsoft Store присутствует и бесплатная версия кодека HEVC, который не получится найти простым поиском по магазину приложений, но можно установить с помощью обходного пути. Чтобы скачать кодек HEVC напрямую из магазина Microsoft Store, достаточно выполнить следующие шаги (примечание: возможно, этот способ перестал работать):
- Нажмите клавиши Win+R, либо нажмите правой кнопкой мыши по кнопке «Пуск» и выберите пункт «Выполнить», введите:
ms-windows-store://pdp/?ProductId=9n4wgh0z6vhq
и нажмите Enter.
- Откроется Microsoft Store с возможностью загрузки кодека HEVC (Расширение для видео HEVC), но уже с простой кнопкой «Установить» без необходимости покупки.
- Установите кодеки.
У некоторых пользователей описанный подход продолжает работать, однако большинство пользователей с недавних пор сталкиваются с сообщением: «Это приложение не будет работать на вашем устройстве» при открытии страницы с расширениями для видео HEVC от производителя.

Вероятно, Майкрософт прикрыла этот вариант, хотя в течение продолжительного времени это было оптимальным способом загрузки кодека.
Использование сторонних плееров
Для воспроизведения видео HEVC не обязательно использовать кодеки от Майкрософт: большинство современных плееров поддерживают этот формат видео, используя собственные встроенные кодеки. Моя рекомендация — VLC, это функциональный и бесплатный плеер с открытым исходным кодом, поддерживающий H.265 «из коробки» и доступный для загрузки как в Microsoft Store так и в качестве отдельного установщика. Подробнее о плеере — в этом обзоре.
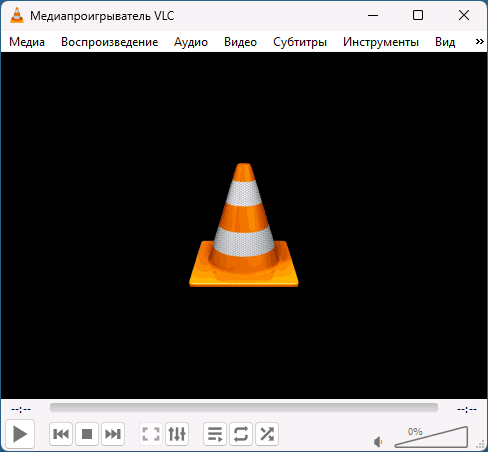
Это не единственный плеер с поддержкой рассматриваемого формата: почти все актуальные плееры с собственными кодеками без проблем позволят вам просматривать видео, снятые в HEVC.
Надеюсь, инструкция была полезной. Если же у вас остались вопросы на тему, их можно задать в комментариях, я постараюсь подсказать варианты решения.
Step-by-step guide to installing free HEVC codecs in Windows.
Published
5 min read
How to Install Free HEVC Codecs on Windows 10 (for H.265 Video)
In today’s digital landscape, video quality is paramount. From streaming services to personal video projects, the need for high-definition videos has grown exponentially. Among the various video codecs available today, HEVC (High-Efficiency Video Coding), also known as H.265, stands out due to its ability to compress video files significantly while maintaining superior quality compared to its predecessor, H.264. However, to enjoy videos encoded in this format on Windows 10, you may need to install specific codecs. This guide will walk you through the process of installing free HEVC codecs on your Windows 10 system, enabling you to playback H.265 videos effectively.
Understanding HEVC/H.265
Before diving into the installation process, let’s briefly explore what HEVC encompasses. H.265 offers several advantages over previous video compression standards, including:
- Higher Compression Rate: H.265 can reduce the file size while providing the same visual quality compared with H.264, which makes it ideal for streaming and storage.
- Improved Video Quality: The codec supports video resolutions beyond 4K, making it a popular choice for ultra-high-definition content.
- Support for Advanced Features: H.265 facilitates high dynamic range (HDR), allowing for a wider color gamut and better contrast.
While the benefits are clear, many users encounter difficulty playing H.265 videos due to the lack of native support in Windows 10. This is where codec installation becomes necessary.
What are Codecs?
Codecs are programs or algorithms that encode or decode digital data streams. In the context of video playback, codecs are essential for translating compressed video files into viewable formats. Installing the appropriate HEVC codec for H.265 video allows video players to decode this format efficiently.
Windows 10 comes with a default Media Player that supports various formats, but it may lack the necessary codecs for specific file types, including HEVC. Fortunately, users can install free HEVC codecs to enhance their media experience.
Methods for Installing Free HEVC Codecs
Here are several methods for installing HEVC codecs on Windows 10, using free tools and software available for users:
Method 1: Install the HEVC Video Extension from Microsoft Store
One of the simplest ways to enable HEVC playback on your Windows 10 PC is to download the HEVC Video Extension from the Microsoft Store. Here’s how you can do it:
-
Open Microsoft Store: Click on the Microsoft Store icon in your taskbar or search for «Microsoft Store» in the Start menu.
-
Search for HEVC Extension: In the Store, use the search bar at the top right corner to type «HEVC Video Extension».
-
Select and Download: Find the extension; it may be listed as «HEVC Video Extensions from Device Manufacturer» or similar. Click on it, then click the «Get» or «Install» button. Note that this extension is typically free; however, some versions might charge a nominal fee.
-
Check Installation: Once the installation is complete, return to Windows Media Player or your preferred media player. Try to open an H.265 file to verify that the codec works.
Method 2: Using VLC Media Player
VLC Media Player is a versatile, free, open-source media player that supports a wide variety of audio and video formats, including H.265. Since VLC contains built-in codecs, you do not need to install an additional codec. Here’s how to use VLC for H.265 playback:
-
Download VLC Media Player: Visit the official VLC website (https://www.videolan.org/vlc/) to download the latest version of VLC Media Player.
-
Install VLC: Open the downloaded file and follow the instructions to install VLC on your Windows 10 system.
-
Open H.265 Video: Launch VLC, click «Media» in the top menu, then select «Open File.» Browse your computer for the H.265 file you want to play and click «Open.» VLC should play the video seamlessly.
Method 3: Using K-Lite Codec Pack
The K-Lite Codec Pack is a comprehensive collection of codecs and tools that enhance the ability of your system to play multiformat files. Here’s how you can install it:
-
Download K-Lite Codec Pack: Visit the official K-Lite Codec Pack website (https://codecguide.com/) and choose one of the available versions (Basic, Standard, Full, or Mega). The «Standard» version is recommended for most users.
-
Run the Installer: Once the file is downloaded, run the installer. Make sure to allow the installation prompts when necessary.
-
Select Components: During installation, you will encounter a screen that allows you to choose which components to install. For most users, the default choices will suffice, but ensure «HEVC Video Codec» is selected.
-
Complete Installation: Continue through the installation wizard, making selections based on your preferences. Once completed, restart your computer if prompted.
-
Playback Verification: Try playing an H.265 video using Windows Media Player or any other video player on your system to confirm that playback is successful.
Method 4: Using Player with Built-in Support
Some media players come with built-in support for HEVC without the need for additional codecs. Here are a couple of popular options:
-
Media Player Classic – Home Cinema (MPC-HC): This lightweight media player supports a wide array of formats, including HEVC. Download MPC-HC from its official website, and you will be able to play H.265 videos without the additional codecs.
-
PotPlayer: Another robust media player, PotPlayer supports HEVC and is known for its customizable features. Download it from the official PotPlayer website and enjoy your H.265 content.
Troubleshooting Playback Issues
Even after installing the necessary codecs, you may encounter issues playing H.265 videos. Here are some common problems and solutions:
-
Video Stuttering or Lagging: This can occur if your system’s hardware isn’t powerful enough to handle HEVC video decoding. Ensure your computer meets the minimum requirements, such as having a decent graphics card and enough RAM.
-
No Sound: If the video plays but there’s no audio, check the audio settings in your media player. Ensuring the correct audio output device is selected can resolve the issue. Additionally, installing the K-Lite Codec Pack, which contains various audio codecs, might help.
-
Playback Format Not Supported: If the video won’t play at all, confirm that the video file hasn’t been corrupted. Try other media players that support HEVC, such as VLC or MPC-HC.
-
Codec Installation Errors: If you experience issues installing codecs, ensure that your Windows 10 is updated to the latest version. Outdated systems can have compatibility issues.
Conclusion
Playing H.265 videos on Windows 10 doesn’t have to be a challenging endeavor. By installing the necessary free HEVC codecs through various methods like Microsoft Store, VLC Media Player, K-Lite Codec Pack, or other media players, your system will be equipped to handle high-efficiency video coding. Enjoy the space-saving benefits and superior quality of your H.265 videos with ease. As technology progresses, being equipped with the right tools to maximize your media experience becomes essential, ensuring you stay ahead in the ever-evolving landscape of multimedia.