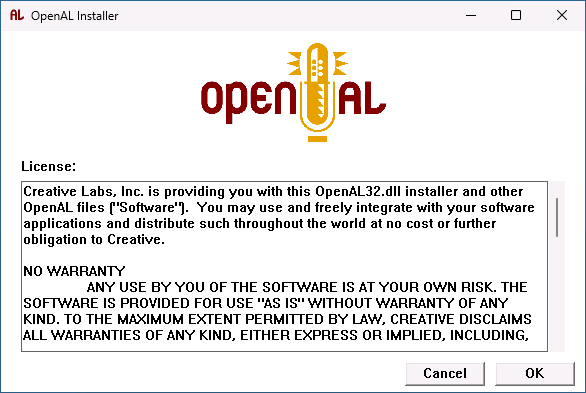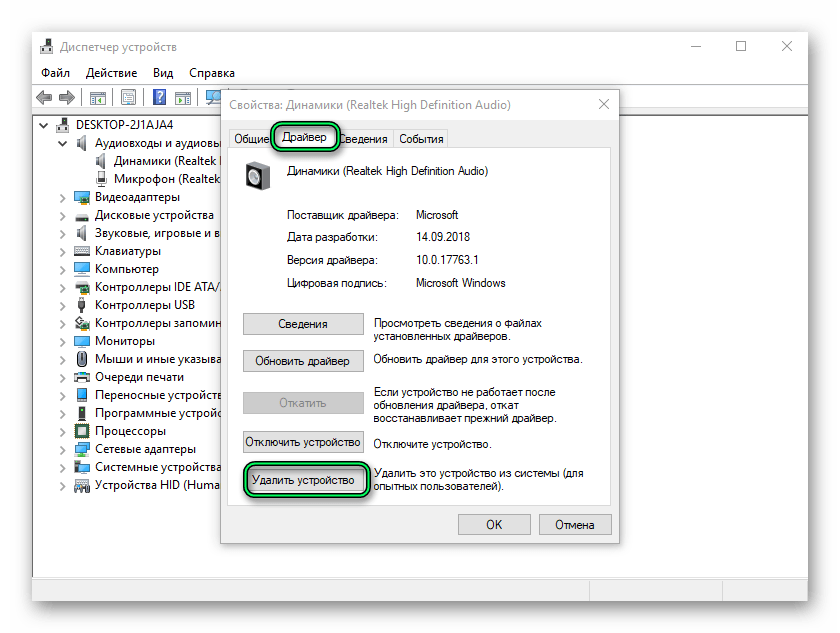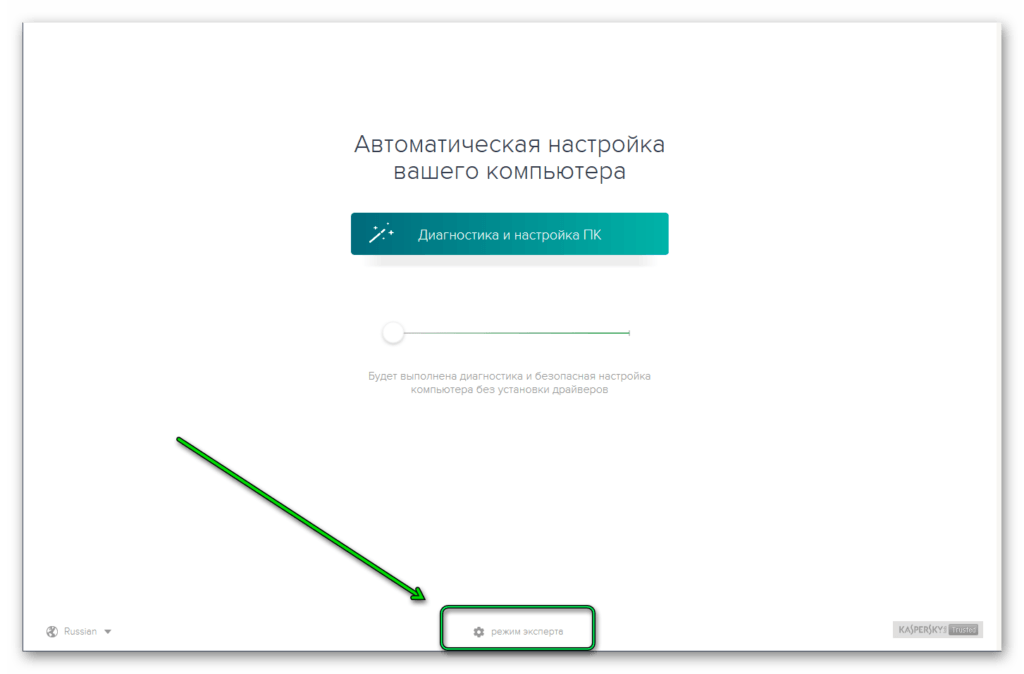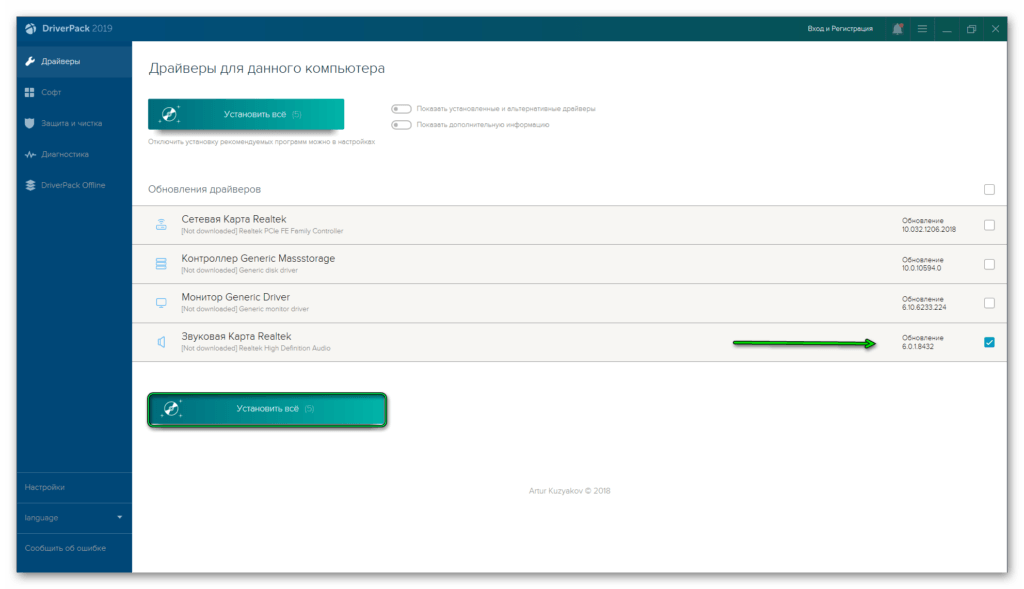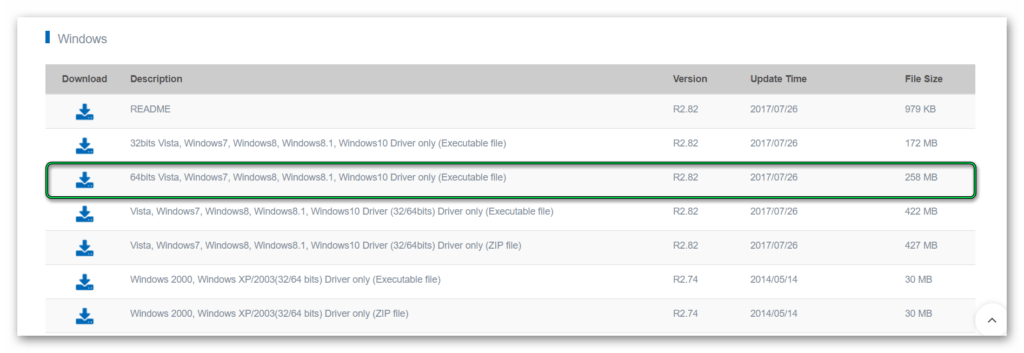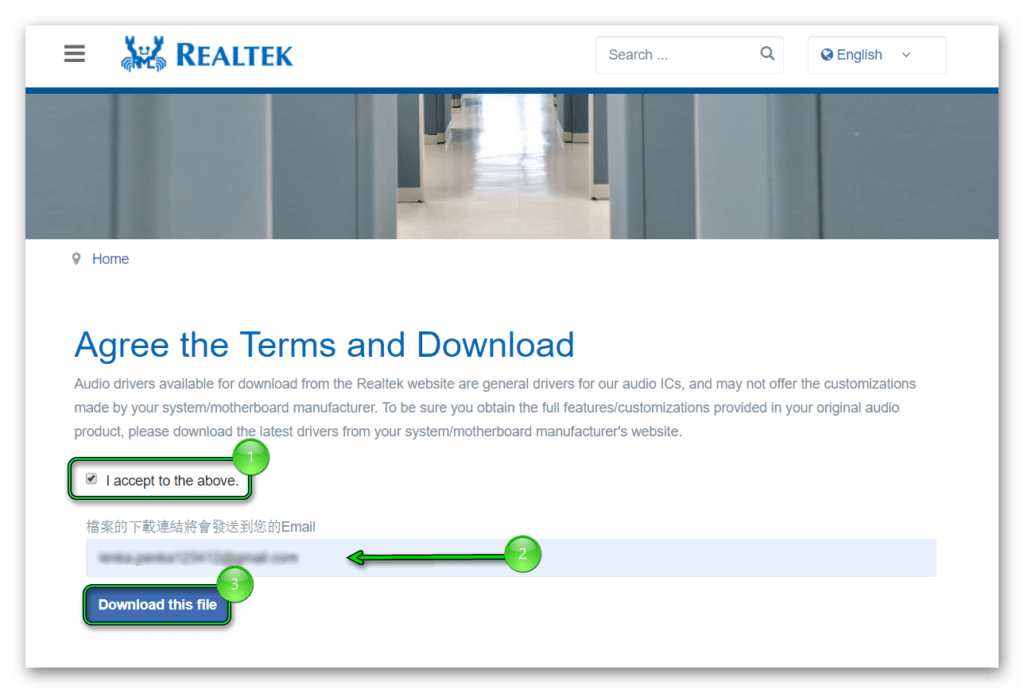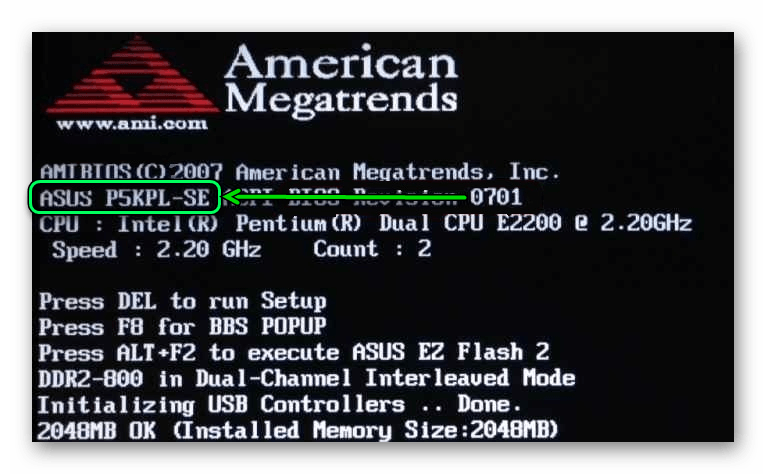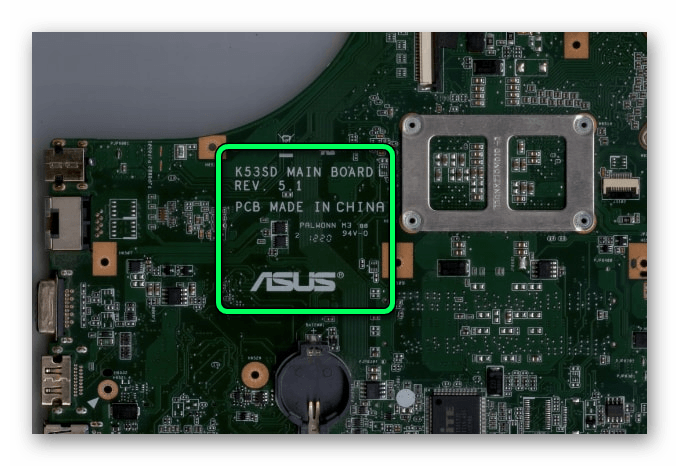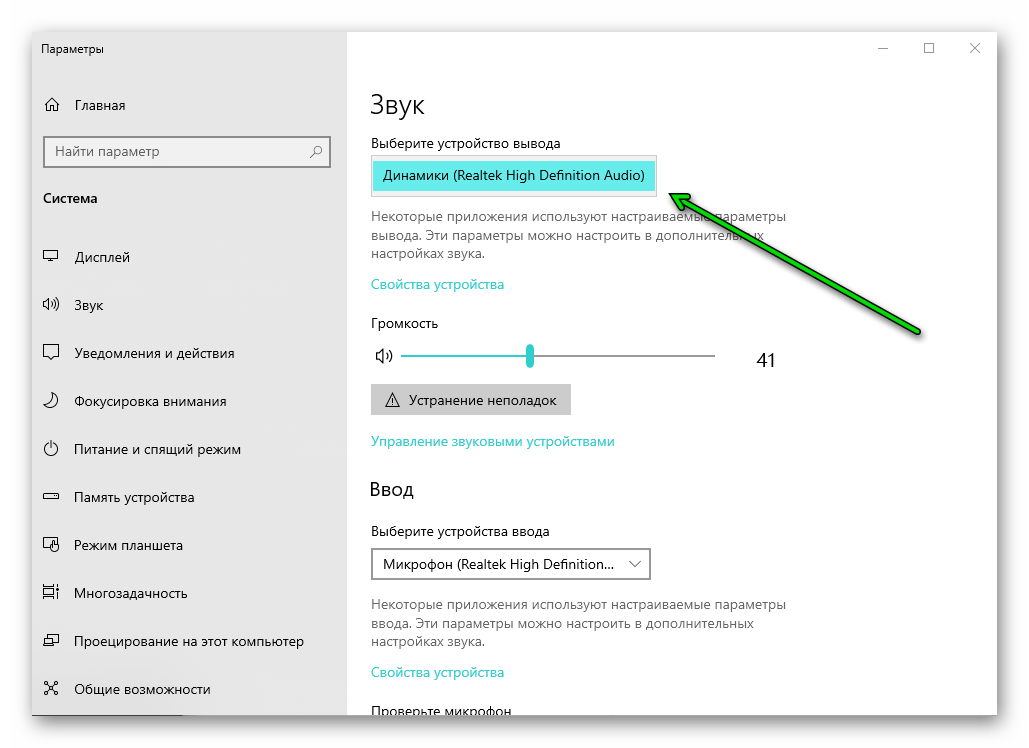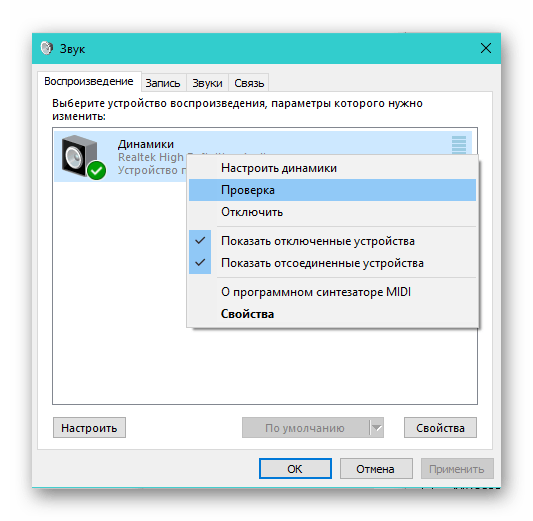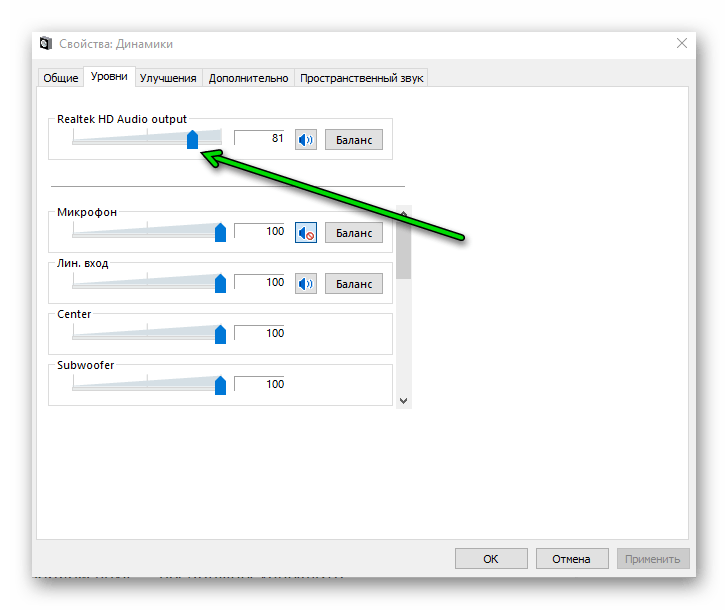При запуске некоторых программ, а чаще — игр в Windows 11, 10 и других версиях системы пользователи могут получить сообщение об ошибке «Не удается продолжить выполнение кода, поскольку система не обнаружила OpenAL32.dll» или «Запуск программы невозможен, так как на компьютере отсутствует OpenAL32.dll».
В этой пошаговой инструкции подробно о том, как скачать оригинальный файл OpenAL32.dll для x64 (64-бит) и x86 (32-бит) версий Windows и установить его в системе.
Скачивание и установка OpenAL32.dll в Windows

Файл OpenAL32.dll — библиотека кроссплатформенного компонента OpenAL, используемого для объемного 3D звука в играх. По умолчанию в Windows он отсутствует, но использующие OpenAL игры, как правило самостоятельно устанавливают файл OpenAL32.dll и нужным образом регистрируют его в системе.

Если этого не произошло, быстро скачать OpenAL32.dll вы можете напрямую с официального сайта разработчика:
- Зайдите на официальную страницу загрузки https://www.openal.org/downloads/ и загрузите второй из представленных файлов — OpenAL Windows Installer.
- Распакуйте скачанный архив и запустите установку.
- Сразу после окончания установки файл OpenAL32.dll появится в папках C:\Windows\System32 и C:\Windows\SysWOW64 (только в x64 версиях Windows).
Как правило, это решает проблему, и ошибка «Не удается продолжить выполнение кода, поскольку система не обнаружила OpenAL32.dll» больше не появляется.
Возможные действия, если проблема не была решена, и игра при запуске всё равно сообщает об ошибке, связанной с этим файлом:
- Попробовать скопировать файл OpenALdll из System32 (а если не поможет — из SysWOW64, так как в этих папках разные версии файла и заранее сказать, какая разрядность библиотеки требуется игре я не могу) в папку с исполняемым файлом игры, а при наличии в папке игры отдельного каталога для DLL-файлов — в него.
- Проверить карантин вашего антивируса, не был ли удален модифицированный файл из установки вашей игры, подробнее об этом в статье: Windows сама удаляет файлы — что делать?
Скачивать этот файл откуда-то со сторонних сайтов, кроме сайта разработчика игры или openal.org или пытаться регистрировать его вручную в системе с помощью команд regsvr32 не нужно и не требуется, проблема решается без этого.
Все способы:
- Способ 1: Отдельная загрузка OpenAl32.dll
- Способ 2: Переустановка OpenAl
- Способ 3: Переустановка драйверов звуковой платы
- Вопросы и ответы: 0
OpenAl32.dll представляет собой библиотеку, входящую в состав OpenAl, являющимся, в свою очередь, кроссплатформенным аппаратно-программным интерфейсом (API) со свободным исходным кодом. Ориентирован на работу с 3D-звуком и содержит инструменты для организации объемного звучания в зависимости от окружающего контекста в соответствующих приложениях, в том числе в компьютерных играх. В частности, это позволяет игры делать более реалистичными.
Распространяется самостоятельно через интернет и в составе программного обеспечения звуковых плат, а также входит в состав API OpenGL. Учитывая это, повреждение, блокировка антивирусом или вовсе отсутствие в системе этой библиотеки может привести к отказу в запуске мультимедийных приложений и игр, например, CS 1.6, Dirt 3. При этом система выдаст соответствующую ошибку, уведомляющую о том, что отсутствует OpenAl32.dll.
Способ 1: Отдельная загрузка OpenAl32.dll
Возможно просто загрузить искомый файл и поместить его в требуемую системную папку Windows.
Скачать OpenAL32.dll
Ниже показана процедура копирования в директорию «SysWOW64». Обладателям 32-системы нужна папка «System32».

Подробнее о том, куда кидать файл исходя из разрядности операционной системы, написано в этой статье. В случае если простое копирование не помогает, необходимо выполнить регистрацию ДЛЛ. Перед выполнением любых действий по исправлению ошибки рекомендуется также проверить компьютер на наличие вирусов.
Способ 2: Переустановка OpenAl
Следующим вариантом является переустановка всего API OpenAl. Для этого скачиваем его с официального ресурса.
Загрузить OpenAL 1.1 Windows Installer
Открываем скачанный архив и запускаем установщик. В появившемся окне нажимаем «ОК», принимая тем самым лицензионное соглашение.

Запускается процедура установки, по окончании которой выводится соответствующее уведомление. Жмем «ОК».
Способ 3: Переустановка драйверов звуковой платы
Последним методом является переустановка драйверов звукового оборудования компьютера. К ним относятся специальные платы и встроенные аудиочипы. В первом случае, новое программное обеспечение можно скачать непосредственно с сайта производителя звуковой карты, а во втором уже придется обратиться к ресурсу компании, которая выпустила материнскую плату.
Подробнее:
Установка драйверов звуковой карты
Скачиваем и устанавливаем звуковые драйвера для Realtek
В качестве альтернативы можно также воспользоваться DriverPack Solution для автоматического обновления и установки драйверов.
Каждый из предложенных способов должен помочь справиться с ситуацией, когда в системе отсутствует или поврежден OpenAl32.dll.
Наша группа в TelegramПолезные советы и помощь
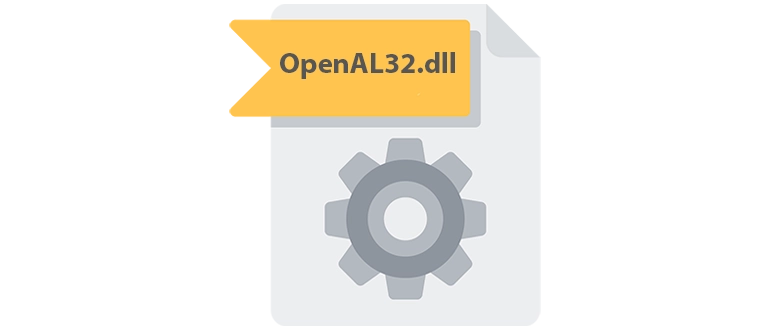
Иногда на компьютере с Windows 7, 10 или 11 64 Bit при запуске какой-то игры или программы может возникать ошибка, когда системе не удается продолжить выполнение кода, так как ОС не обнаружила OpenAL32.dll. Такая ошибка наблюдалась, например, в случае со Сталкер: Тень Чернобыля.
Описание файла
Данный системный компонент входит в пакет OpenAL (Open Audio Library). Это кроссплатформенная программное обеспечение для воспроизведения звука в трехмерном формате. Очень часто такой формат используется именно в играх.
Инструкция по установке
Давайте рассмотрим инструкцию, из которой вы узнаете, как исправить такую ошибку:
- Итак, вашей системе не удается обнаружить OpenAL32.dll, соответственно, данный файл нужно переустановить в ручном режиме. Для этого скачиваем компонент в разделе загрузки и помещаем его в одну из папок.
Для систем с разрядностью: x32 Bit: C:\Windows\System32
Для систем с разрядностью: x64 Bit: C:\Windows\SysWOW64
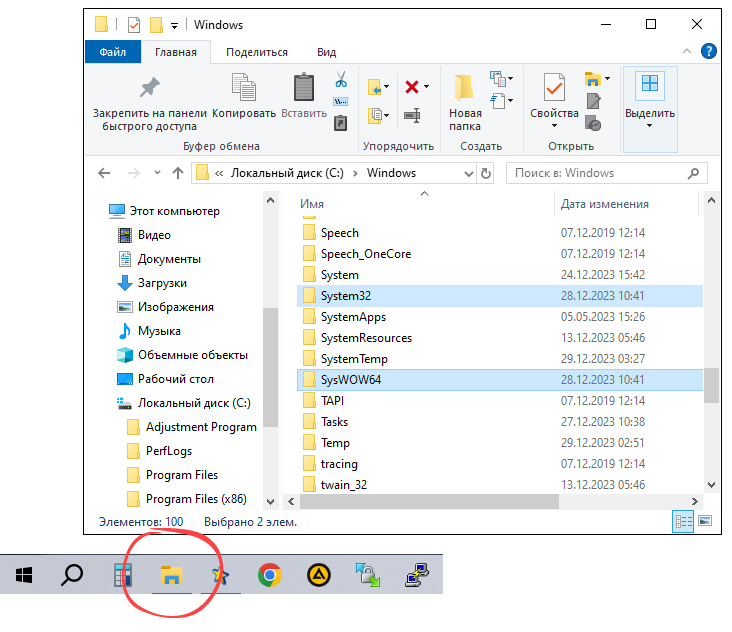
- Дальше потребуется регистрация. Последняя проводится при помощи командной строки, которую нужно открыть с повышенными привилегиями.
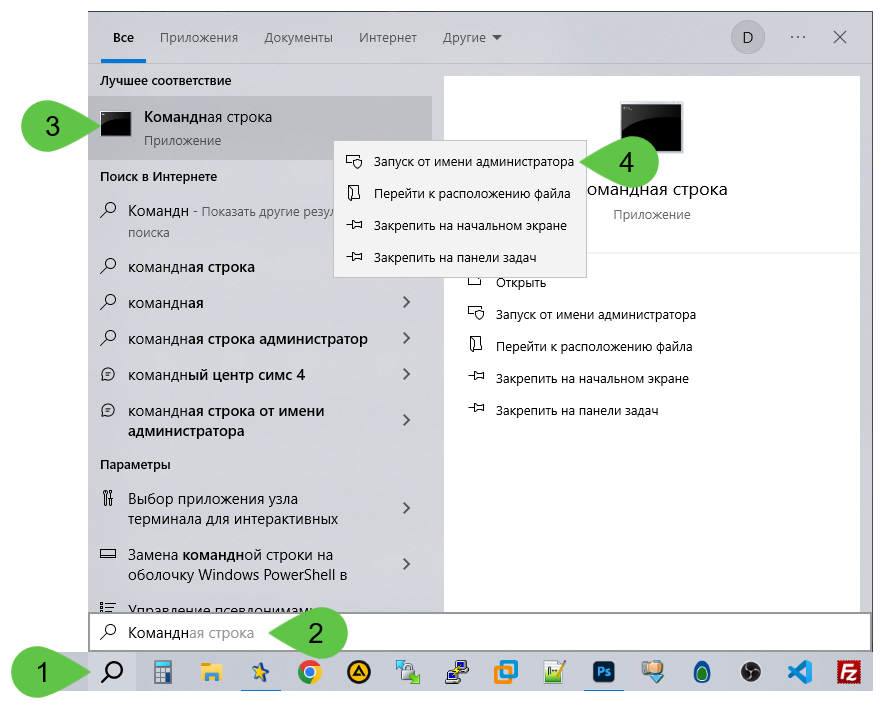
- Предварительно обязательно меняем целевой каталог. Все зависит от разрядности вашей операционной системы.
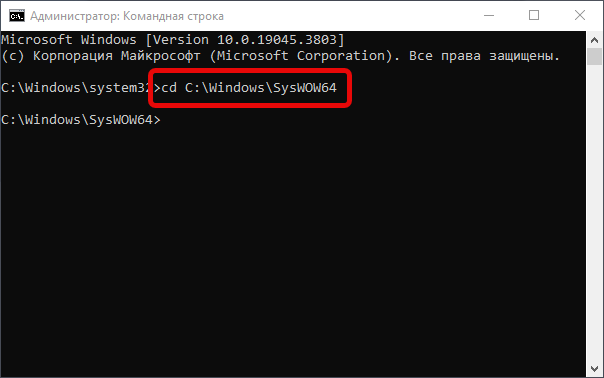
- Наконец, проблема полностью решается посредством регистрации, которая осуществляется при помощи:
regsvr32 OpenAL32.dll.
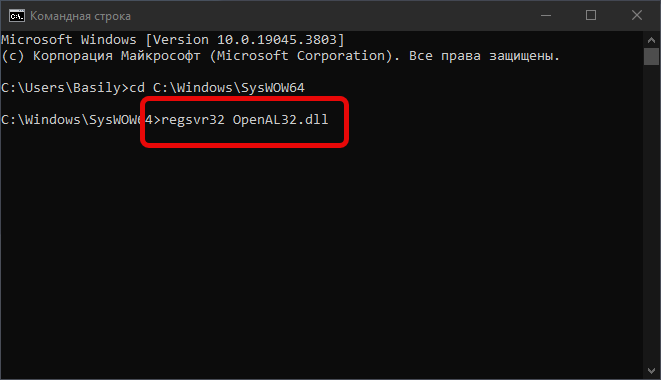
Теперь вы отлично понимаете, что делать, если на компьютере отсутствует DLL-файл при запуске игры: Dirt 3, MX Bikes, Hotline Miami или Герои Меча и магии 3.
Скачать
Дальше можно переходить к реализации инструкции и скачивать файл с официального сайта разработчика.
| Обновлено и актуально: | 2025 год |
| Разработчик: | Creative Technology |
| Операционная система: | Windows XP, 7, 8/8.1, 10, 11 |
| Разрядность: | x86, x64 (32, 64 Bit) |
| Лицензия: | Бесплатно |
Скачать OpenAL32.dll
Проблемы с неработающими наушниками в Windows 10 можно разделить на две категории.
- Сбои программного обеспечения: слетели драйверы, не установлено актуальное программное обеспечение для аудиоконтроллера, выставлены некорректные настройки.
- Механическая неисправность устройства: сломаны наушники или звуковая карта, оборваны контакты или поврежден разъем.
Первичная диагностика неработающих наушников
Прежде чем отправляться в сервис, проверим наушники и правильность их подключения. Попробуем исправить ситуацию своими силами. Смотрите так же статью: пропал звук в Windows 10 .
- Внимательно осмотрим их на предмет надломов кабеля и других повреждений.
- Дальше пробуем подключить наушники к заведомо исправному устройству: смартфону, плееру, другому ПК или ноутбуку. Если хоть на одном устройстве они работают, то стоит искать причину в самом компьютере.
Следующие проверки стоит проводить в том случае, если на другом ПК или при подключении к смартфону наушники работают. Если нет, значит, причина кроется в самих наушниках. И здесь придется либо топать в сервис, либо покупать новые «уши».
Если наушники дорогие, то ремонт может быть целесообразен, В противном случае проще и дешевле купить новые.
Продолжаем искать причину, почему не работают наушники на Windows 10.
Проверка разъёмов
НА ПК есть аудиовыходы на передней и задней панели. Выходы спереди могут быть неисправны или вовсе отключены от материнской платы. Это легко проверить — нужно лишь подключить наушники разъёму на задней панели. Если звук в этом случае появился, а при подключении к передней панели пропал — причина в выходе из строя соответствующего разъема. А может быть он просто не подключен к материнской плате.
Чтобы их подключить, можно разобрать системный блок и вставить штекер в нужный разъём. Но делать это стоит только в том случае, если вы знаете, какой именно штекер отвечает за вход-выход аудио на передней панели, и куда его подключать. Неопытному пользователю без наставника будет разобраться в этом непросто, хотя в интернете можно найти много инструкций по подключению аудио разъема к материнке. Здесь я не буду рассказывать о нюансах проверки корректности подключения аудиоинтерфейса, так как на разных компьютерах присутствует своя специфика. Советую поискать видео на эту тему.

Выходы на передней панели при интенсивном использовании быстрее всего выходят из строя – тут остается или ремонт, или покупка звуковой карты. Или, как вариант, покупка USB звукового адаптера.

Материнская плата имеет встроенный звуковой адаптер, но у вас может быть установлена и дискретная звуковая карта. Проверяем работу как встроенной, так и дискретной аудиокарты, переключая в тот или иной разъём штекер от наушников.

Обновление драйвера
Если с наушниками всё нормально, а звука всё нет, попробуем обновить драйверы устройства. Это можно сделать несколькими способами:
- средствами Windows 10;
- с помощью стороннего софта;
- скачать и установить нужный драйвер с сайта производителя оборудования.
Способ 1. С помощью встроенных возможностей Windows
Первым делом пробуем обновить драйвер средствами Windows.
Кликаем правой кнопкой мыши по кнопке « Пуск » и выбираем « Диспетчер устройств ».
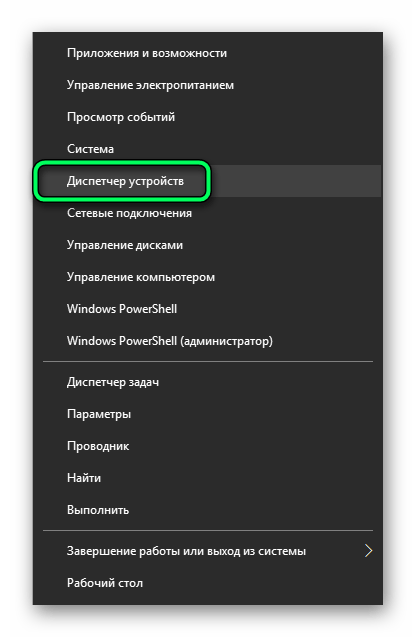
Дважды кликаем по строчке « Аудиовходы и аудиовыходы ».
Здесь мы увидим один или несколько драйверов. Выбираем драйвер, отвечающий за вывод звука (динамик или наушники).
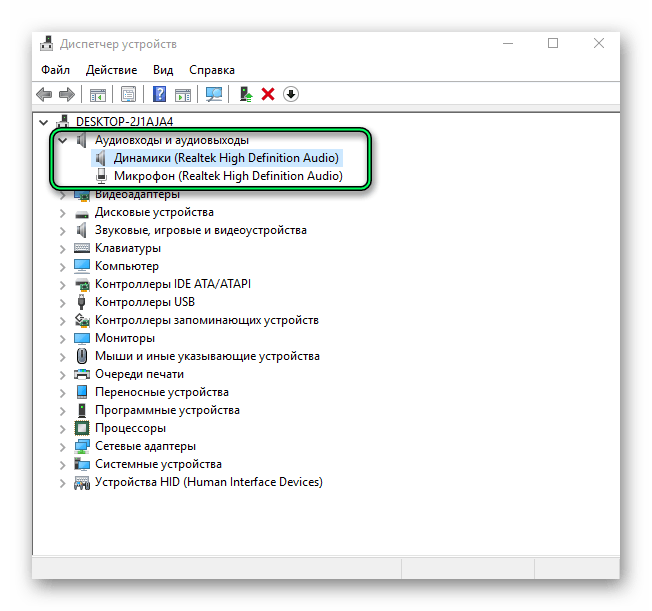
Кликаем по нему правой клавишей мыши и выбираем « Обновить драйвер ».
Дальше запускаем автоматический поиск. Если система определит, что есть свежая версия программного обеспечения для этого устройства, она установит драйвер автоматически.
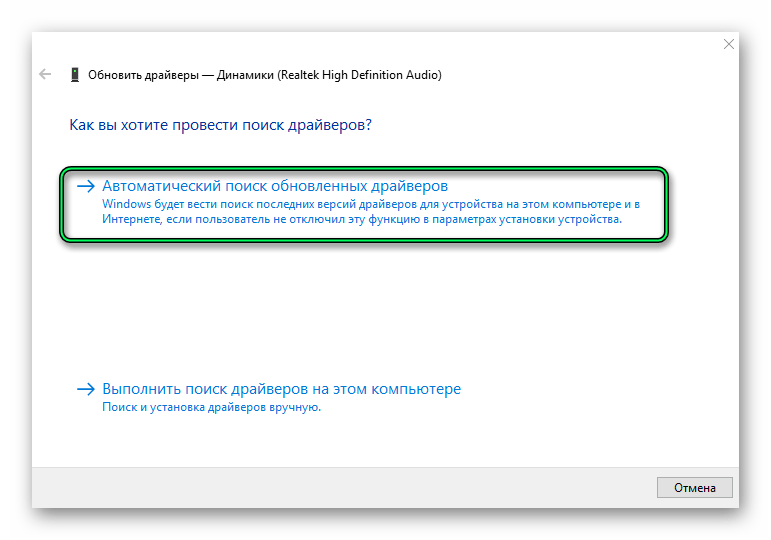
Примечание: на моей памяти проблемы со звуком этот метод ещё ни разу не решил. Система ищет драйверы в библиотеке Microsoft. И, как правило, устанавливает универсальный драйвер, который не всегда подходит к конкретному устройству. Но для успокоения души всё же проверить наличие свежей версии можно.
Здесь вы можете обнаружить, что драйвер повреждён. Он будет отмечен жёлтым предупреждающим знаком. Это может означать как повреждение самого драйвера, так и повреждение звуковой карты.
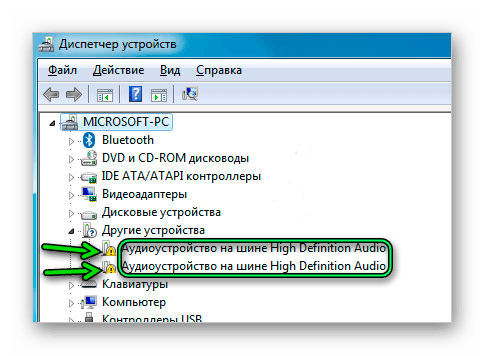
- Попробуем удалить этот драйвер через меню — « Свойства »/ «Драйвер »/« Удалить устройство ».
- Дальше обновим конфигурацию компьютера. В этом случае, имеющийся в системе драйвер будет автоматически переустановлен.
Но лучше переустановить его с сайта производителя материнской платы или звуковой карты. Или с помощью стороннего софта.
Способ 2. Установка драйвера с помощью стороннего софта
Оптимальный способ быстро установить необходимый драйвер для Windows 10 – это воспользоваться сторонним софтом. Одна из лучших бесплатных программ для этого DriverPack Solution . Идеальный вариант, когда узнать модель материнской платы и установить драйвер с сайта производителя оборудования пользователь не может.
У программы есть онлайн версия, когда мы загружаем на ПК небольшой установочный файл. В этом случае загрузка драйверов происходит прямо из сети в процессе установки. Но офлайн версия у программы тоже есть, правда она довольно объёмная – размер составляет более 16Гб. Офлайн версия будет полезна, если ПК не подключен к интернету и другим способом установить драйверы на компьютер нельзя.
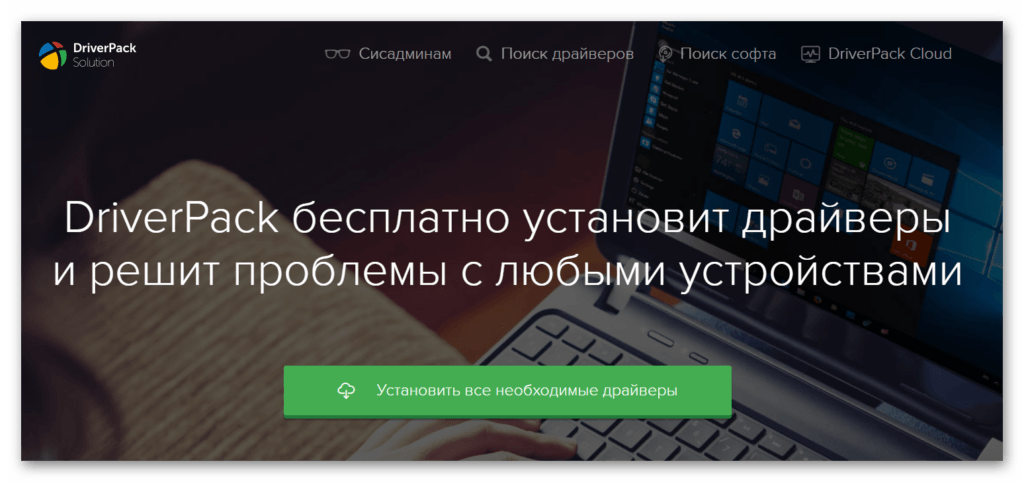
Однажды вирус повредил мне звуковые драйверы. Только с помощью этой программы у меня получилось всё вернуть в рабочее состояние. Естественно, после лечения системы от заражения и переустановки антивирусной программы.
- Скачиваем программу с официального сайта и запускаем её.
- Здесь мы можем запустить автоматическое исправление. Но в этом случае на ПК кроме аудиодрайверов будет установлена ещё масса других программ.
Примечание: дополнительное ПО не является вредоносным, хотя и нужным назвать его тоже нельзя. Как правило, это какой-нибудь антивирус, менеджер браузеров и прочие бесплатные приложения. Софт бесплатный, поэтому здесь приходится мириться с рекламой. При установке можно выбрать режим эксперта и снять галочки с ненужных программ и драйверов, чтобы не устанавливать ничего лишнего на ПК.
- Запускаем обновление и ждём завершения процедуры.
Процесс может занять продолжительное время. Всё зависит от того, сколько драйверов и программ будут загружаться и устанавливаться, а также от скорости интернет-соединения. Запасаемся терпением. После установки перезагружаем компьютер.
Способ 3. Установка драйвера Realtek High Definition Audio Drivers
Если проблему не удалось решить с помощью первых двух способов, то вам следует скачать последнюю версию универсального драйвера Realtek High Definition Audio Drivers с официального сайта Realtek.
- Сайт работает на английском языке. Нам нужно загрузить пакет PC Audio Codecs > High Definition Audio Codecs Software для Windows .
- Выбираем разрядность своей системы 64bits или 32bits — кликаем рядом на значок загрузки.
- Соглашаемся с предупреждением о том, что это универсальные драйверы, и они могут не поддерживать настройки вашей материнской платы. Отмечаем пункт « Я согласен ».
- Вводим свой e-mail. На почту будет отправлено письмо со ссылкой для загрузки.
- Переходим в нашу почту, открываем письмо и жмём link.
- Вводим капчу и кликаем go, чтобы загрузить драйвер на ПК.
- После этого запускаем установку драйвера и следуем пошаговой инструкции. В процессе понадобится перезапустить ПК.
После установки звук в наушниках должен работать.
Способ 4. Установка драйвера с официального сайта производителя звукового адаптера
Лучший способ решить проблему со звуком – это, конечно же, установить актуальную версию драйвера с официального сайта производителя материнской платы. Чтобы найти подходящий драйвер, сперва нужно узнать модель материнской платы . Сделать это можно несколькими способами.
- Во время загрузки ПК и проверки POST. В этот момент мы на секунду видим техническую информацию о материнской плате. Нажимаем клавишу «Пробел/пауза», чтобы приостановить проверку и успеть записать марку и модель системной платы.
- Если у вас ноутбук, то на задней крышке обычно есть наклейка со всей необходимой технической информацией. Для загрузки подходящего драйвера с официального сайта достаточно знать модель ноутбука.
- Модель системной платы указана на самой материнской плате.
- Если нет желания разбирать системный блок, то эту информацию можно посмотреть с помощью специальной программы AIDA64. Она условно бесплатная: имеет пробный период – 30 дней. В ее разделе « Системная плата » можно найти информацию о производители и модели.
Узнав марку и модель материнской платы, отправляемся на официальный сайт производителя оборудования.
- Ищем на сайте поддержку или раздел с драйверами для вашей модели ноутбука (платы).
- Скачиваем его, устанавливаем и перезагружаем ПК.
Способ 5. Настройка аудиодрайвера
Если звук не появился даже после установки драйвера, возможно, проблема кроется в настройках наушников.
- Кликаем по иконке динамиков в трее и выбираем в контекстном меню пункт « Открыть параметры звука ».
- Пробуем переключить устройство вывода на наушники.
- Выбираем « Панель управления звуком », и во вкладке « Воспроизведение » мы увидим наши аудиоустройства: динамики, наушники и микрофон.
- Кликаем правой клавишей мыши на устройство « Наушники » и отмечаем пункт « Выбрать устройство по умолчанию ».
Если какое-то подключенное устройство не отображаются, возможно, оно отключено.
- Кликаем в окне правой клавишей мыши и выбираем « Показать отключённые устройства ».
- Снова кликаем правой клавишей мыши по наушникам и выбираем « Включить ».
Теперь проверяем звук.
- Открываем « Свойства » и во вкладке « Уровни » перетаскиваем ползунок — значение должно быть больше нуля.
- Во вкладке «Дополнительно» проверяем звук – вы должны услышать проигрывание мелодии.
- Попробуем снять галочки с пунктов монопольного режима, и снова проверяем звук.
Вышеописанные способы настройки наушников относятся к стандартному драйверу звуковых устройств. У вас может быть установлен сторонний драйвер аудио устройства «Диспетчер Realtek» или другой диспетчер звука. Здесь вы можете настроить звук на передней и задней панели.

Определить неисправность аудиоконтроллера на материнской плате несложно. В трее, на панели управления и при подключении устройства к любому аудиовыходу значок динамиков на панели задач будет перечёркнут красным крестиком.
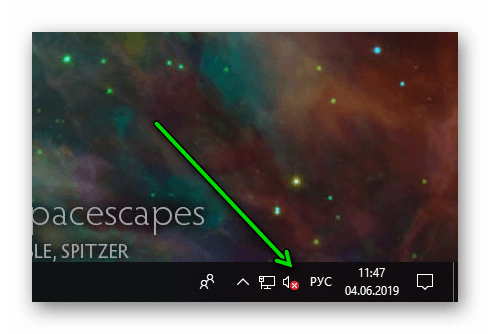
Это означает, что система не может распознать подключённое устройство. В этом случае поломка может носит аппаратный характер. Тогда нужно обращаться в сервис или покупать новый USB аудиоадаптер – он стоит недорого, подключается в USB разъём и может стать нормальной альтернативой ремонту звуковой карты или аудиоконтроллера.
Post Views: 1 471
-
Проверка параметров физического подключения
-
Способы настройки наушников
-
Обновление драйвера
-
Настройка диспетчера Realtek
Новая операционная система от Microsoft хороша. По сравнению с предыдущими версиями, Windows 10 работает быстрее и стабильнее. К хорошему быстро привыкаешь, поэтому на новые проблемы с данной ОС пользователи реагируют болезненно. Одна из таких неприятностей – отсутствие звука в наушниках после установки или обновления операционной системы. Обычно причина кроется в повреждении или несовместимости драйверов, поэтому грешить на разработчиков новой ОС не стоит. Рассмотрим, как настроить наушники на компьютере с Windows 10 и вернуть музыку в динамики гарнитуры.
Проверка параметров физического подключения
Иногда для ликвидации проблемы не предпринимаются особые действия. Стоит проверить первостепенные причины неполадки – возможно, решение лежит на поверхности.
- Проверьте гарнитуру. Бывает, что звука нет по причине перелома провода наушников. Подключите аудиоустройство к телефону или планшету и проверьте, играет ли музыка. Если гарнитура рабочая – идем дальше.
- Проверьте подключение входов/выходов звуковой карты: мог отойти контакт.
- Попробуйте подключить аудиоразъем к передней и задней панели системного блока. Если спереди звука нет, а сзади есть – проверьте тип подключения аудиоразъема: Windows 10 не поддерживает стандарт подключения АС’97. Нужно использовать HD Audio.
- Подумайте, вы распаковывали драйвера для материнской платы? Если нет, то обязательно установите.
Внимание! После инсталляции ПО для чипсета переустановите аудиодрайвер.
Итак, это основные действия и рекомендации для первичной диагностики. Если ничего не помогло, переходим к следующему шагу.
Способы настройки наушников
Существует два метода настройки наушников.
Обновление драйвера
Это основной способ. 90% всех проблем с воспроизводимостью звука связаны с проблемным пакетом драйверов.
- Нажмите Win+R и введите команду
devmgmt.mscв соответствующее поле. Подтвердите действие клавишей Enter. - В «Диспетчере задач» находим звуковую карту, кликаем на ней ПКМ и нажимаем «Обновить драйвер».
Внимание! Windows может установить универсальный аудиодрайвер, который может не подойти. Поэтому перейдите на официальный сайт разработчика и скачайте последнюю версию совместимого драйвера.
- В появившемся окне выберите вариант «Выполнить поиск драйверов на этом компьютере» и проложите путь к загруженному файлу.
- Перезагрузите систему.
Настройка диспетчера Realtek
Если обновления драйверов не помогли, переходим ко второму способу.
- Откройте «Панель управления» и выберите «Диспетчер Realtek HD» (может быть Dolby Digital или Sound Booster).
- В появившемся окне нажмите «Дополнительные настройки устройства».
- Выберите «Разделить все выходные гнезда в качестве независимых входных устройств». Подтверждаем клавишей OK.
- Отключите определение гнёзд передней панели.
После выполнения всех вышеперечисленных рекомендаций звук может не появиться по двум причинам:
- Отсутствие кодеков для воспроизведения музыкальных файлов высокого качества. Скачать их вы можете здесь.
- Физическое повреждение разъемов или звуковой карты. В данном случае необходимо обратиться в сервисный центр.
Вот и все. Теперь вы знаете, как настроить наушники в Windows 10 и диагностировать причины возникновения проблемы.