Как установить Windows XP, если вы задались таким вопросом, значит решились установить операционную систему Windows XP сами и без посторонней помощи, тогда наша статья с подробным описанием установки, а также иллюстрациями для вас. Кстати на нашем сайте опубликовано множество интересных статей о Windows XP и не только. Человек пишущий эти строки, имеет многолетний опыт ремонта, устранения различных неполадок и неисправностей компьютера и желает честно поделиться с читателями накопленными знаниями. Всё что знаю, расскажу на страницах сайта.
При помощи наших статей Вы сможете устанавливать разные операционные системы, например Windows XP, Windows 7, Windows 8, на настольные компьютеры, а так же ноутбуки и нетбуки, с диска и с флешки, устанавливать драйвера и решать различные задачи связанные с работой на компьютере. Через несколько месяцев нашего общения, все Ваши сегодняшние проблемы, связанные с компьютером, покажутся Вам смешными.
В данной статье мы установим Windows XP с диска, но если у вас нетбук или просто не работает дисковод, то вы можете создать установочный дистрибутив Windows XP на флешке и установить XP с флешки, как всё это сделать пошагово, написано в статье Установка Windows XP с флешки. Кстати, если вам нужно, вы можете создать мультизагрузочную флешку содержащую сразу три операционные системы Windows XP, Windows 7 и Windows 8!
Начнём с дисков с драйверами на ваш компьютер, после удачной установки Windows XP они вам понадобятся, если у вас их нет, то нужно узнать какая у вас сетевая карта и заранее скачать в интернете драйвера для неё, как только мы установим Windows XP, вам сразу будет нужен интернет, что бы найти драйвера на все остальные устройства, которые определятся в установленной операционной системе как неизвестные. Если вы испытываете трудности с поиском драйверов читайте нашу статью: Как найти и установить драйвера правильно.
Как установить Windows XP
BIOS и что это такое. BIOS: (Basic Input-Output System) базовая система ввода/вывода, которая хранится в памяти материнской платы и служит для того, что бы мы с вами могли управлять «железом», установленным на вашем компьютере. Неправильные настройки BIOS могут вывести компьютер из строя. Узнать про настройки вашей BIOS можно в паспорте на вашу материнскую плату.
Нам же для того, что бы установить Windows XP, понадобиться изменить там всего лишь одну настройку и я вам советую не меняйте там больше ничего, BIOS это отдельная тема, мы её обязательно рассмотрим.
- Примечание: при проблемах с со сменой приоритета загрузки в BIOS читайте у нас-> Как загрузить компьютер или ноутбук с флешки.
- Если процесс установки заканчивается неудачей, читайте: Интеграция драйверов Sata в дистрибутив Windows XP, и Почему не устанавливается Windows XP.
- Также Windows XP можно установить на новый компьютер или ноутбук с БИОСом UEFI.
Итак, меняем очередность загрузки в BIOS: При включении компьютера смотрим на мониторе надпись, она может выглядеть так: Press DEL to enter SETUP, то есть для того что бы зайти в (BIOS) вам надо, пока горит надпись на мониторе, несколько раз нажать клавишу Delete
- Примечание: Надписи могут быть разные, может даже и не быть никаких надписей, это не должно вас смутить, в большинстве случаев, что бы попасть (BIOS), нажимать нужно клавиши F2 или Delete, реже F1 или Esc
У вас должно получиться и перед вами на мониторе появится такое окно. Это окно Ami BIOS, его настройку мы здесь и рассмотрим.
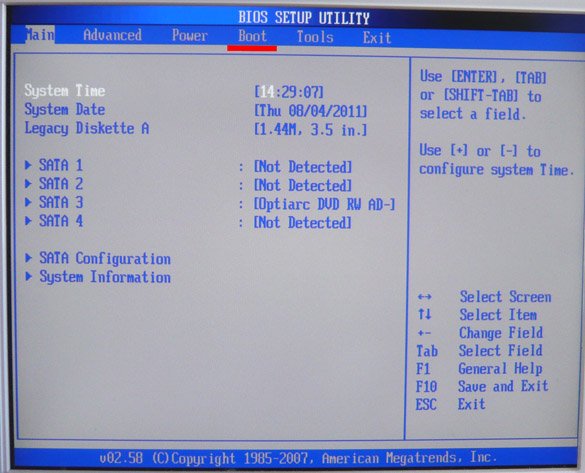
Если окно будет другим, то это — Award BIOS.
Настройки Award Bios подробно описаны в статье BIOS: Загрузка с диска.
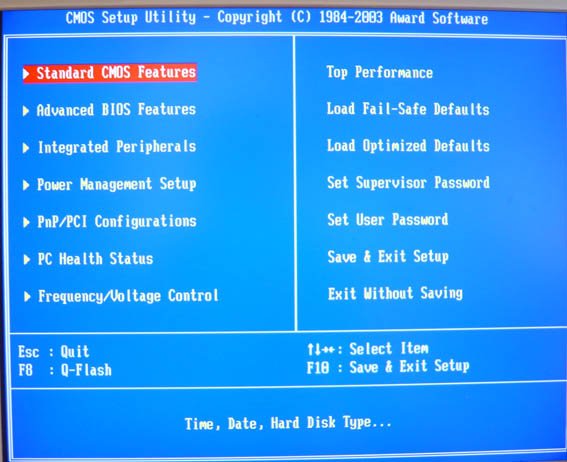
Вернёмся к Ami BIOS, сейчас для многих кто будет проделывать это всё в первый раз, и в процессе сделает что-то не так прозвучит важная информация, если вы запутались и изменили незнакомые вам настройки, нужно проследовать на вкладку (Exit), она находится от вкладки (Boot) справа после вкладки (Tools). В ней с помощью стрелок на вашей клавиатуре выбираем пункт Load Setup Defaults, жмём Enter и заходим в меню.
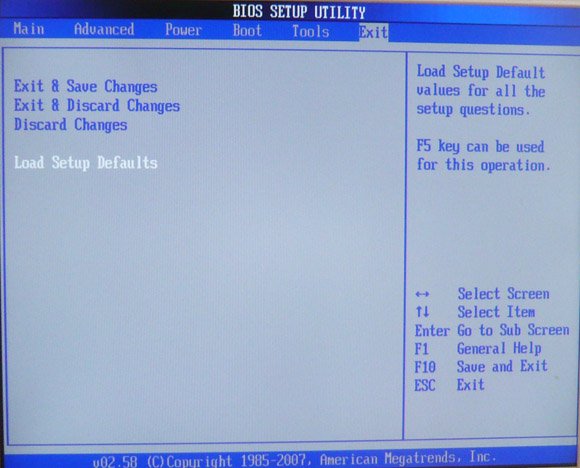
Load Setup Defaults означает загрузить настройки (BIOS) по умолчанию, то есть они станут такими, какие были до ваших экспериментов, выбираем OK и настройки сброшены по умолчанию, запомните этот полезный пункт.
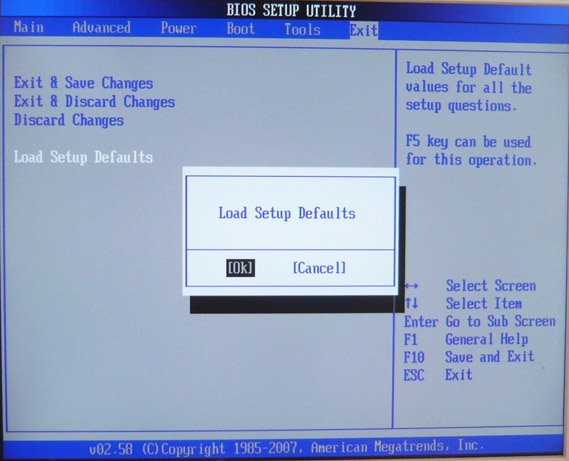
Вернёмся после всех этих нужных отступлений к нашей основной теме, Как установить Windows XP и к первому фото. Нам нужен пункт Boot, стрелками на клавиатуре выбираем его, жмём Enter и далее заходим в пункт Boot Devise Priority
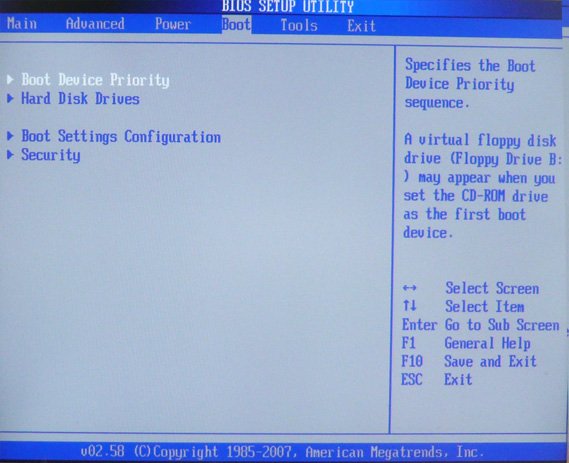
В этом пункте мы видим, что первым загрузочным устройством выставлен жёсткий диск, выделяем стрелочками первый пункт 1st Boot Devise жмём клавишу Enter.
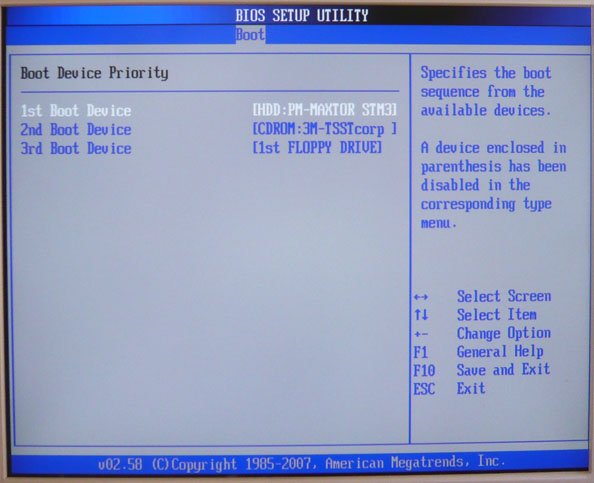
В этом пункте нам нужно изменить приоритет загрузочного устройства, с помощью стрелки передвигаемся к нашему (CD/DVD) и нажимаем Enter
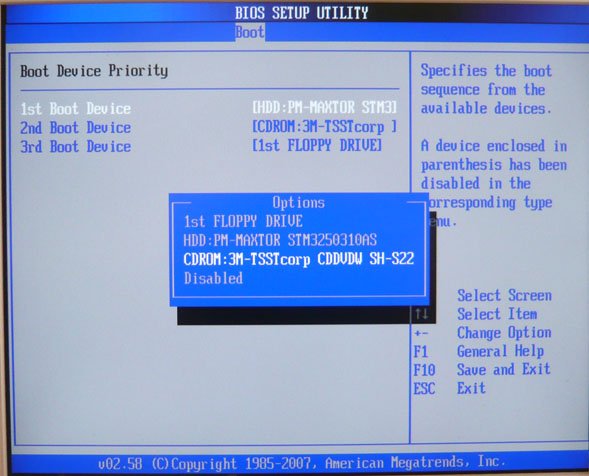
У вас должно получиться как показано на фото, сейчас первым загрузочным устройством выставлен дисковод.
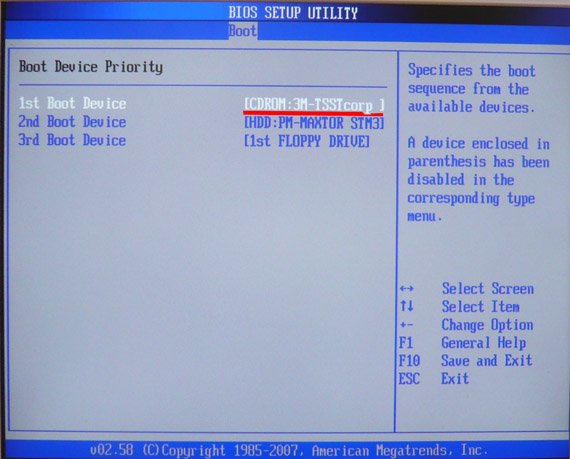
Теперь нам осталось лишь сохранить наши настройки и выйти из (BIOS).
Жмём клавишу Esc на клавиатуре и выходим из этого меню, дальше двигаемся с помощью стрелок к пункту Exit и нажимаем Enter, нас спрашивают, хотим мы сохранить перед выходом наши настройки, мы соглашаемся и нажимаем Enter.
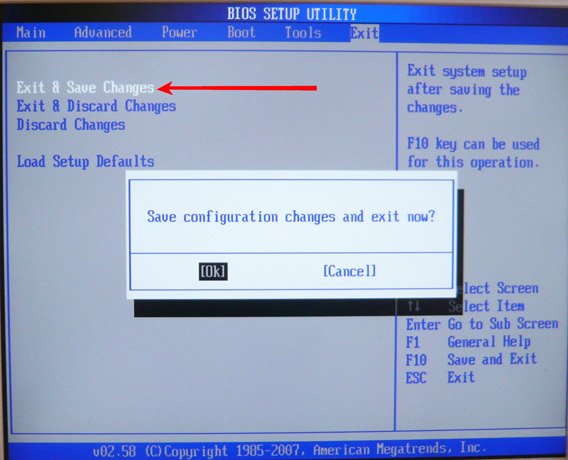
Компьютер должен перезагрузиться и если у вас в приводе СD-DVD будет находиться диск с операционной системой Windows XP или Windows 7, то должна начаться установка операционной системы. Компьютер перезагружается и на экране появляется надпись «Press any key to boot from CD…», нажмите сразу любую клавишу, лучше Enter для загрузки с компакт диска, иначе надпись пройдёт в течении 10 секунд и вы не загрузитесь в программу установки Windows XP.
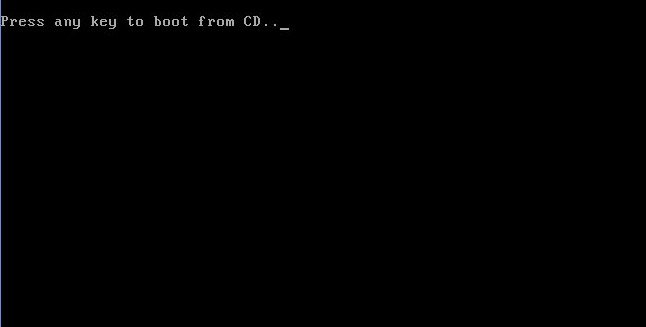
В дисководе у вас должен находиться установочный диск с Windows XP SP3.
Попадаем в программу установки, которая проверяет конфигурацию вашей системы
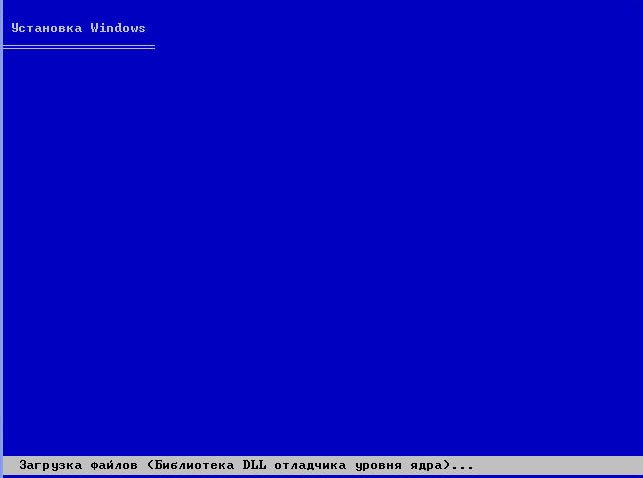
Ну вот проверка закончилась и вам будет предложено установить систему заново или восстановить существующую.
Нажимаем ВВОД и приступаем к установке.

Появляется лицензионное соглашение Windows XP, чтобы его принять надо нажать F8
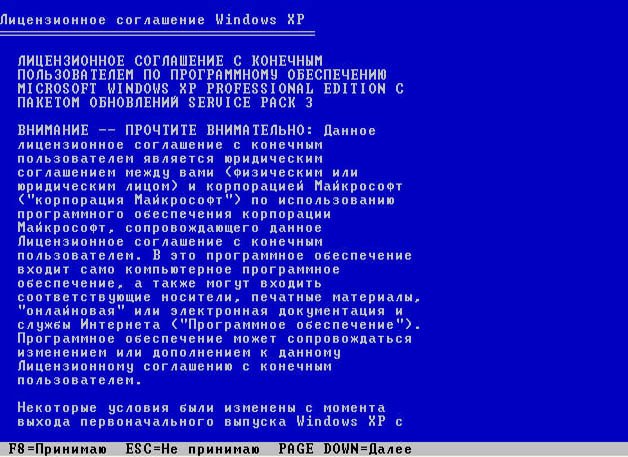
Windows XP мы устанавливаем на новый не отформатированный диск, объёмом почти 500 Гб, сейчас мы его разобьём на разделы и отформатируем в файловую систему NTFS, Нажимаем букву «С» на клавиатуре, чтобы создать раздел

Сейчас мы создадим основной раздел Диск «С» , на который и установим операционную систему, зададим размер разделу 100 Гб, далее жмём Enter
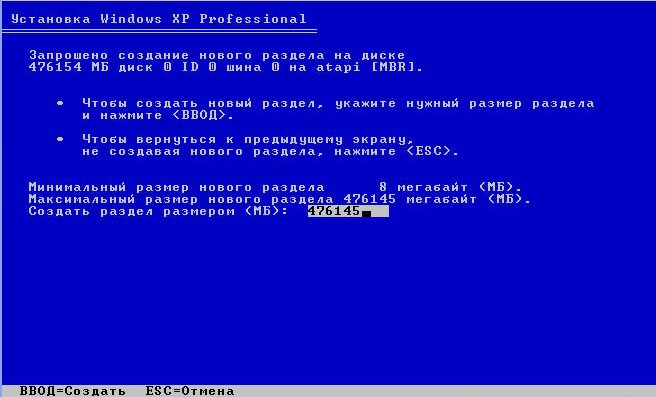
100 Гб, такой у нас будет объём системного диска «С»

Мы создали диск «С», а ниже у нас неразмеченная область 376 Гб, которую мы преобразуем в локальный том непосредственно в установленной Windows XP, нажимаем Enter и начинаем установку операционной системы

Процесс форматирования
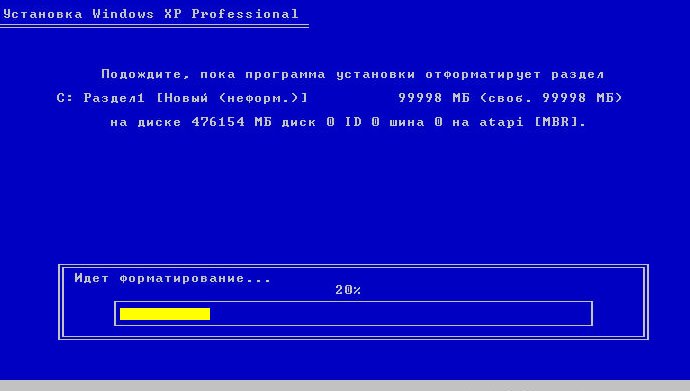
Копирование файлов в папки установки Windows

Перезагрузка

Внимание!!! После перезагрузки вам опять предложат нажать любую клавишу для загрузки с CD, не делайте этого, иначе начнете установку заново.
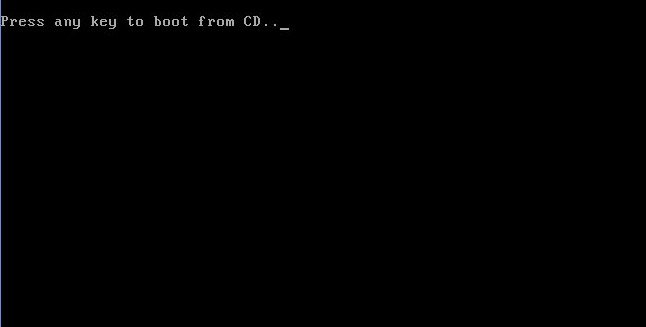
В большинстве случаев, здесь ничего менять не надо
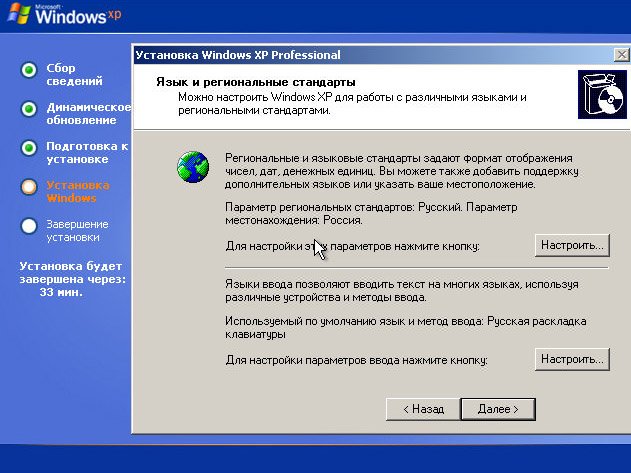
Имя вводим обязательно
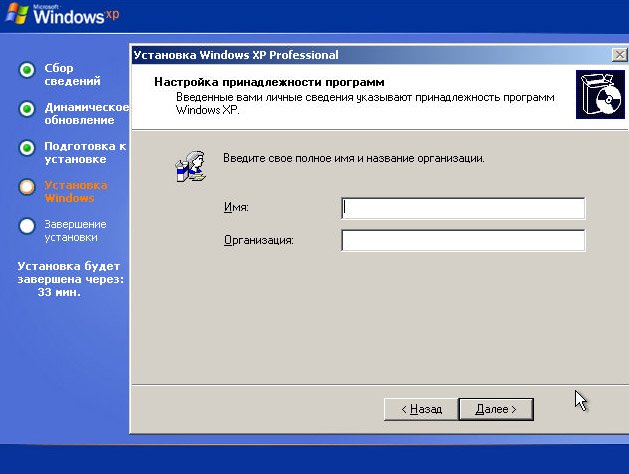
Вводим ключ

Пароль по вашему усмотрению

Здесь тоже менять ничего не нужно, по умолчанию всё должно быть правильно выставлено
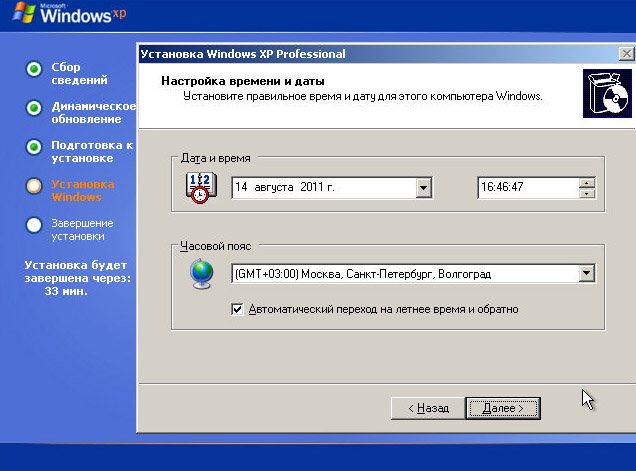
Нам обещают быстроту и надёжность
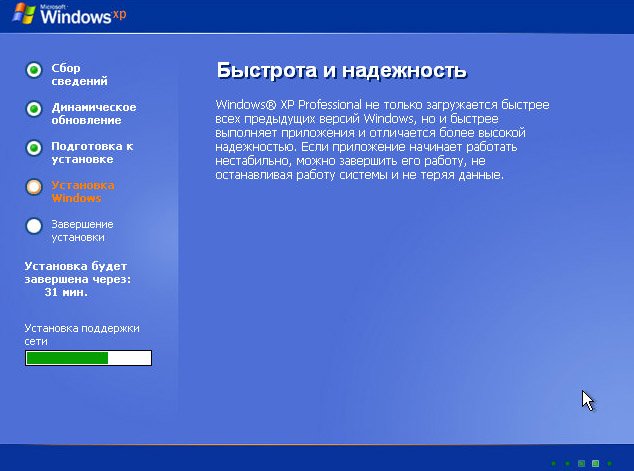
Отвечаем утвердительно
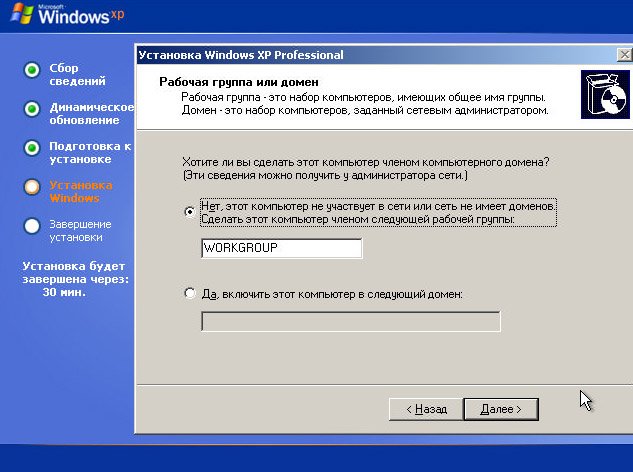
Ещё немного
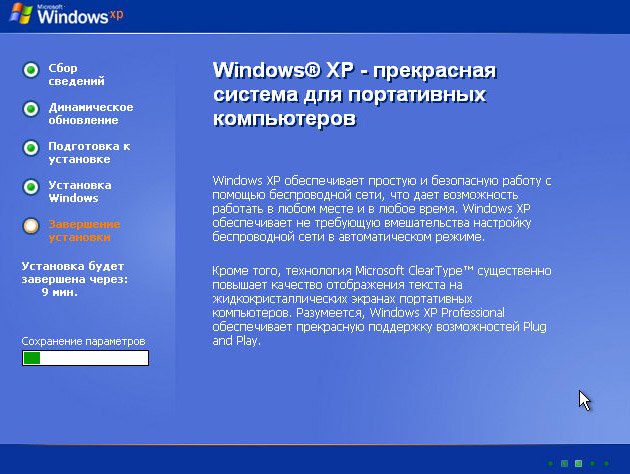
Победа

Нас приветствуют.

Скорее устанавливайте антивирусник.
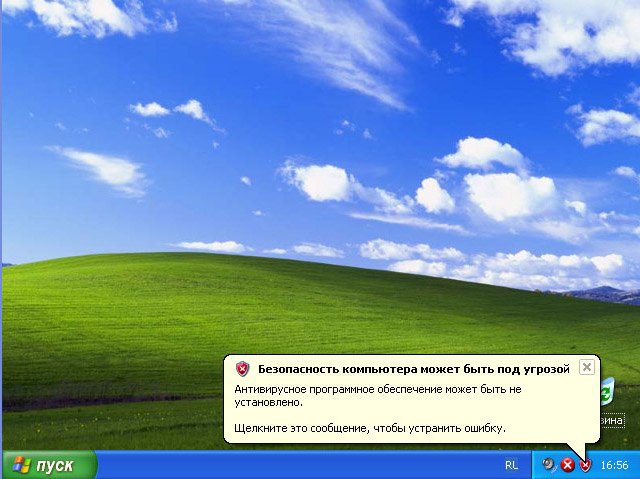
Вот так просто решается вопрос, как установить Windows XP.
В данной статье мы пошагово со скриншотами рассмотрим весь процесс установки Windows XP.
В этом примере мы будем устанавливать чистую систему с нуля, т.е с помощью загрузочной флешки / диска из под Биоса/UEFI.
— Первое, что нам понадобится — это сам дистрибутив. Скачать оригинальный дистрибутив Windows XP вы можете здесь.
— Далее нужно будет записать этот дистрибутив на диск, инструкцию как это сделать можете найти следующей статье.
— Для активации вашей будущей Windows XP вам так же понадобится оригинальный ключ активации Windows XP, который вы можете приобрести в нашем каталоге за 990 ₽
Итак, теперь когда вы подготовили загрузочный диск — необходимо запустить его из под Биоса/UEFI. Единой инструкции как это сделать нет, т.к Биосы бывают разные, с примерными инструкциями по загрузки вы можете ознакомиться в следующем видео: https://www.youtube.com/watch?v=k7xiHEWBeN4
Установка Windows XP
Когда Вы успешно загрузились на загрузочный диск/флешку можно приступать к установке Windows XP:
1) В первом экране вас поприветствует программа установки, нажмите «Enter» что бы продолжить.

2) Далее нажмите F8, что бы принять Лицензионное соглашение.
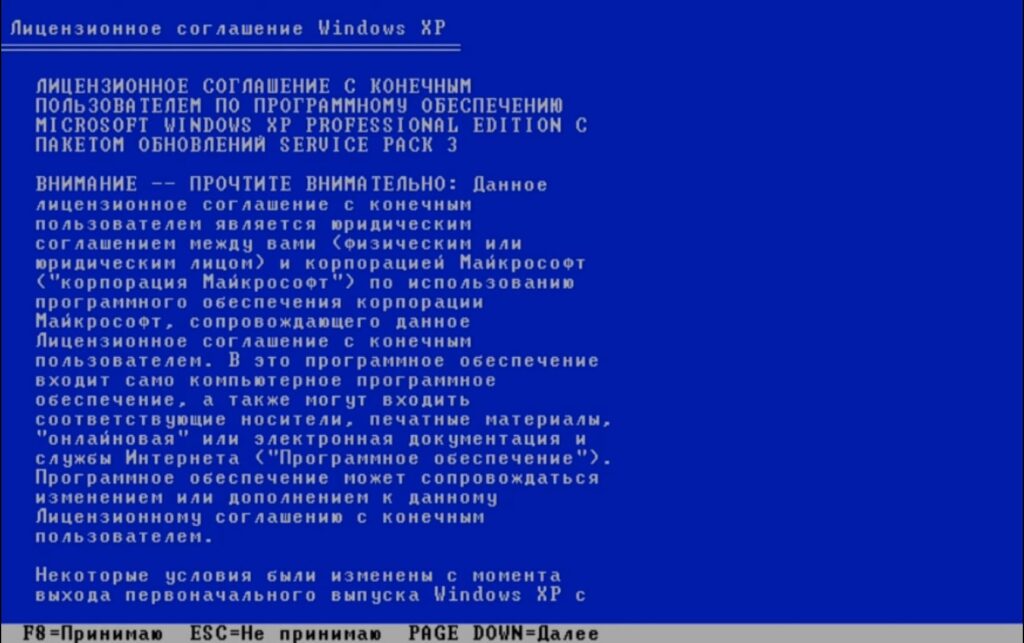
3) Выберите жесткий диск куда вы хотите установить Windows XP и нажмите клавишу «C» что бы создать новый раздел диска.

4) Далее выберите «Форматировать раздел в системе NTFS«, и нажмите «Enter».

5) После этого начнется форматирование, нужно будет подождать какое-то время.
— Сразу же после форматирование, начнется подготовка к установке Windows XP.
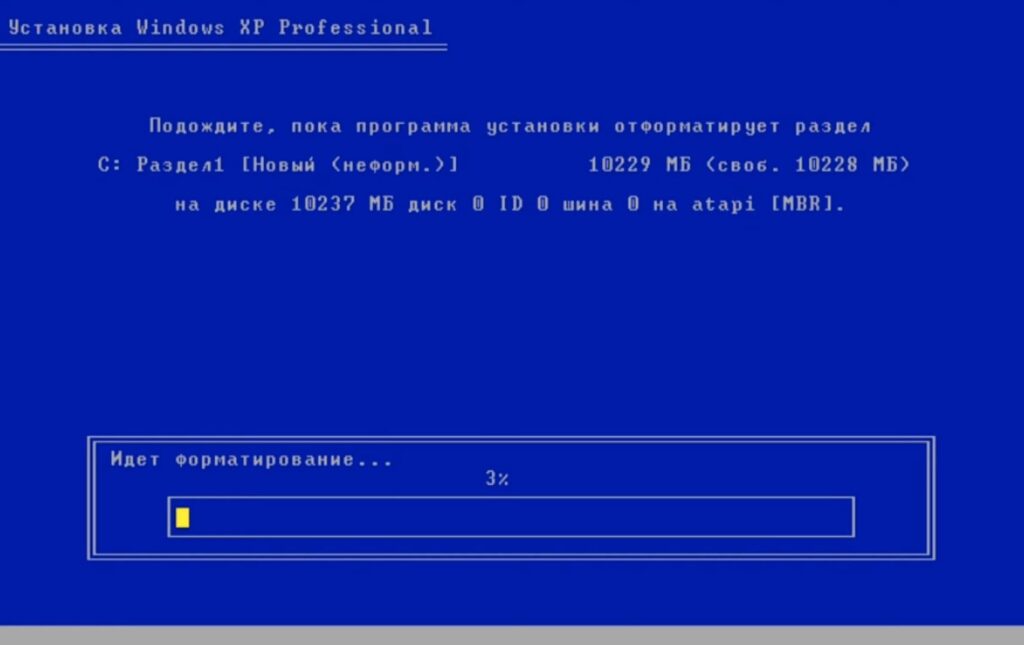

6) Как только подготовка завершится, система потребует перезагрузку. Нажмите «Enter» что бы перезагрузить компьютер.

7) После перезагрузки появится черный экран с надписью «Press any key to boot from CD», что дословно означает «нажмите любую кнопку чтобы загрузиться с диска», просто нажмите «Enter».
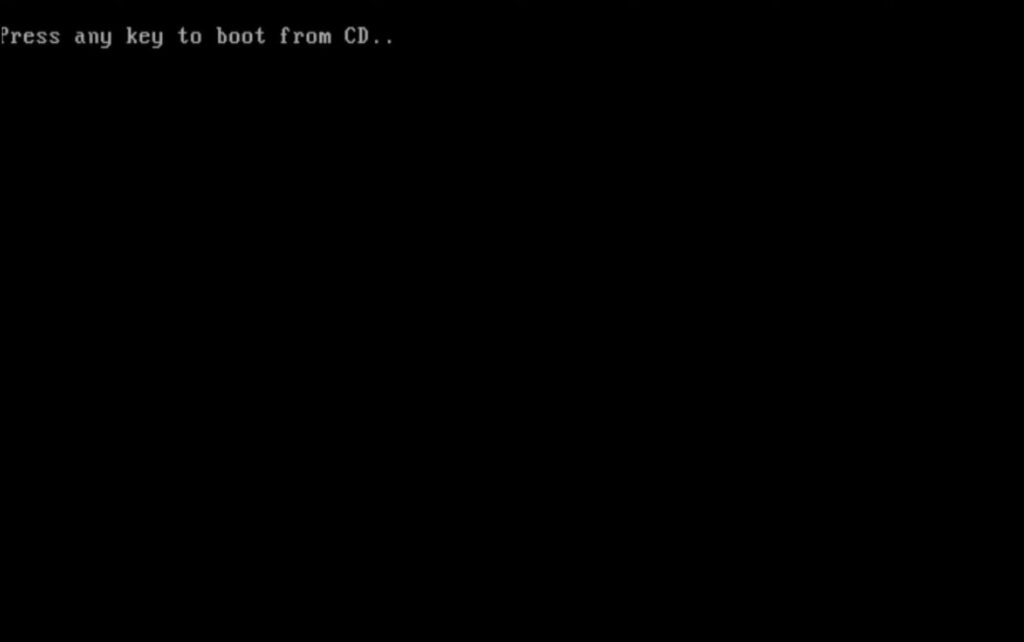

— Слева вы увидите какое количество времени осталось до конца установки. Нужно будет просто подождать и пройти несколько этапов настройки.
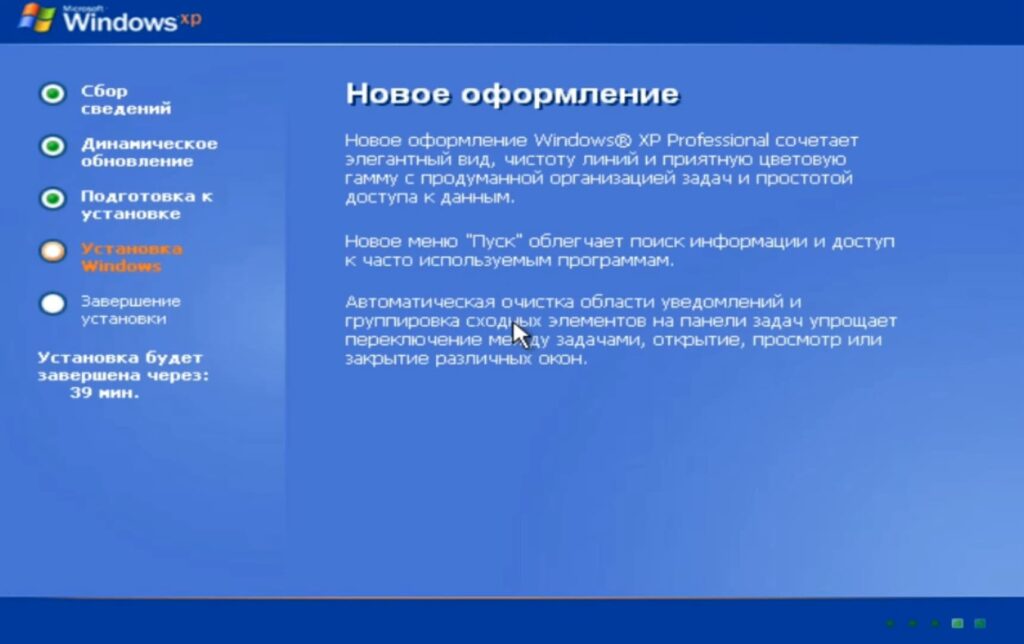
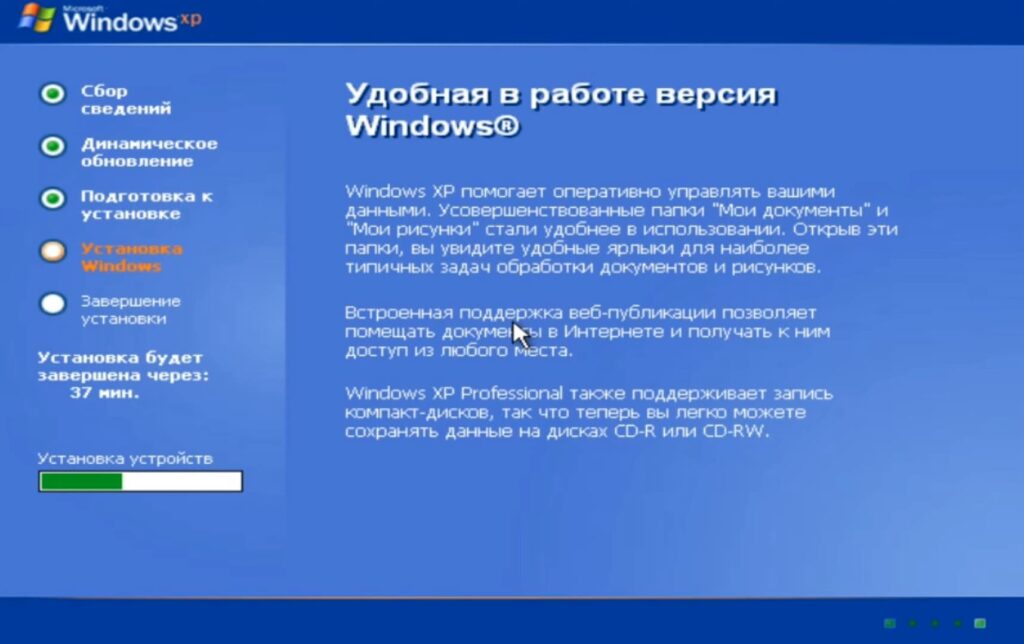
9) Под конец откроется окно где вы должны будете выбрать некоторые настройки системы.
— В окне «Язык и региональные стандарты», нажмите «Далее» если местонахождение и раскладка клавиатуры указана «Россия», как у нас в примере. Если же вы хотите установить иную, то в разделе «Настроить» можете поменять по необходимости.
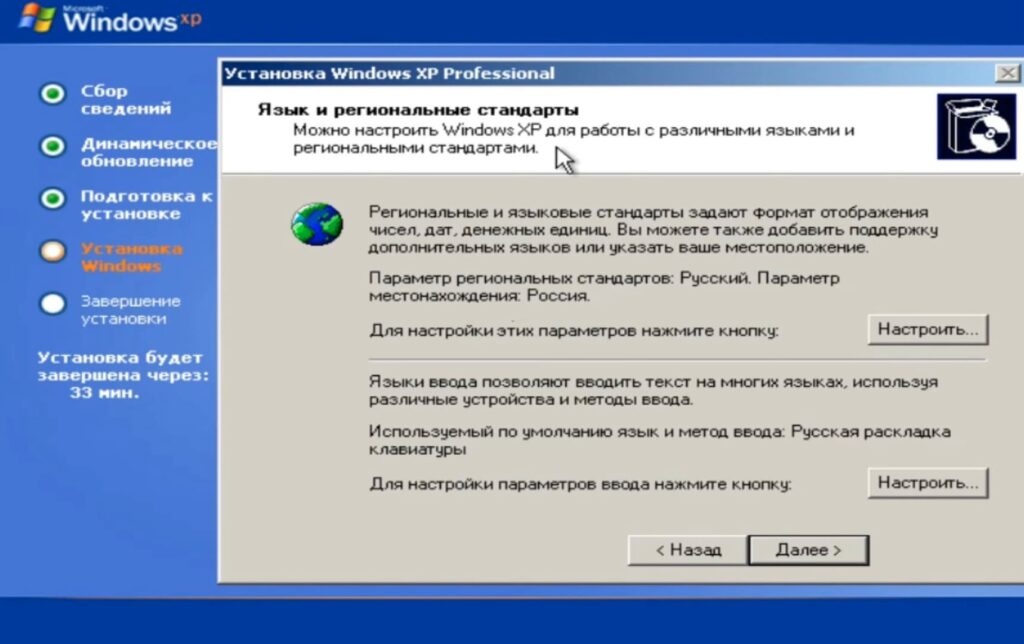
10) В следующем окне введите ваше Имя и жмите «Далее». Название организации вводить не обязательно.
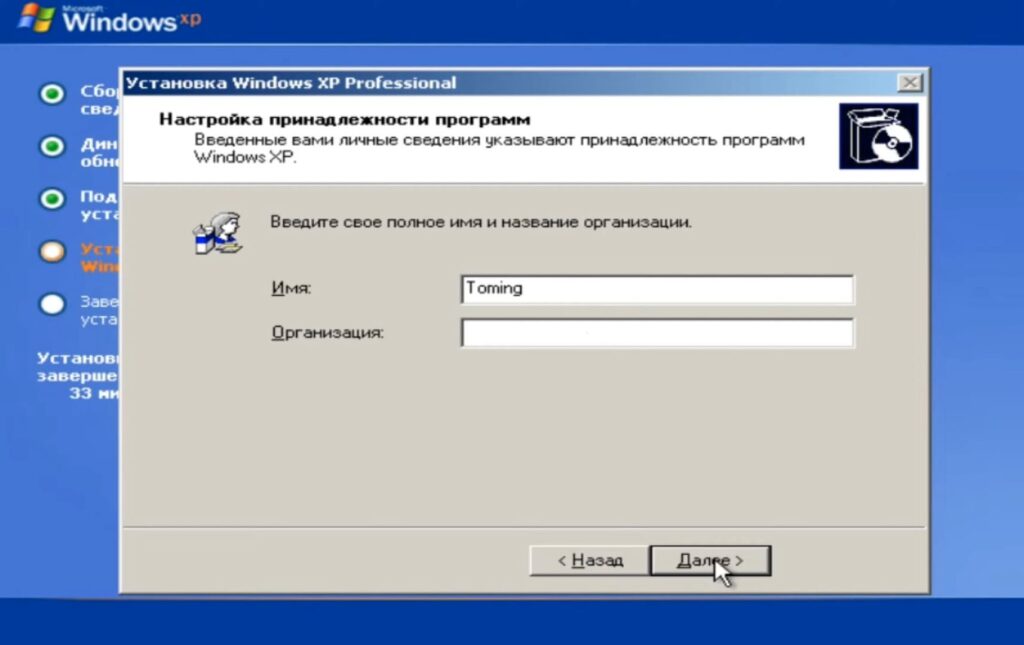
11) Теперь вас попросят ввести лицензионный ключ продукта Windows XP, который вы можете приобрести в нашем магазине по выгодной цене от 990 ₽.
— Ввести ключ можно на этом этапе и после нажать «Далее», тем самым активировать лицензионную версию Windows XP.
— Либо вы можете сделать это позже, после установки системы. В данном случае вам нужно будет нажать «Далее», а после предупреждения нажать «Нет».
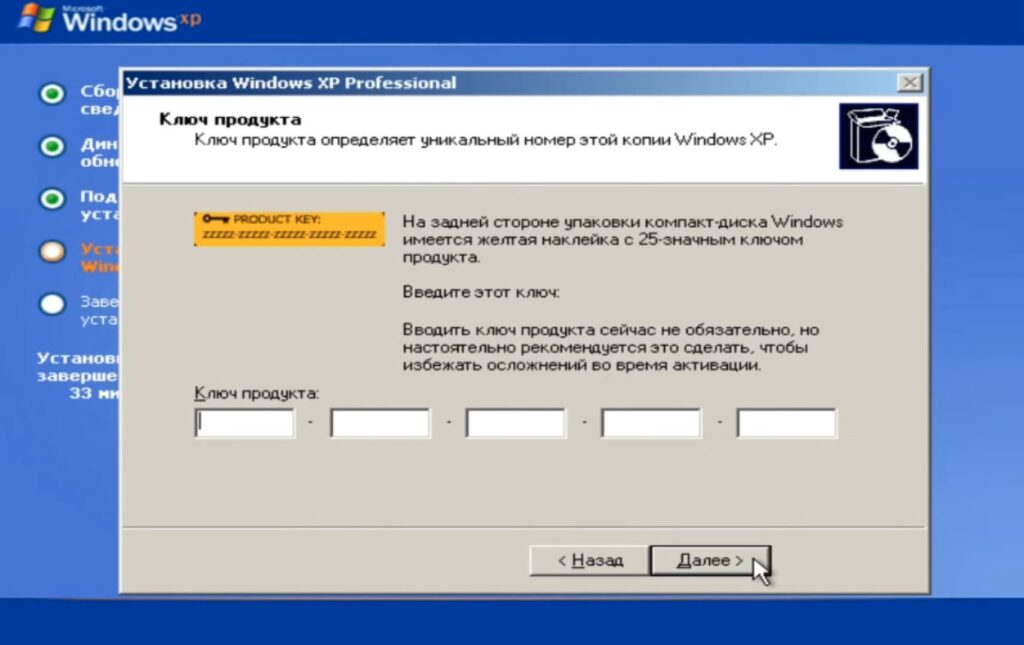
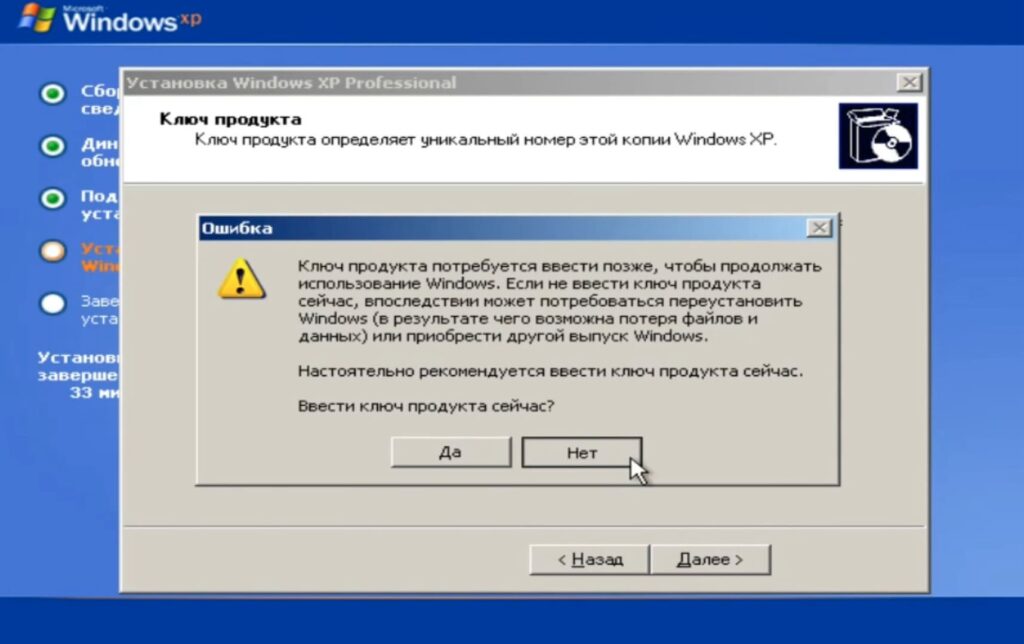
12) Вводим имя компьютера, как правило оно генириуется по умолчания отталкиваясь от ранее введенного вами Имени.
— Так же на этом этапе вы можете установить пароль к вашему компьютеру.
— В нашем примере мы оставляем все по умолчанию, не трогая имя и не устанавливая пароль.
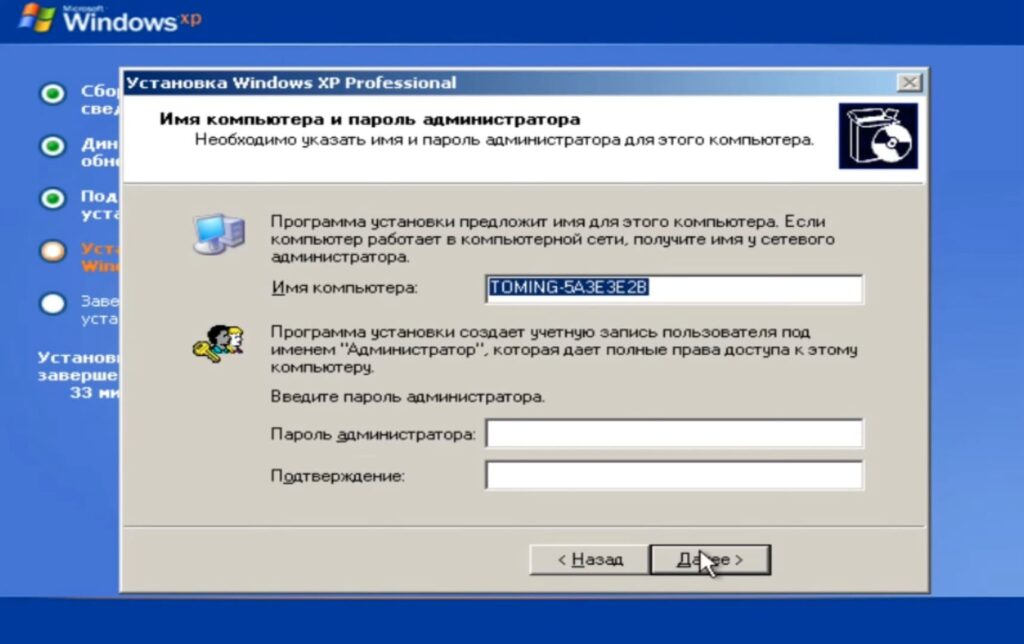
13) Настраиваем дату, время и часовой пояс, исходя из того региона где вы находитесь.
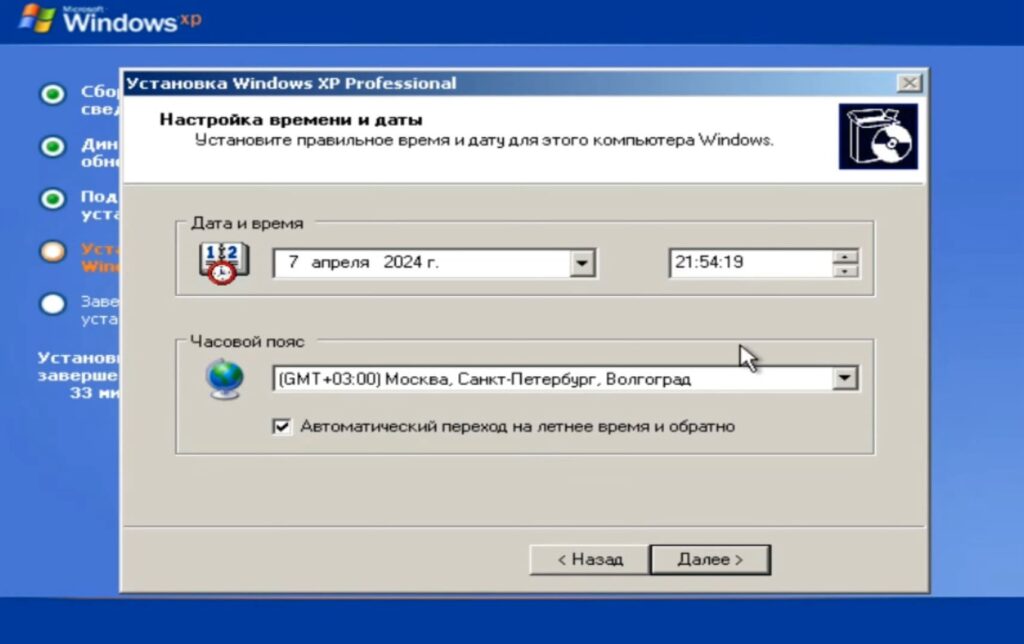
14) Теперь ожидаем установки «Поддержки сети».
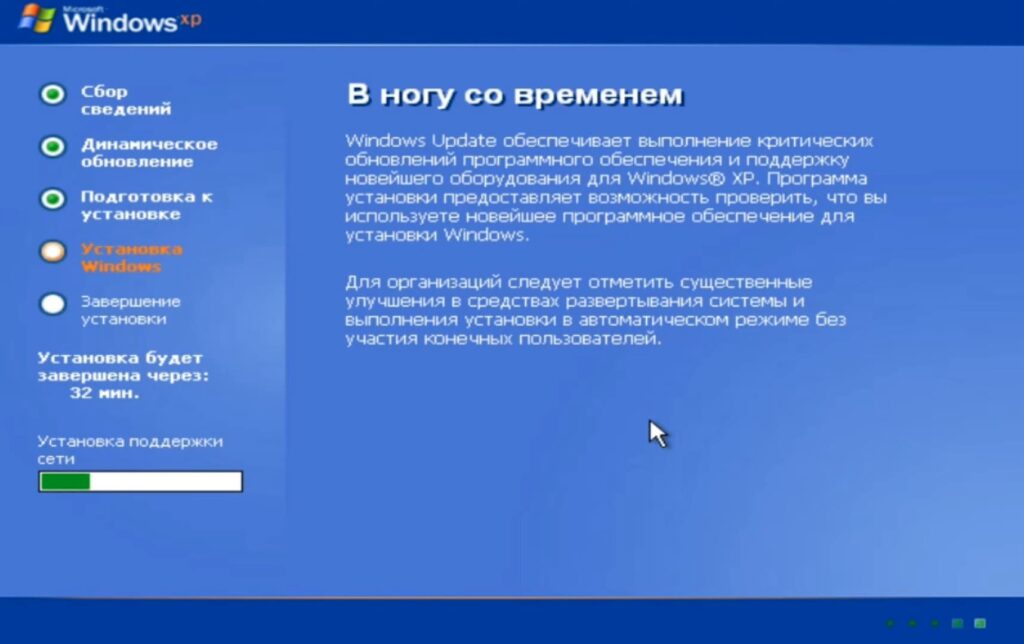
15) После этого откроется окно где нужно будет настроить Сетевые параметры.
— Оставляем все по умолчанию на пункте «Обычные параметры» и жмем кнопку «Далее».
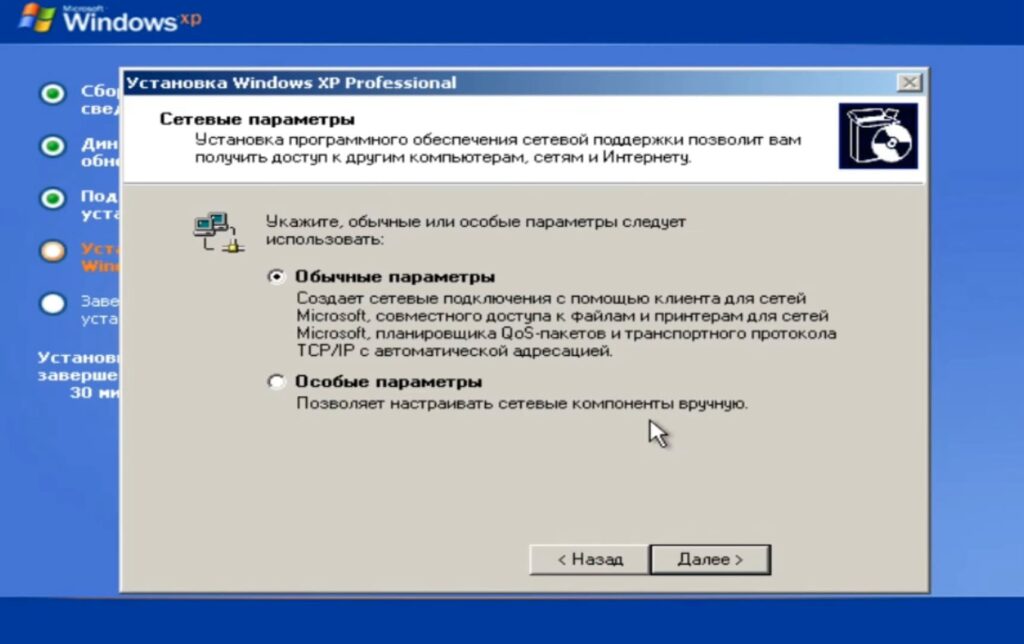
16) Во втором окне так же ничего не меняем, оставляем первый вариант и жмем кнопку «Далее».
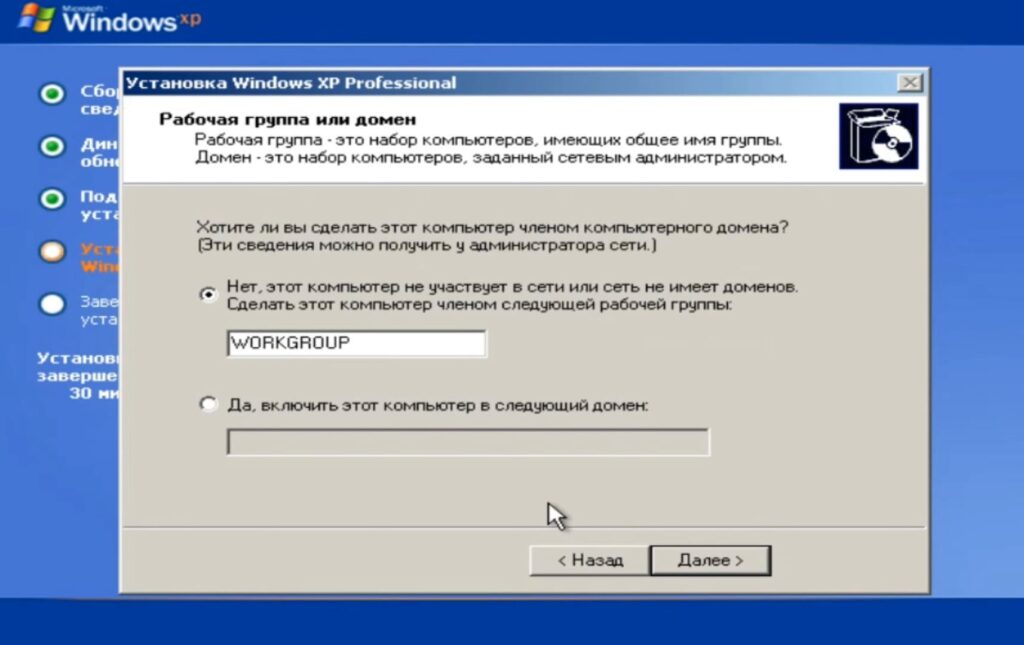
17) Теперь начнется окончательная и финальная установка Windows XP, которая займет больше всего времени. На данном этапе требуется просто ждать окончания установки.
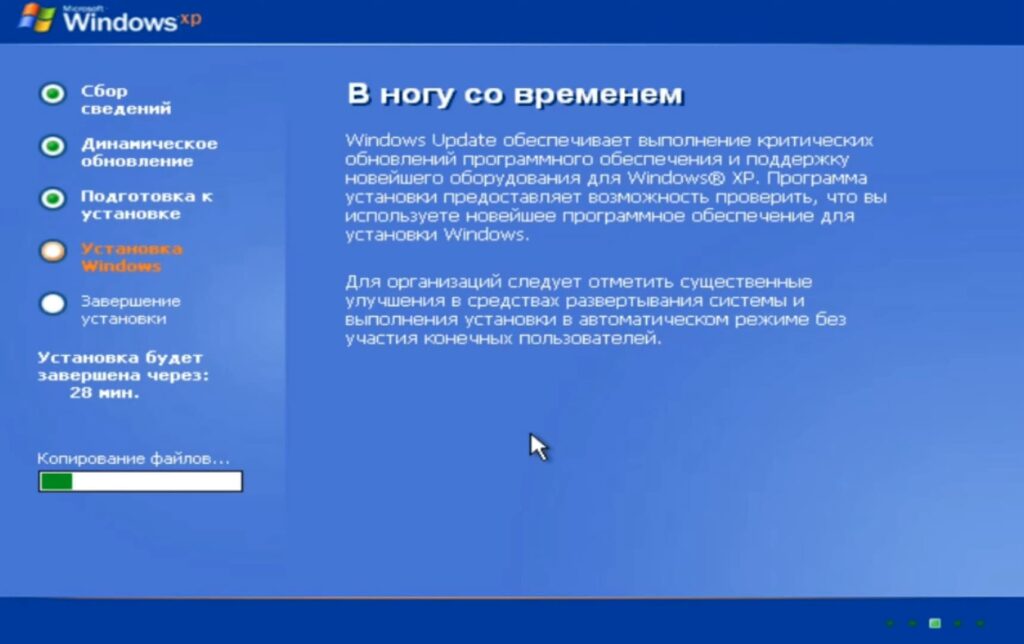
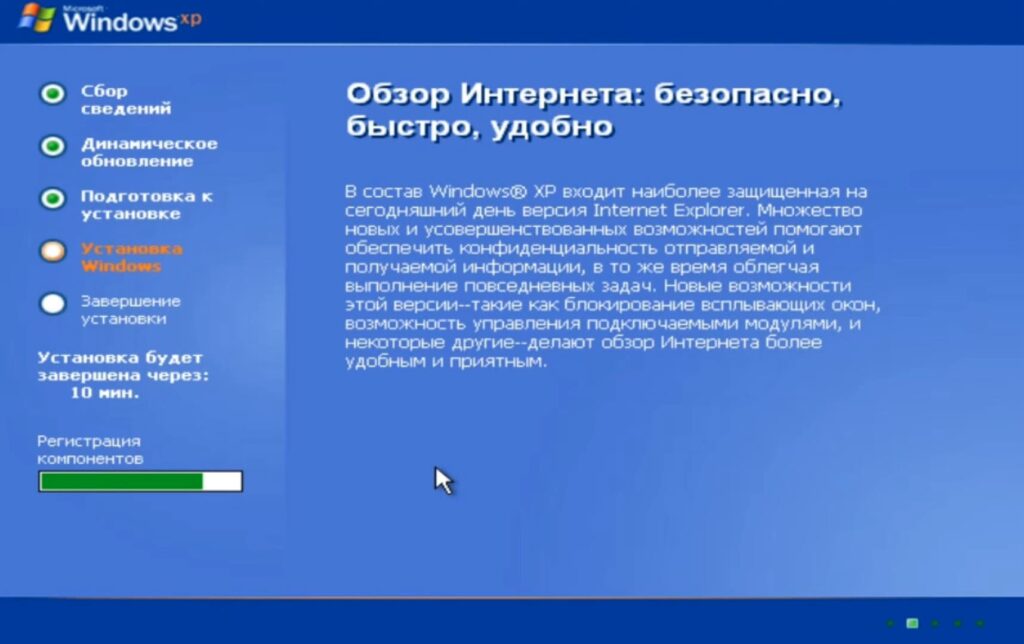
18) После того как установка завершится, компьютер автоматически перезагрузится. Снова появится черный экран с просьбой нажать любую кнопку, нажимаем «Enter» и дожидаемся загрузки Windows XP.
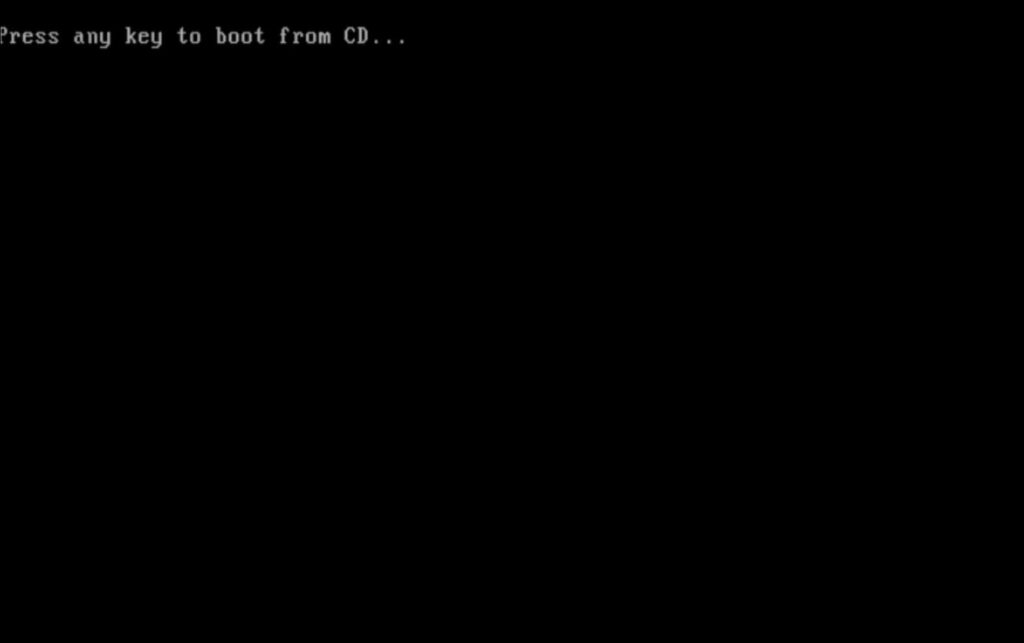
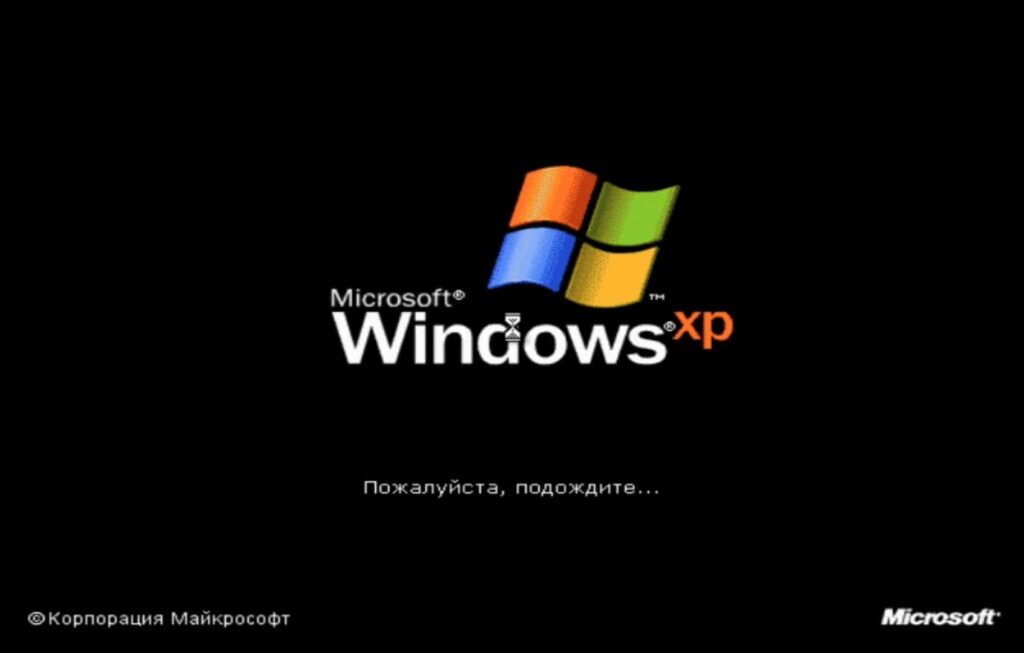
19) В моменте загрузки у вас появится окно с автоматической настройкой параметра экрана.
— Нажимаем «Ок».
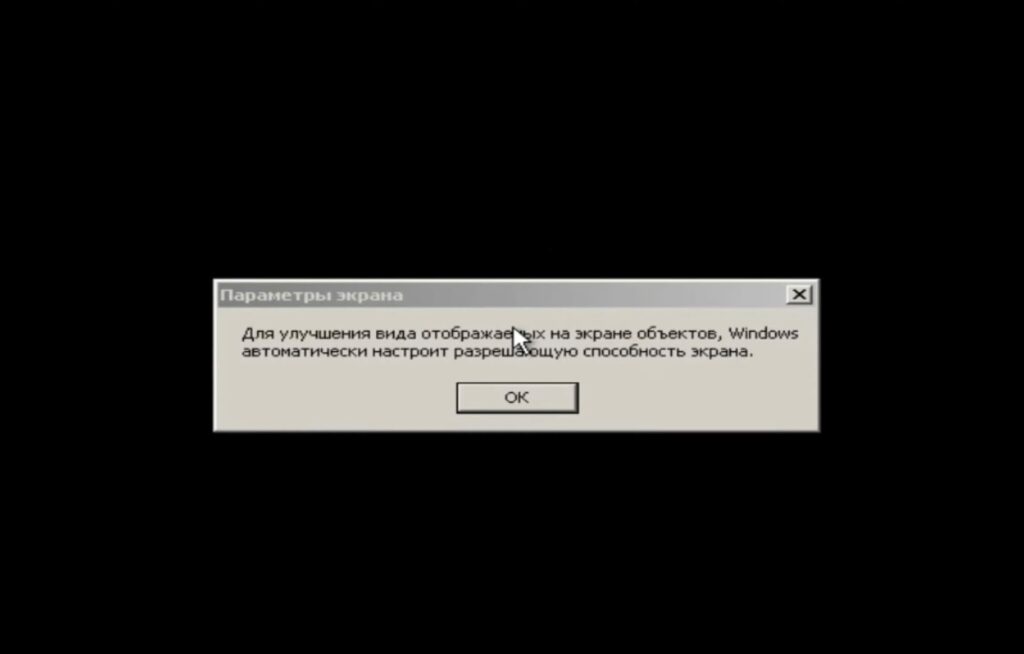
20) В следующем окне, всё так же нажимаем «Ок».
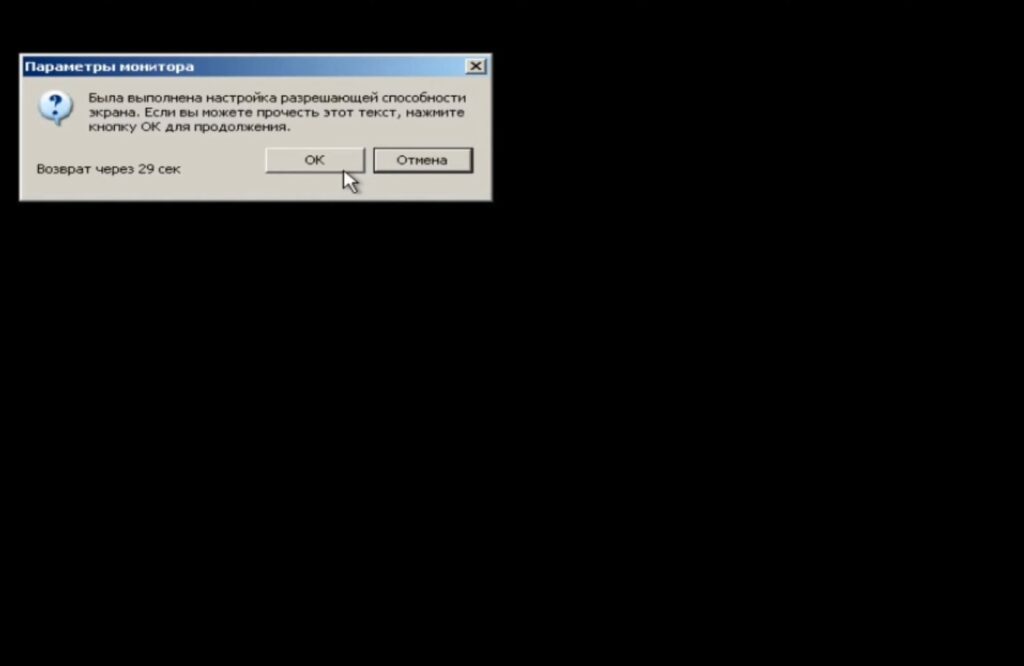
21) Ждем загрузки системы.

22) Теперь Вас поприветствует автоматический настройщик Windows XP.
— Нажимаем кнопку «Далее» в нижнем правом углу.
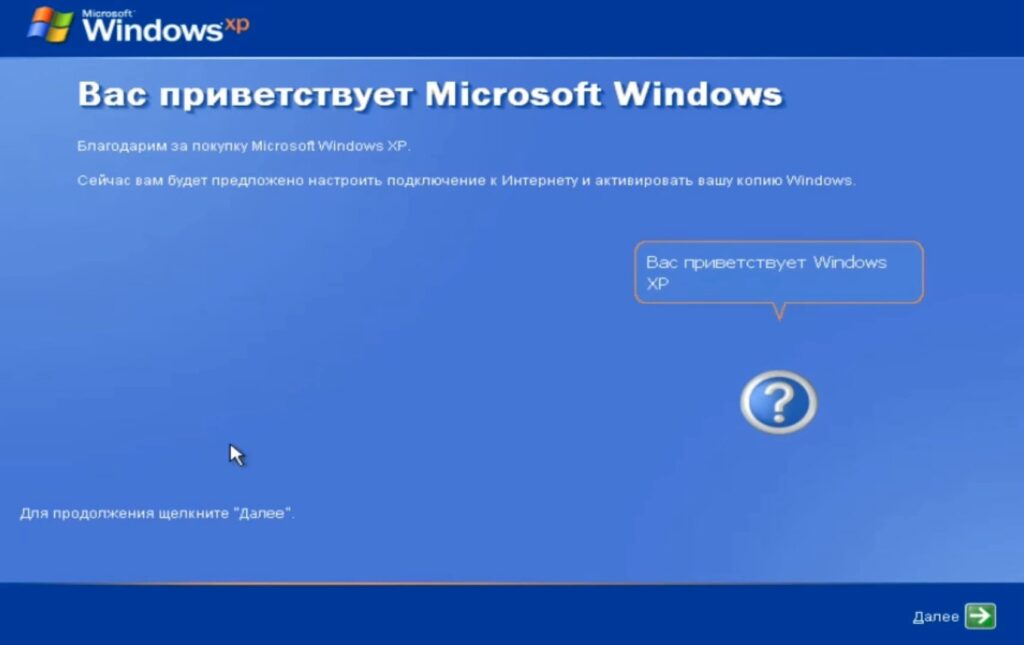
23) В следующем пункте выбираем «Отложить это действие» и после нажимаем «Далее» в нижнем правом углу.

24) Пропускаем проверку подключения к Интернету, нажимая кнопку «Пропустить» в нижнем правом углу.

25) В окне активации вас попросят активировать Windows XP, Мы настоятельно рекомендуем пользоваться только лицензионным продуктом, все оригинальные ключи активации Вы можете приобрести в нашем магазине и после покупки активировать Windows XP.
— Но если же вы хотите сделать это потом, тогда выберите пункт «Нет, но периодически напоминать об активации» и нажмите «Далее».
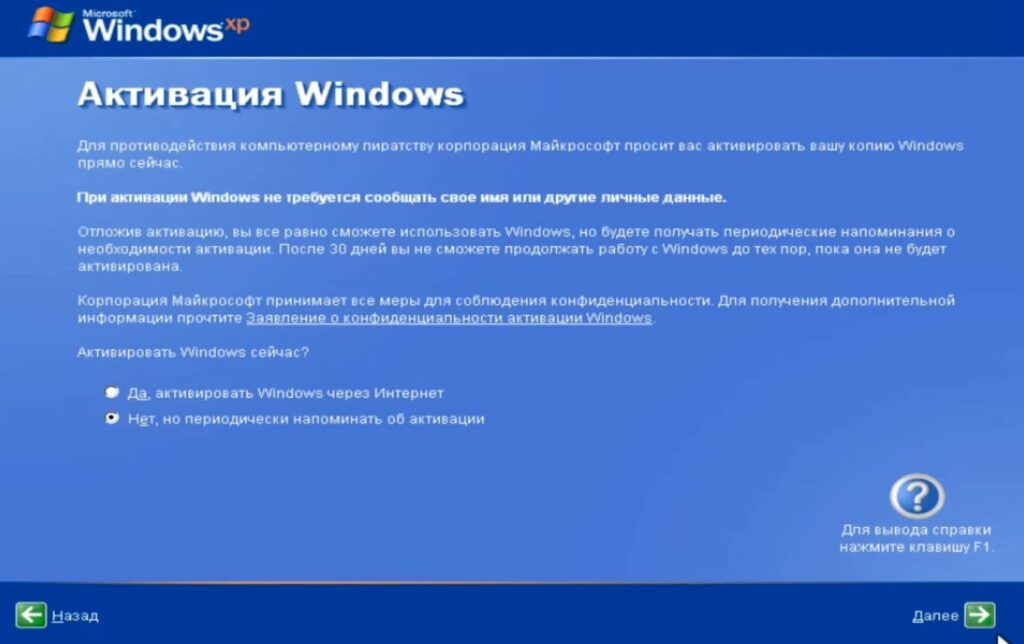
26) На этапе «Пользователи компьютера», введите Ваше имя в разделе «Имя вашей учетной записи» и нажмите «Далее».
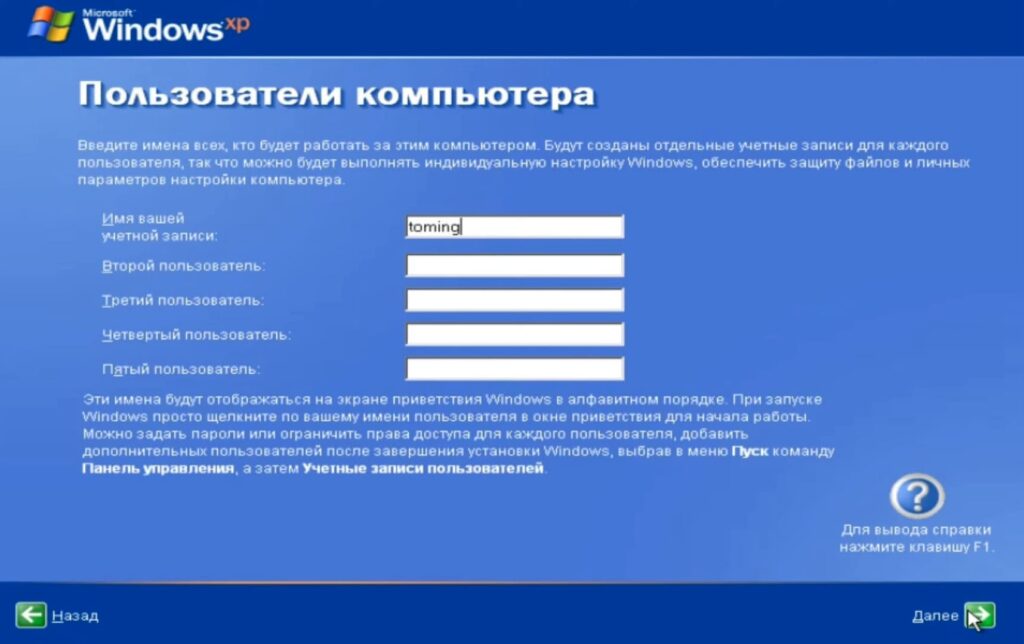
27) В последнем окне просто нажмите «Готово», в правом нижнем углу.
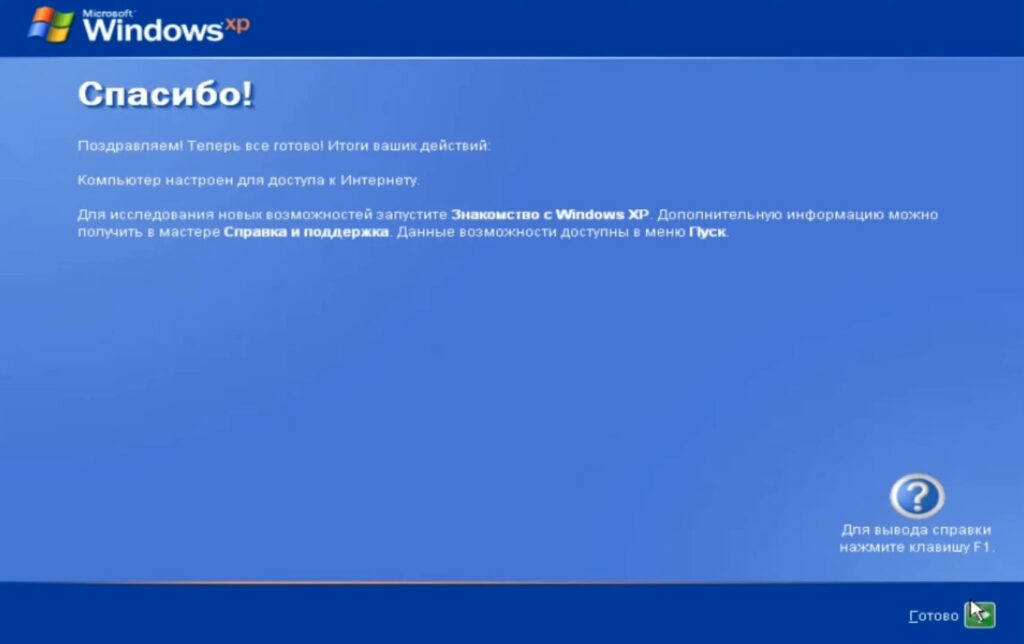
28) После этого загрузится рабочий стол Windows XP.

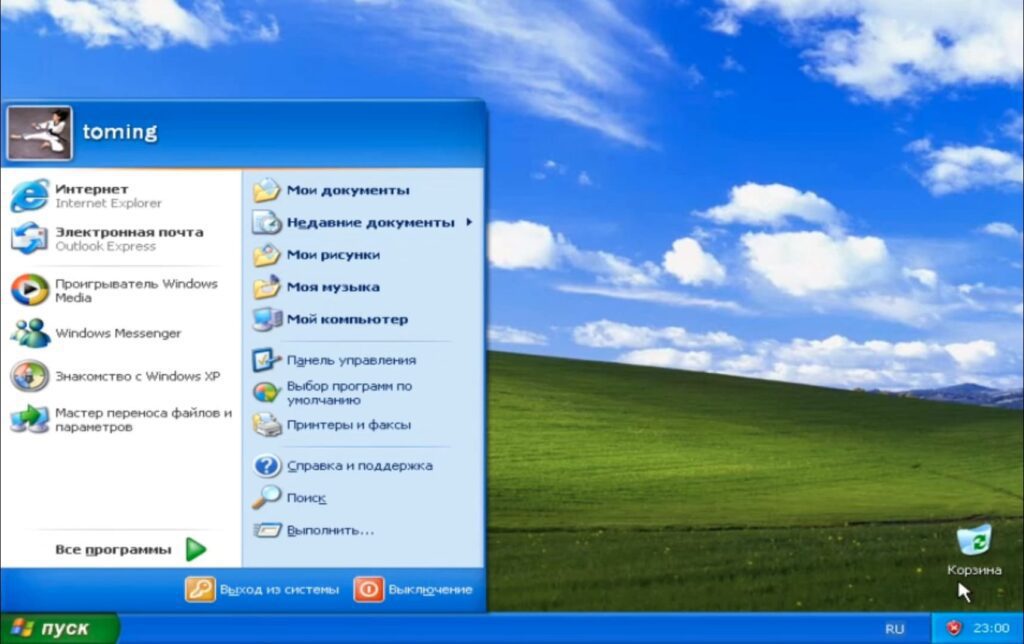
Поздравляю! вы успешно установили систему Windows XP на ваш компьютер и можете приступать пользоваться ей.
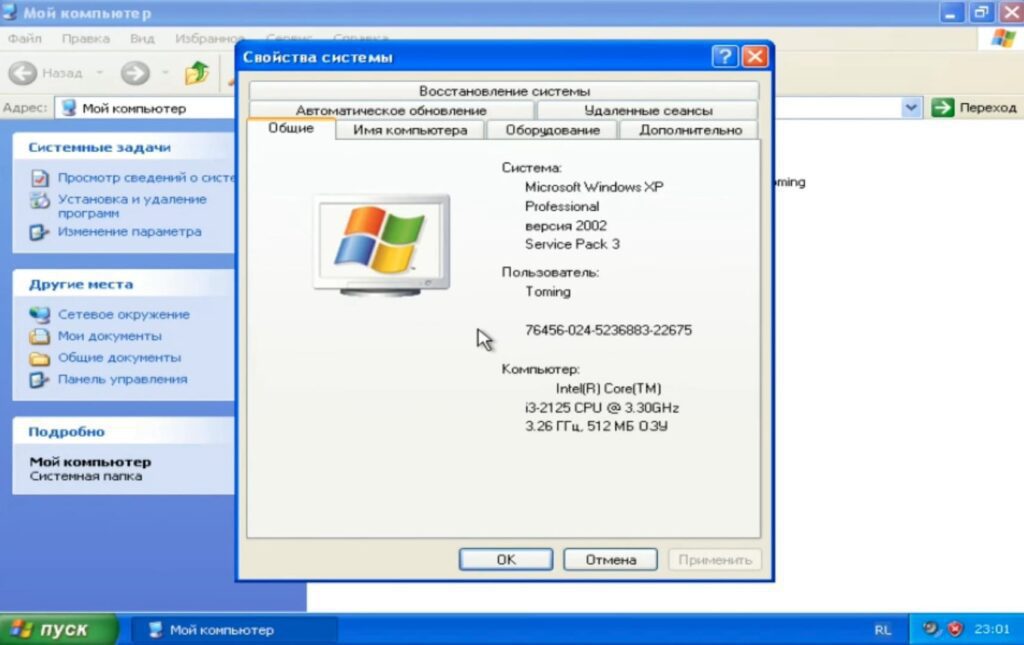
Напоминаю, что активировать Windows XP вы можете приобретя оригинальный ключ продукта в нашем магазине, по самым выгодным ценам!
Загрузить PDF
Загрузить PDF
Windows XP является одной из самых популярных операционных систем и, хотя ей уже немало лет, многие люди все еще пользуются этой системой. Если у вас есть старый компьютер, который вы хотите восстановить, или если вы хотите установить XP на новом компьютере, то это не займет много времени.
Примечание: Microsoft больше не поддерживает Windows XP, то есть обновления для этой системы больше не выпускаются. Поэтому подумайте об установке Windows 7 или Windows 8.
-
Ваш компьютер должен соответствовать (или превышать) минимальным системным требованиям для запуска Windows XP. Вы можете найти информацию о компонентах компьютера в его инструкции по эксплуатации или с помощью диагностики DirectX.
- Для запуска диагностики DirectX откройте диалоговое окно «Выполнить» (нажмите WinKey + R), введите DXDIAG и нажмите ОК.
- Минимальные системные требования
- Процессор: 300 МГц (Intel или AMD)
- Оперативная память: 128 МБ
- 1,5 ГБ свободного места на диске
- Видеокарта: Super VGA (800×600)
- CD/DVD-ROM
- Клавиатура и мышь
- Сетевой адаптер (для подключения к сети)
- Звуковая карта и колонки или наушники
-
Он напечатан на наклейке, которая находится на коробке с диском или на системном блоке. Ключ – это набор из 25 символов, разделенных на 5 групп (по 5 символов в группе). Вам понадобится ключ для завершения установки Windows.
-
Это позволит вам загрузиться с установочного диска. Вы можете изменить порядок загрузки в меню BOOT в BIOS.
- Для входа в BIOS при загрузке компьютера несколько раз нажмите F9 или DEL. Для получения подробной информации прочитайте эту статью.[1]
- В меню BOOT задайте CD/DVD-ROM первым загрузочным устройством.
- Если вы устанавливаете Windows XP с флешки, первым загрузочным устройством установите USB диск. Для этого обязательно подключите флешку к компьютеру.
Реклама
- Для входа в BIOS при загрузке компьютера несколько раз нажмите F9 или DEL. Для получения подробной информации прочитайте эту статью.[1]
-
Вставьте установочный диск Windows XP в оптический привод, а затем сохраните изменения и выйдите из BIOS. Ваш компьютер перезагрузится, и на экране появится сообщение «Press any key to boot from CD» (Нажмите любую клавишу для загрузки с компакт-диска). Нажмите любую клавишу, чтобы загрузиться с установочного диска.
- Компьютер загрузит файлы, необходимые для начала установки; это может занять несколько минут. После завершения загрузки откроется окно приветствия.
-
В окне приветствия отобразятся несколько вариантов, но если вы устанавливаете или переустанавливаете Windows XP, нажмите Enter, чтобы настроить параметры установки системы.
-
Прочитайте лицензионное соглашение, а затем нажмите F8, чтобы согласиться с его условиями.
-
Если вы устанавливаете Windows XP на новый жесткий диск, вы увидите только один раздел под названием «Нераспределенное пространство». Если на вашем диске уже установлена система, то, скорее всего, отобразятся несколько разделов.
- Установка Windows XP уничтожит все данные на выбранном разделе. Поэтому выберите пустой раздел или раздел с нужными вам данными.
- Вы можете удалить разделы с помощью клавиши D. Они превратятся в нераспределенное пространство. При удалении раздела вы потеряете все данные, хранящиеся в нем.
-
Выберите нераспределенное пространство и нажмите C. Откроется новое окно, где можно задать размер создаваемого раздела. Введите размер в мегабайтах (МБ) и нажмите Enter.
- По умолчанию размер создаваемого раздела будет равен размеру всего нераспределенного пространства. Если вы не планируете создавать несколько разделов, оставьте все по умолчанию.
- Самой системе Windows XP требуется не менее 1,5 ГБ (1536 МБ) свободного пространства. Поэтому создайте раздел размером не менее 5 ГБ (5120 MB) или больше, если вы планируете установить много программ.
- Вы можете создать несколько разделов на одном диске. Это позволит вам хранить программы и медиа-файлы в разных разделах или установить другую операционную систему. Windows XP может быть установлена только на одном разделе.
-
После создания раздела вы вернетесь в окно, в котором сможете выбрать раздел. Новый раздел, как правило, называется «C: Partition 1 [Raw]». Выберите его и нажмите Enter.
-
Выберите «Отформатировать раздел в файловой системе NTFS» и нажмите Enter. NTFS умеет работать с файлами большого размера и более безопасна, чем FAT. NTFS также поддерживает сжатие на системном уровне.
- Если размер раздела превышает 32 ГБ, то вы не сможете выбрать FAT.
- Не выбирайте опцию «Быстрое форматирование», так как в этом случае жесткий диск не будет проверен на наличие ошибок или сбойных секторов. Поэтому проведите полное форматирование диска. Если диск поврежден, то лучше сразу же заменить его.
-
Длительность процесса форматирования зависит от размера выбранного раздела (чем больше размер, тем больше времени это займет).
-
Теперь Windows приступит к копированию файлов с установочного диска и попросит вас перезагрузить компьютер, когда этот процесс будет завершен. Нажмите Enter, когда вам будет предложено перезагрузить компьютер, или через 15 секунд система сделает это автоматически.
-
При перезагрузке вы снова увидите сообщение, предлагающее нажать клавишу для загрузки с компакт-диска. Игнорируйте это предложение и позвольте компьютеру загрузиться с жесткого диска.
-
На экране появится логотипом Windows, а затем на левой половине экрана отобразится список шагов для установки системы, а на правой половине – советы по работе с системой. Время, оставшееся до завершения установки, будет отображаться под списком шагов.
- В процессе установки экран может мерцать, гаснуть или менять размер изображения.
-
Выберите язык и региональные настройки в соответствующем окне, открывшемся в процессе установки системы. Выберите соответствующие параметры и нажмите «Далее».
- Введите ваше имя (если хотите). Это можно сделать в окне «Владелец»; имя будет использоваться в определенных ситуациях, например, при создании документов.
-
Вы не сможете завершить процесс установки без действительного ключа продукта. Нажмите «Далее», чтобы продолжить.
- Некоторые версии Windows не требуют вводить ключ до завершения процесса установки.
-
Под этим именем компьютер будет отображаться в сети. Windows вводит имя по умолчанию, но вы можете изменить его, если хотите. Вы также можете установить пароль для учетной записи администратора. Это необязательно, но рекомендуется для публичных компьютеров.
-
Нажмите «Далее», чтобы продолжить.
-
Большинство пользователей могут оставить сетевые параметры по умолчанию или проконсультироваться со специалистом (системным администратором) по поводу настроек сети.
- В следующем окне большинство пользователей могут выбрать «Этот компьютер не подключен к сети или подключен к сети без домена». Или обратитесь за помощью к системному администратору.
- Имя рабочей группы можете оставить по умолчанию.
-
Это займет несколько минут, по истечении которых компьютер перезагрузится. После перезагрузки вы попадете на рабочий стол Windows XP. Установка системы завершена, но вам осталось сделать еще несколько вещей.
Реклама
-
После запуска Windows вам будет предложено настроить изображение на экране. Нажмите ОК, чтобы начать настройку. Экран несколько раз мигнет, а затем появится сообщение с вопросом, можете ли вы разобрать изображение на экране.
-
Для этого выберите тип подключения и нажмите «Далее», чтобы продолжить.
-
Если вы подключены к интернету, выберите «Активировать сейчас». Система подключится к серверу активации, где будет проведена автоматическая проверка подлинности вашей копии Windows. Если вы еще не ввели ключ Windows, сделайте это сейчас.[2]
-
После активации системы откроется окно, в котором вы можете создать пользователей. Введите ваше имя и имена людей, которые будут работать на этом компьютере. Нажмите «Далее», чтобы продолжить.
-
Реклама
Советы
- Не забудьте установить в BIOS приоритет загрузки с компакт-диска. В более старых компьютерах в BIOS есть опции загрузки с дискеты (Floppy), жесткого диска (HDD) и компакт-диска (CD-ROM). Вам нужно выбрать компакт-диск (CD-ROM) первым загрузочным устройством.
- Если в процессе установки у вас возникли трудности, установщик Windows предоставит детальную информацию об ошибке. Найдите ошибку на этом сайте и прочитайте о том, как ее устранить.
- Установка займет от 15 до 40 минут. Все зависит от скорости вашего компьютера. Лучше не отходить от компьютера, так как в процессе установки нужно настроить параметры сети, времени и тому подобное.
Реклама
Предупреждения
- Не пытайтесь установить Windows на компьютер, который не отвечает минимальным системным требованиям.
- Вы можете установить Windows на один раздел несколько раз. В будущем это может привести к неполадкам в работе системы. Скачайте программу Partition Magic 8, чтобы разбить диск на разделы.
- Некоторые пользователи устанавливают Windows XP с диска с Пакетом обновления 2 (Service Pack 2) и у них возникают проблемы, например, постоянная перезагрузка или «синий экран смерти». Это происходит из-за отсутствия драйвера для жестких дисков SATA. Для того, чтобы исправить такую ошибку, нужно записать драйверы на установочный диск Windows или скопировать нужные драйверы на дискету и выбрать их вручную в процессе установки Windows.
- Не забудьте активировать Windows в течение 30 дней после установки; в противном случае вы не сможете войти в систему.
Реклама
Об этой статье
Эту страницу просматривали 18 318 раз.
Была ли эта статья полезной?
Установить Windows XP с USB флешки может потребоваться в различных ситуациях, самая очевидная из которых — необходимость установки Windows XP на слабенький нетбук, не оборудованный приводом для чтения компакт-дисков. И если для установки Windows 7 с USB носителя позаботилась сама Microsoft, выпустив соответствующую утилиту, то для предыдущей версии операционной системы придется пользоваться сторонними программами.
Также может пригодиться: загрузка с флешки в BIOS
UPD: более простой способ создания: загрузочная флешка Windows XP
Создание установочной флешки с Windows XP
Для начала вам нужно скачать программу WinSetupFromUSB — источников, откуда можно загрузить эту программу в сети предостаточно. По какой-то причине, последняя версия WinSetupFromUSB у меня не стала работать — выдавала ошибку при подготовке флешки. С версией 1.0 Beta 6 никаких проблем ни разу не было, поэтому создание флешки для установки Windows XP продемонстрирую именно в этой программе.

Win Setup From USB
Подключаем флешку (2 гигабайт для обычной Windows XP SP3 будет достаточно) к компьютеру, не забываем сохранить с нее все необходимые файлы, т.к. в процессе они будут удалены. Запускаем WinSetupFromUSB с правами администратора и выбираем USB диск, с которым мы будем работать, после чего соответствующей кнопкой запускаем Bootice.
форматирование usb флешки
выбор режима форматирования
В окне программы Bootice нажимаем кнопку «Perform format» — нам необходимо соответствующим образом отформатировать флешку. Из появившихся вариантов форматирования выбираем USB-HDD mode (Single Partition), нажимаем «Next Step». В появившемся окне выбираем файловую систему: «NTFS», соглашаемся с тем, что предложит программа и дожидаемся завершения форматирования.
Установка загрузчика на флешку
Следующий шаг — создание необходимой загрузочной записи на флешке. Для этого во все ещё запущенном Bootice нажимаем Process MBR, в появившемся окне останавливаем свой выбор на GRUB for DOS, нажимаем Install/Config, затем, ничего не меняя в настройках — Save to Disk. Флешка готова. Закрываем Bootice и возвращаемся к главному окну WinSetupFromUSB, которое Вы видели на первом рисунке.
Копирование файлов Windows XP на флешку
Нам потребуется диск или образ установочного диска с Microsoft Windows XP. Если у нас имеется образ, то его необходимо смонтировать к системе с помощью, например, Daemon Tools или распаковать в отдельную папку с помощью любого архиватора. Т.е. для того, чтобы приступить к завершающему шагу создания загрузочной флешки с Windows XP нам нужна папка или диск со всеми файлами установки. После того, как у нас есть необходимые файлы, в главном окне программы WinSetupFromUSB ставим галочку напротив Windows2000/XP/2003 Setup, нажимаем кнопку с изображением многоточия и указываем путь к папке с установкой Windows XP. В подсказке в диалоге открытия указано, что в этой папке должны находится подпапки I386 и amd64 — подсказка может оказаться полезной для некоторых сборок Windows XP.

Запись Windows XP на флешку
После того, как папка была выбрана, осталось нажать одну кнопку: GO, после чего дождаться завершения создания нашего загрузочного USB диска.
Как установить Windows XP с флешки
Для того, чтобы установить Windows XP с USB-устройства, нужно в БИОС компьютера указать, чтобы он загружался с флешки. На разных компьютерах смена загрузочного устройства может отличаться, но в общих чертах это выглядит одинаково: заходим в БИОС, нажимая Del или F2 при включении компьютера, выбираем раздел Boot или Advanced Settings, находим где указывается порядок Boot Devices и в качестве первого загрузочного устройства выставляем загрузочную флешку. После этого сохраняем настройки БИОС и перезагружаем компьютер. После перезагрузки появится меню, в котором следует выбрать Windows XP Setup и перейти к установке Windows. Остальной процесс — тот же, что и при обычной установке системы с любого другого носителя, более подробно в статье Установка Windows XP.

Краткое описание
Подробное руководство по установке Windows XP с флешки или с карты памяти на любой ноутбук, нетбук или компьютер.
Введение в установку Windows XP
Как уже было отмечено в описании, речь в данном руководстве пойдет об установке Windows XP с USB-флешки или карты памяти с картридером. Руководство рассчитано в первую очередь на начинающих пользователей.
Тема установки Windows XP уже не раз поднималась в руководствах: Обычная установка Windows XP и Упрощенная установка Windows XP. В них было детально показано как можно установить Windows XP с CD или DVD диска. На этом можно было бы остановиться, если бы не одно «но»
Что делать если в ноутбуке, нетбуке или другом подобном устройстве нет встроенного CD или DVD привода или он сломался и не работает? Покупать внешний USB-привод? Для многих пользователей это не вариант. Привод денег стоит, а их зачастую нет. Бегать по знакомым в поисках такого привода? Тоже не вариант. Устанавливать Windows XP на компе с подключенным винчестером ноутбука? Тоже не то. Головной боли куча, да и не факт, что все нормально работать будет.
К счастью, решение есть. Заключается оно в установке Windows XP с флешки или с карты памяти. Флешки или карты памяти объемом 1 Гб и больше сейчас совсем не редкость. Продаются в магазинах по смешным ценам, да и в хозяйстве штука полезная. О том как установить Windows XP с такой флешки или карты памяти и пойдет речь в данном руководстве.
Замечание: если у вас вдруг что-то не будет получаться, то можете обратиться к руководству: Установка Windows XP с флешки с помощью WinToFlash. Здесь подготовка флешки проще и результат надежней.
Подготовка к установке Windows XP с флешки или карты памяти
Установку Windows XP с флешки можно условно разделить на пять этапов:
- Подготовка флешки или карты памяти с дистрибутивом Windows XP;
- Установка загрузки в BIOS с карты памяти или флешки;
- Установка Windows;
- Поиск и установка драйверов;
- Установка фирменных утилит и прикладных программ.
Приступим к подготовке флешки
1. Подготовка флешки или карты памяти с дистрибутивом Windows ХР
В отличие от установки Windows 7 и Windows Vista с USB-флешки, подготовка флешки или карты памяти для установки Windows XP несколько сложней. Это связано с различием в загрузчике Windows XP и загрузчике Windows 7 и Windows Vista.
Для подготовки флешки нам понадобятся:
- Набор необходимых утилит для модификации дистрибутива Windows XP для установки с USB-флешки или с карты памяти. Скачать его можно по данным ссылкам: скачать / скачать;
- Диск или .iso-образ с дистрибутивом Windows XP;
- Флешка или карта памяти объемом больше 1 гигабайта.
Важное замечание: чтобы избежать многих проблем с установкой и работой Windows XP, настоятельно рекомендую использовать чистые и нетронутые сборки Windows XP. Найти такие в Интернете можно без проблем по запросу Windows XP SP3 MSDN. Прямых ссылок на образы я давать не буду так как это немного нарушает закон. Со сборками типа Loner, Zver, Black, Game и прочими появление проблем с установкой, с драйверами и работой практически гарантированно. Данной рекомендацией я просто хочу сэкономить вам время и нервы.
Копируем скачанный пакет утилит на диск D:\, запускаем и нажимаем Extract для извлечения всех файлов в указанную папку. В итоге появится папка D:\Flash\ с подпапками 7-zip, bootsect, hp_format_tool, nlite, sata, usb_prep8 и windows98.
Теперь копируем файлы с диска с Windows XP в папку D:\WinXP\.
Если у вас .iso-образ с Windows XP, то можно его распаковать в указанную выше папку с помощью утилиты 7-Zip. Она размещена в папке D:\Flash\7-zip\. Запускаем данную утилиту, открываем ею ваш образ с Windows XP выделяем все файлы и в меню выбираем Копировать в…:

Указываем папку D:\WinXP\ и нажимаем ОК:

В итоге папка D:\WinXP\ должна иметь примерно такое содержимое:

Если у вас нетбук или ноутбук на чипсетах от Intel, то вам необходимо интегрировать драйвера SATA или переключить в BIOS режим работы винчестера на IDE Mode (название может меняться в зависимости от BIOS). Если этого не сделать, то при установке Windows XP установщик просто не найдет жестких дисков. Подробней об этом вы можете прочитать в данных статьях: Установка Windows XP с интеграцией драйверов SATA и Технология NCQ. Стоит ли включать AHCI?.
Рассмотрим теперь как же интегрировать драйвера SATA в дистрибутив Windows XP. Для этого нам понадобится программа nLite (она размещена в папке D:\Flash\nlite\). Для ее работы необходим пакет Microsoft .NET Framework 2 (скачать / скачать).
Устанавливаем и запускаем nLite:

Нажимаем Далее, а потом на кнопку Обзор:

Указываем папку D:\WinXP. Если все сделано правильно, то nLite отобразит информацию о дистрибутиве Windows XP:

Нажимаем Далее:

Переходим к следующему окну. Поскольку нам нужно только интегрировать драйвера в дистрибутив, то отмечаем только пункт Драйвера:

Нажимаем Далее, а потом на кнопочку Добавить:

В меню выбираем Папка драйверов:

Указываем папку D:\Flash\sata. Там размещены SATA-драйвера для чипсетов Intel:
Если у вас 64-битная версия ХР, то выбираем соответствующий пункт. Нажимаем ОК:

А теперь самое интересное. Выбираем нужные драйвера для вашего южного моста. Для нетбуков на базе процессоров Atom это обычно ICH7-M. Если вы не знаете что выбрать, то выделяйте все:

Нажимаем ОК и Далее:


Важное замечание: аналогично можно интегрировать и другие драйвера на ноутбук или нетбук.
Для запуска процесса интеграции нажимаем Да:
Через некоторое время интеграция будет завершена:

Вот и все. Нажимаем Готово для выхода из nLite:

Теперь можно переходить непосредственно к созданию флешки или карты памяти с Windows XP.
Вставляем флешку или карту памяти в ноутбук и копируем с нее всю информацию. Дело в том, что она в дальнейшем будет отформатирована и вся информация на ней будет удалена.
Переходим в папку D:\Flash\usb_prep8\ и запускаем от имени Администратора файл usb_prep8.cmd:

Должно открыться такое окно:

Важное замечание: это окно ни в коем случае не закрывать до окончания процесса создания флешки или карты памяти с Windows XP.
Потом откроется окно утилиты PeToUSB:

Для флешек или карт памяти объемом 4 Гб и меньше
В верхнем окошке выбираете вашу флешку. Для начала форматирования нажимаем Start. Откроется окошко с предупреждением:
Нажимаем Да. Появится еще одно предупреждение, где говориться, что флешка будет форматироваться и все данные с нее будут удалены:

Поскольку все данные с флешки были скопированы, нажимаем Да. Должен начаться процесс форматирования:
Когда форматирование завершится, утилита выдаст такое сообщение:
Закрываем утилиту PeToUSB:

Для флешек или карт памяти объемом больше 4 Гб
Сначала закрываем утилиту PeToUSB:

Потом устанавливаем и запускаем утилиту HP USB Disk Storage Format Tool. Она размещена в папке D:\Flash\hp_format_tool\
В верхнем окне выбираете вашу флешку, а в нижнем указываете путь D:\Flash\windows98\:
Нажимаем Start для запуска форматирования. Подтверждаем форматирование:

Вот и все. Флешка отформатирована:
Продолжаем подготовку флешки или карты памяти
Теперь запускаем Командную строку Windows:

Вводим там команду D:\Flash\bootsect\BootSect.exe /nt52 g:. Вместо буквы g стоит поставить букву вашей флешки или карты памяти в системе:

Нажимаем Enter. Если все сделано правильно, то будет выдано такое сообщение:

Это окно можете закрывать.
Переходим к окну, которое мы запускали вначале процесса подготовки флешки. Вводим туда цифру 1:

Нажимаем Enter и указываем путь к файлам Windows XP. В нашем случае это D:\WinXP:
Нажимаем ОК и переходим вновь к окну. Вводим цифру 3:

Нажимаем Enter и указываем букву диска, где размещена ваша флешка или карта памяти. Нажимаем Enter и вводим цифру 4:

Нажимаем Enter для старта процесса. Дальше следует ввести Y и нажать Enter:

Нажимаем любую клавишу:


Для запуска процесса копирования нажимаем Да:

Чуть ждем:

Нажимаем Да:

Отключаем виртуальный диск:
Нажимаем Да, а потом несколько раз любую клавишу:


Вот и все. Флешка с Windows XP готова. Можно переходить к следующему этапу. Если у вас что-то не получается, то можете попробовать создать флешку с помощью утилиты WinToFlash по данному руководству: Установка Windows XP с флешки с помощью WinToFlash.
2. Включение загрузки с флешки или с карты памяти в BIOS ноутбука
Чтобы включить загрузку с флешки или карты памяти, нужно зайти в BIOS ноутбука или другого подобного устройства. BIOS, грубо говоря, это программа для настройки аппаратного обеспечения ноутбука, компьютера или любого другого подобного устройства. Для входа в меню настроек BIOS при включении нужно нажать определенную клавишу на клавиатуре. Часто при загрузке внизу экрана указано какую кнопку нажать, чтобы войти в BIOS. Обычно всего это F2, Del, Esc и другие. Как войти в BIOS также должно быть описано в инструкции. Да, ее полезно иногда читать:)
Когда зашли в BIOS, нужно найти где настраивается порядок загрузки. Обычно эти настройки размещены на вкладке Boot. Для смены порядка загрузки обычно используются кнопки F5/F6 или с помощью соответствующего всплывающего меню. Как менять порядок загрузки также должно быть указано в инструкции к ноутбуку или прямо на той страничке с настройками.
Теперь вам нужно выставить флешку или карту памяти на первое место в списке загрузки. Вот так это примерно выглядит:

На вашем ноутбуке могут быть другие названия, но смысл, думаю, понятен. Обычно указывается название флешки, словосочетания вроде USB HDD и так далее. На картинке выше к ноутбуку подключен картридер с загрузочной картой памяти с Windows XP.
Важное замечание: не все ноутбуки поддерживают загрузку со встроенного картридера. Если есть возможность, то постарайтесь использовать внешний USB-картридер. Это также убережет вас от возможных проблем с буквами дисков после установки Windows XP. Это связано с тем, что внутренний картридер иногда бывает подключен по внутренней шине PCI. В результате система его воспринимает как еще один жесткий диск и назначает ему соответствующую букву. В некоторых случаях картридер выступал как диск C:\, что создавало трудности при установке Windows XP.
Когда установили флешку или карту памяти на первую позицию, сохраняете настройки и выходите из BIOS. Обычно для этого нужно в BIOS найти пункт Save and Exit Setup или Exit Saving Changes:

После сохранения настроек ноутбук или нетбук перезагружается и должна начаться установка Windows XP.
Необходимость перезагрузки связана с тем, что все настройки BIOS применяются при загрузке ноутбука. Хранятся те все настройки в энергонезависимой памяти EEPROM. Чтобы они вступили в силу, ноутбук или компьютер должны перезагрузиться.
3. Непосредственная установка Windows XP с флешки
После загрузки с флешки должен появится такой экран:

Выбираем TXT Mode Setup Windows XP и нажимаем Enter. Должна начаться обычная установка Windows XP:

Подробно останавливаться на ней не буду. Она описана в данной статье Упрощенная установка Windows XP.
Важное замечание: если у вас во время установки возникнет ошибка с отсутствием файла hal.dll, то это значит, что нужно поправить файл boot.ini. Об этом будет сказано чуть ниже, об этом также много сказано на форуме: Решение проблем с установкой Windows XP. По данной ошибке много информации доступно здесь: Восстановление Windows XP.
После форматирования диска и копирования файлов ноутбук перезагрузиться. Произойдет повторная загрузка с флешки и на этот раз выбираем GUI Mode Setup Windows XP:

Важное замечание: во время установки Windows XP флешку или карту памяти не извлекать. Причины этого, думаю, понятны.
После установки нужно еще раз выбрать пункт GUI Mode Setup Windows XP. Это позволит загрузить Windows XP.
После установки и запуска Windows XP стоит чуть подправить файл boot.ini. Для этого откройте Мой компьютер и выберите раздел С:. В адресной строке введите boot.ini и нажмите Enter:

Должен открыться Блокнот. Меняем disk(1) на disk(0) и сохраняем документ. В итоге boot.ini должен иметь примерно такой вид:

Важное замечание: в этой статье рассматривался случай когда на нетбуке или ноутбуке нет скрытого раздела для восстановления системы, который размещен перед системным разделом, и раздела для BitLocker, который достался в наследство от Windows 7. Подробней о разделе для восстановления системы сказано в данном материале: Работа с системой автоматической установки Windows на ноутбук. Если скрытый раздел у вас есть и вы не хотите его удалять, то необходимо заменить строки partition(1) на partition(2) в файле boot.ini. Если этого не сделать, то при загрузке Windows XP будет ошибка с hal.dll. Как вариант, можно удалить все разделы с винчестера и создать один NTFS раздел, на который будет устанавливаться Windows XP. Это также может помочь избежать ошибки с hal.dll. Как избавиться от ошибки с hal.dll неоднократно обсуждалось в данной теме форума: Решение проблем с установкой Windows XP.
Вот и все. Установка Windows XP завершена. Переходим теперь к драйверам.
Поиск и установка драйверов на Windows XP
Следующим этапом на пути установки Windows XP является установка драйверов.
Вы, наверное, заметили, что на свежеустановленной Windows XP у вас не работает звук, сетевая карта не работает, система подтормаживает, Wi-Fi беспроводные сети не ищет, а также не работают другие нужные вам устройства. Причиной данной ситуации является отсутствие неких драйверов.
Что это вообще за зверь такой «драйвера»? Вот есть ноутбук, нетбук или другое подобное устройство. Оно состоит из множества компонент вроде сетевой карты, видеокарты, картридера и так далее. Чтобы это все хозяйство работало, нужны связующие звенья между этими устройствами и операционной системой Windows. Такими звеньями и служат драйвера. Да, Windows имеет в своем составе стандартные драйвера для некоторых устройств. Если бы их не было, то вряд ли вы увидели бы тот же Рабочий стол. Эти стандартные драйвера есть далеко не для всех устройств. Также их функциональность оставляет желать лучшего.
Чтобы как-то исправить эту ситуацию, нужно установить драйвера для различных компонент вашего электронного помощника. Где же их взять? В этом вам поможет целый раздел Драйвера данного ресурса. Чтобы вам было проще найти нужную информацию, был создан своеобразный путеводитель по разделу: Драйвера для ноутбуков.
Обладатели ноутбуков Asus могут сразу переходить на страницу со списком моделей ноутбуков: Список драйверов для ноутбуков Asus. Там размещены ссылки на наборы драйверов для Windows XP с подробными инструкциями по установке. Для владельцев Acer, eMachines и Packard Bell подобная страница доступна здесь: Драйвера для ноутбуков Acer, eMachines и Packard Bell. Для многих ноутбуков производства Lenovo все драйвера и утилиты можно доступны в этом разделе: Драйвера для ноутбуков Lenovo.
Если у вас не Acer, Asus, Lenovo, eMachines или Packard Bell, то не расстраивайтесь! Нужные драйвера вам поможет найти руководство: Поиск и установка драйверов на Windows. Особое место здесь принадлежит драйверам для веб-камер. Им посвящена целая статья: Поиск и установка драйвера для веб-камеры.
Также вам сильно помогут эти темы форума:
- Общая тема по поиску, установке и решению проблем с драйверами: Решение проблем с поиском и установкой драйверов;
- Решение проблем с драйверами для видеокарты: Решение проблем с драйверами на видеокарту;
- Поиск и решение проблем с установкой и работой драйверов для звуковой карты: Решение проблем с драйверами для звуковой карты;
- Драйверы для сетевых карт и Wi-Fi адаптеров обсуждаются здесь: Решение проблем с драйверами для сетевой карты и Wi-Fi. В первом сообщении есть небольшое руководство по поиску и установке нужного драйвера;
- Bluetooth-адаптеры и драйвера к ним вы найдете здесь: Решение проблем с драйверами и работой Bluetooth-адаптера;
- Web-камеры и вопросы по ним обсуждаются тут: Решение проблем с Web-камерами. Особое внимание уделите первому сообщению темы;
- Различные фирменные утилиты для ноутбука или компьютера можно найти с помощью данных тем форума: Проблемы с дополнительным ПО, Описание утилит для ноутбуков Samsung, Описание и решение проблем с работой фирменных утилит Lenovo и Описание драйверов и утилит для ноутбуков Asus.
При поиске драйверов на форуме особое внимание уделяйте первым сообщениям тем. В них обычно собраны типичные решения наиболее частых проблем, а также есть обширные подборки драйверов с подробными инструкциями.
Также обратите внимание на ответы на частые вопросы. В данной статье собраны ответы на самые частые вопросы.
Установка прикладных программ и фирменных утилит
С драйверами разобрались. Едем дальше. Дальше у нас фирменные утилиты. Они отвечают за работу дополнительных клавиш на корпусе, сочетаний клавиш с Fn, за индикацию нажатий на дисплее, за работу различных энергосберегающих режимов, за работу с камерой, для включения и отключения беспроводных адаптеров и так далее. Нужные, в общем, вещи. С ними также часто устанавливаются драйвера на некторые системные устройства.
Установка данных утилит усложняется тем, что для разных ноутбуков они разные. На Acer, eMachines и Packard Bell установка фирменных утилит сводится к установке Launch Manager, на ноутбуках HP нужно установить HP Quick Launch Buttons, на ноутбуках Asus это целый набор из утилит ATK и так далее. Обсудить фирменные утилиты вы можете в этой теме форума: Проблемы с дополнительным ПО и в других в разделах по ноутбукам.
И так. Фирменные утилиты установлены. Теперь переходим к заключительной части установки системы: к установке программ. Их существует великое множество на самый разный вкус, цвет, запах и для самых разных задач:) Чтобы упростить вам задачу подбора, была подготовлена специальная статья с описанием наиболее интересных и полезных бесплатных программ на все случаи жизни: Подборка необходимых бесплатных программ. Может там что-то полезное и найдете. Не стоит также забывать и об Руководстве по оптимизации Windows. Полезно иногда бывает.
В качестве небольшого заключения. Если вы установили Windows, драйвера и программы, настроили их как надо и хотите, чтобы это все можно было быстро и легко восстановить при сбое Windows, то можете воспользоваться руководством: Автоматическое восстановление Windows на ноутбуке с помощью Acronis True Image.
На этом все. Спасибо за внимание!
Все вопросы по установке Windows XP, прошу излагать в этой теме форума: Решение проблем с установкой Windows XP.
Все замечания и предложения по самой статье вы можете высказать через данную контактную форму: отправить e-mail автору. Прошу заметить, что если у вас что-то не получается, то спрашивать стоит только на форуме. Подобного рода электронные письма будут проигнорированы.
С уважением, автор материала — . Публикация данного материала на других ресурсах разрешаются исключительно со ссылкой на источник и с указанием автора

























