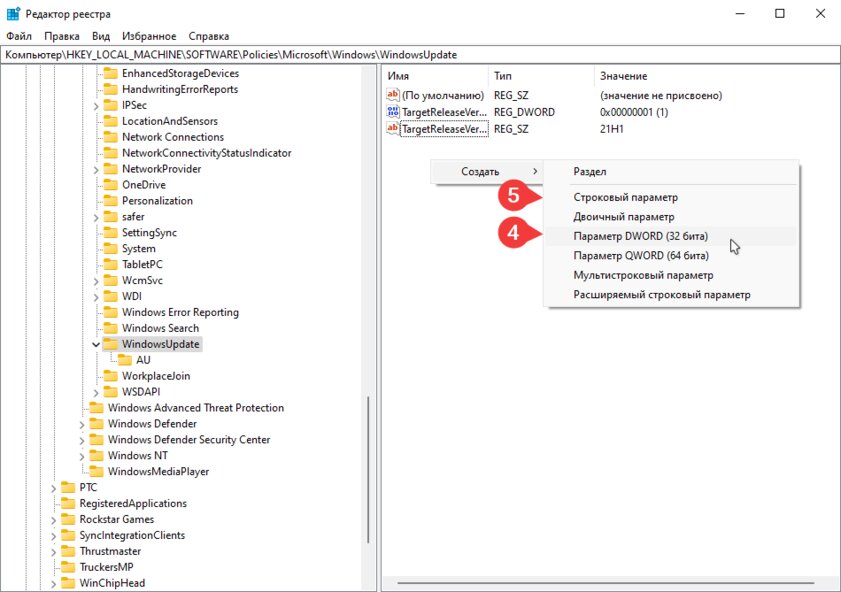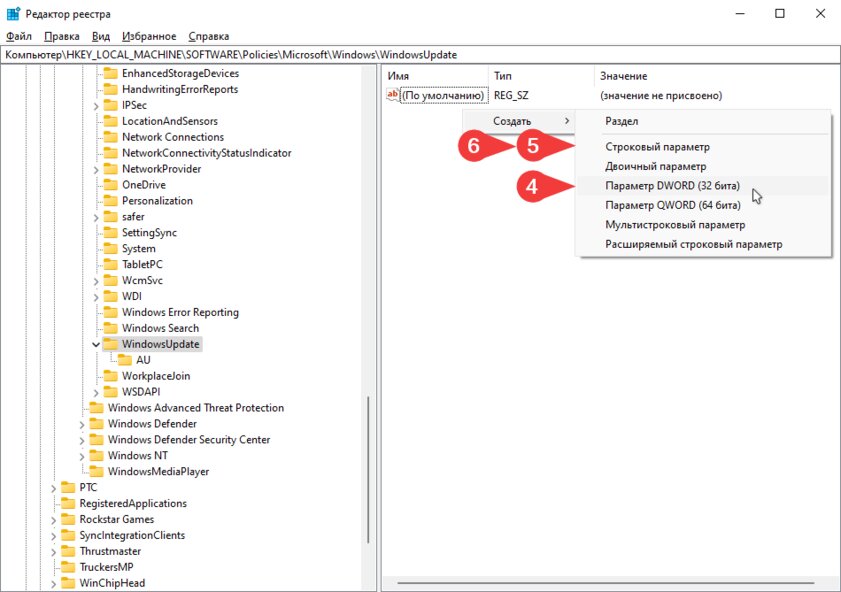Applies ToWindows 10 Pro released in July 2015 Windows 10, version 1511, all editions Windows 10 Home Windows 10, version 1607, all editions Windows 10, version 1703, all editions Windows 10, version 1709, all editions Windows 10, version 1803, all editions
Версии с автоматическим помощником по обновлению
Если вы используете Windows 10 версии 1507, 1511, 1607, 1703, 1709 или 1803, вы можете ожидать получения уведомления о том, что на вашем устройстве должны быть установлены последние обновления для системы безопасности, а затем предлагается обновить устройство.
Чтобы проверка версию Windows 10 в поле поиска на панели задач, введите winver, а затем выберите Winver, чтобы открыть сведения о Windows. Чтобы узнать, как обновить windows до последней версии, или узнать больше о состоянии окончания обслуживания для этих версий Windows 10, ознакомьтесь с часто задаваемыми вопросами.
Примечание: Когда вы получите уведомление об обновлении, не забудьте оставить компьютер подключенным и включить его, пока загрузка завершится. При появлении запроса перезагрузите компьютер.
Это уведомление об обновлении также предлагается непосредственно клиенту клиентский компонент Центра обновления Windows для некоторых устройств, на которых не установлены последние обновления.
Реагирование на уведомление
Мы рекомендуем обновить все более ранние версии до Windows 10 версии 20H2, чтобы продолжать получать обновления для системы безопасности и качества, обеспечивая защиту от последних угроз безопасности.
Windows 10 версии 1507, 1511, 1607, 1703, 1709 и 1803 в настоящее время завершаются. Это означает, что устройства под управлением этих операционных систем больше не получают ежемесячные обновления безопасности и качества, содержащие защиту от последних угроз безопасности.
Если установка останавливается до завершения, см. статью Устранение неполадок с обновлением Windows. Если вы хотите получить сведения о появившемся коде ошибок, см . статью Справка по ошибкам обновления и установки Windows.
Вы также можете отправить Windows 10 ошибки обновления с помощью Центра отзывов, чтобы запросить руководство по обновлению или обратиться к сотруднику нашей службы поддержки.
Удаление помощника по обновлению
Если 4023814 обновлений указан в разделе Просмотр журнала установленных обновлений или помощник по обновлению Windows 10 отображается в разделе Программы и компоненты, на компьютере уже установлены обновления 4023814 или автономная версия помощника по обновлению Windows 10.
Чтобы удалить помощник по обновлению Windows 10, используйте один из следующих методов:
Способ 1
Щелкните правой кнопкой мыши Пуск, выберите пункт Приложения и компоненты в разделе Параметры, выберите пункт Помощник по обновлению, а затем — Удалить.
Способ 2
Выполните следующую команду из командной строки администратора:
C:\Windows10Upgrade\Windows10UpgraderApp.exe /ForceUninstall
Примечание Процесс удаления может занять несколько минут.
Способ 3
Выполните следующие две команды из командной строки администратора, чтобы удалить папки помощника по обновлению Windows 10:
rmdir /q /s %SystemDrive%\Windows10Upgrade rmdir /q /s %SystemDrive%\Windows\UpdateAssistant
Примечания
-
При удалении этих двух папок помощник по обновлению Windows 10 удаляется из системы.
-
Если вы не можете удалить папки с помощью этих команд, запустите диспетчер задач (taskmgr.exe) и завершите процесс Windows10UpgraderApp.exe. Затем повторите эти команды.
-
Если вы являетесь клиентом клиентский компонент Центра обновления Windows для бизнеса и хотите предотвратить обновление компонентов, см. статью Развертывание обновлений с помощью клиентский компонент Центра обновления Windows для бизнеса.
Известные проблемы
|
Признаки |
Временное решение |
|---|---|
|
В августе 2018 г. клиентский компонент Центра обновления Windows установила обновление 4023814, так как групповая политика Разрешения телеметрии для устройств клиентский компонент Центра обновления Windows для бизнеса не соблюдалась служба клиентский компонент Центра обновления Windows. |
Проблема уже решена. Вы можете заблокировать обнаружение 4023814 обновления, задав политику Select when Preview Builds and Feature Обновления получено. Дополнительные сведения см. в статье Что такое клиентский компонент Центра обновления Windows для бизнеса? |
Сведения о файлах
Версия этого обновления ПО на английском языке (Соединенные Штаты) устанавливает файлы с атрибутами, которые перечислены в таблице ниже. Значения даты и времени для этих файлов указаны в формате UTC. Значения даты и времени для этих файлов на локальном компьютере отображаются по местному времени с учетом перехода на летнее время. Кроме того, при выполнении определенных операций с файлами значения даты и времени могут изменяться.
|
Имя файла |
Размер файла |
Дата |
Время |
|---|---|---|---|
|
Fileinfo.xml |
643 |
10 ноября 2020 г. |
17:12 |
|
Packageinfo.xml |
563 |
10 ноября 2020 г. |
17:12 |
|
Packagestructure.xml |
168 |
10 ноября 2020 г. |
17:12 |
|
Prebvtpackageinfo.xml |
385 |
10 ноября 2020 г. |
17:12 |
|
Windows10.0-kb4023814-x64.cab |
6,206,185 |
10 ноября 2020 г. |
12:33 |
|
Customization.exe |
138 752 |
03 ноября 2020 г. |
20:44 |
|
Customizationencrypt.exe |
38 912 |
03 ноября 2020 г. |
20:44 |
|
Downloader.dll |
205,216 |
03 ноября 2020 г. |
21:03 |
|
Downloadertest.exe |
10 752 |
03 ноября 2020 г. |
20:44 |
|
Esdhelper.dll |
61,848 |
03 ноября 2020 г. |
21:04 |
|
Getcurrentdeploy.dll |
542,624 |
03 ноября 2020 г. |
21:06 |
|
Getcurrentoobe.dll |
142,752 |
03 ноября 2020 г. |
21:08 |
|
Getcurrentrollback.exe |
66,464 |
03 ноября 2020 г. |
20:56 |
|
Httphelper.exe |
20,888 |
03 ноября 2020 г. |
20:58 |
|
Localkeygenerator.exe |
13,824 |
03 ноября 2020 г. |
20:44 |
|
Updateassistant.exe |
514,496 |
10 ноября 2020 г. |
12:14 |
|
Updateassistantcheck.exe |
210,376 |
10 ноября 2020 г. |
12:16 |
|
Windows10.0-kb4023814-x64.msi |
6,287,360 |
10 ноября 2020 г. |
12:27 |
|
Windows10sinstaller.exe |
5,031,112 |
03 ноября 2020 г. |
21:28 |
|
Windows10upgrade.exe |
6,217,520 |
03 ноября 2020 г. |
21:33 |
|
Winrebootapp.exe |
8 704 |
03 ноября 2020 г. |
20:44 |
|
Имя файла |
Размер файла |
Дата |
Время |
|---|---|---|---|
|
Fileinfo.xml |
643 |
10 ноября 2020 г. |
17:12 |
|
Packageinfo.xml |
563 |
10 ноября 2020 г. |
17:12 |
|
Packagestructure.xml |
168 |
10 ноября 2020 г. |
17:12 |
|
Prebvtpackageinfo.xml |
385 |
10 ноября 2020 г. |
17:12 |
|
Windows10.0-kb4023814-x86.cab |
6,193,103 |
10 ноября 2020 г. |
12:30 |
|
Customization.exe |
138 752 |
03 ноября 2020 г. |
20:44 |
|
Customizationencrypt.exe |
38 912 |
03 ноября 2020 г. |
20:44 |
|
Downloader.dll |
205,216 |
03 ноября 2020 г. |
21:03 |
|
Downloadertest.exe |
10 752 |
03 ноября 2020 г. |
20:44 |
|
Esdhelper.dll |
61,848 |
03 ноября 2020 г. |
21:04 |
|
Getcurrentdeploy.dll |
542,624 |
03 ноября 2020 г. |
21:06 |
|
Getcurrentoobe.dll |
142,752 |
03 ноября 2020 г. |
21:08 |
|
Getcurrentrollback.exe |
66,464 |
03 ноября 2020 г. |
20:56 |
|
Httphelper.exe |
20,888 |
03 ноября 2020 г. |
20:58 |
|
Localkeygenerator.exe |
13,824 |
03 ноября 2020 г. |
20:44 |
|
Updateassistant.exe |
379,344 |
10 ноября 2020 г. |
12:11 |
|
Updateassistantcheck.exe |
196,048 |
10 ноября 2020 г. |
12:12 |
|
Windows10.0-kb4023814-x86.msi |
6,311,936 |
10 ноября 2020 г. |
12:25 |
|
Windows10sinstaller.exe |
5,031,112 |
03 ноября 2020 г. |
21:28 |
|
Windows10upgrade.exe |
6,217,520 |
03 ноября 2020 г. |
21:33 |
|
Winrebootapp.exe |
8 704 |
03 ноября 2020 г. |
20:44 |
Нужна дополнительная помощь?
Нужны дополнительные параметры?
Изучите преимущества подписки, просмотрите учебные курсы, узнайте, как защитить свое устройство и т. д.
Чтобы компьютер больше не перезагружался в неподходящий момент
Если вы пользуетесь компьютером с Windows 10, вам знакома ситуация: спокойно работаете, а компьютер внезапно начинает перезагружаться. Такое бывает, когда вы пропускаете уведомление и система решает сама обновиться. Конечно, это мешает работать.
Проблему можно решить двумя способами: настроить обновления, чтобы они меньше отвлекали, или полностью отключить установку новых версий Windows.
Настроить обновления
Стандартными функциями Windows 10 нельзя полностью отключить обновления. Зато можно сделать так, чтобы они меньше отвлекали, а компьютер не перезагружался в любой момент, когда ему вздумается.
Настроить период активности. Это промежуток времени, в который система не может начать установку обновления и перезагрузить компьютер.
По умолчанию Windows сама определяет период вашей активности. Система пытается понять, когда вы обычно работаете за компьютером, чтобы обновиться до или после. Но Windows не так хорошо вас знает и всё же может попасть в неудобный промежуток. Поэтому лучше настроить всё вручную.
Зайдите в «Параметры» → «Обновление и безопасность» → «Центр обновления Windows» и в этом меню найдите пункт «Изменить период активности». Выберите промежуток времени в течение дня, когда вы обычно работаете. В это время система не сможет устанавливать обновления и перезагружать компьютер.
Например, вы можете настроить период активности с 8:00 до 19:00
Приостановить обновления на время. Сделать это можно на срок от 1 до 35 дней. Для этого откройте «Параметры» → «Обновление и безопасность» → «Дополнительные параметры» и в разделе «Приостановка обновлений» выберите день, до которого компьютер не будет обновляться.
Вручную запланируйте перезагрузку, если обновление уже скачалось. Windows 10 автоматически скачивает обновления в фоне и присылает уведомление пользователю, когда всё готово к установке.
Если вы не меняли настройки периода активности, система может назначить перезапуск компьютера в ближайшие несколько часов — вам придет уведомление, что обновление скачалось и скоро компьютер перезагрузится. Но установку обновления можно легко перенести: зайдите в «Параметры» → «Обновление и безопасность» → «Центр обновления Windows». В меню нажмите на кнопку «Запланировать перезапуск» и настройте точное время, когда система сможет завершить установку обновления и перезагрузить компьютер.
Выбираем время перезагрузки. Например, в тот же день вечером или в любой другой день в ближайшую неделю
Больше с обновлениями через стандартные настройки Windows ничего сделать не получится — рано или поздно система снова предложит установить новую версию и попросит выбрать время для перезагрузки.
Полностью отключить обновления
Рассмотрим вариант с использованием дополнительной программы.
Предупреждаем: полностью отказываться от обновлений Windows не стоит, потому что это небезопасно. Ваш компьютер не будет получать новые патчи безопасности, которые закрывают уязвимости в системе, — больше шансов, что он заразится вирусом или его взломают. Без обновлений выше риск потерять данные с жесткого диска или деньги с кредитной карты, которой платите в интернете.
Также, если отключить обновления Windows, перестанет работать магазин приложений Microsoft Store — все программы придется устанавливать через exe-файлы.
Если вы готовы рисковать безопасностью компьютера и отказаться от магазина приложений, в интернете есть программы, которые помогают полностью отключить обновления в несколько кликов. Одна из них — Windows Update Blocker. Вот как ее скачать и настроить:
Перейдите на сайт разработчиков программы Windows Update Blocker.
На этом сайте много рекламы, вам нужно долистать почти до конца страницы и найти маленькую серую кнопку Download.
Кнопка находится после инструкции по работе с программой перед блоком с рекомендациями других приложений
После нажатия на кнопку Download откроется отдельная вкладка и браузер автоматически начнет загрузку архива с программой или предложит выбрать место для скачивания.
Распакуйте скачанный архив. Нажмите на него правой кнопкой мыши, выберите «Извлечь все» и папку, куда хотите сохранить файлы.
Откройте папку Wub и запустите приложение Wub.exe. На экране откроется уведомление с вопросом: «Разрешить этому приложению от неизвестного издателя вносить изменения на вашем устройстве?» Если уверены, нажмите «Да».
Дальше на экране откроется меню приложения Windows Update Blocker.
Справа в окне программы вы увидите зеленую иконку со щитом — это значит, что службы обновления Windows работают в стандартном режиме
В меню программы выберите пункт «Отключить обновления» и нажмите кнопку «Применить».
Иконка со щитом станет красной
Теперь перезагрузите компьютер. Если вы всё сделали правильно, то после перезагрузки в меню «Центра обновления Windows» вы увидите такую ошибку:
Компьютер не будет скачивать и устанавливать обновления, пока вы не измените настройки в программе Windows Update Blocker. Советуем включать центр обновления Windows и устанавливать актуальную версию системы хотя бы раз в два-три месяца, чтобы получать новые патчи безопасности.
Восстановить обновления Windows можно в той же программе. Для этого запустите Windows Update Blocker → выберите пункт «Включить обновления» → нажмите «Применить» и закройте программу, когда щит справа станет зеленым. После этого перезагрузите компьютер и откройте «Центр обновления Windows» — он сразу начнет загрузку обновлений.
Чтобы не забывать периодически обновлять компьютер вручную, создайте напоминания в календаре с повторением раз в два-три месяца.
Вопрос управления процессом обновления клиентских версий Windows достаточно остро стоит перед системными администраторами и одной из проблем является автоматическое обновление системы на следующую версию, что может быть не всегда желательно. Ранее этот вопрос можно было решить отложив обновления, но теперь такая возможность недоступна. Как быть? Ответ прост — настроить целевую версию операционной системы, новую возможность тонкой настройки службы обновлений, а как это сделать мы расскажем в нашей статье.
Онлайн-курс по устройству компьютерных сетей
На углубленном курсе «Архитектура современных компьютерных сетей» вы с нуля научитесь работать с Wireshark и «под микроскопом» изучите работу сетевых протоколов. На протяжении курса надо будет выполнить более пятидесяти лабораторных работ в Wireshark.
Глядя на текущую ситуацию с обновлениями современных клиентских систем Windows, можно сказать, что мы это полностью заслужили. Редко какое «руководство» по установке ОС прошлых лет не содержало «рекомендации» сразу выключить службу обновления, а различные сборки даже выносили этот факт в достоинства. Последствия, в виде глобальных эпидемий, поражавших не обновлённые ПК не заставили себя долго ждать, при том, что многие из используемых уязвимостей были закрыты уже довольно давно.
А если пользователь глух к голосу разума, то разработчикам пришлось пойти на непопулярные и принудительные меры. Теперь автоматические обновления действительно стали автоматическими и отключить их не представляется возможным. Но любая крайность тоже плоха, особенно если речь идет о корпоративном секторе, где принудительное обновление может создать массу проблем. Поэтому Microsoft постоянно совершенствует систему обновления и добавляет новые политики, позволяющие гибко настроить процесс.
Одной из серьезных проблем может оказаться автоматический переход на новую версию, сейчас это особенно актуально в свете потенциальной возможности нежелательного апгрейда до Windows 11. Для того, чтобы этого избежать Microsoft ввела новый параметр — целевую версию, которая позволяет получать обновления в рамках указанного выпуска, даже если доступна более новая версия ОС, до окончания срока его поддержки. После того как поддержка целевой версии будет завершена вам потребуется либо обновить этот параметр, либо по истечении 60 дней ваша система будет автоматически обновлена на последнюю версию ОС.
Выполнить настройку целевого выпуска можно несколькими путями, рассмотрим каждый из них.
Групповые политики
Откроем редактор групповой политики и перейдем в раздел Конфигурация компьютера — Административные шаблоны — Компоненты Windows — Центр обновления Windows — Центр обновления Windows для бизнеса и найдем там политику Выбор версии для обновления целевого компонента. Затем нам потребуется указать продукт, для которого мы указываем целевую версию, например, Windows 10 и саму версию продукта, на которой мы хотим остановиться, скажем, 21H2.
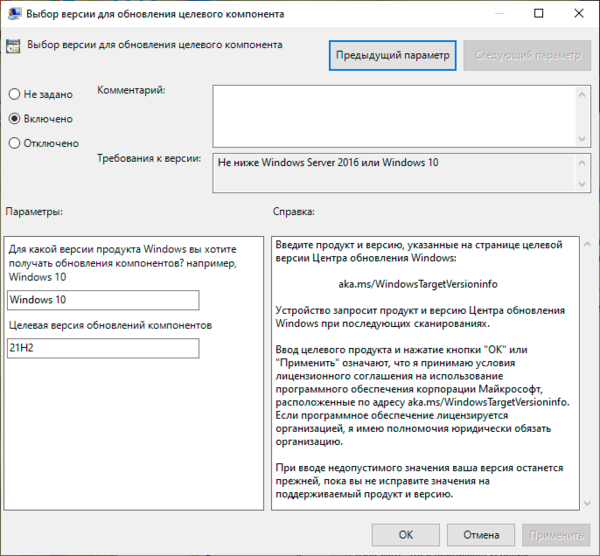
В более ранних выпуска Windows поля с продуктом может не быть и вам потребуется указать только целевую версию. Все поддерживаемые на текущий момент версии продуктов вы можете узнать на странице Supported versions of Windows client.
Теперь важные замечания. В качестве целевой версии вы можете указать текущую версию продукта или более новую, в этом случае система будет обновлена до указанной версии и продолжит получать обновления для нее, не делая попыток обновления на более новые выпуски. После окончания срока поддержки целевой версии у вас будет 60 дней для того, чтобы обновить политику и указать новую целевую версию.
Если целевая версия не поддерживается, либо ниже текущей версии, то значение политики будет проигнорировано.
Данная политика введена начиная с версии 2004 и была добавлена в предыдущие версии до 1803 включительно, но для этого они должны иметь кумулятивное обновление за июнь 2020 года. Поддерживаются редакции Pro, Enterprise и Education.
Редактирование реестра
Альтернативой политикам может служить внесение изменений в реестр, также это единственно доступный вариант для домашних редакций Windows, не поддерживающих работу с политиками.
Откроем ветвь реестра:
HKEY_LOCAL_MACHINE\SOFTWARE\Policies\Microsoft\Windows\WindowsUpdateИ добавим в нее Параметр DWORD (32 бита) c именем TargetReleaseVersion и значением 1 в шестнадцатеричной системе счисления.
Затем добавим строковые параметры ProductVersion с именем продукта — Windows 10 и TargetReleaseVersionInfo с указанием целевой версии — в нашем случае 21H2.
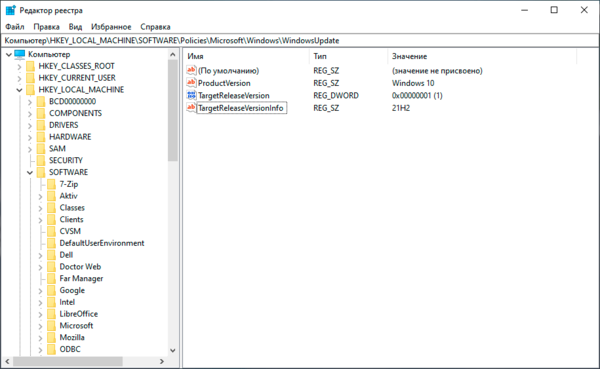
Для быстрого внесения изменений в реестр можете воспользоваться REG-файлом со следующим содержимым:
Windows Registry Editor Version 5.00[HKEY_LOCAL_MACHINE\SOFTWARE\Policies\Microsoft\Windows\WindowsUpdate]
"TargetReleaseVersion"=dword:00000001
"ProductVersion"="Windows 10"
"TargetReleaseVersionInfo"="21H2"
Не забудьте только откорректировать параметры целевой версии на необходимые вам. Готовый файл вы можете скачать ниже.
TargetReleaseVersion.reg
MD5: 2B6E88424361CD2D799D91F523ADC551
Онлайн-курс по устройству компьютерных сетей
На углубленном курсе «Архитектура современных компьютерных сетей» вы с нуля научитесь работать с Wireshark и «под микроскопом» изучите работу сетевых протоколов. На протяжении курса надо будет выполнить более пятидесяти лабораторных работ в Wireshark.
Windows 11 от Microsoft будет выпущена под конец этого года, и системы, совместимые с новой версией, смогут получить обновление абсолютно бесплатно. Когда придет обновление, у администраторов будет выбор: оставить на устройстве Windows 10, которая будет поддерживаться до 2025 года, или обновиться на новую ОС.
- В тему: Всё о Windows 11 — секреты, инструкции, лайфхаки и полезные статьи
Microsoft заверила, что Windows 11 не будет принудительно устанавливаться на устройство под управлением Windows 10 через центр обновления Windows. Администраторам необходимо самостоятельно провести поиск доступных обновлений через Windows Updates. Изменится ли такой подход к апдейту, еще предстоит узнать в будущем. Было интересно наблюдать, как Microsoft закручивала гайки, выпуская Windows 10 в качестве обычного обновления, пытаясь перевести все компьютеры на новую систему. Возможно, по мере приближения даты окончания поддержки Windows 10, компания начнет более агрессивное продвижение своей новой системы.
Очевидный способ — не загружать обновление вручную
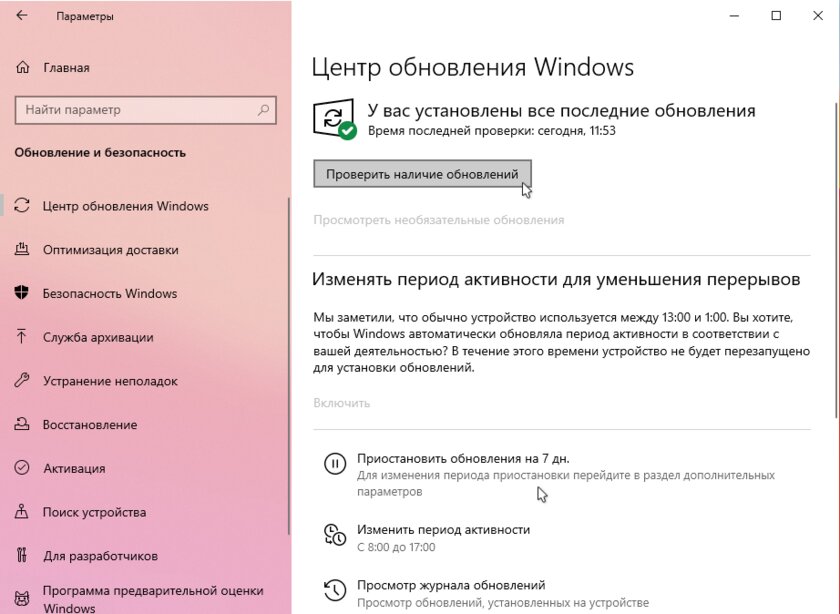
Самое простое, что можно сейчас делать, — это просто не нажимать кнопку «Проверить наличие обновлений» в меню «Параметры» → «Обновление и безопасность». Так, если вы не будете активировать поиск апдейтов, Windows 11 не будет вам предлагаться через «Центр обновлений Windows». Также, вы можете отложить обновления, однако это решение является временным, но довольно эффективным.
Способ №1 — использование редактора локальной групповой политики
Для Windows 10 версии 21Н1 и ниже
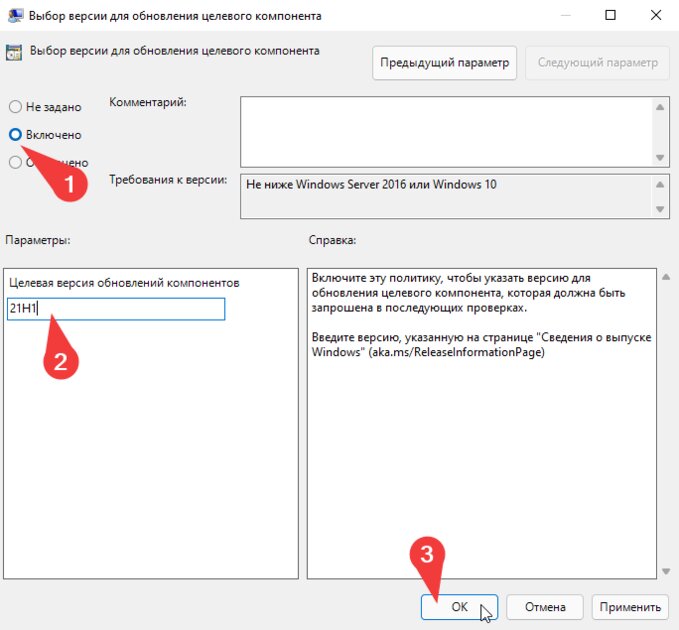
⚠️ Редактор локальной групповой политики доступен только в Windows 10 Professional, Education и Enterprise, поэтому, если у вас Windows 10 Home, переходите к способу с изменением через реестр.
- Нажмите сочетание клавиш Win + R;
- Введите gpedit.msc и нажмите Enter;
- Перейдите в Политика «Локальный компьютер» → Конфигурация компьютера → Административные шаблоны → Компоненты Windows → Центр обновления Windows → Центр обновления Windows для бизнеса;
- Двойным кликом выберите состояние Выбор версии для обновления целевого компонента;
- В открывшемся окне установите состояние политики на Включено;
- В строке Целевая версия обновлений компонентов введите значение 21H1;
- Нажмите ОК. На этом можно закрыть редактор.
Замечание: вы можете добавить в шестом пункте значение «21H2», как только информация о новом обновлении появится на официальном сайте Microsoft. Также вы можете подождать пару месяцев до выхода новой версии, так как до релиза Windows 11 остается еще много времени.
Microsoft внесла изменения в политику на предварительных версиях своей операционной системы Windows 11, и, скорее всего, новая политика также появится и в ближайших обновлениях Windows 10.
Для Windows 10 версии 21Н2 и новее (это обновление ещё не вышло на момент написания статьи)
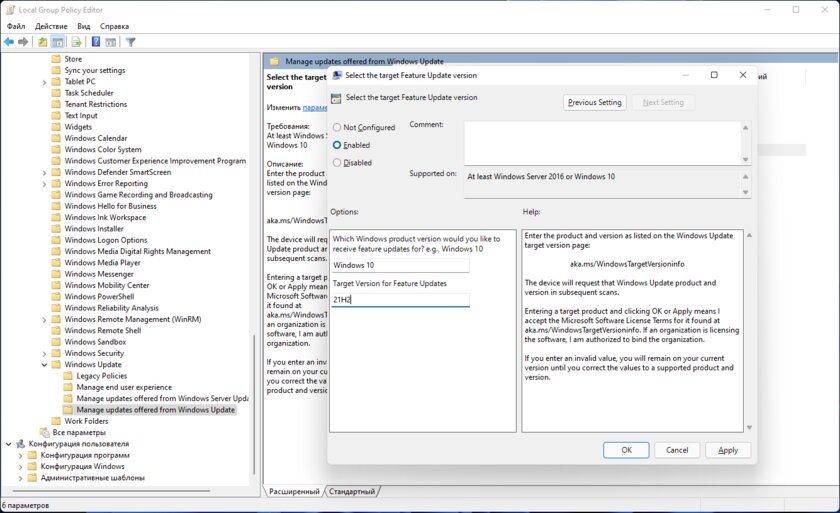
- Нажмите сочетание клавиш Win + R;
- Введите gpedit.msc и нажмите Enter;
- Перейдите в Local Computer Policy → Computer Configuration → Administrative Templates → Windows Components → Windows Update → Manage updates offered from Windows Update;
- Двойным кликом выберите Select the target feature update version;
- В открывшемся окне установите состояние политики на Enabled;
- В строке Target Version for Feature Updates введите значение 21H2;
- В строке выбора операционной системы (над строки из п.6) введите Windows 10;
- Нажмите ОК. На этом можно закрыть редактор.
Способ №2 — использование реестра
Для Windows 10 версии 21Н1 и ниже
- Нажмите сочетание клавиш Win + R;
- Введите regedit.exe и нажмите Enter;
- Перейдите в HKEY_LOCAL_MACHINE → SOFTWARE → Policies → Microsoft → Windows → WindowsUpdate или введите в строку поиска следующее: HKEY_LOCAL_MACHINE\SOFTWARE\Policies\Microsoft\Windows\WindowsUpdate;
- Установите значение для параметра TargetReleaseVersion на 1. Если такого параметра нет, нажмите правую кнопку мыши и в контекстном меню выберите Создать → Параметр DWORD (32 бита);
- Установите значение для параметра TargetReleaseVersionInfo на 21H1. Если такого параметра нет, нажмите правую кнопку мыши и в контекстном меню выберите Создать → Строковый параметр;
- Перезапустите ваш ПК.
Также как и с редактором политик, вы можете заменить строку, содержащую значение 21H1, на более новую версию.
В результате у вас должны получиться такие записи в реестре:
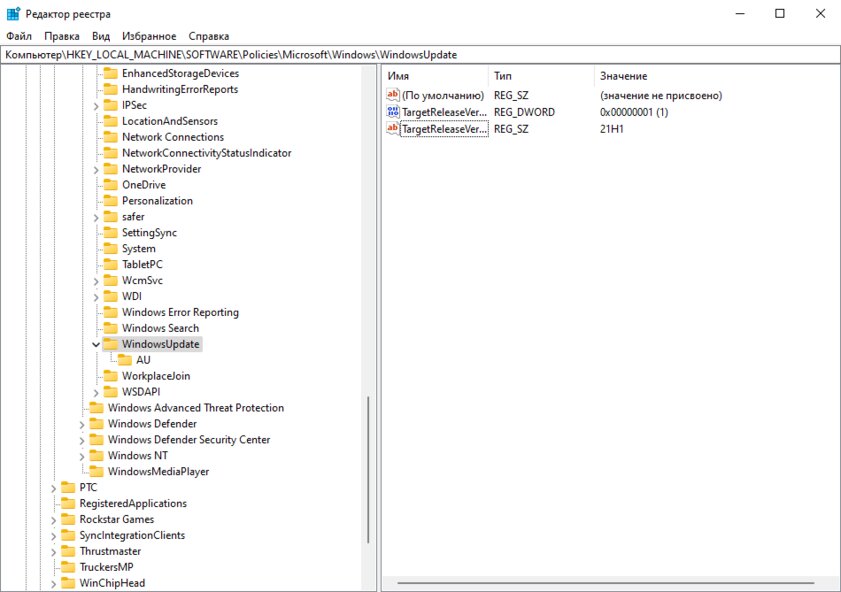
Для Windows 10 версии 21Н2 и новее (это обновление ещё не вышло на момент написания статьи)
- Нажмите сочетание клавиш Win + R;
- Введите regedit.exe и нажмите Enter;
- Перейдите в HKEY_LOCAL_MACHINE → SOFTWARE → Policies → Microsoft → Windows → WindowsUpdate или введите в строку поиска следующее: HKEY_LOCAL_MACHINE\SOFTWARE\Policies\Microsoft\Windows\WindowsUpdate;
- Установите значение для параметра TargetReleaseVersion на 1. Если такого параметра нет, нажмите правую кнопку мыши и в контекстном меню выберите Создать → Параметр DWORD (32 бита);
- Установите значение для параметра ProductVersion на Windows 10. Если такого параметра нет, нажмите правую кнопку мыши и в контекстном меню выберите Создать → Строковый параметр;
- Установите значение для параметра TargetReleaseVersionInfo на 21H1. Если такого параметра нет, нажмите правую кнопку мыши и в контекстном меню выберите Создать → Строковый параметр;
- Перезапустите ваш ПК.
По итогу у вас должны получится такие записи в реестре:
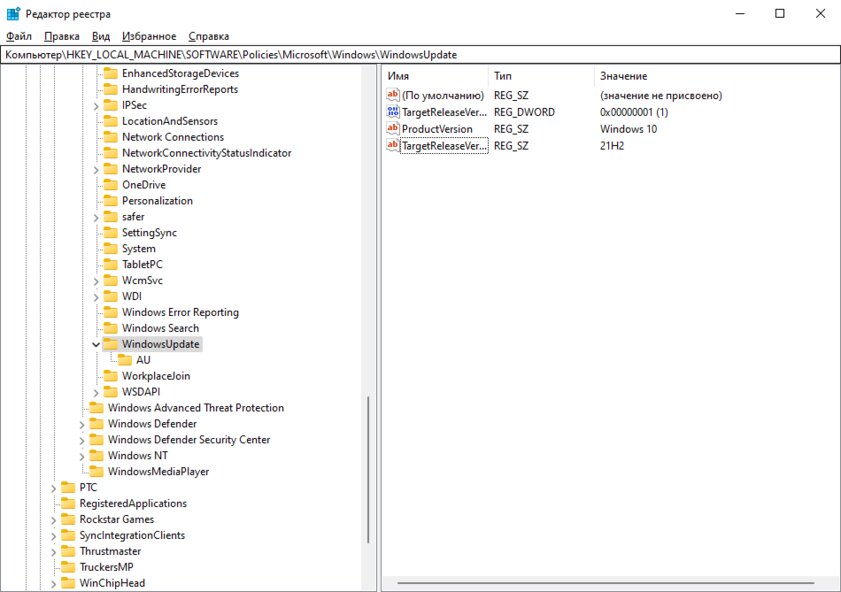
Это перевод материала ghacks.