Как правильно задавать вопросы
Правильно сформулированный вопрос и его грамотное оформление способствует высокой вероятности получения достаточно содержательного и по существу ответа. Общая рекомендация по составлению тем: 1. Для начала воспользуйтесь поиском форума. 2. Укажите версию ОС вместе с разрядностью. Пример: LM 19.3 x64, LM Sarah x32 3. DE. Если вопрос касается двух, то через запятую. (xfce, KDE, cinnamon, mate) 4. Какое железо. (достаточно вывод inxi -Fxz в спойлере (как пользоваться спойлером смотрим здесь)) или же дать ссылку на hw-probe 5. Суть. Желательно с выводом консоли, логами. 6. Скрин. Просьба указывать 2, 3 и 4 независимо от того, имеет ли это отношение к вопросу или нет. Так же не забываем об общих правилах Как пример вот
-
hellonet
- Сообщения: 3329
- Зарегистрирован: 11 окт 2016, 12:58
- Решено: 17
- Откуда: Новосибирск
- Благодарил (а): 1208 раз
- Поблагодарили: 520 раз
- Контактная информация:
Установка Linux Mint из Windows.
12 июл 2017, 13:19
На компе на даче имеется Windows 7 и 10. Скачал *.ISO файл LM 18.2 Mate. Но на компе отсутствуют DVD привод и нет с собой флешки. Как то можно развернуть из образа данную ось? Хотелось бы реально установить, не через виртуальную машину.
-
Chocobo
- Сообщения: 10065
- Зарегистрирован: 27 авг 2016, 22:57
- Решено: 216
- Откуда: НН
- Благодарил (а): 844 раза
- Поблагодарили: 3042 раза
- Контактная информация:
Установка Linux Mint из Windows.
#2
12 июл 2017, 13:48
hellonet писал(а): Хотелось бы реально установить, не через виртуальную машину.
Можно реально установить, как раз используя виртуальную машину — пробросив ей вместо виртуального диска настоящую железку)
Ну и вот, похожее обсуждение начиналось вчера — Установка без Флэшки и сидюка?
-
slant
- Сообщения: 4847
- Зарегистрирован: 21 июн 2017, 18:09
- Решено: 110
- Благодарил (а): 53 раза
- Поблагодарили: 2172 раза
- Контактная информация:
Установка Linux Mint из Windows.
#3
12 июл 2017, 13:51
Это возможно только если у машины два физических диска. Иначе очень черевато.
Но если есть два диска — то вариант вполне удобный. Я так как раз ту систему на которой сейчас сижу ставил.
-
Filin
- Сообщения: 479
- Зарегистрирован: 05 ноя 2016, 18:20
- Решено: 1
- Откуда: Россия Краснодар
- Благодарил (а): 55 раз
- Поблагодарили: 57 раз
Установка Linux Mint из Windows.
#4
12 июл 2017, 19:45
hellonet, а карты памяти подходящего обьёма с телефона или фотоаппарата под рукой нет?
-
hellonet
- Сообщения: 3329
- Зарегистрирован: 11 окт 2016, 12:58
- Решено: 17
- Откуда: Новосибирск
- Благодарил (а): 1208 раз
- Поблагодарили: 520 раз
- Контактная информация:
Установка Linux Mint из Windows.
#5
13 июл 2017, 11:26
Filin писал(а): а карты памяти подходящего обьёма с телефона или фотоаппарата под рукой нет?
Есть в планшете на 16 гигов. Но как ей воспользоваться?
-
Unat
- Сообщения: 160
- Зарегистрирован: 09 июн 2017, 15:41
- Решено: 1
- Благодарил (а): 59 раз
- Поблагодарили: 6 раз
- Контактная информация:
Установка Linux Mint из Windows.
#6
13 июл 2017, 12:02
hellonet писал(а): На компе на даче имеется Windows 7 и 10. Скачал *.ISO файл LM 18.2 Mate. Но на компе отсутствуют DVD привод и нет с собой флешки. Как то можно развернуть из образа данную ось? Хотелось бы реально установить, не через виртуальную машину.
Я бы на вашем месте в той ситуации всё-таки повременил с установкой, купил бы съёмный USB-DVD-дисковод и уже после этого, с его помощью, и приступил бы к установке.
-
Dja
- Сообщения: 7069
- Зарегистрирован: 27 авг 2016, 20:03
- Решено: 30
- Откуда: Voskresensk
- Благодарил (а): 1368 раз
- Поблагодарили: 734 раза
- Контактная информация:
Установка Linux Mint из Windows.
#7
13 июл 2017, 12:05
Unat писал(а): купил бы съёмный USB-дисковод
hellonet писал(а): нет с собой флешки
К дисководу нужны и болванки. А флешка вроде в наличии есть, но не с собой, т.е. покупать ничего не надо. Исошник закатать на флешку и ставить )
-
Filin
- Сообщения: 479
- Зарегистрирован: 05 ноя 2016, 18:20
- Решено: 1
- Откуда: Россия Краснодар
- Благодарил (а): 55 раз
- Поблагодарили: 57 раз
Установка Linux Mint из Windows.
#8
13 июл 2017, 12:34
hellonet,
hellonet писал(а):
Filin писал(а): а карты памяти подходящего обьёма с телефона или фотоаппарата под рукой нет?
Есть в планшете на 16 гигов. Но как ей воспользоваться?
я просто из любопытства подключил фотоаппарат Olympus (с картой памяти на 4Гб) через USB, нажал перезагрузка и при перезагрузке заглянул в BIOS — компьютер определил цифровик как флешку, то есть то что нам и надо ! Если шнур есть у вас к цифровику то можно записать на карту памяти Iso и далее по стандартной процедуре установить. И ещё вариант если есть считыватель карт памяти то карту памяти туда и процедура ещё проще выйдет. На фото видно как у меня комп определил цифровик. Извиняюсь, опечечатка — шнур в вашем случае к планшету а не к цифровику
-
x230
- Сообщения: 2094
- Зарегистрирован: 02 сен 2016, 22:07
- Решено: 5
- Благодарил (а): 406 раз
- Поблагодарили: 487 раз
- Контактная информация:
Установка Linux Mint из Windows.
#9
13 июл 2017, 12:47
Filin писал(а): шнур в вашем случае к планшету а не к цифровику
по-моему: вариант 2 предпочтительней первого ( 1) через виртуалбокс(а в нем — через тот же планшет, как второй хард)).
-
slant
- Сообщения: 4847
- Зарегистрирован: 21 июн 2017, 18:09
- Решено: 110
- Благодарил (а): 53 раза
- Поблагодарили: 2172 раза
- Контактная информация:
Установка Linux Mint из Windows.
#10
13 июл 2017, 13:22
Не совсем в тему, но крайне рекомендую обзавестись вот такой штукой (или аналогом)
http://www.zalman.com/contents/products … tml?no=212
Аппаратный виртуальный DVD привод.
Если в вкратце — там внутри нотбучный винт, который доступен по USB (как обычный внешний диск), но если на него положить в каталог _ISO какой-нить образ(ы), комп можно загрузить с такого образ(ов) как с реальной болванки. Устройство видится как два — HDD и ODD (доступ к HDD можно временно убрать для совместимости, или от вирусов). Окупается вложение однозначно, если требуется периодически грузить компы с DVD, а для ремонтинков вообще маст хэв. Таскать с собой коллекцию нужных легко обновляемых образов в одном устройстве с местом под бекап после загрузки с этого же устройства — бесценно.
-
hellonet
- Сообщения: 3329
- Зарегистрирован: 11 окт 2016, 12:58
- Решено: 17
- Откуда: Новосибирск
- Благодарил (а): 1208 раз
- Поблагодарили: 520 раз
- Контактная информация:
Установка Linux Mint из Windows.
#11
13 июл 2017, 14:59
Unat писал(а): USB-DVD-дисковод и уже после этого, с его помощью, и приступил бы к установке.
У меня дома он есть. Но я сейчас живу на даче.
-
hellonet
- Сообщения: 3329
- Зарегистрирован: 11 окт 2016, 12:58
- Решено: 17
- Откуда: Новосибирск
- Благодарил (а): 1208 раз
- Поблагодарили: 520 раз
- Контактная информация:
Установка Linux Mint из Windows.
#12
13 июл 2017, 15:32
Кстати есть ещё внешний HDD и попробую планшет через Bios увидеть. А если все диски отключить, то можно LM на внешний хард установить? Помнится 8 и 10 винду так делал. 7 нельзя.
-
slant
- Сообщения: 4847
- Зарегистрирован: 21 июн 2017, 18:09
- Решено: 110
- Благодарил (а): 53 раза
- Поблагодарили: 2172 раза
- Контактная информация:
Установка Linux Mint из Windows.
#13
13 июл 2017, 16:16
Можно и запросто. Линуксу все равно откуда грузится, лишь бы драйвер в ядре был. На USB винчестере — что установка, что работа практически не отличается от оной со встроенного. Главное — чтобы в самой машине опция загрузки с USB-HDD была, иначе шаманить с загрузчиком (на флешеке или внутреннем винте) приходится. Но это уже редкость — сейчас практически все умеют с USB-HDD грузиться.
P.S. Семерку тоже можно заставить так загрузится, но нетривиальным шаманством.
-
hellonet
- Сообщения: 3329
- Зарегистрирован: 11 окт 2016, 12:58
- Решено: 17
- Откуда: Новосибирск
- Благодарил (а): 1208 раз
- Поблагодарили: 520 раз
- Контактная информация:
Установка Linux Mint из Windows.
#14
15 июл 2017, 08:50
Приехал брат. Там у него была в машине флешка с музыкой. Воспользовался ею для установки LM. Правда получился один нюанс — не смог установить на тот HDD на который хотел (и на котором заранее создал разделы для linux). Чтобы не заморачиваться с отключением дисков установил на тот, который выбрала система. С помощью EasyBCD настроил загрузку всех осей. Полёт нормальный.
Всем спасибо за полезные советы. Возможно кому то и даже мне (если снова окажусь без привода и флешки) они обязательно помогут.
Dja писал(а): ну если черные рамки вокруг окон, отсутствие хранителя экрана, ущербный экран входа, который вобщем-то не был бы таким ущербным при наличии хранителя экрана, баги с перетаскиванием окон мышой не пугают — то в путь!
Черных рамок нет, хранитель экрана есть. Багов с перетаскиванием окон мышкой нет. Экран входа — да несколько ущербный в том смысле, что нет смены красивых картинок. Но это не принципиально. Других отличий от предыдущих версий LM 18.* Mate пока не заметил.
-
Dja
- Сообщения: 7069
- Зарегистрирован: 27 авг 2016, 20:03
- Решено: 30
- Откуда: Voskresensk
- Благодарил (а): 1368 раз
- Поблагодарили: 734 раза
- Контактная информация:
Установка Linux Mint из Windows.
#15
17 июл 2017, 11:28
hellonet писал(а): Mate
стало быть это единственное DE, в котором в 18.2 хранитель экрана еще жив ))) Ведь речь о заставках? А не о тупом отображении окна блокировки стола?
-
hellonet
- Сообщения: 3329
- Зарегистрирован: 11 окт 2016, 12:58
- Решено: 17
- Откуда: Новосибирск
- Благодарил (а): 1208 раз
- Поблагодарили: 520 раз
- Контактная информация:
Установка Linux Mint из Windows.
#16
17 июл 2017, 11:38
Dja писал(а): Ведь речь о заставках?
Да, именно о заставках, которых там море. Поставил «случайную». Ещё ни разу не повторилось.
-
hellonet
- Сообщения: 3329
- Зарегистрирован: 11 окт 2016, 12:58
- Решено: 17
- Откуда: Новосибирск
- Благодарил (а): 1208 раз
- Поблагодарили: 520 раз
- Контактная информация:
Установка Linux Mint из Windows.
#17
17 июл 2017, 11:39
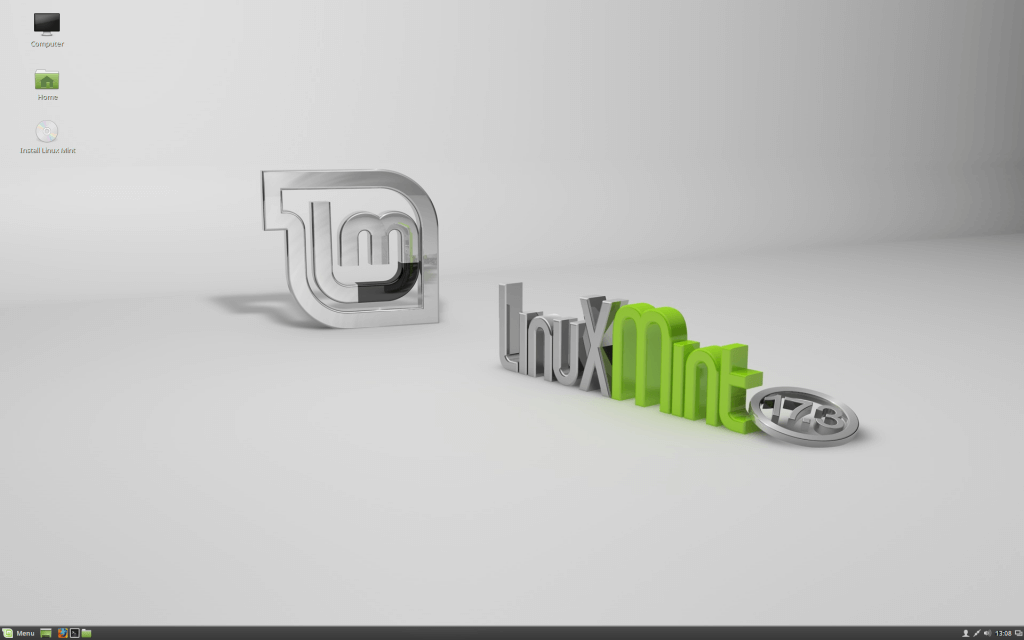
If you’re tired of messing around with Windows 10 or another operating system, then you might want to consider moving to something that you have a bit more control over. There are plenty of great options out there, specifically many Linux-based offerings. Ubuntu is a favorite among some of us here at PCMech, but today we’re going to show you how to install a different distribution: Linux Mint. If you’re interested in trying something new, be sure to follow along and you should have Linux Mint up and running in just a little while.
Preparations
There are some obvious things that you’ll need to do before installing the new operating system. The first and most important thing is to backup any important documents you have sitting on your computer. You don’t want to lose any important financial documents, personal information and so on. The best place to store these documents for now is the cloud. And for that, you have a lot of great options, including Google Drive and Dropbox.
The next thing you need to do is make sure you want to switch from Windows to Linux. Don’t expect Linux to be Windows. It’s a very different operating system, and after installing it, you’ll find that out very quickly. There are some obvious drawbacks in moving away from Windows, with the major one being that there’s a decent amount of technical skill required. When it comes down to it, using Linux requires a more advanced level of computer knowledge.
There are many things ordinary users can do with Linux, but it’s inevitable that something is going to break and you’re going to need to fix it. When you get into installing non-packaged software and trying to setup peripherals that don’t automatically work when plugged in, you’ll need that knowledge, or at least a decent amount of skill in Google-Fu.
Linux might have some technical drawbacks, but it’s also a lot of fun, particularly when it comes to figuring out why programs aren’t working and then figuring out how to fix them. But, it’s not for everybody. If you’re interested in entering this journey, be sure to follow the steps below.
Getting Linux Mint Ready To Go
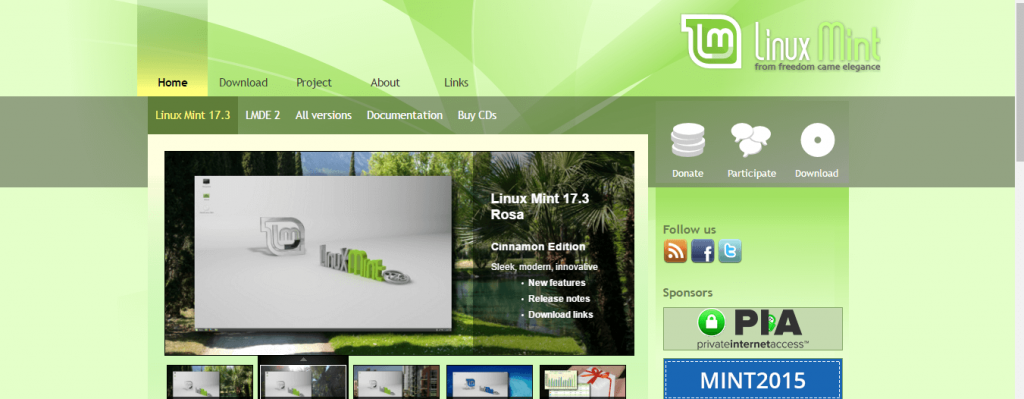
The first thing you’ll need to do is download the ISO file for Linux Mint. You can download it for free at the official website here. Just hover over the “Download” tab and select the Linux 17.3 button. Then, under “Download links” find where it says “Cinnamon” and choose either the 32- or 64-bit version. Download it. It’s a rather big file, so it may take some time.
Next, you’re going to need to create a bootable USB disk. We recently did a quick guide on how to do this not too long ago and even have a step-by-step video up. Follow the steps in that guide, and then you should be ready to install the new operating system.
Next, plug your USB drive into your computer. Now, we need to change it so that your PC boots off of the USB disk and not the hard drive. To do this, you’ll need to open your BIOS. Just restart your computer and press F2 (some other common keys are F1 and Delete, sometimes F12 even).
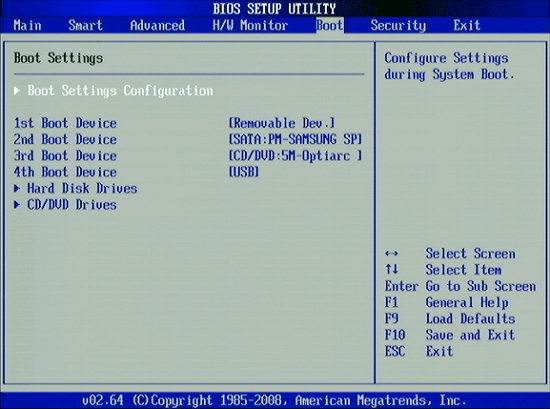
This should take you into the BIOS. Once there, you’ll need to use your keyboard keys to navigate to the “Boot” tab (or similar depending on your system; in some systems the option might be called “Boot Order”. Please consult your motherboard manual for specifics). From there, use your keyboard to change the boot order so that the USB disk is before anything else. In some cases, you can just press F12 to go straight into Boot options and select that USB disk.
Once you do that, you should actually be able to preview Linux Mint before committing to an install. It’ll boot the new operating system off of that USB drive. Granted, it’ll run extremely slow because it’s not installed on your PC, but you’ll still get to poke around and see what it’s like. Just keep in mind that there’ll be a huge performance boost when fully installed on your PC.
Once you’re done poking around with the preview, just press the install Linux Mint icon, follow the setup wizard, and you’re good to go! The setup wizard is actually very straight forward. It does most everything on its own, but it’ll ask you some basic questions, such as making sure you have enough storage space on your hard drive, which hard drive to install it to (if you have more than one), and whether to erase your hard drive and install the new operating system or to simply create a separate Linux Mint partition.
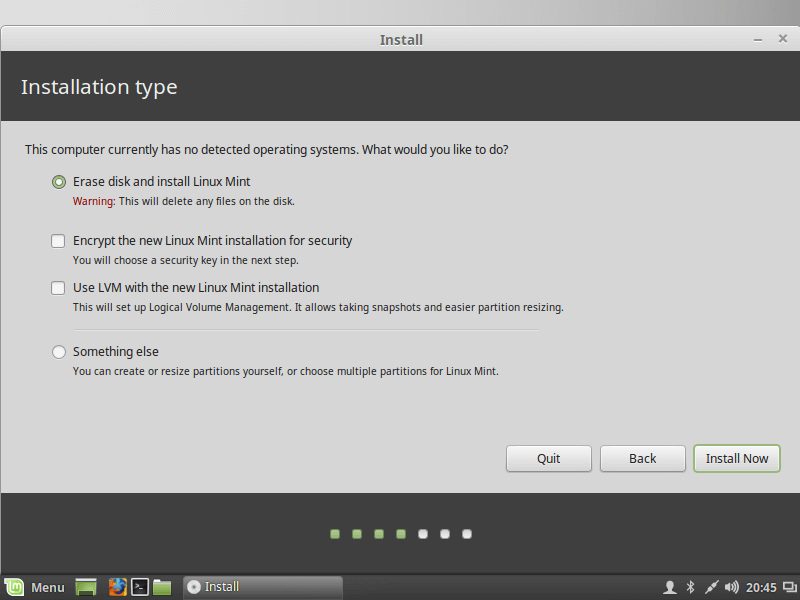
This last option will let you install Linux Mint alongside another operating system, but you’ll need to set a custom partition size, which could potentially be difficult depending on the size of your hard drive. Personally, even though I have a larger hard drive, I prefer to start fresh and use the single operating system, but that’s entirely up to you.
And that’s all there is to it! If you got stuck anywhere during the process, be sure to shoot us a line in the comments below or over on the PCMech Forums!
Samsung Note 4 Won’t Turn ON- Just Vibrates (Solution)
Read Next
Сейчас каждый сможет установить Linux Mint или любой другой дистрибутив на компьютер, с уже установленной macOS, Windows или совсем на чистый носитель.
Вообще, OC Linux устанавливают по разным причинам. Например, на ваш очень старый компьютер невозможно установить новую версию Windows или macOS. Возможно, требуются уникальные программы, которые есть только на Linux. А скорее всего вам наскучила Windows (macOS). Хотя бывает и такое: вы купили компьютер, но на нём не была установлена OC и вы решили сэкономить на ОС, ведь все дистрибутивы Linux абсолютно бесплатны.
Данную OC установить совсем несложно. Без сомнений, существуют дистрибутивы типа Arch, которые сложно установить новичку. Но почти все новые дистрибутивы инсталлируются намного проще, а самое главное быстрее, чем его конкуренты Windows или macOS.
Перед тем как приступить к установке этой OC на свой рабочий компьютер: рекомендуется загрузить в облако все имеющиеся важные документы, фотографии и иные файлы, поскольку во время работы с распределением памяти под дистрибутив, вы можете случайно форматировать носитель и всё, что есть на ЖД, удалится без возможности восстановления. Но соблюдая нашу инструкцию, все будет хорошо. Также можно использовать Linux как вторую ОС.
1. Загрузка дистрибутива
Начать стоит с выбора дистрибутива. Здесь вам пригодятся наши публикации:
- Что такое Linux Mint и почему на него стоит перейти
- Различия между дистрибутивами Linux Mint и Ubuntu
- Период поддержки версий дистрибутива Linux Mint
- Выбор наиболее подходящего окружения: KDE, Cinnamon, Xfce или Mate
После выбора дистрибутива, окружения и разрядности, вам нужно его скачать. Но как сделать это?

Вы можете скачать русскую версию Линукс Минт непосредственно
с нашего сайта, для этого выберите разрядность вашего процессора и требуемую версию ОС. Рекомендуем закачивать дистрибутив с помощью торрент-клиента, т.к. через торрент это сделать намного быстрее, чем скачивать напрямую с сервера.
2. Запись дистрибутива на USB или CD
Для записи вашей OC на CD носитель вам не понадобятся сторонние утилиты, вы можете воспользоваться стандартными утилитами, которые есть на Windows и на macOS. Нужно всего лишь нажать правой кнопкой мыши на скачанный файл формата ISO, после выбрать подходящую вкладку.
А вот для его записи на USB-носитель нужна утилита Rufus (для Windows) и UNetbootin (для macOS). Разобраться в них не составит труда.
3. Подготовка раздела диска
При установке OC на чистый ЖД, просто пропустите этот пункт.
Для Windows
Открываете меню пуск и пишете «Создание и форматирование разделов жёсткого диска». Открываете данную панель управления и выбираете раздел ЖД, от которого хотите отрезать место под OC. Нажимаете правой клавишей мыши по разделу и выбираете пункт «Сжать том». В большинстве случаев под Linux хватает 20 Gb, но если вы собрались устанавливать объёмные программы и утилиты, то ставьте больше.

Данный процесс будет выполняться длительное время, так что придётся подождать. После завершения сжатия тома появится новое неразмеченное пространство. Оно будет выделено чёрным цветом, ну вы заметите. Именно туда и будет устанавливаться ваш дистрибутив.
Для macOS
На macOS сделать это тоже несложно. Делается это через установленную по умолчанию «Дисковую утилиту». Нужно выбрать ваш диск нажать на значок «+» и создаём раздел.
4. Подготовка загрузчика
macOS
Начнём пожалуй с более сложной OC – это macOS. Как подготовить загрузчик на этой системе? Сделать это сложнее на яблочных устройствах, нежели на других, но справится каждый. Для начала отключите SIP. Первым делом нажимаете сочетание клавиш Cmd + R.
Должно открыться меню Recovery. Выбираете в нём «Терминал», затем вводите данную команду — csrutil disable. Перезагружаете устройство – SIP отключён. После этого вам необходимо будет скачать и установить программу rEFInd. Эта программа разрешит запускать на вашем устройстве macOS, Windows и Linux, ведь установленная по умолчанию программа Boot camp сможет запустить только Windows и macOS.
Распакуйте скачанную утилиту, после, снова открываете «терминал» и вводите команду «diskutil list». Ищете в списке, который появился, ваш EFI загрузчик (в основном это /dec/disk0s1). Далее вводим команду – mount /dec/disk0s1 с помощью перетаскивания файла install.sh (который находится в распакованной папки) в терминал, устанавливаете утилиту.
Windows
Если у вас установлена Windows 7 или более старая версия, то просто пропустите этот шаг.
Если же у вас версия Windows 8 или более новая версия, то у вас используется загрузчик UEFI, он вам не разрешит запустить никакую другую OC. Поэтому вы сейчас отправитесь исправлять это. Первым делом перезагружаете ваш PC и заходите в настройки BIOS, находите там функцию – Secure Boot и отключаете её, вот и всё готово. Осталось установить вашу новую OC.
5. Загрузка Linux с CD или USB
Для компьютеров с Windows
Для этого вам нужно перезагрузить ваш ПК, зайти в меню BIOS и запуститься с USB или CD носителя.
Для компьютеров от Apple
Нужно зажать клавишу Option и держать её длительное время.
6. Начало установки
После запуска с носителя вас встретит окно установки Linux. Почти все дистрибутивы используют одинаковую последовательность установки. Выберите язык системы, после нажмите «Установить». Следуйте действиям, как на скриншоте.




Примечание! Если у вас плохой интернет, то не стоит выбирать первый пункт, т.к. будут скачиваться все последние обновления и это займёт очень много времени при плохом интернет соединении.
7. Разметка диска
На этом шаге вам стоит быть более внимательным. Данный шаг делится на две части, в которых присутствует два вида установки (автоматический и ручной).
- Первая часть — тем, кто хочет установить Linux Mint в качестве основной OC.
- Вторая тем, кто хочет установить Linux и оставить основную OC.
Часть первая
Автоматическая установка
В этой части установщик сделает всё за вас (форматирует ЖД, создаст разделы необходимые OC и начнёт установку системы). Для этого необходимо выбрать «Стереть диск и установить Linux Mint».
Ручная установка
Выбирать только в случае, если захотели задавать размеры каждого раздела по отдельности. Для этого необходимо выбрать последнюю строчку «Другой вариант».

Здесь вы можете полностью распоряжаться своим ЖД: распределить место под каждый раздел, удалять разделы, создавать их и т.д.
Для установки дистрибутива вместо вашей OC необходимо нажать на раздел, в котором находится ваша старая OC Windows или macOS, удаляете его нажав на значок «-«.
После этого создаёте новые разделы, которые необходимы вам. Выставляете такие же настройки, как и на скриншотах, за исключением размеров, их вы выбираете сами. Также не забываем про SWAP – раздел, который необходим обладателям компьютеров с оперативной памятью до 8GB.




В списке файловых систем выбираете «Раздел подкачки», в остальном настройки, как и у раздела под OC.



После того, как вы нажмёте «Продолжить», а также подтвердите изменения, процесс установки начнётся.
Часть вторая
Автоматическая установка
Просто необходимо выбрать первый пункт и нажать кнопку продолжить, пойдёт процесс установки. Все нужные действия выполнятся в автономном режиме.
Ручная установка
Необходимо снова кликнуть на последний пункт «Другой вариант» и выбрать заранее подготовленное (не размеченное пространство на ЖД), точно такие же настройки, как и в первой части, но в точке монтирования нужно выбрать «/», за счёт этого вы сможете управлять файлами Linux в вашей основной OC Windows (macOS).
Нажимаете «Продолжить» и установка начинается, при запуске вашего PC вам будет предоставлена возможность выбирать OC, с которой будет запускаться компьютер.

8. Завершение установки
После завершения установки в окне вас попросят ввести город, в котором вы находитесь, для того, чтобы определить ваш часовой пояс. После вам необходимо будет ввести ваше имя, имя компьютера и придумать пароль. Обязательно запомните пароль, ведь он вам понадобится для входа в систему, работы в терминале и многом другом.

По завершению установки нужно будет вытащить установочный носитель и перезагрузить ваш компьютер. Кстати, не забудьте в настройках BIOS вернуть порядок загрузки носителей (если вы меняли порядок).
Что делать после перезагрузки?
После перезагрузки вы сможете делать все то же самое, что и раньше в Windows и macOS: работать, играть, сидеть в соц. сетях, смотреть фильмы и всё в этом духе. Обязательно обновитесь через терминал и посмотрите, что вам предлагает Магазин приложений, для того чтобы установить нужные вам программы.
Загрузить PDF
Загрузить PDF
Из этой статьи вы узнаете, как операционную систему компьютера заменить на Linux Mint. Эту систему можно установить на компьютеры под управлением Windows и Mac OS X.
-
Создайте резервную копию данных, которые хранятся на компьютере. Так как текущая операционная система будет удалена, сделайте резервную копию важных файлов и настроек, даже если не планируете хранить их в Linux. Таким образом, если в процессе установки что-то пойдет не так, вы сможете восстановить компьютер.
-
Высните разрядность процессора. Пропустите этот шаг на компьютере Mac. Разрядность процессора (32-разрядный или 64-разрядный) поможет вам выбрать нужную версию Linux Mint.
-
Linux можно установить на компьютере Mac, только если он снабжен процессором Intel. Чтобы это проверить, откройте меню Apple
, нажмите «Об этом Mac» и найдите раздел «Процессор». Если в этом разделе вы видите слово «Intel», смело устанавливайте Linux на свой компьютер Mac.
- Пропустите этот шаг в Windows.
-
Перейдите на страницу https://linuxmint.com/download.php, справа от «Cinnamon» нажмите «32-bit» (32-разрядная) или «64-bit» (64-разрядная) (в зависимости от разрядности процессора), а затем нажмите на региональную ссылку в разделе «Mirror» (Зеркало).
- Для компьютера Mac выберите опцию «64-bit».
-
-
Подключите накопитель к USB-порту компьютера, который находится на передней, боковой или задней панели корпуса компьютера.
- Для компьютера Mac понадобится флеш-накопитель USB-C (или адаптер USB3–USB-C).
-
Отформатируйте флеш-накопитель. Вся информация, которая хранится на нем, будет удалена. Не забудьте выбрать соответствующую файловую систему:
- Windows — выберите «NTFS» или «FAT32»;
- Mac — выберите «Mac OS Extended (журнальный)».
-
8
Не отключайте флеш-накопитель от компьютера. Вы отформатировали накопитель и скачали образ Linux, то есть можете продолжить установку Linux.
Реклама
-
Установите программу для записи образов (ISO-файлов) на флеш-накопитель. Дважды щелкните по значку программы «Universal USB Installer» (в виде флеш-накопителя), нажмите «Yes» (Да), когда появится запрос, а затем нажмите «I Agree» (Принимаю). Откроется главное окно программы.
-
Откройте меню «Step 1» (Шаг 1), нажмите «Linux Mint», а затем выполните следующие действия:
- нажмите «Browse» (Обзор);
- выберите скачанный образ (ISO-файл) Linux Mint;
- нажмите «Открыть»;
- откройте меню «Step 3» (Шаг 3);
- щелкните по букве флеш-накопителя;
- нажмите «Create» (Создать) в нижнем правом углу;
- нажмите «Yes» (Да), когда будет предложено.
-
Нажмите кнопку «Сlose» (Закрыть), когда она станет активной. Теперь Linux Mint можно установить с флеш-накопителя.
-
Нажмите «Пуск» «
> «Питание»
> «Перезагрузка». Компьютер будет перезагружен.
-
Такой клавишей, как правило, является одна из F-клавиш, например, F2, но ею может быть и Esc или Del. Нажмите эту клавишу до того, как начнется загрузка системы Windows.
- Нужная клавиша отобразится в нижней части экрана.
- Чтобы выяснить, какую клавишу нажать, почитайте инструкцию (бумажную или онлайн) к компьютеру или материнской плате.
- Если на экране открылся экран входа в систему, перезагрузить компьютер и повторите попытку.
-
Для этого с помощью клавиш со стрелками перейдите на вкладку «Advanced» (Дополнительно) или «Boot» (Загрузка).
- В некоторых версиях BIOS порядок загрузки можно найти на начальной странице.
-
Он должен называться как «USB Drive» (Флеш-накопитель), «USB-disk» (USB-диск), «Removable Storage» (Съемный накопитель) или аналогично. С помощью клавиш со стрелками выберите соответствующую опцию.
-
Выберите опцию «USB Drive» (или аналогичную), а затем нажимайте на клавишу + до тех пор, пока эта опция не окажется в верхней части списка загрузочных устройств.
- Если это не сработало, посмотрите на список клавиш и их функциональность в правой (или нижней) части экрана, чтобы узнать, какая клавиша перемещает выбранную опцию.
-
Для этого нужно нажать определенную клавишу — чтобы выяснить какую, посмотрите на список клавиш и их функциональность в правой (или нижней) части экрана. Теперь можно загрузить Linux.
- На некоторых компьютерах нужно нажать дополнительную клавишу (когда появится запрос), чтобы подтвердить свои действия.
-
Например, если вы устанавливаете Linux Mint 18.3, выберите опцию «Boot linuxmint-18.3-cinnamon-64bit».
- Название этой опции зависит от версии Linux Mint и разрядности процессора.
- Не выбирайте опцию «acpi=off».
-
Начнется процесс загрузки Linux (с флеш-накопителя).
-
На это уйдет несколько минут. Теперь Linux можно установить на жесткий диск компьютера.
Реклама
-
-
Она находится в папке «Программы».
-
Этот значок расположен в верхней правой части окна Etcher.
-
Эта опция находится в нижней части страницы.
-
Нажмите Enable unsafe mode (Включить небезопасный режим), когда появится запрос. В этом режиме ISO-файл можно записать на любой диск.
-
Эта кнопка находится в верхней правой части окна.
-
Эта синяя кнопка находится в левой части окна Etcher.
-
-
Эта кнопка находится в нижнем правом углу окна.
-
Вы найдете эту синюю кнопку посередине страницы.
-
Нажмите на его имя, а затем нажмите «Продолжить» в нижней части окна.
-
Эта синяя кнопка находится на правой стороне окна Etcher. Будет создан загрузочный флеш-накопитель с системой Linux Mint, то есть ее можно установить непосредственно с накопителя.
-
Откройте меню Apple
, нажмите« «Перезагрузка», а затем нажмите «Перегрузить», когда будет предложено.
-
Делайте это до тех пор, пока на экране не отобразятся параметры загрузки.
- Нажмите и удерживайте эту клавишу, как только нажмете «Перезагрузить».
-
В некоторых случаях нужно нажать на имя своего флеш-накопителя или на опцию «Linux Mint». Откроется экран установки Mint Linux.
-
Например, если вы устанавливаете Linux Mint 18.3, выберите опцию «Boot linuxmint-18.3-cinnamon-64bit».
- Название этой опции зависит от версии Linux Mint и разрядности процессора.
- Не выбирайте опцию «acpi=off».
-
Начнется процесс загрузки Linux (с флеш-накопителя).
-
На это уйдет несколько минут. Теперь Linux можно установить на жесткий диск компьютера.
Реклама
-
Этот значок в виде диска находится на рабочем столе. Откроется окно.
-
Выберите нужный язык и нажмите «Continue» (Продолжить) в нижнем правом углу окна.
-
3
Подключитесь к беспроводной (Wi-Fi) сети. Нажмите на имя беспроводной сети, в строке «Пароль» введите пароль, а затем нажмите «Подключиться» > «Продолжить».
-
Установите флажок у опции «Установить стороннее программное обеспечение». Она находится в верхней части страницы.
-
-
6
Нажмите Да, когда появится запрос. Так все разделы жесткого диска будут удалены, и на нем останется единое свободное пространство.
-
Установите флажок у «Стереть диск и установить Linux Mint», нажмите «Продолжить» > «Установить сейчас», а затем еще раз нажмите «Продолжить», когда появится запрос.
-
Нажмите на вертикальную полосу, которая покрывает ваш населенный пункт, а затем нажмите «Продолжить» в нижнем правом углу.
-
Щелкните по нужному языку в левой части окна, выберите раскладку клавиатуры в правой части окна и нажмите «Продолжить».
-
Введите свое имя, имя компьютера, имя пользователя и пароль, а затем нажмите «Продолжить». Запустится процесс установки Linux на компьютер.
-
Скорее всего, при перезагрузке компьютер не будет пытаться переустановить Linux, но лучше ограничить количество загрузочных устройств на начальной стадии установки.
-
Компьютер перезагрузится, а система Linux останется на жестком диске. Теперь этой системой можно пользоваться как любой другой.
Реклама
Советы
- Если на компьютере есть оптический привод, ISO-файл можно записать на DVD-диск (вместо флеш-накопителя). Имейте в виду, что установка Linux с DVD-диска займет значительно больше времени, а система Mint будет работать очень медленно, пока она не будет установлена на жесткий диск компьютера.
Реклама
Предупреждения
- Установка Linux Mint на жесткий диск компьютера вместо текущей операционной системы приведет к тому, что все данные (файлы, папки, настройки и так далее), связанные с текущей системой, будут удалены.
Реклама
Об этой статье
Эту страницу просматривали 63 142 раза.
Была ли эта статья полезной?
Расскажем о выборе дистрибутива и о создании загрузочного носителя. На примере нескольких дистрибутивов покажем, как установить Linux на компьютер.
Выбор дистрибутива Linux
Операционные системы на основе ядра Linux набирают все большую популярность среди обычных пользователей. В магазинах электроники все чаще можно увидеть на прилавках компьютеры с уже предустановленным Linux. Современный Linux вполне пригоден не только для домашнего использования, но и для достаточно серьезных рабочих задач. С недавних пор на Linux есть возможность не только играть в некоторые топовые игры, но также работать с современными офисными документами.
Если имеется компьютер без операционной системы или установленная на нем система чем-то не нравится и ее хочется заменить на что-то другое, то можно попробовать установить Linux самостоятельно. Но сначала следует подумать над тем, какой именно Linux установить.
Дело в том, что эти операционки существуют в виде дистрибутивов, и этих дистрибутивов уже создано несколько сотен. Но здесь нет ничего страшного. Просто выбирать следует дистрибутив из списка самых популярных. На вот этом сайте как раз имеется такой список. Советуем обратить внимание на первую десятку списка. Это самые топовые дистрибутивы. Там же можно посмотреть внешний вид операционной системы, ознакомиться с основной информацией о ней и найти ссылку на официальный сайт дистрибутива для загрузки образа.
Особое внимание следует обратить на выбор окружения рабочего стола. Если нужна система, похожая на Windows, то советуем выбирать из таких оболочек, как KDE Plasma, Cinnamon, Xfce или LXQt. Если же больше по душе что-то похожее на macOS, то стоит попробовать GNOME или Pantheon. На вышеупомянутом сайте для каждого дистрибутива есть информация о том, какой рабочий стол в нем используется. По нашему мнению, для новичков (и не только) идеальным выбором будет Linux Mint с окружением Cinnamon.
Создание загрузочной флешки
Когда дистрибутив выбран, то следующим шагом будет загрузка его образа с официального сайта. Например, если выбор пал на Linux Mint, то следует посетить эту страницу и скачать там образ в формате ISO.
Что дальше? А дальше этот образ нужно записать на флешку. Для этого существует несколько простых инструментов. Если на данный момент работа ведется в Windows, то практически идеальным решением будет использование программы Rufus. Скачать ее можно здесь.
Также есть кросс-платформенный инструмент под названием Balena Etcher. Получить его можно на этом сайте. Кроме всего прочего, имеется старый добрый UNetbootin. Он тоже кросс-платформенный, и загрузить его можно отсюда.
Не будем подробно расписывать процесс создания загрузочного носителя. Здесь все достаточно просто. Все указанные программы работают примерно одинаково. Нужно просто указать местоположение ISO-образа и флешку, если последняя не определилась автоматически. Далее можно начинать запись.
Некоторые дистрибутивы имеют предустановленные программы для создания загрузочных носителей. Например, в Linux Mint данная программа выглядит так:
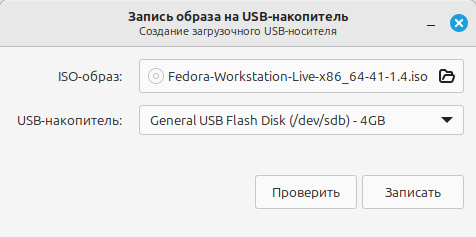
Как видим, приложение очень простое и не содержит никаких дополнительных настроек. Указываем образ дистрибутива с накопителем и далее нажимаем на кнопку «Записать». Подтверждаем действие и ждем окончания работы программы.
Установка Linux Mint
Когда загрузочный носитель создан, для начала установки нужно с него загрузиться. Но чтобы это сделать, необходимо попасть в меню загрузчика. Для этого в большинстве случаев достаточно успеть нажать на клавишу F2 (зависит от производителя) перед загрузкой системы. Далее в открывшемся меню переходим в раздел BOOT и в нем перемещаем нашу флешку на первое место. Сохраняем настройки клавишей F10 и жмем Enter для перезагрузки.
Загружаемся в live-образ операционной системы. В этом режиме уже можно пользоваться операционной системой, но все внесенные изменения не будут сохраняться. Например, если в режиме live-сессии создать какой-нибудь текстовый документ или установить приложение, то после перезагрузки этот документ и приложение не получится найти. Для того чтобы все изменения успешно сохранялись, систему нужно установить на жесткий диск. Для установки на жесткий диск ищем на рабочем столе, в верхнем левом углу, иконку с надписью Install Linux Mint. Жмем на нее двойным кликом и запускаем установщик. Сразу же на первом шаге нас встречает выбор языка:
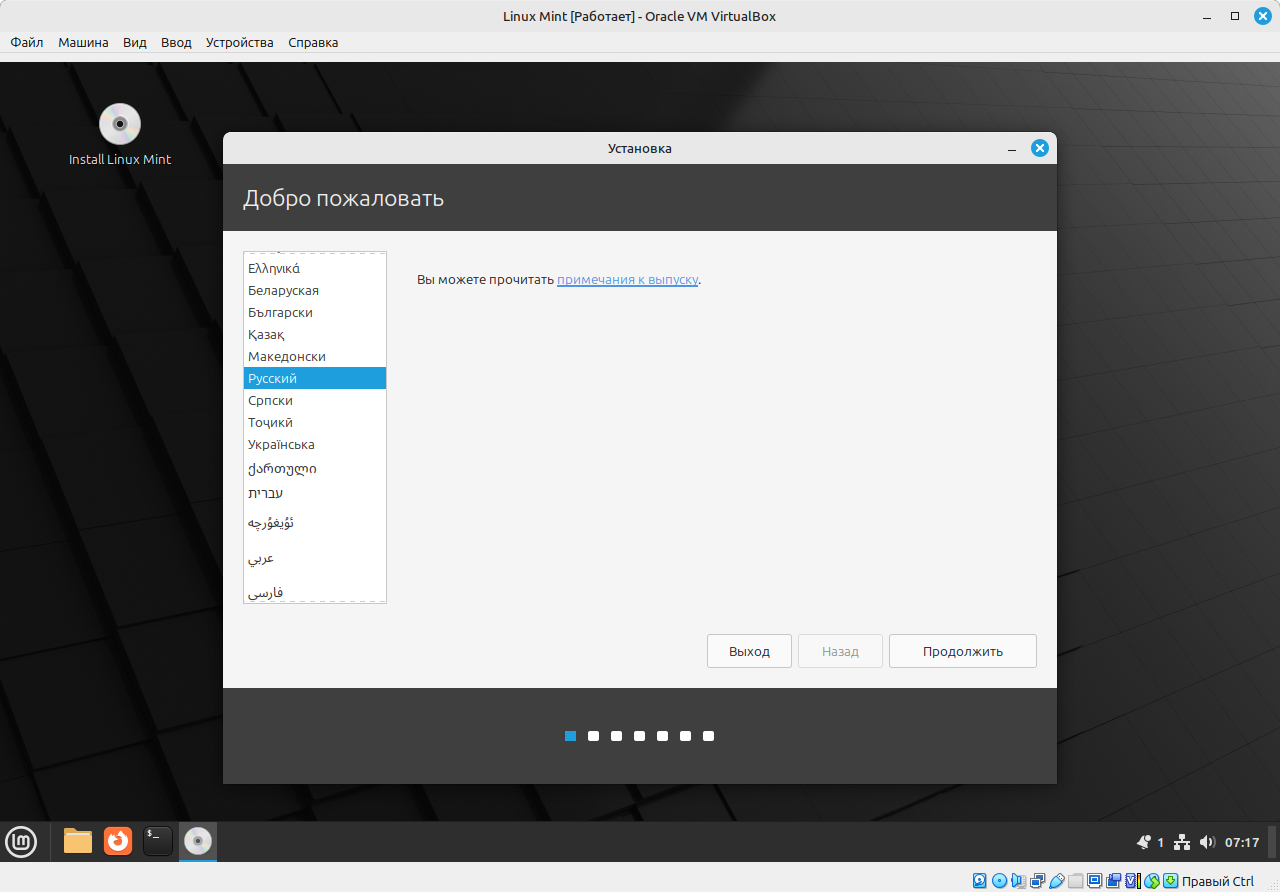
Далее выбираем раскладку клавиатуры:
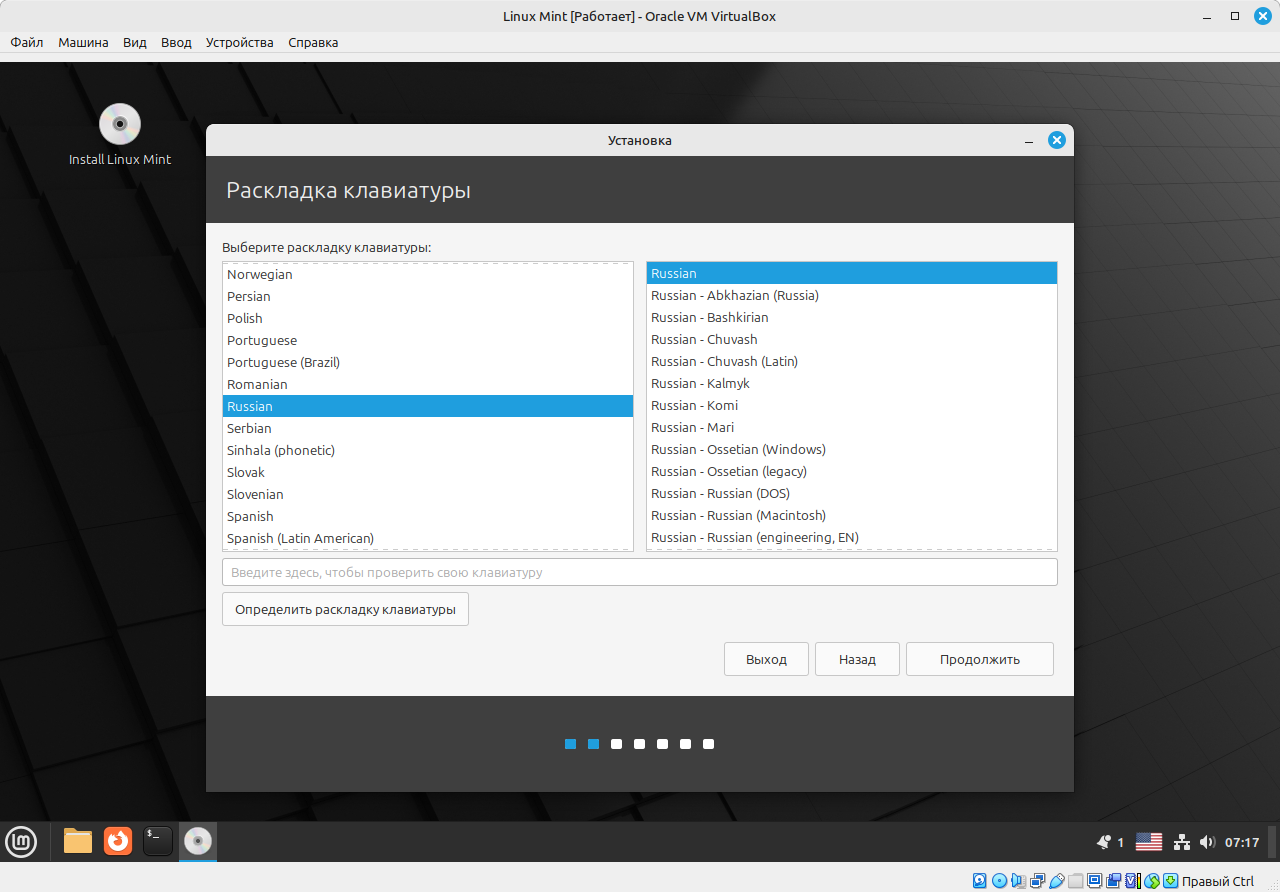
Дальше нас ждет окно установки мультимедийных кодеков:
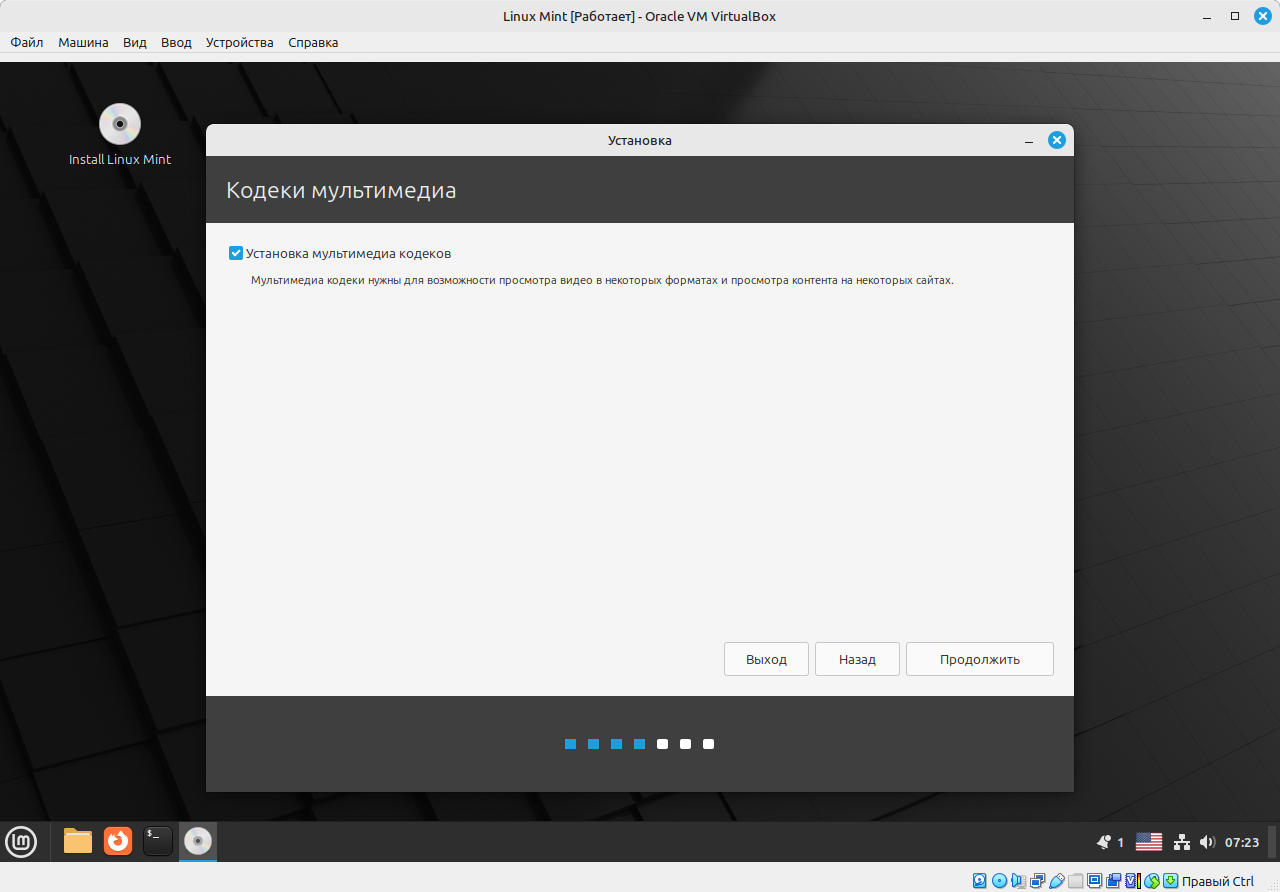
По умолчанию чекбокс для разрешения установки кодеков не отмечен и кодеки не будут устанавливаться, но лучше всего разрешить установку кодеков из-за того, что после их установки будут доступны гораздо больше аудио- и видеоформатов для воспроизведения.
На следующем шаге нас ожидает окно с настройкой типа установки:
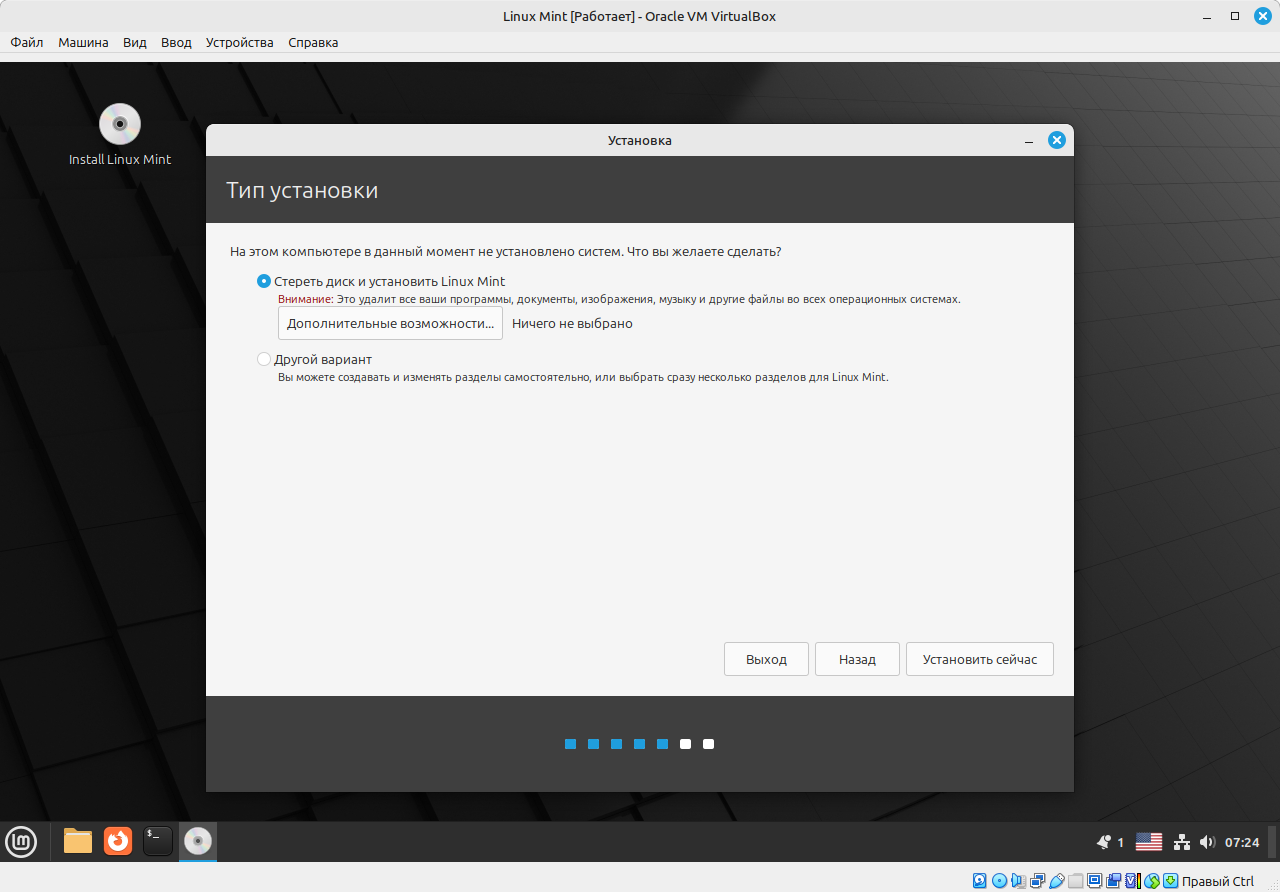
Если установщик обнаружит, что на диске установлена какая-то операционная система (например, Windows), то помимо предложенных действий появится дополнительный пункт с возможностью установить Linux Mint рядом с этой операционной системой. В нашем случае никаких ОС на диске нет и установщик предлагает стереть этот диск и установить на него Linux Mint. В этом случае разметка диска произойдет автоматически. Второй пункт предполагает ручную разметку диска. Советуем использовать именно автоматическую разметку, если нет опыта ручной разметки диска.
Далее нас встречает вот такая мировая карта:
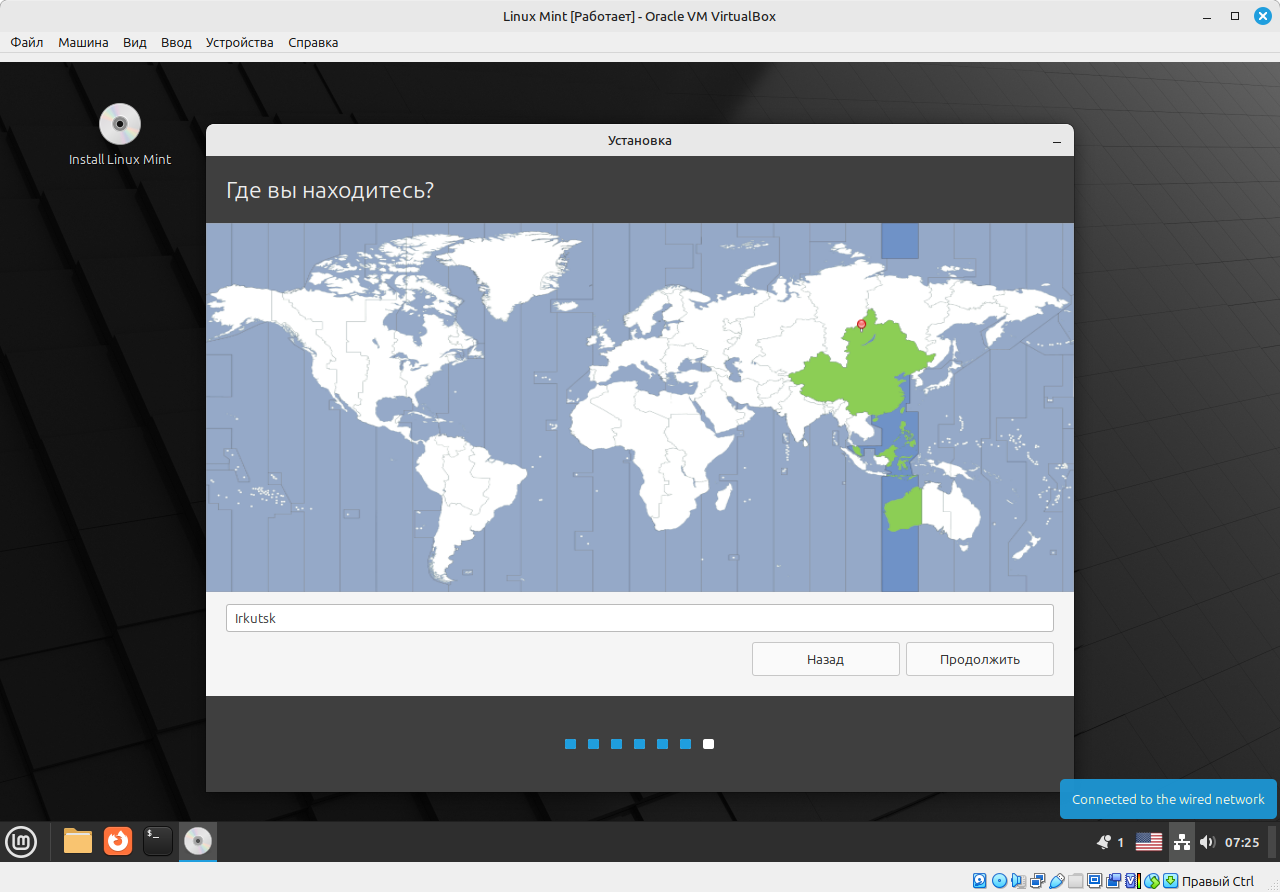
Отмечаем на ней наше местоположение и переходим к следующему шагу:
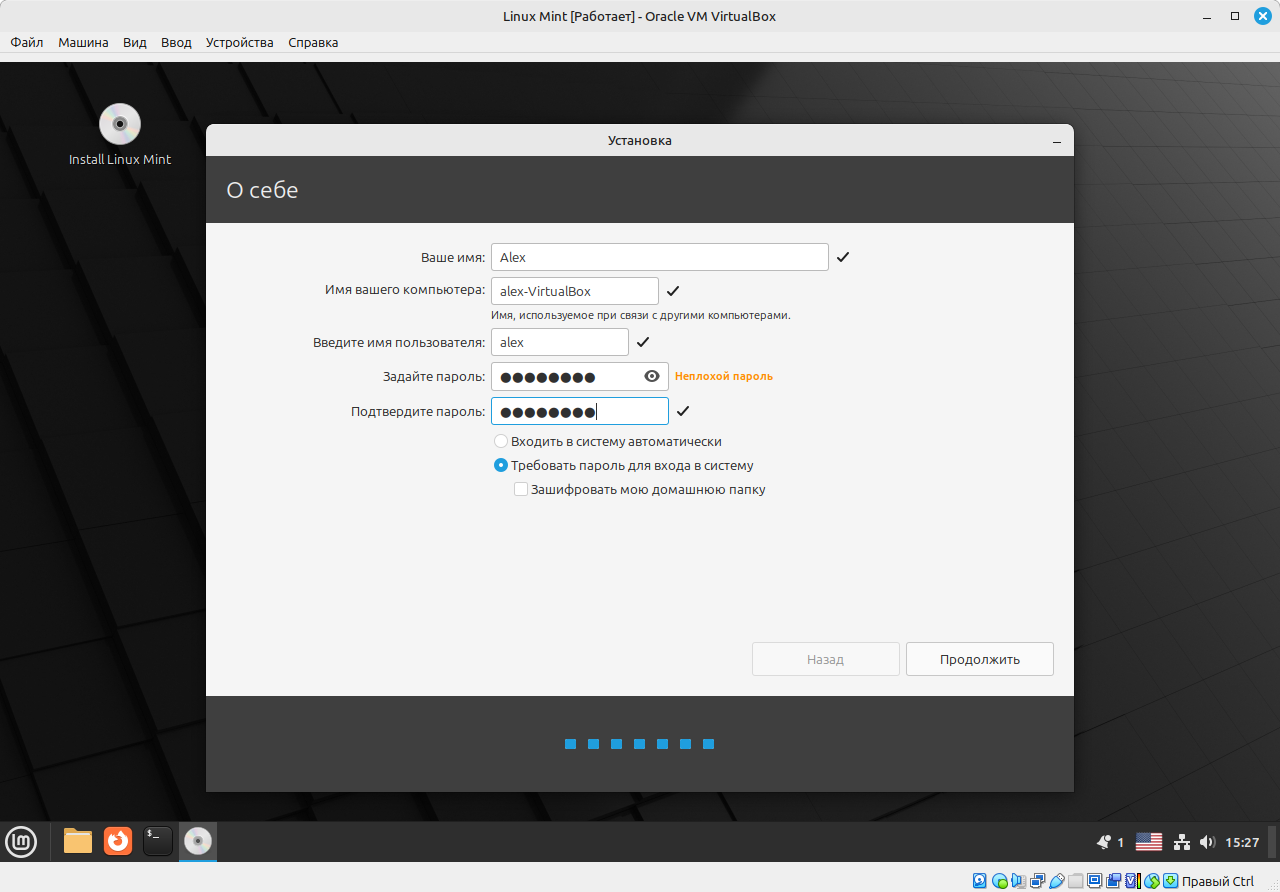
Здесь придумываем себе имя пользователя и пароль. Пароль понадобится не только для входа в систему, но и для совершения действий внутри системы, которые требуют права администратора. Например, при установке или удалении программ система обязательно потребует ввести пароль.
Дальше нам откроется окно с прогрессом установки и слайд-шоу:
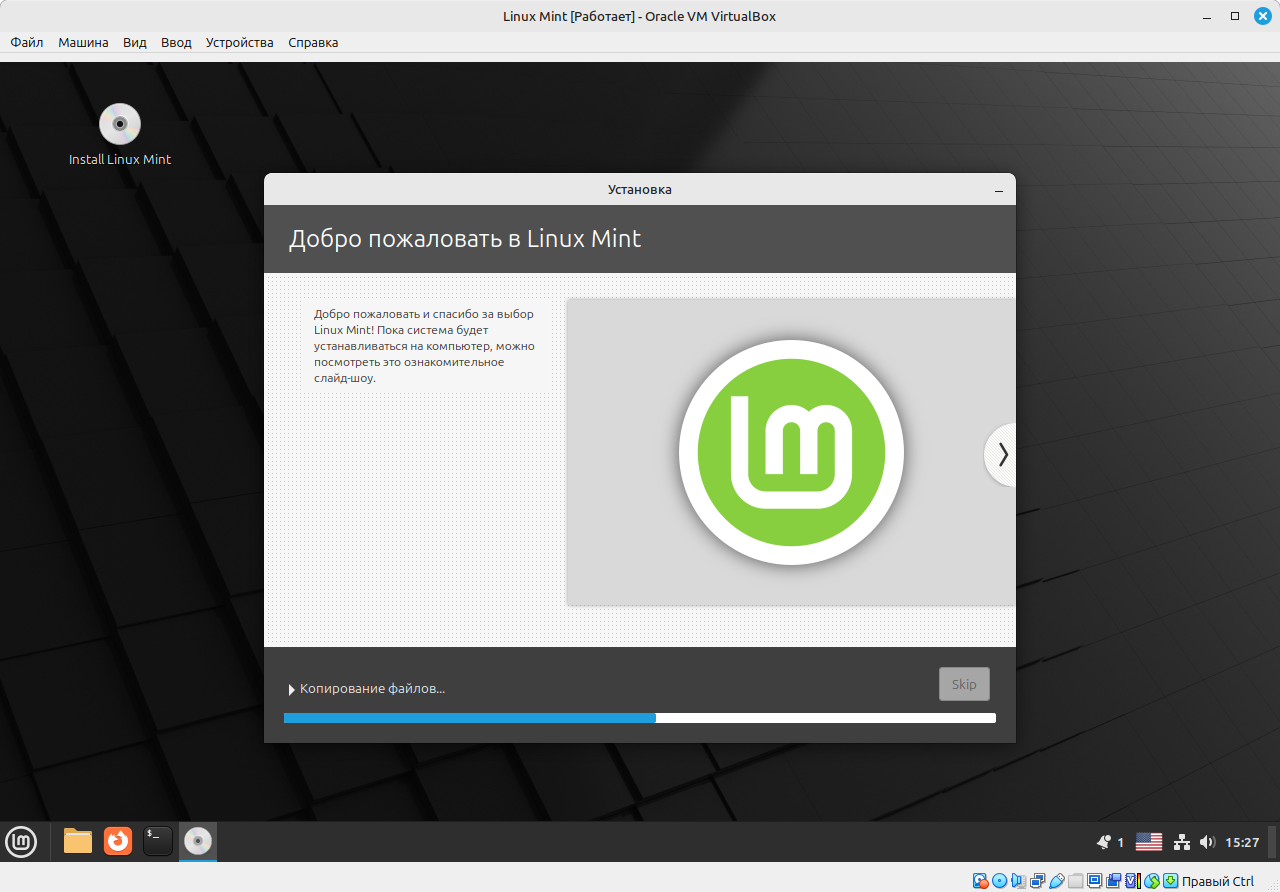
Система начала устанавливаться еще после этапа «Тип установки». Осталось только дождаться завершения всех процессов. После окончания установки появится такое диалоговое окно:
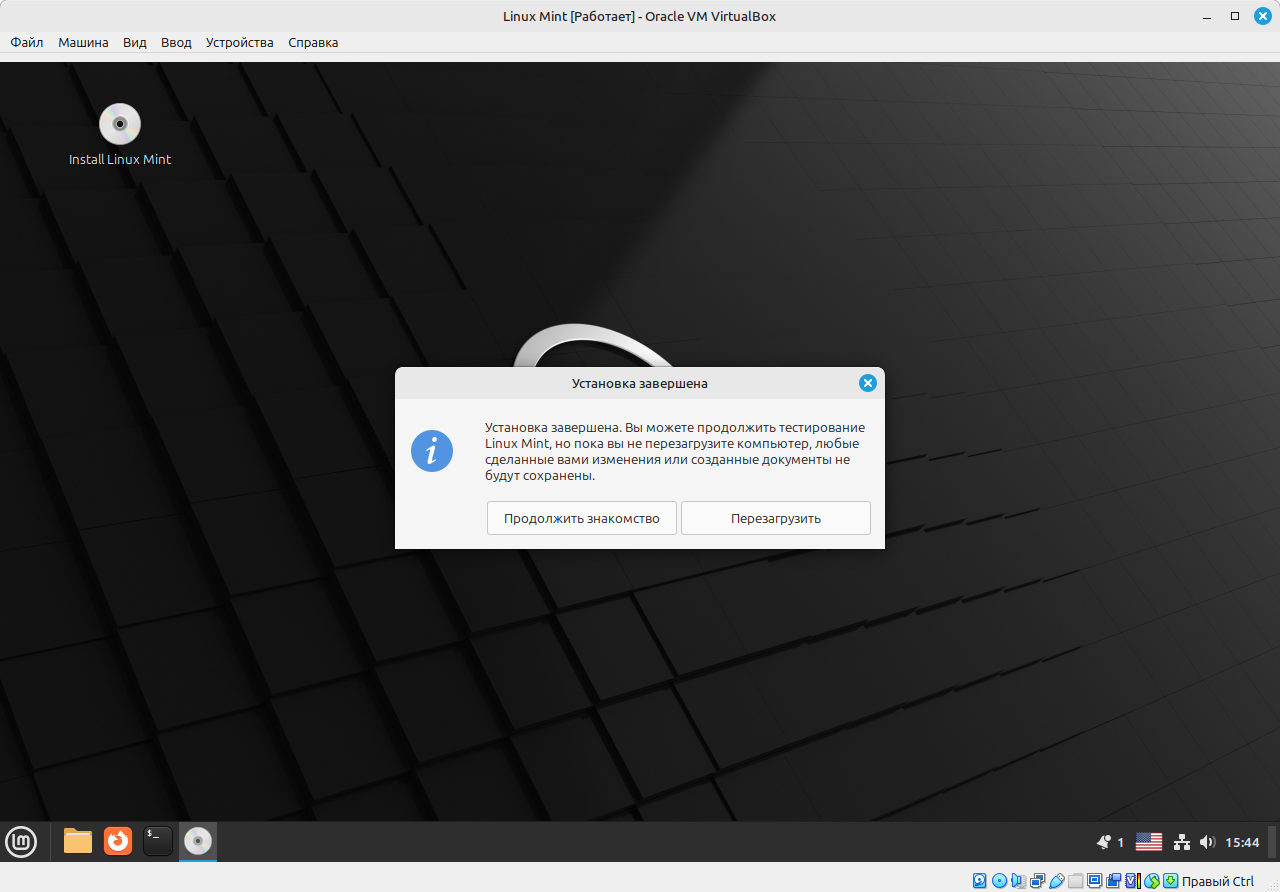
Все готово! Перезагружаемся и пользуемся новой операционной системой.
Установка Fedora
Скачать образ Fedora можно отсюда. Создаем установочный носитель и загружаемся с него. Запускаем установщик, и первое, что мы видим, это окно выбора языка:
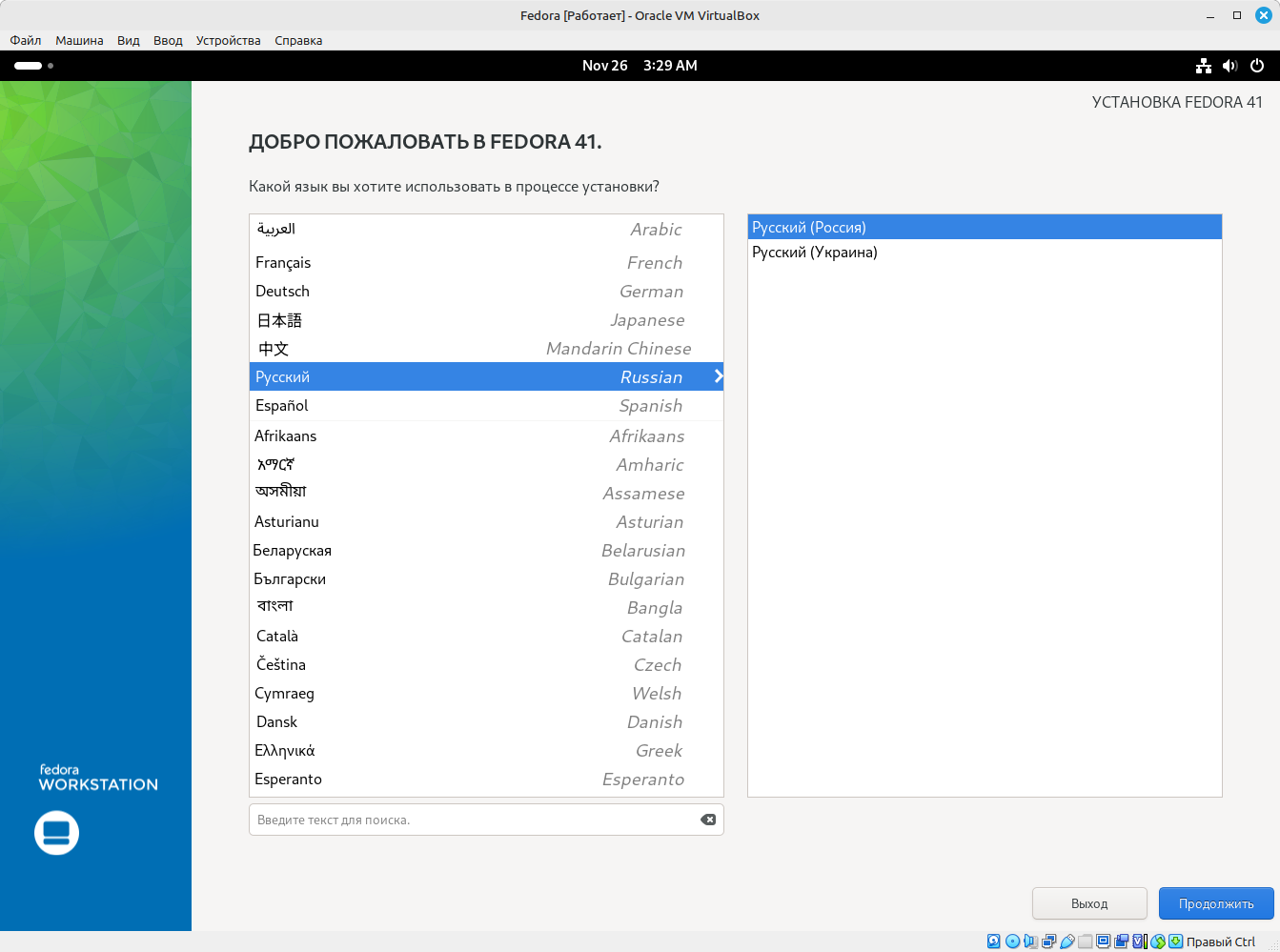
Выбираем нужный нам язык и переходим к следующему окну:
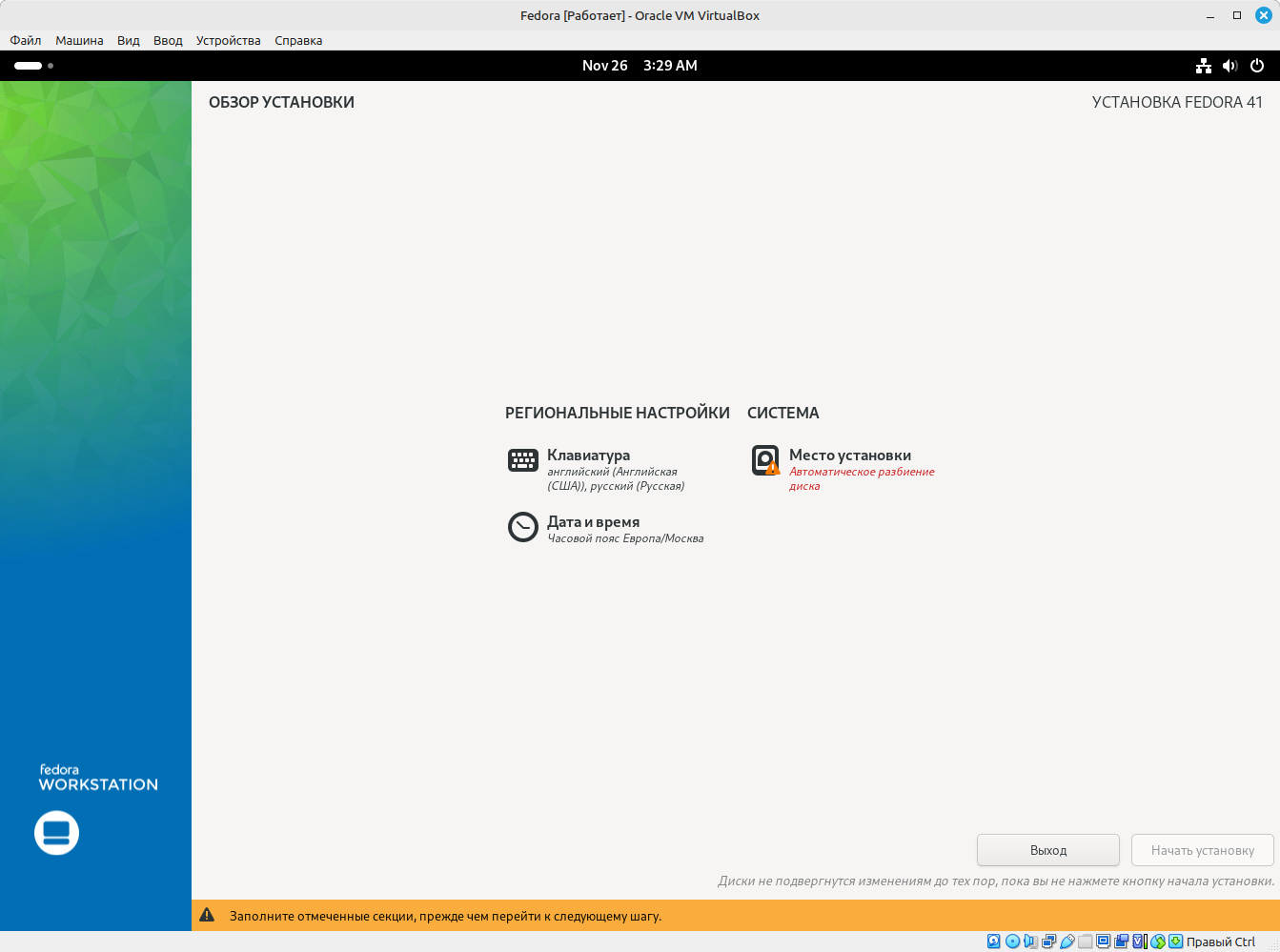
Как видим, здесь используется совсем другой установщик, отличный от того, который мы видели в Linux Mint, и он говорит нам, что надо настроить место установки. Переходим в указанную секцию:
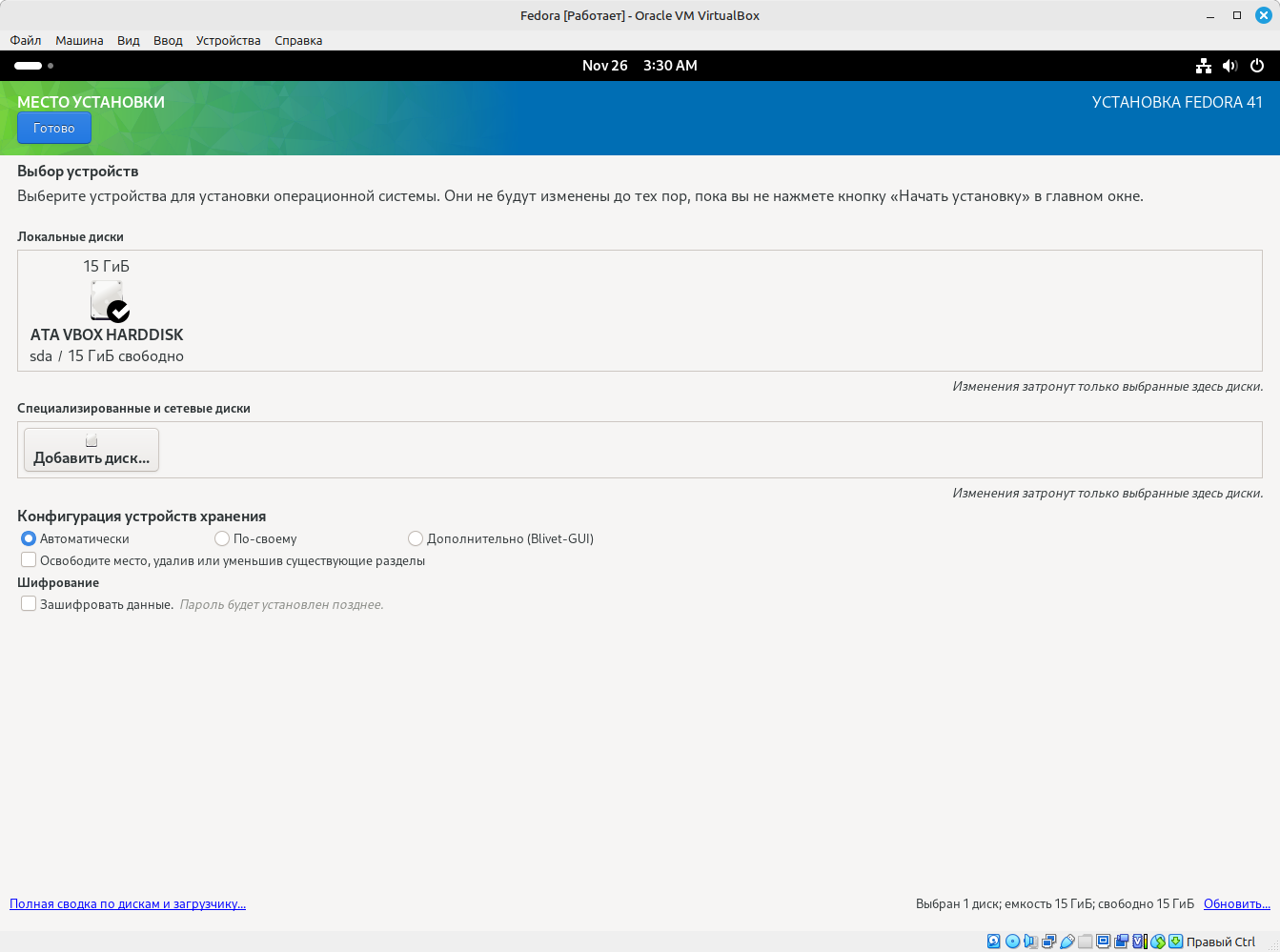
Здесь все просто: локальный диск, на который следует установить систему, должен быть отмечен галочкой, а конфигурация устройств хранения должна быть выбрана как автоматическая. Убеждаемся, что все так и есть, и нажимаем кнопку «Готово». Снова попадаем в окно обзора установки:
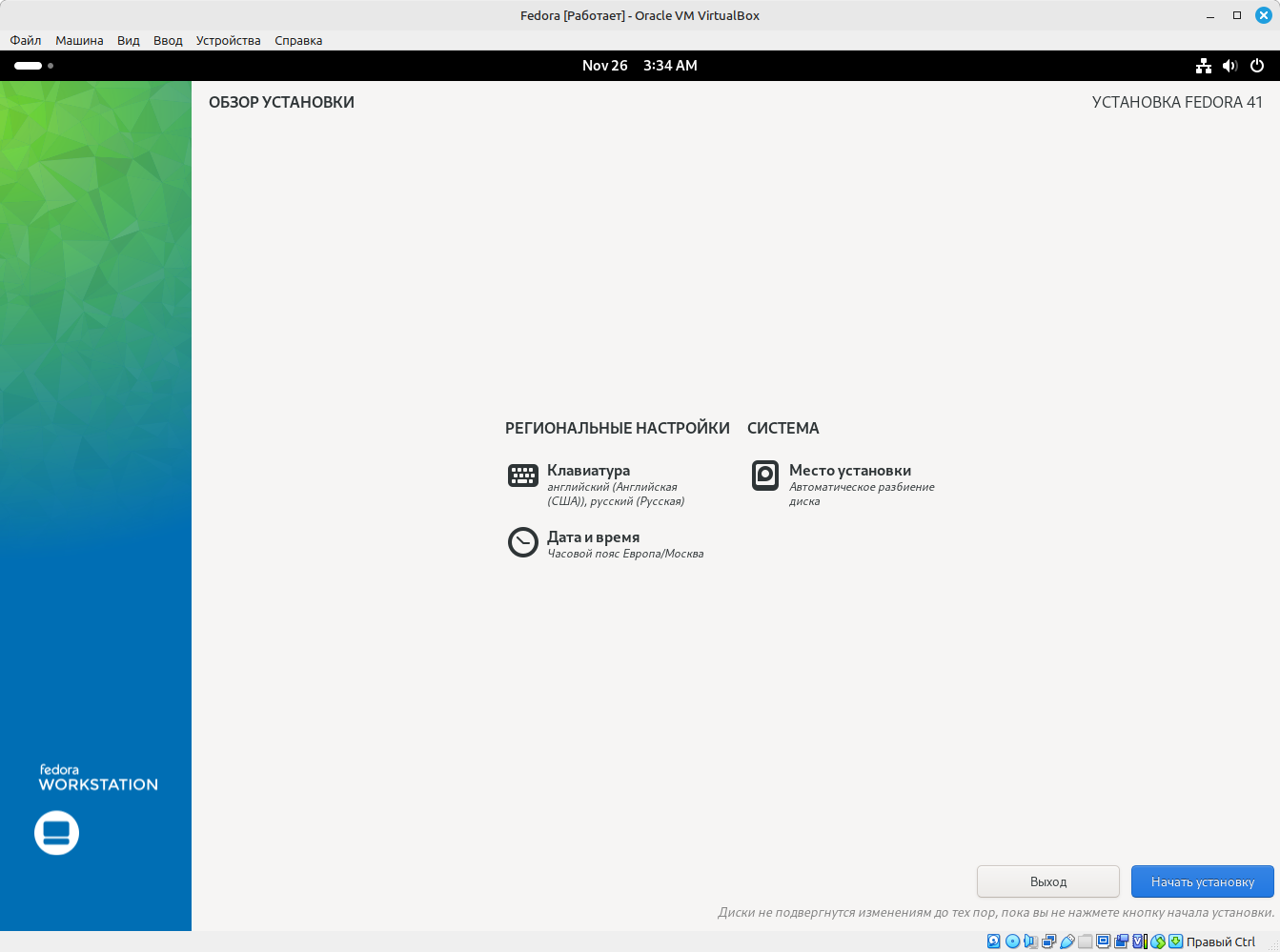
Никаких предупреждений больше не видно, а это значит, что можно начинать установку. Нажимаем на кнопку с соответствующей надписью и наблюдаем прогресс начавшейся установки:
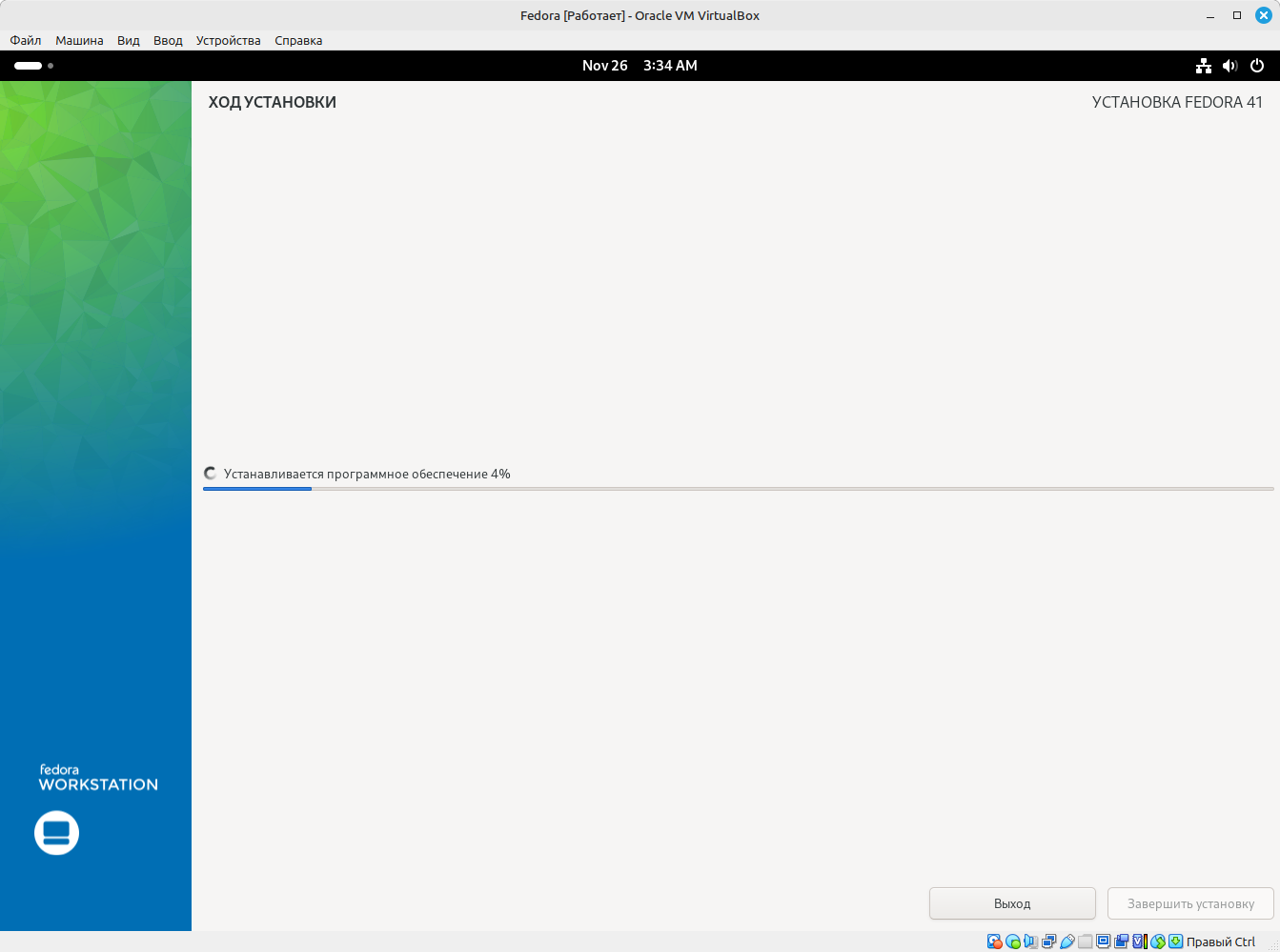
Дожидаемся окончания процесса и перезагружаемся в новую систему:
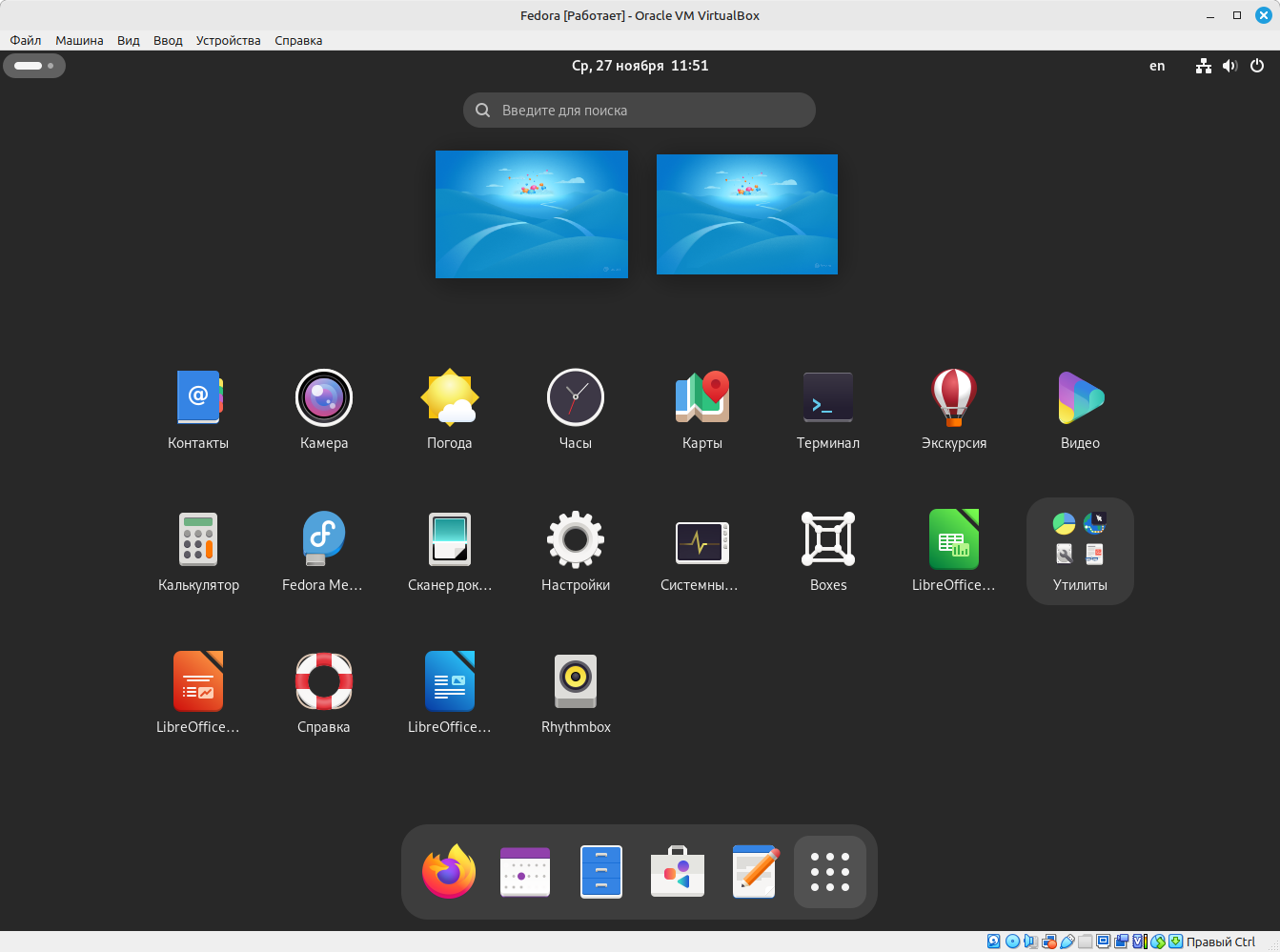
Можно пользоваться!
Установка Debian
Скачиваем дистрибутив с этого сайта. У нас загрузится так называемый сетевой установщик. Размер такого установщика небольшой, так как он содержит только файлы базовой системы и самые основные компоненты. Все остальное, включая графическую оболочку, будет загружено по сети. Создаем загрузочный носитель и загружаемся с него. Сразу же начинается установка базовой системы:
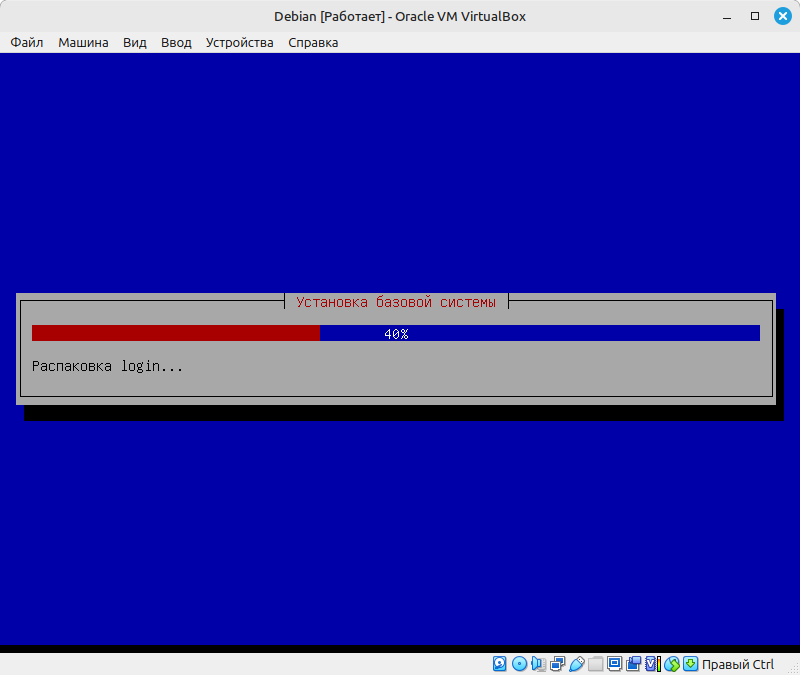
Далее происходят выбор и установка программного обеспечения:
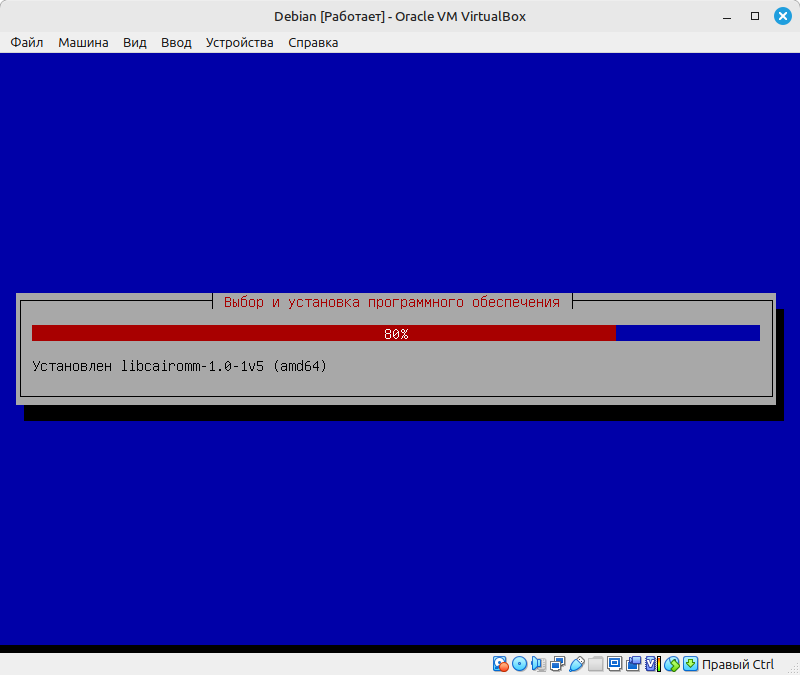
На следующем шаге идет установка системного загрузчика:
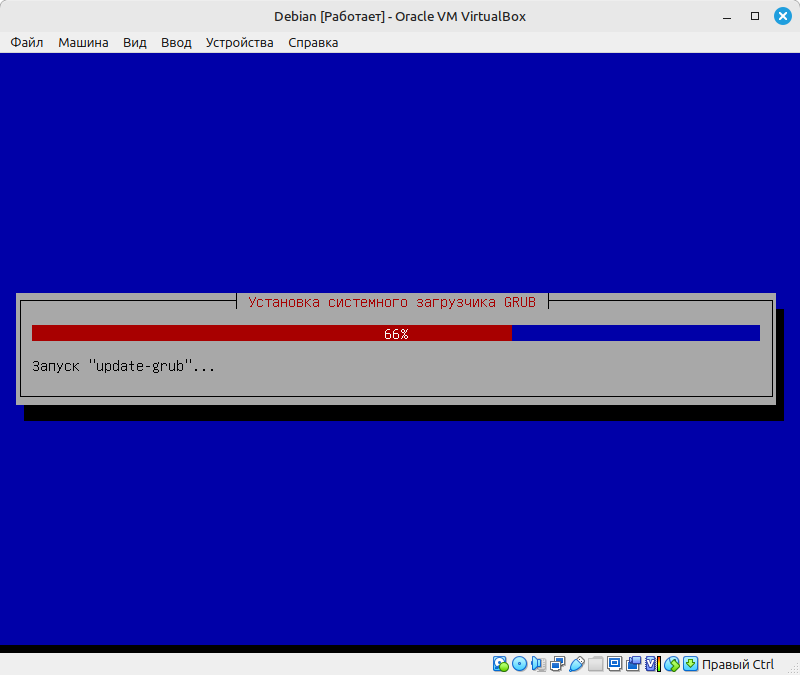
И на последнем этапе происходит завершение программы установки:
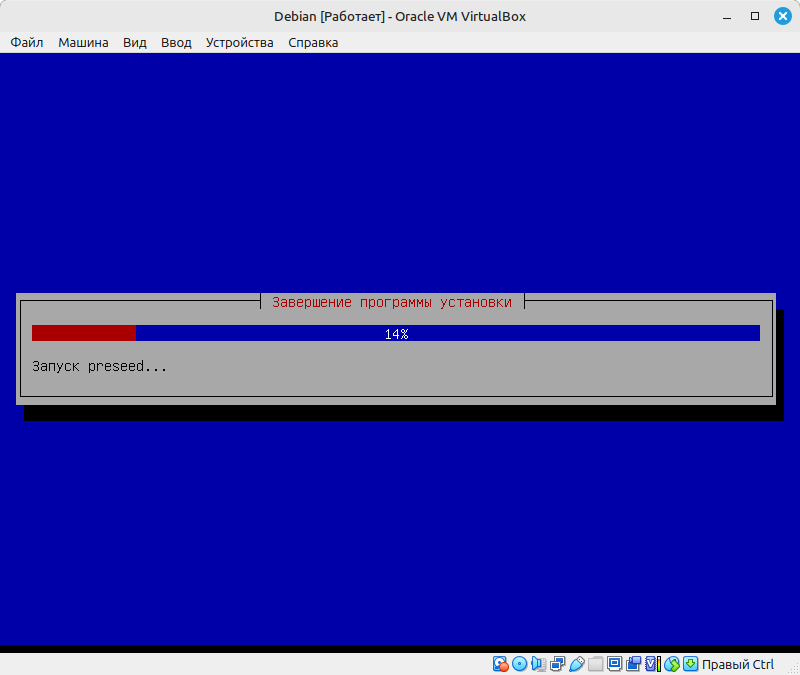
Все эти этапы проходят в полностью автоматическом режиме. Пользователю вообще не нужно ничего делать. После завершения программы установки происходит перезагрузка и мы попадаем в свежеустановленный Debian:
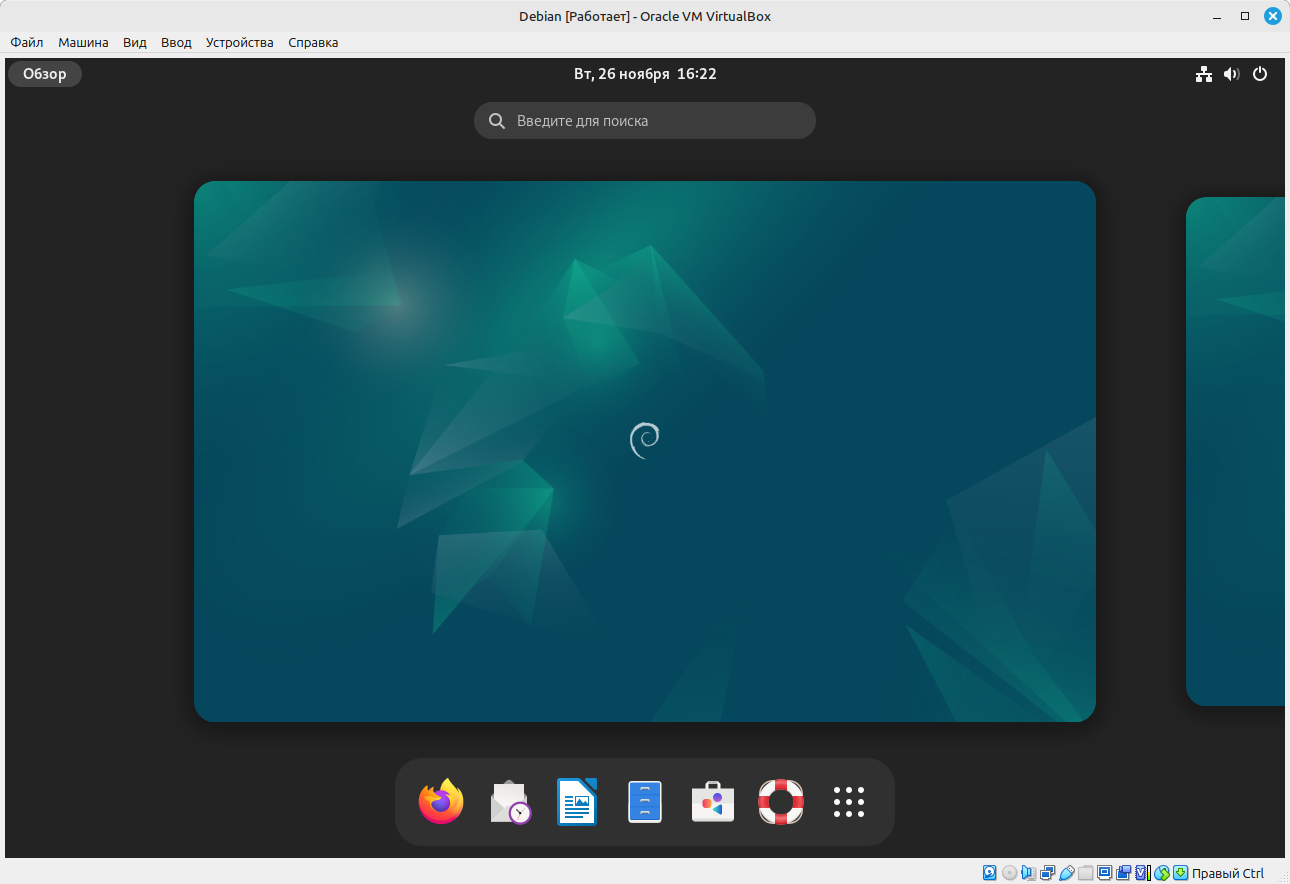
Также Debian можно установить при помощи установщика Calamares. На этой странице собраны образы с самыми разными окружениями. Есть образы с окружением рабочего стола Cinnamon, KDE Plasma, Xfce и прочими. Мы не будем описывать процесс установки этих образов, так как он практически ничем не отличается от установки того же Linux Mint.
Установка Arch Linux
Дистрибутив Arch Linux обычно устанавливается в консольном режиме, и эта операция не совсем подходит для начинающих пользователей Linux. Есть несколько графических установщиков. На этой странице можно с некоторыми из них ознакомиться. Эти установщики мало чем отличаются от тех, которые мы видели в прошлых разделах, поэтому рассматривать мы их не будем.
С недавних пор Arch стало гораздо проще устанавливать из консоли. Произошло это после появления Arch Installer. Хотя эта штука тоже работает в консольном режиме, но установка дистрибутива с его помощью происходит в разы проще и быстрее. Классический установщик таким похвастать не может. Еще больше простоты добавляет тот факт, что Arch Installer теперь входит в состав установочных образов дистрибутива.
Скачиваем образ системы отсюда. Создаем загрузочную флешку и загружаемся с нее. Нас встречает терминал из live-образа Arch. Пишем в нем команду archinstall:
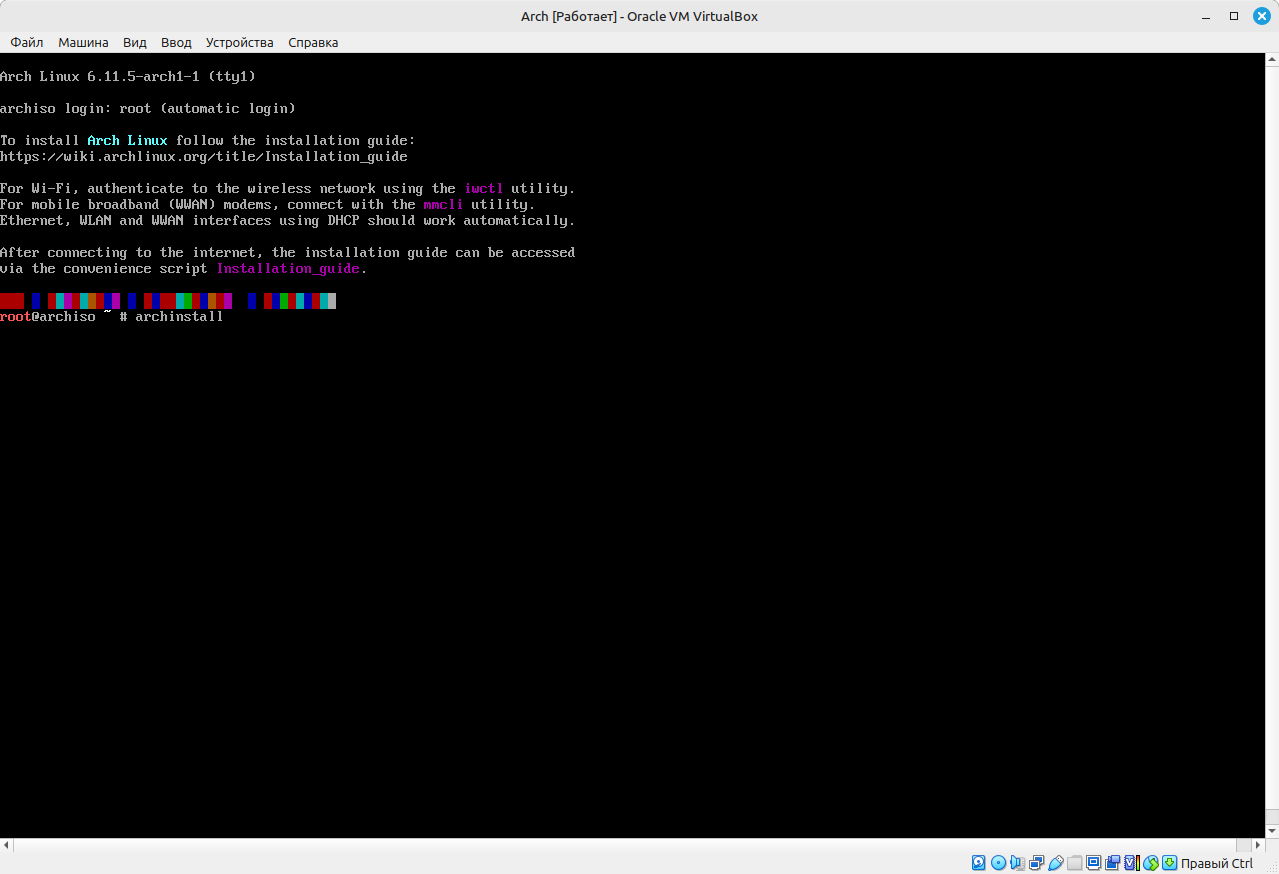
Нажимаем клавишу Enter и через некоторое время видим запущенный установщик:
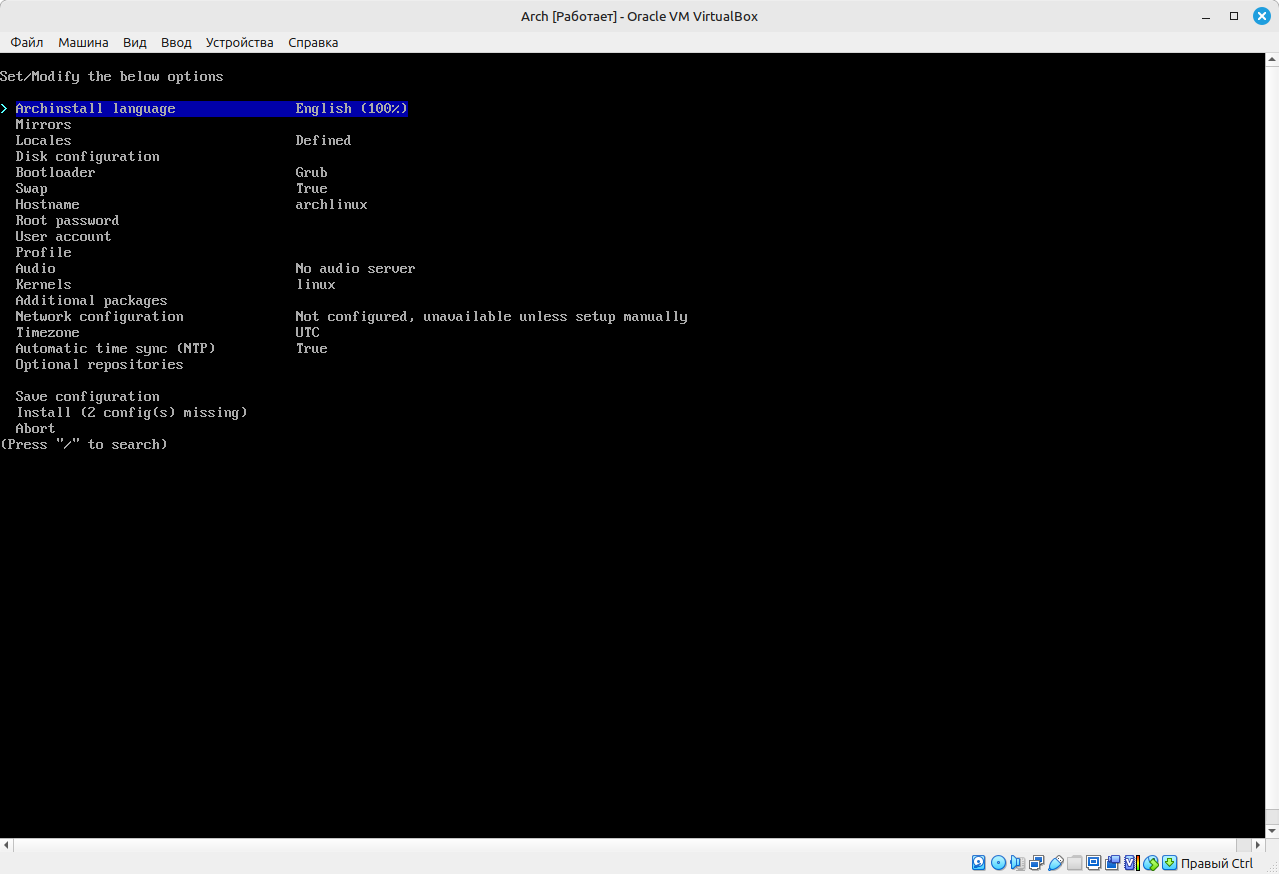
Для перемещения по пунктам меню установщика можно использовать клавиши-стрелки «вверх» и «вниз». Для входа в пункт меню нужно нажать Enter. Для возвращения назад в меню должен быть отдельный пункт в открытом подменю.
Для запуска установки обязательно нужно выполнить две конфигурации. Зайти в пункт Disk configuration и там выбрать тот диск, на который следует установить систему. Потом зайти в Root password и создать пароль суперпользователя. Также можно зайти в User account и создать там своего пользователя. После всех этих манипуляций меню установщика должно выглядеть примерно так:
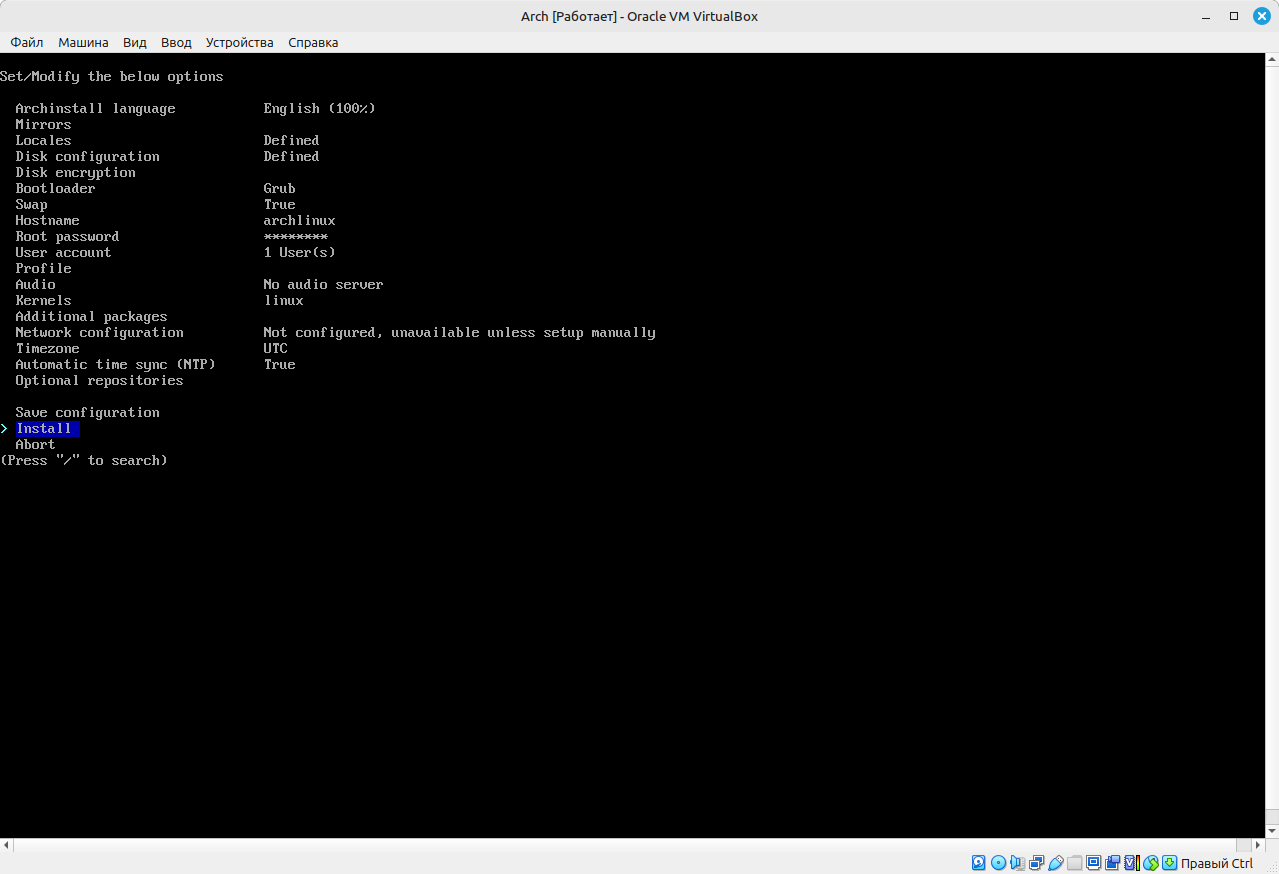
Теперь можно нажимать на Install. Нажимаем и видим сценарий установки, который будет сейчас запущен:
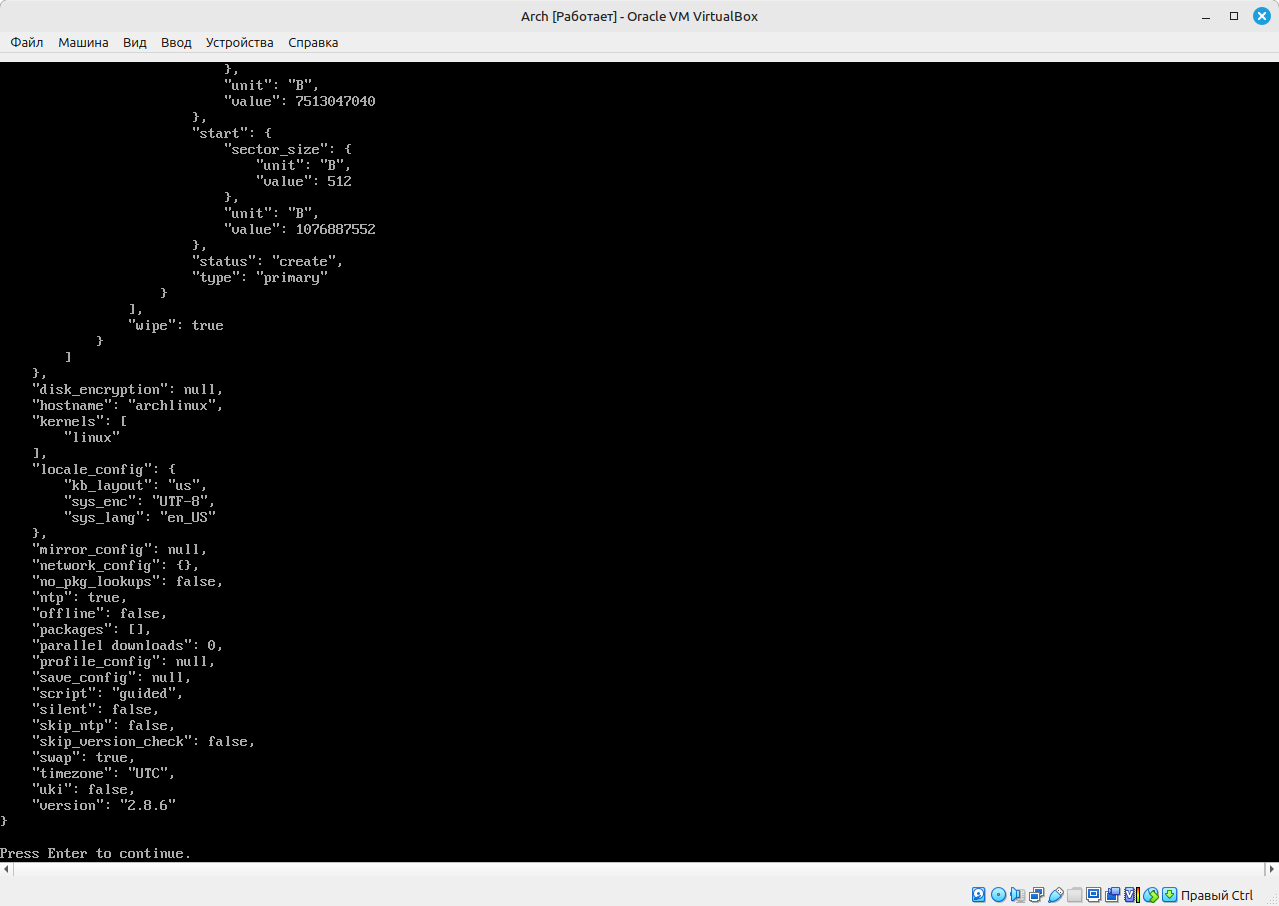
Нажимаем на Enter, и установка системы начинается. Весь прогресс будет отображаться на экране в текстовом режиме:
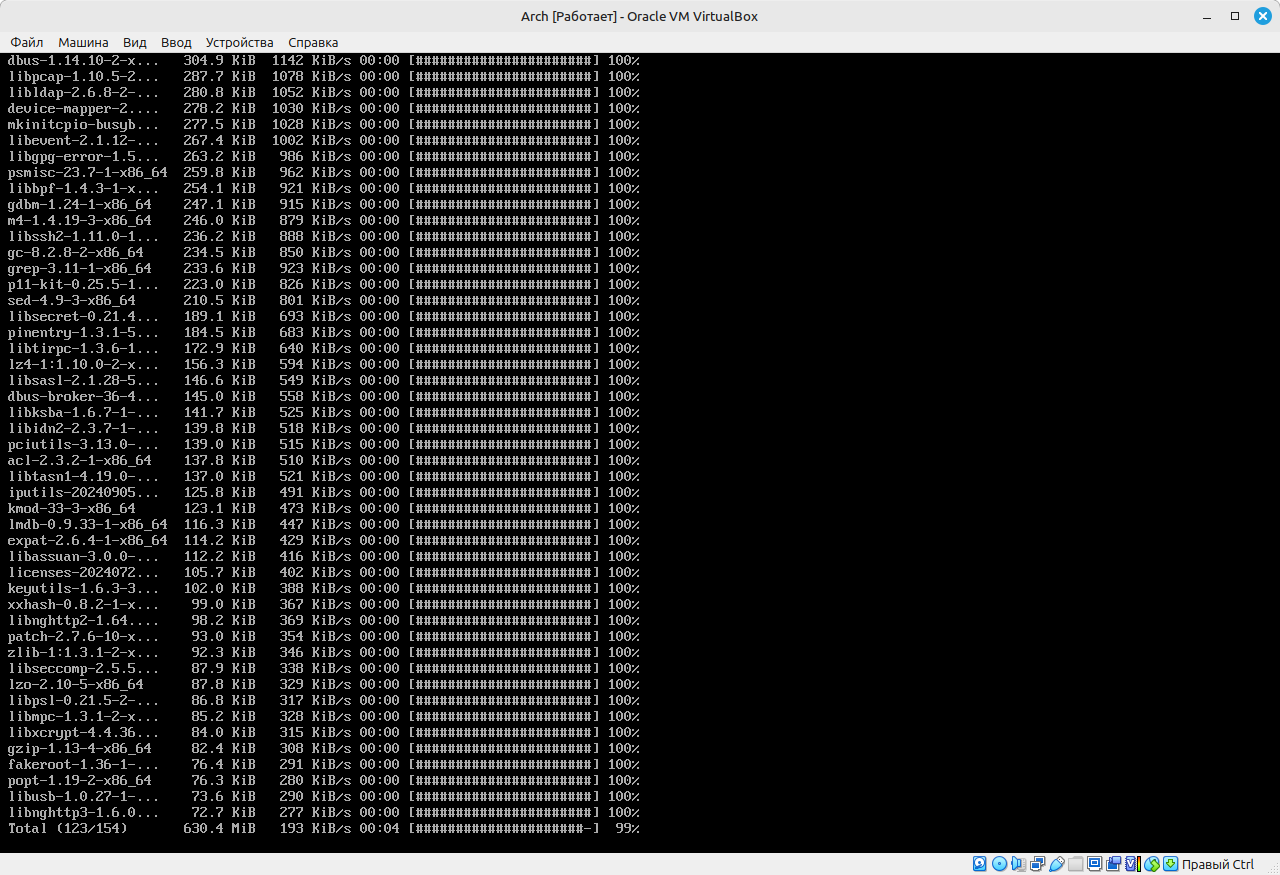
После завершения установки нужно перезагрузиться, и можно смело пользоваться операционной системой. Единственная проблема в том, что система будет без графического окружения. Установить, например, то же популярное окружение KDE Plasma можно при помощи этой команды:
pacman -S plasma sddm sddm-kcm kde-applications
А еще одно довольно популярное окружение Xfce устанавливается при помощи такой команды:
pacman -S xfce4 xfce4-goodies
Напоследок приведем еще команду для установки окружения GNOME:
pacman -S xorg xorg-server gnome gnome-extra gdm network-manager-applet
Более подробную информацию по установке окружений можно посмотреть здесь.
Если уж совсем не хочется заморачиваться с установкой чистого Arch, то есть возможность испробовать дистрибутивы, основанные на нем. Из самых популярных можно назвать Manjaro и EndeavourOS. Они просты в установке и уже имеют на борту все необходимое для начала работы. Также они намного проще в использовании, чем их прародитель. Как и большинство других дистрибутивов, их можно сначала протестировать в live-режиме без установки на жесткий диск.
Подведем итоги
- Linux становится все популярней. Он пригоден не только для рабочих задач, но и для проведения досуга.
- Дистрибутивов Linux великое множество. При выборе дистрибутива лучше всего учитывать популярность дистрибутива и его рабочее окружение.
- Установка при помощи графического инсталлятора довольно проста и удобна. Можно быстро получить рабочую систему.
- Даже консольные установщики могут быть простыми в использовании.
Полезные ссылки
Pingvinus — сайт с интересными и полезными статьями про Linux и не только.
LOR — еще один довольно популярный ресурс с публикациями о Linux.
OpenNET — новости из мира открытого программного обеспечения.


















































