Applies ToWindows 10 Windows 11
Лимитное сетевое подключение будет пытаться контролировать и уменьшать использование данных в сети, поэтому некоторые приложения могут работать по-разному при лимитном подключении. Кроме того, некоторые обновления для Windows не будут устанавливаться автоматически.
Чтобы уменьшить объем данных, используемых приложениями и службами в этой сети, можно вручную задать для Wi-Fi и Ethernet сетевые подключения. Сотовое соединение для передачи данных по умолчанию устанавливается как лимитное.
Установка сети в качестве лимитного подключения
-
Wi-Fi: в разделе Параметры выберите Сеть & Интернет > Wi-Fi > сети Wi-Fi, к которому вы подключены, а затем включите подключение с лимитным лимитом.
-
Ethernet. В разделе Параметры выберите Сеть & Интернет > Ethernet > сети, к которую вы подключены, а затем включите лимитное подключение.
-
Сотовая сеть. В разделе Параметры выберите Сеть & Интернет > Сотовая сеть, а затем включите лимитное подключение.
Вы можете заметить, что параметр лимитного подключения неактивен в любом из указанных выше мест. Если это так, проверка с сотрудником ит-службы поддержки. Параметр лимитного подключения может быть установлен вашей организацией, и в таком случае изменить его не удастся.
Примечание: Если вы задали сетевое подключение в качестве неизменяемого, но имеет ограниченный план обработки данных, вы можете перевыпустить лимит данных для этой сети и нести плату.
Вопросы и ответы
Ниже приведены ответы на некоторые распространенные вопросы о лимитных подключениях к Интернету. Если ваш поставщик услуг Интернета берет плату за объем передаваемых данных, вам может пригодиться эта информация.
Поставщики услуг Интернета могут взимать плату за используемые данные (объем данных, отправленных и полученных устройством). Это называется лимитным подключением к Интернету. В таких тарифах обычно есть ограничение на объем данных, за превышение которого придется заплатить дополнительно. В некоторых случаях с вас не взимается дополнительная плата, но скорость подключения становится медленнее до окончания период выставления счетов.
Если у вас лимитное подключение к Интернету, соответствующая настройка Windows поможет сократить количество полученных и отправленных данных.
Это зависит от того, берет ли ваш поставщик услуг Интернета плату за объем передаваемых данных. Несколько общих рекомендаций:
-
Сети Wi-Fi. Windows по умолчанию настраивает сети Wi‑Fi как безлимитные. Если ваш поставщик услуг Интернета берет плату за объем передаваемых данных, настройка сетевого подключения как лимитного поможет ограничить использование данных.
-
Мобильные широкополосные сети. Windows по умолчанию настраивает мобильные широкополосные сети как лимитные. Если вы используете службу мобильного широкополосного подключения с безлимитным тарифным планом, возможно, стоит изменить параметры сети на безлимитное подключение.
Если вы не уверены в том, что следует делать, ведите учет использования данных. Если вы увидите, что за дополнительное использование данных взимается плата, вы сможете сократить расходы, настроив подключение как лимитное.
В любом приложении, обновление или отображение сведений которого зависит от Интернета, можно ограничить количество данных, которое приложение может скачивать или отображать. Вы можете заметить следующие и другие эффекты:
-
Центр обновления Windows будет скачивать только приоритетные обновления.
-
Скачивание приложений из Microsoft Store может быть приостановлено.
-
Автоматическая синхронизация автономных файлов может не работать.
Если вы заметили, что параметр лимитного подключения включен и выделен серым цветом, и вы не можете отключить его, попробуйте одно из следующих действий:
-
Удалите лимит трафика, если он установлен. Перейдите в раздел Параметры Сети & Интернета, выберите Использование данных, выберите сетевое подключение, а затем выберите Удалить ограничение > Удалить.
-
Убедитесь, что вы вошли с учетной записью с правами администратора. В приложении Параметры выберите Учетные записи > Ваши сведения. Проверьте, есть ли под именем учетной записи надпись Администратор.
-
Обратитесь к специалисту вашей службы ИТ-поддержки. Параметр лимитного подключения может быть установлен вашей организацией, и в таком случае изменить его не удастся.
-
В Windows 11 перейдите в раздел Параметры > клиентский компонент Центра обновления Windows. В Windows 10 перейдите в раздел Параметры > Обновления & Безопасность.
-
Выберите Дополнительные параметры, а затем — Скачать обновления по лимитным подключениям.
Нужна дополнительная помощь?
Нужны дополнительные параметры?
Изучите преимущества подписки, просмотрите учебные курсы, узнайте, как защитить свое устройство и т. д.
Начиная с Windows 10 April 2018 Update версия 1803, можно установить соединение Ethernet, как лимитное. Эта способность ранее была доступна в предыдущих версиях ОС Windows 10 для мобильных сетей и Wi-Fi. Давайте посмотрим, как это можно сделать.
Лимитное подключение — это подключение к Интернету, имеющее ограниченное количество трафика. Мобильные соединения передачи данных в Windows 10 по умолчанию устанавливаются как лимитные. Сетевые подключения и Wi-Fi также, можно установить как лимитные. При использовании лимитного подключения к интернет, вы сократите использование данных.
Для того, чтобы установить Ethernet соединение, как лимитное в Windows, выполните следующие действия.
- Откройте приложение «Параметры Windows», самый быстрый способ нажать сочетание клавиш Win + I.
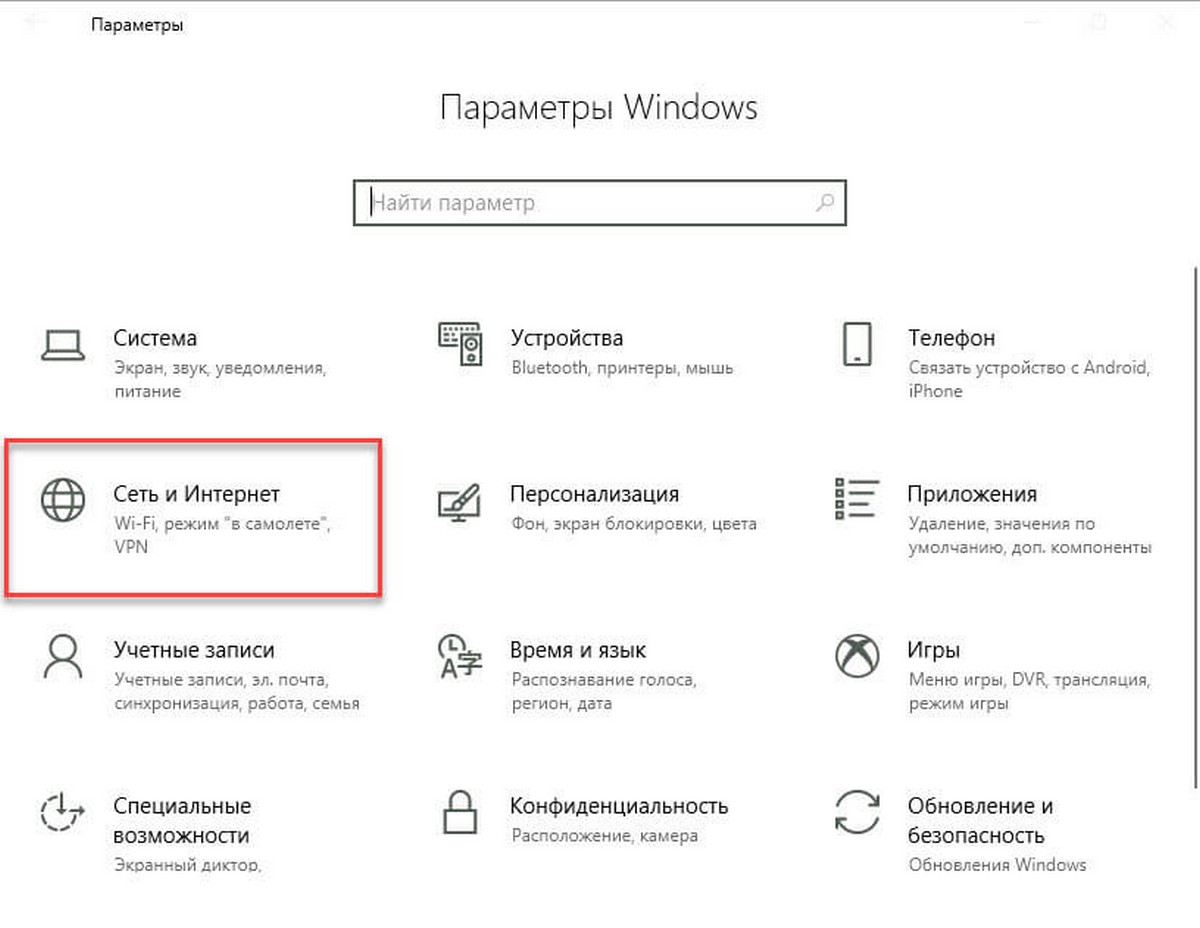
- Перейдите к разделу «Сеть и Интернет» → «Ethernet».
- Справа нажмите на значок сети.
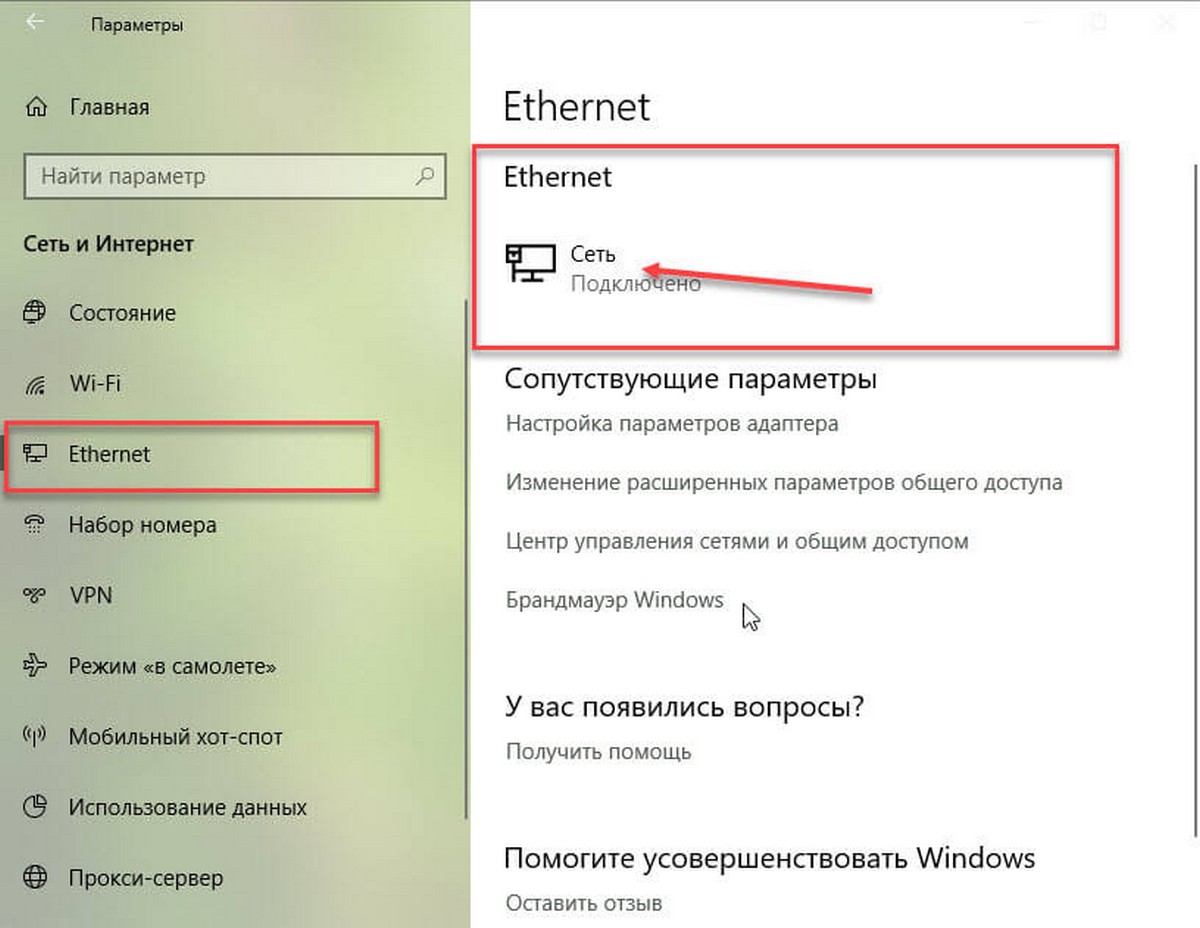
- На следующей странице, включите опцию «Задать как лимитное» передвинув ползунок переключателя в положение «Вкл.»
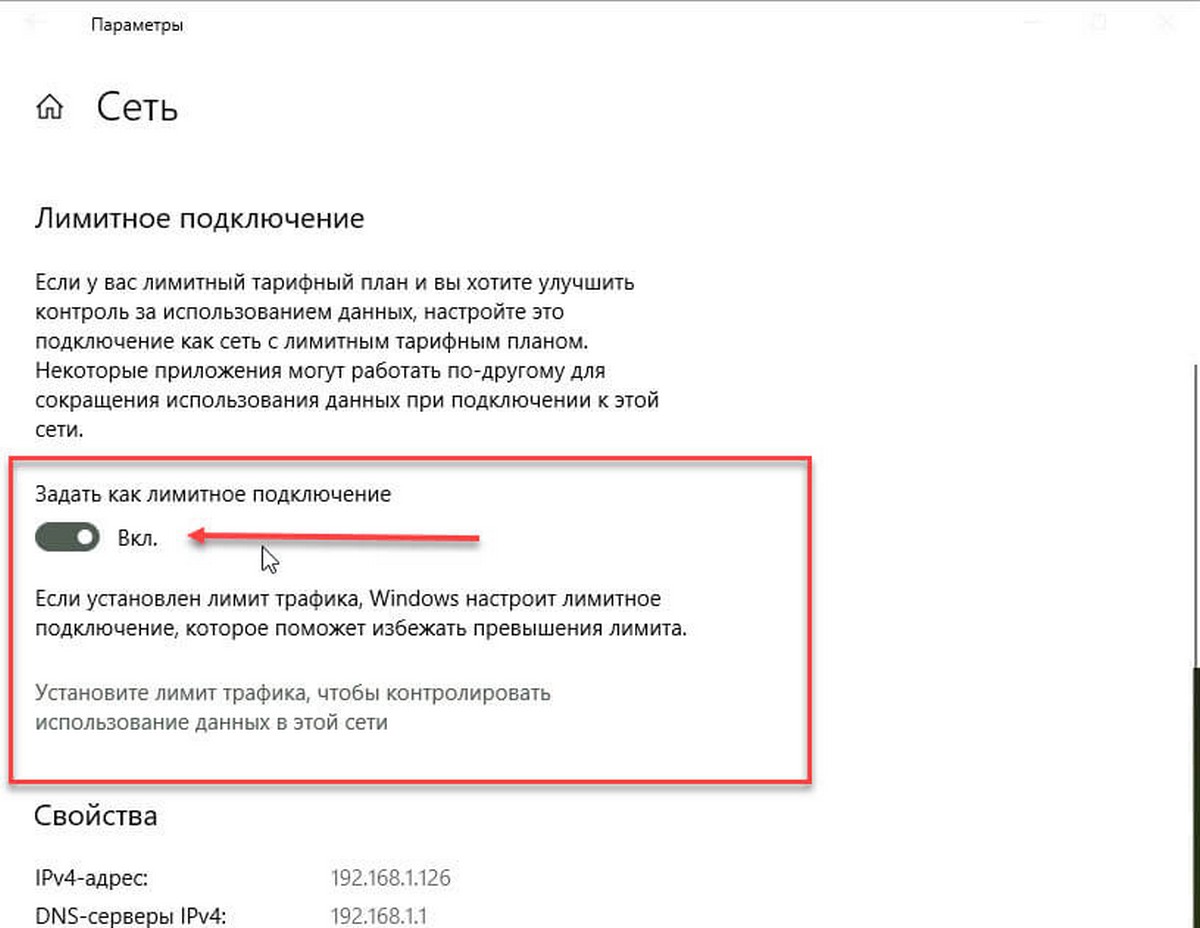
Соединение Ethernet будет установлен как лимитное.
Установить лимит трафика.
- Теперь чтобы задать лимит трафика, нажмите на ссылку «Установите лимит трафика, чтобы контролировать использование данных в этой сети» (см. скрин).
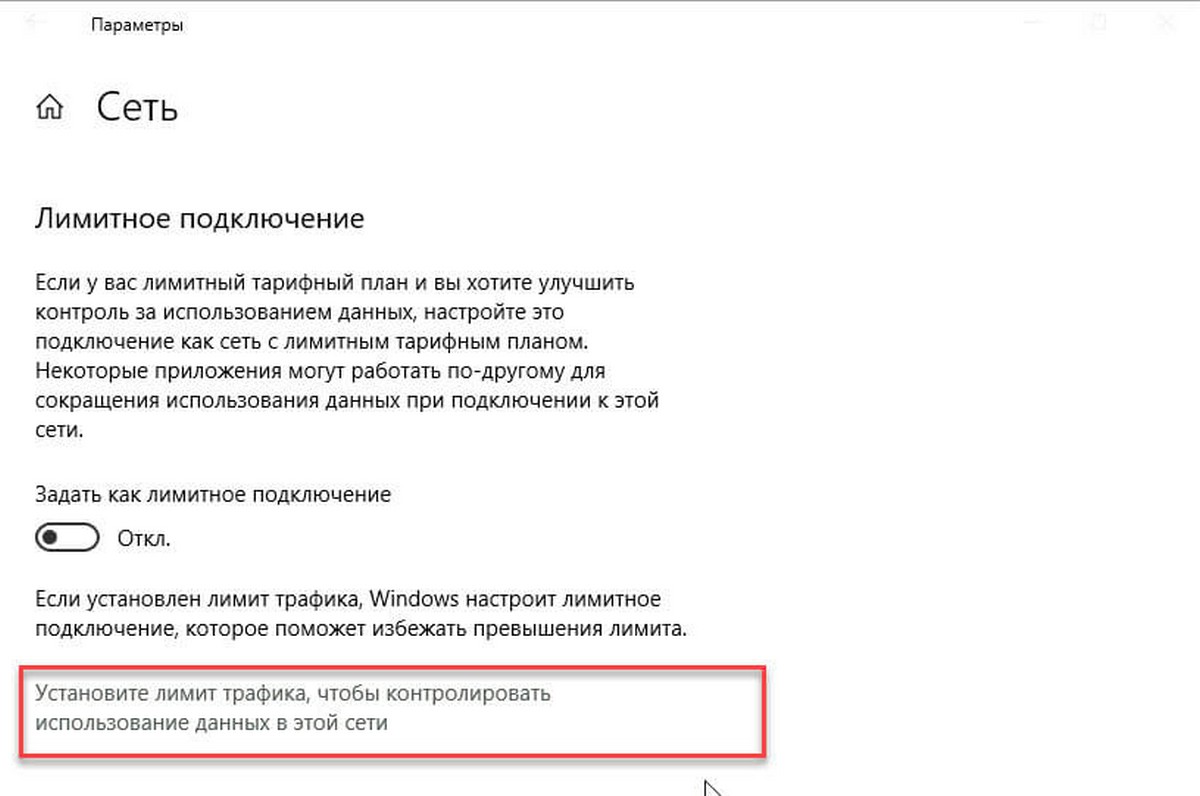
- В открывшийся странице «Использование данных» в выпадающем меню выберите «Показать параметры для Ethernet» и нажмите кнопку «Установить лимит».
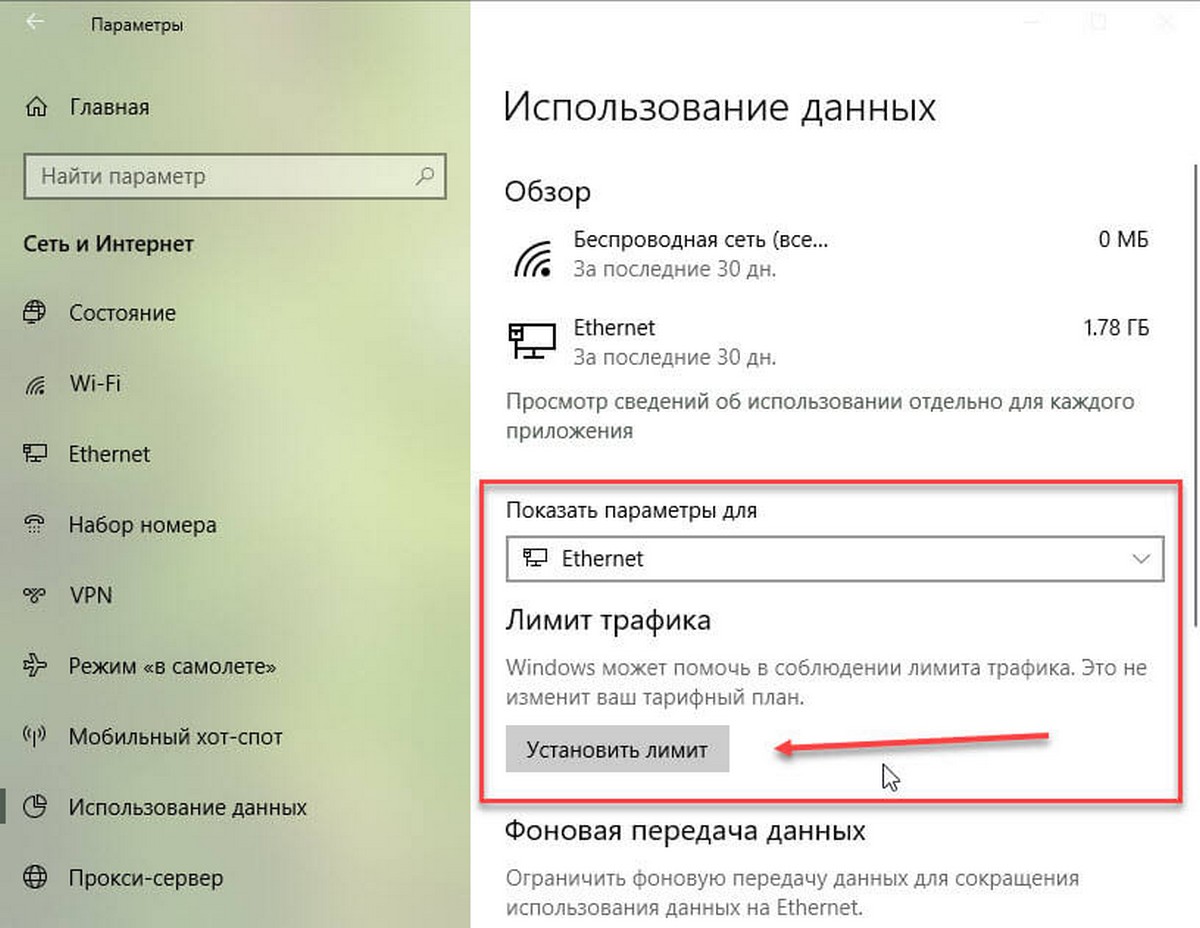
- В следующем окне, «Установите лимит трафика», выберите тип, дату старта, объем и единицу измерения.
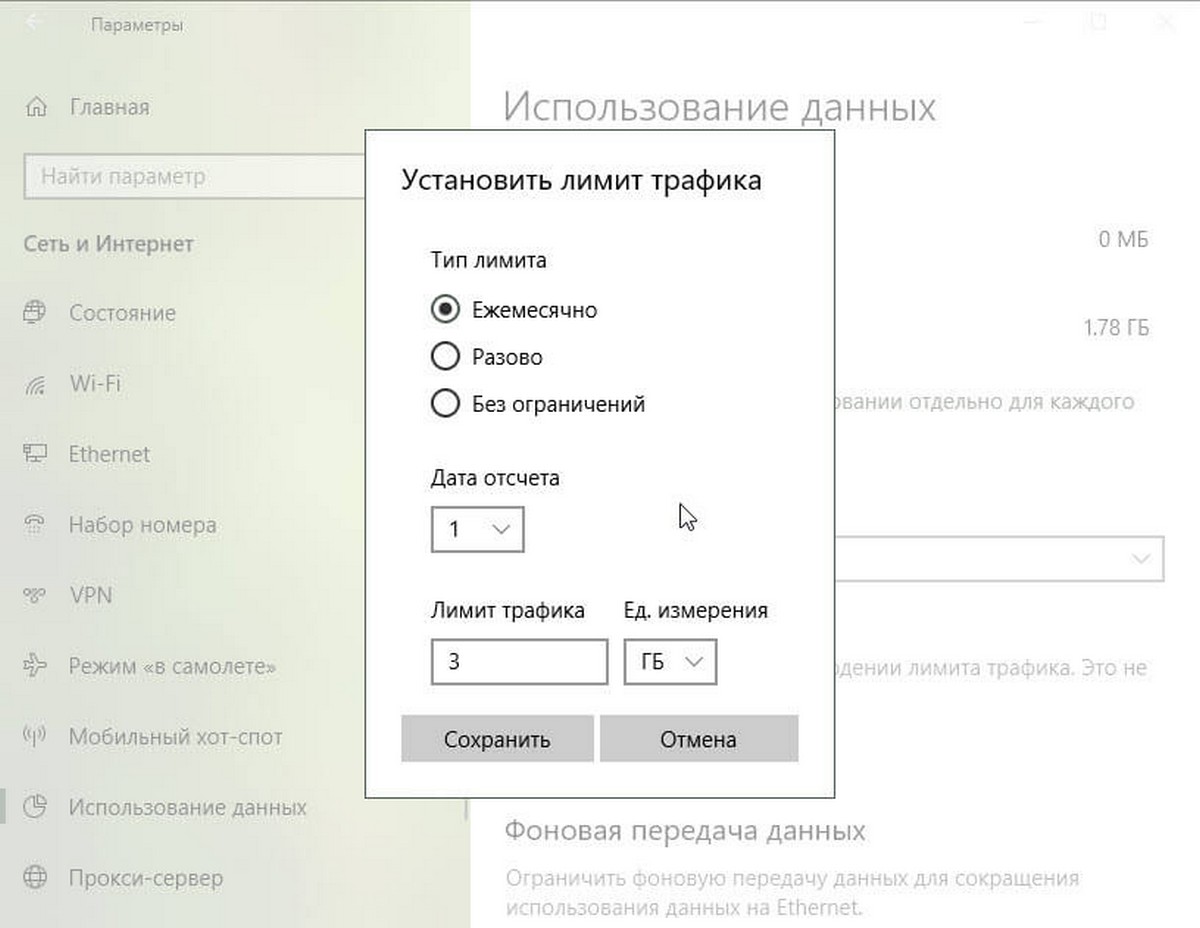
- Нажмите кнопку «Сохранить».
Теперь в «Сеть и Интернет»→ «Использование данных» вы увидите какое количество трафика было использовано и сможете изменить лимит или вовсе его отключить.
Все!
Если установить соединение Ethernet, как лимитное, Windows 10 позволит сократить объем данных, отправляемых и получаемых через него. Операционная система отключает ненужные соеденения и пытается сохранить пропускную способность.
Имейте в виду, что Windows 10 не загружает обновления при включенном лимитном соединении. То же самое верно и для приложений Магазина Windows — они не будут получать обновления.
В этой публикации, друзья, рассмотрим, как установить лимит интернет-трафика в Windows 11. Эта возможность в операционной системе предусмотрена для пользователей лимитных интернет-подключений, с ограниченным объёмом интернет-трафика в рамках тарифа провайдера. Позволяет установить разовый, ежедневный, еженедельный или ежемесячный лимит интернет-трафика, дабы не выйти за рамки предоставляемого тарифным планом объёма трафика. Таким образом сможем контролировать интернет-трафик и не платить за превышение его лимита.
Windows 11 унаследовала от Windows 10 две системные функции, актуальные в условиях использования лимитного Интернета. Это настройка интернет-подключения как лимитного, при котором автоматически устанавливаются не все системные обновления и урезаются связанные с Интернетом функции некоторых программ. И это установка лимита интернет-трафика.
Предлагаемая Windows 11 установка лимита интернет-трафика – это установка предела данных для выбранного нами интернет-подключения. Операционная система будет отслеживать наше использование данных и помогать нам не превышать указанный предел. Когда мы приблизимся к лимиту, операционная система уведомит нас об этом системным уведомлением.
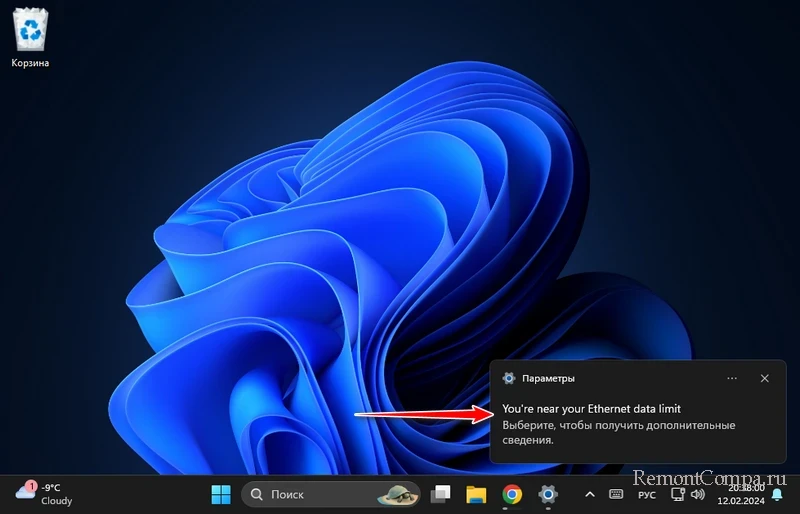
По клику на такое уведомление получим детализацию по ситуации – какой процент лимита израсходован, сколько это в Мб или Гб данных, сколько дней осталось до сброса лимита.
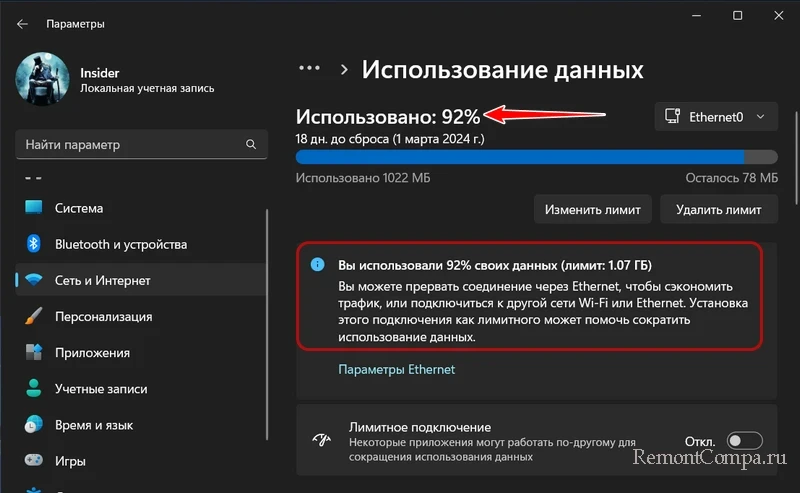
И сможем предпринять какие-то меры – ограничить использование Интернета, переключиться на другое интернет-подключение, либо вовсе отключить Интернет.
Для установки лимита интернет-трафика запускаем приложение «Параметры». В нём нам нужен раздел «Сеть и Интернет». Кликаем «Использование данных».
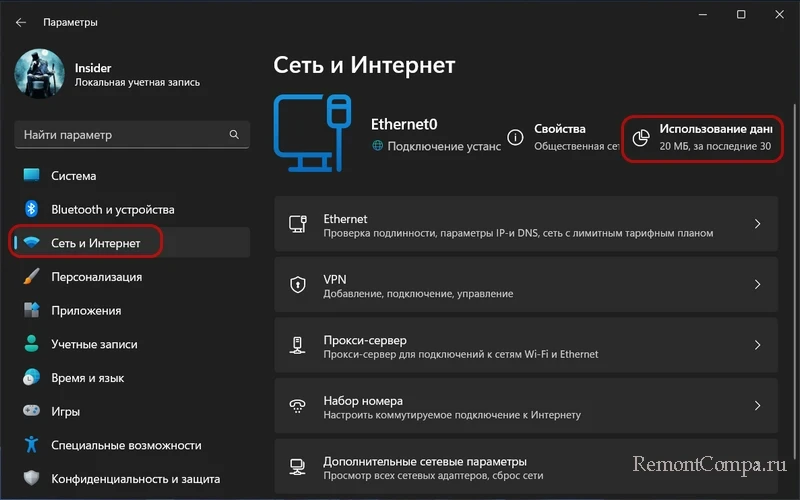
Здесь, друзья, нам предлагается статистика использования Интернета. Можем указать интересующее нас интернет-подключение, если их несколько. И посмотреть, сколько при использовании этого подключения расходовано интернет-трафика за тот или иной период. Можем выбрать последние 24 часа, 7 или 30 дней. Статистика покажет вообще использованный интернет-трафик за указанный период. И предоставит детализацию, сколько трафика использовано операционной системой и конкретными программами. На основе сведений статистики можем обратить внимание на какие-то из программ, которые, возможно, не особо нужны нам, если мы в условиях лимитного Интернета будем находиться достаточно много времени. Такие программы можно как минимум убрать из автозагрузки, либо ограничить их фоновую работу, если это приложения из Microsoft Store. Как максимум – удалить.
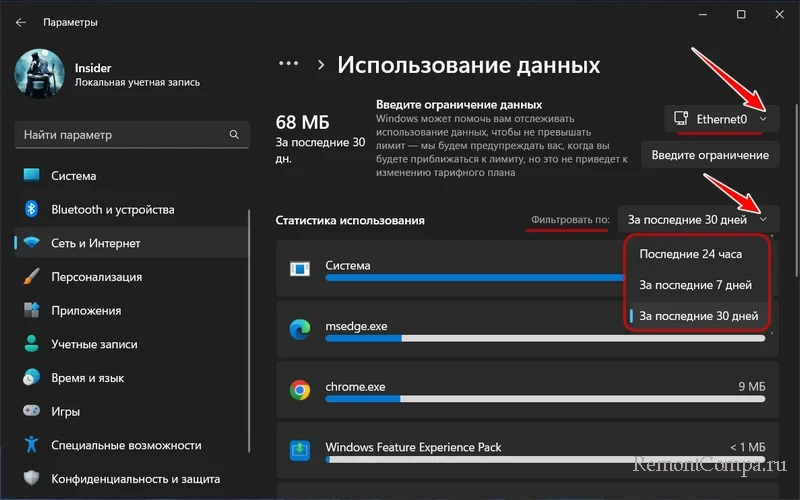
Ну и давайте установим лимит интернет-трафика. Жмём «Введите ограничение».

Можем выбрать тип лимита: ежедневно, еженедельно, ежемесячно, один раз. Есть ещё тип лимита «Без ограничений», он предусматривает указание только даты начала отсчёта расхода интернет-трафика и позволяет нам только отслеживать такой расход.
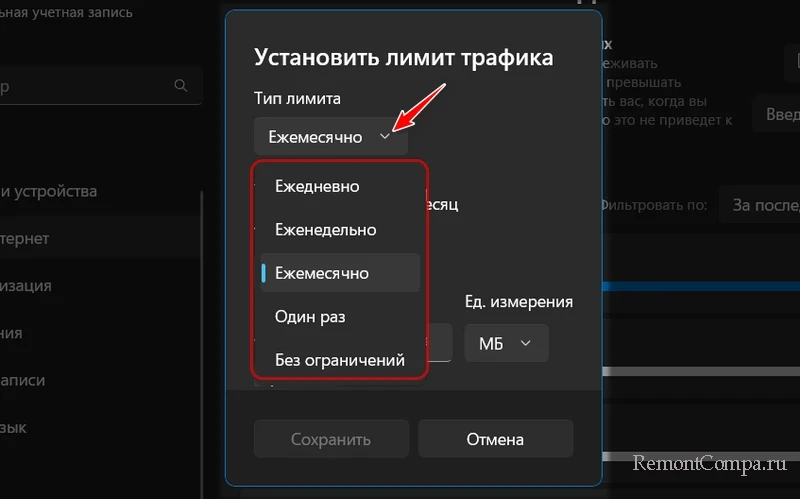
Выберем для примера одноразовый тип лимита. Указываем срок действия лимита, сам лимит трафика в Мб или Гб. Жмём «Сохранить».
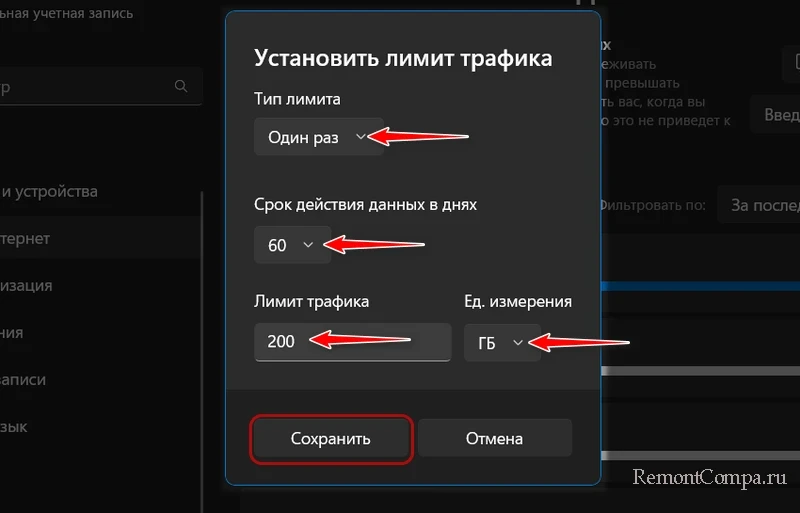
После установки лимита в этом же разделе приложения «Параметры» сможем отслеживать процент и объём расходованного лимита, а также оставшийся объём лимита. Сможем изменить лимит или удалить его. И здесь же сможем установить интернет-подключение как лимитное, чтобы операционная система и программы экономно расходовали трафик.
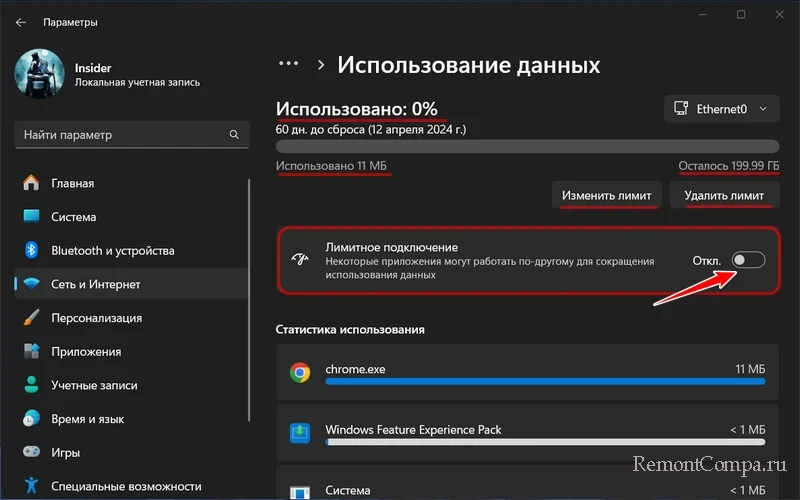

Overview – Limit
Bandwidth in Windows 11
The frequency at which a bandwidth-intensive device (a server) receives data or the speed (in B/KBps) of each data response is limited (throttled) by bandwidth throttling. If these constraints are not in place, the device’s processing capacity may be exceeded.
When assessing the price for new consumers, services like Netflix and Hulu considers how their users utilize bandwidth. Although this is inconvenient for customers, it makes sense from a company’s standpoint since using a limitless amount of bandwidth would raise acquisition costs, infrastructure expenses, and so on. These businesses are attempting to price their services such that the number of customers does not exceed the available bandwidth, which would degrade the user experience.
It seems that you don’t want to waste your internet data by consuming excessive bandwidth on your computer. Once you set a specific bandwidth for your computer, the internet data usage measured by your device and service provider may differ.
By the end of this article, you’ll be able to set bandwidth limit for applications in Windows 11:
Windows Settings
Using Registry Editor
Using Group Policy Editor
Using Router
Using Third-Party Apps
1. Limit Bandwidth
using Windows Settings
Step 1: Connect to the internet connection for which you want to limit the bandwidth.
Step 2: Open the Windows Settings from the Start menu.

Windows Settings App
Step 2: Select the “Network & Internet” option Depending on your network, select the Wi-Fi or Ethernet option.

Wi-Fi or Ethernet
Step 3: Toggle on the “metered connection” option.

Metered Connection
2. Limit Bandwidth
using Registry Editor
Step 1: In the Start menu, type “Registry Editor” and open the program or press the “Windows + R” key combination to open Windows Run, type “regedit” and hit the enter key.
Registry Editor Icon
Step 2: Navigate to the following path:
Computer\HKEY_LOCAL_MACHINE\SOFTWARE\Policies\Microsoft\Windows.
Step 3: Right-click the Windows key and add a new key named Psched.
(“Psched” key is pre-built on some computers)
Step 4: Right-click the empty area on the right pane and add a new DWORD (32-bit) value named NonBestEfforLimit.
(“NonBestEfforLimit” DWORD Value is pre-built on some computers)
Step 5: In the value data field, input the bandwidth limit (in percentage) between 1 to 100.

Add Bandwidth Limit
Note: To turn off the bandwidth limit using the registry editor, set the value data to 0.
3. Limit Bandwidth
using Group Policy Editor
Step 1: In the Start menu, type “Edit Group Policy” (without quotation marks) and hit the enter key.
Group Policy App
Step 2: Navigate to the following path:
Computer Configuration > Administrative Templates > Network > QS Packet Scheduler and double-click the “Limit reservable bandwidth” option on the right pane.

“QoS Packet Scheduler” key
Step 3: To limit bandwidth, check the “Enabled” option and set the Bandwidth limit (in percentage) between 1 to 100.

Add Bandwidth Limit
Note: To turn off the bandwidth limit, set the value data to 0 and set the bandwidth limit status to “Enabled“.
Suggested Article: Myths of Limiting Reservable Bandwidth.
4. Limit Bandwidth
using Router
Many companies such as Cisco, NetGear, and TP-Link offer built-in network monitoring and throttling features that you can use to manage bandwidth on your network without configuring the Windows default settings. Depending on your needs you can limit bandwidth for all connected devices or specific devices on the network. Simply check on Google whether or not your router supports the network management and monitoring features.
5. Limit Bandwidth
using Third Party Tools
Tool 1: T-Meter
T-Meter is a tool used to monitor network traffic, bandwidth, data transfer between server and client, window domain authentication, traffic shaping (speed control), traffic reports, packet filtering, DNS Server forwarding, built-in DHCP (Dynamic Host Configuration Protocol) Server, etc.
Type: Freeware
Tool 2: Net Peeker
Net Peeker is tested and compatible with Windows 11. The main features include network traffic monitoring, desktop-based firewall, network speed limitation, traffic shaping (speed control), malware protection, network traffic analysis, network traffic capture, stored logs, etc.
Type: Shareware (30 Day Trial Period)
Next
Steps
We’ve covered how to set bandwidth limit in Windows 11. Depending on your requirements, you can use any one of the methods listed above.
If you’re restricting bandwidth to improve download and upload speeds, several other aspects are taken into account, including packets received and delivered, compatibility of your computer’s hardware and router, network congestion, and your ISP’s backend infrastructure, among others. So, even after liming the bandwidth, you cannot be fully assured that your internet will work faster in terms of downloading and uploading.
Further, customize your Windows built-in settings by referring to the related articles below.
Использование интернет соединения в современных реалиях – это именно та составляющая, которая необходима огромному количеству пользователей по всему земному шару, но даже при такой необходимости, большинство пользователей ПК, до сих пор задумываются о том, чтоб использовать ограниченный лимит трафика в Windows 10. Связанно данное действие с тем, что у них нет возможности не только оплачивать, но еще и использовать целиком и полностью безлимитное интернет соединение. По этой причине, многие пытаются самостоятельно построить свой «ритм» работы за компьютером таким образом, чтоб расход интернет трафика был минимален или же, его вообще не было, кроме тех моментов, когда без интернет соединения вообще не обойтись.
Постепенно, пользовательские попытки настроить систему под себя превратились в нечто обыденное и не кто уже не удивлялся тому, что им приходится использовать сторонние дополнения для ограничения интернет трафика, на что компания Майкрософт моментально отреагировала и предложила всем желающим воспользоваться уникальной настройкой, которая очень грамотно и качественно настраивает используемый интернет трафик. Вот именно об этой настройке, мы сегодня вам и постараемся рассказать в максимальных подробностях.
Как настроить лимит трафика в Windows 10?
Как это часто бывает, в «десятке», все основные опции по настройке ОС, лежат на поверхности, а значит и все лимиты трафика вы имеете возможность настроить пройдя по не хитрому пути, перемещаясь из раздела в раздел: открываете панель «Параметры» → переходите в «тематический» раздел «Сеть и Интернет» → углубляетесь в «Использование данных».


Попав в раздел системы с говорящем названием «Использование данных», остается только выполнить клик по «Установить лимит» для того, чтоб с его помощью, возможно было произвести выбор той системной настройки, которая для вас, является наиболее приоритетной.
Далее, вы заметите, что появилось дополнительное «всплывающее окно», в котором, необходимо остановить свой выбор на одном из трех параметров: «Ежемесячный», «Разовый» и «Без ограничений».
- 1й – потребует от вас установки даты, от которой и будет выполняться отсчет использованного трафика. Так же, в данном пункте, придется произвести выбор единиц измерения в которых, будет исчисляться израсходованный интернет трафик.
- 2й – потребует от вас выбрать количество дней, которое будет действовать данный пакет.
- 3й – потребует только ввода даты и не более того, так как он не имеет ограничений и как итог, с его помощью можно будет просто своевременно проверять израсходованный интернет трафик.

Тем пользователям ПК, которые уже использовали настройки системы затрагивающие «лимиты трафика», необходимо использовать в своих настройках кнопку «Изменить лимит», что позволит им повторно произвести перенастройку параметров выбранного ранее «пакета».

Для более удобного отслеживания количества израсходованного интернет трафика, лучше всего обращаться каждый раз к разделу «Лимит трафика» и просматривать все самостоятельно, используя шкалы с индикаторами.

При условии, что в вашей жизни больше не нужно использовать лимиты трафика в Windows 10, лучше всего отказаться от всех «пакетов» и произвести удаление всего, при помощи кнопки «Удалить лимит». Данная операция защищена системно и для того, чтоб убедить ОС в правильности своего решения, необходимо будет произвести подтверждение своего действия, в противном же случае, у вас удаление «пакета» будет отменено автоматически.

Обратите пристальное внимание на раздел «Фоновая передача данных», так как если оставить его без своего внимания, то вы можете отказаться в ситуации, когда операционная система израсходовала столь ценный для вас интернет трафик на различные «глупости», которые вам уж точно не нужны: рекламу, загрузку рекомендованных приложений, всплывающие окна и тп.
Соответственно, необходимо выбрать один из трех предлагаемых ОС вариантов в виде: «Когда осталось не более 10% лимита», «Всегда» и «Никогда».
- 1й – подразумевает под собой, отключение фоновой передачи данных только при израсходованных 90% лимита трафика;
- 2й – подразумевает под собой, постоянное использование фоновой передачи данных;
- 3й – подразумевает под собой, полное отключение в любых проявлениях фоновой передачи данных.

Как нам кажется, теперь, вы сможете самостоятельно настроить лимит трафика в Windows 10 таким образом, что он будет удовлетворять все ваши потребности. Непредвиденных ситуаций, когда необходимо подключиться к «глобальной сети», а у вас оказался израсходован весь пакет интернет трафика, вам не прочувствовать, ведь контроль «пакетов» всегда будет происходить со стороны системы и вас, а это в двойне лучше и надежнее, по сравнению с тем, что вы могли использовать ранее.
