- Skip to content
- Accessibility Policy
Looking for other Java downloads?
Java 24, Java 21, and earlier versions available now
JDK 24 is the latest release of the Java SE Platform.
JDK 21 is the latest Long-Term Support (LTS) release of the Java SE Platform.
Earlier JDK versions are available below.
- JDK 24
- JDK 21
- GraalVM for JDK 24
- GraalVM for JDK 21
Java SE Development Kit 24.0.1 downloads
JDK 24 binaries are free to use in production and free to redistribute, at no cost, under the Oracle No-Fee Terms and Conditions (NFTC).
JDK 24 will receive updates under these terms, until September 2025, when it will be superseded by JDK 25.
- Linux
- macOS
- Windows
Release information
- Online Documentation
-
Installation
Instructions - Release Notes
- Documentation License
-
JDK 24 Licensing Information User Manual (includes
third-party licenses) - Certified System Configurations
- Readme
- Java Value Engineering
Java SE Development Kit 21.0.7 downloads
JDK 21 binaries are free to use in production and free to redistribute, at no cost, under the Oracle No-Fee Terms and Conditions (NFTC).
JDK 21 will receive updates under the NFTC, until September 2026, a year after the release of the next LTS. Subsequent JDK 21 updates will be licensed under the Java SE OTN License (OTN) and production use beyond the limited free grants of the OTN license will require a fee.
- Linux
- macOS
- Windows
Release information
- Online Documentation
-
Installation
Instructions - Release Notes
- Documentation License
-
JDK 21 Licensing Information User Manual (includes
third-party licenses) - Certified System Configurations
- Readme
- Java Value Engineering
GraalVM for JDK 24.0.1 downloads
GraalVM for JDK 24 binaries are free to use in production and free to redistribute, at no cost, under the
GraalVM Free Terms and
Conditions (GFTC).
GraalVM for JDK 24 will receive updates under these terms, until September 2025, when it will be superseded by GraalVM for JDK 25.
Oracle GraalVM uses the Graal just-in-time compiler and includes the Native Image feature as optional early adopter technology.
Native Image is extensively tested and supported for use in production, but is not a conformant implementation of the Java Platform. GraalVM for JDK 24 without the Native Image feature included is available for customers at My Oracle Support.
- Linux
- macOS
- Windows
Release information
- Online Documentation
- Installation Instructions
- Release Notes
- Licensing Information User Manual (includes third-party licenses)
- Certified System Configurations
- Java Value Engineering
GraalVM for JDK 21.0.7 downloads
GraalVM for JDK 21 binaries are free to use in production and free to redistribute, at no cost, under the
GraalVM Free Terms and
Conditions (GFTC).
GraalVM for JDK 21 will receive updates under the GFTC, until September 2026, a year after the release of the next LTS. Subsequent updates of GraalVM for JDK 21 will be licensed under the GraalVM OTN License Including License for Early Adopter Versions (GOTN) and production use beyond the limited free grants of the GraalVM OTN license will require a fee.
Oracle GraalVM uses the Graal just-in-time compiler and includes the Native Image feature as optional early adopter technology.
Native Image is extensively tested and supported for use in production, but is not a conformant implementation of the Java Platform. GraalVM for JDK 21 without the Native Image feature included is available for customers at My Oracle Support.
- Linux
- macOS
- Windows
Release information
- Online Documentation
- Installation Instructions
- Release Notes
-
Licensing Information User Manual (includes
third-party licenses) - Certified System Configurations
- Java Value Engineering

Protect your investment—and more
Java SE subscribers get support for JDK 17, receive updates until at least October 2029, are entitled to GraalVM, Java Management Service, and bundled patch releases (BPRs) with fixes not yet available to
nonsubscribers, and more.
Java SE subscribers have more choices
Also available for development, personal use, and to run other licensed Oracle products.
- Java 17
- GraalVM for JDK 17
- Java 11
- Java 8
- Java 8 Enterprise Performance Pack
Java SE Development Kit 17.0.15 downloads
The Oracle JDK 17 license changed in October 2024
The Oracle Technology Network License Agreement for Oracle Java SE used for JDK 17 updates 17.0.13 and greater is substantially different from prior Oracle JDK 17 licenses. This license permits certain uses, such as personal use and development use, at no cost — but other uses authorized under prior Oracle JDK licenses may no longer be available. Please review the terms carefully before downloading and using this product. FAQs are available here.
Commercial license and support are available for a low cost with Java SE Universal Subscription.
JDK 17.0.15 checksums and OL 8 GPG Keys for RPMs
- Linux
- macOS
- Windows
Release information
- Online Documentation
-
Installation
Instructions - Release Notes
- Documentation License
-
JDK 17 Licensing Information User Manual (includes
third-party licenses) - Certified System Configurations
- Readme
- Java Value Engineering
GraalVM for JDK 17.0.15 downloads
The Oracle GraaalVM for JDK 17 license changed in October 2024
GraalVM OTN License Including License for Early Adopter Versions (GOTN) used for JDK 17 updates 17.0.13 and greater is substantially different from prior Oracle GraaalVM for JDK 17 licenses. This license permits certain uses, such as personal use and development use, at no cost — but other uses authorized under prior Oracle GraaalVM for JDK licenses may no longer be available. Please review the terms carefully before downloading and using this product. FAQs are available here.
Commercial license and support are available for a low cost with Java SE Universal Subscription.
Oracle GraalVM uses the Graal just-in-time compiler and includes the Native Image feature as optional early adopter technology.
Native Image is extensively tested and supported for use in production, but is not a conformant implementation of the Java Platform. GraalVM for JDK 17 without the Native Image feature included is available for customers at My Oracle Support.
GraaalVM for JDK 17.0.15 checksums and OL 8 GPG Keys for RPMs
- Linux
- macOS
- Windows
Release information
- Online Documentation
-
Installation
Instructions - Release Notes
-
Licensing Information User Manual (includes
third-party licenses) - Certified System Configurations
- Java Value Engineering
Java SE Development Kit 11.0.27
Java SE subscribers will receive JDK 11 updates until at least
January 2032.
These downloads can be used for development, personal use, or to run Oracle licensed products. Use for other
purposes, including production or commercial use, requires a Java SE Universal Subscription or another Oracle license.
Commercial license and support are available for a low cost with
Java SE Universal Subscription.
JDK 11 software is licensed under the
Oracle Technology Network
License Agreement for Oracle Java SE.
JDK 11.0.27 checksums and OL 8 GPG Keys for RPMs
- Linux
- macOS
- Solaris
- Windows
Release information
- Online Documentation
- Installation instructions
- Release Notes
- Documentation license
-
Java SE 11 Licensing Information User Manual
(includes 3rd party licenses) -
Certified System
Configurations - Readme
- Java Value Engineering
- Linux
- macOS
- Solaris
- Windows
-
JRE 8
- Linux
- macOS
- Solaris
- Windows
-
Server JRE 8
- Linux
- Solaris
- Windows
Which Java 8 package do I need?
-
Software developers: Java SE Development Kit (JDK)
For Java developers. Includes a complete JRE plus tools for developing, debugging, and monitoring Java applications.
-
Running headless Linux workloads at or near your systems’ CPU or memory limits
Enterprise Performance Pack brings significant memory and performance improvements including modern garbage collection algorithms, reduced memory usage and many other optimizations.
Learn more
-
Administrators running applications on a server
Server Java Runtime Environment (Server JRE). For deploying Java applications on servers. Includes tools for JVM monitoring and tools commonly required for server applications, but does not include browser integration (Java plug-in), auto-update, or an installer.
Learn more
-
End user running Java on a desktop: Java Runtime Environment (JRE)
Covers most end-users needs. Contains everything required to run Java applications on your system.
Release information
- Online Documentation
- Installation Instructions
- Release Notes
-
Java SE Licensing Information User Manual (includes
third-party licenses) -
Certified System
Configurations - JDK ReadMe
- JRE ReadMe
- Demos and Samples Archive
- Java Value Engineering
- Linux
Описание
Java Runtime Environment (JRE) — программное обеспечение необходимое для запуска веб-сайтов и приложений, созданных с помощью языка программирования Java, на котором написано множество программ и игр, особенно тех, для которых важна мобильность. Состоит из виртуальной машины и библиотеки Java-классов.
Позволяет играть в сетевые игры, общаться с людьми по всему миру, подсчитывать проценты по ипотечным кредитам и просматривать трехмерные изображения. Java обеспечивает быстродействие, безопасность и надежность.
Что нового в Java Runtime Environment 8.0.371?
- Исправлены ошибки.
ТОП-сегодня раздела «.NET»
Microsoft .NET Framework 2.0
Microsoft .NET Framework — Набор компонентов, позволяющих запускать приложения, основанных на архитектуре .NET Framework…
Отзывы о программе Java Runtime Environment
Дема про Java Runtime Environment 8.0.251 [18-06-2021]
(шёпотом) для winXP есть jre 8u73
6 | 7 | Ответить
Дмитрий про Java Runtime Environment 8.0.201 [20-05-2020]
Восьмая JAVA с XP не работает
Нужна 7-ая, а лучше 6-ая
6 | 6 | Ответить
Minecrafter2002 про Java Runtime Environment 8.0.201 [11-10-2019]
Сучий майнкрафт не работает. помогите JAVA 2002 всё.
10 | 13 | Ответить
raspberry73 про Java Runtime Environment 8.0.77 [17-08-2016]
mamelissa, спасибо большое за подсказку, я то все время думала, почему эти зараженные страницы открываются, а это java был виноват.
6 | 10 | Ответить
Ольга Ивановна про Java Runtime Environment 8.0.72 [29-01-2016]
подскажите, пожалуйста, мне, малограмотному человеку, — на моем компе стоит ява 32 bit, а комп 64, подойдет ли эта программа, или надо искать для 64?
22 | 31 | Ответить
Java is a versatile programming language widely used for building applications. To start coding in Java, you first need to install the Java Development Kit (JDK) on your system. This article provides detailed steps for installing Java on Windows 7, 8, 10, 11, Linux Ubuntu, and macOS.
Download and Install Java – Windows Operating System
Here, we will discuss how to download and install Java on a Windows 64-bit Machine and set up the environment to run the first Java program on the command prompt. The process is the same for all Windows i.e. 7, 8, 10, and 11.
Step 1: Visit the official Oracle website https://www.oracle.com/in/java/. Click on the “Download Java” icon as shown in the below image.
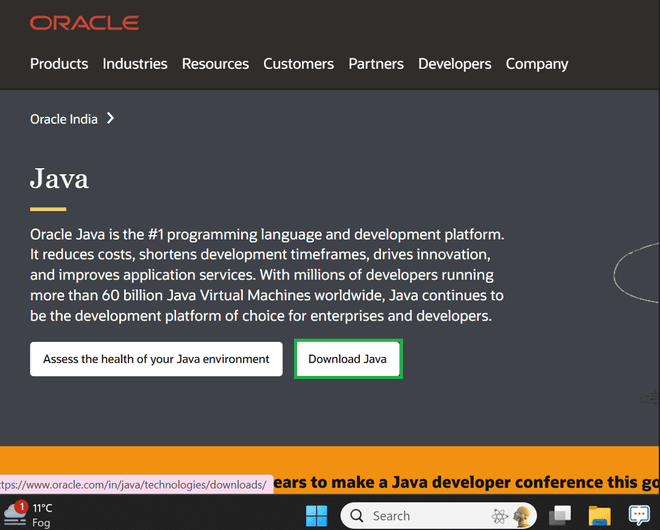
Step 2: Now you can see the latest version is JDK 23 and there are options for Linux, macOS, and Windows. Click on the Windows option and then click the x64 Installer option to download the .exe file for 64-bit Windows OS.
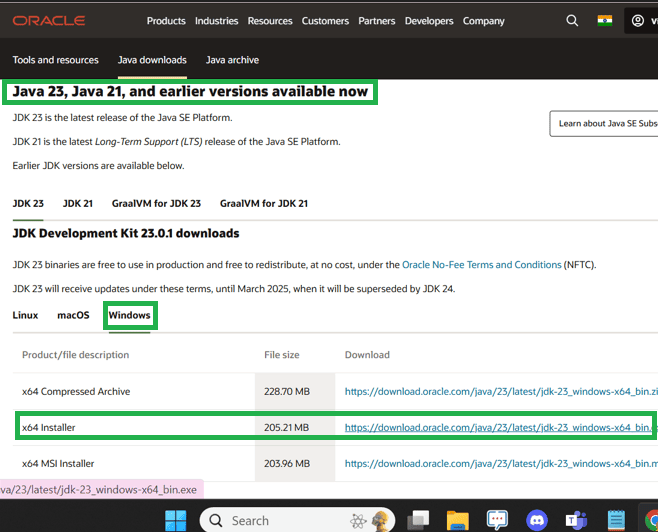
You can simply use this link to download Java for Windows 64 Bit. After successfully downloading JDK 23, now we need to install the Java on our Windows System.
Step 3: Go to Downloads and double-click on that downloaded jdk-23_windows-x64_bin.exe file. So now Java Installation Wizard get open and then click Next button.
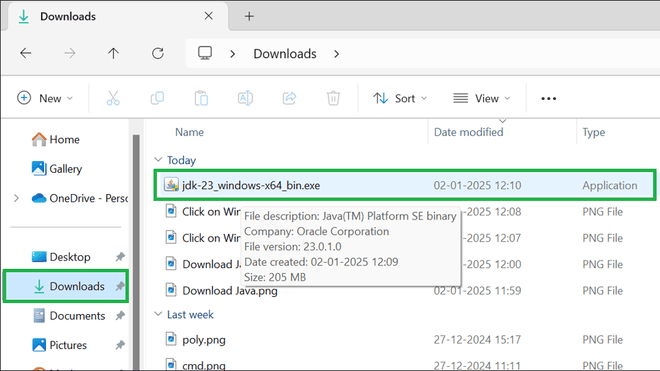
Again click on the Next button to install JDK.
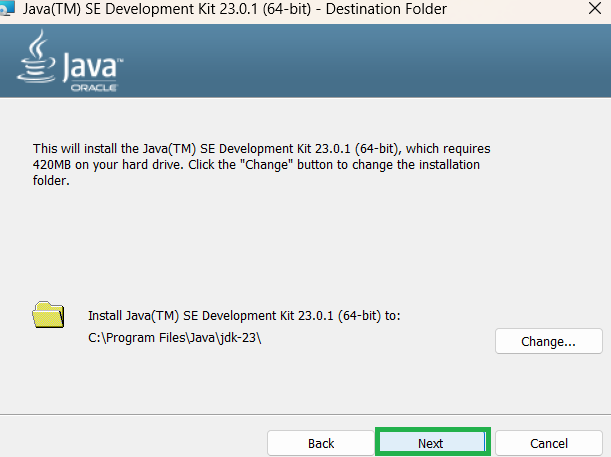
The installation will begin as shown below:
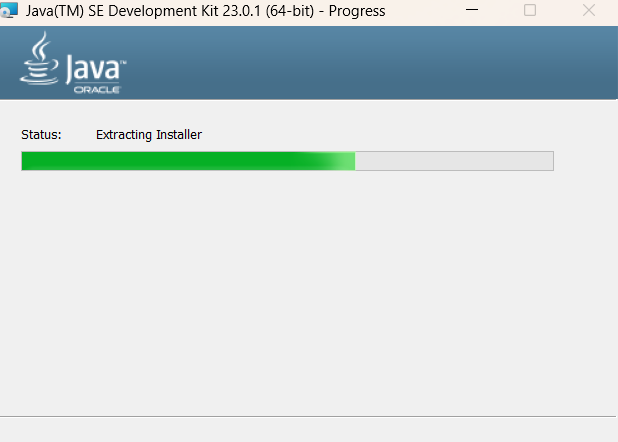
The Java installation is successfully completed as shown below. Now click on “close” to finish.
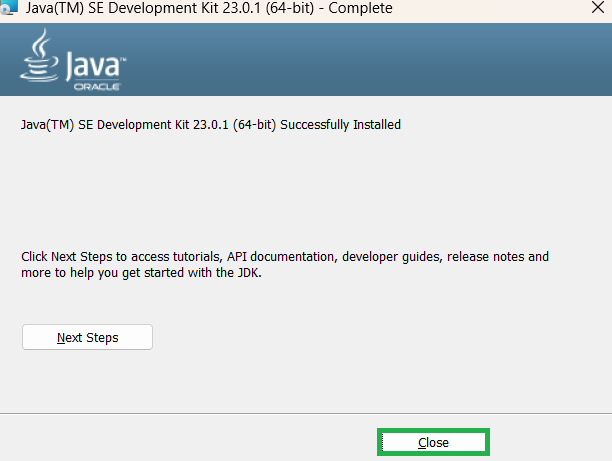
Step 4: Now we will set the environment variables for Windows OS. Open the C drive, go to Program Files > Java > jdk-23 (or your installed version) > bin folder. Now, copy the path and we will use this path when configuring the environment variables.

Search for environment variable on your system, then click on the Environment Variables button.
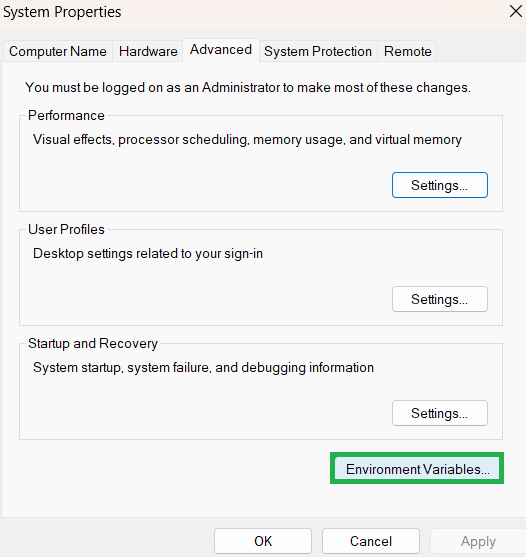
In the system variable section, select the path variable and then click the option Edit.
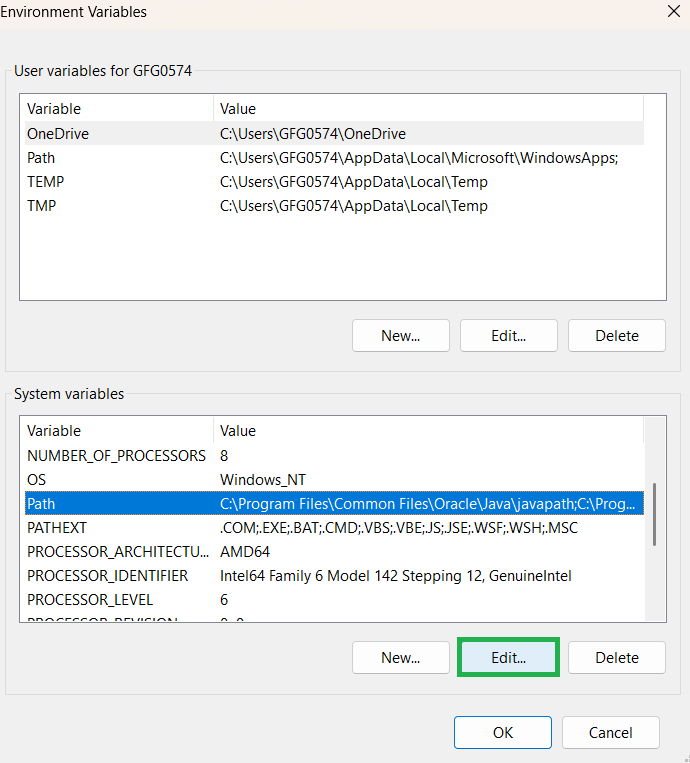
Paste the path that copied earlier, and click OK to save the changes.
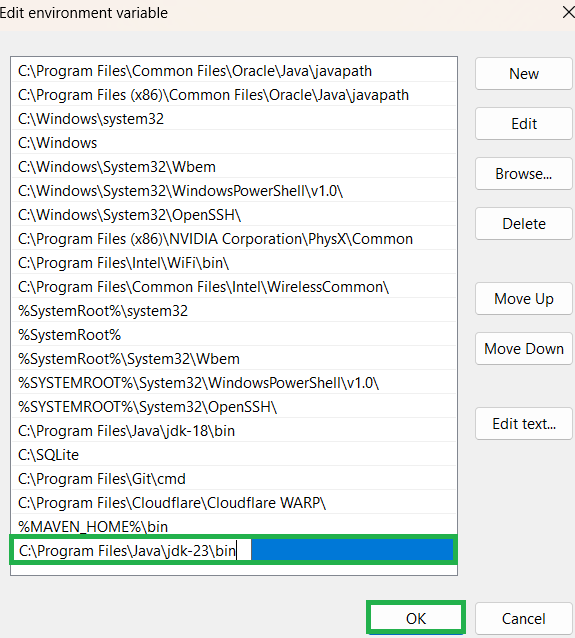
Step 5: Verify the Installation. Open command prompt and type the below command to verify the Java version that is installed in the system.
java –version
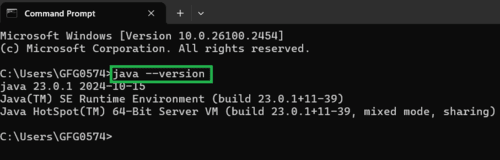
Now let us run our first Java program, to do this, follow the below steps:
Step 1: Open any Drive, and in the drive, create a text file and then change the file name with .java extension as shown below:
file.java
Step 2: Now, write a simple Java code in notepad.
- Right-click on the
file.javaand then select open with > Notepad. - Inside the file, write the Java code.
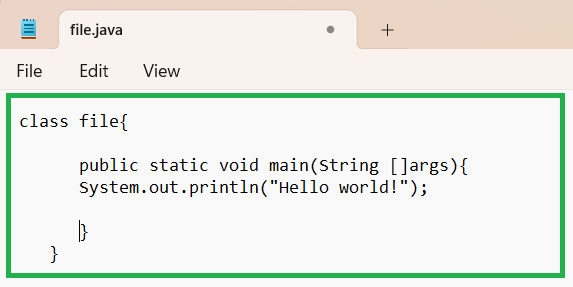
Important Point: In Java, the class name should be equivalent to the file name. In this case, the file name is
file.java, so the class name inside the file should befile.
Step 3: Now, go to the directory where your Java file is saved.
Open command prompt and navigate to the D drive, where the file.java is located. To do this, type “dir” as shown below:
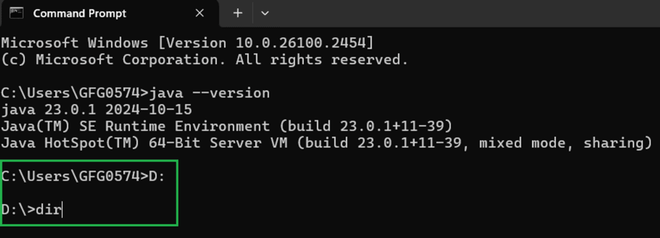
Step 4: The dir command display all the contents of the directory.
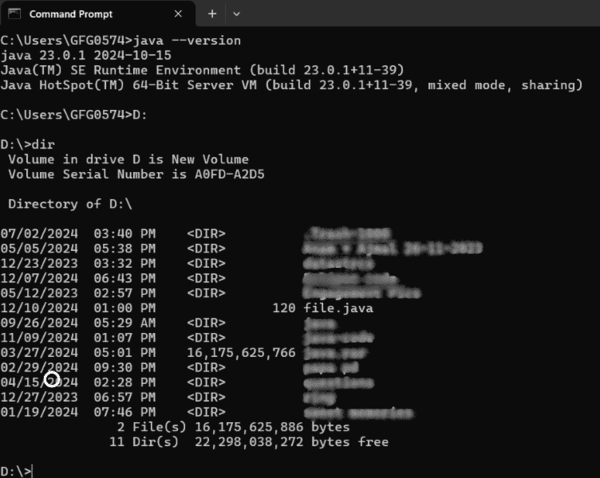
Step 5: Compile the Java program. The javac command is used to compile the Java program.
Syntax:
javac filename.java
To run the program use the below command:
java filename
Here, in this case the filename is file.
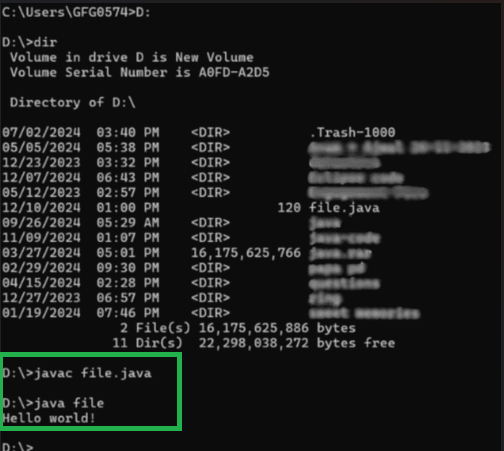
We have successfully run our first Java program on Windows OS.
Download and Install Java – Linux
Step 1: Visit the official oracle website https://www.oracle.com/in/java/.
- You will need to accept the terms of Oracle’s license agreement before downloading.
- On the download page, accept the Oracle Binary Code License Agreement for Java SE.
- Select the Linux version.
- If you are using a standard 64-bit system, select the file for
x64architecture. If you are using an ARM-based system, select the file forarm64. - Download the
.tar.gzfile for Linux.
This is the format used for installing Java on most Linux systems.
Step 2: Now, open the terminal on your Linux system and navigate to the folder where you downloaded the file.
cd ~/Downloads
Use the below command to extract the contents of the .tar.gz file.
tar -xvzf jdk-23_linux-x64_bin.tar.gz
Move the extracted folder to the /opt directory:
sudo mv jdk-23 /opt/
Step 3: After Installation, you need to set up the environment variable for Linux.
Open the terminal and type the below command to open the shell configuration file.
nano ~/.bashrc
Add the following lines at the end of the file.
export JAVA_HOME=/opt/jdk-23
export PATH=$JAVA_HOME/bin:$PATH
Apply the changes by running the below command:
source ~/.bashrc
Step 4: Now, verify the installation on Linux by running the below command:
java –version
The installed Java version on Linux will be displayed.
Download and Install Java – macOS
Step 1: Visit the official oracle website https://www.oracle.com/in/java/. Select the macOS version and download the .dmg file.
Step 2: Now open the .dmg file and double-click the installer package (.pkg) to begin the installation process. Then follow the instructions to complete the installation.
Step 3: Setting the environment variable on macOS is optional, but it is recommended, if you want to use Java for development purposes (e.g., running Java-based applications, using tools like Maven or Gradle).
To set the environment variable foe macOS, open the Terminal and edit the shell configuration file (e.g., .zshrc):
nano ~/.zshrc
Add the following lines at the end of the file to set the Java_Home.
export JAVA_HOME=$(/usr/libexec/java_home)
export PATH=$JAVA_HOME/bin:$PATH
Save and close. To apply the changes, run the following command:
source ~/.zshrc
After these steps, Java should be installed and ready to use on your macOS system.
Step 4: Now open the terminal and run the below command to verify the Java version on macOS:
java –version
You will see an output showing the latest Java version that you have installed on your macOS system.
The object-oriented programming language Java offers advantages such as platform independence, security and multithreading, which you can also use in Windows 10. But, first, clarify whether you need a 32-bit or 64-bit version before installing Java on Windows 10.
Java is one of the most widely used Internet programming languages and is also suitable for users who are just learning programming-learning. In Windows it was already supported since the update 51 for Windows 8. Those who want to use Java on Windows 10 or also on Linux and macOS can download the installation files free of charge from the website of the Java developer Oracle Corporation.
Attention! The Edge browser does not support Java plug-ins, so Java cannot be used in Edge. Browser like Firefox or Safari again require a Java plugin or applet. In addition, you need to clarify whether you need Java as 32-bit or 64-bit for Windows, depending on your operating system.
If you want to get the most out of Java, you should get an overview of the most important Java commands and Java operators. Particularly handy is the comprehensive software development kit (SDK), which includes the Java Development Kit with a collection of utilities, tools and runtime environments.
Is Java already installed?
Before installing Java, you can check if Java is already on your system. This way you save the installation steps and can use Java directly. You can find out whether Java is already present via the display for installed software on the Windows system. To do this, enter “Control Panel” in the Windows search line and click on the corresponding result. Then go to “Programs” > “Programs and Features”. There you will find all installed programs listed alphabetically. If Java is installed, there is also an entry for Java.
You can check whether you need the 64-bit version of Java by pressing the Windows-Shortcut [Windows] + [i] for the Windows settings. In the opened settings you get to the “Device specifications” via “System” > “About”. If it says “64-bit” in the “System Type” section, you can use both the 32-bit and 64-bit versions.
Java has stopped supporting 32-bit systems, so Java only runs on 64-bit operating systems. However, both the 32-bit and 64-bit versions will work fine in these. Therefore, both Java versions are recommended if you alternate between using a 32-bit and 64-bit browser. On the other hand, Oracle Corporation advises using a standard 32-bit browser and the 32-bit Java version for best performance.
Download Java for users
Follow the steps below to install the latest version of Java in Windows 10:
Step 1: In your default browser, open the Java download page from Oracle Corporation java.com. Here you will find the appropriate latest Java version for operating systems such as Windows, macOS, Linux or Solaris.
Step 2: Download the latest Java version for the applicable operating system.
Step 3: Decide whether you want to perform an online download using an executable IFTW file (“Install from the Web”) or as an offline download using an executable file. In the Java setup prompt, confirm that you really want to install Java. By doing so, you automatically agree to Java’s license agreement.
Step 4: With the Java download, you also get the Java Runtime Environment (JRE), which allows you to use Java plug-ins and run Java applets in a compatible browser. The JRE also includes the Java Virtual Machine, the Java main classes and Java libraries.
Have you upgraded your Windows operating system to Windows 11 and wondered if Java can be used with it? Then don’t worry: You can easily install Java on Windows 11.
Download Java: For developers
If you would like to use Java not only in the browser, but also as a programming language including tools, you can download the Java Development Kit (JDK) from the Java website. The JDK includes helpful tools and programs such as a Java editor, a compiler and interpreter, a debugger as well as documentation tools, API classes, archivers, signing programs, tools for applets and performance monitoring, and a web service importer. The Java Runtime Environment (JRE) is also included in the JDK.
Follow these steps to install Java in Windows 10 as a developer:
Step 1: Open the Developer website of Java. On the landing page, you will already see the download button for the current version of Java (as of 2022: Java 18). If you want to use the Java Development Kit, go to the Oracle website for Java downloads.
Step 2: Choose between options like “x64 Compressed Archive” as ZIP file, “x64 Installer” as EXE file or “x64 MSI Installer” as MSI file for the download. Confirm the Oracle Java license agreement for the download.
Step 3: Open the downloaded file and extract the ZIP files first or double-click on the installation file. The installation wizard will now guide you through the simple installation steps. The installation itself takes only a few minutes.
Was this article helpful?
