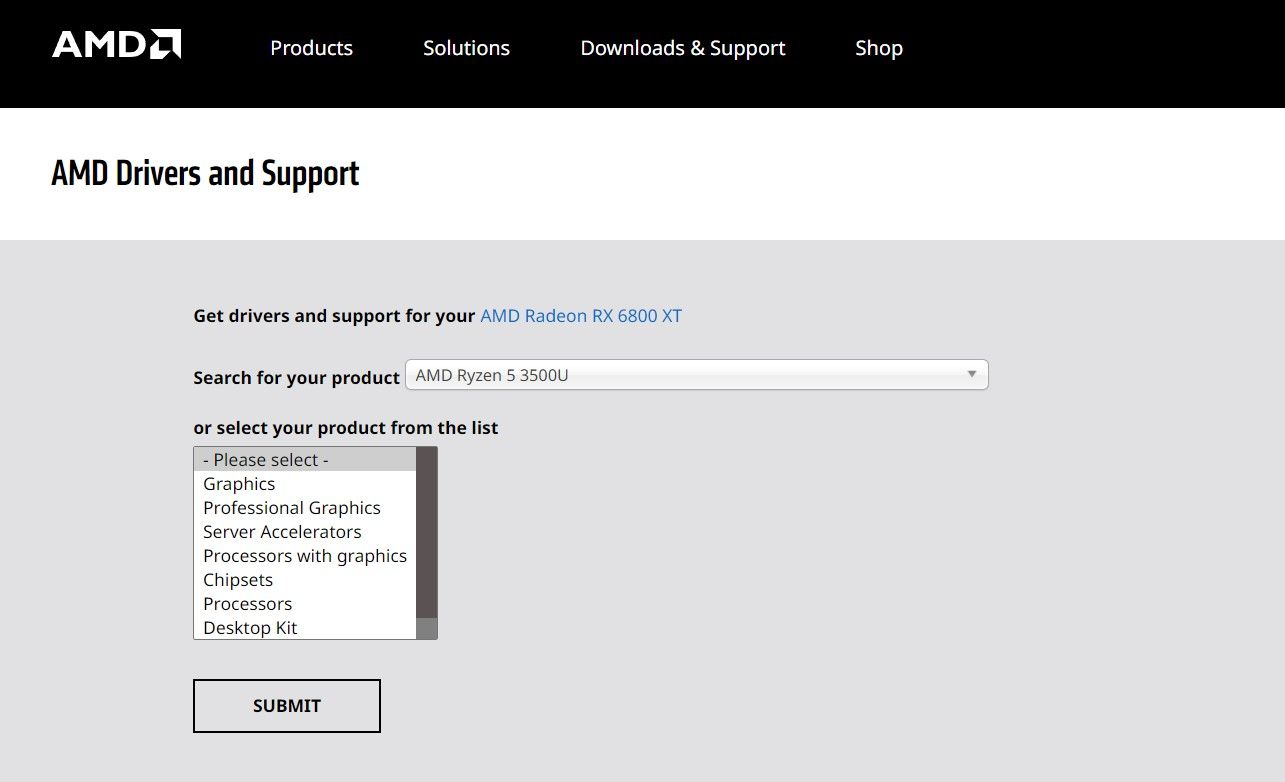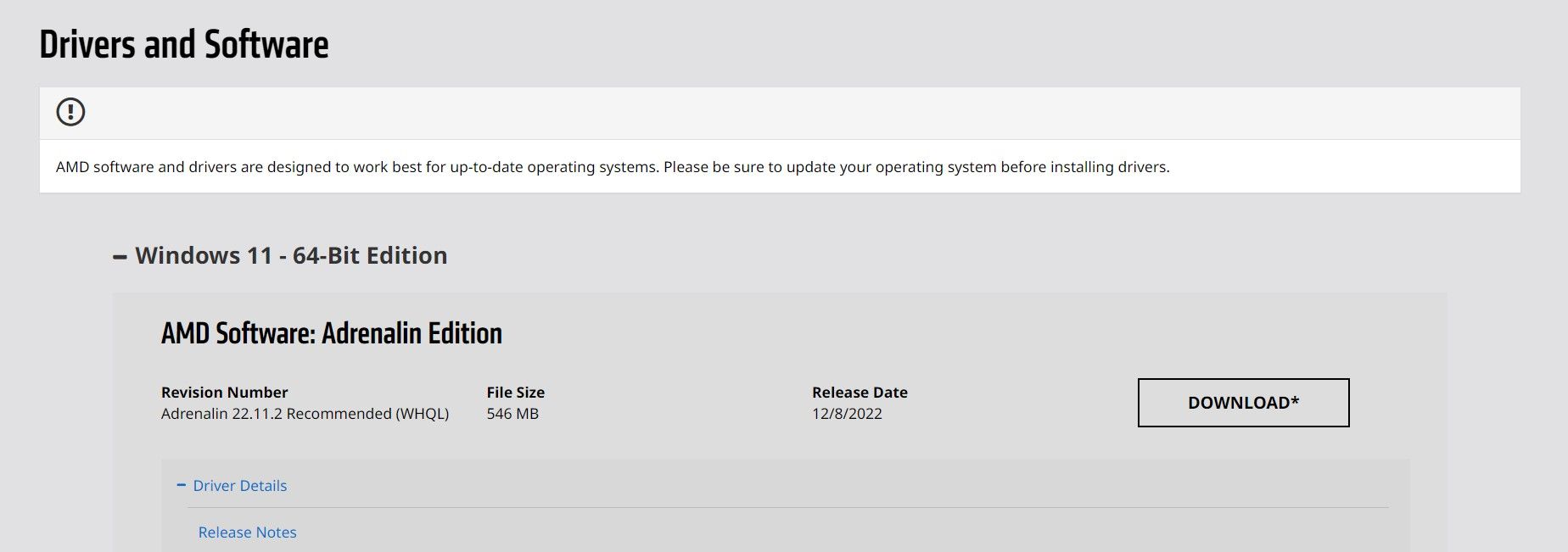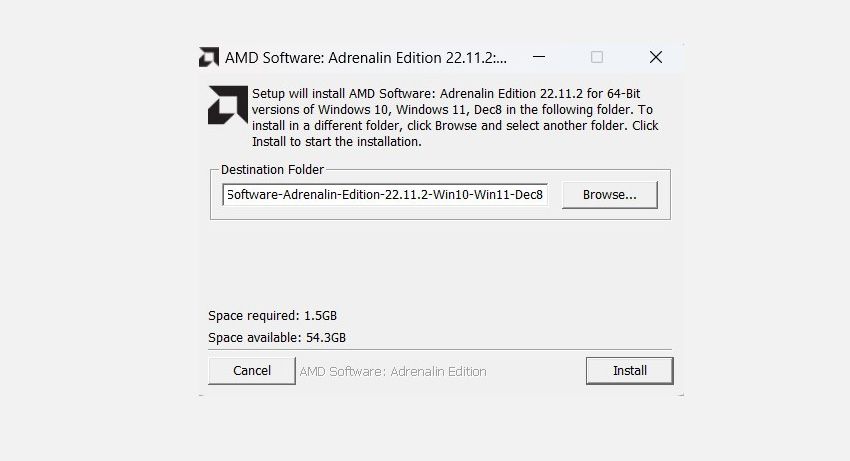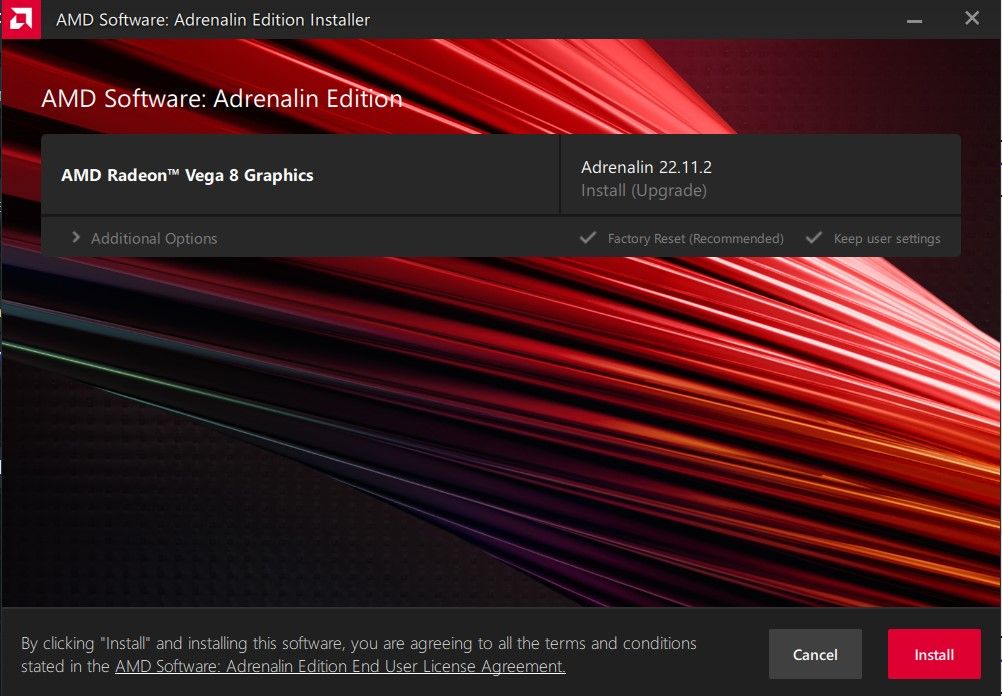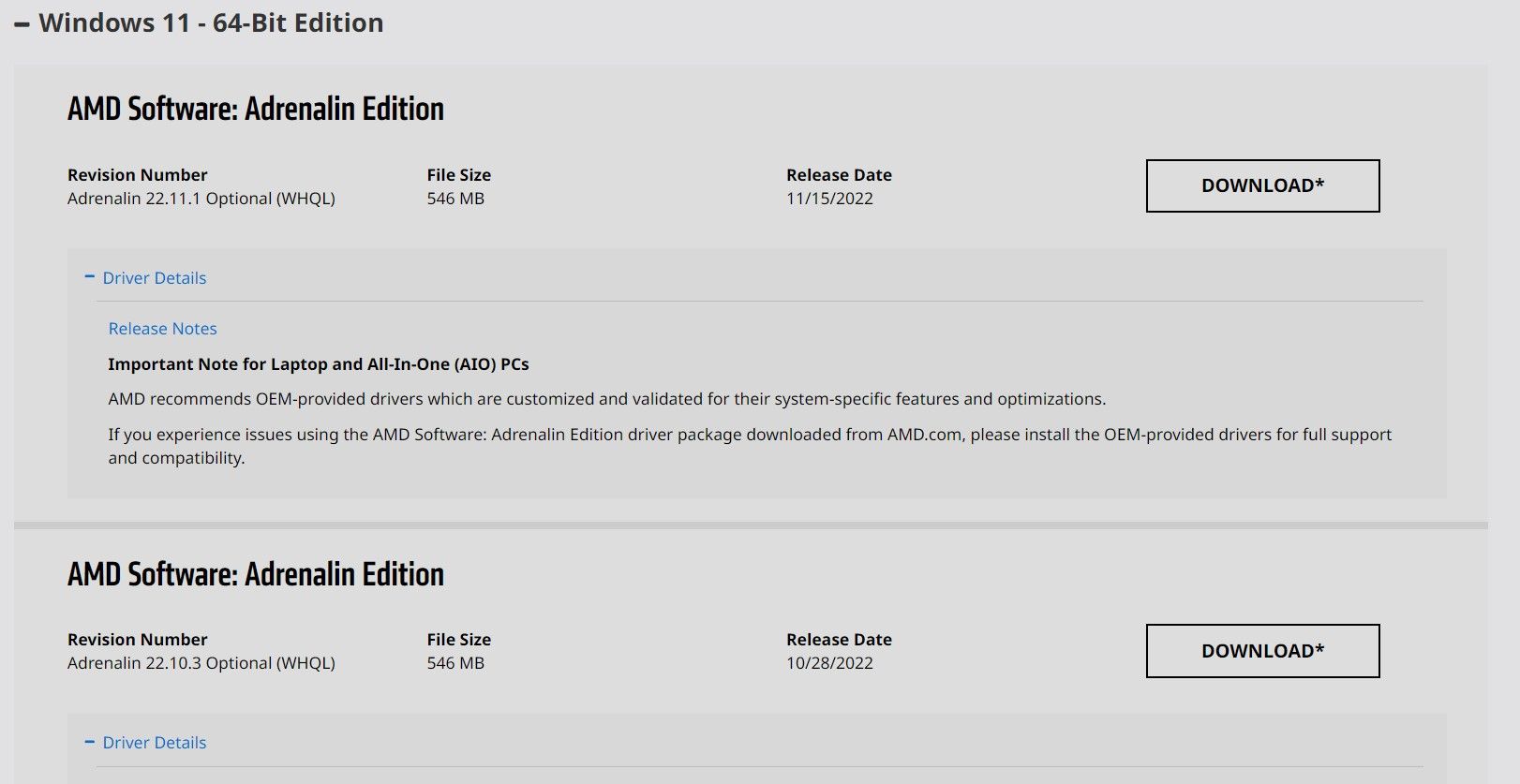Are you struggling with the No AMD graphics driver is installed, error on your Windows PC? Here’s how to deal with hardware problems regarding monitor and updating the outdated AMD Radeon graphics card driver leading to display issues.
Need For AMD Driver Update Windows 11/10
In Windows, a graphics card is also known as a video card. It is a vital component for graphics output and display. This is why when it is outdated, you may encounter issues related to graphics cards like monitor not displaying, screen flickering issues, etc. This makes installing the right graphics driver and keeping it updated is a must.
Apart from this, in some other cases, like installing a new 3D game, enhancing performance, and fixing driver conflicts updating the AMD driver is a must.
So, without further delay, let us learn how to update AMD drivers for Windows 10.
Why Update AMD drivers on Windows 10?
New game or software – If you have recently installed a new operating system, 3D game, or application, you should update drivers.
Inferior Graphics – If facing issues with the display, hardware readability, connectivity, or driver conflicts, update drivers.
Latest features – Looking for feature upgrade and enhancement? Upgrade drivers.
Must Read- How to Reinstall AMD Drivers in Windows 10 PC
Top 3 Ways to Update AMD Drivers in Windows 10,11
Method 1 – Updating AMD drivers Windows 10 via Device Manager
Method 2 – Updating AMD driver Windows 10 via AMD software download
Method 3 – Automatically updating AMD driver (Recommended)
If you face issues with AMD drivers Windows 10 using any of the above methods, you can easily update outdated drivers and fix any issues. Methods 1 and 2 are manual and require technical knowledge, system information, and device details; method 3 is automatic.
It is less complicated, time-consuming, and doesn’t involve any risk. For security reasons, the tool takes a backup of old drivers before updating drivers.
Knowing what each method offers lets us learn how to use them in detail.
Method 1 – Download & Install the AMD driver Through Device Manager
To update AMD drivers via the Device Manager, follow these steps:
1. Open Device Manager by pressing Windows + X and selecting Device Manager from the context menu.
2. Go to Display adapters > double-click it.

3. Right-click AMD video card driver > Update driver
4. Select Search automatically for updated driver software. Wait for Windows to look for a driver update. If available, you will be notified. However, if you get the message, The best driver for your device is already installed.

You can either click Search for updated drivers on Windows Update & look for an update for Windows and install it. Alternatively, go to the AMD website to update the graphics driver. For that, you need to know the card details.
Check This – How To Download AMD RX 570 Drivers for Windows 10
To do so, press Windows + X > Device Manager > Display adapter > right-click AMD Radeon > Properties > General tab. You will get the details about the driver.
Updating AMD driver Windows 10 via Official Website
Once you have all the information follow these steps for the AMD driver download.
1. Visit AMD’s official website
2. Search for your product or select from the list.

3. Choose the right operating system you are running.
4. Select the driver version > Download.
5. Once the file is downloaded, double-click the .exe file & start the driver installation.
6. Restart the system, and that’s it; you will now have to update the AMD driver on your Windows 10.
Must Read- How To Download & Update AMD RX 5700 XT Drivers
Method 2 – Updating AMD driver via AMD software download
1. Right-click on the empty area on the desktop > AMD Radeon Settings
2. Click Updates > Check for Updates
3. You will now get two options, New Recommended and New Optional (version is still in testing). So, it’s best to go with New Recommended.
4. Follow the on-screen instructions and download the AMD Radeon driver on your Windows.
5. Restart the PC to apply changes.
This is how using AMD software download; you can update the AMD driver. In addition to this, you can also check for available Windows updates and update drivers manually.
Method 3 – Automatically updating AMD driver (Recommended)
If the above two methods don’t suit you, you find them too much work. Try Advanced Driver Updater. This driver updating tool for Windows in no time helps update all outdated drivers. Most importantly, you don’t need to provide details to use this tool. Advanced Driver Updater automatically scans all this information and shows the latest and compatible driver update. To use it, follow the steps below:
1. Download and install Advanced Driver Updater. Visit Here
2. Open Advanced Driver Updater.
3. To scan, click Start Scan Now.

4. Review scan results and hit Update All.

Remember, if you use a trial product version, you will be redirected to the purchase page as Update All works for the Pro version. However, click Update driver next to AMD Radeon update if you want to update the driver using the trial version.
5. Wait for the process to finish and restart the system.
Now check the PC; you should no longer face any display issues.
Read Also- How To Download AMD Ryzen 3 2200G Drivers
Frequently Asked Questions
AMD Driver Download
Running outdated drivers can do strange things. Hence, it is best to update drivers to enjoy seamless device performance. You can update the AMD driver on your system using either of the abovementioned methods.
The best and easiest way to update drivers is to use Advanced Driver Updater, the best driver updating utility. Using it in no time, you can update all outdated drivers.
We hope we could provide you with the information you were looking for. Do share your feedback in the comments section. Also, for any product-related assistance, contact the technical team at support@systweak.com.
Recommended-
The Fix Issues With AMD Radeon Vega 3 Graphics Driver On Windows PC
How to Fix AMD Ryzen Master Driver Not Installed Properly (2022)
How To Download & Update AMD RX 580 Drivers in Windows 11 & 10
How to Download and Install AMD SMBus Driver
-
Home
-
News
- How to Update AMD Drivers in Windows 10/11? 3 Ways for You!
By Vera | Follow |
Last Updated
If you are dealing with hardware problems regarding monitor in Windows 10/11, perhaps it is a driver issue. AMD driver update could be one of the solutions when you are using an AMD Radeon graphics card. In this post, let’s see how to update AMD drivers and here MiniTool shows you 3 simple ways.
It’s Essential for AMD Driver Update Windows 11/10
In Windows 10, a graphics card also called video card, is one basic and important component of a computer for graphics output and display. It is vital to install a right and up-to-date driver to ensure clear and smooth pictures on the computer screen.
When you are using your computer, you may encounter an issue related to the graphics card, for example, monitor not displaying full screen, Windows yellow screen, etc. Updating video card driver is one of the effective solutions.
Besides, there are some other cases that you need to update the driver:
- If you recently installed a new 3D game
- If you are looking for new performance improvements
- If issues or driver conflicts happen
If you are AMD Radeon users, “how to update AMD drivers in Windows 10/11” is asked. In this post, we will show you 3 simple methods.
AMD Driver Update for Windows 11/10
Option 1: Radeon Driver Update via Device Manager
In Windows Device Manager, you can update your driver automatically since Windows will search the computer and Internet for the newest drivers and install them if it finds. Now, let’s see these steps.
Step 1: Right-click the Start button in Windows 10 and choose Device Manager.
Step 2: Expand Display adapters and right-click your AMD video card driver to choose Update driver.
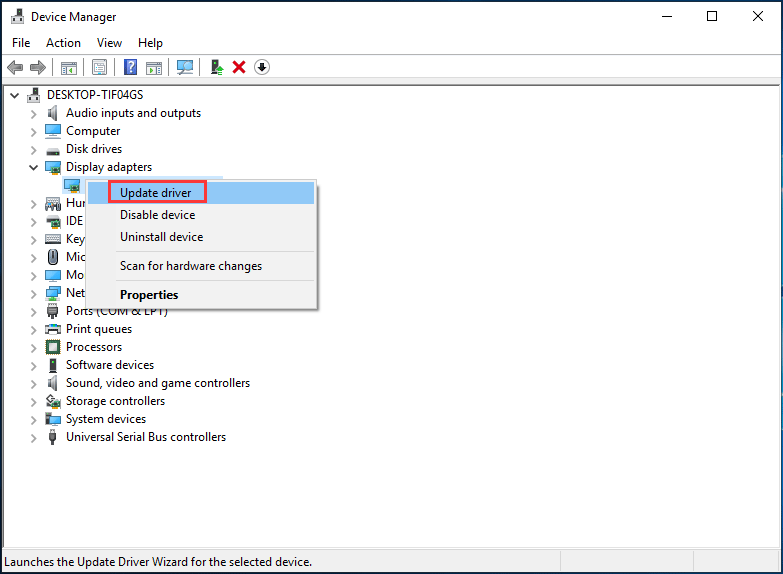
Step 3: Click Search automatically for updated driver software and follow the on-screen directions to finish the AMD driver update.
Option 2: AMD Video Driver Update via Radeon Settings
How to update Radeon drivers via the settings? It is simple and you can follow the guide:
Step 1: Right-click the blank area on the desktop and choose AMD Radeon Settings.
Step 2: Go to Updates > Check for Updates.
Step 3: Two options are given to you – New Recommended and New Optional. The latter means that the version is still tested and may not work and the former is a better option if you want stability. Just choose New Recommended to continue.
Step 4: Follow the wizards on the screen to finish the Radeon driver update.
Option 3: AMD Driver Update via Website
Here is what you should do:
Step 1: To update your AMD driver, check the model of your AMD graphics card.
Step 2: Go to AMD drivers download website, search for your product or select your product from the list.
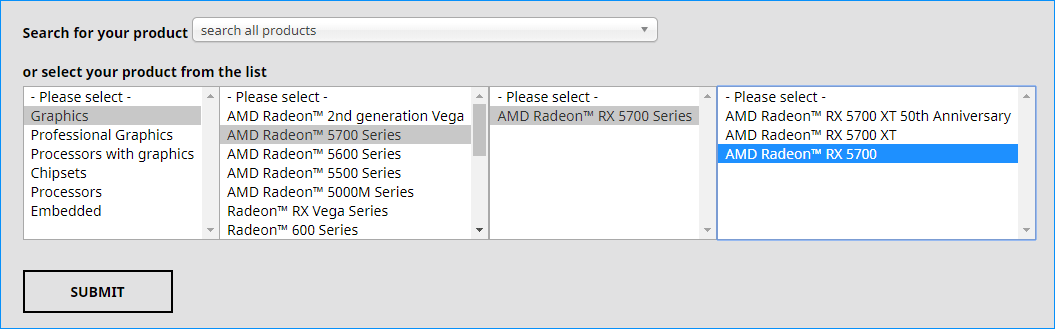
Step 3: Choose your operating system, choose the driver version and click Download.
Step 4: After getting the installation file, click the .exe file to install it on your computer.
Tip: In addition to these three options, some of you may choose a professional AMD driver updater to perform the update. Here, you can use IObit Driver Booster for this task.
Windows 11/10 PC Backup Recommended
Windows issues always happen and sometimes the system cannot load. Besides, data loss is a common issue. Thus, you are recommended to back up your operating system and files on a regular basis. In terms of PC backup, using a professional Windows 11 backup software – MiniTool ShadowMaker is recommended since it allows you to back up system, files, folders, disks, and partitions. Incremental and differential backup are supported.
MiniTool ShadowMaker TrialClick to Download100%Clean & Safe
Final Words
How to update Radeon drivers in Windows 10/11? After reading this post, you know some ways and just choose one for AMD driver update to ensure the video card runs well.
About The Author
Position: Columnist
Vera is an editor of the MiniTool Team since 2016 who has more than 7 years’ writing experiences in the field of technical articles. Her articles mainly focus on disk & partition management, PC data recovery, video conversion, as well as PC backup & restore, helping users to solve some errors and issues when using their computers. In her spare times, she likes shopping, playing games and reading some articles.
Sign in to your MUO account

AMD is one of the leading chipset and graphic card manufacturers; AMD Radeon graphics are popular due to their incredible performance and reliability. A feat made possible with the help of robust software drivers that seamlessly integrate the AMD hardware with different gaming and other applications on your PC.
It’s essential you keep your Windows 11 AMD Radeon device updated with the latest display and graphics drivers to keep your machine performing optimally. But with so many official and third-party tools available online, it’s often confusing to figure out the best way to update your AMD Radeon device. Fortunately, we’re going to discuss reliable methods you can use to update your Windows 11 AMD Radeon PC safely.
Do You Need to Update Your AMD Radeon Graphics Driver?
As with any driver, manufacturers always recommend updating your drivers to the latest available version for greater stability and performance. An outdated faulty graphic card driver can cause performance issues when gaming and streaming and even trigger a Blue Screen of Death.
If you’re facing graphics-related problems such as video game crashes, rendering issues, or application freezes, you should consider updating your graphics card. A major Windows OS update can also require updating your graphics driver.

Generally, updating your graphics driver can improve performance, fix known bugs, and even provide a new set of incredible features. It also prevents your Windows from unexpected crashes and brings greater stability.
However, if you’re not having any issues with your current AMD Radeon graphics driver, you don’t necessarily need to update to the latest version.
How to Automatically Update Your AMD Radeon Driver
The best way to install the latest AMD Radeon driver is through the official AMD Software: Adrenalin Edition tool. Once set up, the device automatically detects your current AMD display adapters and graphic cards and downloads the necessary updates (if available).
To use the AMD Adrenaline Edition tool to update your AMD Radeon Graphics Driver:
-
Note down the model of your installed AMD graphics card by navigating to Task Manager > Performance > GPU. In the below screenshot, we’re using the AMD Ryzen 5 — Radeon Vega 8 Graphics card. If you cannot figure it out, choose a random AMD Radeon product in the next step.
-
Head to the official AMD support website, select your AMD Radeon graphics card, and hit Submit.
-
Click on Windows 11 — 64-Bit Edition, then scroll to find AMD Software: Adrenalin Edition, and click the Download button.
-
Once the download is completed, double-click to execute the installation setup.
-
Follow the installation wizard, and the AMD Software Installer will automatically launch. The tool will automatically scan your PC’s hardware and software specifications and determine if any new driver updates are available.
- If the AMD Software finds any new driver updates, it will ask you to confirm the installation.
- Restart your PC once the installation process is completed.
How to Manually Download an Older AMD Radeon Graphics Driver
Alternatively, if you would prefer, you can download a specific version of the AMD Radeon graphics driver. Beware, AMD strongly recommends using the latest available drivers for the best stability and performance.
If you need to download an older AMD Graphics Driver:
- Head to the official AMD support website, select your AMD Radeon graphics card, and hit Submit.
-
At the bottom of the Drivers and Software section, select the link labeled Previous Drivers.
- Select Windows 11 — 64-Bit Edition, choose the required Radeon graphics driver and hit Download.
- Unpack the downloaded setup and follow the wizard to install the older AMD Radeon graphics driver.
Keep Your AMD Graphics Drivers Updated on Windows
AMD provides incredible support to ensure their AMD devices perform at the highest level possible. As a user, keep your AMD Radeon Graphics updated with the latest version for better performance and reliability.
Updating AMD Drivers on Windows 11
Updating your AMD drivers on Windows 11 is a straightforward process that can significantly enhance your computer’s performance, fix bugs, and improve compatibility with the latest games and applications. Essentially, you’ll need to access the Device Manager, identify your AMD graphics card, and then update the driver either automatically through Windows or manually via the AMD website.
Updating your AMD drivers ensures your system runs smoothly and takes full advantage of your hardware’s capabilities. Follow these steps to keep your drivers up to date.
Step 1: Open Device Manager
Click on the Start menu and type «Device Manager,» then press Enter.
The Device Manager lists all the hardware components in your system. It’s the go-to place for managing drivers.
Step 2: Find your AMD Graphics Card
Expand the «Display adapters» section and right-click on your AMD graphics card.
This step is crucial because you need to identify the exact hardware for which you’re updating the driver.
Step 3: Choose «Update Driver»
Select «Update driver» from the context menu that appears.
This option initiates the driver update process, either automatically or manually.
Step 4: Select «Search Automatically for Drivers»
Click on «Search automatically for drivers» if you want Windows to find the latest driver for you.
This option lets Windows do the heavy lifting, searching its database for the most recent driver.
Step 5: Download from AMD Website
Alternatively, go to the AMD website and download the latest driver for your specific graphics card model.
Sometimes, the automatic search might not find the latest driver, making a manual download a more reliable option.
Step 6: Install the Driver
Run the downloaded file and follow the on-screen instructions to install the new driver.
This step is straightforward; just follow the prompts, and your driver will be installed in no time.
After completing these steps, your AMD driver should be up to date. Your system might require a restart to fully apply the changes.
Tips for Updating AMD Drivers on Windows 11
- Always create a system restore point before updating drivers to safeguard against potential issues.
- Regularly check for driver updates to ensure optimal performance.
- If you encounter issues, roll back to the previous driver version through Device Manager.
- Use AMD’s official software, like AMD Radeon Software, to automatically check for updates.
- Read the release notes for new drivers to know what changes or improvements have been made.
Frequently Asked Questions
What is the Device Manager?
The Device Manager is a tool in Windows that lets you view and control the hardware attached to your computer.
Can I use third-party software to update my AMD drivers?
Yes, but it’s generally safer to use Windows Update or the official AMD website to avoid compatibility issues.
How often should I update my AMD drivers?
For optimal performance, update your drivers every few months or whenever a new major update is released.
What if the new driver causes issues?
You can roll back to the previous driver through the Device Manager by selecting «Properties» for your AMD card and choosing the «Roll Back Driver» option.
Do I need to restart my computer after updating the driver?
Yes, restarting your computer ensures all changes take effect and your system runs smoothly with the new driver.
Summary
- Open Device Manager.
- Find your AMD Graphics Card.
- Choose «Update Driver.»
- Select «Search Automatically for Drivers.»
- Download from AMD Website.
- Install the Driver.
Conclusion
Updating your AMD drivers on Windows 11 is not only essential for maintaining peak performance but also for ensuring compatibility with new software and games. If you follow the steps outlined above, you’ll find the process to be simple and quick. Remember, keeping your drivers up to date can resolve many issues that may cause your system to run sluggishly or encounter errors.
For further reading, you may want to explore AMD’s official support page or Windows 11’s help documentation. Both are excellent resources for more in-depth information. By staying on top of driver updates, you’re ensuring your computer remains a well-oiled machine. So, get those drivers updated and enjoy a smoother, more efficient computing experience!
Matt Jacobs has been working as an IT consultant for small businesses since receiving his Master’s degree in 2003. While he still does some consulting work, his primary focus now is on creating technology support content for SupportYourTech.com.
His work can be found on many websites and focuses on topics such as Microsoft Office, Apple devices, Android devices, Photoshop, and more.
Category:Video
Device:AMD Radeon
Name:Driver
Version:25.4.1
Released:21 Apr 2025
System:Windows 10 64-bitWindows 11
Size:873.48Mb
Description:Driver for AMD Radeon
Category:Video
Device:AMD Radeon
Name:Driver
Version:25.3.2
Released:19 Mar 2025
System:Windows 10 64-bitWindows 11
Size:870.02Mb
Description:Driver for AMD Radeon
Category:Video
Device:AMD Radeon
Name:Driver
Version:24.12.1
Released:05 Dec 2024
System:Windows 10 64-bitWindows 11
Size:772.85Mb
Description:Driver for AMD Radeon
WHQL
New Game Support
Marvel Rivals
Microsoft Flight Simulator 2024
Dragon Age™: The Veilguard
Slitterhead
Delta Force
S.T.A.L.K.E.R. 2: Heart of Chornobyl
Indiana Jones and the Great Circle
AI Development on Radeon
Official support for Windows Subsystem for Linux (WSL 2) enables users with supported hardware to develop with AMD ROCm™ software on a Windows system, eliminating the need for dual boot set ups.
WSL 2 Support has been added for:
ONNX Runtime
TensorFlow
… more
Category:Video
Device:AMD Radeon
Name:Driver
Version:24.10.1
Released:17 Oct 2024
System:Windows 10 64-bitWindows 11
Size:772.22Mb
Description:Driver for AMD Radeon
Adrenalin edition. WHQL Recommended
Category:Video
Device:AMD Radeon
Name:Driver
Version:24.9.1
Released:01 Oct 2024
System:Windows 10 64-bitWindows 11
Size:725.64Mb
Description:Driver for AMD Radeon
Adrenalin Edition
WHQL
Category:Video
Device:AMD Radeon
Name:Driver
Version:24.8.1
Released:29 Aug 2024
System:Windows 10 64-bitWindows 11
Size:728.71Mb
Description:Driver for AMD Radeon
AMD Software: Adrenalin Edition
WHQL Recommended
Category:Video
Device:AMD Radeon
Name:Driver
Version:24.7.1
Released:05 Aug 2024
System:Windows 10 64-bitWindows 11
Size:717.14Mb
Description:Driver for AMD Radeon
Adrenalin driver WHQL Recommended
Category:Video
Device:AMD Radeon
Name:Driver
Version:24.7.1
Released:19 Jul 2024
System:Windows 10 64-bitWindows 11
Size:717.12Mb
Description:Driver for AMD Radeon
AMD Software: Adrenalin Edition
WHQL
Category:Video
Device:AMD Radeon
Name:Driver
Version:23.11.1
Released:02 Nov 2023
System:Windows 10 64-bitWindows 11
Size:639.54Mb
Description:Driver for AMD Radeon
WHQL Version
Category:Video
Device:AMD Radeon
Name:Driver
Version:23.10.2
Released:24 Oct 2023
System:Windows 10 64-bitWindows 11
Size:640.35Mb
Description:Driver for AMD Radeon
WHQL
Category:Video
Device:AMD Radeon
Name:Driver
Version:23.10.1
Released:11 Oct 2023
System:Windows 10 64-bitWindows 11
Size:640.41Mb
Description:Driver for AMD Radeon
WHQL Recommended
Category:Video
Device:AMD Radeon
Name:Driver
Version:23.9.3
Released:26 Sep 2023
System:Windows 10 64-bitWindows 11
Size:640.49Mb
Description:Driver for AMD Radeon
WHQL Recommended
Category:Video
Device:AMD Radeon
Name:Driver
Version:23.9.1
Released:05 Sep 2023
System:Windows 10 64-bitWindows 11
Size:625.42Mb
Description:Driver for AMD Radeon
AMD Software: Adrenalin Edition
WHQL Recommended
Category:Video
Device:AMD Radeon
Name:Driver
Version:23.8.2
Released:30 Aug 2023
System:Windows 10 64-bitWindows 11
Size:625.43Mb
Description:Driver for AMD Radeon
Adrenalin Edition
Category:Video
Device:AMD Radeon
Name:Driver
Version:23.8.1
Released:19 Aug 2023
System:Windows 10 64-bitWindows 11
Size:625.49Mb
Description:Driver for AMD Radeon
WHQL Recommended
Category:Video
Device:AMD Radeon
Name:Driver
Version:23.7.2
Released:26 Jul 2023
System:Windows 10 64-bitWindows 11
Size:625.35Mb
Description:Driver for AMD Radeon
WHQL Driver
AMD Software: Adrenalin Edition
Category:Video
Device:AMD Radeon
Name:Driver
Version:23.7.1
Released:06 Jul 2023
System:Windows 10 64-bitWindows 11
Size:624.41Mb
Description:Driver for AMD Radeon
WHQL Driver
AMD Software: Adrenalin Edition
Category:Video
Device:AMD Radeon
Name:Driver
Version:23.5.2
Released:01 Jun 2023
System:Windows 11
Size:596.59Mb
Description:Driver for AMD Radeon
Adrenalin WHQL Recommended
Category:Video
Device:AMD Radeon
Name:Driver
Version:23.3.2
Released:22 Mar 2023
System:Windows 10 64-bitWindows 11
Size:598.64Mb
Description:Driver for AMD Radeon
Adrenalin 23.3.2 (WHQL Recommended)
Category:Video
Device:AMD Radeon
Name:Driver
Version:23.3.1
Released:09 Mar 2023
System:Windows 10 64-bitWindows 11
Size:598.05Mb
Description:Driver for AMD Radeon
AMD Software: Adrenalin Edition
- Found — 34 drivers at 2 pages
- 1
- 2