В этой статье о том, где скачать гаджеты для Windows 10 и как установить их в системе — оба эти вопроса задаются пользователями, которые обновились до новой версии ОС с «семерки», где уже успели привыкнуть к гаджетам рабочего стола (таким как часы, погода, индикатор ЦП и другие). Покажу три способа сделать это. Также в конце инструкции есть видео, где показаны все эти способы бесплатно получить гаджеты рабочего стола для Windows 10.
По умолчанию, в Windows 10 нет официального способа установить гаджеты, эта функция была убрана из системы и предполагается, что вместо них вы будете использовать новые плитки приложений, которые так же могут отображать требуемую информацию. Тем не менее, вы можете скачать стороннюю бесплатную программу, которая вернет привычный функционал гаджетов, располагаемых на рабочем столе — две таких программы и будут рассмотрены ниже.
Windows Desktop Gadgets (Gadgets Revived)
Бесплатная программа Gadgets Revived возвращает гаджеты в Windows 10 именно в таком виде, в котором они были в Windows 7 — тот же набор, на русском языке, в том же интерфейсе, что был ранее.
После установки программы, вы можете нажать в контекстном меню рабочего стола (через правый клик мышью) пункт «Гаджеты», после чего выбрать, какие именно требуется разместить на рабочий стол.
Доступны все стандартные гаджеты: погода, часы, календарь и остальные оригинальные гаджеты от Microsoft, со всеми скинами (темами оформления) и функциями настройки.

Помимо этого, программа вернет функции управления гаджетами в раздел персонализации панели управления и пункт контекстного меню рабочего стола «Вид».
Скачать бесплатно программу Gadgets Revived вы можете на официальной странице http://gadgetsrevived.com/download-sidebar/
8GadgetPack
8GadgetPack — еще одна бесплатная программа для установки гаджетов на рабочий стол Windows 10, при этом несколько более функциональная, чем предыдущая (но не полностью на русском языке). После ее установки вы точно также, как и в предыдущем случае можете перейти к выбору и добавлению гаджетов через контекстное меню рабочего стола.
Первое отличие — куда более широкий выбор гаджетов: помимо стандартных, здесь представлены дополнительные на все случаи жизни — списки запущенных процессов, продвинутые системные мониторы, конвертер единиц, одних только гаджетов погоды несколько штук.

Второе — наличие полезных настроек, вызывать которые можно, запустив 8GadgetPack из меню «Все приложения». Несмотря на то, что настройки на английском языке, все довольно понятно:

- Add gadget — добавление и удаление установленных гаджетов.
- Disable Autorun — отключение автозагрузки гаджетов при старте Windows
- Make gadgets larger — делает гаджеты больше по размеру (для мониторов с высоким разрешением, где они могут казаться мелкими).
- Disable Win+G for gadgets — так как в Windows 10 комбинация клавиш Win+G по умолчанию открывает панель записи экрана, данная программа перехватывает данную комбинацию и включает отображение гаджетов по ней. Данный пункт меню служит для того, чтобы вернуть настройки по умолчанию.
Скачать гаджеты Windows 10 в данном варианте вы можете с официального сайта http://8gadgetpack.net/
Как скачать гаджеты Windows 10 в составе пакета MFI10
Missed Features Installer 10 (MFI10) — пакет компонентов для Windows 10, присутствовавших в предыдущих версиях системы, но исчезнувших в 10-ке, среди которых есть и гаджеты рабочего стола, при этом, как и требуется нашему пользователю, на русском языке (несмотря на англоязычный интерфейс установщика).
MFI10 представляет собой образ диска ISO, размером более гигабайта, скачать который можно бесплатно с официального сайта (обновление: MFI исчез с этих сайтов, не знаю, где сейчас искать) mfi.webs.com или mfi-project.weebly.com (там же присутствуют версии для предыдущих версий Windows). Отмечу, что фильтр SmartScreen в браузере Edge блокирует загрузку этого файла, но мне ничего подозрительного в его работе обнаружить не удалось (все равно будьте осторожны, в данном случае гарантировать чистоту я не могу).
После загрузки образа, смонтируйте его в системе (в Windows 10 это делается просто двойным кликом по файлу ISO) и запустите MFI10 находящийся в корневой папке диска. Сначала запустится лицензионное соглашение, а после нажатия кнопки «Ок» — меню с выбором компонентов для установки. На первом же экране которого вы увидите пункт «Gadgets», который и потребуется для того, чтобы установить гаджеты рабочего стола Windows 10.

Установка по умолчанию проходит на русском языке, а после ее окончания в панели управления вы найдете пункт «Гаджеты рабочего стола» (у меня данный пункт появился только после ввода «Гаджеты» в окно поиска панели управления, т.е. не сразу), работа которого, как и набор доступных гаджетов не отличается от того, что был раньше.
Гаджеты для Windows 10 — видео
В видео ниже показано, где именно взять гаджеты и как установить их в Windows 10 для трех описанных выше вариантов.
Все три рассмотренные программы позволяют также загружать и устанавливать сторонние гаджеты на рабочий стол Windows 10, однако разработчики отмечают, что небольшое количество из них по каким-то причинам не работают. Тем не менее, для большинства пользователей, думаю, окажется достаточно уже имеющегося набора.
Дополнительная информация

Если вы хотите попробовать что-то поинтереснее с возможностью скачать тысячи виджетов для рабочего стола в разном оформлении (пример выше) и полностью преобразить интерфейс системы, попробуйте Rainmeter.
Содержание статьи:
- Инструменты для добавления часиков на раб. стол
- Вариант 1
- Вариант 2
- Вариант 3
- Вопросы и ответы: 4
Народный гнев в комментариях
Зачем вообще добавлять еще одни часы на рабочий стол?! Ведь в правом нижнем углу и так есть время! Пустая заметка, захламляете систему пользователей…
Всех приветствую!
Специально привел в самом начале заметки (☝️) часть одного комментария (из моей старой статьи по похожей теме / правда, там речь о др. ОС шла). И я с этим утверждением, разумеется, не согласен:
- во-первых, ряд пользователей скрывает панель задач для увел. пространства на раб. столе (особенно при работе за ноутбуком с небольшим экраном). И отдельные часы очень выручают в этом плане!
- во-вторых, не у всех хорошее зрение и мелкие цифры в углу не всегда легко воспринимаются. То ли дело крупный циферблат по центру экрана!
- в-третьих, есть пользователи с тонкой душевной организацией (😉) и желанием изменить как-нибудь классический серо-голубой дизайн во что-то более красивое, приятное, удивляющее. К тому же психологи отмечают, что добавление даже незначительных «улучшений» на раб. месте — положительно может сказываться на настроении!
*
✏️ В общем, кому ненужно — просто проигнорируют материал, а кому нужно — ниже приведу неск. способов, как можно добавить часики к себе на раб. стол (ссылки + примеры настроек в комплекте). Заранее отмечу, что материал актуален для современных ОС Windows 11 (10).
*
Инструменты для добавления часиков на раб. стол
Вариант 1
В магазине приложений Microsoft Store (встроен в Windows 11) есть несколько весьма неплохих приложений-часов. Мне импонируют очень простенькие «.Clocks», ссылка на них ниже (рекомендую к тестированию).
✏️ Clocks
Ссылка на Store: https://www.microsoft.com/store/productId/9NQ1TSHFWJG4
Как открыть Microsoft Store: https://ocomp.info/kak-ustanovit-magazin-prilozheniy-v-windows-10-microsoft-store.html
Для установки этих часов нужно нажать по синей кнопке «Get» (установка), а затем «Open» (открыть/запустить).

Установка Clock
👉 После запуска приложения — перед вами появится окно с предложением выбрать вариант циферблата. Есть прямоугольный, круглый, цифровой и т.п. (возле понравившегося есть кнопка «Play ▶« — для начала работы необходимо ее нажать).

Запуск часиков
Сразу после этого у вас на рабочем столе появится заветный циферблат со временем. В принципе, на этом задача решена?! 😉

На рабочем столе появился будильник!
Кстати, если навестись мышкой на часы (и подождать 2-3 сек.) — то появиться спец. меню, с помощью которого можно переместить циферблат на др. место, изменить ряд настроек, да и просто закрыть их…

Если навестись мышкой на часы — появится меню опций
В общем, всё в лучшем стиле минимализма: задача решена, и в то же время нет ничего лишнего… 👌
*
Вариант 2
Store — это, конечно, хорошо, но есть магазин не во всех версиях Windows (да и в самом магазине не так, чтобы уж очень большой выбор бесплатного ПО по этой теме).
И для этих случаев весьма неплохим выбором будут сторонние наборы гаджетов. Одним из лучших (на мой субъективный взгляд) явл. набор 8gadgetpack.net (ссылка на офиц. сайт: ✏️https://8gadgetpack.net/).
Для его установки: необходимо открыть офиц. сайт, загрузить пакет (кнопка Download), и запустить его (установка проходит в обычном режиме, т.е. неск. раз, нажать «Далее»…). Пакет актуален для ОС Windows 7, 8, 10, 11). 👇👇

Загрузка и установка 8gadgetpack.net (скрин с офиц. сайта)
После у вас в меню ПУСК появится кнопка для настройки гаджетов (после установки рекомендуется сразу же открыть их).

Запускаем новый пакет гаджетов
Пред вами появится целая страница с гаджетами: тут и часы, и погода, и нагрузки на диск, ЦП и т.п. Сделайте двойной клик ЛКМ для тех гаджетов, которые вам нужны!

Выбираем нужные гаджеты — их тут 3 страницы
Все добавленные гаджеты появятся на рабочем столе. Например, я добавил календарик и часы (получилось удобно и наглядно! 😉).
Пример — календарь, часы, погода
Кстати, если сделать клик ПКМ (прав. кнопка мыши) по тому или иному элементу гаджетов — то можно открыть меню настроек и изменить их отображение (например, сделать их отобр. поверх остальных окон). Также при помощи ЛКМ можно переместить их в нужное место. В общем, удобно! 👌
Серую полоску можно откл., если войти в настройки через ПКМ
*
Вариант 3
Если с гаджетами возиться нет желания — можно попробовать одну небольшую утилиту TheAeroClock (от немецких разработчиков, в установке не нуждается!).
TheAeroClock
Офиц. сайт: https://www.softwareok.com/?seite=Freeware/TheAeroClock
После ее загрузки и извлечения из архива — нужно только запустить EXE-файл часиков и они тут же появятся на рабочем столе!

Загрузка TheAeroClock
Чтобы открыть настройки часов — откройте трей и нажмите ПКМ по значку TheAeroClock, а затем откройте настройки этого ПО. См. скрин ниже. 👇

TheAeroClock — в трее будет значок для запуска настроек
Далее можно выбрать тему часов (см. вкладка «Изображения\текстура»), выбрать вариант отображения (поверх всех окон или только на раб. столе // «Only on the desktop»), вкл. секундную стрелку, вкл. запуск вместе с Windows и т.д.
В общем, часики очень удобные и простые (да и работают шустро, без нареканий). Рекомендую к знакомству! 👌😉

TheAeroClock — скрин часиков и их настроек
*
Если есть какое-нибудь другое интересное ПО для решения текущей задачи — поделитесь пожалуйста им в комментариях (форма ниже).
За сим откланяюсь, удачи!
👋
If you are into such a business where you will need to access different countries’ time, such desktop click widgets will help. Looking at the perfect time, you can send emails to your buyers or send messages. If you are using Windows 10, you can add a clock on Windows 10 desktop.
Depending on your requirements, you can select a desktop clock or digital clock or floating clock on your Windows 10 desktop. It is very easy to install such desktop click widgets on Windows 10.
Windows 10 has one of the best GUI as compared to Windows 7 and 8. You can check the time right from the taskbar. But it is limited to one country only. There are many available widgets for Windows 10 that you should be aware of. You should always keep in mind that when you are downloading, be sure to download from reliable sources.
There are two types of downloads you should know about. One type will let you create a copy of your current clock and put it onto your desktop; the other will let you have it downloaded in a zip file. There are no hassles with this application, so why waste your time trying to download the one you are not familiar with and make yourself frustrated.
Here is a complete guide to installing a clock widget on the Windows 10 desktop. There are so many click widgets that you can use on your Windows 10.
Method 1: Add a Clock to Windows 10 Clock Menu
Step 1: Open settings using Win + I.
Step 2: Select Time and Language. Go to Date & Time and then select add clocks for different timezones.
Step 3: In the Additional clock settings, select Show this clock option and then select a time zone from the drop-down menu.
Enter the display name for your clock.
Step 4: If you want to add the second clock, then enable the clock below the first clock and select the different timezone.
Method 2: Display a Digital Clock on Windows 10 Desktop
You can also use a digital clock on your Windows 10 desktop. Follow these steps:
Step 1: First, you have to download 3rd party apps like win10gadget, Cool Timer, KuKu Clock, and Alarm Clock HD on your Windows 10.
Step 2: Install it, and you can choose a digital clock to show on the desktop easily.
Method 3: Put a Floating Clock on Windows Desktop
There is another option that you can use, which is a floating clock. It is a fully customized clock and floating around your Windows desktop for your convenience.
Conclusion
That’s it for this article. We hope this article will help you to add a Desktop clock to Windows 10.
Comment below or contact us if you need more help.
If you’re someone who works on a computer all day, keeping track of time is crucial. While the taskbar clock in Windows 11 or 10 displays the time, it may not be enough for users who require additional features or want to customize the clock’s appearance. Luckily, there are plenty of clock widgets available for Windows 11 and 10 that provide a range of features and styles to suit everyone’s preferences.
Clock widgets are small applications that sit on top of your desktop, displaying the time and providing additional features such as alarms, timers, and world clocks. These widgets are convenient for users who need to keep track of time without constantly checking their phones or the taskbar clock. In this article, we will discuss some of the best free desktop clock widgets for Windows 11 and 10 that offer a range of features and styles to enhance your desktop experience. Whether you want a simple digital clock or a widget with multiple features, we have got you covered.
In this gearupwindows article, we will cover a lot of free clock widgets that you can use on your Windows 10 or 11 desktop.
Digital Clock 4

Looking for a free and customizable clock widget for your Windows 11 or 10 desktop? Look no further than Digital Clock 4, available for download from sourceforge.net. Simply install the widget on your PC, and it will appear in the top-left corner of your screen in digital form.
Right-clicking on the widget’s solid lines will bring up a menu of options, including the ability to change position, update, and exit. The widget is highly customizable, with options to adjust the appearance, including opacity and skin customization, as well as functional features like setting the time format and adjusting the space between digits.
Under the Plugins tab, you can enhance the widget’s functionality with features like alarm settings, IP address display, and more. Plus, check out the Experimental tab for even more options, such as full-screen mode and always-visible clock display. Don’t settle for a boring default clock – download Digital Clock 4 and take control of your desktop’s appearance and functionality.
Download Digital Clock 4
You can get free Digital Clock 4 from here.
.Clocks
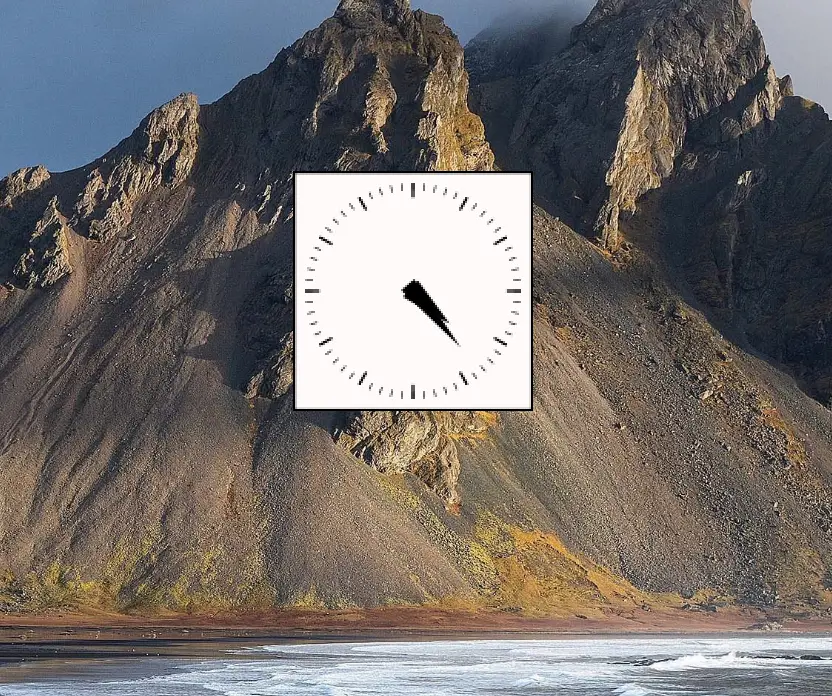
Looking for a simple and free clock widget for your Windows desktop? Check out .Clocks, available for download from the Microsoft Store. This app offers five types of clock widgets with a clean and uncomplicated interface.
To use a clock widget, simply download and install the app on your computer, then press the play button to activate it. Once the clock appears on your desktop, you can drag it to any location you prefer.
The .Clocks app also includes customization options, allowing you to adjust the clock’s opacity and size, display seconds, and choose between analog and digital designs. Plus, you can opt for a 24-hour clock display if that better suits your needs. Download .Clocks today and enjoy a streamlined and functional clock widget for your desktop.
Download .Clocks
If you need “.Clocks,” you can download it from Microsoft Store.
DS Clock
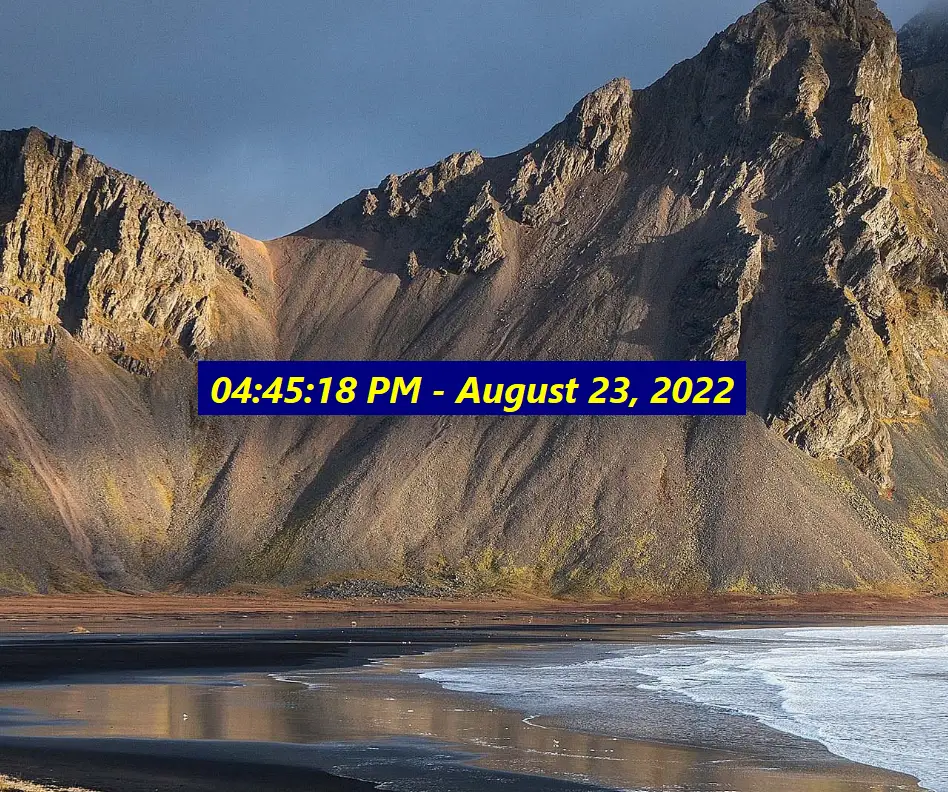
Looking for a customizable clock widget for your Windows 11 or 10 desktop? Check out DS Clock, an easy-to-use option that displays the date and time by default upon download and installation.
To customize the widget to your liking, simply right-click on the widget and select “Options.” From there, you can change the date and time format, choose your preferred separator, and even add a new time zone to the widget. DS Clock also offers font and color customization options for both the text and background, or you can keep the widget transparent.
If you want to keep your clock widget in a specific location on your desktop, you can even lock its position. Additionally, you can tweak the sound settings and set the widget to launch upon Windows startup. To move the widget to a different position on your desktop, simply drag it where you want it. Don’t settle for a generic clock – download DS Clock and make it your own.
Download DS Clock
You can download DS Clock here.
ClocX

ClocX is a Windows 11/10 clock widget software that offers a customizable analog clock on top of your desktop. With a simple right-click on the clock, you can access several useful options, including the ability to keep it always on top, unmovable, or show a calendar.
In addition to its built-in themes, the ClocX clock widget allows you to customize the appearance further by accessing the Options > Appearance tab. Furthermore, the widget also enables you to set multiple alarms based on your needs. By selecting the Alarms option and clicking on the New button, you can set alarms with custom names, reoccurrence, time, and actions, such as playing a sound/video or executing an application.
To access the calendar from the widget, you can simply right-click on the clock and select the Calendar option. ClocX is a free clock widget software that helps you stay on top of your schedule while enhancing the appearance of your desktop.
Download ClocX
Read more and download ClocX.
8GadgetPack
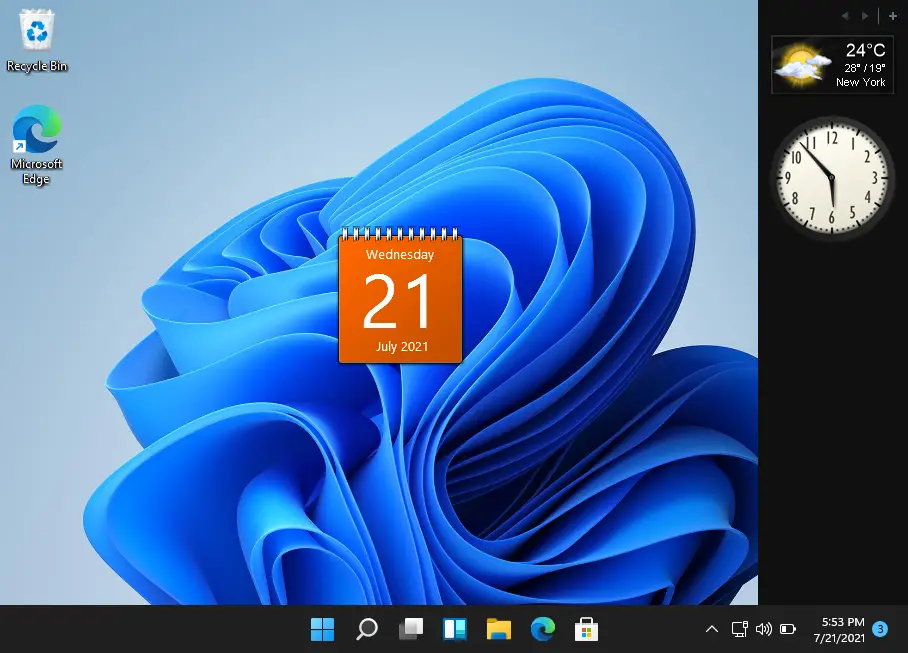
This tool offers a range of widgets, including a clock widget that you may find useful. It simulates the Windows Vista Sidebar and offers all the gadgets we used to have in Windows 7. You can choose from various widgets such as Desktop Calculator, 7 Sidebar, Calendar, Countdown Timer, CPU Meter, Date & Time, and more. With this tool, you can add multiple instances of a widget to your desktop screen, allowing you to display up to nine different clock widgets simultaneously, each with a unique style. Additionally, you can assign a custom name to each clock widget to keep track of them easily.
Download 8GadgetPack
Read more and download 8GadgetPack
DesktopClock
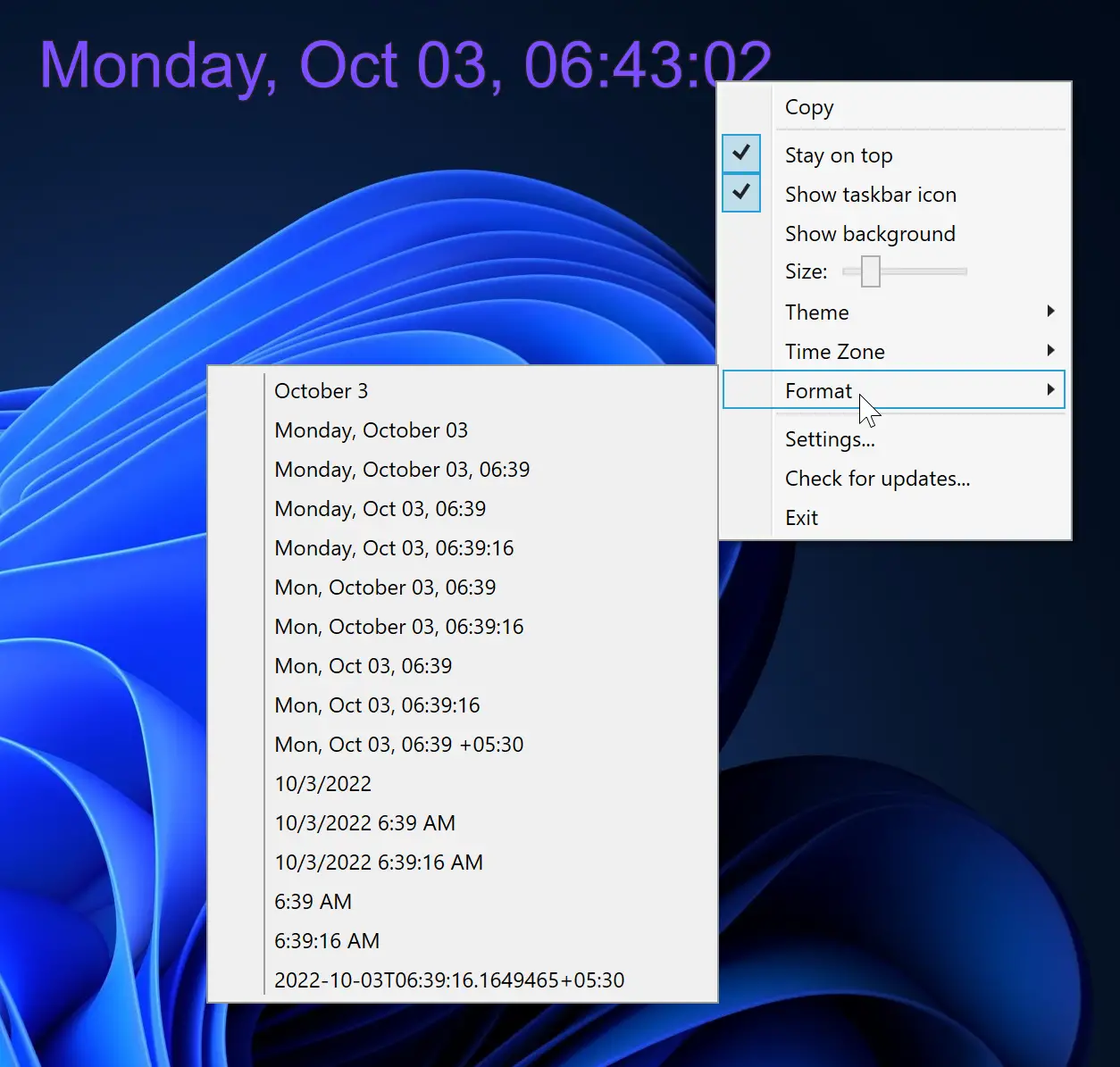
DesktopClock is a portable open-source tool that works with Windows 11 and 10. When launched, it immediately displays a digital clock on your desktop screen that you can move around. The default time and date format can be customized through the right-click context menu, which also provides access to several other interesting features.
Here are some of them:-
- Change time and date format from more than 20 available formats.
- 15+ themes are available in the tool (Purple, Amber, Yellow, Red, Black, etc.) to show the clock widget.
- Allow changing the time zone.
- Adjust the size of the digital clock using the associated slider.
- Show/hide the clock background.
- Show/hide its taskbar icon.
- Drag and drop support.
- Free to use.
The best thing about this tool is that you can run multiple instances simultaneously. This means that you can add several clock widgets with different options.
Download DesktopClock
You can download DesktopClock here.
Clock!
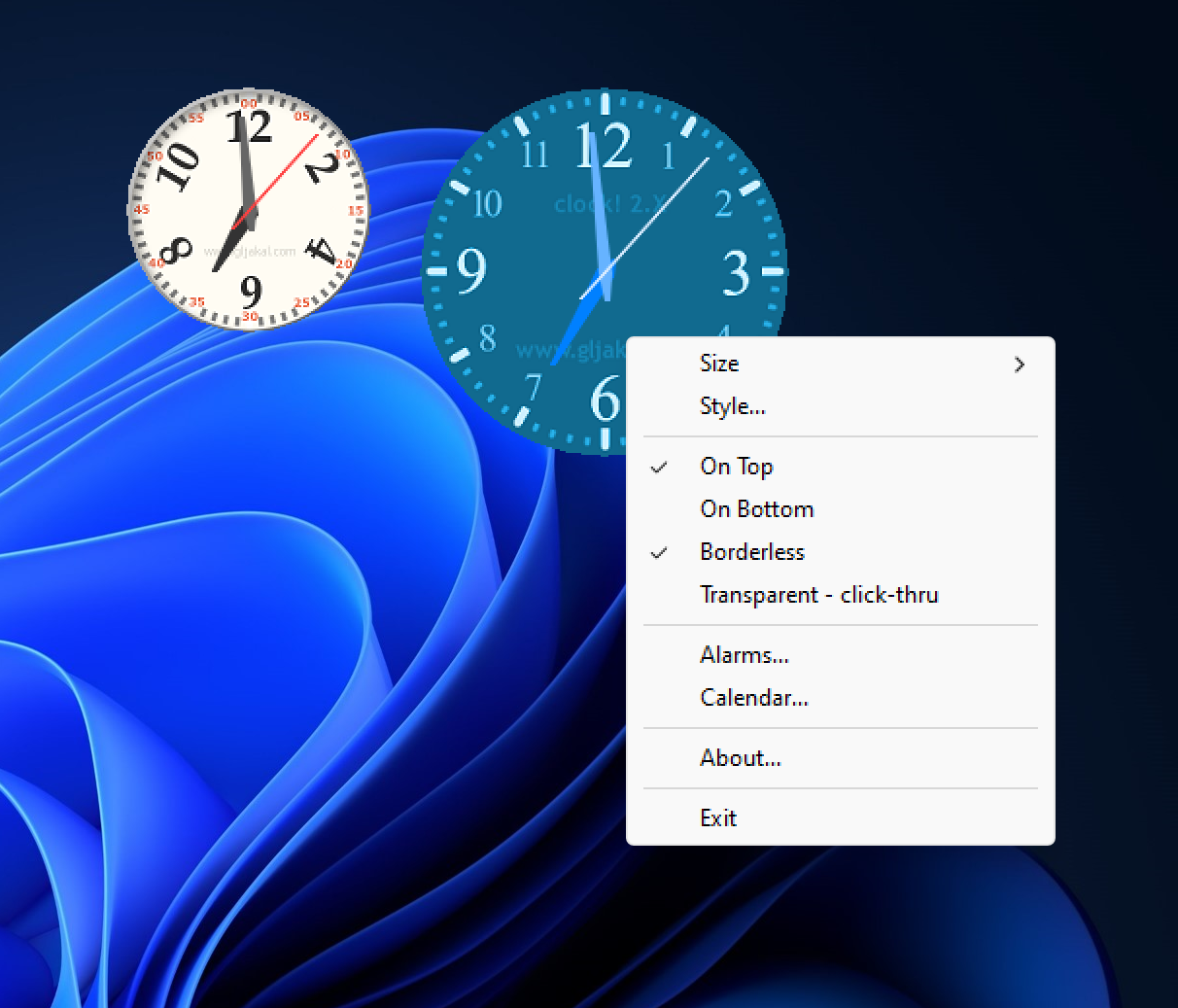
“Clock!” is a free and intriguing tool that allows you to use multiple desktop clock widgets simultaneously. With the ability to run multiple instances of this tool, you can have various styles of clock widgets for each instance. The tool provides a selection of 50 clock themes or styles such as Latin, Metal, Modern, On the Sea, Professional, Plasma, Ice Qbe, Radar, and more that you can choose from and then customize or delete.
Additionally, you can modify the size of the clock widget to small, medium, tiny, extra large, or large, according to your preference. You can also effortlessly move the clock widget to any location on the desktop screen using drag and drop.
Some of the features of Clock! are the following:-
- Make the clock widget borderless.
- Free of cost.
- Keep a clock widget on top of other opened programs.
- Make the clock widget transparent (click through).
- Set the alarm.
- Open a Calendar.
- 50 themes included.
- Change the background picture to anything you like!
- Allows you to choose between five pre-defined sizes.
- It does not mess with Registry.
To use “Clock!”, you need first to download and install it on your Windows 11/10 computer. Once installed, you can open multiple instances of the clock and customize their size and style to meet your requirements. To access the options of the clock, simply right-click on it.
Download Clock!
You can grab Clock! here.
Conclusion
In conclusion, keeping track of time is crucial, especially if you work on a computer all day. While the taskbar clock in Windows 11 or 10 displays the time, it may not be enough for users who require additional features or want to customize the clock’s appearance. Fortunately, there are numerous free clock widgets available for Windows 11 and 10 that offer a range of features and styles to suit everyone’s preferences. From Digital Clock 4 to ClocX, and 8GadgetPack, these widgets are convenient for users who need to keep track of time without constantly checking their phones or the taskbar clock. So, choose the one that suits your needs and customize it to make it your own.

