Драйвера видеокарты обеспечивают стабильную и правильную работу ускорителя. Кроме того, они улучшают ее эффективность как в играх, так и в рабочих задачах. Своевременное обновление драйверов позволяет получить максимум пользы, однако не все знают, как их обновить.
Рассказываем, как правильно установить или переустановить драйвера на видеокартах Nvidia, AMD и Intel.
Зачем обновлять драйвера
Главная польза от обновления — повышение производительности и стабильности. Когда выходят новые крупные игры, разработчики выпускают обновление ПО для видеокарт, чтобы улучшить их эффективность и объяснить ускорителю, как правильно обрабатывать текстуры.
К тому же производители GPU периодически выпускают апдейты, которые:
- исправляют ранее возникшие ошибки в работе ускорителей;
- устраняют проблемы с совместимостью ПО;
- оптимизируют работу видеокарт.
Тем не менее время от времени возникают ситуации, когда драйвера работают некорректно. В таких случаях необходима их полная переустановка.
Подготовка к установке
Перед установкой или переустановкой убедитесь, что вы знаете модель своей видеокарты. Для этого нажмите на клавишу Windows, введите «Диспетчер устройств», откройте программу и раскройте пункт «Видеоадаптеры». Также проверить модель GPU можно, если перейти в Параметры — Система — Дисплей — Расширенные параметры дисплея.
Оба способа не требуют дополнительных программ, так как являются системными
Перед установкой драйверов убедитесь, что установлена программа для обновления драйверов:
- Nvidia — Nvidia App;
- AMD — AMD Software: Adrenalin Edition;
- Intel — Intel Driver & Support Assistant, для загрузки требуется зарубежный IP-адрес.
Удаление старых драйверов
Перед тем как устанавливать новые драйвера, важно удалить старые. Это необходимо во избежание конфликтов программного обеспечения. Чтобы их удалить, нажмите на клавишу Windows, введите в поиске «Установка и удаление программ» и откройте программу.
В поиске введите «Драйвер»
В случае видеокарты Nvidia нужно выбрать графический драйвер, нажать «Удалить» и подтвердить удаление.
Процесс простой и интуитивный
Далее откроется окно, в котором нужно еще раз подтвердить удаление.
После завершения процесса все настройки дисплея сбросятся, и потребуется установить ПО заново
После удаления NVIDIA рекомендует перезагрузить компьютер — сделайте это. В противном случае драйвера могут не установиться.
Если такой способ не сработал, есть альтернативный вариант: полное удаление через Display Driver Uninstaller (DDU). Это бесплатная программа, предназначенная для очистки системы от драйверов видеокарты и связанных с ними файлов. Она помогает устранить конфликты, возникающие из-за некорректной работы старого ПО, и подготовить систему к чистой установке нового.
Скачайте DDU с официального сайта — может потребоваться зарубежный IP-адрес.
Перезагрузите ПК в безопасном режиме. Для этого нажмите сочетание клавиш Win + R, введите msconfig и нажмите «ОК».
Опытные пользователи знают, что таким образом открывается конфигуратор системы
Перейдите в раздел «Загрузка», выберите «Безопасный режим», нажмите «Применить», затем «ОК» и перезагрузите ПК.
Другие галочки не устанавливайте, они нам ни к чему
Запустите DDU, выберите «Видеокарта» и название производителя, нажмите «Удалить и перезагрузить».
У меня процесс удаления занял три минуты
После перезагрузки снова откройте msconfig, отключите запуск безопасного режима и нажмите «ОК».
Делаем все то же самое, что и в начале, только в обратном порядке
Этот способ действенный, но неудобный — нужно постоянно перезагружать ПК. Он подойдет, если первый вариант удаления драйверов не сработает.
Установка драйверов видеокарты Nvidia
Запустите Nvidia App, если он установлен. В противном случае загрузите его с официального сайта или softportal и запустите.
В нем перейдите в раздел «Драйверы» и загрузите их актуальную версию. Они могут быть двух видов: Game Ready — для игр, Studio — для работы с программами Adobe и Autodesk. Меню расположено в правом верхнем углу, а что касается выбора — отдавайте предпочтение тому или иному варианту исходя из ваших задач.
Рекомендую установку драйверов Game Ready, они универсальные
После загрузки нажмите на клавишу «Установка» и запустите экспресс-установку.
Нажмите «Продолжить» и дождитесь завершения процесса
По завершении появится окно с информацией о том, какие драйвера были установлены: их версия и название.
Если какой-то компонент уже имеет актуальную версию ПО, он не будет установлен
Если не хочется ставить очередную программу на ПК, драйвера можно загрузить с официального сайта. Для этого выберите модель вашей видеокарты, версию операционной системы, тип драйверов и нажмите на «Поиск».
В моем случае это Game Ready для RTX 2070 Super на Windows 11
Nvidia предложит все доступные версии ПО — загружайте актуальную, она расположена сверху.
На момент написания актуальные — 566.36
Откройте загруженный файл и нажмите на пункт «Выборочная установка», затем «Далее». Это нужно, чтобы выполнить чистую установку, которая приведет к полному удалению остатков старого софта.
Также программа предложит установить Nvidia App, чтобы не приходилось загружать драйвера каждый раз вручную с сайта
В случае невозможности зайти на сайт с российского IP-адреса можно воспользоваться сторонним сервисом. Например, techpowerup. С его сайта тоже можно скачать и установить актуальные драйвера — процесс не отличается от ручной инсталляции, описанной выше.
Установка драйверов видеокарты AMD
Для установки драйверов на видеокарты AMD можно воспользоваться фирменным ПО AMD Software: Adrenalin Edition. Программа автоматически определит модель вашей видеокарты и предложит установить подходящую версию софта для GPU. А если этого не произошло, проверить наличие драйверов можно в разделе «Система».
Нажмите на красную кнопку «Загрузить» в разделе «Система»
Откроется окно программы установки. В нем можно выбрать тип установки, например, если нужно обновить только драйвера видеокарты без установки другого софта AMD. Рекомендую полную установку для более корректной работы системы.
Если не хотите разбираться — просто нажмите на «Установить»
Далее запустится процесс установки с примерным временем ожидания.
В этот момент компьютером лучше не пользоваться
Как и в случае с Nvidia, «красные» позволяют вручную загрузить драйверы с официального сайта. Для этого выберите Graphics, семейство видеокарты (например, Radeon RX) и ее серию. Далее найдите свою модель из списка доступных и нажмите «Submit», чтобы подтвердить поиск.
Главное проверьте, что выбрали свою видеокарту
Далее выберите версию своей операционной системы и загрузите AMD Software: Adrenalin Edition.
Драйвера доступны как для Windows, так и для различных дистрибутивов Linux
Запустите ее и следуйте инструкции по установке. Она ничем не отличается от того, что описано выше в апдейте ПО видеокарты с помощью AMD Software.
Если сайт AMD по каким-то причинам не работает, драйвера можно загрузить с techpowerup.
Установка драйверов видеокарты Intel
Запустите загруженный Intel Driver & Support Assistant, заранее обеспечив подключение к зарубежному IP-адресу, так как программа официально не работает в России. В новой вкладке в браузере откроется сайт Intel, где нужно нажать на клавишу «Download».
Если есть апдейт, желтая полоска просигнализирует об этом
После загрузки установите галочки в чек-боксе и запустите скачанный файл, нажав на «Install».
Без них установка не запустится
Далее откроется окно программы, в котором нужно начать установку.
Кнопка одна — не запутаетесь
Программа проанализирует конфигурацию системы и отобразит список апдейтов, которые будут установлены. После этого нажмите на «Запуск».
После запуска начнется удаление текущих драйверов видеокарты
После завершения установки программа предложит перезапустить компьютер для внесения изменений в работу системы.
Если все установлено верно, в программе Intel Graphics Software отобразятся зеленые галочки
Процесс инсталляции ничем не отличается от установки «дров» на Nvidia или AMD, за исключением обязательного наличия зарубежного IP-адреса. Если нет желания искать обходные пути, ПО также можно загрузить с сайта techpowerup.
Are you struggling with the No AMD graphics driver is installed, error on your Windows PC? Here’s how to deal with hardware problems regarding monitor and updating the outdated AMD Radeon graphics card driver leading to display issues.
Need For AMD Driver Update Windows 11/10
In Windows, a graphics card is also known as a video card. It is a vital component for graphics output and display. This is why when it is outdated, you may encounter issues related to graphics cards like monitor not displaying, screen flickering issues, etc. This makes installing the right graphics driver and keeping it updated is a must.
Apart from this, in some other cases, like installing a new 3D game, enhancing performance, and fixing driver conflicts updating the AMD driver is a must.
So, without further delay, let us learn how to update AMD drivers for Windows 10.
Why Update AMD drivers on Windows 10?
New game or software – If you have recently installed a new operating system, 3D game, or application, you should update drivers.
Inferior Graphics – If facing issues with the display, hardware readability, connectivity, or driver conflicts, update drivers.
Latest features – Looking for feature upgrade and enhancement? Upgrade drivers.
Must Read- How to Reinstall AMD Drivers in Windows 10 PC
Top 3 Ways to Update AMD Drivers in Windows 10,11
Method 1 – Updating AMD drivers Windows 10 via Device Manager
Method 2 – Updating AMD driver Windows 10 via AMD software download
Method 3 – Automatically updating AMD driver (Recommended)
If you face issues with AMD drivers Windows 10 using any of the above methods, you can easily update outdated drivers and fix any issues. Methods 1 and 2 are manual and require technical knowledge, system information, and device details; method 3 is automatic.
It is less complicated, time-consuming, and doesn’t involve any risk. For security reasons, the tool takes a backup of old drivers before updating drivers.
Knowing what each method offers lets us learn how to use them in detail.
Method 1 – Download & Install the AMD driver Through Device Manager
To update AMD drivers via the Device Manager, follow these steps:
1. Open Device Manager by pressing Windows + X and selecting Device Manager from the context menu.
2. Go to Display adapters > double-click it.

3. Right-click AMD video card driver > Update driver
4. Select Search automatically for updated driver software. Wait for Windows to look for a driver update. If available, you will be notified. However, if you get the message, The best driver for your device is already installed.

You can either click Search for updated drivers on Windows Update & look for an update for Windows and install it. Alternatively, go to the AMD website to update the graphics driver. For that, you need to know the card details.
Check This – How To Download AMD RX 570 Drivers for Windows 10
To do so, press Windows + X > Device Manager > Display adapter > right-click AMD Radeon > Properties > General tab. You will get the details about the driver.
Updating AMD driver Windows 10 via Official Website
Once you have all the information follow these steps for the AMD driver download.
1. Visit AMD’s official website
2. Search for your product or select from the list.

3. Choose the right operating system you are running.
4. Select the driver version > Download.
5. Once the file is downloaded, double-click the .exe file & start the driver installation.
6. Restart the system, and that’s it; you will now have to update the AMD driver on your Windows 10.
Must Read- How To Download & Update AMD RX 5700 XT Drivers
Method 2 – Updating AMD driver via AMD software download
1. Right-click on the empty area on the desktop > AMD Radeon Settings
2. Click Updates > Check for Updates
3. You will now get two options, New Recommended and New Optional (version is still in testing). So, it’s best to go with New Recommended.
4. Follow the on-screen instructions and download the AMD Radeon driver on your Windows.
5. Restart the PC to apply changes.
This is how using AMD software download; you can update the AMD driver. In addition to this, you can also check for available Windows updates and update drivers manually.
Method 3 – Automatically updating AMD driver (Recommended)
If the above two methods don’t suit you, you find them too much work. Try Advanced Driver Updater. This driver updating tool for Windows in no time helps update all outdated drivers. Most importantly, you don’t need to provide details to use this tool. Advanced Driver Updater automatically scans all this information and shows the latest and compatible driver update. To use it, follow the steps below:
1. Download and install Advanced Driver Updater. Visit Here
2. Open Advanced Driver Updater.
3. To scan, click Start Scan Now.

4. Review scan results and hit Update All.

Remember, if you use a trial product version, you will be redirected to the purchase page as Update All works for the Pro version. However, click Update driver next to AMD Radeon update if you want to update the driver using the trial version.
5. Wait for the process to finish and restart the system.
Now check the PC; you should no longer face any display issues.
Read Also- How To Download AMD Ryzen 3 2200G Drivers
Frequently Asked Questions
AMD Driver Download
Running outdated drivers can do strange things. Hence, it is best to update drivers to enjoy seamless device performance. You can update the AMD driver on your system using either of the abovementioned methods.
The best and easiest way to update drivers is to use Advanced Driver Updater, the best driver updating utility. Using it in no time, you can update all outdated drivers.
We hope we could provide you with the information you were looking for. Do share your feedback in the comments section. Also, for any product-related assistance, contact the technical team at support@systweak.com.
Recommended-
The Fix Issues With AMD Radeon Vega 3 Graphics Driver On Windows PC
How to Fix AMD Ryzen Master Driver Not Installed Properly (2022)
How To Download & Update AMD RX 580 Drivers in Windows 11 & 10
How to Download and Install AMD SMBus Driver
-
Home
-
News
- How to Update AMD Drivers in Windows 10/11? 3 Ways for You!
By Vera | Follow |
Last Updated
If you are dealing with hardware problems regarding monitor in Windows 10/11, perhaps it is a driver issue. AMD driver update could be one of the solutions when you are using an AMD Radeon graphics card. In this post, let’s see how to update AMD drivers and here MiniTool shows you 3 simple ways.
It’s Essential for AMD Driver Update Windows 11/10
In Windows 10, a graphics card also called video card, is one basic and important component of a computer for graphics output and display. It is vital to install a right and up-to-date driver to ensure clear and smooth pictures on the computer screen.
When you are using your computer, you may encounter an issue related to the graphics card, for example, monitor not displaying full screen, Windows yellow screen, etc. Updating video card driver is one of the effective solutions.
Besides, there are some other cases that you need to update the driver:
- If you recently installed a new 3D game
- If you are looking for new performance improvements
- If issues or driver conflicts happen
If you are AMD Radeon users, “how to update AMD drivers in Windows 10/11” is asked. In this post, we will show you 3 simple methods.
AMD Driver Update for Windows 11/10
Option 1: Radeon Driver Update via Device Manager
In Windows Device Manager, you can update your driver automatically since Windows will search the computer and Internet for the newest drivers and install them if it finds. Now, let’s see these steps.
Step 1: Right-click the Start button in Windows 10 and choose Device Manager.
Step 2: Expand Display adapters and right-click your AMD video card driver to choose Update driver.
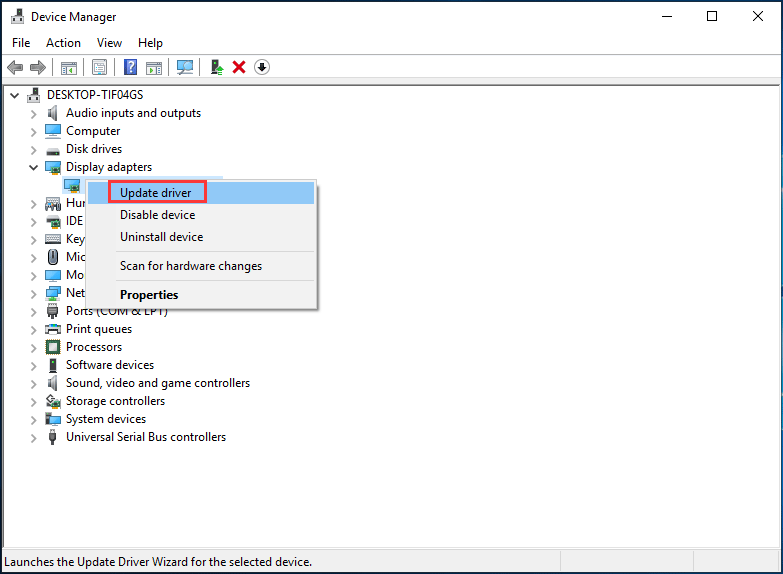
Step 3: Click Search automatically for updated driver software and follow the on-screen directions to finish the AMD driver update.
Option 2: AMD Video Driver Update via Radeon Settings
How to update Radeon drivers via the settings? It is simple and you can follow the guide:
Step 1: Right-click the blank area on the desktop and choose AMD Radeon Settings.
Step 2: Go to Updates > Check for Updates.
Step 3: Two options are given to you – New Recommended and New Optional. The latter means that the version is still tested and may not work and the former is a better option if you want stability. Just choose New Recommended to continue.
Step 4: Follow the wizards on the screen to finish the Radeon driver update.
Option 3: AMD Driver Update via Website
Here is what you should do:
Step 1: To update your AMD driver, check the model of your AMD graphics card.
Step 2: Go to AMD drivers download website, search for your product or select your product from the list.
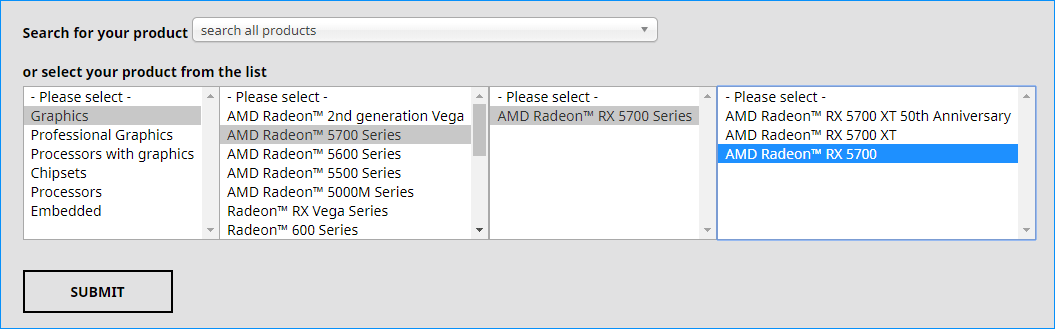
Step 3: Choose your operating system, choose the driver version and click Download.
Step 4: After getting the installation file, click the .exe file to install it on your computer.
Tip: In addition to these three options, some of you may choose a professional AMD driver updater to perform the update. Here, you can use IObit Driver Booster for this task.
Windows 11/10 PC Backup Recommended
Windows issues always happen and sometimes the system cannot load. Besides, data loss is a common issue. Thus, you are recommended to back up your operating system and files on a regular basis. In terms of PC backup, using a professional Windows 11 backup software – MiniTool ShadowMaker is recommended since it allows you to back up system, files, folders, disks, and partitions. Incremental and differential backup are supported.
MiniTool ShadowMaker TrialClick to Download100%Clean & Safe
Final Words
How to update Radeon drivers in Windows 10/11? After reading this post, you know some ways and just choose one for AMD driver update to ensure the video card runs well.
About The Author
Position: Columnist
Vera is an editor of the MiniTool Team since 2016 who has more than 7 years’ writing experiences in the field of technical articles. Her articles mainly focus on disk & partition management, PC data recovery, video conversion, as well as PC backup & restore, helping users to solve some errors and issues when using their computers. In her spare times, she likes shopping, playing games and reading some articles.
Все способы:
- Установка драйверов официальными программами АМД
- Способ 1: Catalyst Control Center
- Способ 2: Crimson ReLive
- Способ 3: Adrenalin Edition
- Решение некоторых проблем
- Заключение
- Вопросы и ответы: 0
Одним из самых простых способов загрузки драйверов для видеокарт компании AMD является использование фирменных приложений. Сегодня мы рассмотрим алгоритм работы каждого из них.
Установка драйверов официальными программами АМД
Компания AMD выпускает три вариации программы для скачивания драйверов: Catalyst Control Center (сокращённо CCC) для Windows 7 и старше, Radeon Software Crimson ReLive для Windows 8 и 8.1, и Radeon Software Adrenalin Edition для редакций Windows 10. Интерфейс каждой из них серьёзно отличается, равно как и алгоритм использования.
Способ 1: Catalyst Control Center
Несмотря на то что на момент написания статьи (январь 2020) поддержка Виндовс 7 вот-вот завершится, многие юзеры сохраняют верность этой ОС. Если в качестве видеокарты в такой системе задействуется продукт «красных», ПО для него можно скачать посредством решения Каталист Контрол Центр.

Урок: Установка драйверов посредством Catalyst Control Center
Способ 2: Crimson ReLive
После того как «семёрке» была выпущена замена в виде Windows 8, компания AMD также обновила инструмент для загрузки системного ПО, который теперь называется Crimson ReLive. Данное средство доступно только для Виндовс 8 и 8.1 — на более старые варианты «окон» оно не установится, тогда как на более новых попросит обновиться до Adrenalin Edition, о котором мы поговорим ниже.
- Загрузка Кримсон РеЛайв происходит по тому же алгоритму, что и для иных программ АМД. Перейдите на страницу видеокарты, для которой требуется получить софт, затем в категории операционных систем выберите «Windows 8» или «Windows 8.1».
Далее найдите позицию с названием «Crimson ReLive» и нажмите на кнопку «Скачать» рядом с ней.
- Запустите загруженный исполняемый файл и начните распаковку данных для начала инсталляции.
- После того как все нужные компоненты будут разархивированы, начнется процедура анализа системы. По её окончании вам будет предложено выбрать компоненты, которые желаете установить. Отметьте нужные и нажмите «Install» («Установить»).
- Подождите, пока пройдёт процесс установки.
В конце процедуры нажмите «Restart Now» для перезагрузки компьютера и завершения работы с программой.




В целом, процедура работы с Crimson ReLive достаточно простая.
Способ 3: Adrenalin Edition
Актуальный вариант приложения AMD для современных ОС называется Adrenalin Edition. Его функционал мало отличается от Crimson ReLive или Catalyst Control Center, однако пользовательский интерфейс стал значительно более дружелюбным, равно как и появилось несколько неочевидных нюансов.

Урок: Установка драйверов на АМД посредством Adrenalin Edition
Решение некоторых проблем
Увы, но использование официальной утилиты не гарантирует отсутствие сбоев. Рассмотрим наиболее частые из них и методы устранения.
Ошибка 1603
Данный код обозначает общую ошибку неясной природы. Избавиться от нее можно следующим образом:
- Первым делом попробуйте вручную скачать и установить самый свежий пакет программного обеспечения – чаще всего рассматриваемая ошибка возникает вследствие проблем с самим инсталлятором.
- Воспользуйтесь средством полного удаления продуктов AMD, пример его задействования можете найти в статье по ссылке далее.
Урок: Удаление драйверов видеокарты
- Проверьте конфигурацию антивируса – не исключено, что причина конфликта заключается в нём. Также можно его отключить на момент использования фирменной программы.
Урок: Отключение антивируса
- Если описанные выше рекомендации оказались неэффективны, попробуйте переустановить фреймворки Microsoft C++ Redistributable.
Скачать Microsoft C++ Redistributable
- Также нельзя исключать проблемы с самой Виндовс. Для начала установите последнюю версию обновлений, а если это не поможет, попробуйте проверить целостность системных компонентов и восстановите их при необходимости.
Подробнее: Восстановление системных файлов Windows 7 и Windows 10
Ошибка 183
Сбой с таким кодом означает, что в системе присутствуют драйвера для продукта АМД стороннего производства – например, от ОЕМ-производителя ноутбука. Для продолжения работы это ПО требуется полностью удалить.

Урок: Полное удаление драйверов с компьютера
Ошибка 173, 174, 175
Такими кодами обычно обозначаются аппаратные неисправности с оборудованием, которое не распознаётся приложением. В подобной ситуации действия следующие:
- Проверьте качество подключения комплектующих к материнской плате.
- Откройте «Диспетчер устройств» и посмотрите, не выдает ли целевое устройство ошибку. Если и системная оснастка указывает на наличие проблемы, скорее всего, ваша видеокарта сломана.
Решениями аппаратной неисправности будут ремонт или замена проблемного компонента.
Ошибки 19*
Если приложение отображает ошибку, код которой начинается с цифр 19, это означает, что средство не может получить доступ к интернет-ресурсам AMD. Алгоритм устранения следующий:
- Проверьте качество соединения с интернетом – при низкой пропускной способности может появляться такая проблема.
- Если используется Wi-Fi, на время работы с утилитой попробуйте подключиться к роутеру напрямую, посредством кабеля.
- Проверьте системный либо сторонний брандмауэры – не исключено, что в нём запрещён доступ ко всемирной сети сторонним средствам.
Заключение
Мы рассмотрели варианты установки программного обеспечения для видеокарт AMD в автоматическом режиме посредством возможных версий служебного приложения. Как видим, редакция последних зависит от используемой операционной системы, тогда как сами версии почти идентичны по функционалу и отличаются только удобством интерфейса.
Наша группа в TelegramПолезные советы и помощь




